
V systému Windows 10 (stejně jako z výrobců grafických karet) je možné změnit výchozí grafickou kartu pro konkrétní hru nebo program a vypnout automatický výběr IT. Jak vybrat grafickou kartu používanou pro konkrétní hry a programy pomocí systému Windows 10 a bude dále diskutována v pokynech. Pokud je to žádoucí, lze to stejné v nástroji, jako je ovládací panel NVIDIA (v sekci Parametry správy).
Proč to může být potřeba? - Například pro některé programy nelze diskrétní GPU požadovat pro některé programy, což má za následek zvýšené vytápění a spotřeba baterie notebooku, v některých případech, naopak, je nutné začít hru pomocí diskrétního grafická karta.
Konfigurace grafické karty používané pro konkrétní herní a programové nástroje Windows 10
Požadovaná nastavení naleznete v parametrech zobrazení systému Windows 10, postup bude následující:
- Přejděte na Nastavení obrazovky: Prostřednictvím kontextového menu ploše nebo přes start - parametry - zobrazovací systém.
- V parametrech zobrazení vyhledejte položku "Nastavení grafiky" a projděte jej.
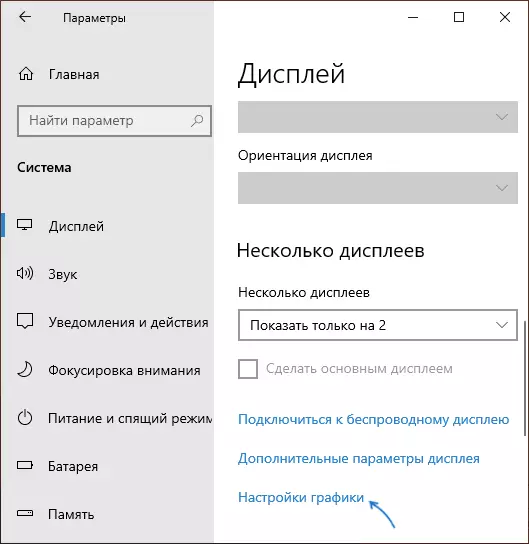
- V dalším okně, v části "Nastavení grafického výkonu", vyberte, jaký typ programu chcete změnit nastavení - klasická aplikace (pravidelná hra nebo program, který spouští soubor .exe) nebo aplikaci z úložiště společnosti Microsoft a klepněte na tlačítko "Přehled". Upozornění: Možnost nemusí být v některých systémech dostupná bez možnosti přepnutí grafické karty nebo bez instalovaných ovladačů na obou video adaptéru.
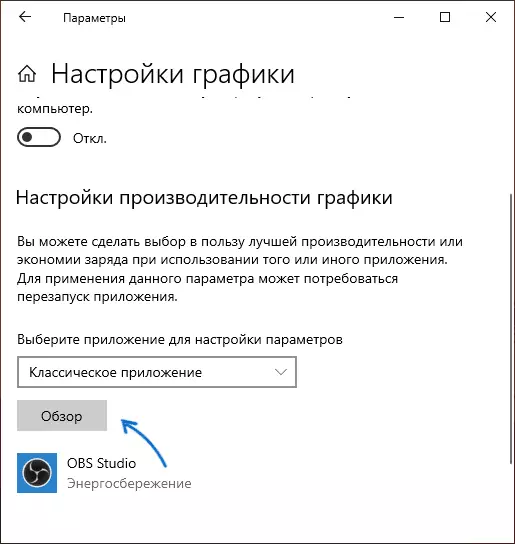
- Zadejte cestu ke spustitelnému programu programu, pro který chcete změnit výchozí grafickou kartu a klepněte na tlačítko Přidat.
- Po přidání programu se zobrazí v seznamu "Nastavení grafického výkonu". Klikněte na tlačítko "Parametry".
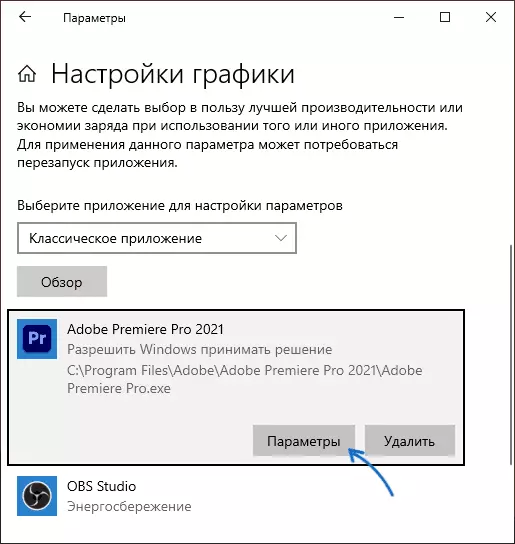
- Vyberte preferovanou grafickou kartu: "Vysoký výkon" pro diskrétní a "úsporu energie" pro integrované, klepněte na tlačítko "Uložit" pro uložení nastavení.
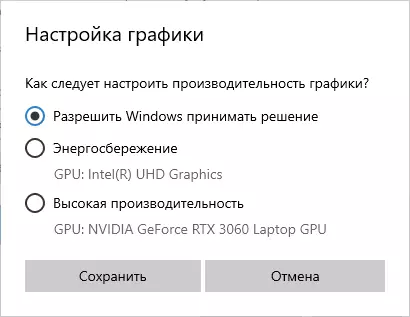
Poté můžete zavřít okno Parametry a restartovat hru nebo program: s vysokou pravděpodobností bude spuštěn pomocí grafické karty, kterou jste si vybrali.
Video instrukce
Poznámky k tématu:
- Některé programy mohou používat vlastní mechanismy a zapojit GPU, které musíte obejít nastavení.
- Pro stolní počítače, pokud potřebujete používat pouze diskrétní GPU nejprávnější způsob: Zakázat integrované video (obvykle dostupné v systému BIOS), zkontrolujte, zda je monitor připojen k výstupům diskrétní grafické karty.
- Chcete-li obnovit provedené nastavení, přejděte do stejného okna grafického výkonu a odstraňte program ze seznamu nebo přepněte parametr výběru grafické karty "Povolit rozhodnutí systému Windows".
