
In Windows 10 (sowie in von von Grafikkartenherstellern) ist es möglich, die Standard-Videokarte für ein bestimmtes Spiel oder ein bestimmtes Programm zu ändern und die automatische Auswahl zu deaktivieren. So wählen Sie eine Grafikkarte aus, die für bestimmte Spiele und Programme mit Windows 10 verwendet wird, und wird in den Anweisungen weiter diskutiert. Falls gewünscht, kann das Gleiche in den Dienstprogrammen wie dem NVIDIA-Systemsteuerung (im Abschnitt "Managementparameter) erfolgen.
Warum kann es erforderlich sein? - Beispielsweise kann für einige Programme die diskrete GPU für einige Programme nicht erforderlich sein, was zu einer erhöhten Erwärmung und dem Batterieverbrauch des Laptops führt, in einigen Fällen im Gegenteil notwendig, das Spiel mit einem diskreten zu starten Grafikkarte.
Konfigurieren Sie die Grafikkarte, die für ein bestimmtes Spiel und Programmwerkzeuge verwendet wird, Windows 10
Die erforderlichen Einstellungen finden Sie in den Windows 10-Anzeigeparametern, die Prozedur ist wie folgt:
- Gehen Sie zu den Bildschirmeinstellungen: Über das Kontextmenü des Desktops oder über den Start - die Parameter - das Anzeigesystem.
- Suchen Sie in den Anzeigeparametern die Option "Grafikeinstellungen" und gehen Sie durch.
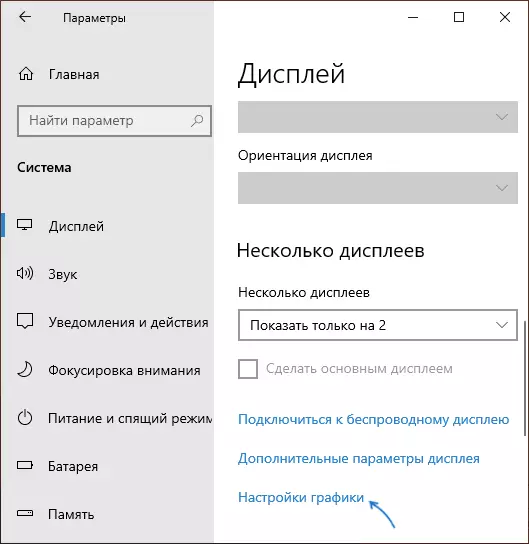
- Wählen Sie im nächsten Fenster in dem Abschnitt "Graphic Performance Settings" aus, für welchen Programmtyp Sie die Einstellungen ändern möchten - eine klassische Anwendung (ein reguläres Spiel oder ein Programm, das die .exe-Datei ausgeführt ist) oder die Anwendung aus dem Microsoft Store und klicken Sie dann auf die Schaltfläche "Übersicht". Achtung: Die Option ist möglicherweise nicht auf einigen Systemen verfügbar, ohne dass die Grafikkarte oder ohne installierte Treiber auf beide Videoadapter eingebaut wird.
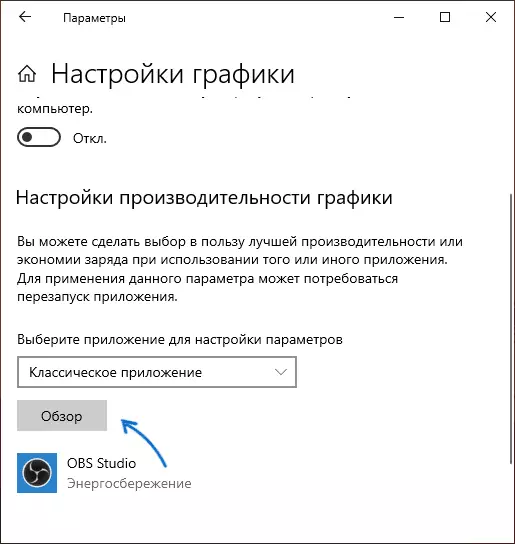
- Geben Sie den Pfad in die ausführbare Programmdatei an, für die Sie die Standard-Videokarte ändern möchten, und klicken Sie auf die Schaltfläche Hinzufügen.
- Nach dem Hinzufügen des Programms wird in der Liste der "Grafikleistungseinstellungen" angezeigt. Klicken Sie auf die Schaltfläche "Parameter".
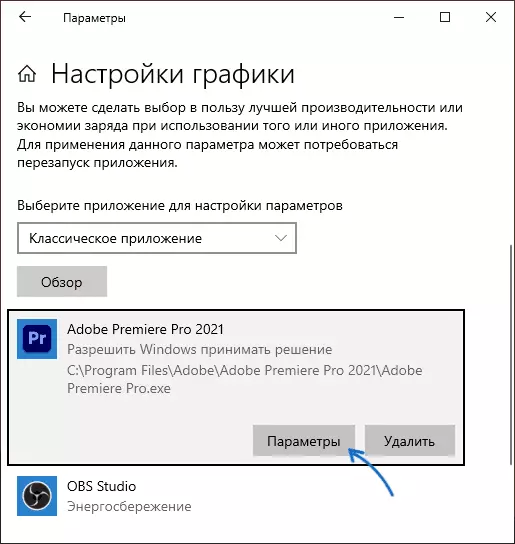
- Wählen Sie eine bevorzugte Grafikkarte aus: "High Performance" für diskret und "Energiespar" für integriert, klicken Sie auf "Speichern", um die Einstellungen zu speichern.
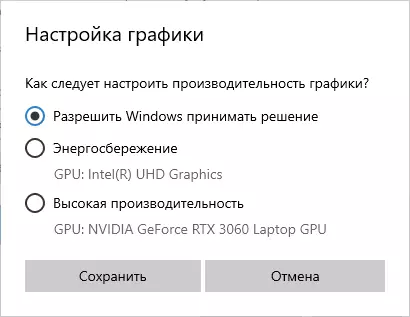
Danach können Sie das Parameterfenster schließen und Ihr Spiel oder das Programm neu starten: Mit einer hohen Wahrscheinlichkeit wird es mit der gewählten Grafikkarte ausgeführt.
Videoanweisung.
Hinweise zum Thema:
- Einige Programme können ihre eigenen Mechanismen verwenden und den GPUs angreifen, den Sie benötigen, um die eingerichteten Einstellungen zu umgehen.
- Wenn Sie für Desktop-Computer nur eine diskrete GPU-am besten korrekte Weise verwenden müssen: Deaktivieren Sie integriertes Video (normalerweise im BIOS verfügbar), stellen Sie sicher, dass der Monitor an die Ausgänge der diskreten Grafikkarte angeschlossen ist.
- Um die vorgenommenen Einstellungen zurückzusetzen, wechseln Sie in das gleiche Grafik-Leistungsfenster und löschen Sie das Programm aus der Liste oder wechseln Sie den Parameter des Grafikkarten-Auswahlparameters in "Windows-Entscheidung zulassen".
