
Yn Windows 10 (lykas yn fan út fideokaartfakkanten) is it mooglik om de standert fideokaart te feroarjen foar in spesifyk spultsje of programma útskeakelje en it útskeakelje. Hoe kinne jo in fideokaart kieze dy't wurdt brûkt foar spesifike spultsjes en programma's mei Windows 10 en sille fierder wurde besprutsen yn 'e ynstruksjes. As jo wolle, kin itselde kinne wurde dien yn 'e nutsbedriuwen lykas it NVIDIA-kontrôlepaniel (yn it seksje fan' e managementra (yn it behear fan it managementparameters).
Wêrom kin it nedich wêze? - Bygelyks, foar guon programma's kinne de diskrete GPU net ferplicht wêze foar guon programma's, wat resultearje yn in ferhege ferwaarming en de batterij, yn guon gefallen, it is oarsom om it spultsje te begjinnen mei in diskrete fideokaart.
Konfigurearje de fideokaart dat wurdt brûkt foar in spesifyk spultsje en programma-ark Windows 10
De fereaske ynstellingen binne te finen yn 'e Windows 10-werjaanparameters, de proseduere sil as folgjend wêze:
- Gean nei it skermynstellingen: Troch it kontekstmenu fan it buroblêd of troch it begjin - de parameters - it display-systeem.
- Yn 'e displayparameters sykje de "Grafyk-ynstellingen" items "en gean der troch.
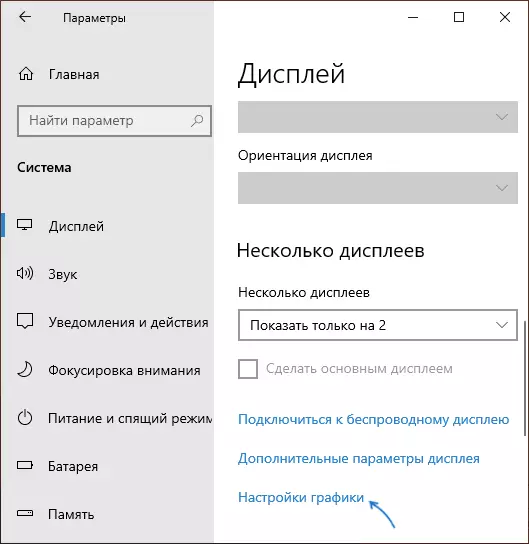
- Yn it folgjende finster, yn 'e "grafyske prestaasjesynstellingen" Selektearje, selektearje foar hokker type programma jo wolle feroarje - in klassike applikaasje (in gewoane spultsje of programma rint) as de applikaasje fan' e Microsoft Store , En klikje dan op it "oersjoch" knop. OPMERKING: De opsje is miskien net beskikber op guon systemen sûnder de mooglikheid om de fideokaart te wikseljen of sûnder ynstalleare sjauffeurs op sawol fideokonster.
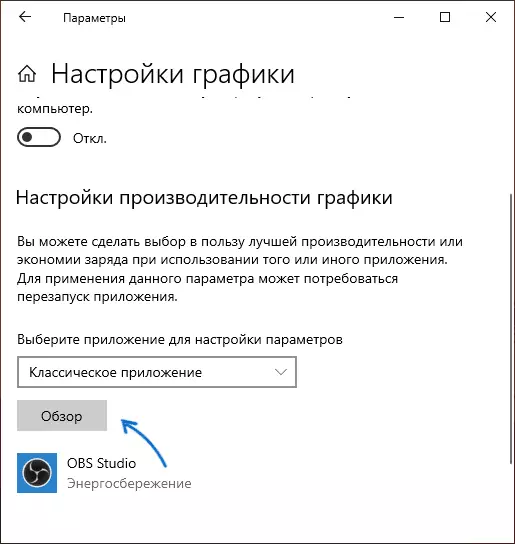
- Spesifisearje it paad nei it útfierbere programma-bestân wêrfoar jo de standert fideokaart wolle feroarje en klikje op de knop tafoegje.
- Nei it tafoegjen sil it programma tafoegje sil yn 'e list ferskine fan "ynstellings fan Graphics Performance". Klikje op de knop "Parameters".
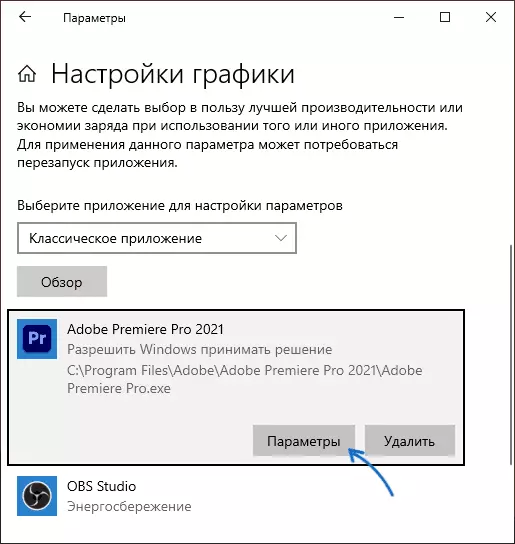
- Selektearje in foarkar fideokaart: "Hege prestaasjes" foar diskrete "foar diskrete en" enerzjy besparje "foar yntegreare, klikje op" Bewarje "om de ynstellingen te bewarjen.
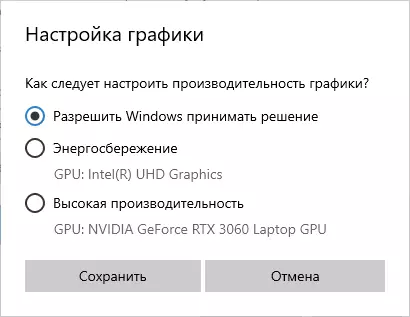
Hjirnei kinne jo it parameters-finster slute en jo spultsje as programma opnij starte: mei in hege kâns sil it rinne mei de fideokaart dy't jo hawwe keazen.
Fideo-ynstruksje
Notysjes op it ûnderwerp:
- Guon programma's kinne har eigen meganismen brûke en de GPU's meidwaan dat jo de ynstellingen moatte foarbygean.
- Foar buroblêd kompjûters, as jo allinich in diskrete GPU moatte brûke: Integreare fideo útskeakelje (meast yn 'e BIOS), soargje derfoar dat de monitor is ferbûn oan' e útfier fan 'e diskrete fideokaart.
- Om de ynstellingen te resetten, gean nei itselde grafyske prestaasjesfinster gean en it programma wiskje fan 'e list of wikselje de seleksjekeleksje fan fideokaart oan om "Windows-beslút" Windows-beslút te wikseljen.
