
In Windows 10 (sowel as in uit van videokaart vervaardigers), is dit moontlik om die standaard videokaart outomatiese keuse te verander vir 'n spesifieke wedstryd of program en skakel dit. Hoe om 'n video-kaart gebruik word vir spesifieke wedstryde en programme met behulp van Windows 10 kies en sal verder bespreek word in die instruksies. As jy wil, kan dieselfde gedoen word in nutsprogramme soos die NVIDIA control panel (in die afdeling Management Parameters).
Hoekom kan dit nodig wees vir? - Byvoorbeeld, vir 'n paar programme, die diskrete GPU kan nie verwag word om 'n paar programme wat lei tot 'n verhoogde verwarming en die battery verbruik van die laptop, in sommige gevalle, op die teendeel, is dit nodig om die spel te begin met behulp van 'n diskrete video kaart.
Instel van die videokaart gebruik vir 'n spesifieke spel en program tools Windows 10
Die vereiste instellings kan gevind word in die Windows 10 vertoon parameters, die prosedure sal as wees volg:
- Gaan na instellings skerm: deur die konteks kieslys van die lessenaar of deur die begin - die parameters - die display stelsel.
- In die vertoning parameters, op te spoor die "Grafiese Instellings" item en gaan deur dit.
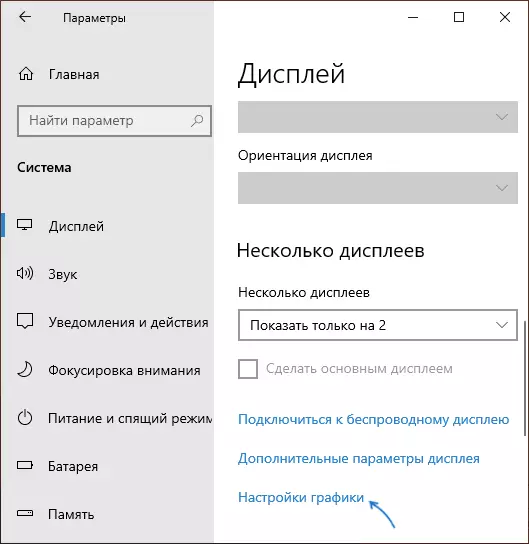
- In die volgende venster, in die afdeling "Grafiese vertoning instellings", kies vir watter tipe program jy wil hê dat die instellings te verander - 'n klassieke aansoek ( 'n gereelde spel of program wat die exe-lêer loop) of die aansoek van die Microsoft Store en klik op die "Oorsig" knoppie. Aandag: Die opsie dalk nie beskikbaar op sommige sisteme wees sonder die moontlikheid van die skakel van die video kaart of sonder geïnstalleer bestuurders op beide video adapter.
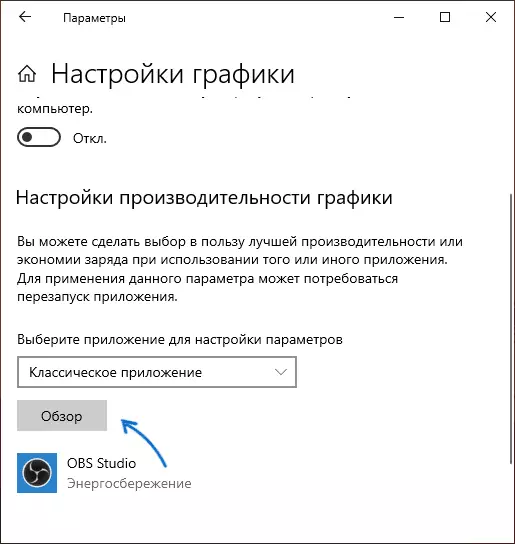
- Spesifiseer die pad na die uitvoerbare program lêer waarvoor jy die standaard videokaart verander en klik op die knoppie Voeg.
- Na die toevoeging van die program sal verskyn in die lys van "grafiese prestasie instellings". Klik op die knoppie "Parameters".
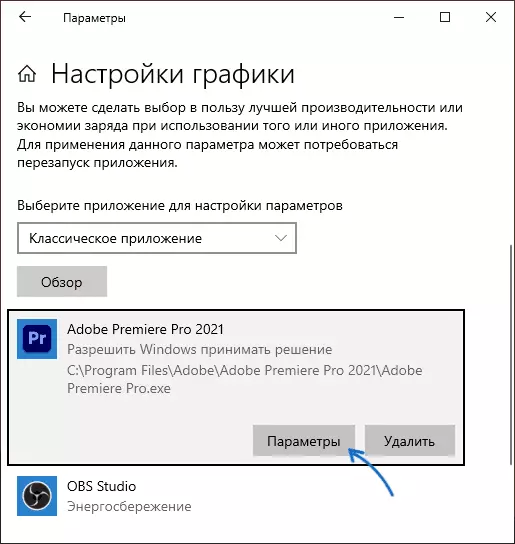
- Kies 'n voorkeur videokaart: "High performance" vir diskrete en "energiebesparende" vir geïntegreerde, klik "Save" om die instellings te red.
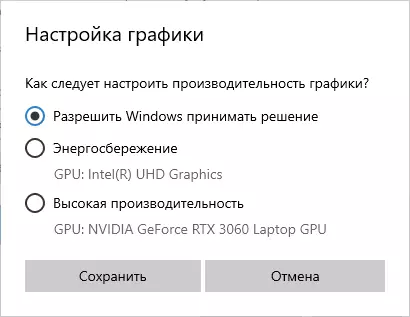
Daarna kan jy die venster parameters sluit en jou spel of program weer te begin: met 'n hoë waarskynlikheid dit sal loop met behulp van die video kaart wat jy gekies het.
Video-instruksie
Aantekeninge oor die onderwerp:
- Sommige programme kan hul eie meganismes gebruik en betrek die GPU's wat jy nodig het om te omseil die gemaak instellings.
- Vir rekenaars, as jy nodig het om net 'n diskrete GPU gebruik mees korrekte manier: afskakel geïntegreerde video (gewoonlik beskikbaar in die BIOS), maak seker dat die monitor is verbind tot die uitgange van die diskrete videokaart.
- Om die instellings gemaak herstel, gaan na dieselfde grafiese prestasie venster en die program te verwyder uit die lys of skakel die videokaart seleksie parameter na "Laat Windows Besluit".
