
Yn Windows 10 (yn ogystal ag i mewn o wneuthurwyr cardiau fideo), mae'n bosibl newid y cerdyn fideo rhagosodedig ar gyfer gêm neu raglen benodol a'i hanalluogi dewis awtomatig. Sut i ddewis cerdyn fideo a ddefnyddir ar gyfer gemau a rhaglenni penodol gan ddefnyddio Windows 10 a bydd yn cael ei drafod ymhellach yn y cyfarwyddiadau. Os dymunir, gellir gwneud yr un peth mewn cyfleustodau fel panel rheoli NVIDIA (yn yr adran Paramedrau Rheoli).
Pam y gall fod ei angen? - Er enghraifft, ar gyfer rhai rhaglenni, ni ellir gofyn am y GPU ar wahân ar gyfer rhai rhaglenni, gan arwain at wresogi cynyddol a defnydd batri y gliniadur, mewn rhai achosion, i'r gwrthwyneb, mae angen dechrau'r gêm gan ddefnyddio arwahanol cerdyn fideo.
Ffurfweddwch y cerdyn fideo a ddefnyddiwyd ar gyfer offeryn penodol a rhaglen offer Ffenestri 10
Gellir gweld y gosodiadau gofynnol yn y paramedrau arddangos Windows 10, bydd y weithdrefn fel a ganlyn:
- Ewch i Setiau Sgrin: Trwy ddewislen cyd-destun y bwrdd gwaith neu drwy'r cychwyn - y paramedrau - y system arddangos.
- Yn y paramedrau arddangos, lleolwch yr eitem "Gosodiadau Graffeg" a mynd drwyddo.
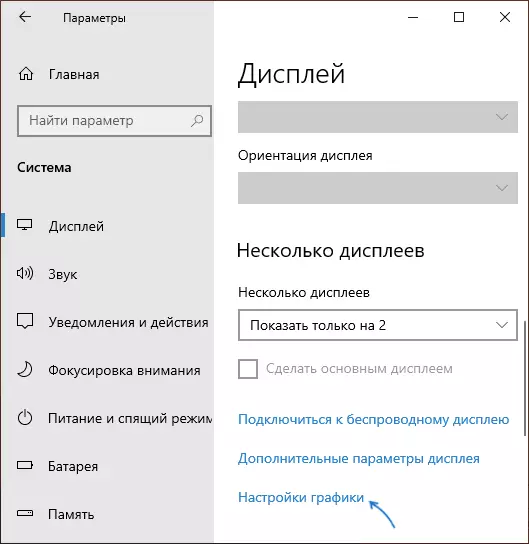
- Yn y ffenestr nesaf, yn yr adran "Gosodiadau Perfformiad Graffig", dewiswch ar gyfer pa fath o raglen yr ydych am newid y gosodiadau - cais clasurol (gêm neu raglen reolaidd sy'n rhedeg y ffeil .exe) neu'r cais gan Siop Microsoft , ac yna cliciwch y botwm "trosolwg". Sylw: Efallai na fydd yr opsiwn ar gael ar rai systemau heb y posibilrwydd o newid y cerdyn fideo neu heb yrwyr gosod ar y ddau addasydd fideo.
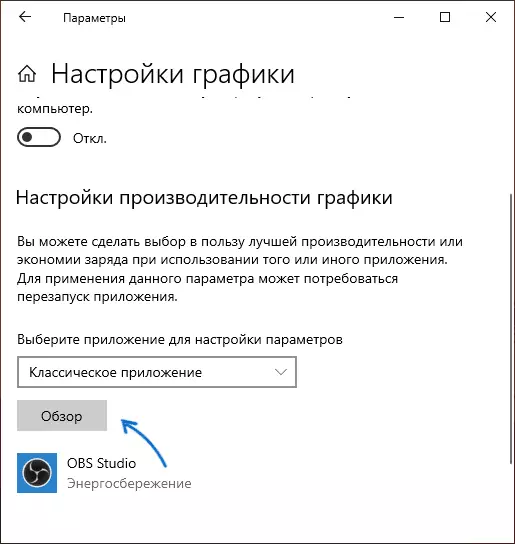
- Nodwch y llwybr i'r ffeil rhaglen weithredadwy yr ydych am newid y cerdyn fideo rhagosodedig a chliciwch ar y botwm Add.
- Ar ôl ychwanegu'r rhaglen, bydd yn ymddangos yn y rhestr o "Gosodiadau Perfformiad Graffeg". Cliciwch ar y botwm "Paramedrau".
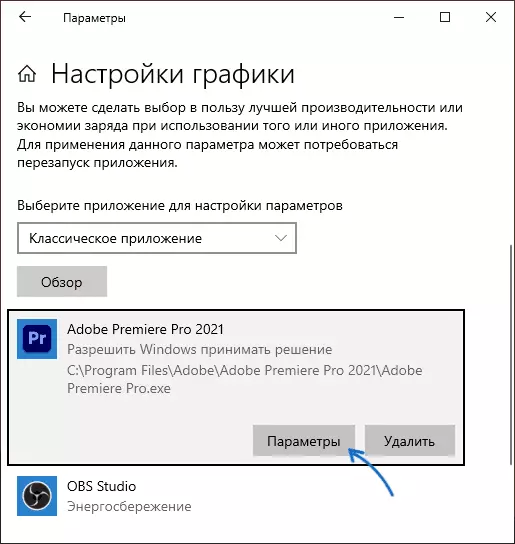
- Dewiswch gerdyn fideo dewisol: "Perfformiad Uchel" ar gyfer arwahanol a "Arbed Ynni" ar gyfer Integredig, cliciwch "Save" i achub y gosodiadau.
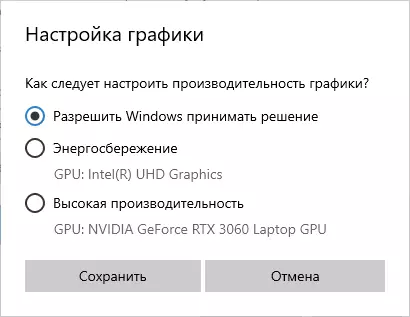
Ar ôl hynny, gallwch gau'r ffenestr paramedrau ac ailgychwyn eich gêm neu raglen: gyda thebygolrwydd uchel bydd yn cael ei redeg gan ddefnyddio'r cerdyn fideo rydych chi wedi'i ddewis.
Cyfarwyddyd Fideo
Nodiadau ar y pwnc:
- Gall rhai rhaglenni ddefnyddio eu mecanweithiau eu hunain ac ymgysylltu â'r GPUs mae angen i chi osgoi'r gosodiadau a wnaed.
- Ar gyfer cyfrifiaduron bwrdd gwaith, os oes angen i chi ddefnyddio dim ond GPU arwahanol y ffordd fwyaf cywir: Analluoga fideo integredig (sydd ar gael fel arfer yn y BIOS), gwnewch yn siŵr bod y monitor yn cael ei gysylltu ag allbynnau'r cerdyn fideo arwahanol.
- I ailosod y gosodiadau a wnaed, ewch i'r un ffenestr perfformiad graffig a dilëwch y rhaglen o'r rhestr neu newidiwch y paramedr dewis cerdyn fideo i "ganiatáu penderfyniad Windows".
