
در ویندوز 10 (و همچنین از طریق تولید کنندگان کارت های ویدئویی)، می توانید کارت گرافیک پیش فرض را برای یک بازی خاص یا برنامه تغییر دهید و آن را به صورت خودکار غیرفعال کنید. نحوه انتخاب یک کارت گرافیک مورد استفاده برای بازی های خاص و برنامه ها با استفاده از ویندوز 10 و بیشتر در دستورالعمل ها مورد بحث قرار می گیرد. در صورت تمایل، همان را می توان در نرم افزار مانند کنترل پنل NVIDIA (در بخش پارامترهای مدیریت) انجام داد.
چرا می تواند مورد نیاز باشد؟ - به عنوان مثال، برای برخی از برنامه ها، GPU گسسته برای برخی از برنامه ها مورد نیاز نیست، که منجر به افزایش حرارت و مصرف باتری لپ تاپ می شود، در برخی موارد، برعکس، لازم است که بازی را با استفاده از گسسته شروع کنید کارت گرافیک.
کارت گرافیک مورد استفاده برای یک بازی خاص و ابزار برنامه ویندوز 10 را پیکربندی کنید
تنظیمات مورد نیاز را می توان در پارامترهای صفحه نمایش ویندوز 10 یافت، این روش به شرح زیر است:
- به تنظیمات صفحه بروید: از طریق منوی زمینه دسکتاپ یا از طریق شروع - پارامترها - سیستم صفحه نمایش.
- در پارامترهای صفحه نمایش، مورد "تنظیمات گرافیک" را پیدا کنید و از طریق آن بروید.
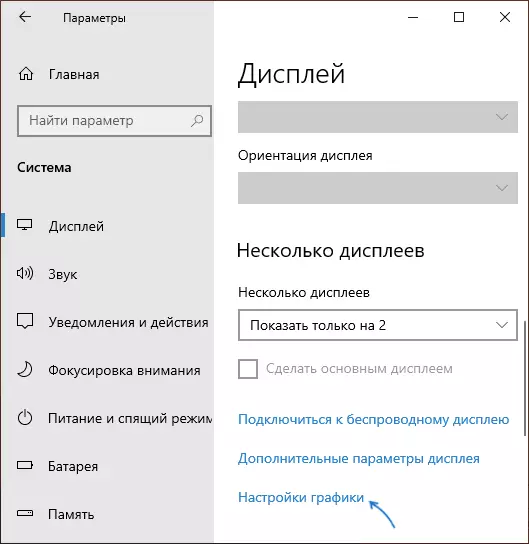
- در پنجره بعدی، در بخش "تنظیمات عملکرد گرافیکی"، برای کدام نوع برنامه ای که می خواهید تنظیمات را تغییر دهید، انتخاب کنید - یک برنامه کلاسیک (یک بازی منظم یا برنامه ای که فایل .exe را اجرا می کند) یا برنامه از فروشگاه مایکروسافت ، و سپس بر روی دکمه "Overview" کلیک کنید. توجه: این گزینه ممکن است در برخی از سیستم ها بدون امکان تغییر کارت گرافیک یا بدون راننده های نصب شده در هر دو آداپتور ویدئویی در دسترس نباشد.
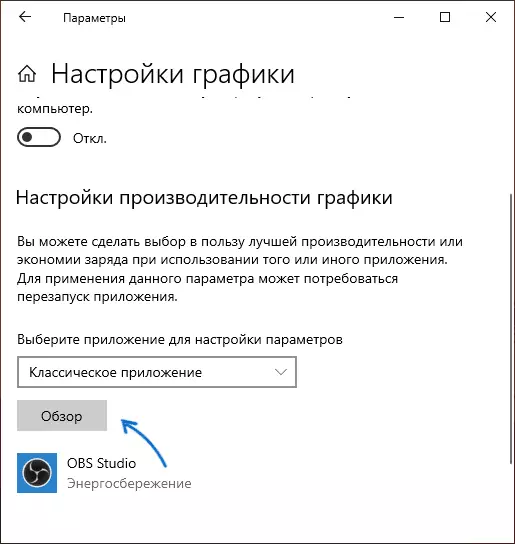
- مسیر را به فایل برنامه اجرایی مشخص کنید که می خواهید کارت ویدئویی پیش فرض را تغییر دهید و روی دکمه افزودن کلیک کنید.
- پس از اضافه کردن برنامه در لیست "تنظیمات عملکرد گرافیکی" ظاهر می شود. روی دکمه "پارامترها" کلیک کنید.
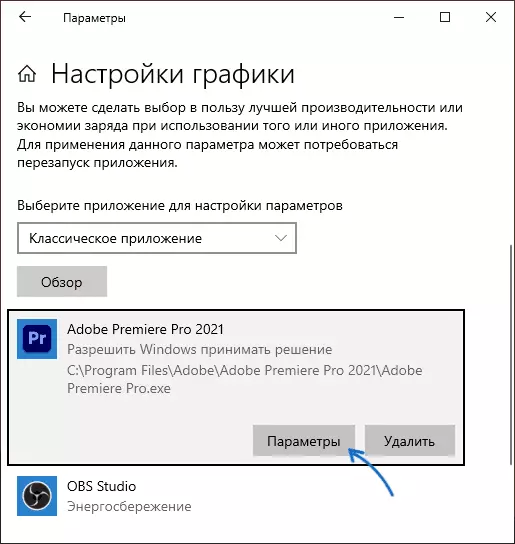
- یک کارت گرافیک مورد نظر را انتخاب کنید: "عملکرد بالا" برای یکپارچه و "صرفه جویی در انرژی" برای یکپارچه، روی «ذخیره» کلیک کنید تا تنظیمات را ذخیره کنید.
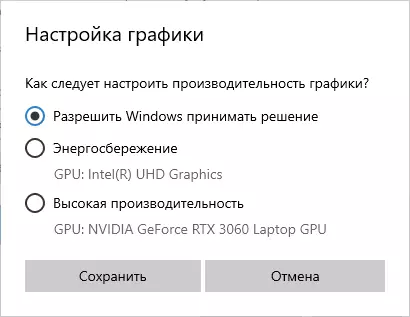
پس از آن، می توانید پنجره پارامترها را ببندید و بازی یا برنامه خود را مجددا راه اندازی کنید: با احتمال بالا، با استفاده از کارت گرافیک که انتخاب کرده اید، اجرا خواهد شد.
دستورالعمل ویدئو
یادداشت ها در موضوع:
- برخی از برنامه ها می توانند از مکانیسم های خود استفاده کنند و GPU های شما را مجبور به دور زدن تنظیمات ساخته شده اند.
- برای رایانه های رومیزی، اگر شما نیاز به استفاده از فقط یک GPU گسسته را درست کنید، ویدیو یکپارچه را غیرفعال کنید (معمولا در BIOS موجود است)، اطمینان حاصل کنید که مانیتور به خروجی کارت های گسسته متصل شده است.
- برای تنظیم مجدد تنظیمات ساخته شده، به همان پنجره عملکرد گرافیکی بروید و برنامه را از لیست حذف کنید یا پارامتر انتخاب کارت گرافیک را تغییر دهید تا "اجازه تصمیم گیری ویندوز" را تغییر دهید.
