
Στα Windows 10 (καθώς και από από τους κατασκευαστές καρτών οθόνης), είναι δυνατή η αλλαγή της προεπιλεγμένης κάρτας οθόνης για ένα συγκεκριμένο παιχνίδι ή πρόγραμμα και να την απενεργοποιήσετε την αυτόματη επιλογή. Πώς να επιλέξετε μια κάρτα βίντεο που χρησιμοποιείται για συγκεκριμένα παιχνίδια και προγράμματα χρησιμοποιώντας τα Windows 10 και θα συζητηθεί περαιτέρω στις οδηγίες. Εάν είναι επιθυμητό, το ίδιο μπορεί να γίνει σε βοηθητικά προγράμματα όπως ο πίνακας ελέγχου NVIDIA (στην ενότητα παραμέτρων διαχείρισης).
Γιατί μπορεί να χρειαστεί; - Για παράδειγμα, για ορισμένα προγράμματα, η διακεκριμένη GPU δεν μπορεί να απαιτηθεί για ορισμένα προγράμματα, με αποτέλεσμα την αυξημένη θέρμανση και την κατανάλωση μπαταρίας του φορητού υπολογιστή, σε ορισμένες περιπτώσεις, αντίθετα, είναι απαραίτητο να ξεκινήσετε το παιχνίδι χρησιμοποιώντας ένα διακριτό κάρτα βίντεο.
Διαμορφώστε την κάρτα οθόνης που χρησιμοποιείται για ένα συγκεκριμένο παιχνίδι και εργαλεία προγραμμάτων Windows 10
Οι απαιτούμενες ρυθμίσεις μπορούν να βρεθούν στις παραμέτρους οθόνης των Windows 10, η διαδικασία θα είναι η εξής:
- Μεταβείτε στις ρυθμίσεις οθόνης: Μέσω του μενού περιβάλλοντος της επιφάνειας εργασίας ή μέσω της εκκίνησης - οι παράμετροι - το σύστημα οθόνης.
- Στις παραμέτρους οθόνης, εντοπίστε το στοιχείο "Ρυθμίσεις γραφικών" και περάστε από αυτό.
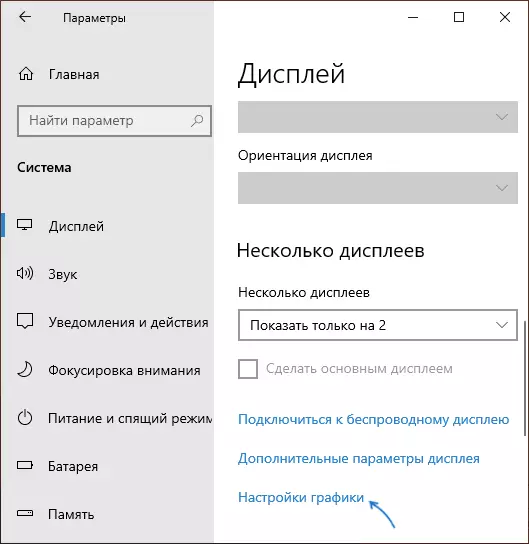
- Στο επόμενο παράθυρο, στην ενότητα "Γραφικές ρυθμίσεις απόδοσης", επιλέξτε για τον τύπο προγράμματος που θέλετε να αλλάξετε τις ρυθμίσεις - μια κλασική εφαρμογή (ένα κανονικό παιχνίδι ή πρόγραμμα που εκτελεί το αρχείο .exe) ή την εφαρμογή από το Microsoft Store και στη συνέχεια κάντε κλικ στο κουμπί "Επισκόπηση". Προσοχή: Η επιλογή ενδέχεται να μην είναι διαθέσιμη σε ορισμένα συστήματα χωρίς τη δυνατότητα αλλαγής της κάρτας βίντεο ή χωρίς εγκατεστημένα προγράμματα οδήγησης στον προσαρμογέα βίντεο.
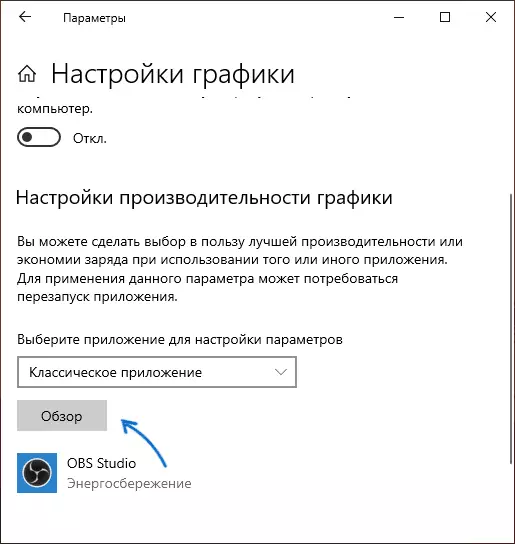
- Καθορίστε τη διαδρομή προς το εκτελέσιμο αρχείο προγράμματος για το οποίο θέλετε να αλλάξετε την προεπιλεγμένη κάρτα οθόνης και κάντε κλικ στο κουμπί Προσθήκη.
- Αφού προσθέσετε το πρόγραμμα θα εμφανιστεί στη λίστα "Ρυθμίσεις απόδοσης γραφικών". Κάντε κλικ στο κουμπί "Παράμετροι".
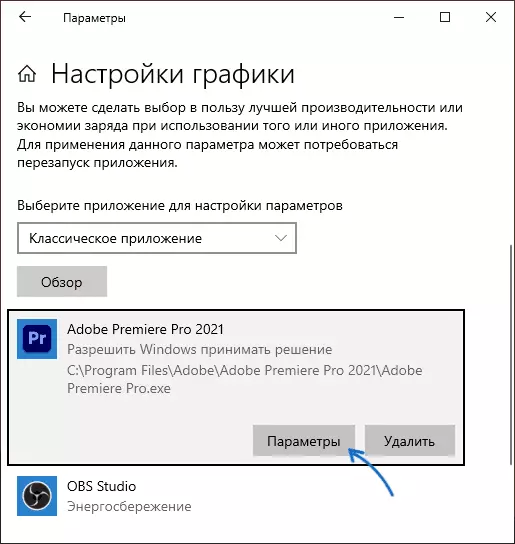
- Επιλέξτε μια προτιμώμενη κάρτα βίντεο: "Υψηλή απόδοση" για διακριτή και "εξοικονόμηση ενέργειας" για ενσωματωμένο, κάντε κλικ στην επιλογή "Αποθήκευση" για να αποθηκεύσετε τις ρυθμίσεις.
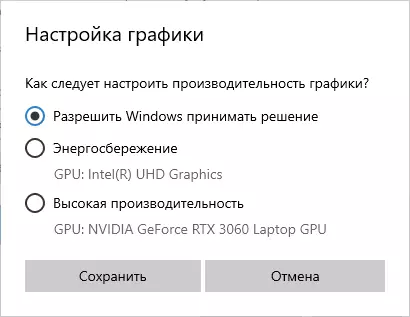
Μετά από αυτό, μπορείτε να κλείσετε το παράθυρο παραμέτρων και να επανεκκινήσετε το παιχνίδι ή το πρόγραμμα σας: Με μεγάλη πιθανότητα θα λειτουργήσει χρησιμοποιώντας την κάρτα βίντεο που έχετε επιλέξει.
Οδηγίες βίντεο
Σημειώσεις σχετικά με το θέμα:
- Ορισμένα προγράμματα μπορούν να χρησιμοποιήσουν τους δικούς τους μηχανισμούς και να συμμετάσχουν στο GPU, πρέπει να παρακάμψετε τις ρυθμίσεις που έγιναν.
- Για τους επιτραπέζιους υπολογιστές, εάν χρειαστεί να χρησιμοποιήσετε μόνο έναν διακεκριμένο GPU πιο σωστό τρόπο: Απενεργοποιήστε το ενσωματωμένο βίντεο (συνήθως διαθέσιμο στο BIOS), βεβαιωθείτε ότι η οθόνη είναι συνδεδεμένη στις εξόδους της διακριτής κάρτας βίντεο.
- Για να επαναφέρετε τις ρυθμίσεις που κατασκευάζονται, μεταβείτε στο ίδιο παράθυρο απόδοσης γραφικών και διαγράψτε το πρόγραμμα από τη λίστα ή ενεργοποιήστε την παράμετρο επιλογής κάρτας βίντεο για να "επιτρέψει την απόφαση των Windows".
