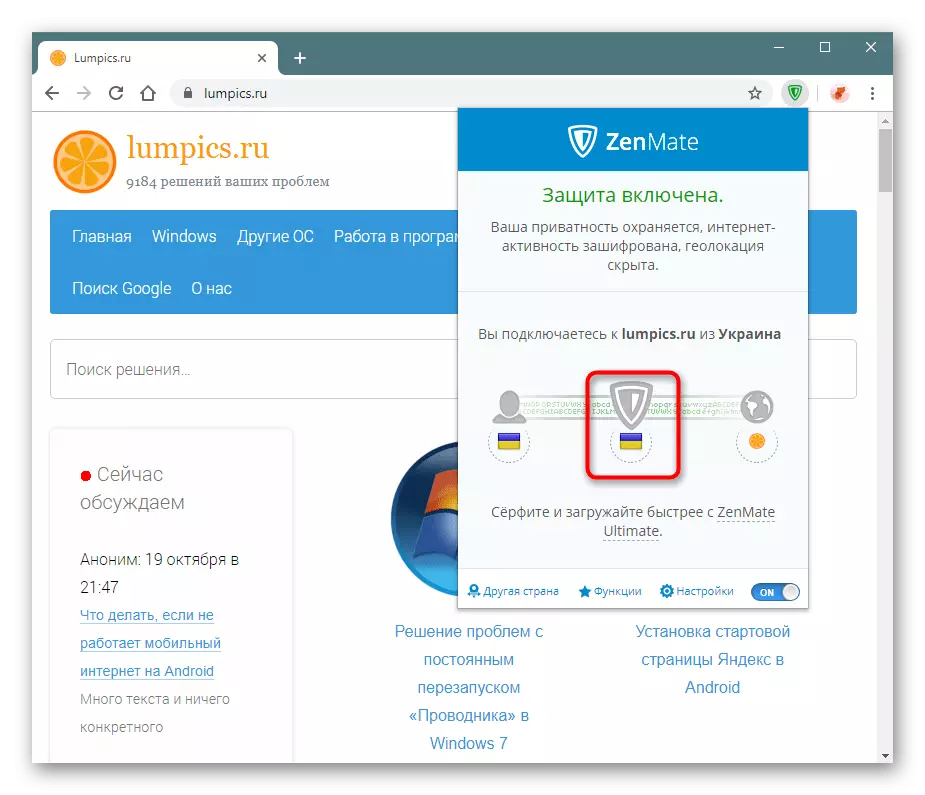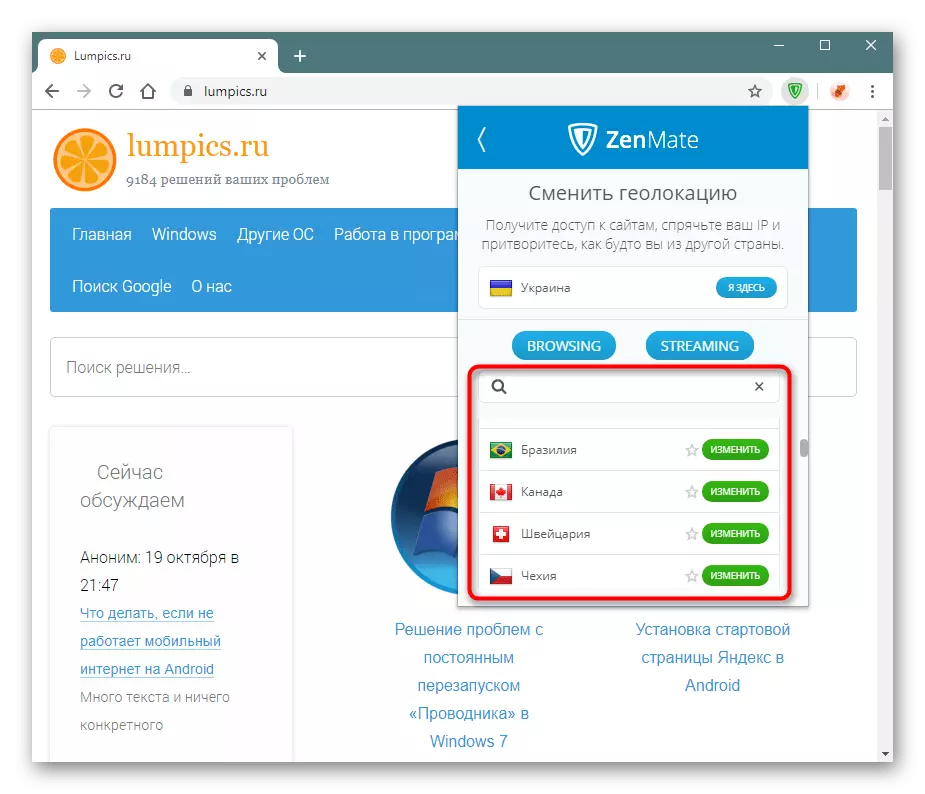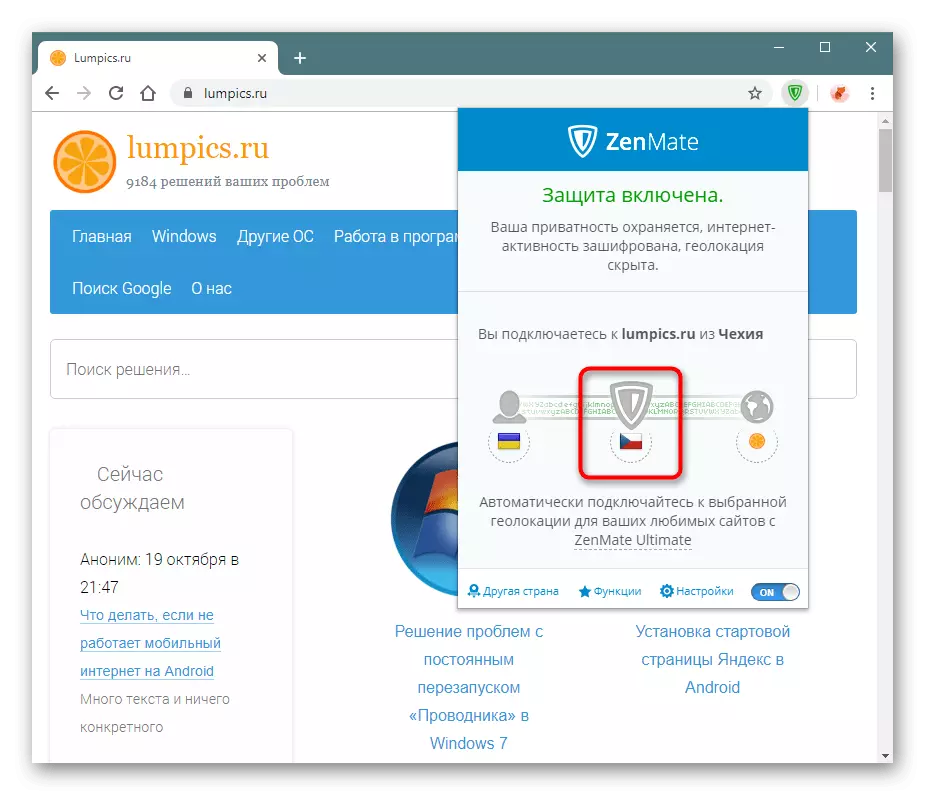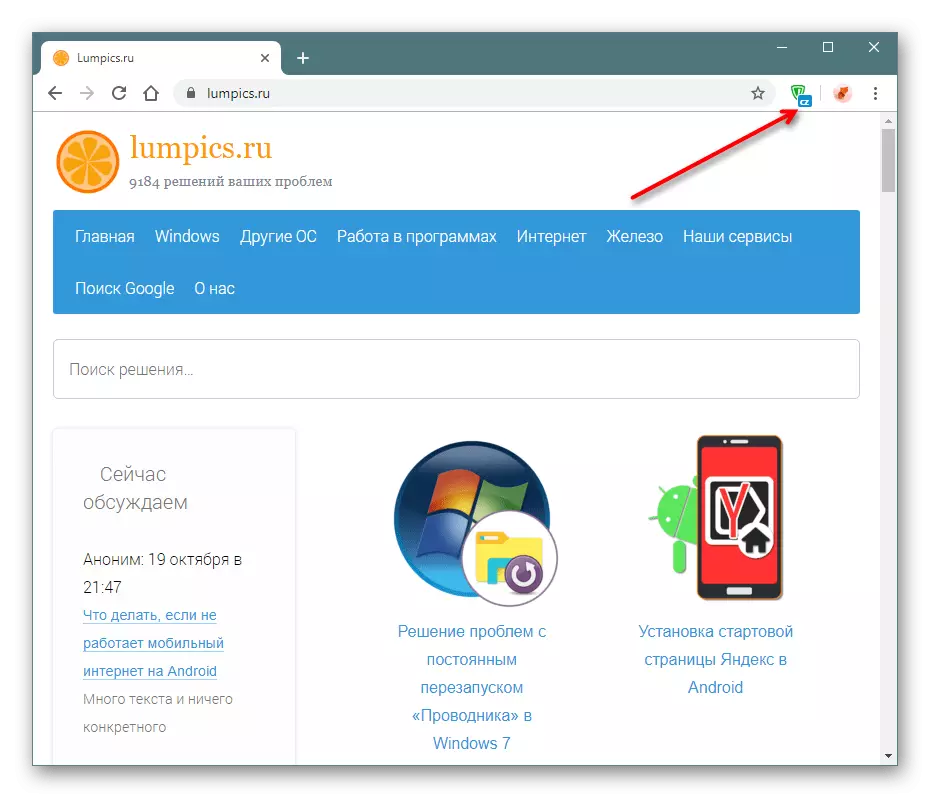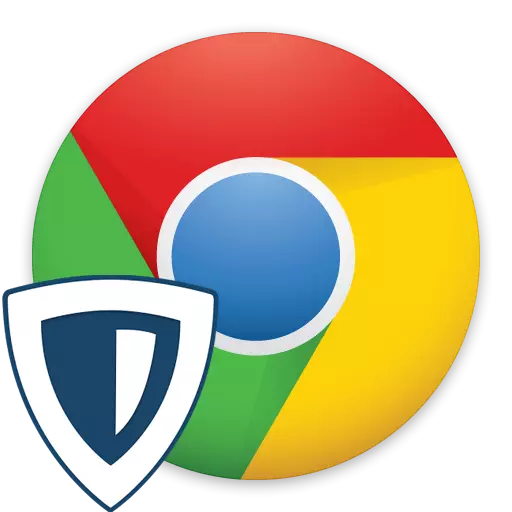
Trong thực tế hiện đại, nhiều trang web và ứng dụng bị chặn cho một quốc gia cụ thể hoặc thậm chí cho một người dùng cụ thể. Bỏ qua hạn chế này sẽ chỉ có thể chỉ với sự thay thế của địa chỉ IP và thuận tiện nhất để thực hiện việc này bằng nhiều phần mềm khác nhau. Để nhanh chóng thay đổi thông tin về vị trí của bạn, việc sử dụng các tiện ích mở rộng dễ dàng hơn trong các trình duyệt web. Một trong những giải pháp phổ biến cho Google Chrome hiện là Zenmate. Xem xét những chức năng nó cung cấp.
Cài đặt ZenMate trong Chrome và Đăng ký
Quá trình cài đặt mở rộng không khác gì từ người dùng đã quen thuộc với tất cả các trình duyệt. Tuy nhiên, ngay sau khi cài đặt, không thể nhanh chóng thay đổi dữ liệu vị trí - ZenMeit sẽ yêu cầu đăng ký tài khoản cá nhân, nhân tiện, đưa ra một số đặc quyền nhất định trong 7 ngày.
Tải xuống ZenMate từ Google Webstore
- Thực hiện theo liên kết ở trên để đến trang VPN trong cửa hàng trực tuyến Chrome. Nhấp vào nút "Cài đặt".
- Xác nhận sự đồng ý của bạn bằng cách nhấp vào "Cài đặt mở rộng".
- Sau một lần cài đặt ngắn, một cửa sổ mở ra. Điền vào cả hai trường bằng cách nhập tuần tự email và mật khẩu và nhấp vào Đăng ký miễn phí. Chúng tôi muốn nhận thấy rằng mật khẩu ở đây phải phức tạp ở đây, nếu không bạn không thể đi. Nó nên bao gồm ít nhất 6 ký tự, chứa chữ thường và chữ hoa (I.E. Nhỏ và lớn) các chữ cái, số và ký hiệu. Ví dụ, glumics-1.
- Sau khi đăng ký thành công, một cửa sổ mở với tài khoản của bạn. Trạng thái "Xác nhận thử nghiệm đang chờ xử lý" có nghĩa là hoàn thành, bạn cần kích hoạt nó. Để thực hiện việc này, hãy mở thư mà bạn có thể đăng ký và nhấp vào liên kết "Kích hoạt thử nghiệm".
- Một cửa sổ xuất hiện với một thông báo rằng ứng dụng đã hoạt động. Nhấp vào biểu tượng mở rộng đã trở thành màu xanh lá cây.
- Bạn có thể cần phải nhập tài khoản với cùng một dữ liệu này. Để làm điều này, nhấp vào Đăng nhập Đăng nhập.
- Nhập dữ liệu đăng ký, kiểm tra thực tế rằng nó đồng ý với các điều khoản của công ty và nhấp lại vào "Đăng nhập".
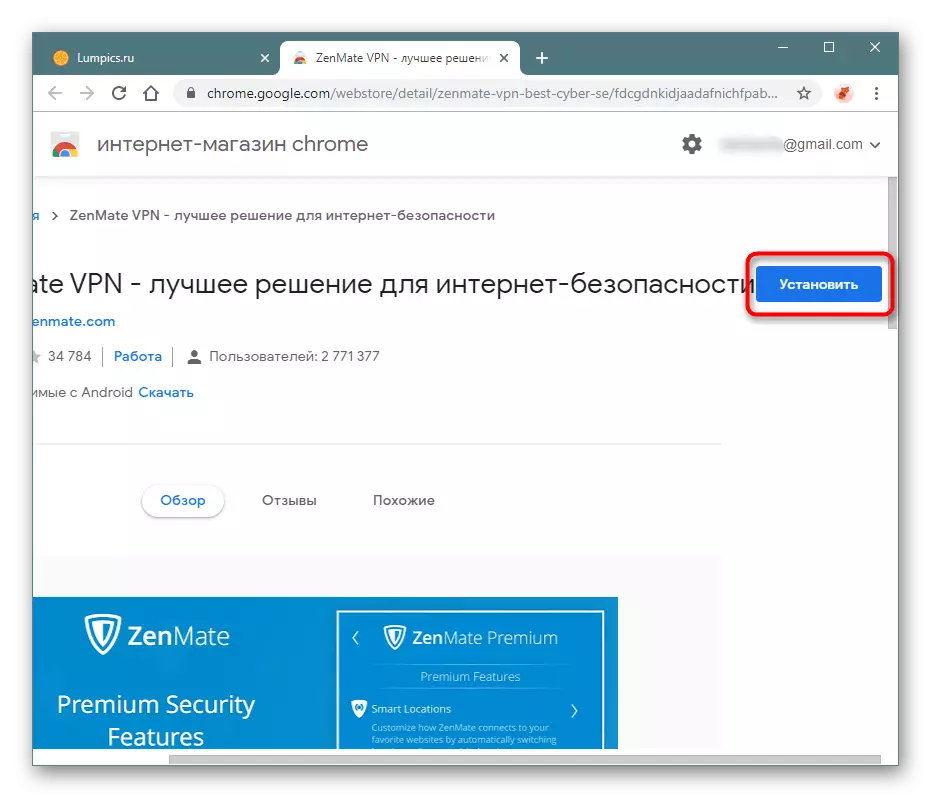
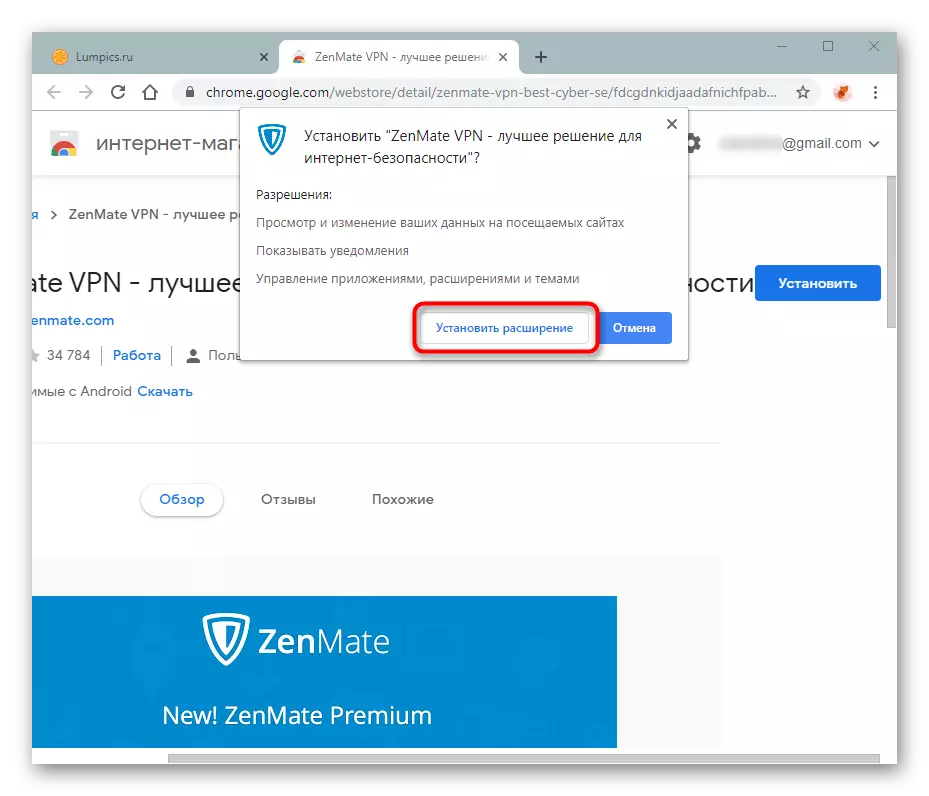
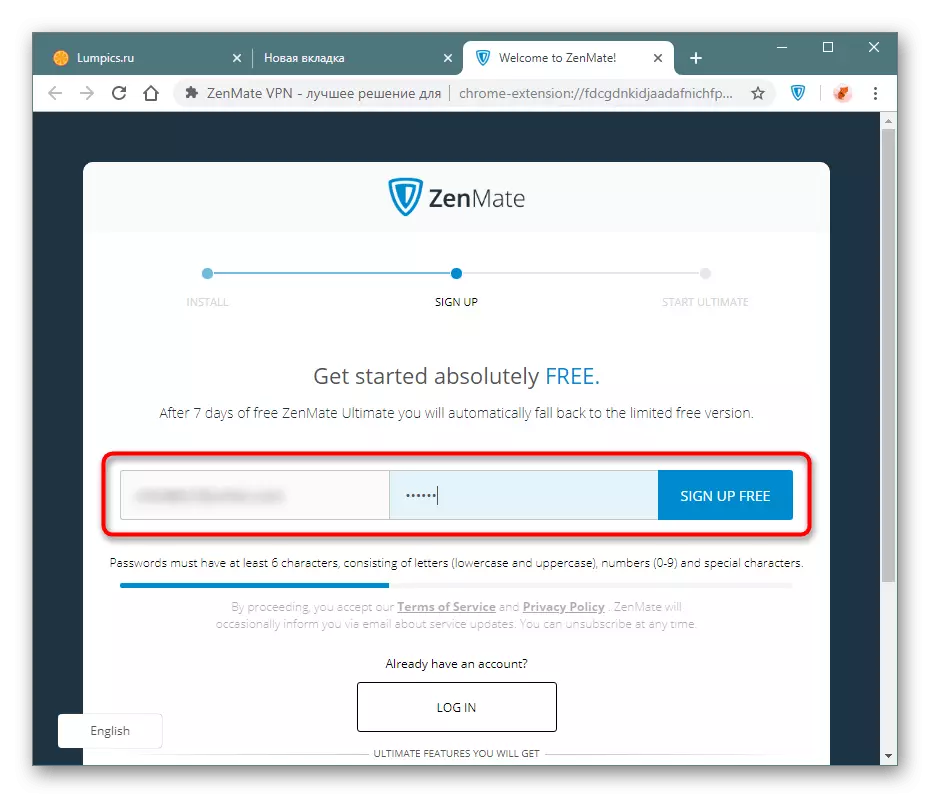
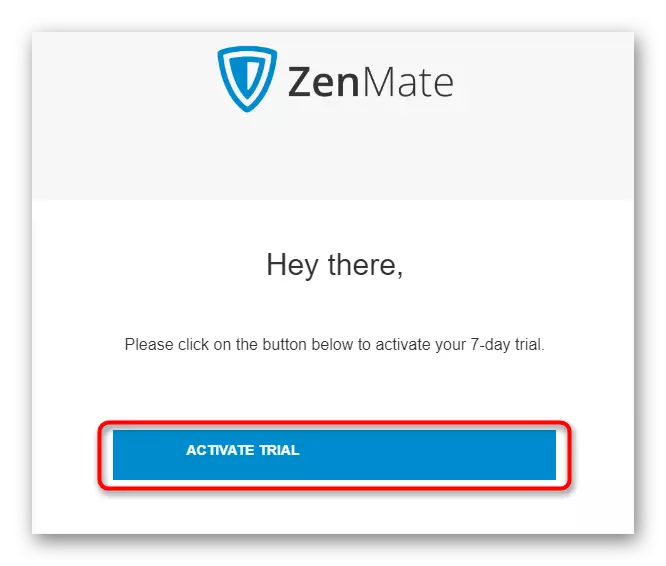
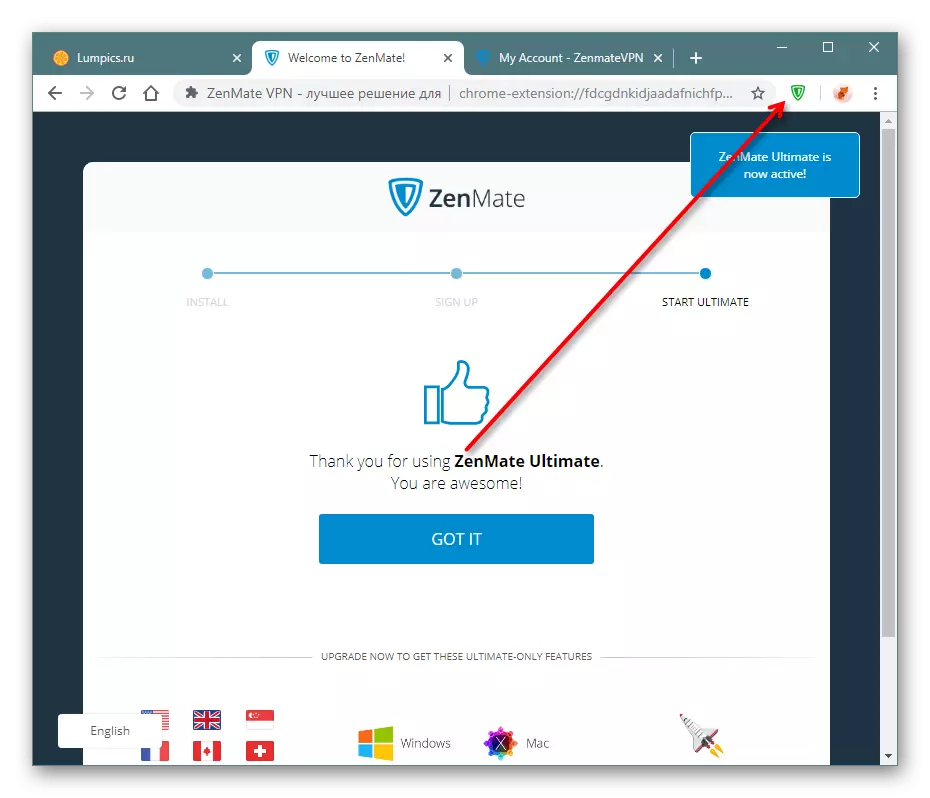
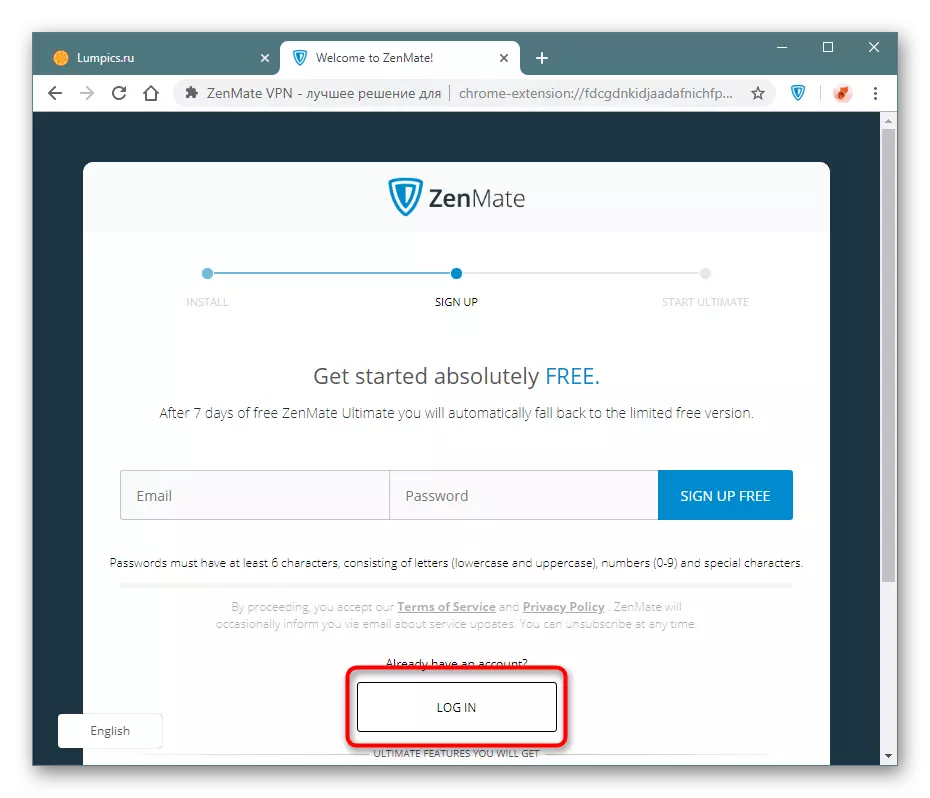
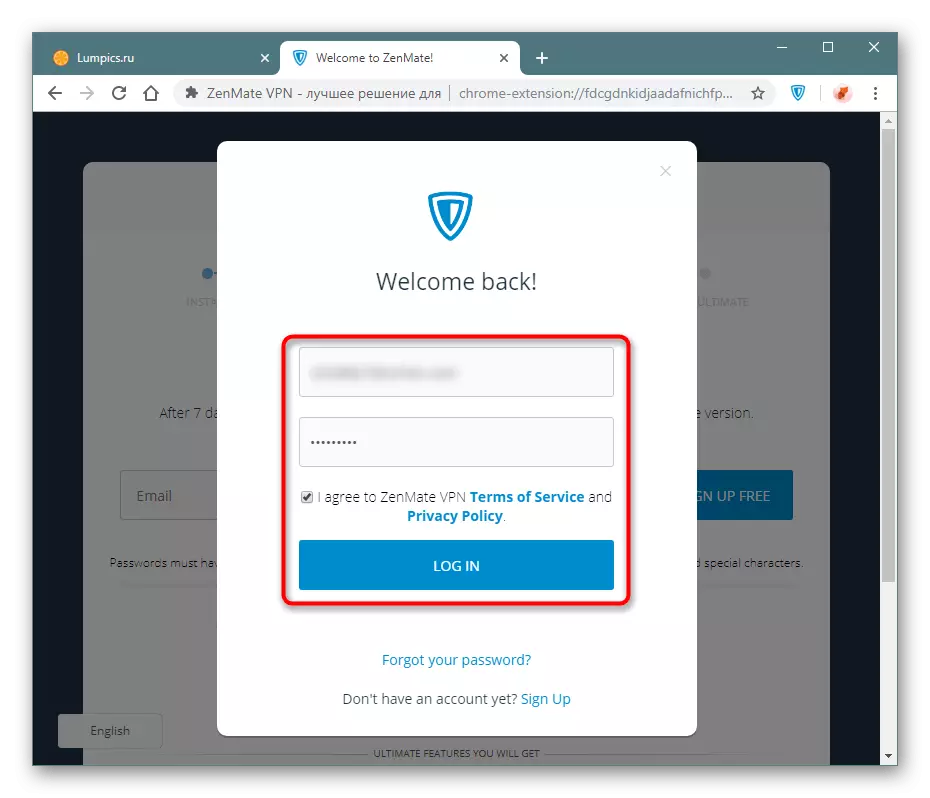
Sử dụng Zenmate.
Tiện ích mở rộng có thể được bắt đầu sử dụng. Chúng tôi khuyên bạn không nên ẩn nút của nó khỏi bảng điều khiển, nếu không bạn sẽ không quản lý để quản lý. Cuộc gọi menu được thực hiện bằng cách nhấn nút chuột trái trên biểu tượng ZenMeit.Kích hoạt và tắt máy
Theo mặc định, tiện ích mở rộng hoạt động cho tất cả các trang web ngay lập tức khi khởi động trình duyệt. Nếu có nhu cầu tắt hoạt động của nó trong một thời gian, hãy mở rộng menu Tiện ích bổ sung và nhấp vào nút dưới cùng bên phải bằng tên "Bật".
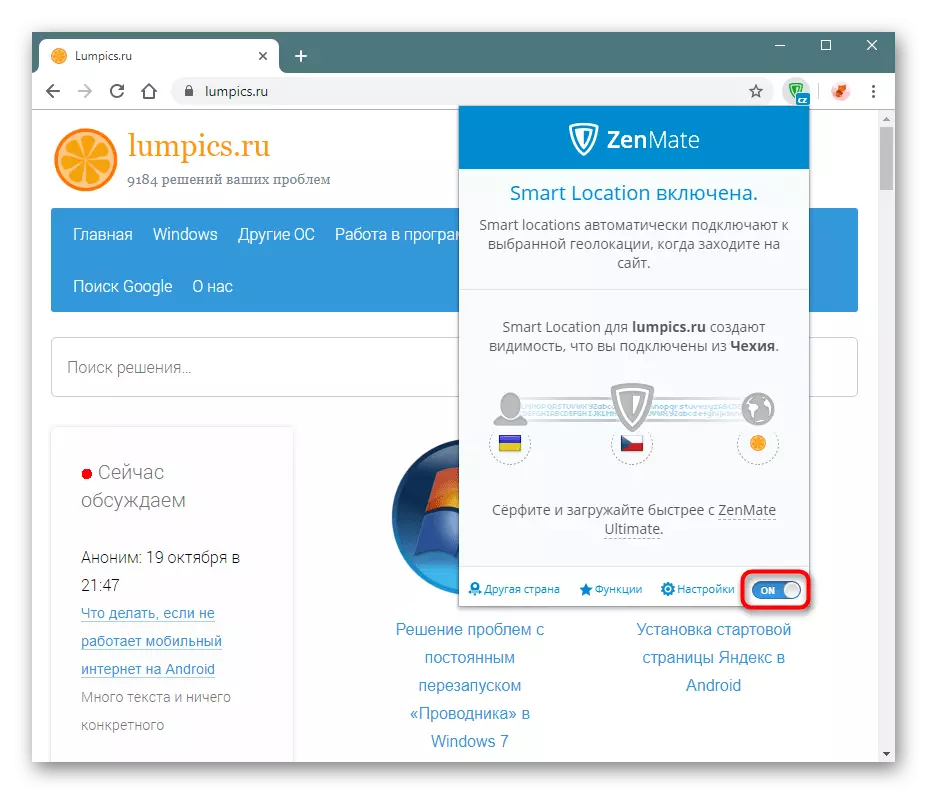
Phần mở rộng đã tắt được bật theo cùng một cách, chỉ có nút sẽ được gọi là "Tắt".
Thiết lập ngôn ngữ giao diện
Nếu giao diện VNN không có trong ngôn ngữ bạn cần, bạn luôn có thể thay đổi nó.
- Theo mặc định, tôi đã sử dụng tiếng Anh, vì vậy chúng tôi sẽ chuyển đến "Cài đặt".
- Chúng tôi đang tìm kiếm "thay đổi ngôn ngữ".
- Tôi chỉ định một ngôn ngữ phù hợp và nhấp vào nó.
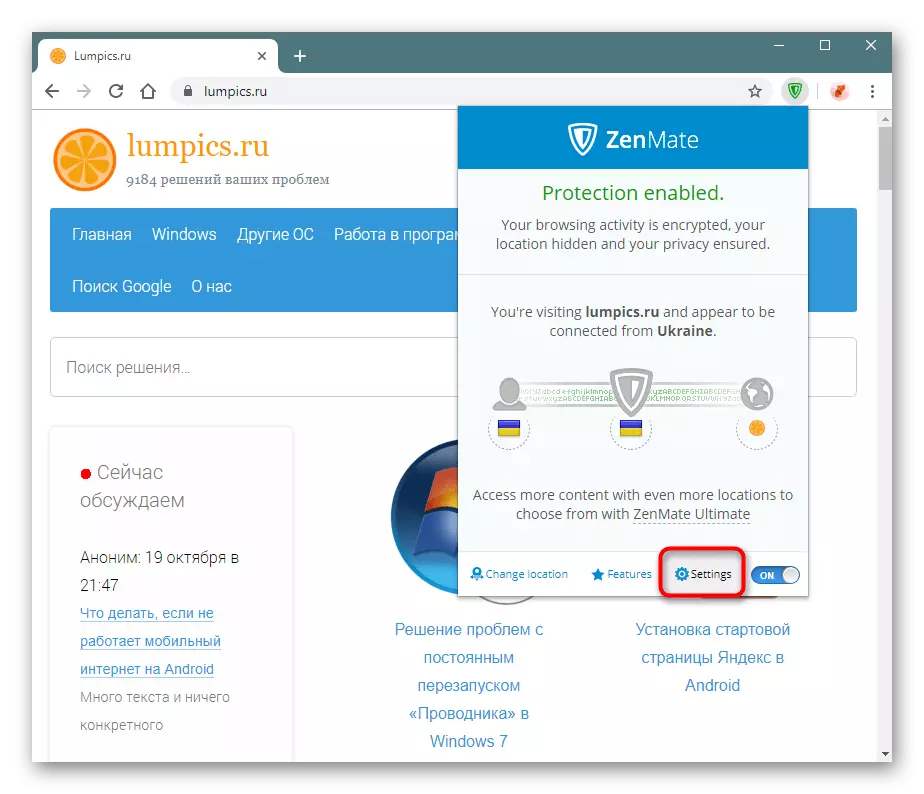
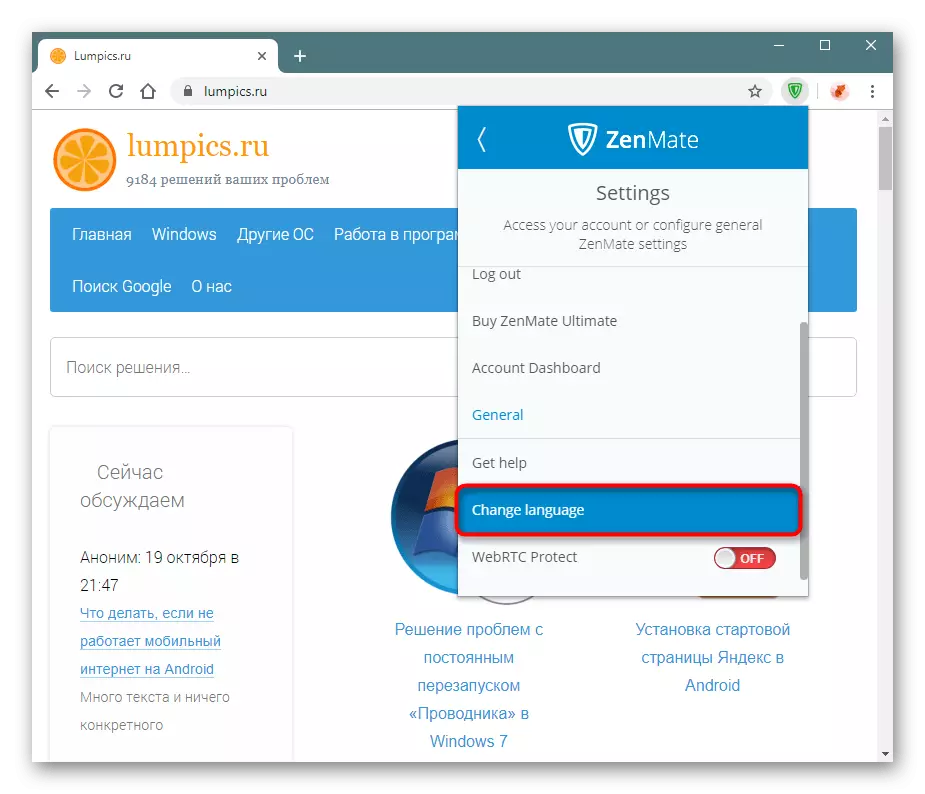
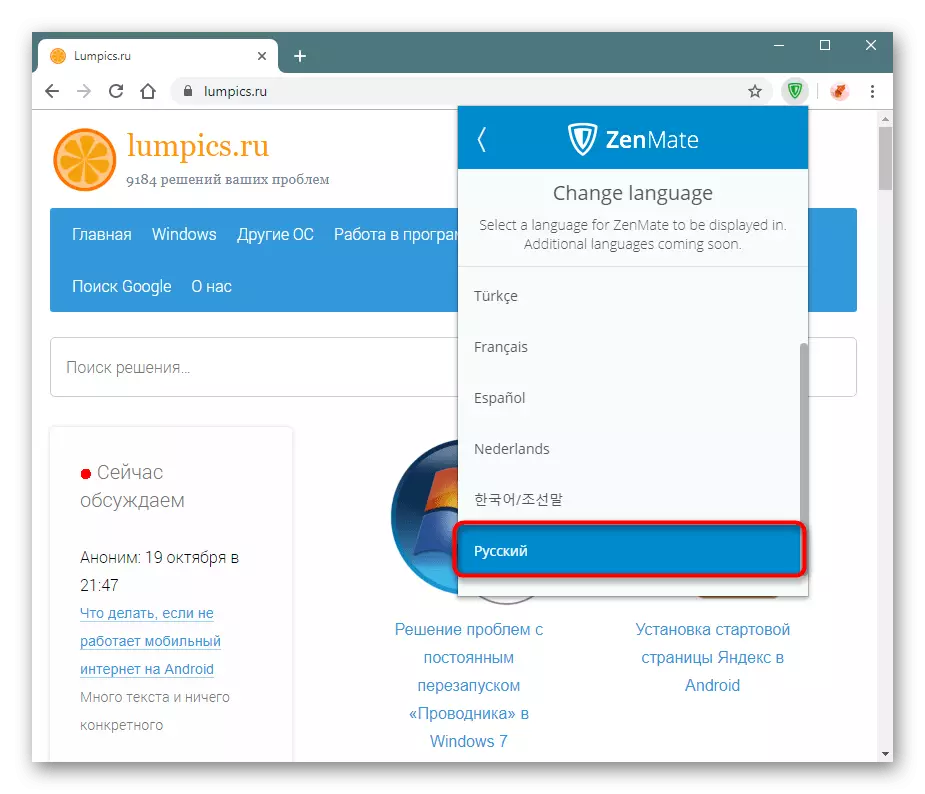
Thay đổi địa chỉ IP
Chúng tôi sẽ phân tích khả năng cơ bản - thay đổi IP.
- Theo mặc định, việc bổ sung chọn cùng một quốc gia mà bạn sống, nhưng chỉ cần thay đổi IP bên trong nó. Không phải ai cũng hài lòng với tùy chọn này, vì vậy chúng tôi nhấp vào biểu tượng ở giữa, có logo của phần mở rộng.
- Thông qua tìm kiếm hoặc thủ công, chọn quốc gia mong muốn và nhấp vào Chỉnh sửa. Các quốc gia được chọn tốt hơn để kết hôn với "Asterisk" để có quyền truy cập nhanh vào chúng.
- Sau khi chọn quốc gia ngay lập tức áp dụng và bạn sẽ thấy lá cờ của nó.
- Nút mở rộng cũng sẽ hiển thị mã quốc gia được chấp nhận chung. Trong ví dụ của chúng tôi, "CZ" này là Cộng hòa Séc.
- Kiểm tra xem địa chỉ đã thực sự xảy ra chưa. Mở trang web để kiểm tra IP và xem kết quả. Xin lưu ý: Dịch vụ ngay lập tức nhận ra rằng proxy đã được sử dụng, vì vậy nếu bạn có kế hoạch nhập các trang web thu thập chi tiết về khách truy cập, hãy tính đến khoảnh khắc mà thời điểm này không khó để xác định thời điểm này. Tuy nhiên, hầu hết các trang web không đáp ứng với việc sử dụng proxy, cảnh báo này liên quan đến các trường hợp đặc biệt.
Bây giờ tất cả các trang web sẽ mở thông qua quốc gia được chỉ định mà bạn có thể thay đổi bất cứ lúc nào.
Chúng tôi nhắc nhở bạn rằng danh sách đầy đủ các quốc gia có sẵn độc quyền trong phiên bản mở rộng trả phí, mà bạn có thể sử dụng 7 ngày đầu tiên miễn phí. Trong tương lai, Zenmate sẽ tự động chuyển sang phiên bản miễn phí, chỉ cung cấp một số quốc gia để kết nối. Ngoài ra, tốc độ kết nối thông qua VPN trong trạng thái hồ sơ cơ bản cũng sẽ thấp hơn.
Tạo địa điểm thông minh
ZenMate cho phép bạn tạo các bộ lọc thông minh: Đối với mỗi trang web bạn chỉ định quốc gia, sẽ nhận được IP khi chuyển đổi.
- Mở menu mở rộng và nhấp vào biểu tượng thứ ba trong chuỗi kết nối, cũng có một biểu tượng Quả cầu.
- Trước hết, cho phép hỗ trợ các vị trí thông minh bằng cách chuyển thanh trượt này sang trạng thái trên trên trên. Theo mặc định, dữ liệu cho bộ lọc thông minh sẽ được đặt tự động: Đây là trang web nơi bạn đang ở thời điểm hiện tại và quốc gia đã chọn trước đó cho sự thay thế IP. Nếu cần, nhấp vào các trường để thay đổi thông tin. Cuối cùng, nó vẫn còn nhấp vào biểu tượng "+".
- Vị trí thông minh sẽ được thêm và xuất hiện trong danh sách. Biểu mẫu để tạo "Vị trí thông minh" sẽ trống một nửa. Nhập bất kỳ địa chỉ nào khác của trang web và chọn quốc gia cho nó, sau đó nhấp vào "cộng với" một lần nữa. Tuy nhiên, thuận tiện hơn để làm điều đó, đang ở trên trang web mong muốn - nó sẽ không cần thiết phải in thủ công địa chỉ của nó.
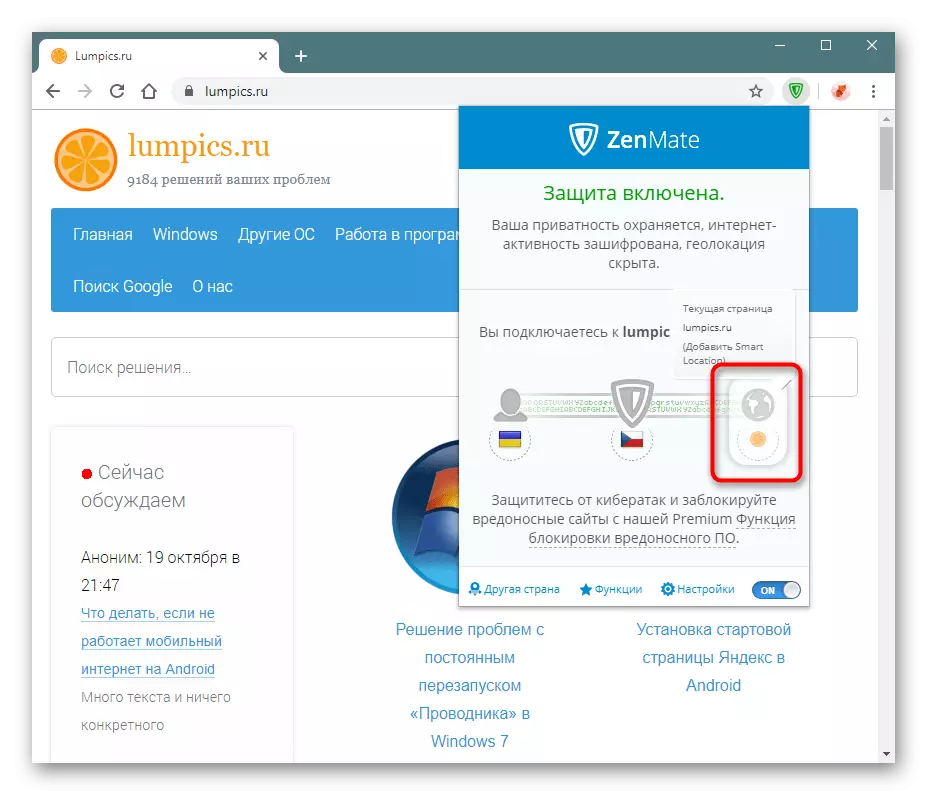
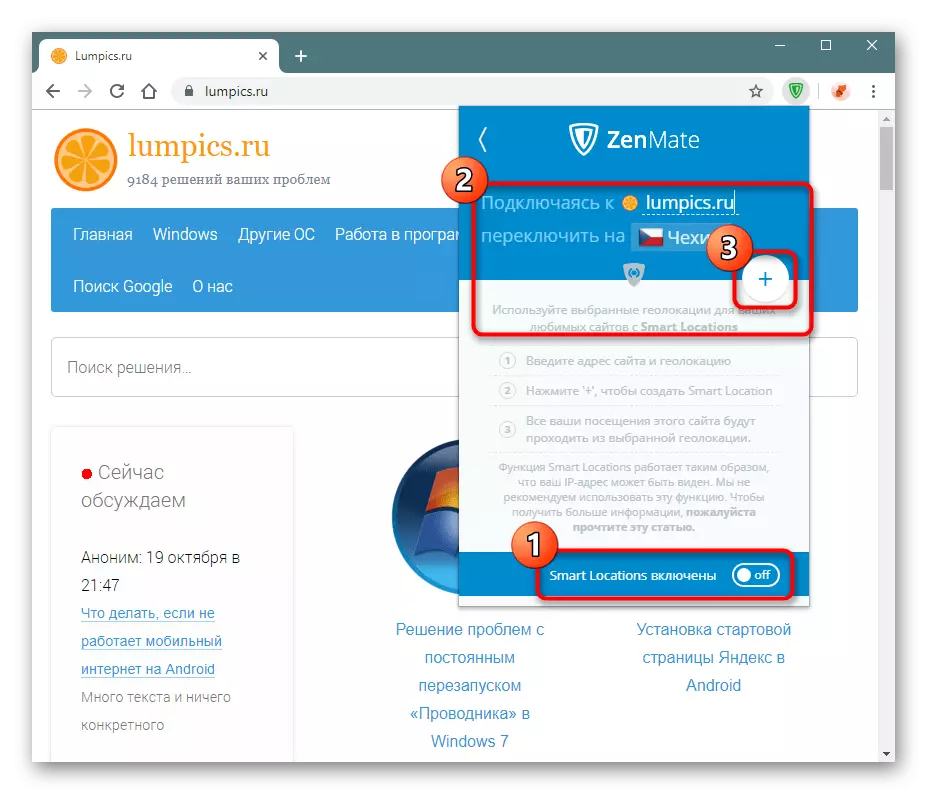
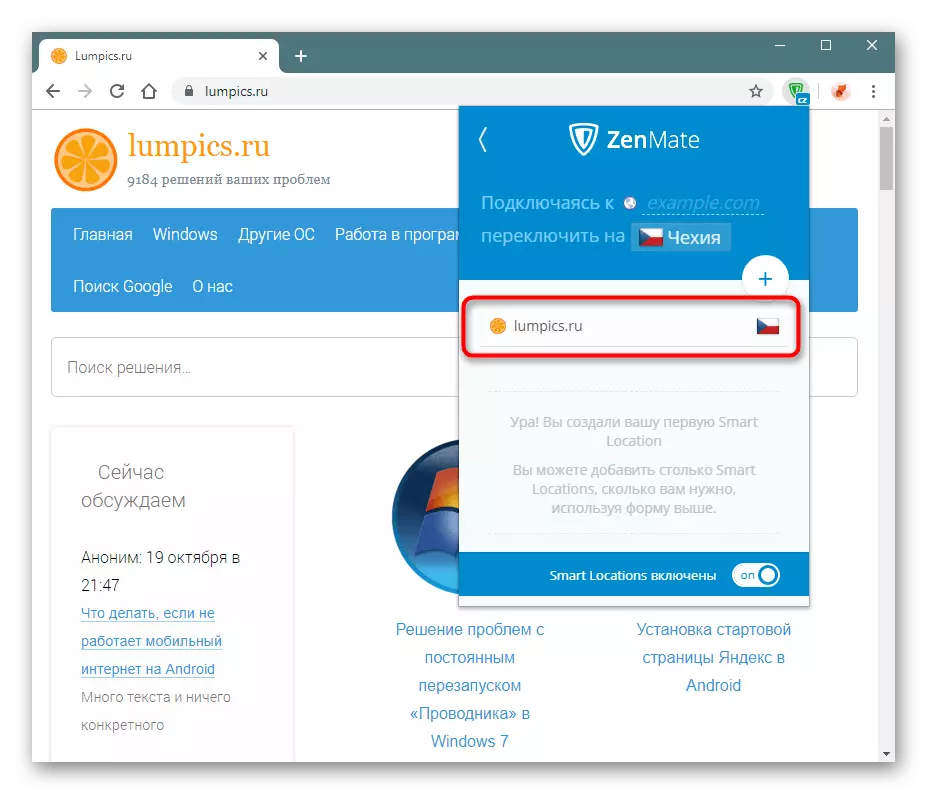
Tính năng "Vị trí thông minh" là khi ZenMate bị tắt, chúng sẽ tiếp tục hoạt động. Hãy xem xét điều này khi tạo quy tắc.
Chức năng bổ sung
Người dùng cao cấp có khả năng tùy chỉnh an toàn bổ sung. Trong khi bạn đang ở trong phiên bản dùng thử 7 ngày, bạn cũng có thể sử dụng chúng.
- Mở rộng menu mở rộng và nhấn nút "Chức năng".
- Trong khối màu xanh, có các công cụ để có phiên bản mở rộng được trả tiền, được phép kiểm tra trong thời hạn dùng thử. Các địa điểm thông minh ("Vị trí thông minh") Chúng tôi đã bật và tìm ra cách sử dụng chúng. Bằng cách nhấp vào mục này, bạn có thể quản lý tất cả các bộ lọc bằng cách xóa và tự thêm chúng.
- Hai công cụ mặc định còn lại bị tắt, nhưng nếu sau khi đọc mô tả họ quan tâm, hãy kích hoạt chúng.
- Khi xảy ra chuyển sang phiên bản miễn phí, các tùy chọn này sẽ bị vô hiệu hóa. Ba chức năng đã có sẵn cho bạn (Bao gồm tự động, Tường lửa và mã hóa NAT), để kiểm soát trạng thái thông qua cửa sổ này sẽ không hoạt động. Nhìn vào họ, bạn chỉ có thể đọc mô tả.
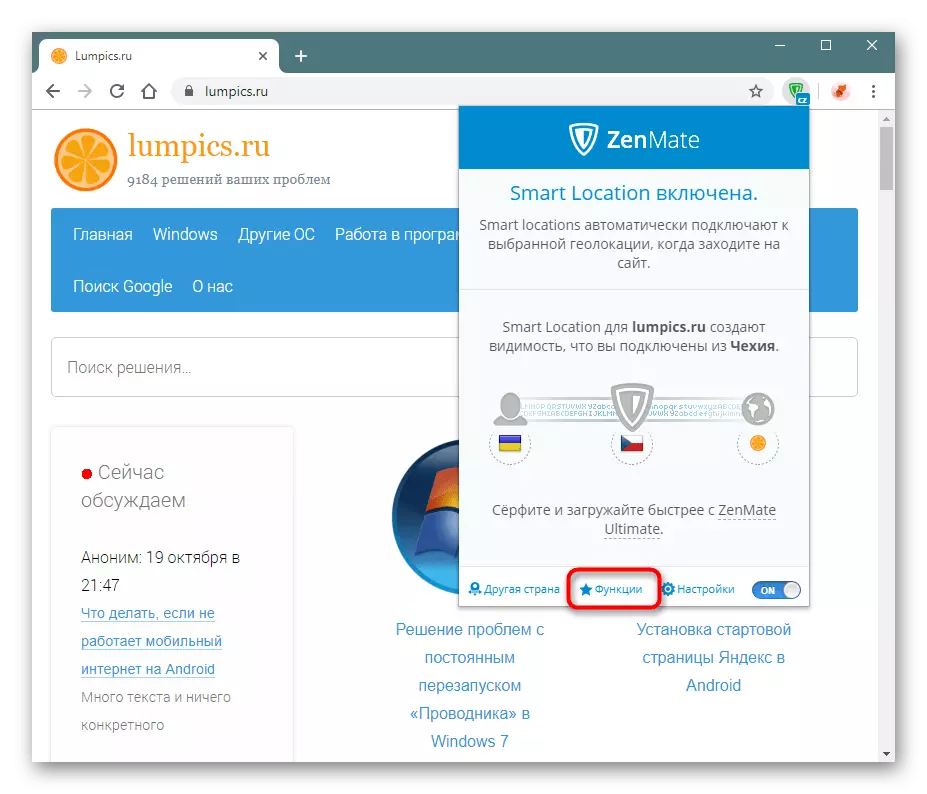
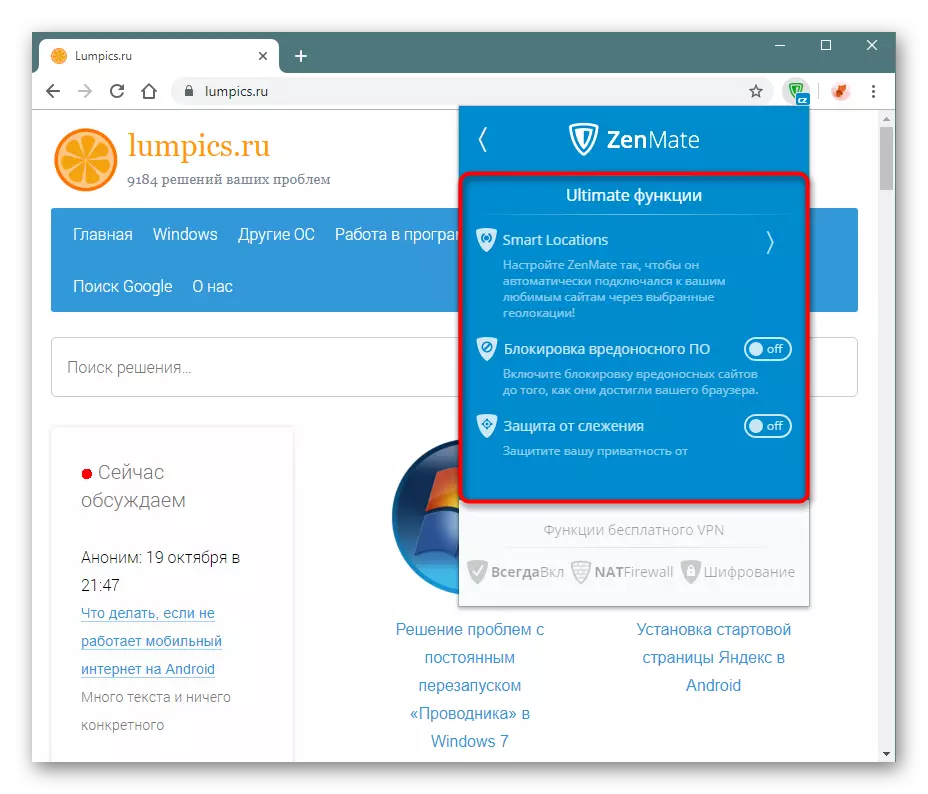
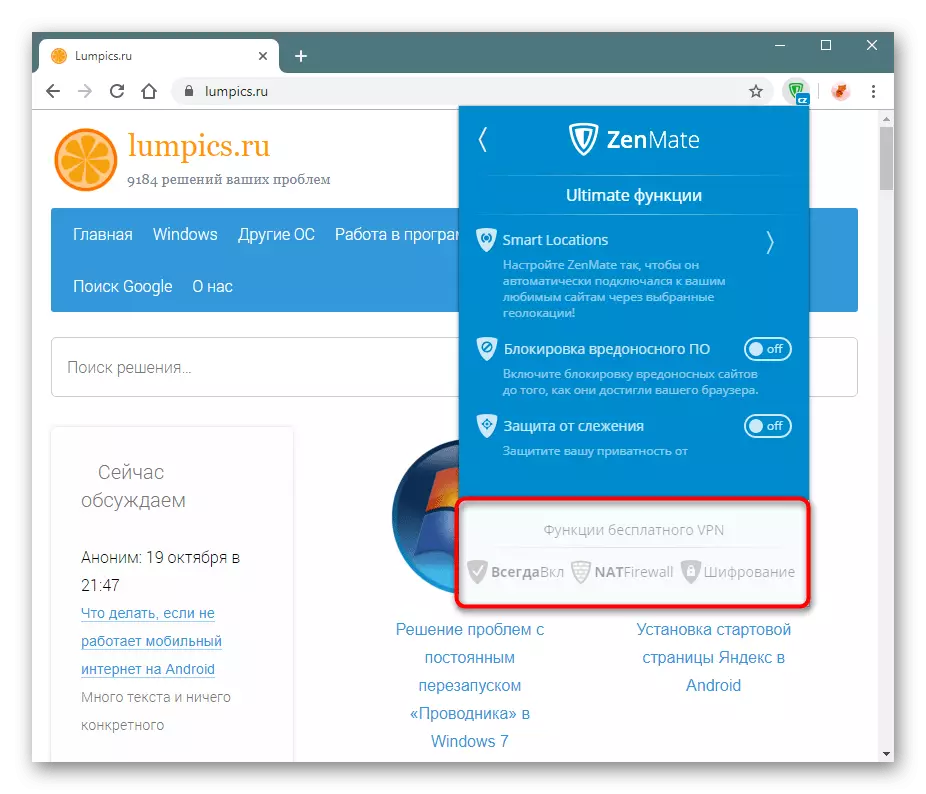
Vô hiệu hóa WEBRTC.
Người dùng nâng cao biết rằng công nghệ WEBRTC được kích hoạt theo mặc định trong nhiều trình duyệt đôi khi gây rò rỉ IP, hoàn toàn đạt mức lợi ích của VPN. Nhiều trình duyệt web trên công cụ Chromium, trong đó đến và Google Chrome, không cho phép ngắt kết nối WEBRTC không giống như Mozilla Firefox riêng tư hơn. Về vấn đề này, việc hủy kích hoạt công nghệ này nên được thực hiện bởi các con đường phạm tội. Vì vậy, Zenmate cho phép bạn tắt nó thông qua các cài đặt của riêng bạn.
- Chuyển đến "Cài đặt".
- Nhấp vào mục Bảo vệ WEBRTC để thay đổi trạng thái của nó với "Tắt" thành "Bật".
- Một yêu cầu sẽ được nhắc thay đổi các cài đặt bí mật bạn muốn "giải quyết".
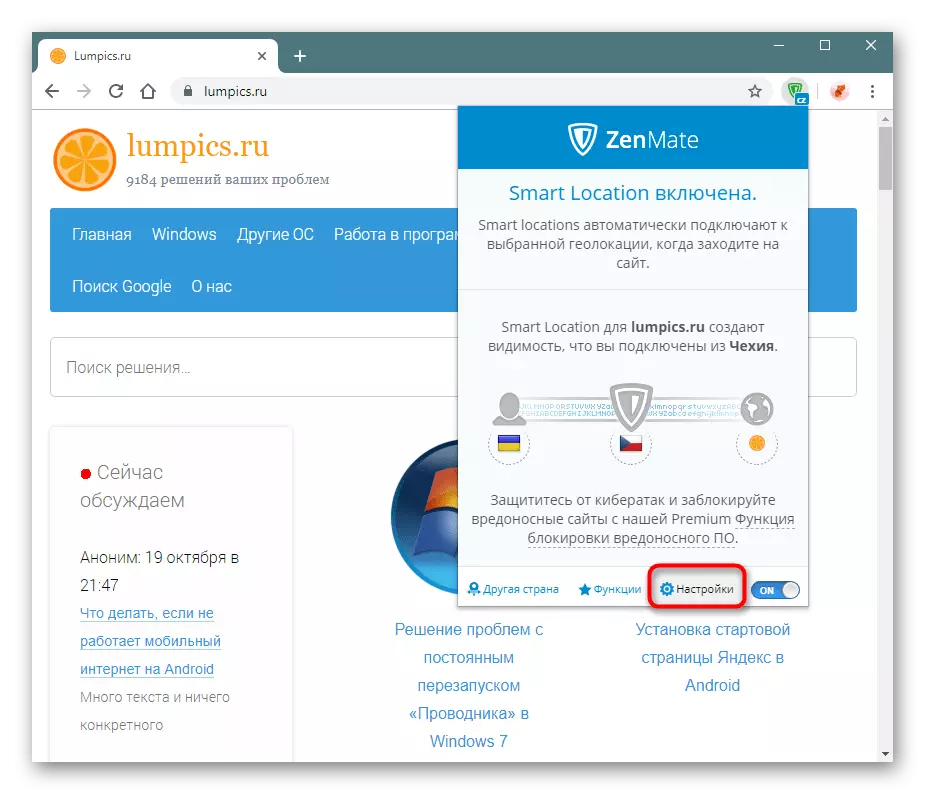
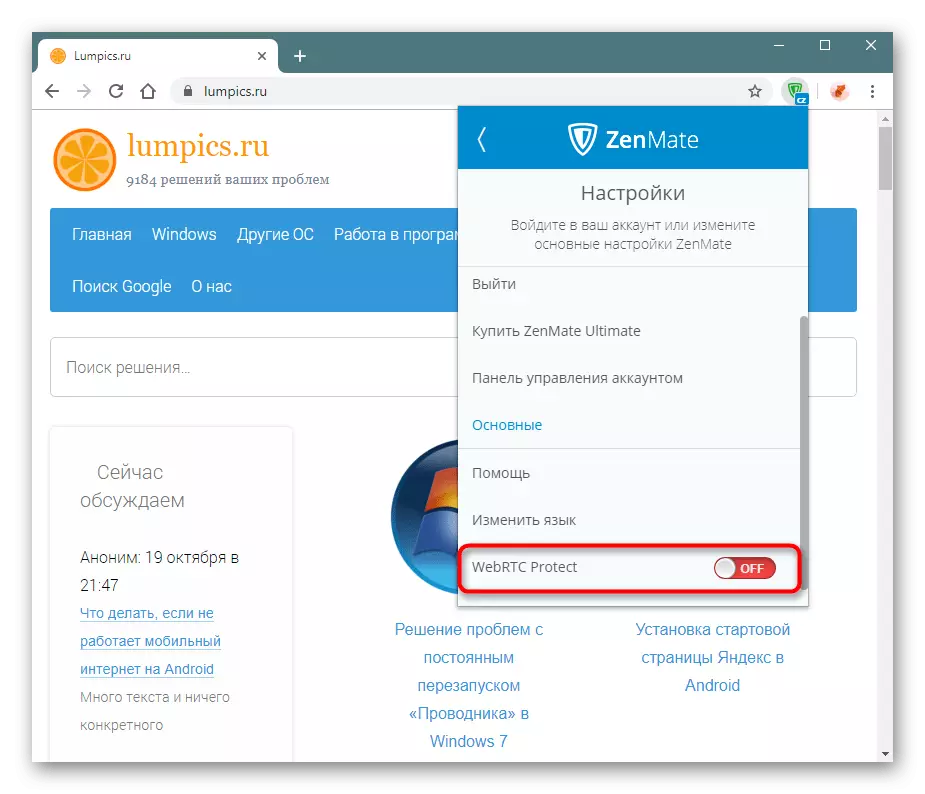
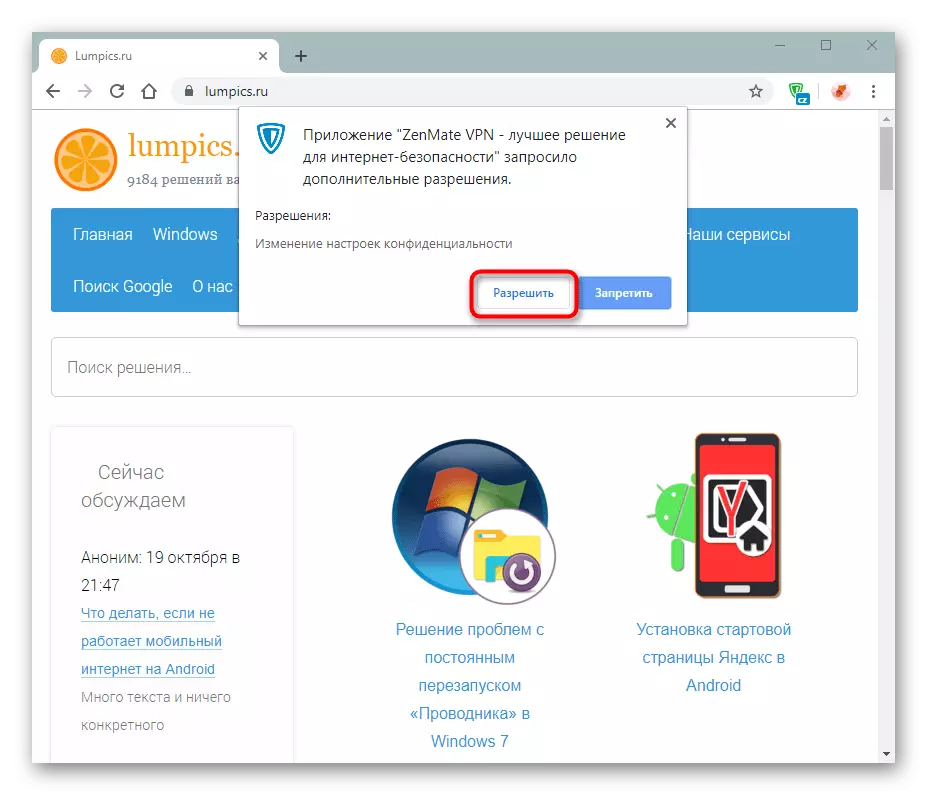
Bây giờ bạn không thể sợ sự riêng tư. Ngoài ra, chúng tôi khuyên bạn nên làm theo tác phẩm của Flash, cũng được coi là không an toàn và có các lỗ hổng tương tự.
Từ bài viết này bạn đã học cách sử dụng tiện ích mở rộng. Đây là một lựa chọn khá tốt cho người dùng chủ động của Proxy và VPN, tuy nhiên, phiên bản miễn phí cung cấp chức năng được cắt tỉa của bị ảnh hưởng kém bởi khả năng bổ sung.