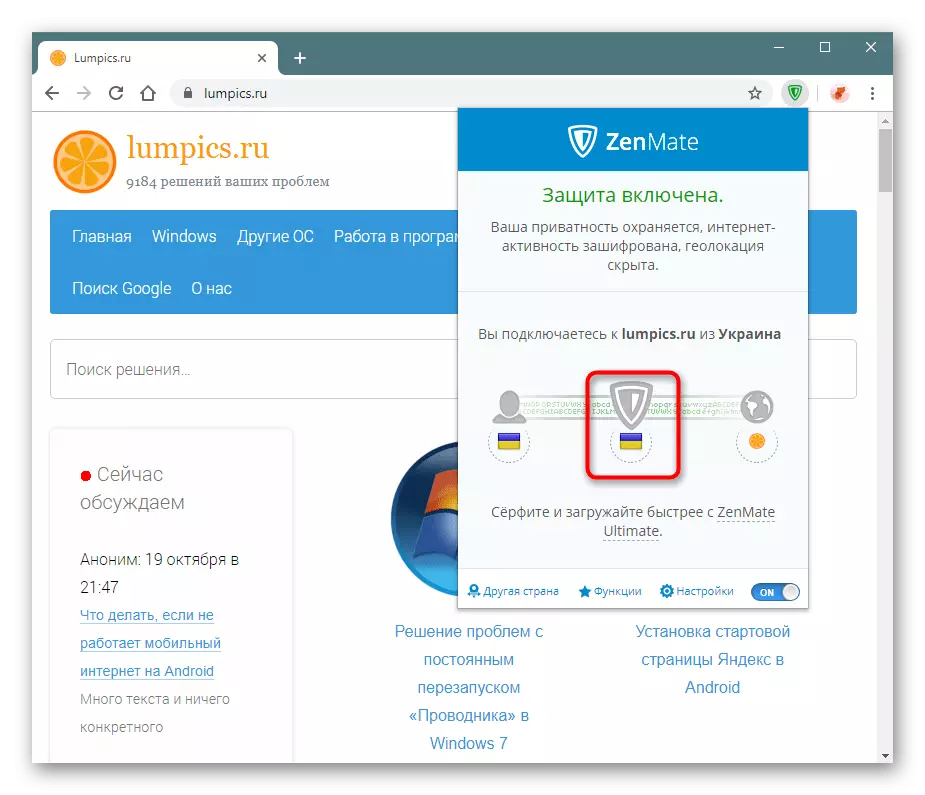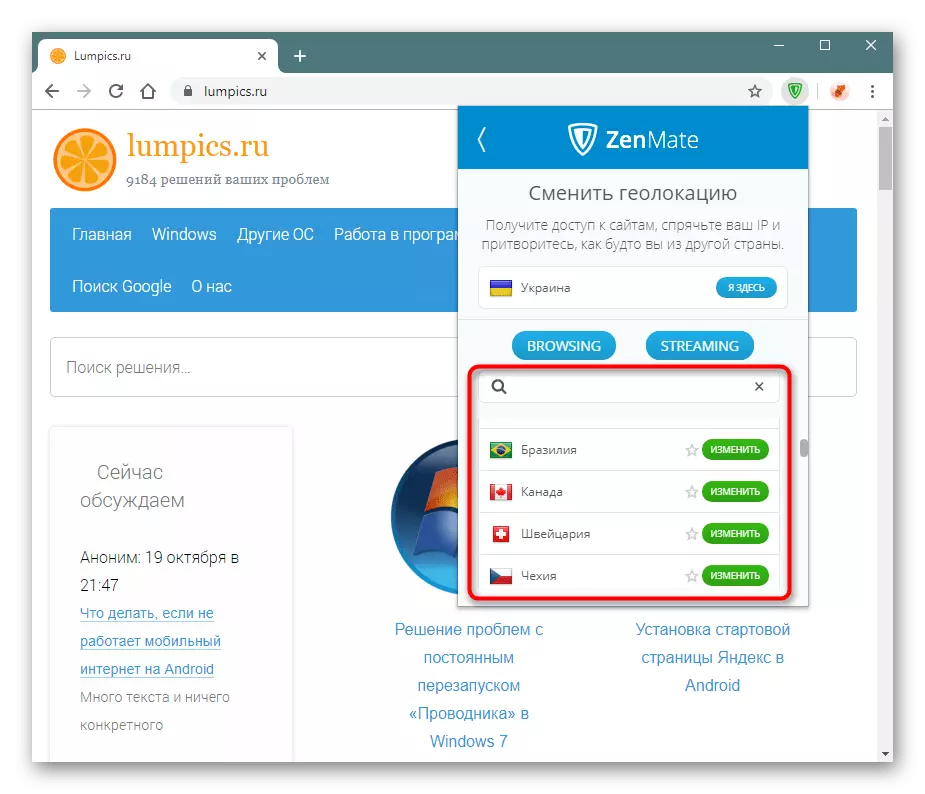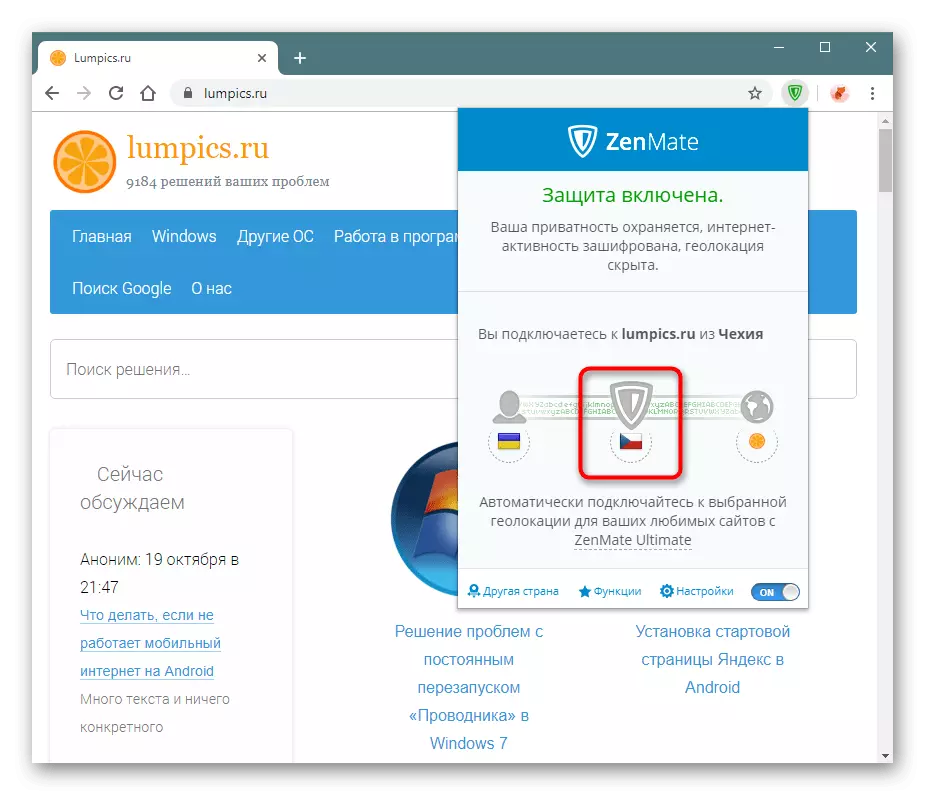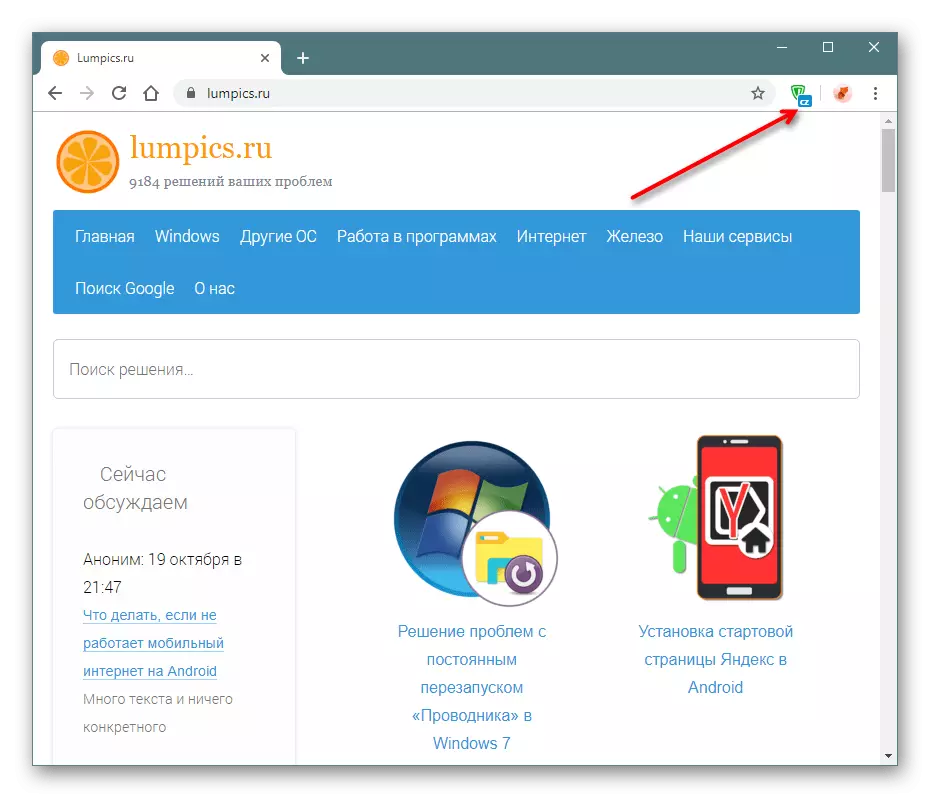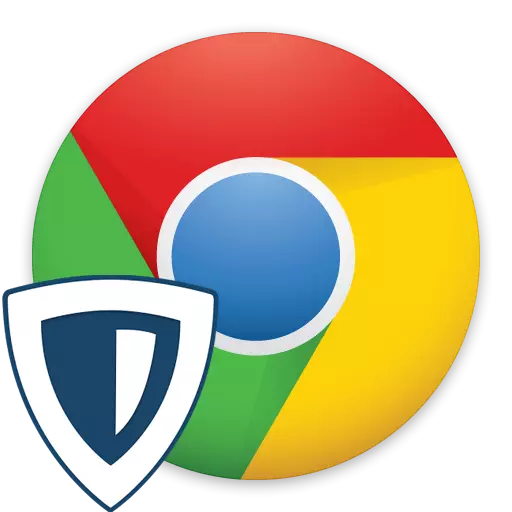
Í nútíma veruleika eru margar síður og forrit læst fyrir tiltekið land eða jafnvel fyrir tiltekna notanda. Að hliðstæða þessa takmörkun verður aðeins hægt að aðeins með skipti á IP-tölu og þægilegustu til að gera þetta með ýmsum hugbúnaði. Til að fljótt breyta upplýsingum um staðsetningu þína er auðveldara að nota viðbætur sem eru uppsettir í vafra. Eitt af vinsælum lausnum fyrir Google Chrome er nú Zenmatate. Íhuga hvaða aðgerðir það veitir.
Uppsetning Zenmate í Chrome og skráningu
Ferlið við að setja upp stækkun er ekki frábrugðið því sem þegar er kunnugt öllum virkum notendum vafrans. Hins vegar, strax eftir uppsetningu, er ekki hægt að fljótt breyta staðsetningargögnum - Zenmeit mun þurfa að skrá persónulega reikning, sem við the vegur gefur ákveðnar forréttindi í 7 daga.
Sækja Zenmate frá Google Webstore
- Fylgdu tengilinn hér að ofan til að komast á VPN-síðuna í Chrome netversluninni. Smelltu á "Setja" hnappinn.
- Staðfestu samþykki þitt með því að smella á "Setja upp stækkun".
- Eftir stuttan uppsetningu opnast gluggi. Fylltu út báðar reitina með því að slá inn netfangið og lykilorðið og smelltu á Skráðu þig ókeypis. Við viljum taka eftir því að lykilorðið hér verður að vera flókið hér, annars geturðu bara ekki farið. Það ætti að vera að minnsta kosti 6 stafir, innihalda lágstafir og hástafir (þ.e. lítil og stórar) stafir, tölur og tákn. Til dæmis, lumpics-1.
- Eftir árangursríka skráningu opnast gluggi með reikningnum þínum. Staða "biðprófunar staðfestingar" þýðir að þú þarft að virkja það. Til að gera þetta skaltu opna póstinn sem þú getur skráð þig og smellt á tengilinn "Virkja prufu".
- Gluggi birtist með tilkynningu um að forritið sé þegar að vinna. Smelltu á eftirnafn táknið sem hefur orðið grænt.
- Þú gætir þurft að koma inn í reikninginn með þessum sömu gögnum. Til að gera þetta skaltu smella á "Skráðu þig inn".
- Sláðu inn skráningargögnin, athugaðu þá staðreynd að það samþykkir skilmála fyrirtækisins og smelltu aftur á "Skráðu þig inn".
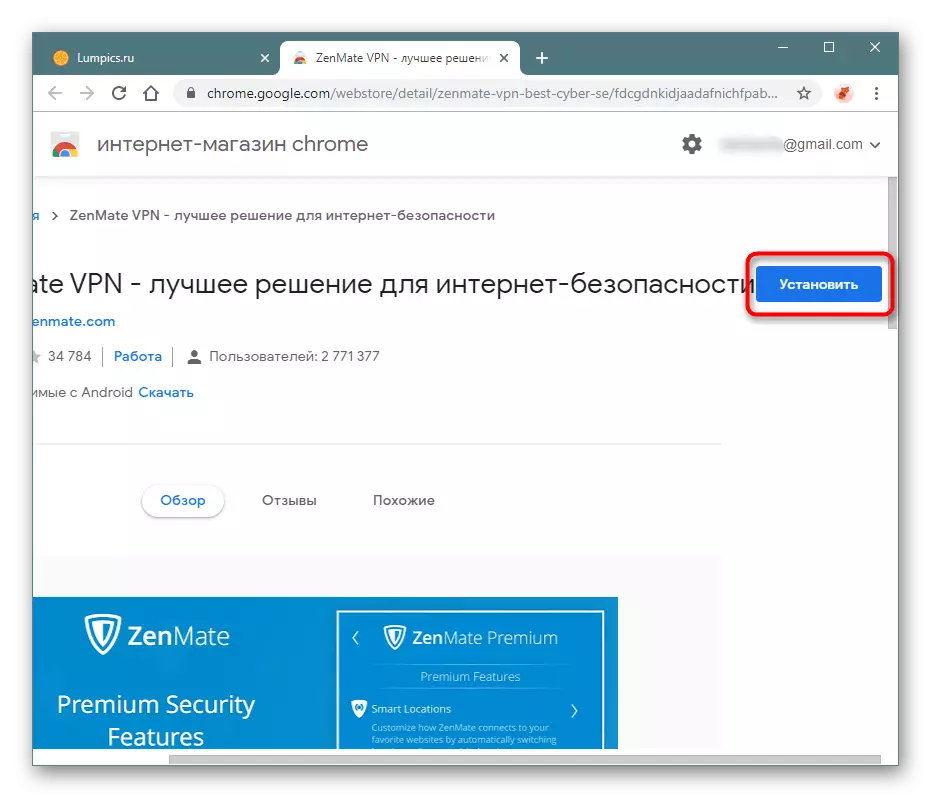
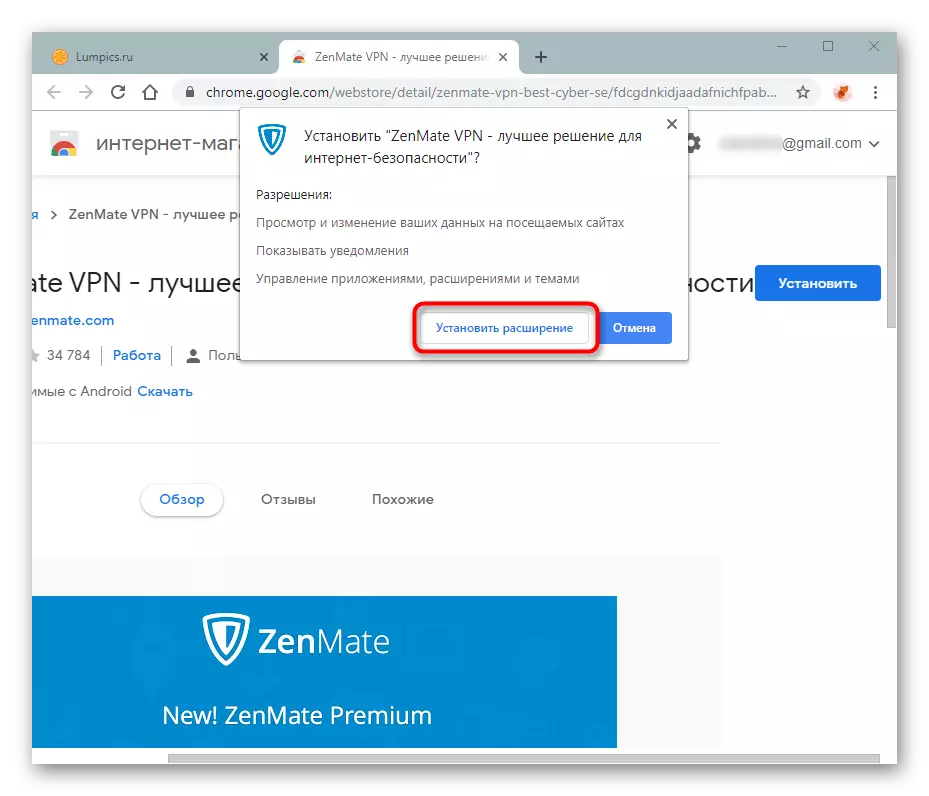
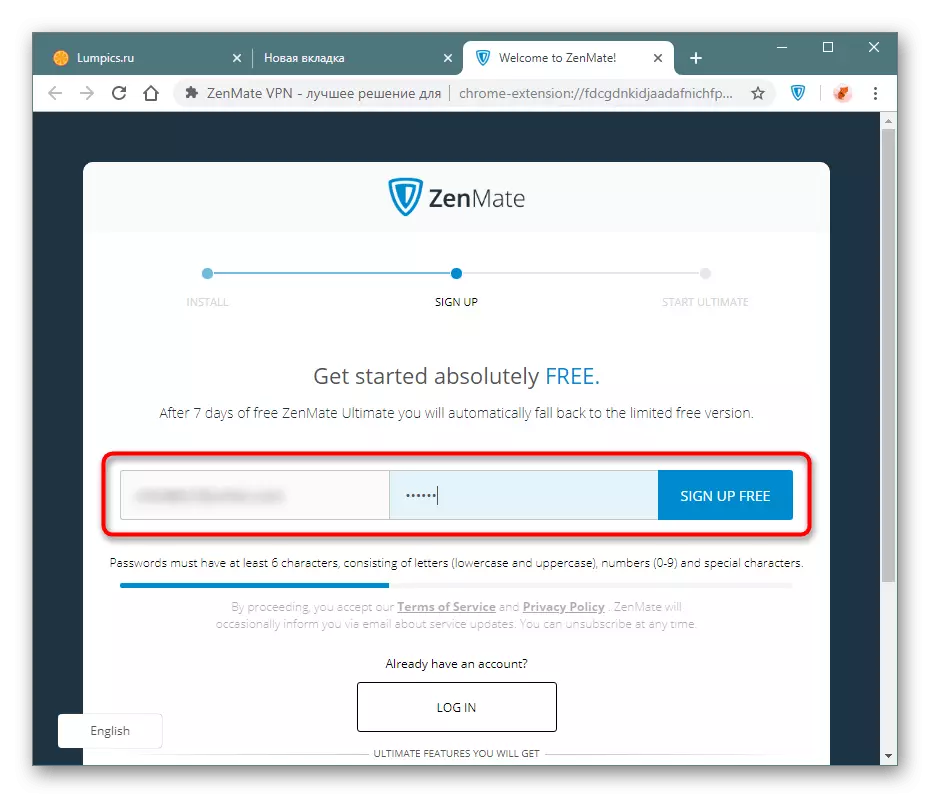
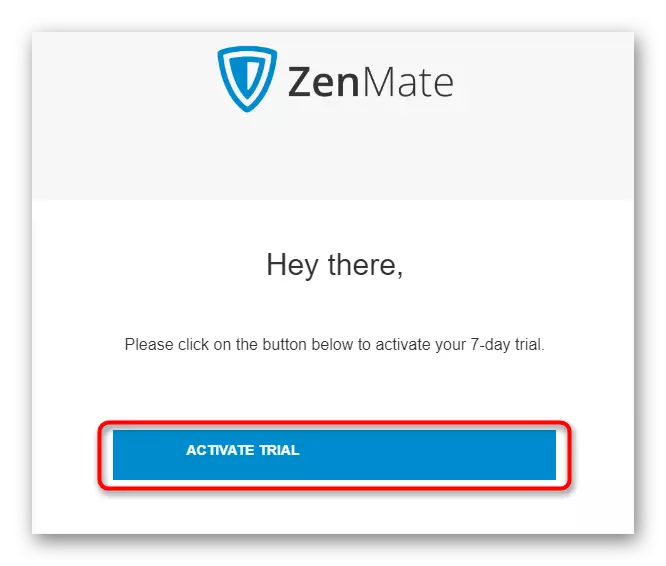
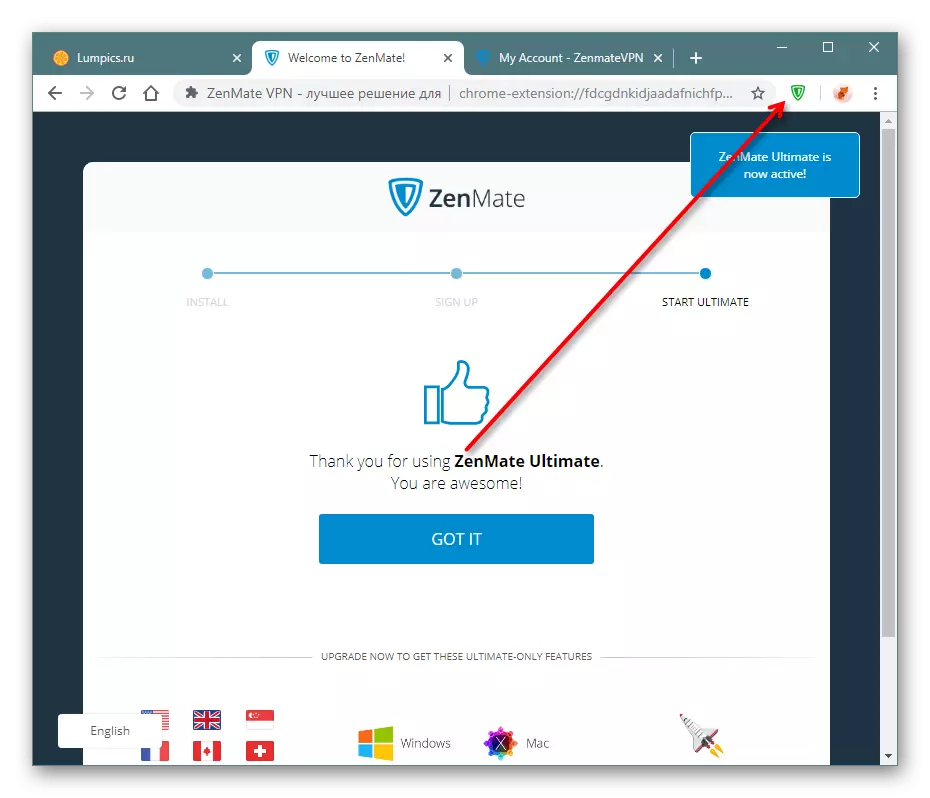
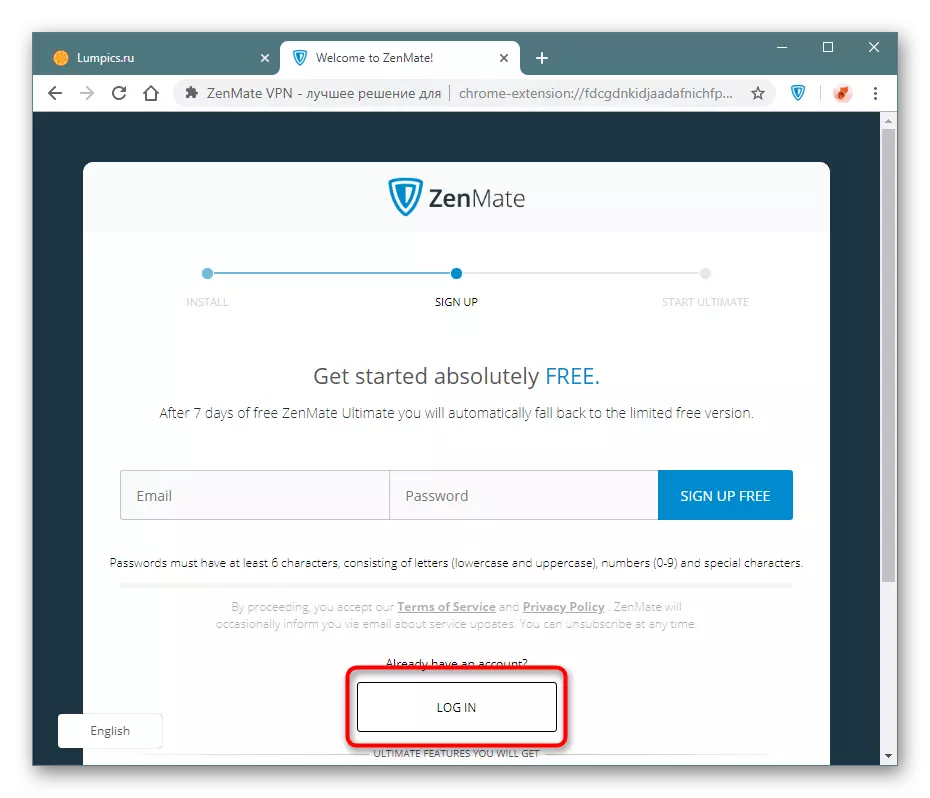
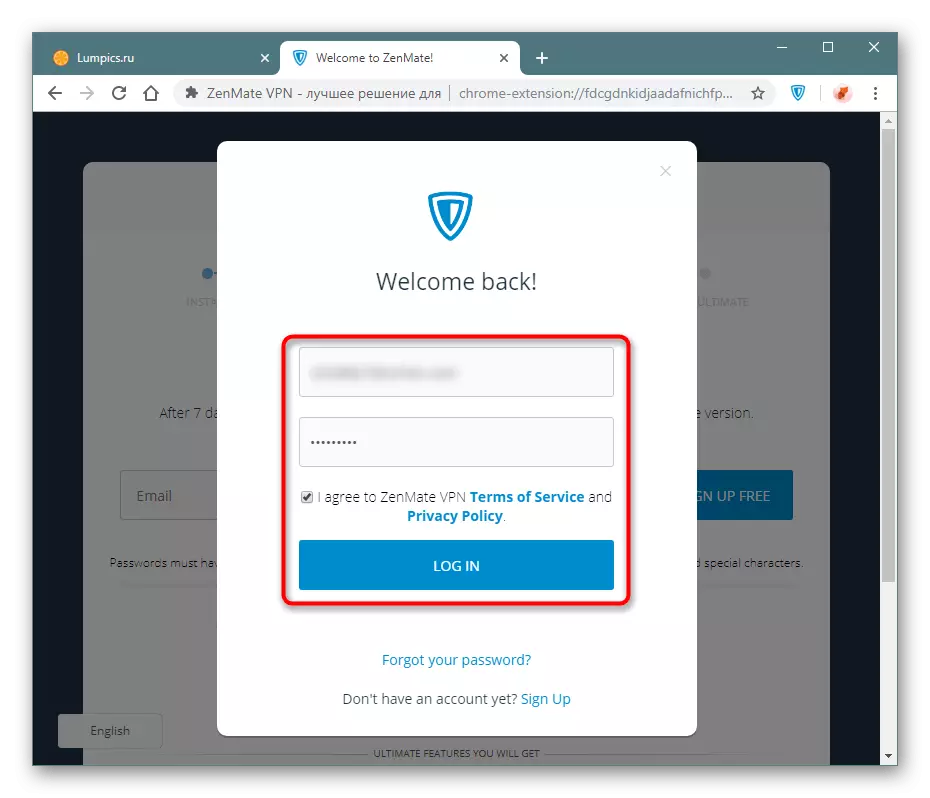
Með Zenmate.
Framlenging er hægt að hefja notkun. Við mælum með að ekki fela hnappinn úr spjaldið, annars færðu ekki stjórn á. Valmynd símtalið er framkvæmt með því að ýta á vinstri músarhnappinn á Zenmeit tákninu.Virkja og lokun
Sjálfgefið virkar eftirnafnið fyrir allar síður strax þegar þú byrjar vafrann. Ef þörf er á að slökkva á aðgerðinni um stund, stækkaðu viðbætta valmyndina og smelltu á neðst til hægri hnappinn með "On" NAME.
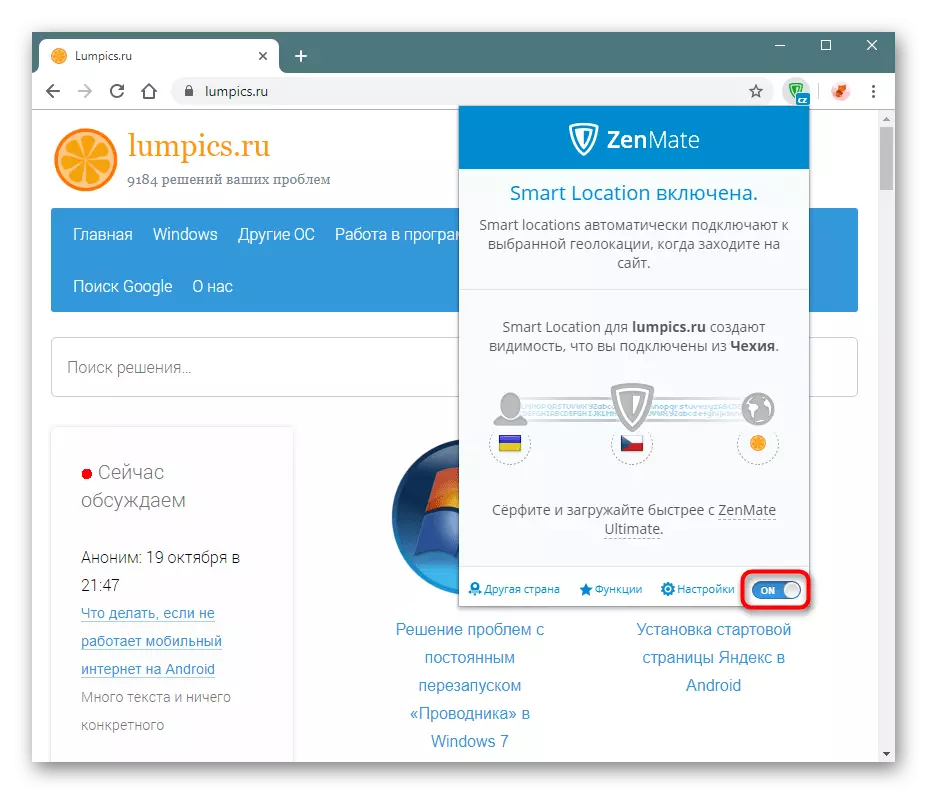
Slökkt á eftirnafninu er kveikt á sama hátt, aðeins hnappurinn verður kallaður "burt".
Setja upp tengi tungumálið
Ef VNN tengi er ekki á tungumáli sem þú þarft, geturðu alltaf breytt því.
- Sjálfgefið, ég notaði ensku, þannig að við förum í "Stillingar".
- Við erum að leita að "breyta tungumáli".
- Ég tilgreinir viðeigandi tungumál og smelltu á það.
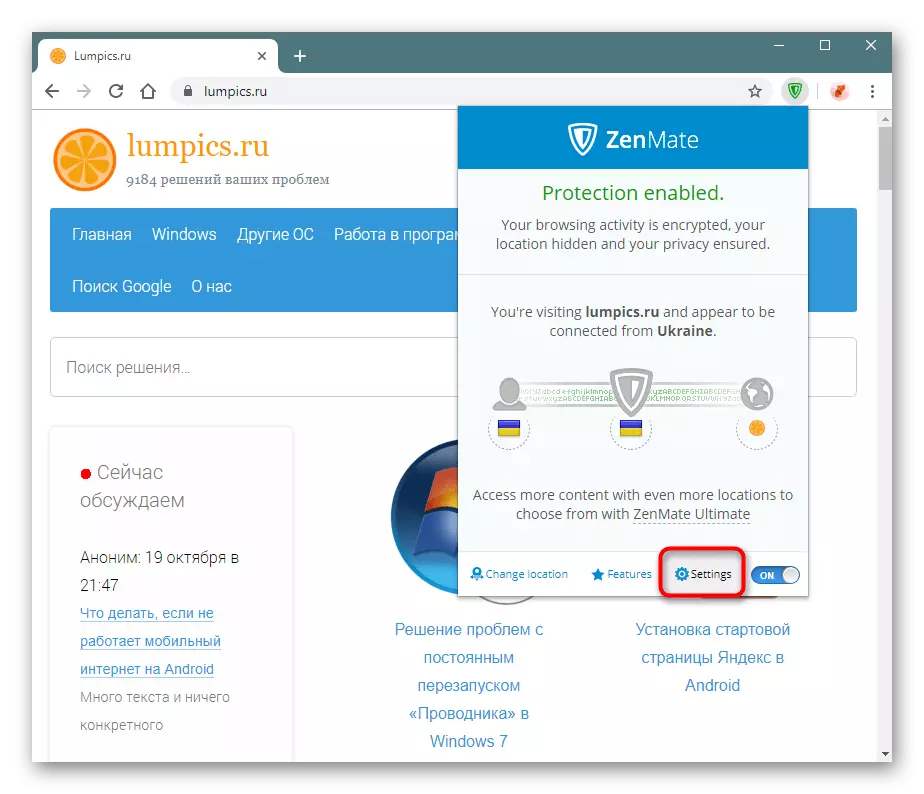
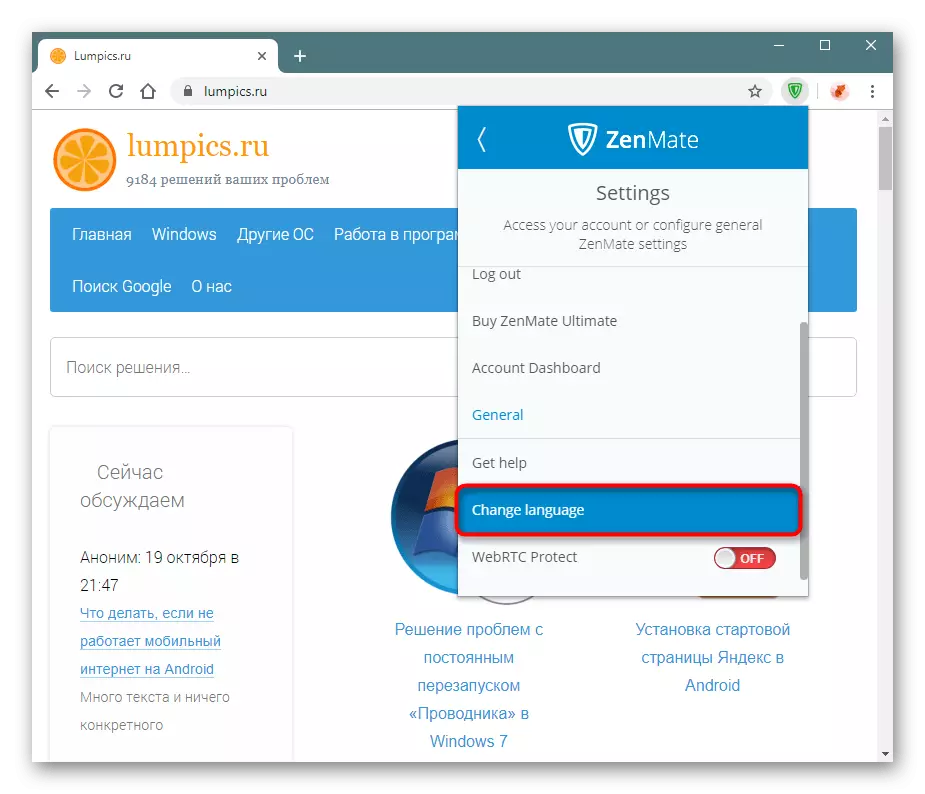
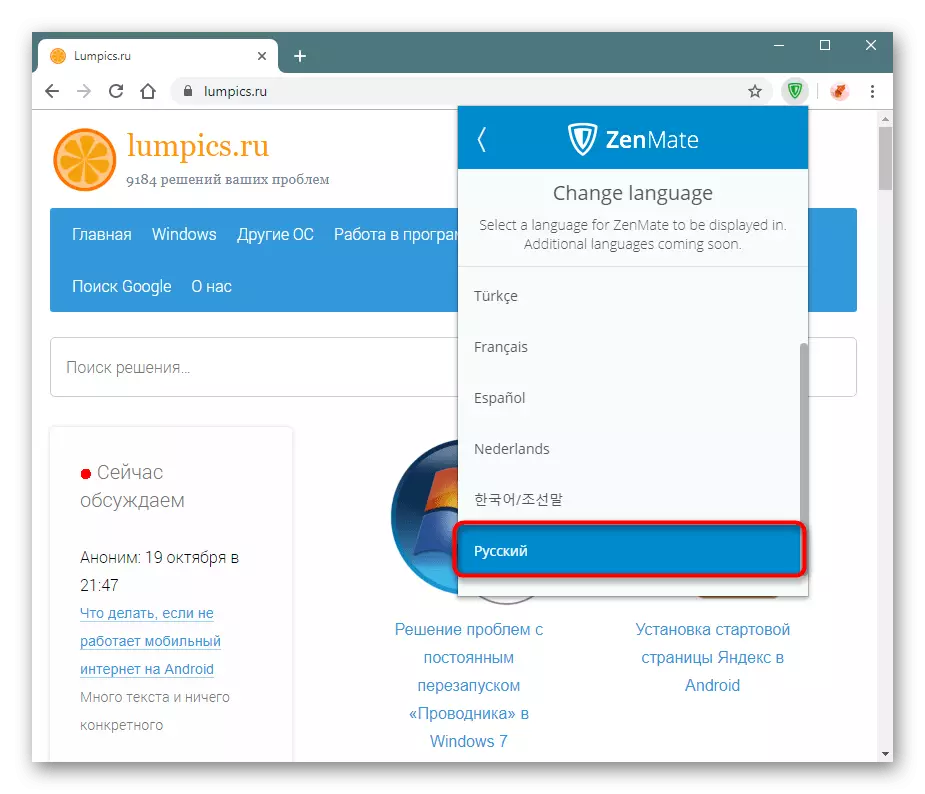
Breyta IP-tölu
Við munum greina grunn möguleika - Breyta IP.
- Sjálfgefið er að bæta við sömu landi þar sem þú býrð, en einfaldlega breytir IP inni í henni. Ekki allir eru ánægðir með þennan möguleika, þannig að við smellum á táknið í miðjunni, með lógóið á framlengingu sjálfsins.
- Í gegnum leitina eða handvirkt skaltu velja viðkomandi land og smelltu á Breyta. Valdar lönd eru betra að giftast "stjörnu" til að hafa skjótan aðgang að þeim.
- Eftir að velja landið gildir strax og þú munt sjá fána þess.
- Framlengingarhnappurinn mun einnig birta almennt viðurkennt landakóða. Í okkar fordæmi er þetta "CZ" Tékkland.
- Athugaðu hvort heimilisfangið hafi raunverulega átt sér stað. Opnaðu síðuna til að athuga IP og sjá niðurstöðuna. Vinsamlegast athugaðu: Þjónustan komst strax að því að umboðsmaður væri notaður, þannig að ef þú ætlar að komast inn á vefsvæðin sem safna nákvæmar tölur um gesti, taka mið af því augnabliki að þetta augnablik er ekki erfitt að ákvarða þetta augnablik. Hins vegar bregðast flestar síður ekki við notkun proxy, þessi viðvörun varðar sérstakt tilvik.
Nú munu allar síður opna í gegnum tilgreint land sem þú getur breytt hvenær sem er.
Við minnumst á að heildar listi yfir löndum sé eingöngu í boði í greiddum eftirnafninu, sem þú getur notað fyrstu 7 daga ókeypis. Í framtíðinni mun Zenmate sjálfkrafa skipta yfir í ókeypis útgáfu og bjóða aðeins nokkur lönd til að tengjast. Í samlagning, the tengi hraði með VPN í grunn snið stöðu verður einnig lægra.
Búa til klár staðsetning
Zenmate gerir þér kleift að búa til klár síur: fyrir hvert vefsvæði sem þú sjálfur úthlutar landinu, sem mun fá IP þegar skipt er um.
- Opnaðu viðbótarspjaldið og smelltu á þriðja táknið í tengikatinu, einnig með heimi.
- Fyrst af öllu, virkjaðu stuðning við klár stöðum með því að skipta þessari renna í "á" stöðu. Sjálfgefið er að gögnin fyrir snjallsían sé stillt sjálfkrafa: Þetta er síða þar sem þú ert á núverandi augnabliki og landið sem áður var valið fyrir IP-skipti. Ef nauðsyn krefur skaltu smella á reitina til að breyta upplýsingum. Að lokum er það enn að smella á "+" táknið.
- Smart staðsetning verður bætt við og birtist á listanum. Eyðublaðið til að búa til "klár staðsetning" verður hálf tóm. Sláðu inn annað heimilisfang vefsvæðisins og veldu landið fyrir það og smelltu síðan á "plús" aftur. Hins vegar er það þægilegra að gera það, að vera á viðkomandi síðuna - það verður ekki nauðsynlegt að prenta heimilisfang handvirkt.
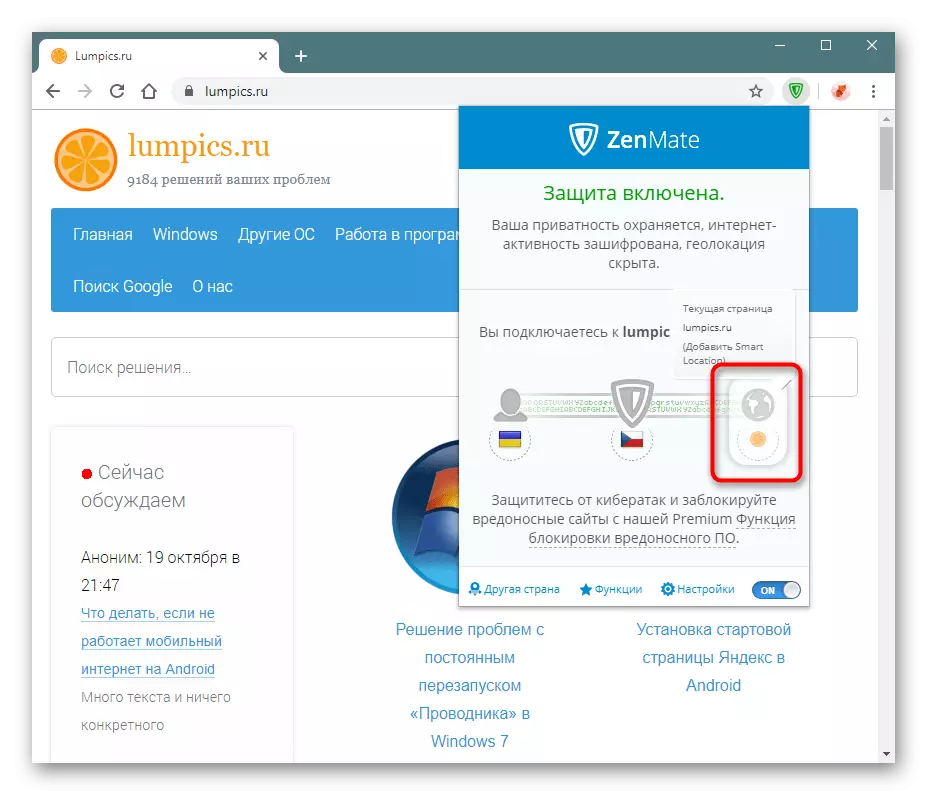
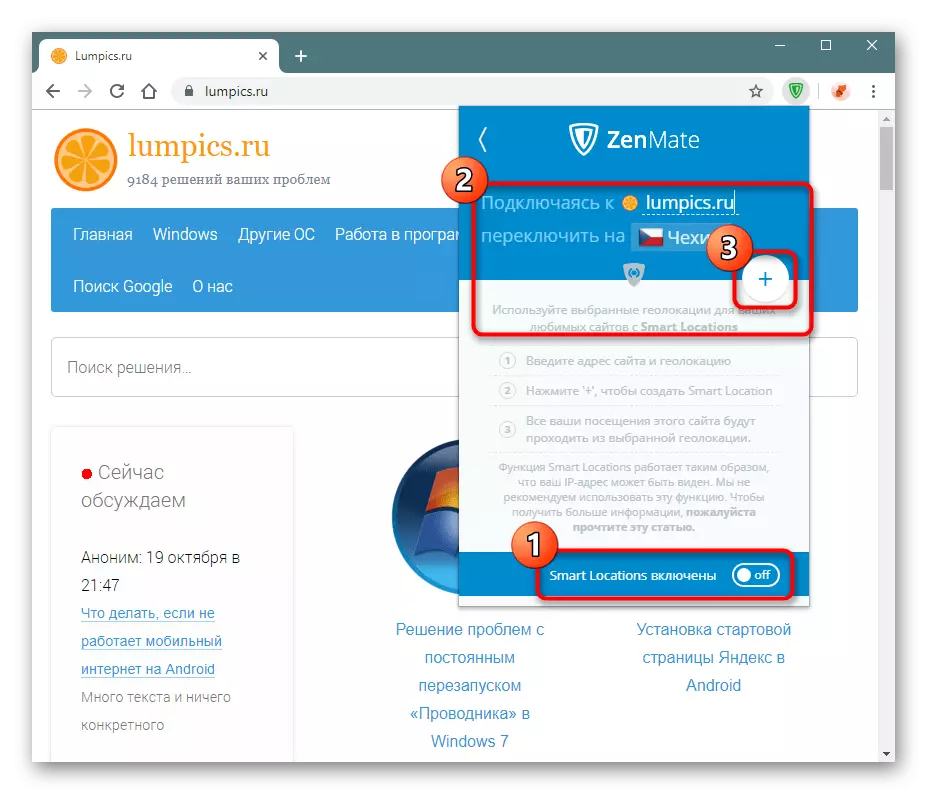
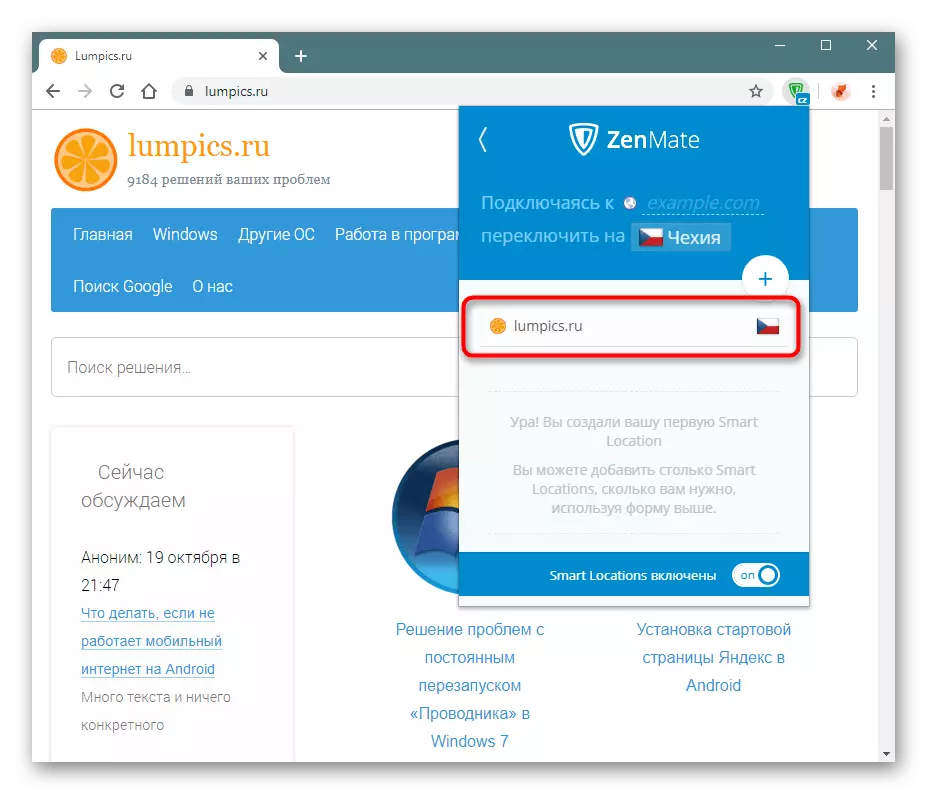
The "Smart Stops" eiginleiki er að þegar Zenmate er slökkt, munu þeir halda áfram að vinna. Íhugaðu þetta þegar þú býrð til reglur.
Viðbótaraðgerðir
Premium notendur hafa getu til að sérsníða viðbótaröryggi. Þó að þú ert á 7 daga prufuútgáfu, geturðu einnig notað þau.
- Stækkaðu viðbótarvalmyndina og ýttu á "Functions" hnappinn.
- Í bláu blokkinni eru verkfæri fyrir greitt framlengingarútgáfu, sem heimilt er að prófa á prófunartímabilinu. SMART LOCATIONS ("SMART LOCATIONS") Við höfum þegar kveikt á og mynstrağur út hvernig á að nota þau. Með því að smella á þetta atriði geturðu stjórnað öllum síum með því að eyða og bæta þeim við sjálfur.
- Eftirstöðvar tvö sjálfgefið verkfæri eru slökkt, en ef eftir að hafa lesið lýsingu sem þeir hafa áhuga skaltu virkja þau.
- Þegar umskipti í ókeypis útgáfu eiga sér stað verður þessi valkostur óvirkur. Þrjár aðgerðir eru nú þegar í boði fyrir þig (sjálfvirkan þátttöku, NAT eldvegg og dulkóðun), til að stjórna stöðu sem í gegnum þessa glugga mun ekki virka. Horfðu á þá geturðu aðeins lesið lýsingu.
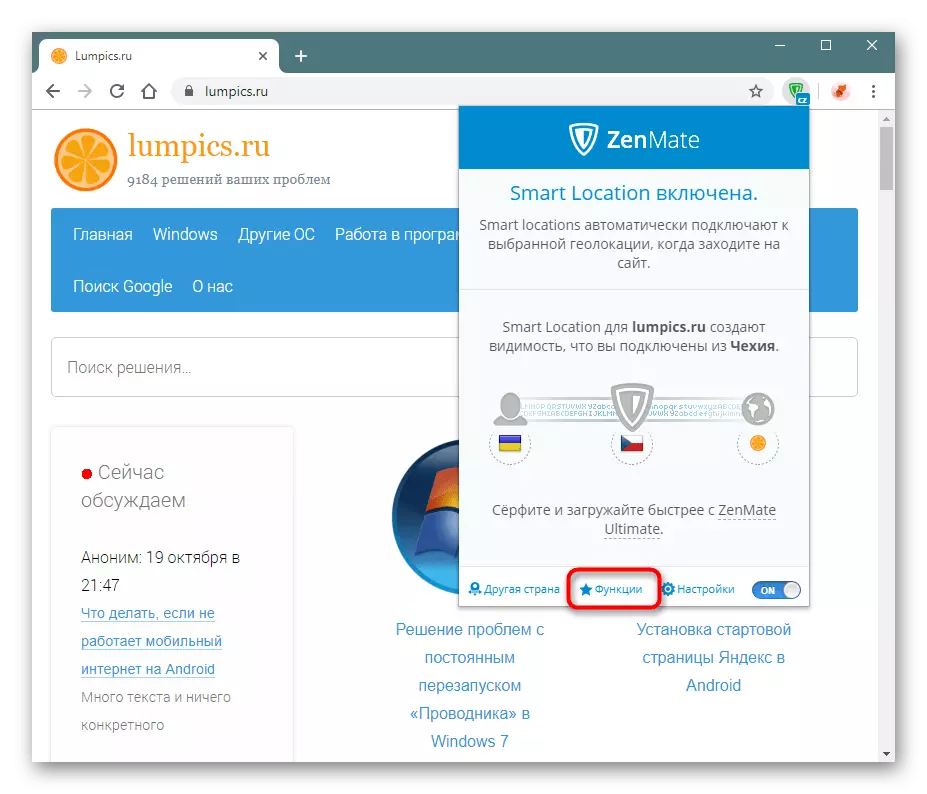
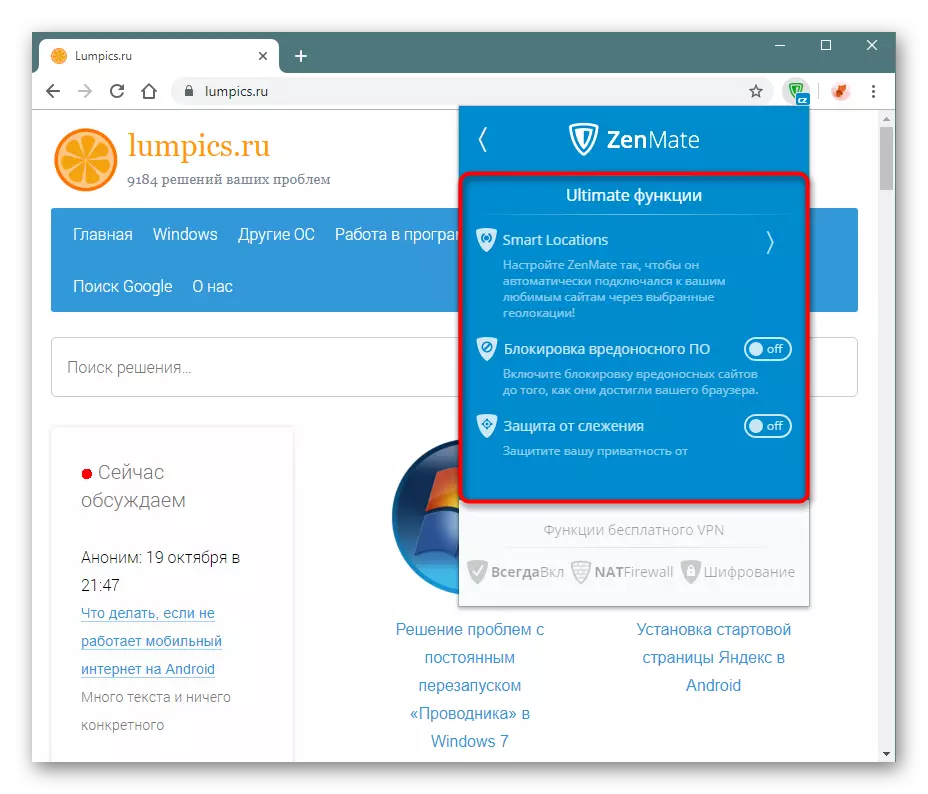
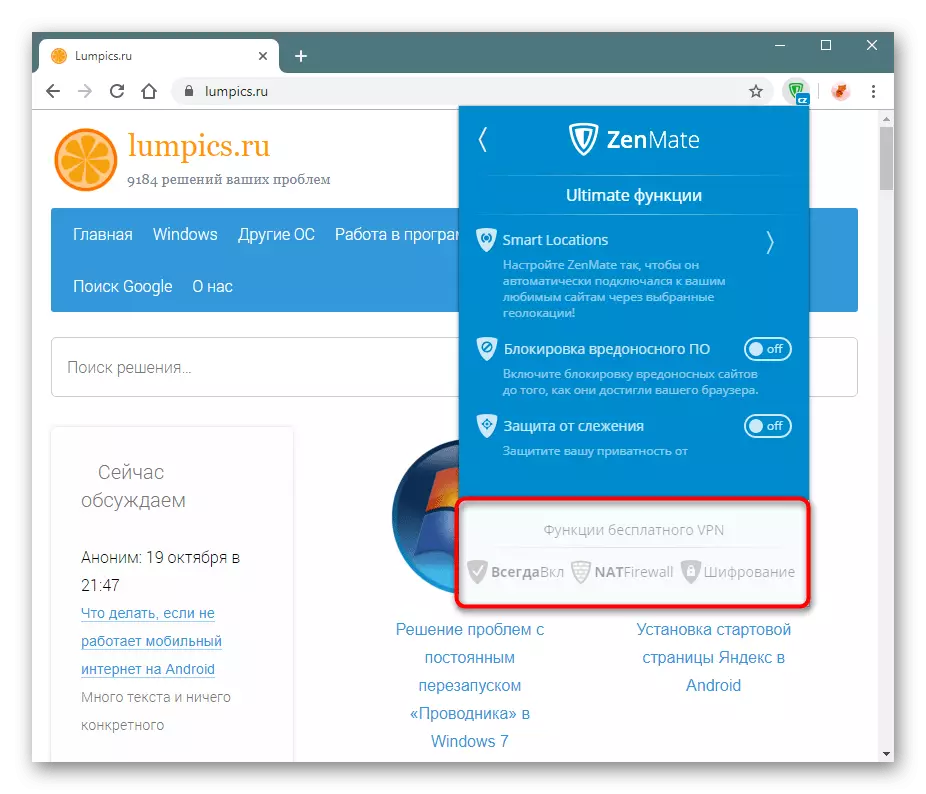
Slökktu á WEBRTC.
Ítarlegir notendur vita að WEBRTC tækni virkt sjálfgefið í mörgum vöfrum veldur stundum IP leka, sem alveg stigum ávinning af VPN. Margir vefur flettitæki á krómvélinni, þar sem komið er og Google Chrome, leyfðu ekki að aftengja WebRTC ólíkt ódýrari Mozilla Firefox. Í þessu sambandi skal slökkt á því að þessi tækni skuli fara fram með coaming slóðum. Svo, Zenmatate leyfir þér að slökkva á henni í gegnum eigin stillingar.
- Farðu í "Stillingar".
- Smelltu á WEBRTC Protect atriði til að breyta stöðu sinni með "OFF" til "á".
- Beiðni verður beðin um að breyta trúnaðarmálum sem þú vilt "leysa".
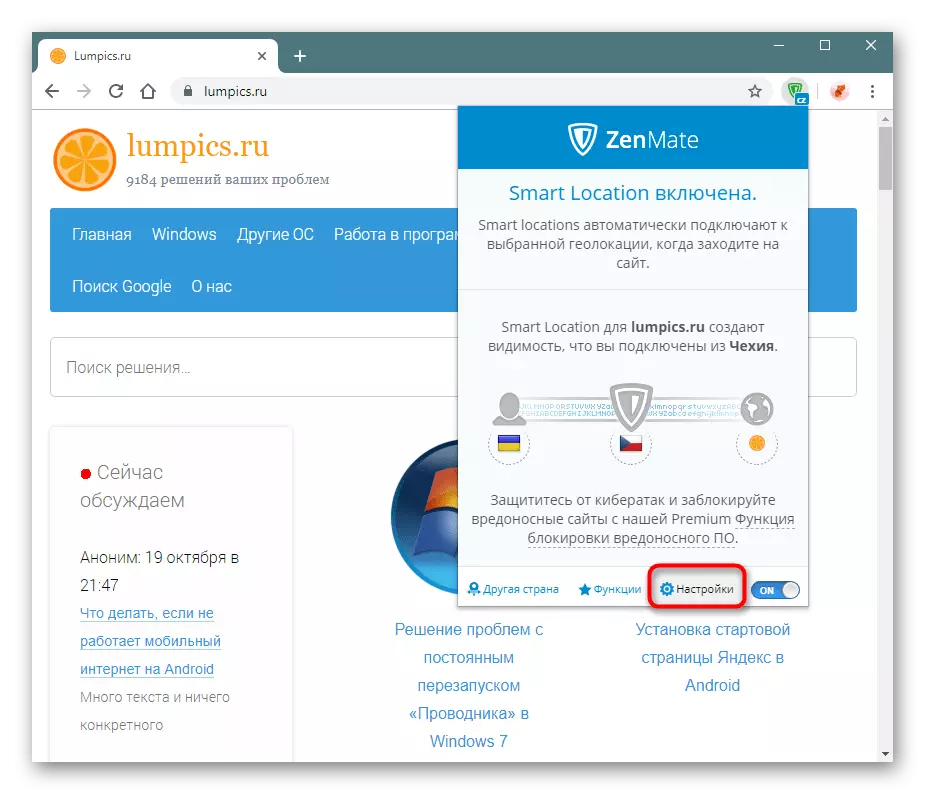
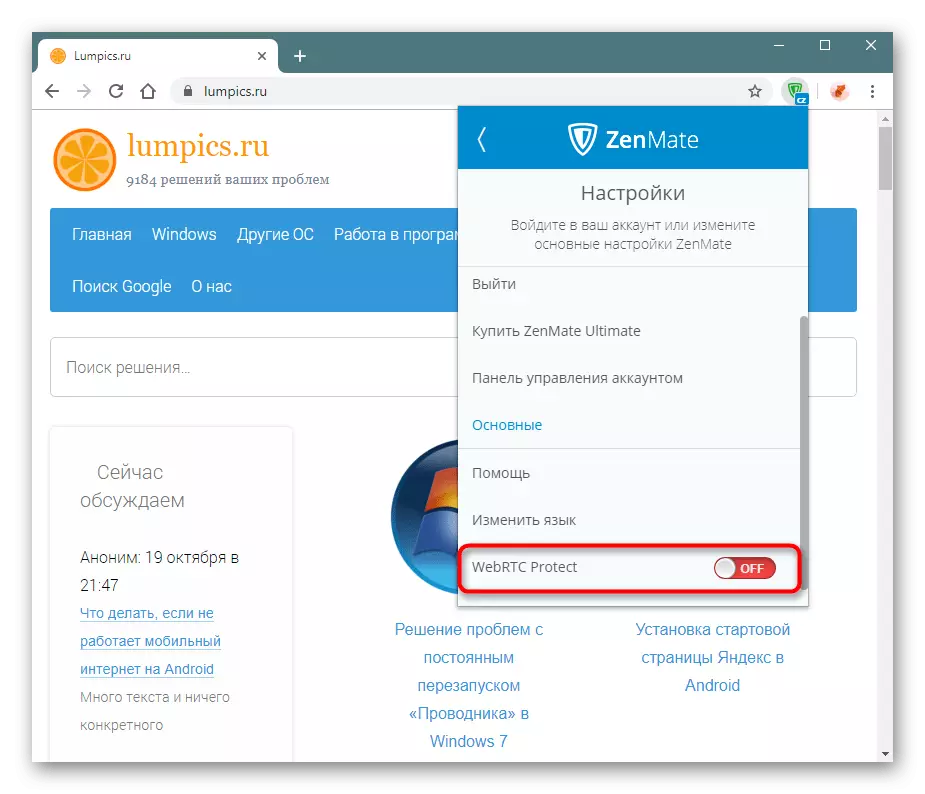
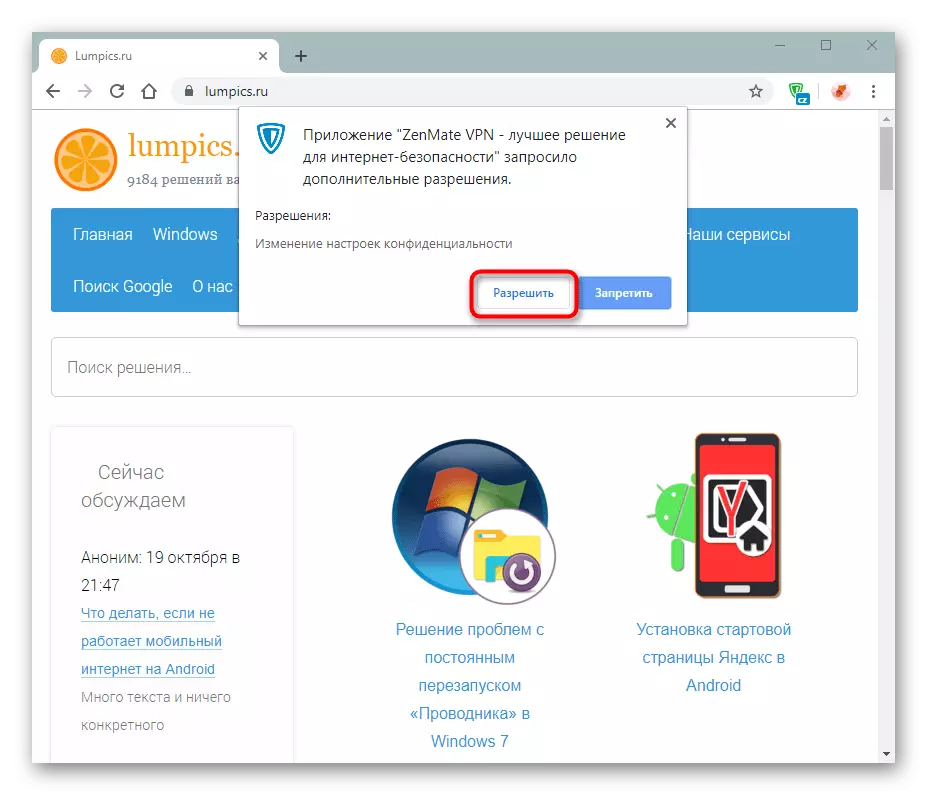
Nú geturðu ekki óttast einkalíf. Að auki ráðleggjum við þér að fylgja verkinu í Flash, sem einnig er talið óöruggt og hefur svipaða veikleika.
Frá þessari grein lærði þú hvernig á að nota framlengingu. Þetta er frekar gott val fyrir virka notendur proxy og VPN, hins vegar, frjálsa útgáfan veitir snyrtingu virkni nú þegar illa áhrif á möguleika á viðbót.