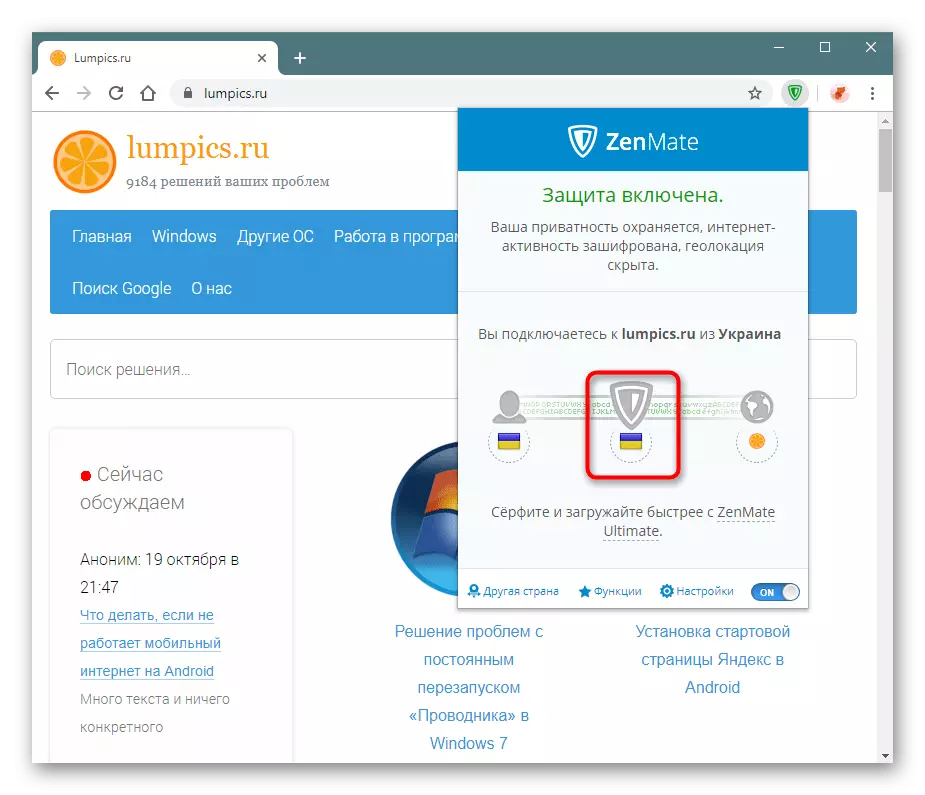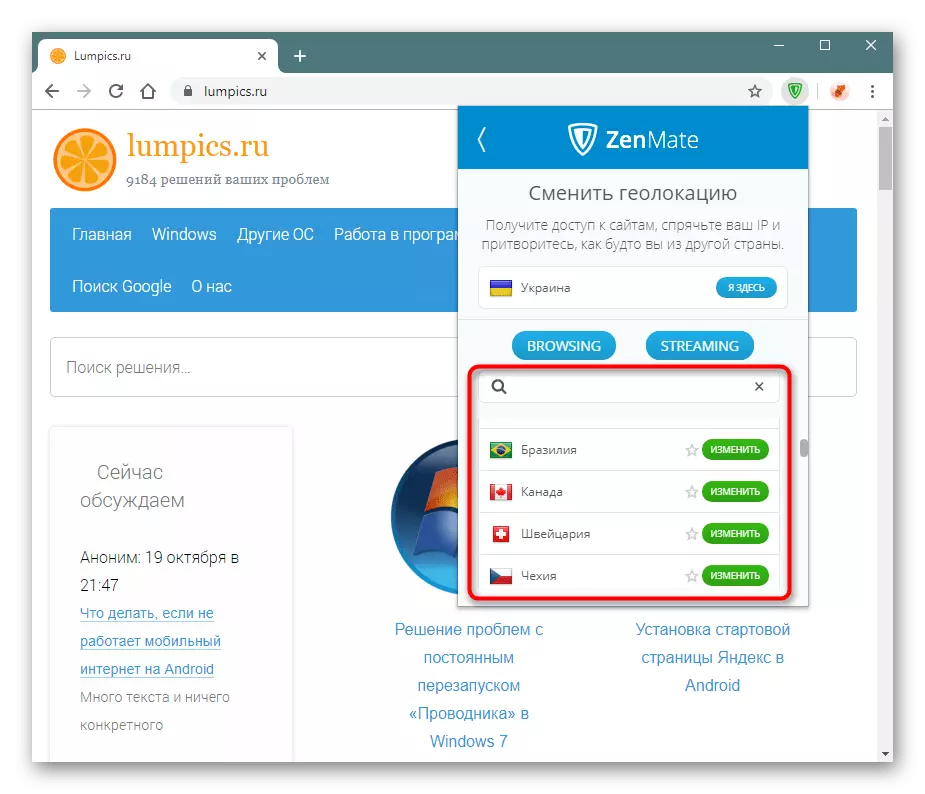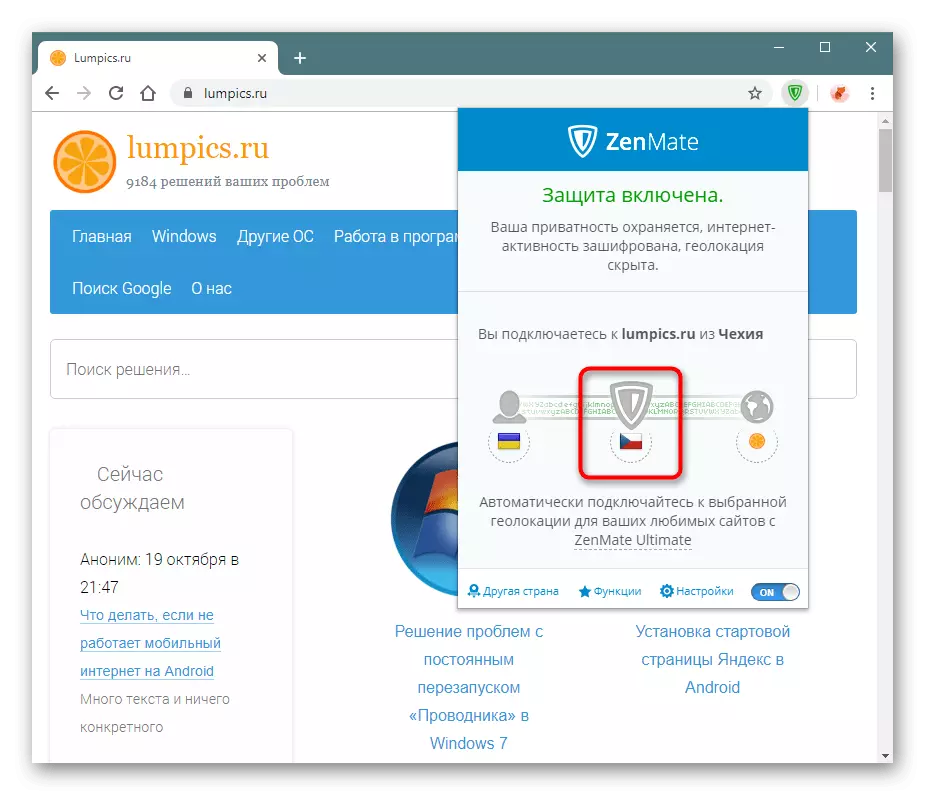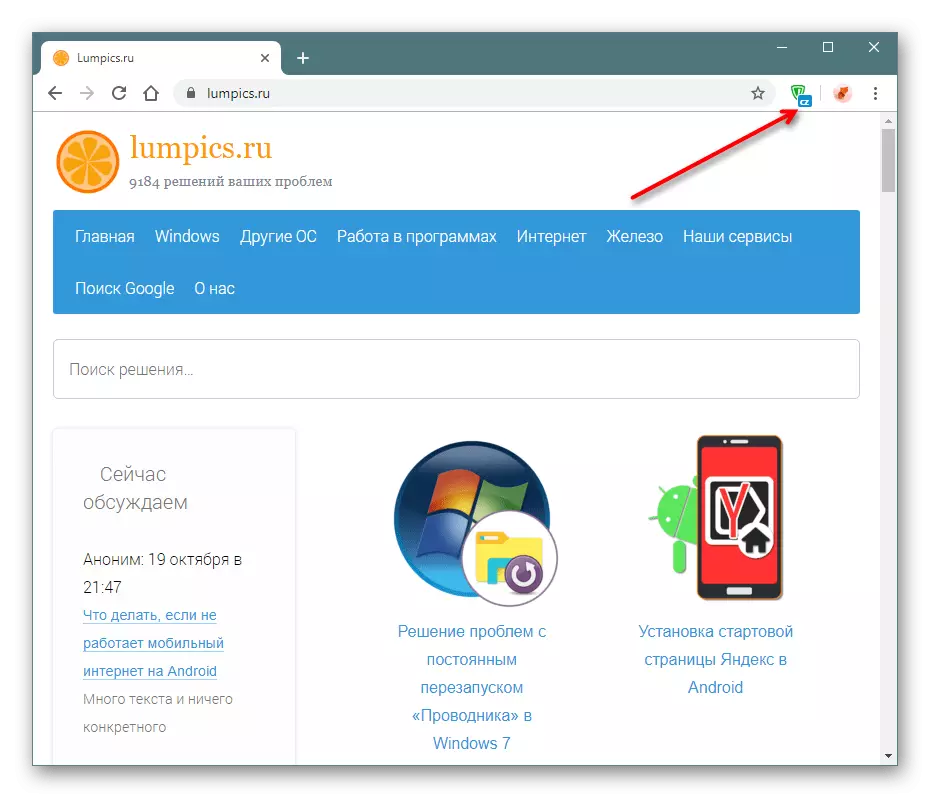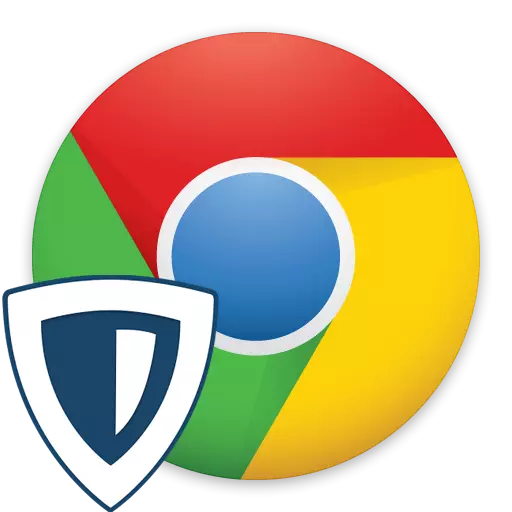
V sodobnih realnostih so številne lokacije in aplikacije blokirane za določeno državo ali celo za določen uporabnika. Prehod te omejitve bo lahko le z zamenjavo naslova IP, najpogosteje za to z uporabo različne programske opreme. Če želite hitro spremeniti informacije o vaši lokaciji, je lažje uporabljati razširitve, nameščene v spletnih brskalnikih. Ena od priljubljenih rešitev za Google Chrome je zdaj Zenmate. Razmislite, katere funkcije zagotavlja.
Namestitev Zenmate v Chrome in Registracija
Postopek namestitve širitve se ne razlikuje od že pozna vseh aktivnih uporabnikov brskalnika. Vendar pa, takoj po namestitvi, ni mogoče hitro spremeniti podatkov o lokaciji - Zenmiet bo zahteval register osebnega računa, ki, mimogrede, daje določene privilegije 7 dni.
Prenesite Zenmate iz Google Webstore
- Sledite zgornji povezavi, da pridete do strani VPN v spletni trgovini Chrome. Kliknite na gumb "Namesti".
- Potrdite svoje soglasje s klikom na »Namesti Expansion«.
- Po kratki namestitvi se odpre okno. Izpolnite obe poljih, tako da vnesete e-pošto in geslo zaporedno, in kliknite Prijava BREZPLAČNO. Želimo opaziti, da je treba tukaj zapleteno geslo, sicer ne morete iti. Vsebovati mora vsaj 6 znakov, vsebujejo male in velike črke (tj. Mala in velika) črkah, številke in simbole. Na primer, Lumpkic-1.
- Po uspešni registraciji se odpre okno z vašim računom. Status "do poskusne potrdila" pomeni, da ga morate dokončati. Če želite to narediti, odprite pošto, na katerem se lahko registrirate in kliknete povezavo »Vključi poskus«.
- Okno se pojavi z obvestilom, da aplikacija že deluje. Kliknite ikono razširitve, ki je postala zelena.
- Morda boste morali dodatno vnesti račun s temi istimi podatki. Če želite to narediti, kliknite »Prijava«.
- Vnesite podatke o registraciji, preverite dejstvo, da se strinja s pogoji podjetja, in ponovno kliknite "Prijava".
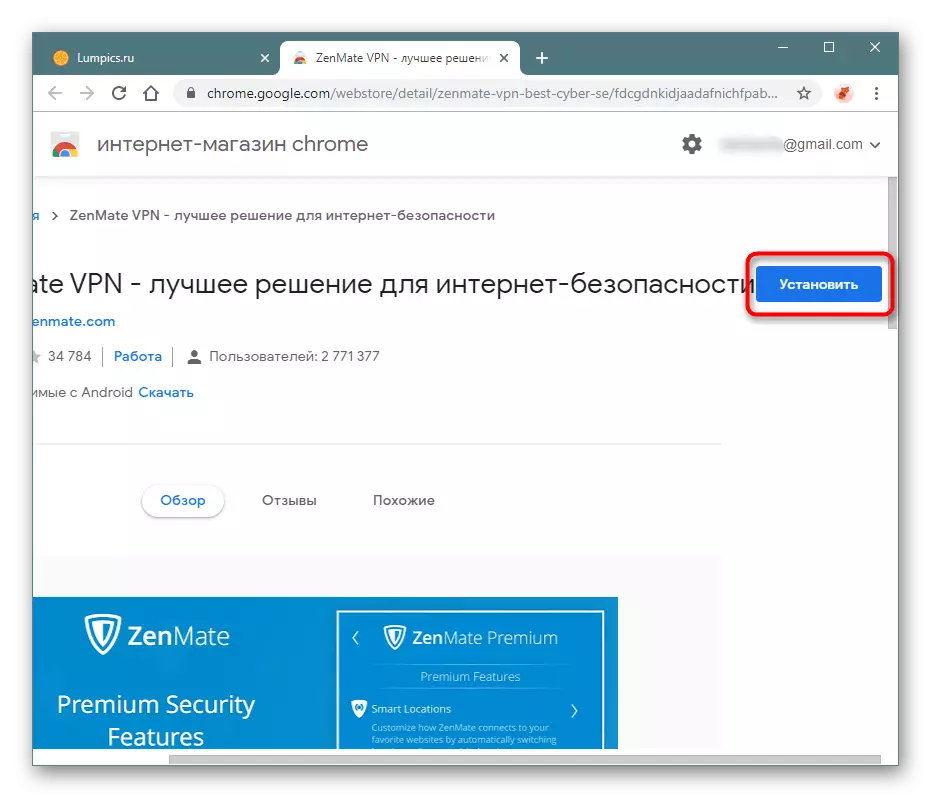
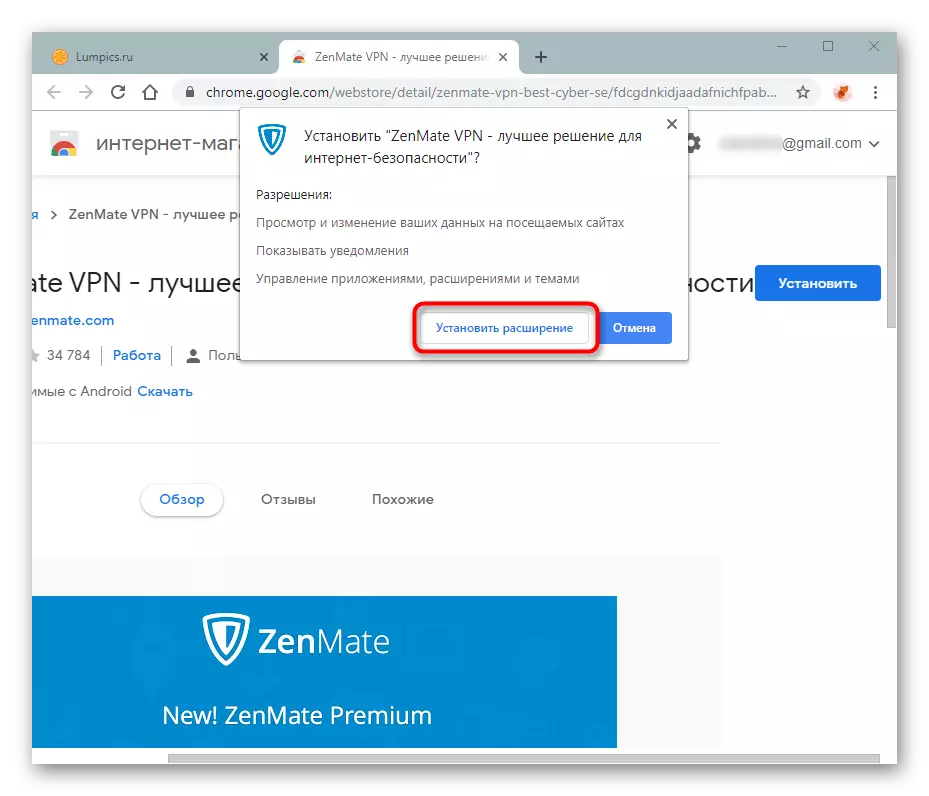
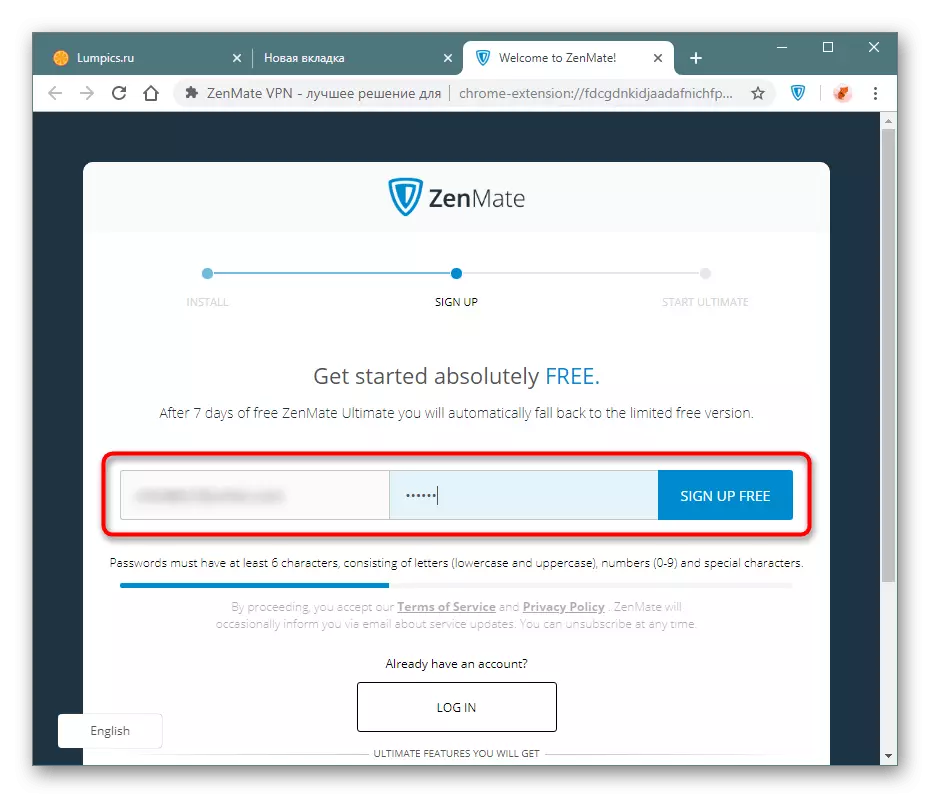
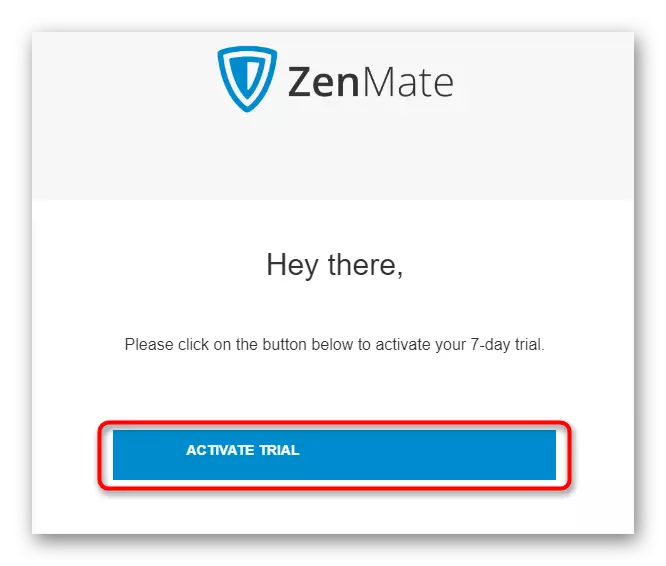
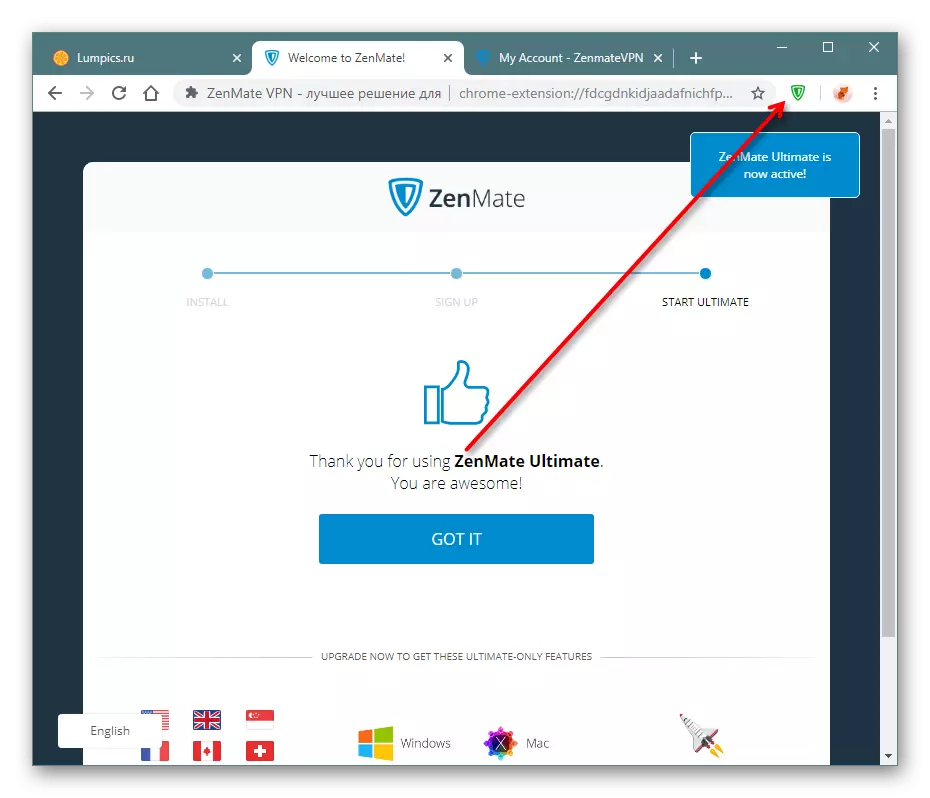
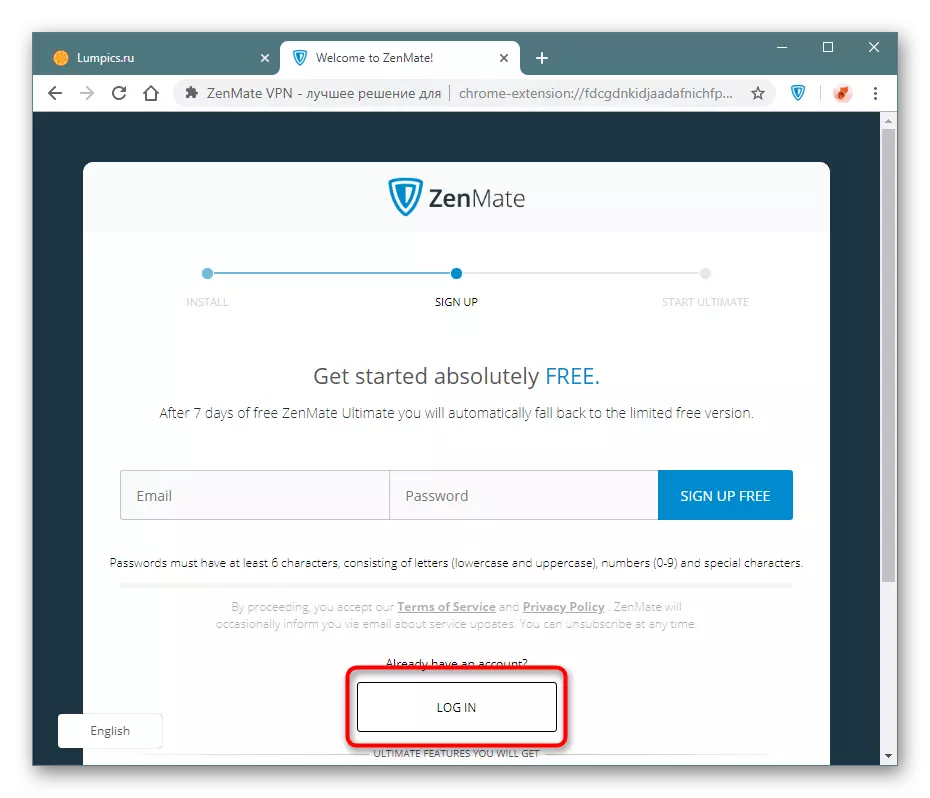
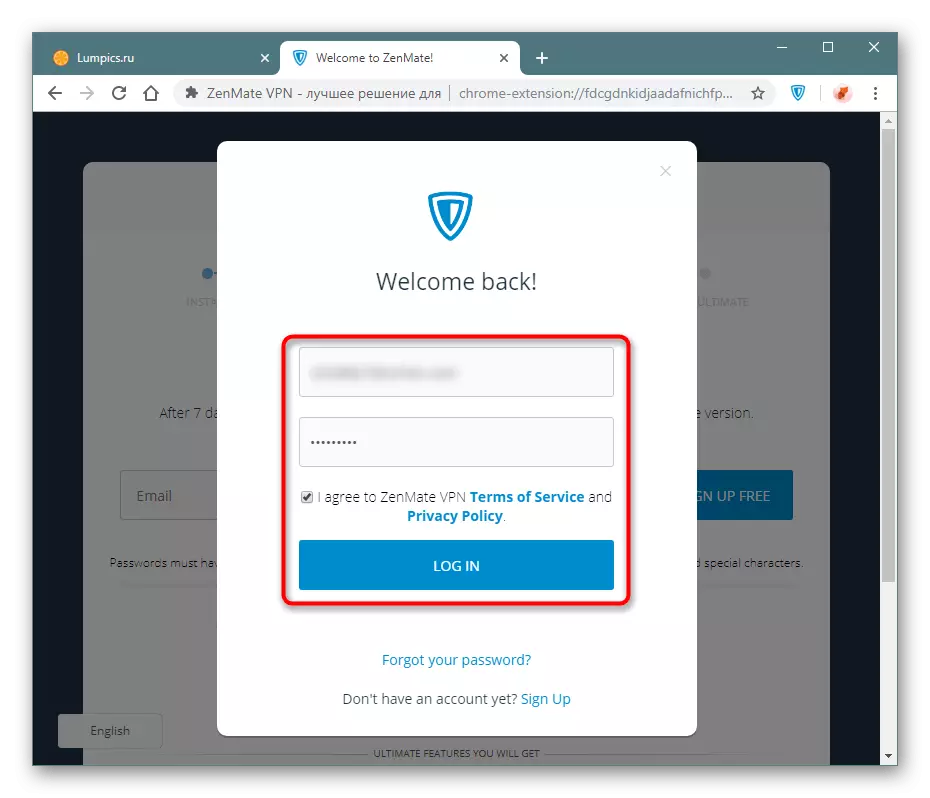
Z uporabo Zenmena.
Podaljšanje se lahko začne uporabljati. Priporočamo, da s plošče ne skrivamo njegovega gumba, sicer ne boste uspeli upravljati. Meni klic se izvede s pritiskom na levi gumb miške na ikoni Zenmeit.Omogočanje in zaustavitev
Privzeto podaljšanje deluje za vsa spletna mesta takoj pri zagonu brskalnika. Če je treba nekaj časa onemogočiti njegovo delovanje, razširite meni dodatkov in kliknite na spodnjem desnem gumbu z imenom "ON".
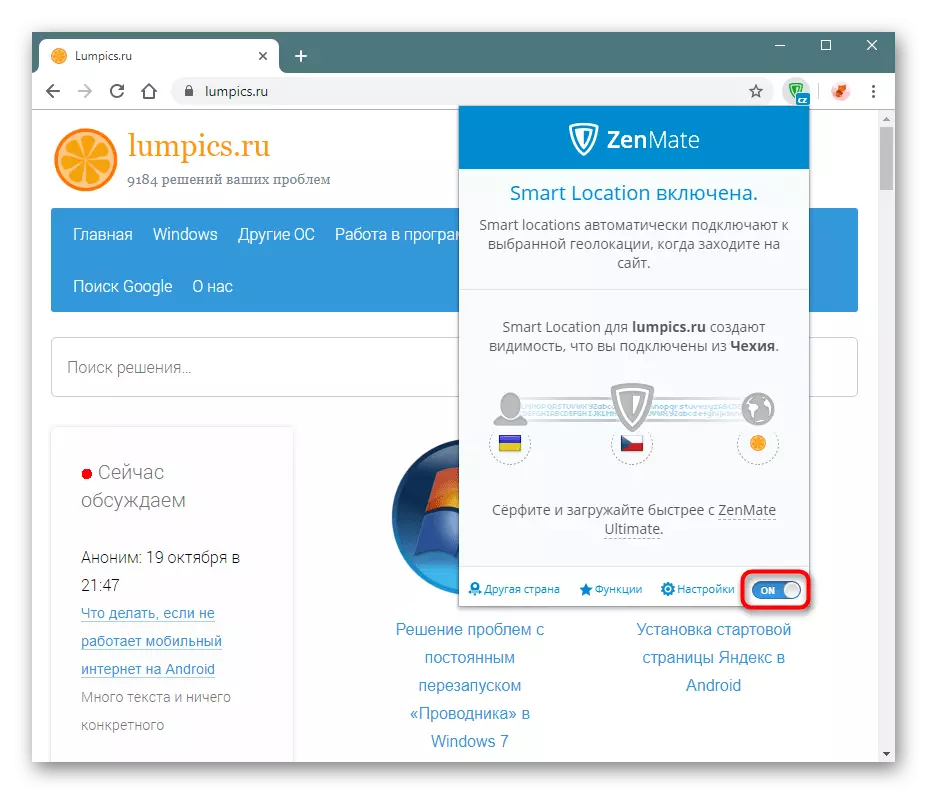
Izključeno podaljšanje je vklopljeno na enak način, samo gumb se imenuje "OFF".
Nastavitev jezika vmesnika
Če vmesnik VNN ni v jeziku, ki ga potrebujete, ga lahko vedno spremenite.
- Privzeto sem uporabil angleško, zato gremo na "nastavitve".
- Iščemo »MENJAVA JEZIKA«.
- Določam ustrezen jezik in kliknite nanj.
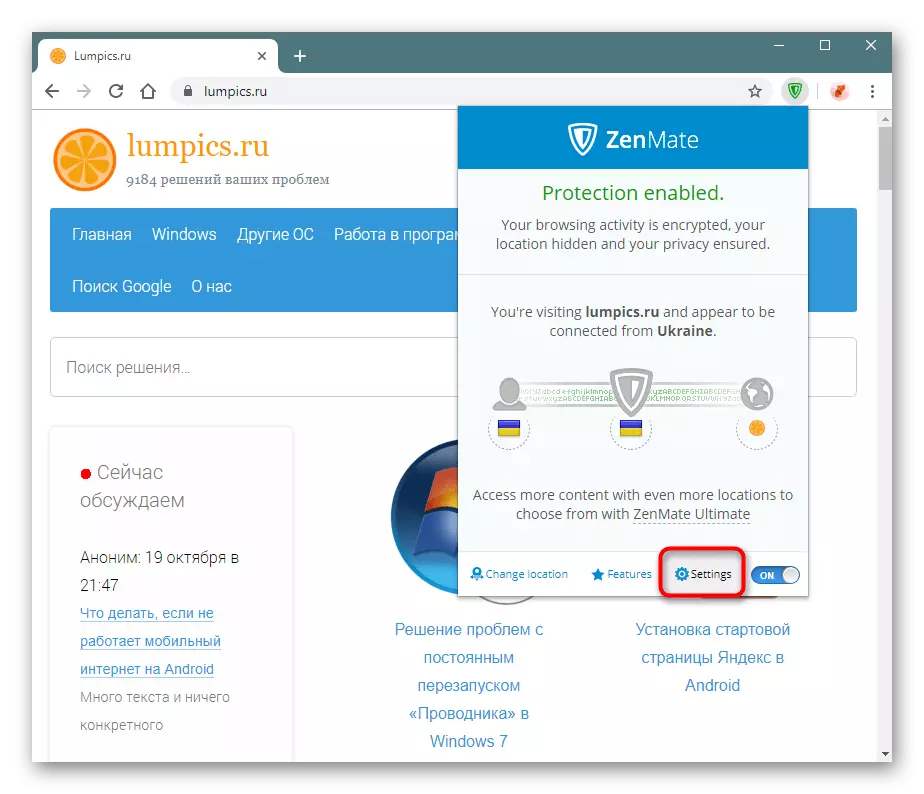
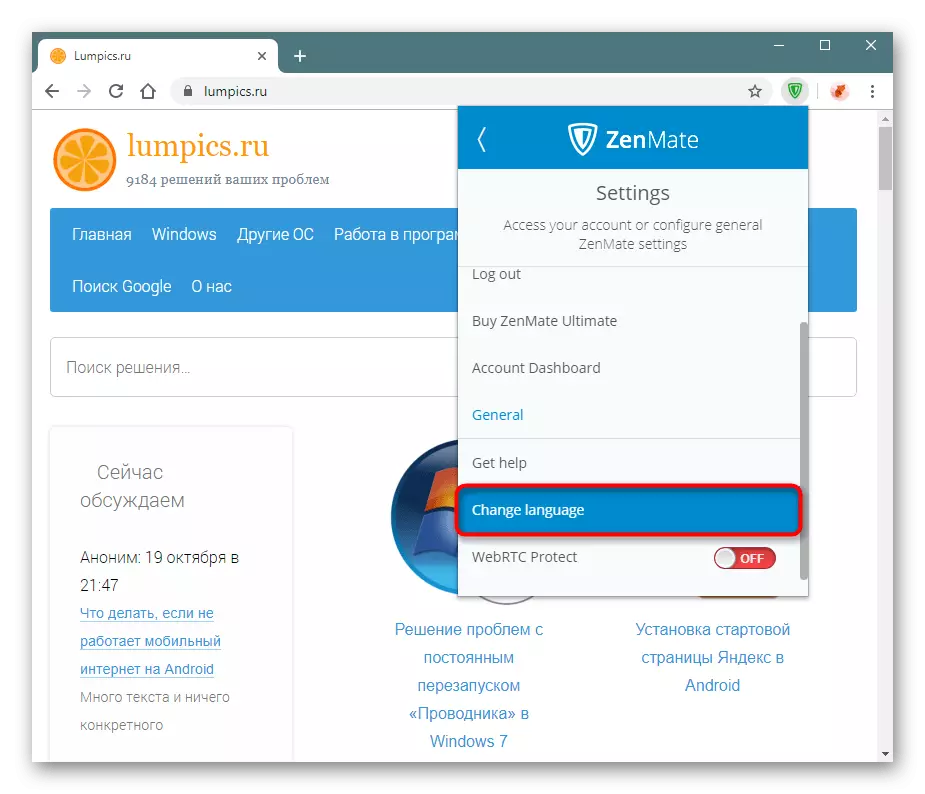
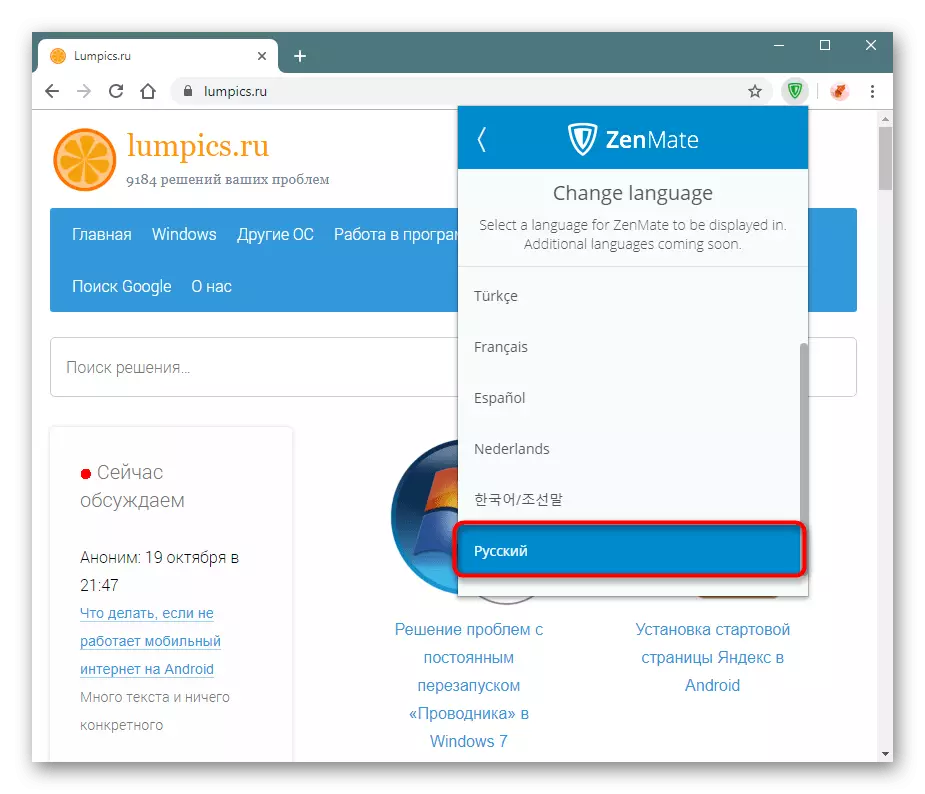
Spremeni naslov IP.
Analizirali bomo osnovno možnost - Spremeni IP.
- Privzeto, dodatek pobere isto državo, v kateri živite, vendar preprosto spremenite IP v njem. Ni vsakdo zadovoljen s to možnostjo, zato kliknemo na ikono na sredini, ki ima logotip podaljšanja.
- S pomočjo iskanja ali ročno izberite želeno državo in kliknite Uredi. Izbrane države se bolje poročijo z "zvezdico", da imajo hiter dostop do njih.
- Ko izberete državo, takoj uporablja in videli boste njegovo zastavo.
- Gumb za podaljšanje bo prikazal tudi splošno sprejeto kodo države. V našem primeru je to "CZ" Češka.
- Preverite, ali se je naslov res zgodil. Odprite spletno mesto, da preverite IP in si oglejte rezultat. Opomba: Storitev je takoj spoznala, da je bil proxy uporabljen, tako da, če nameravate vstopiti na spletna mesta, ki zbirajo podrobne statistike o obiskovalcih, upoštevajte trenutek, da ta trenutek ni težko ugotoviti tega trenutka. Vendar pa večina spletnih mest se ne odziva na uporabo proxy, to opozorilo zadeva posebne primere.
Zdaj se bodo vsa spletna mesta odprla po določeni državi, ki jo lahko kadarkoli spremenite.
Spominjamo vas, da je celoten seznam držav na voljo izključno v plačani razširitveni različici, ki jo lahko uporabite prvih 7 dni brezplačno. V prihodnosti bo Zenmate samodejno preklopil na brezplačno različico, ki ponuja samo več držav za povezavo. Poleg tega bo tudi hitrost povezave prek VPN v osnovnem stanju profila nižja.
Ustvarjanje pametnih lokacij
ZenMate vam omogoča, da ustvarite pametne filtre: Za vsako spletno mesto sami dodelite državo, ki bo pri preklopu prejela IP.
- Odprite Meni razširitve in kliknite tretjo ikono v priključni verigi, ki ima ikono Globe.
- Najprej omogočite podporo za pametne lokacije s preklopom tega drsnika na stanje "ON". Privzeto se podatki za pametni filter samodejno nastavijo: to je spletno mesto, kjer ste v trenutnem trenutku, in država, ki je bila predhodno izbrana za zamenjavo IP. Če je potrebno, kliknite na polja, da spremenite informacije. Na koncu ostaja klik na ikono "+".
- Pametna lokacija bo dodana in se prikaže na seznamu. Obrazec za ustvarjanje "pametne lokacije" bo pol prazen. Vnesite kateri koli drug naslov spletnega mesta in izberite državo za to, in nato ponovno kliknite na "plus". Vendar pa je to bolj priročno, da to storite, da je na želenem mestu - ne bo treba ročno natisniti svojega naslova.
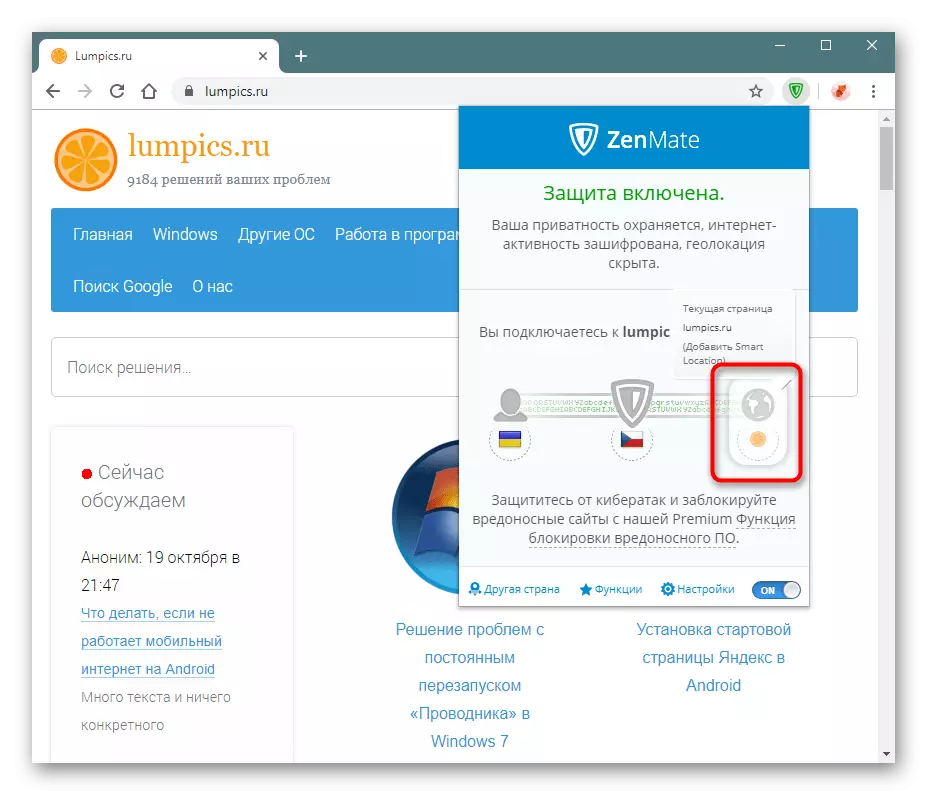
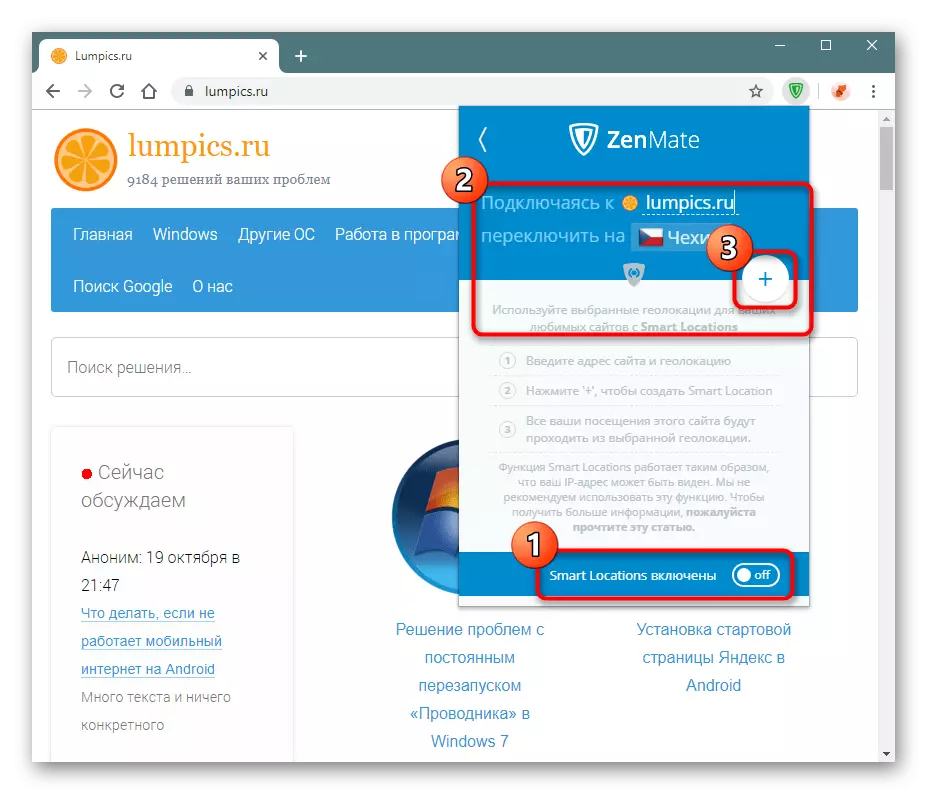
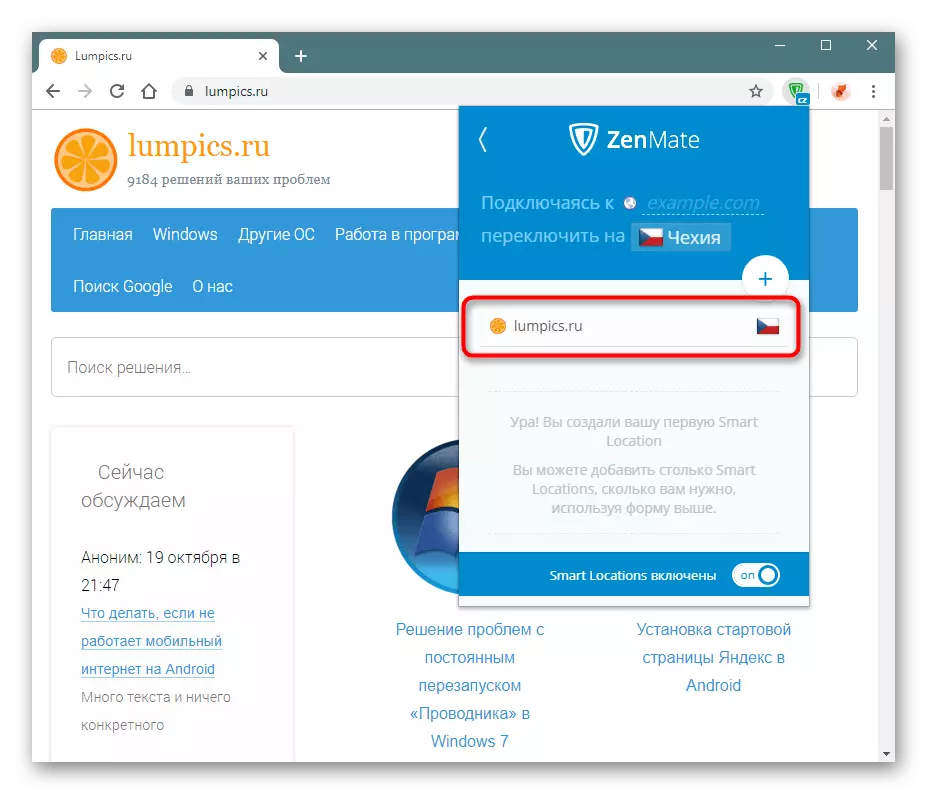
Funkcija "pametnih lokacij" je, da ko je Zenmate izklopljen, bodo še naprej delali. Upoštevajte to pri ustvarjanju pravil.
Dodatne funkcije
Premium uporabniki imajo možnost, da prilagodite dodatno varnost. Medtem ko ste na 7-dnevni poskusni različici, jih lahko uporabite tudi.
- Razširite meni razširitve in pritisnite gumb "Funkcije".
- V modri blok, obstajajo orodja za plačano razširitveno različico, ki je dovoljeno testirati med poskusnim rokom. Pametne lokacije ("pametne lokacije") smo že vklopili in ugotovili, kako jih uporabljati. S klikom na ta element lahko upravljate vse filtre tako, da jih izbrišete in jih dodate sami.
- Preostala dva privzeta orodja sta izklopljena, vendar, če po branju opisa, ki jih zanima, jih aktivirajte.
- Ko pride do prehoda na brezplačno različico, bodo te možnosti onemogočene. Za vas so že na voljo trije funkcije (samodejno vključitev, požarni zid na NAT in šifriranje), da nadzorujete stanje, katerega s tem oknom ne bo delovalo. Pogled na njih, lahko preberete samo opis.
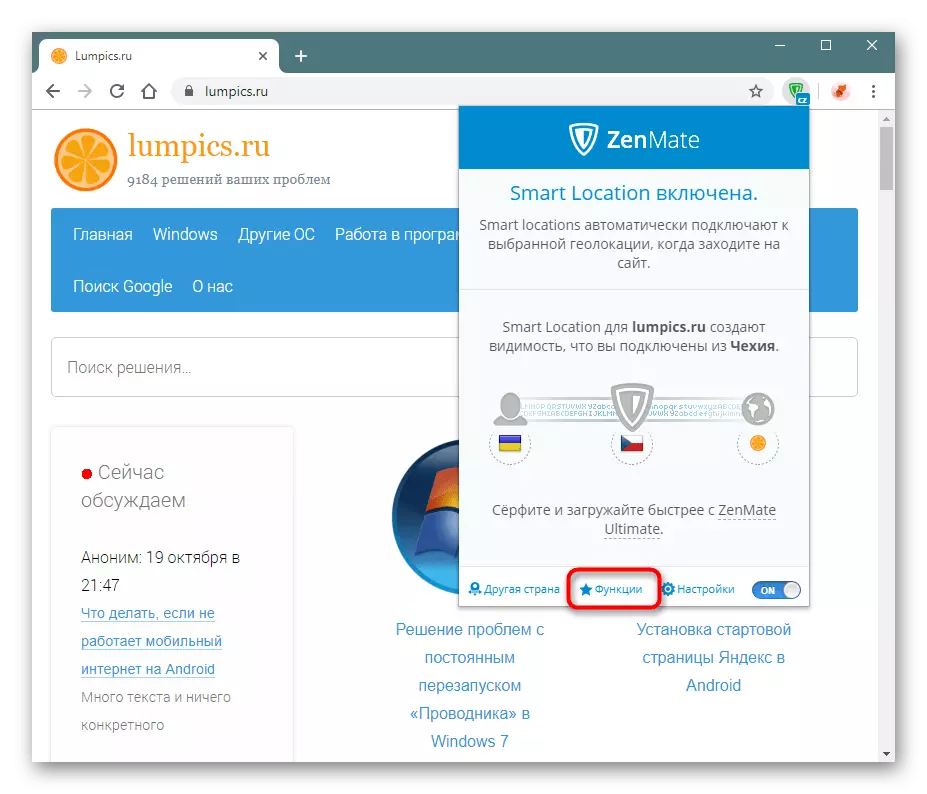
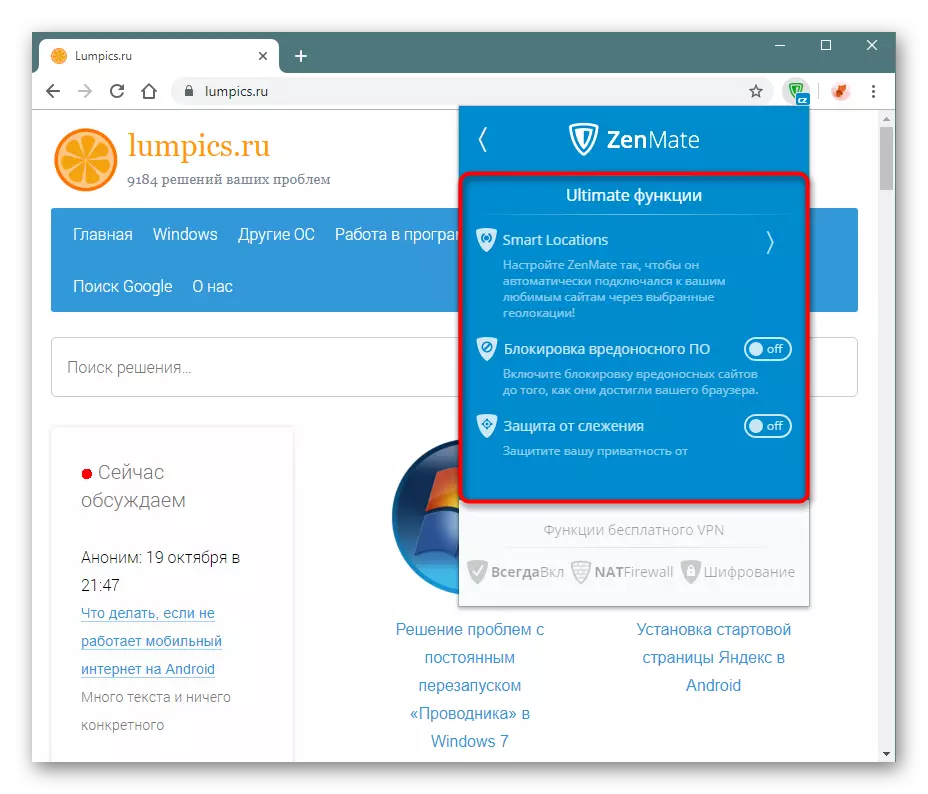
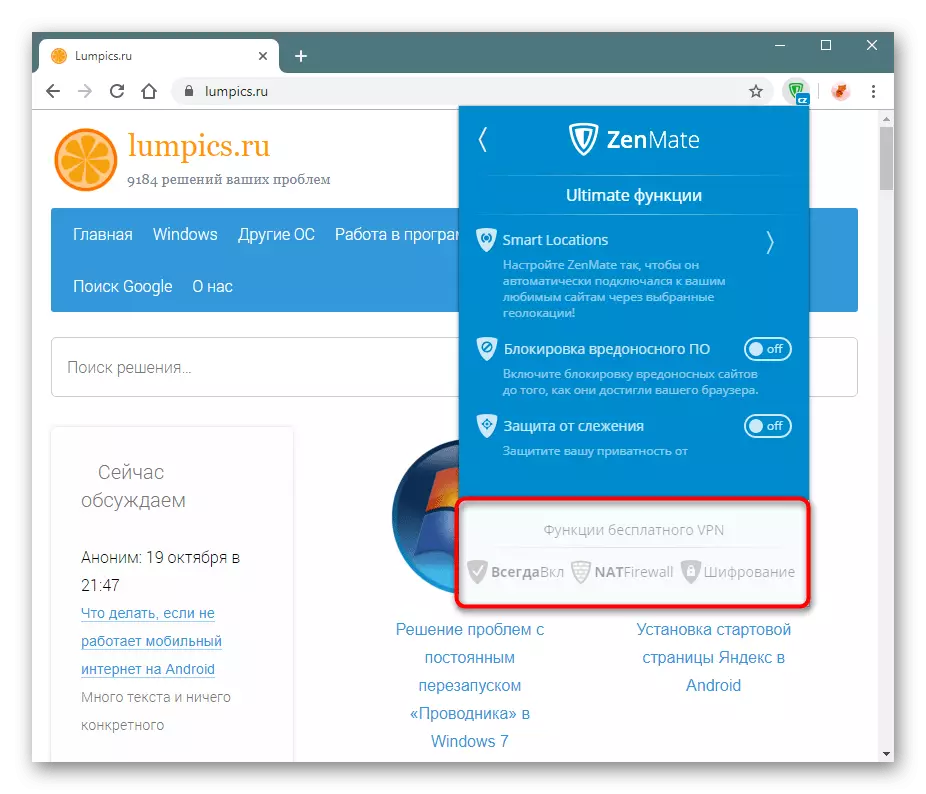
Onemogoči WEBRTC.
Napredni uporabniki vedo, da je WEBRTC tehnologija, ki privzeto aktivira v mnogih brskalnikih včasih povzroči uhajanje IP, ki popolnoma raven koristi VPN. Mnogi spletni brskalniki na kromu, kjer pride in Google Chrome, ne omogočajo odklop zdravila WEBRTC za razliko od več zasebnega Mozilla Firefoxa. V zvezi s tem je treba deaktiviranje te tehnologije izvesti s kreacijo poti. Torej, Zenmate vam omogoča, da ga izklopite skozi svoje nastavitve.
- Pojdite na "Nastavitve".
- Kliknite na element za zaščito zdravila WEBRTC, da spremenite njegovo stanje z "OFF" v "ON".
- Zahteva se bo zahtevala, da spremenite zaupne nastavitve, ki jih želite »rešiti«.
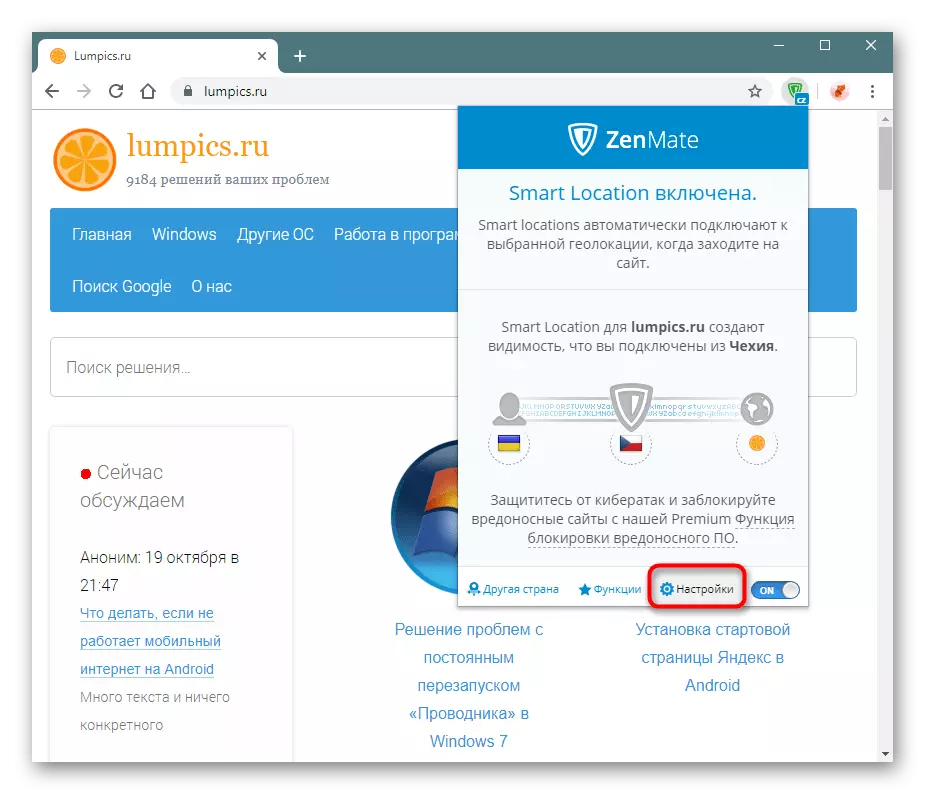
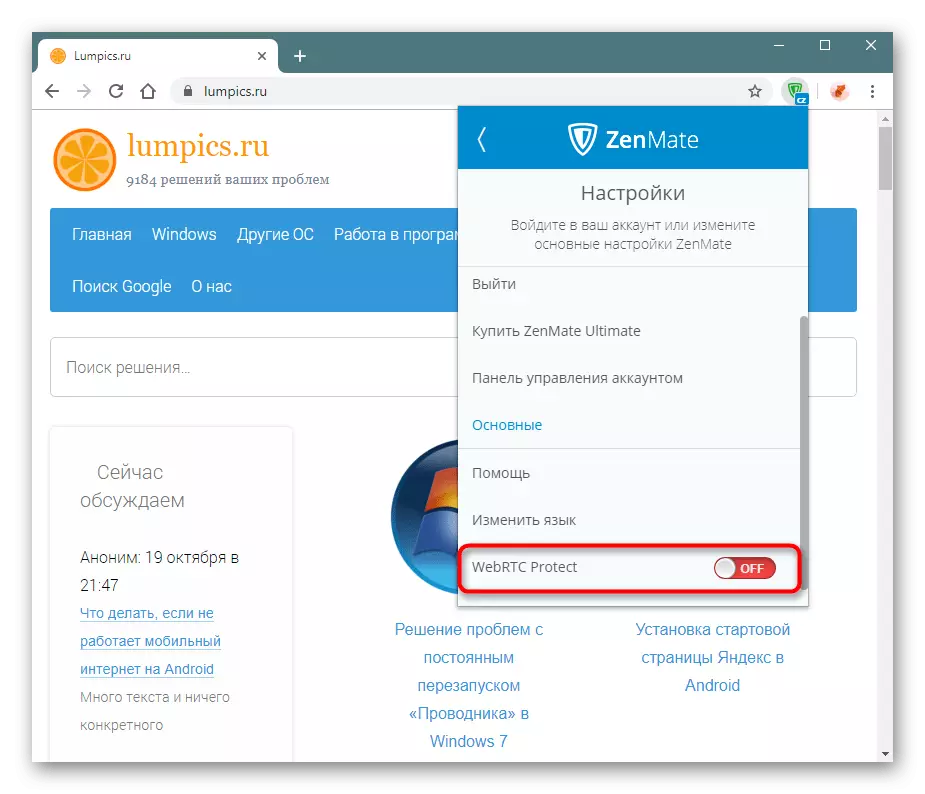
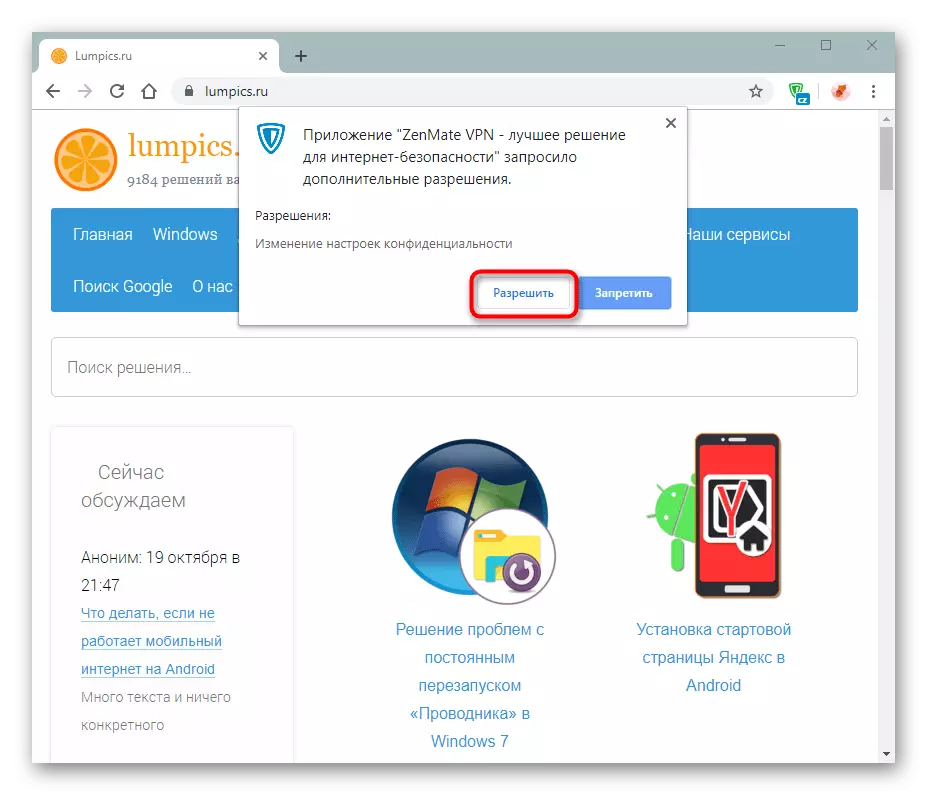
Sedaj se ne morete bati za zasebnost. Poleg tega vam svetujemo, da sledite delu Flash, ki se šteje tudi nevarna in ima podobne ranljivosti.
Iz tega članka ste se naučili, kako uporabljati razširitev. To je precej dobra izbira za aktivne uporabnike proxy in VPN, vendar svobodna različica zagotavlja obrezano funkcionalnost že slabo vplivala možnost dodatka.