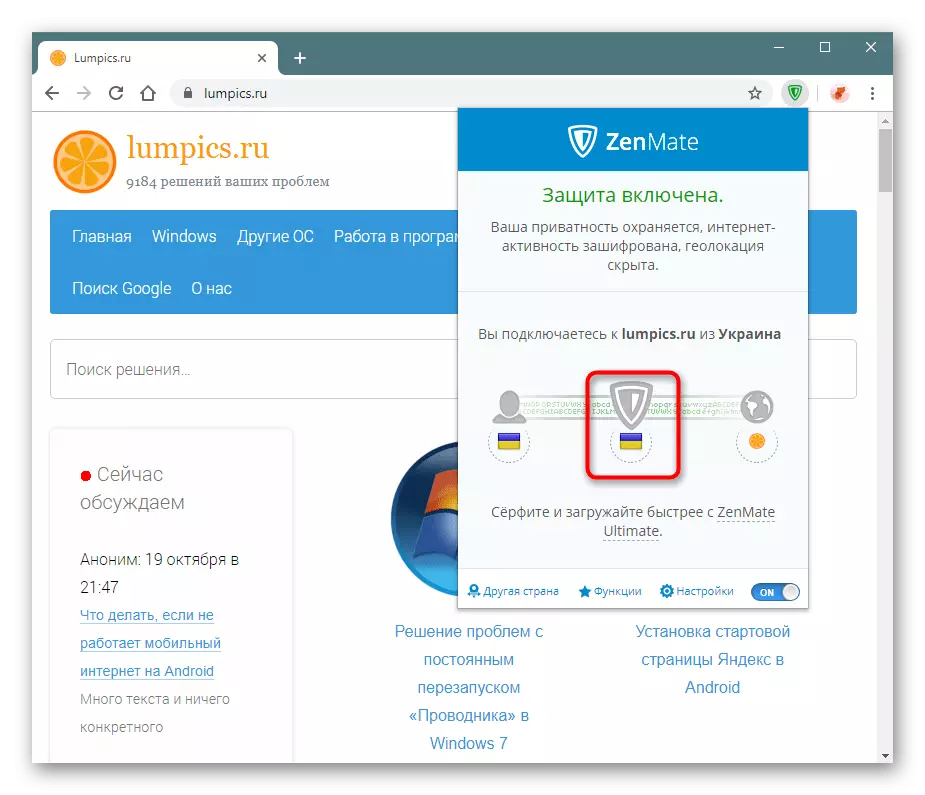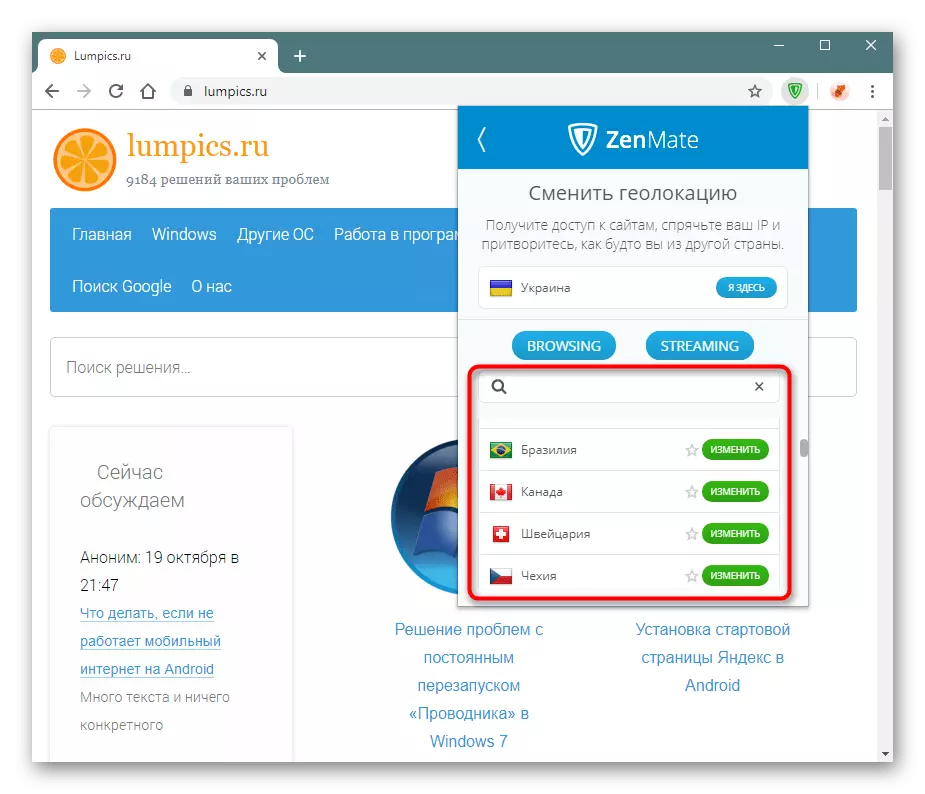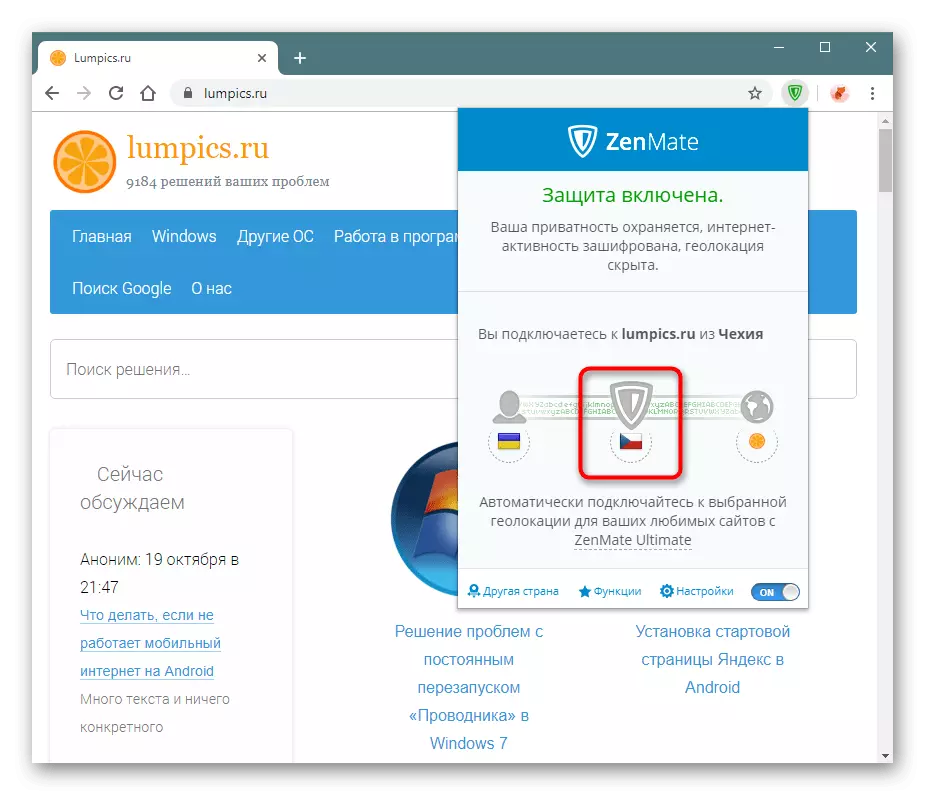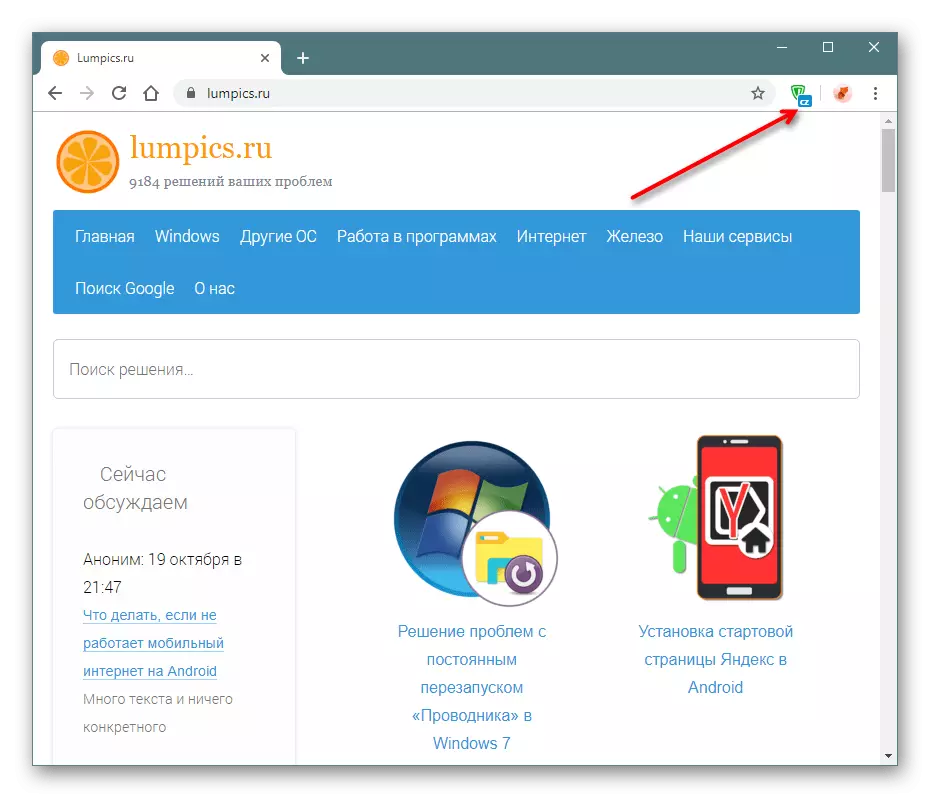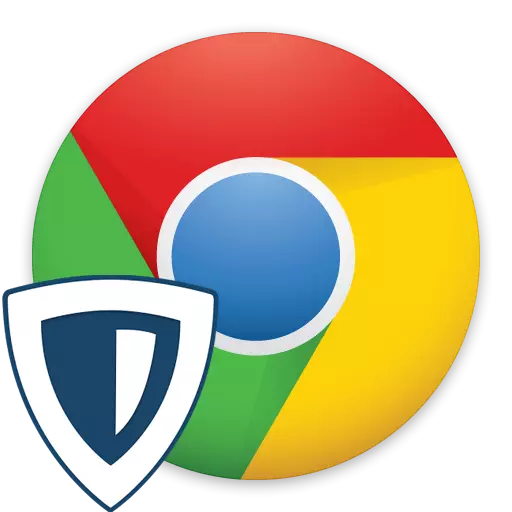
Modern gerçekliklerde, belirli bir ülke veya hatta belirli bir kullanıcı için birçok alan ve uygulama engellenir. Bu kısıtlamanın atlanması sadece yalnızca IP adresinin bir ikamesi ile ve çeşitli yazılımları kullanarak bunu yapmak en uygun olanıdır. Konumunuzla ilgili bilgileri hızlı bir şekilde değiştirmek için, Web tarayıcılarında yüklü uzantıları kullanmak daha kolaydır. Google Chrome için popüler çözümlerden biri şimdi Zenmate. Hangi fonksiyonların sağladığı düşünün.
Zenmate'i krom ve kaydı kurmak
Genişletme işlemi, tarayıcının tüm aktif kullanıcılarına zaten aşina olanlardan farklı değildir. Bununla birlikte, kurulumdan hemen sonra, konum verilerini hızlı bir şekilde değiştirmek mümkün değildir - Zenmeit, bu arada, 7 gün boyunca belirli ayrıcalıkları verir.
Google WebStore'dan Zenmate'i indirin
- Chrome Online Mağazasında VPN sayfasına ulaşmak için yukarıdaki bağlantıyı izleyin. "Yükle" düğmesine tıklayın.
- "Genişletme Yükle" seçeneğine tıklayarak rızanızı onaylayın.
- Kısa bir kurulumdan sonra, bir pencere açılır. E-postayı ve şifreyi sırayla girerek her iki alanı da doldurun ve Ücretsiz Kaydolun. Buradaki şifrenin burada karmaşık olması gerektiğini fark etmek istiyoruz, aksi takdirde gidemezsiniz. En az 6 karakterden oluşmalıdır, küçük harf ve büyük harf (yani küçük ve büyük) harfler, sayılar ve semboller içerir. Örneğin, lumpics-1.
- Başarılı kayıt yaptıktan sonra, bir pencere hesabınızla açılır. "Bekleyen Deneme Onayı" durumu, bunu tamamlamak için onu etkinleştirmeniz gerektiği anlamına gelir. Bunu yapmak için, kayıt olabileceğiniz postayı açın ve "Deneme Etkinleştir" bağlantısını tıklayın.
- Uygulamanın zaten çalıştığı bir bildirimde bir pencere belirir. Yeşil olan uzantı simgesine tıklayın.
- Ayrıca hesaba bu aynı verilerle girmeniz gerekebilir. Bunu yapmak için "Giriş Yap" ı tıklayın.
- Kayıt verilerini girin, Şirket'in şartlarını kabul ettiğini kontrol edin ve "Giriş Yap" seçeneğine tıklayın.
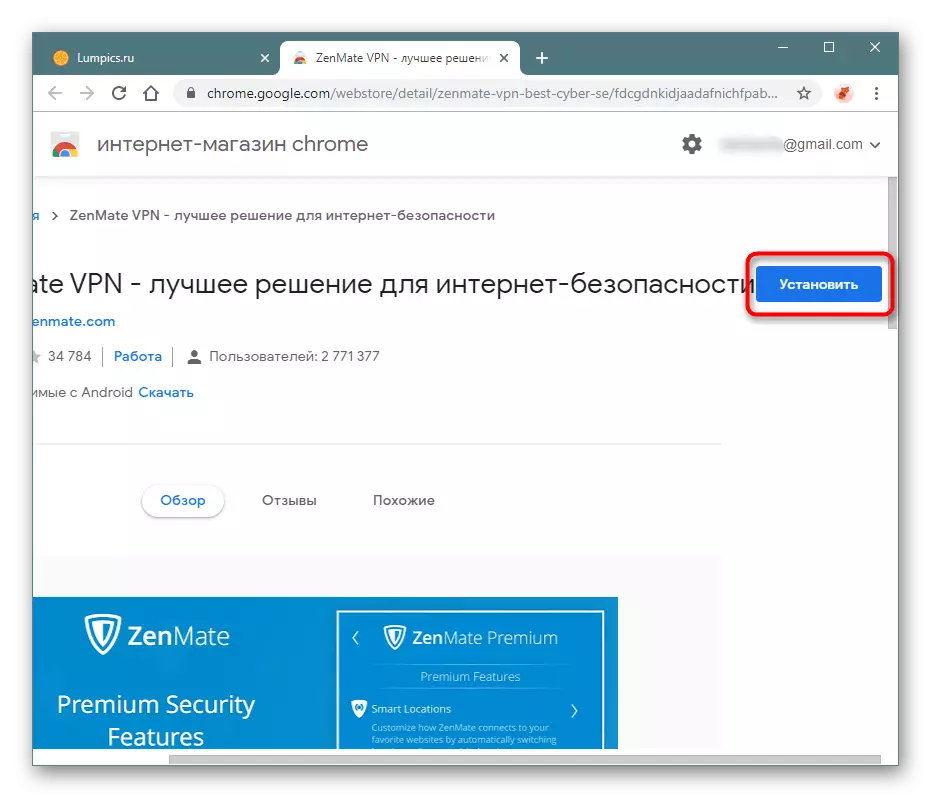
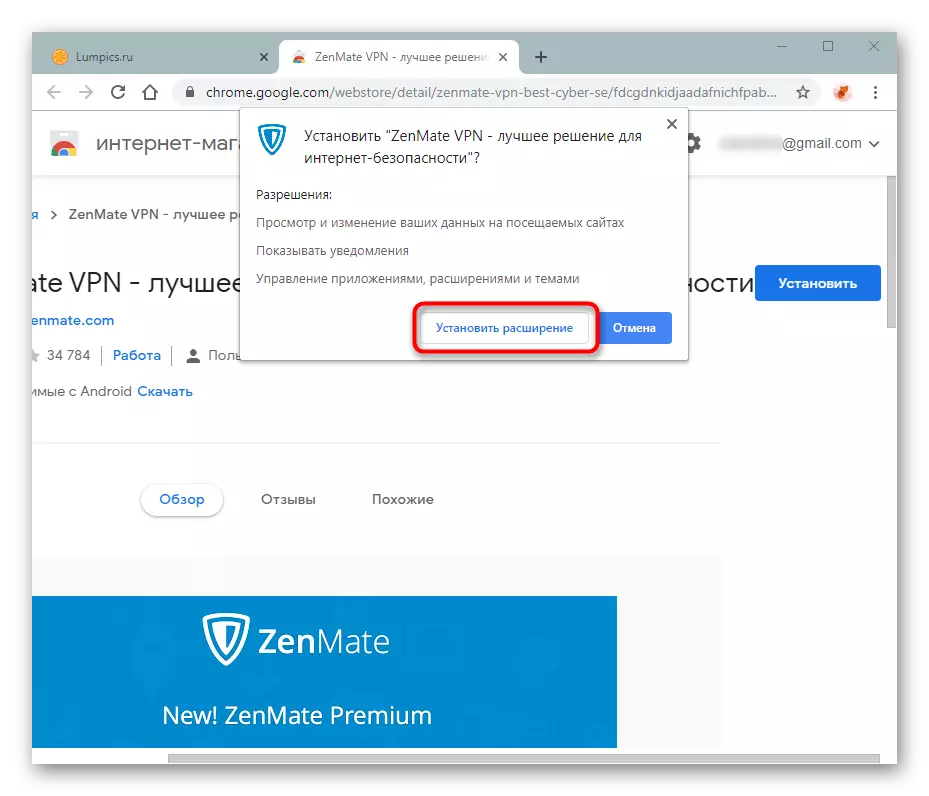
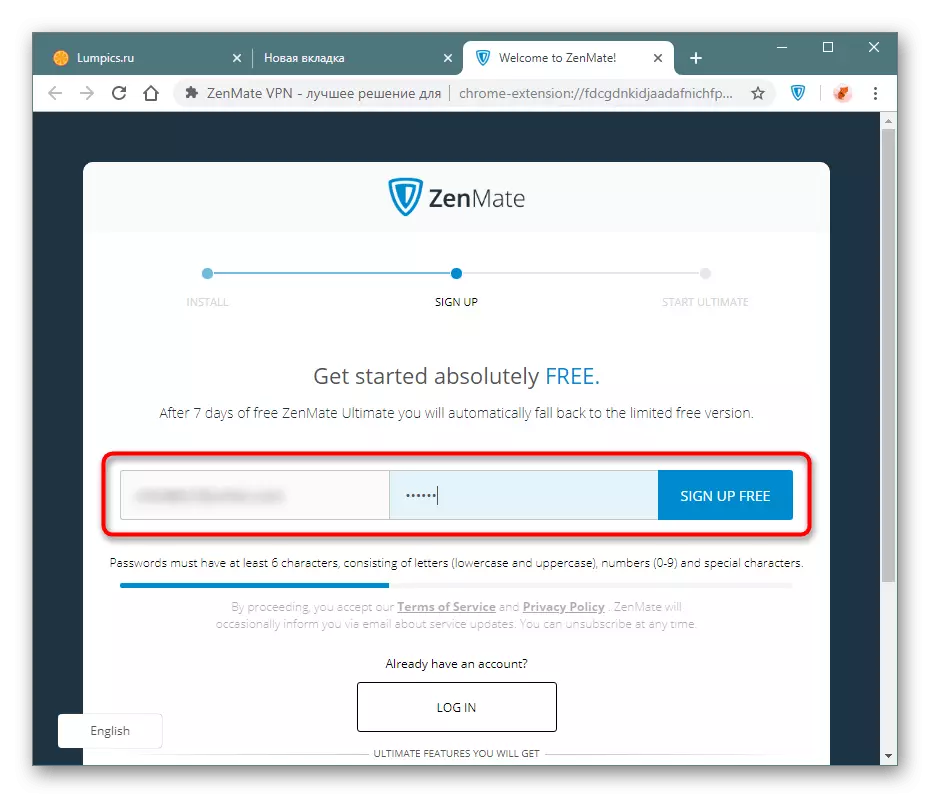
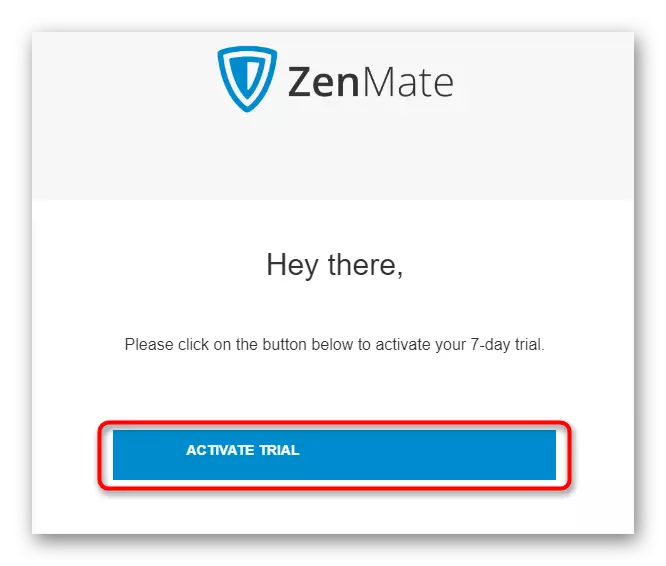
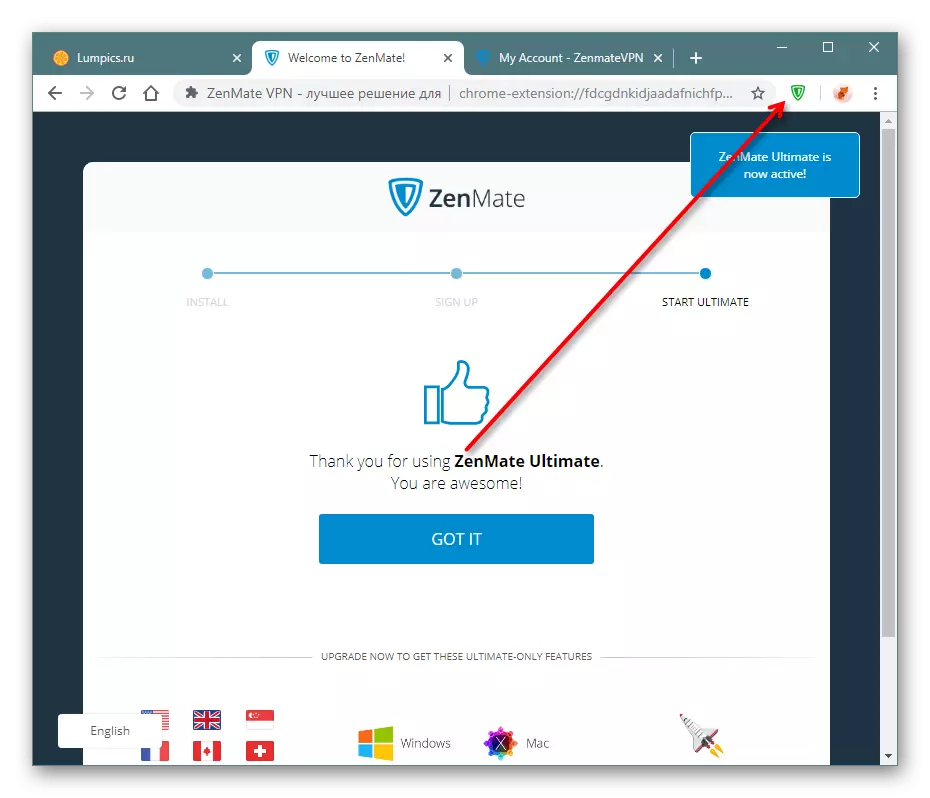
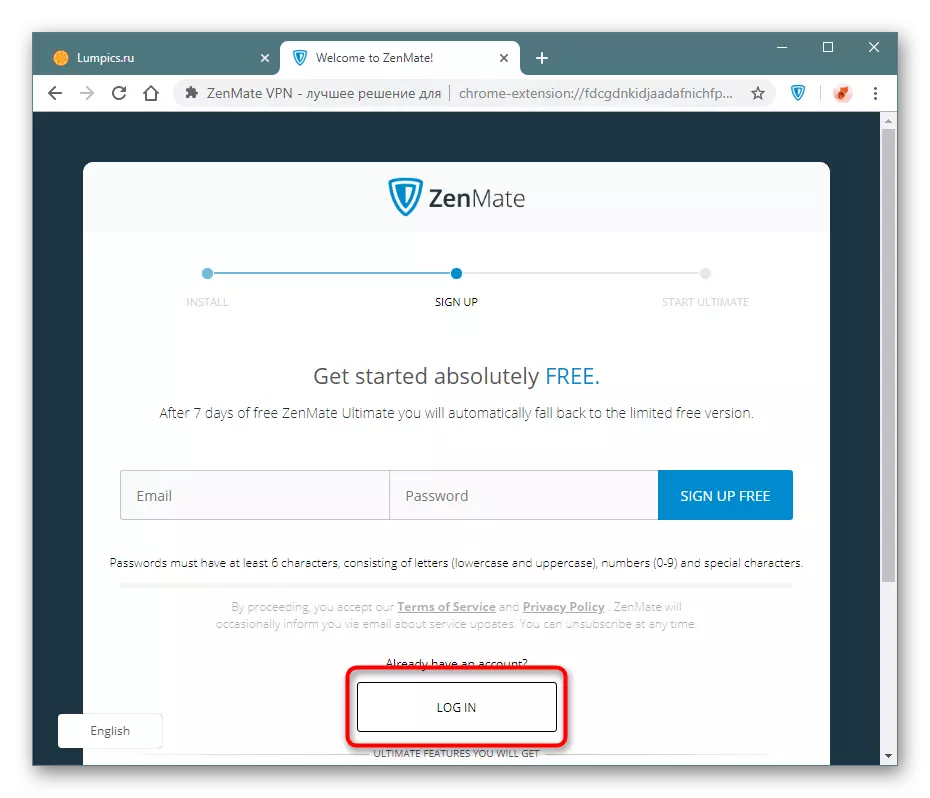
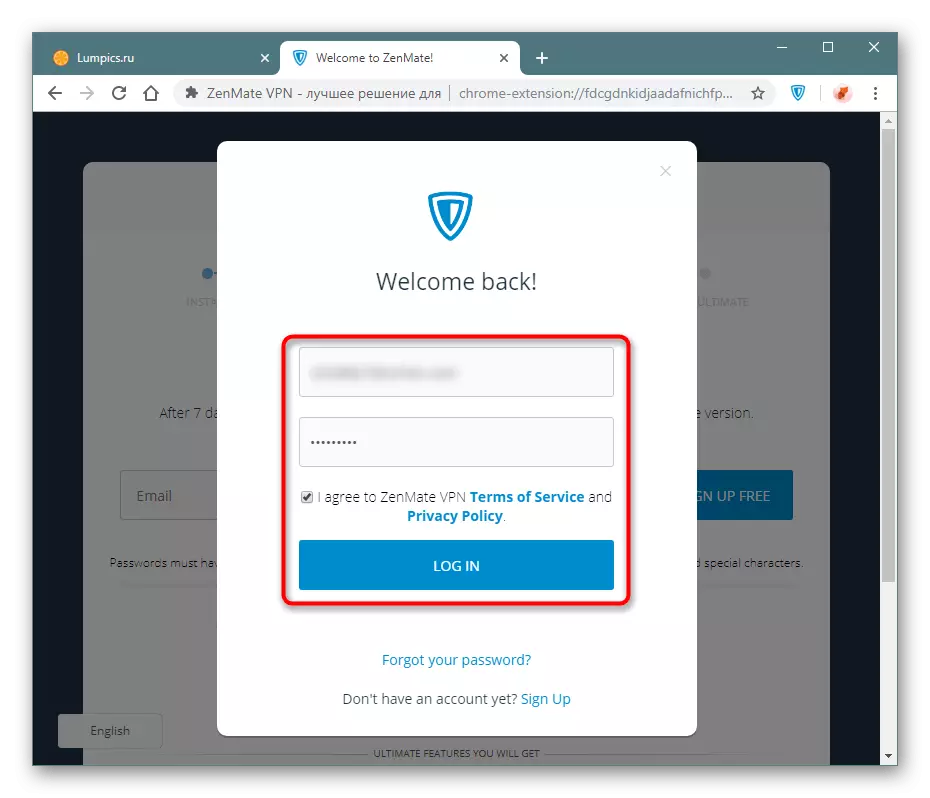
Zenmate kullanarak.
Uzatma kullanmaya başlanabilir. Düğmesini panelden gizlemememizi öneririz, aksi takdirde yönetmeyi başaramazsınız. Menü araması, Zenmeit simgesindeki sol fare düğmesine basılarak gerçekleştirilir.Etkinleştirme ve kapatma
Varsayılan olarak, eklentiyi tarayıcıyı başlatırken hemen tüm siteler için çalışır. Bir süre çalışmasını devre dışı bırakmak için bir ihtiyaç varsa, Eklentiler menüsünü genişletin ve "Açık" adıyla sağ alt düğmeye tıklayın.
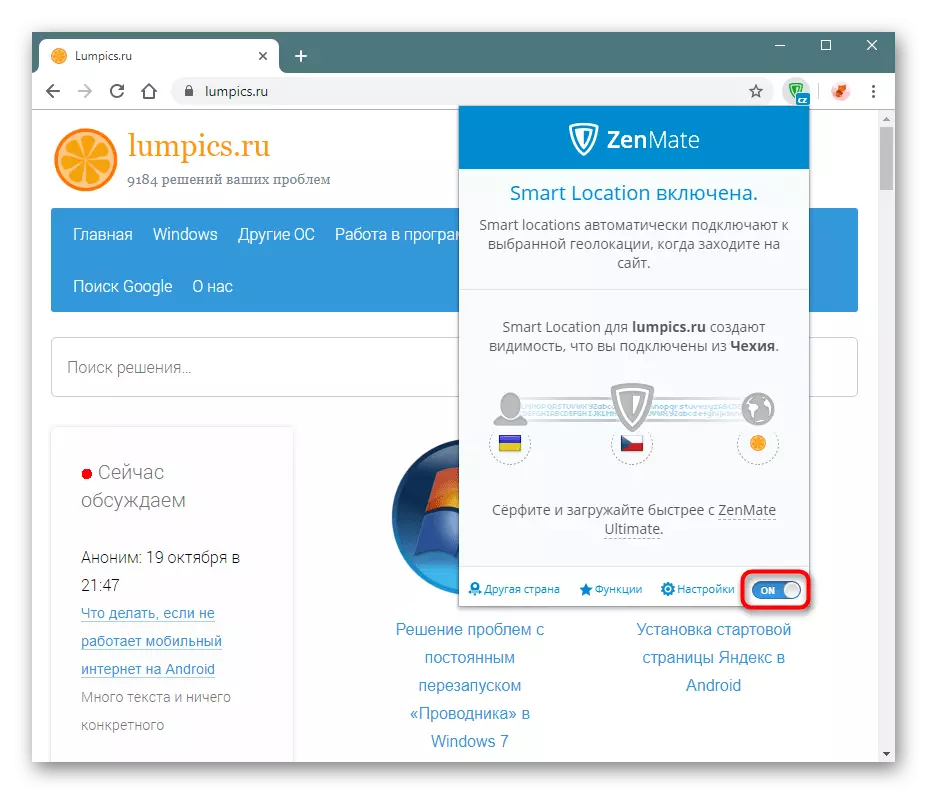
Kapalı uzatma aynı şekilde açılır, sadece düğmenin "KAPALI" olarak adlandırılacaktır.
Arayüz dilini ayarlama
VNN arayüzü ihtiyacınız olan dilde değilse, her zaman değiştirebilirsiniz.
- Varsayılan olarak, İngilizce kullandım, bu yüzden "Ayarlar" a gidiyoruz.
- "Dil değiştir" arıyoruz.
- Uygun bir dil belirtir ve üzerine tıklayın.
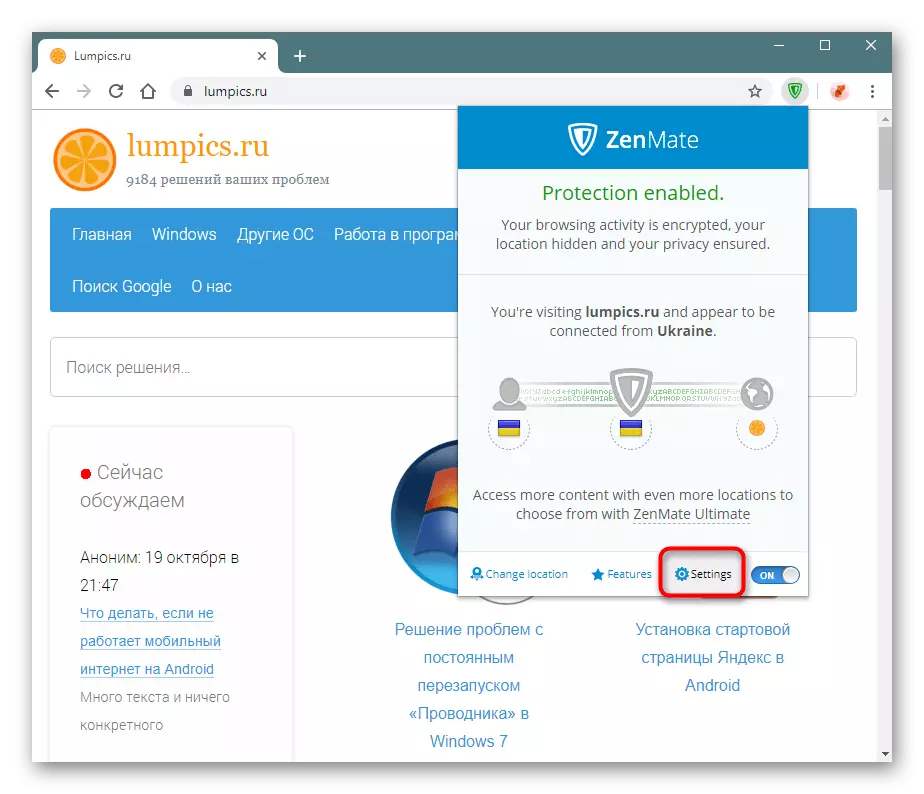
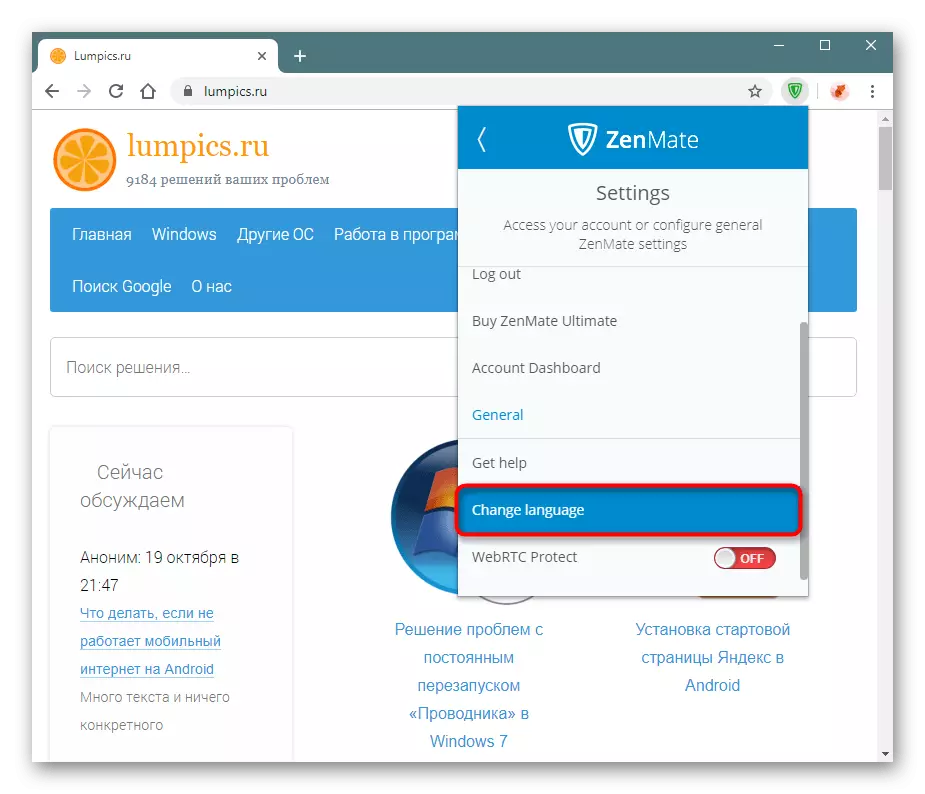
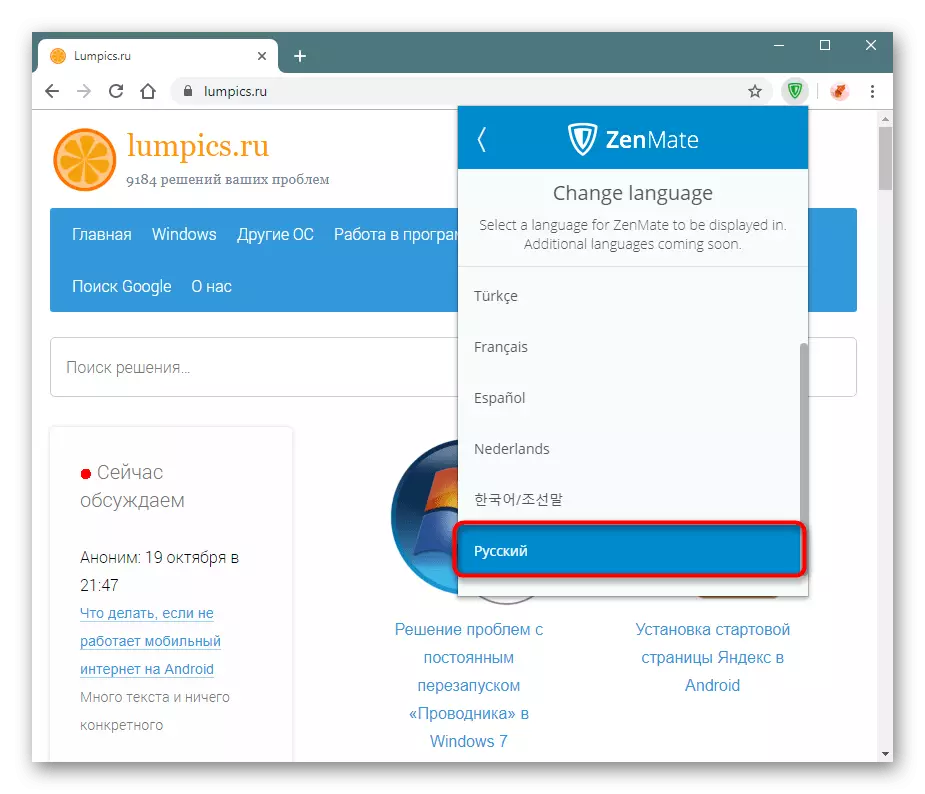
IP adresini değiştir
Temel olasılığı analiz edeceğiz - IP'yi değiştiririz.
- Varsayılan olarak, ekleme, yaşadığınız aynı ülkeyi alır, ancak IP'yi içindeki IP'yi değiştirir. Herkes bu seçenekten memnun değil, bu yüzden ortadaki simgeye tıkladığımız, uzantının logosuna sahip değiliz.
- Arama veya manuel olarak, istediğiniz ülkeyi seçin ve Düzenle'yi tıklayın. Seçilen ülkeler, onlara hızlı erişime sahip olmak için "yıldız işareti" ile evlenmek daha iyidir.
- Ülkeyi hemen seçtikten sonra hemen uygulanır ve bayrağını göreceksiniz.
- Uzatma düğmesi ayrıca genel kabullenen ülke kodunu da gösterecektir. Örneğimizde, bu "CZ" Çek Cumhuriyetidir.
- Adresin gerçekten gerçekleşip gerçekleştiğini kontrol edin. IP'yi kontrol etmek ve sonucu görmek için siteyi açın. Lütfen dikkat: Servis hemen bir proxy'nin kullanıldığını, bu nedenle ziyaretçilerle ilgili ayrıntılı istatistikleri toplayan sitelere girmeyi planlıyorsanız, bu anın bu anı belirlemek zor olmadığı anı dikkate alırsanız dikkate alın. Ancak, çoğu site proxy kullanımına cevap vermez, bu uyarı özel durumlarla ilgilidir.
Artık tüm siteler, herhangi bir zamanda değişebileceğiniz belirtilen ülkeden açılacaktır.
Size, ilk 7 günü ücretsiz olarak kullanabileceğiniz ücretli uzantı sürümünde, yalnızca ülkelerin tam listesinin bulunduğunu hatırlatırız. Gelecekte Zenmate otomatik olarak ücretsiz sürümüne geçer, yalnızca birkaç ülkeyi bağlayacak. Ek olarak, temel profil durumundaki VPN üzerinden bağlantı hızı da daha düşük olacaktır.
Akıllı yerler oluşturma
Zenmate Akıllı Filtreler oluşturmanıza olanak sağlar: Her site için kendiniz, değiştirirken IP'yi alacak olan ülkeyi atayın.
- Uzantı menüsünü açın ve bir küre simgesine sahip olan bağlantı zincirindeki üçüncü simgeye tıklayın.
- Her şeyden önce, bu kaydırıcıyı "Açık" durumuna getirerek akıllı konumlar için destek sağlayın. Varsayılan olarak, akıllı filtrenin verileri otomatik olarak ayarlanacaktır: Bu, şu an şu anda olduğunuz yer ve daha önce IP ikamesi için seçilen ülkedir. Gerekirse, bilgileri değiştirmek için alanlara tıklayın. Sonunda, "+" simgesine tıklamalıdır.
- Akıllı konum eklenecek ve listede görünecektir. "Akıllı Konum" oluşturulması için form yarı boş olacaktır. Sitenin başka bir adresini girin ve bunun için ülkeyi seçin ve ardından "Plus" yı tekrar tıklayın. Bununla birlikte, bunu yapmak, istenen sitede olmak daha uygundur - adresini manuel olarak yazdırmak için gerekli olmayacaktır.
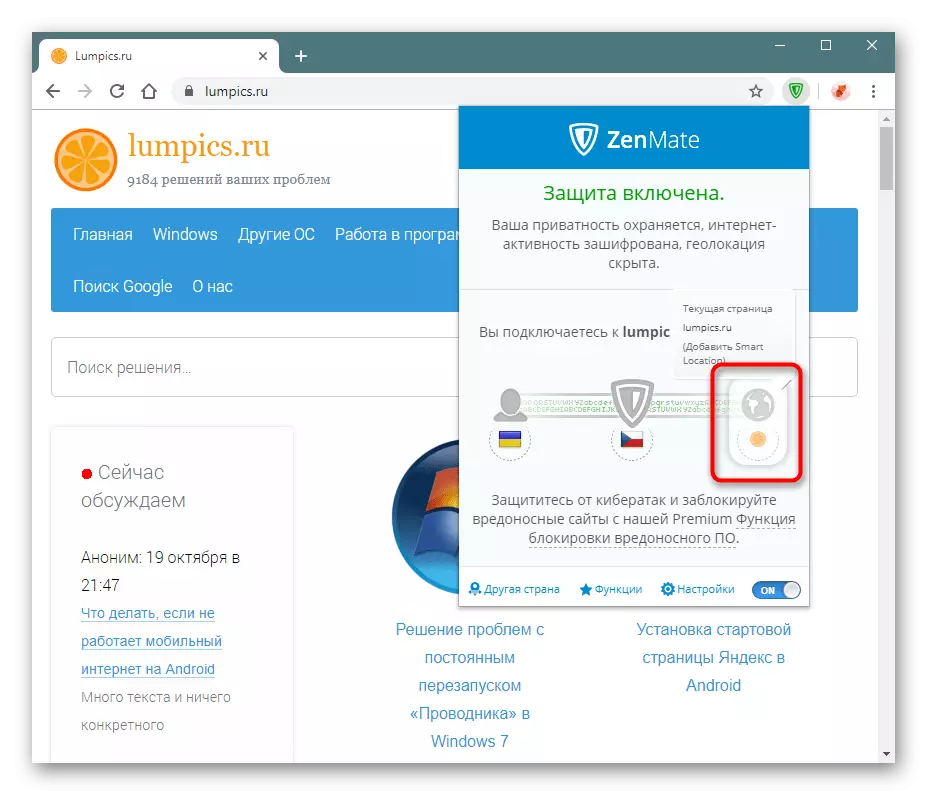
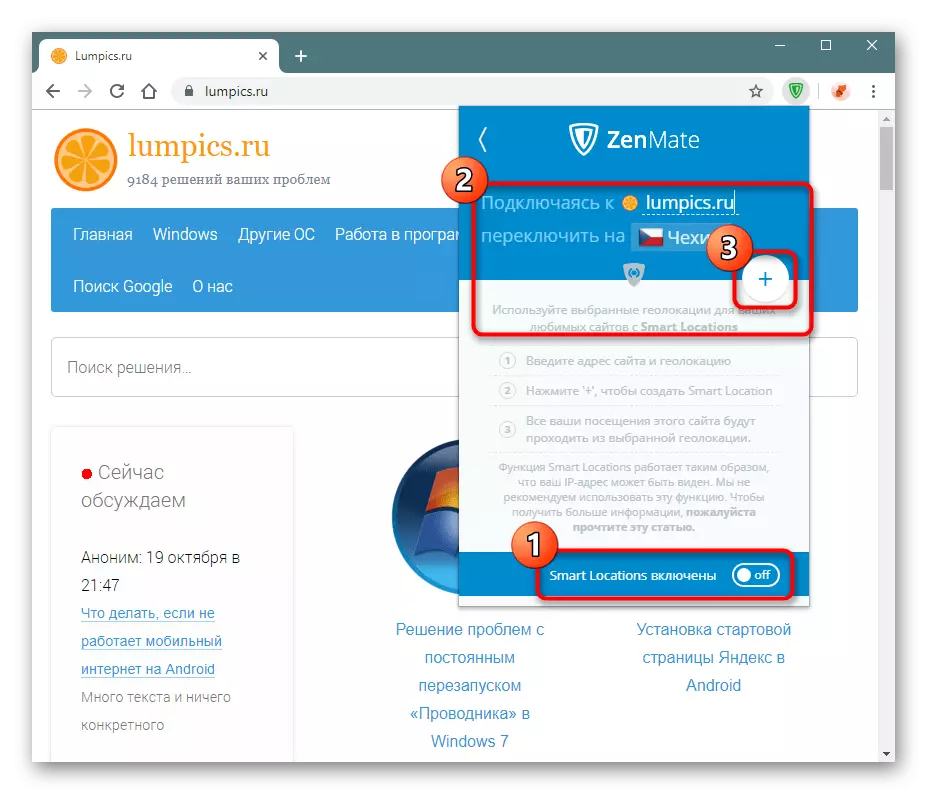
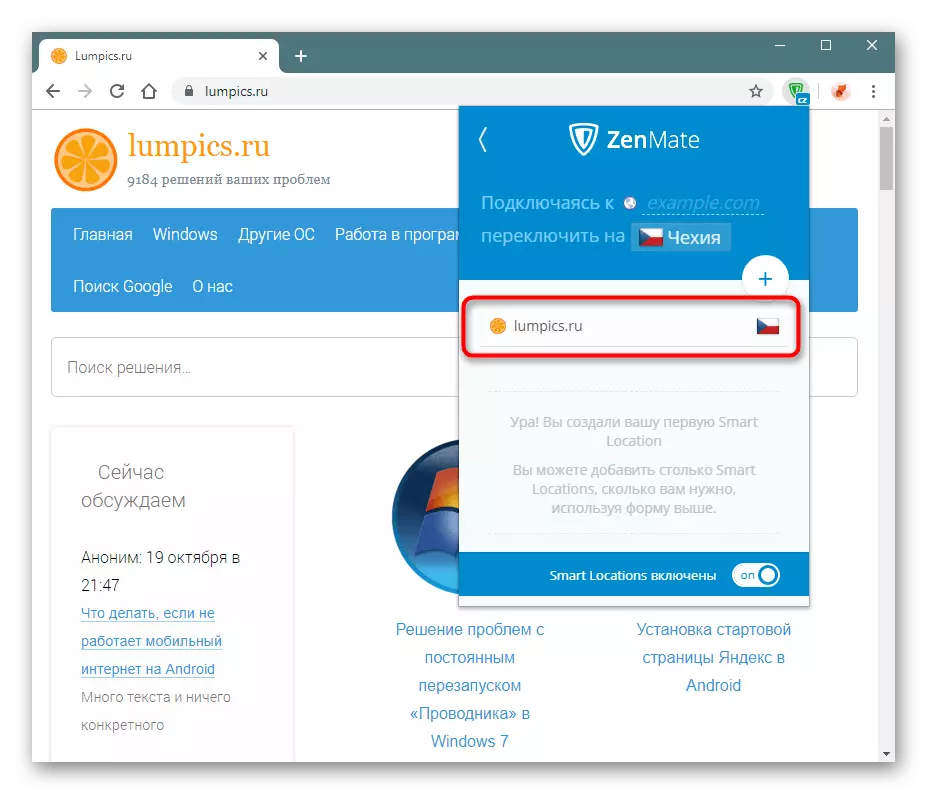
"Akıllı konumlar" özelliği, Zenmate kapatıldığında çalışmaya devam edeceklerdir. Kurallar oluştururken bunu düşünün.
İlave fonksiyonlar
Premium kullanıcılar ek güvenlik özelleştirebilmesine sahiptir. 7 günlük deneme sürümüyseniz, bunları da kullanabilirsiniz.
- Uzantı menüsünü genişletin ve "İşlevler" düğmesine basın.
- Mavi blokta, deneme süresi boyunca test edilmesine izin verilen ücretli bir uzantı sürümü için araçlar var. Akıllı konumlar ("akıllı yerler") çoktan açtık ve bunların nasıl kullanılacağını anladık. Bu öğeye tıklayarak, tüm filtreleri kendiniz silerek ve ekleyerek yönetebilirsiniz.
- Kalan iki varsayılan araç kapanır, ancak ilgilendikleri açıklamayı okuduktan sonra, bunları etkinleştirin.
- Ücretsiz bir sürüme geçiş yapıldığında, bu seçenekler devre dışı bırakılır. Bu pencere aracılığıyla çalışmayacağı durumunu kontrol etmek için (otomatik içerme, NAT güvenlik duvarı ve şifreleme) için üç fonksiyon mevcuttur. Onlara bakmak, sadece açıklamayı okuyabilirsiniz.
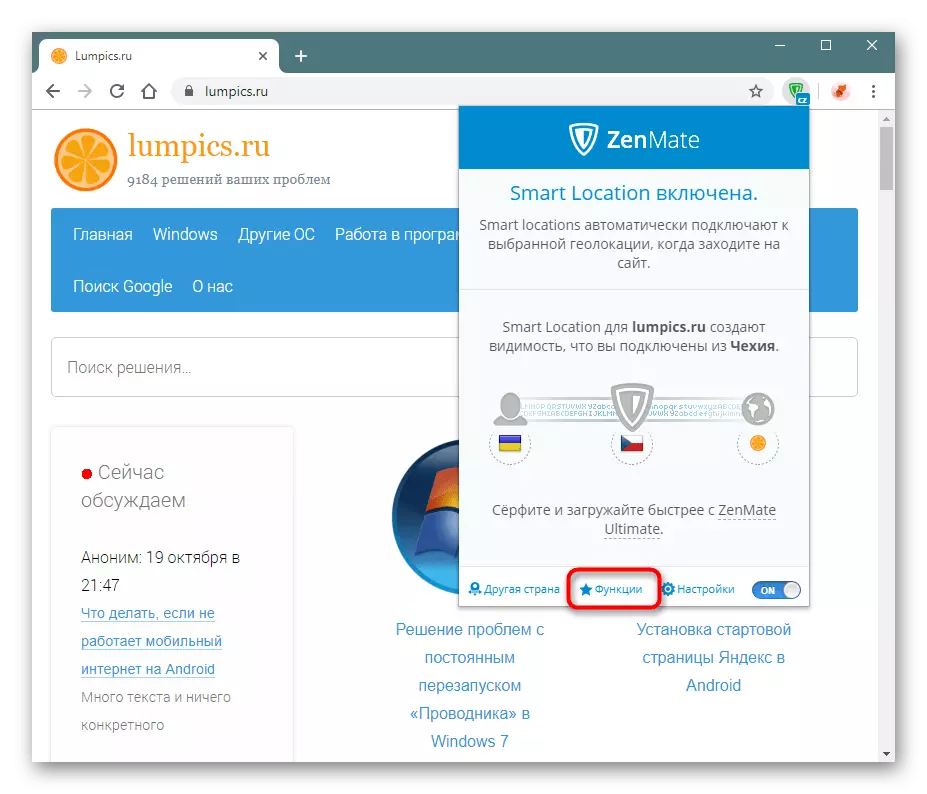
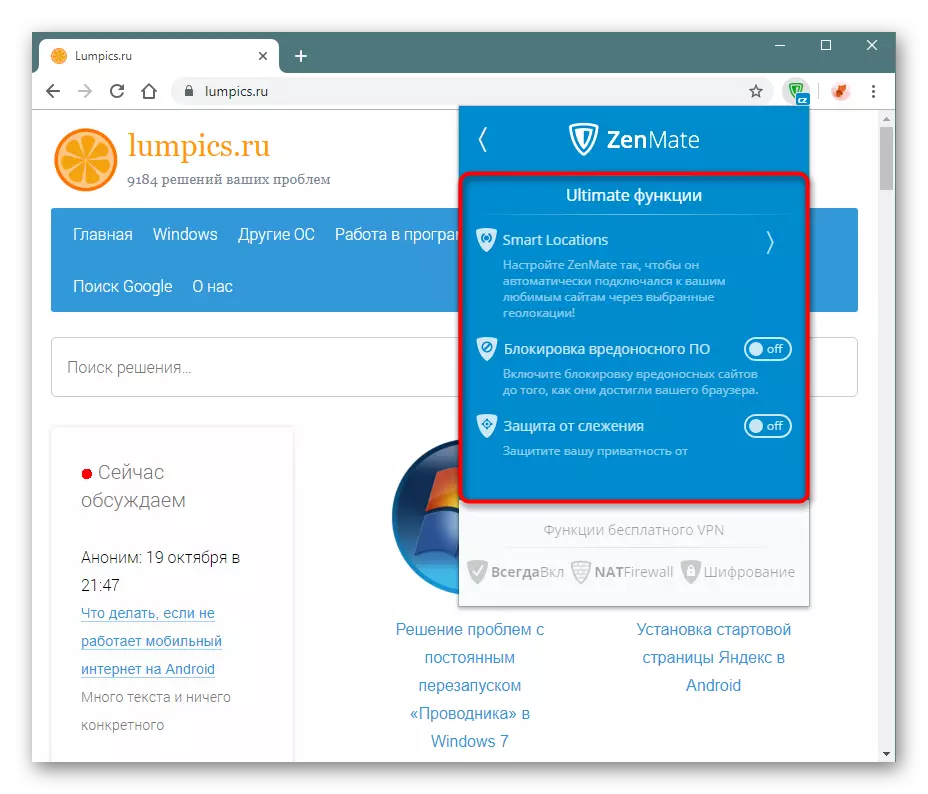
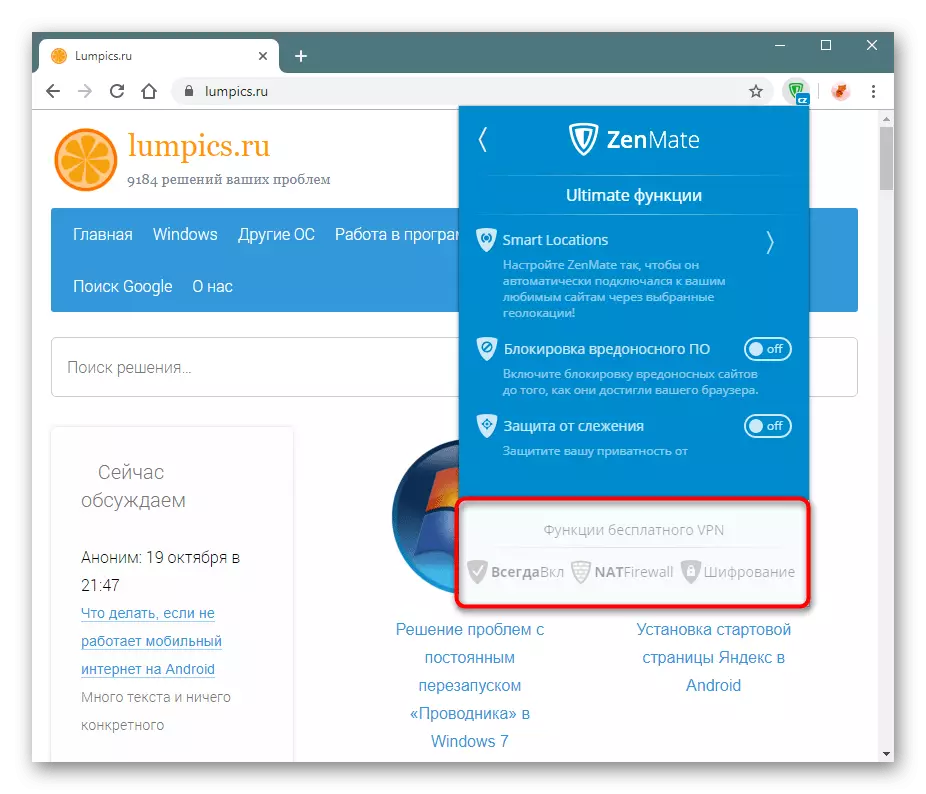
WebRTC'yi devre dışı bırakın.
Gelişmiş kullanıcılar, birçok tarayıcıda varsayılan olarak etkinleştirilen WEBRTC teknolojisinin bazen VPN'nin faydalarını tamamen seviyelerine neden olan IP sızıntılarına neden olduğunu biliyorlar. CHROMIUM MOTOR TARAFINDAN GELİŞTİRİLMİŞ GELİŞTİRME VE GOOGLE CHROME, daha özel Mozilla Firefox'un aksine WEBRTC'nin bağlantısını kesmesine izin vermiyor. Bu bağlamda, bu teknolojinin devre dışı bırakılması, yollar yollarıyla gerçekleştirilmelidir. Böylece, Zenmate kendi ayarlarınız üzerinden kapatmanıza izin verir.
- Ayarlara git".
- Durumunu "OFF" ile "ON" ile değiştirmek için WEBRTC Koru öğesine tıklayın.
- "Çözmek" istediğiniz gizli ayarları değiştirmeniz istenecektir.
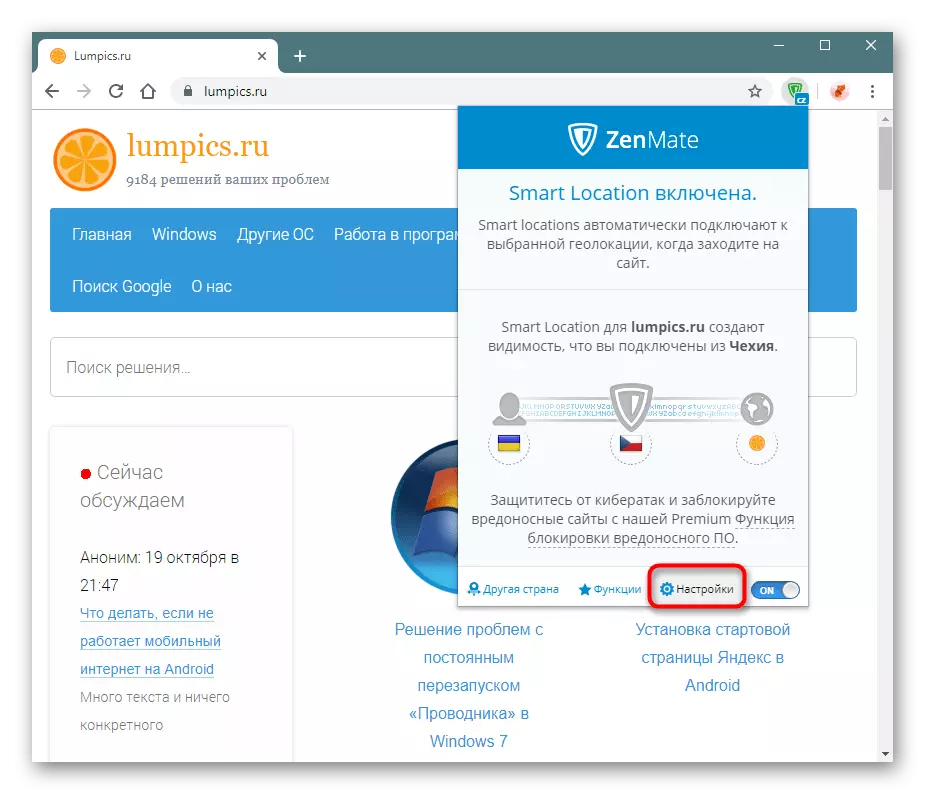
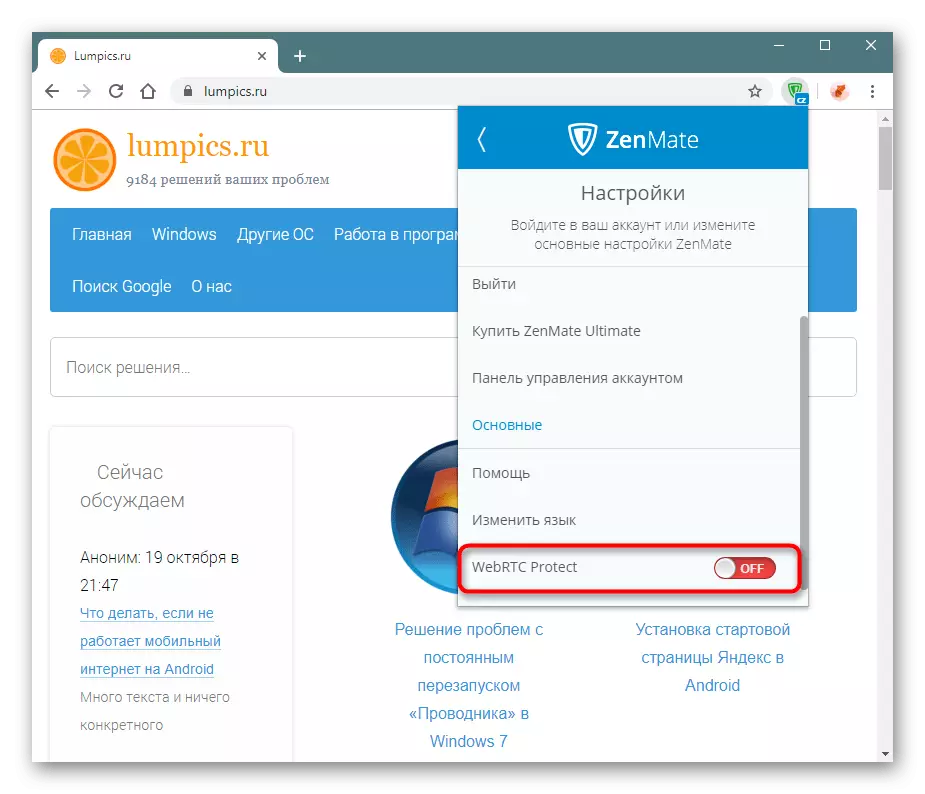
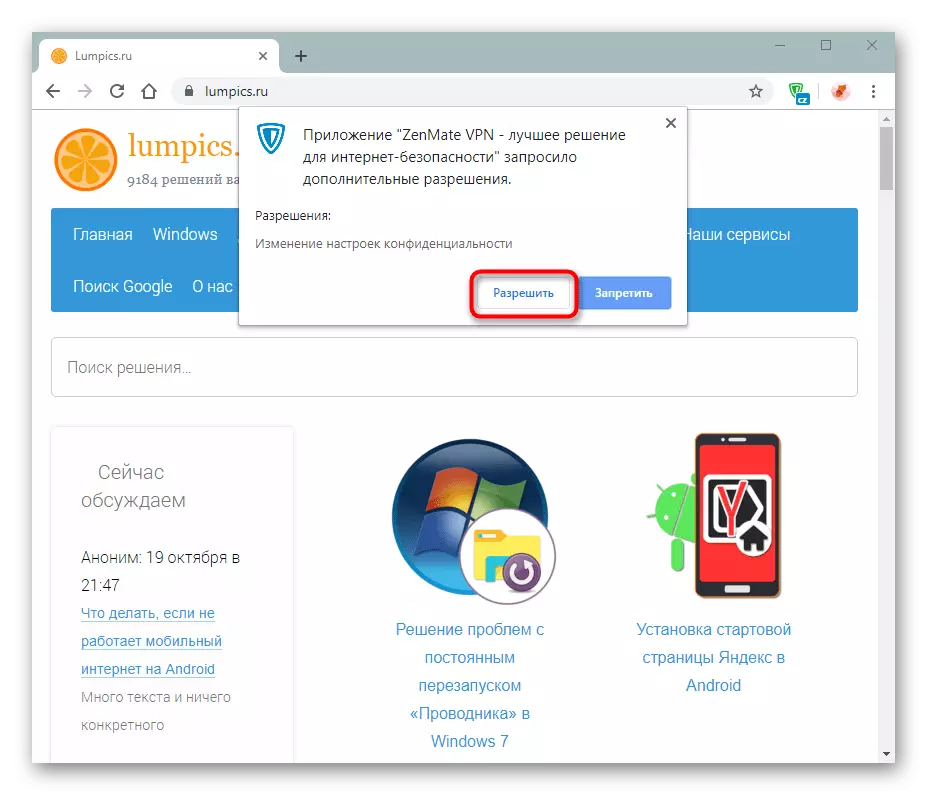
Şimdi gizlilikten korkamazsınız. Ek olarak, aynı zamanda güvensiz olarak kabul edilen ve benzer güvenlik açıklarına sahip olan flaşın çalışmalarını takip etmenizi tavsiye ederiz.
Bu yazıdan, uzantının nasıl kullanılacağını öğrendiniz. Bu, proxy ve VPN'nin aktif kullanıcıları için oldukça iyi bir seçimdir, ancak ücretsiz sürüm, eklenme ihtimalinden zaten zayıf etkilenenlerin kesilmiş işlevselliğini sağlar.