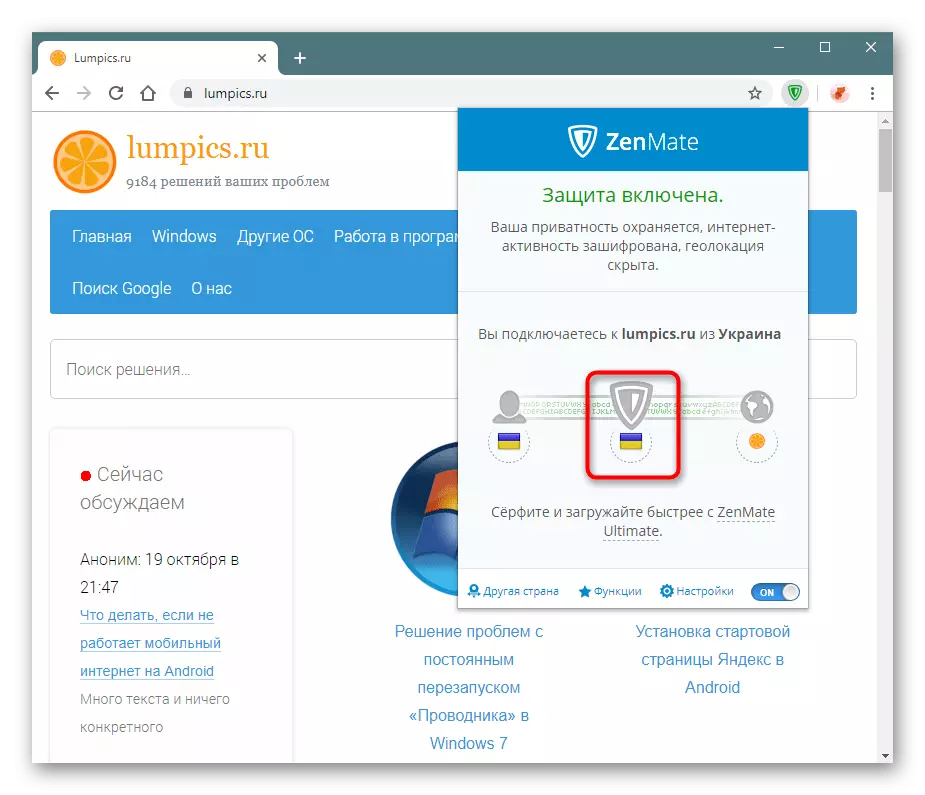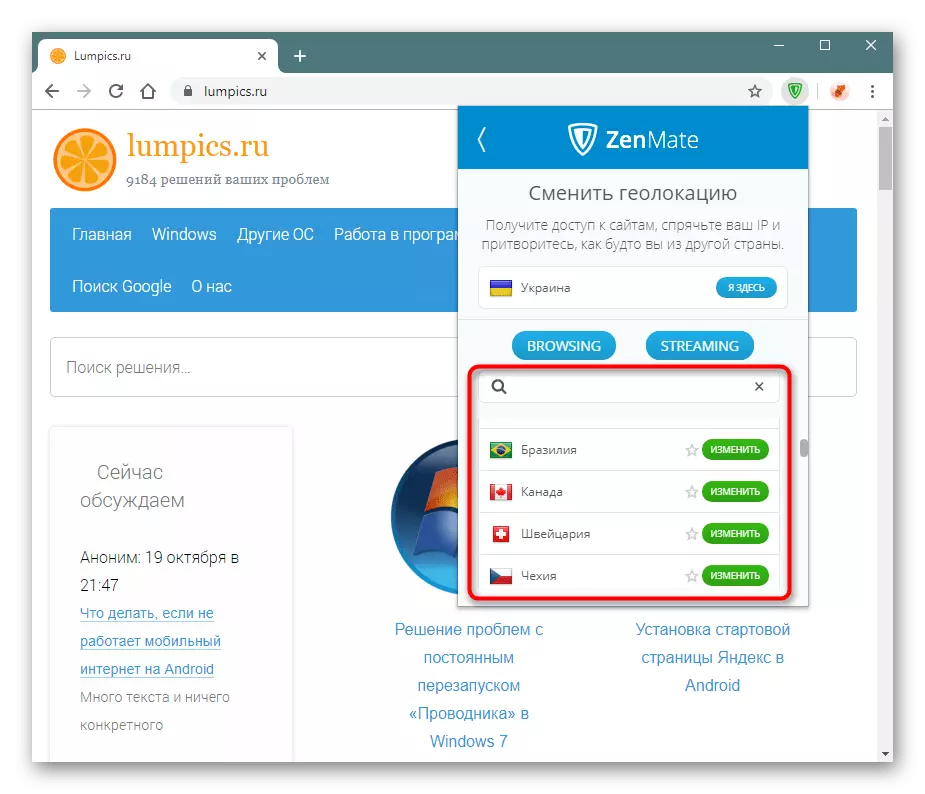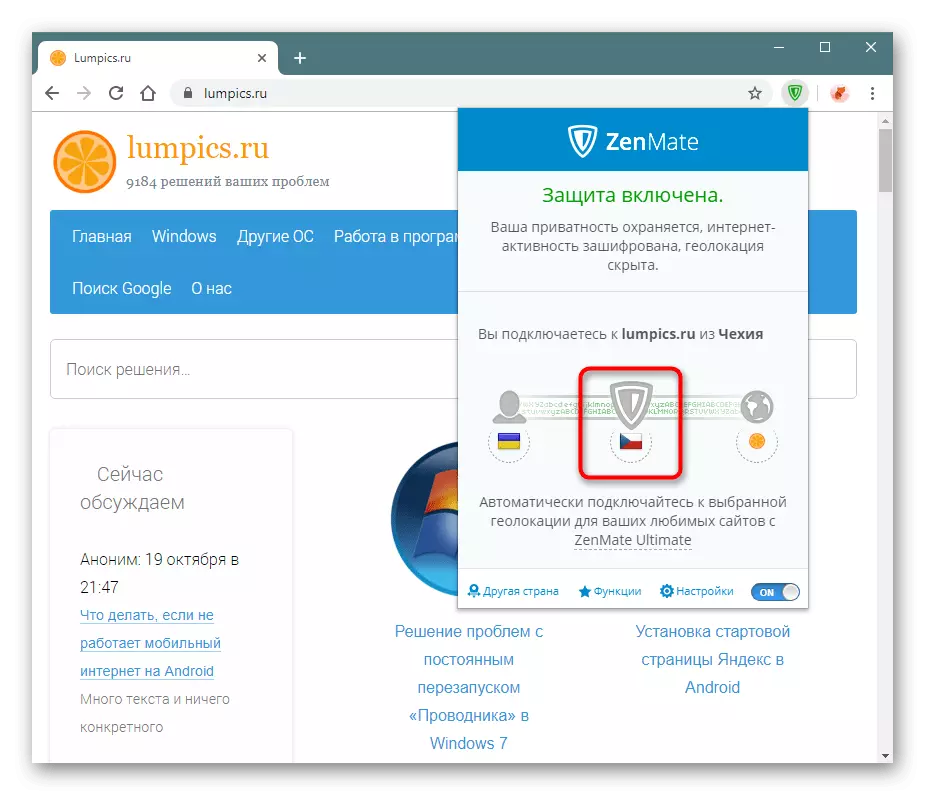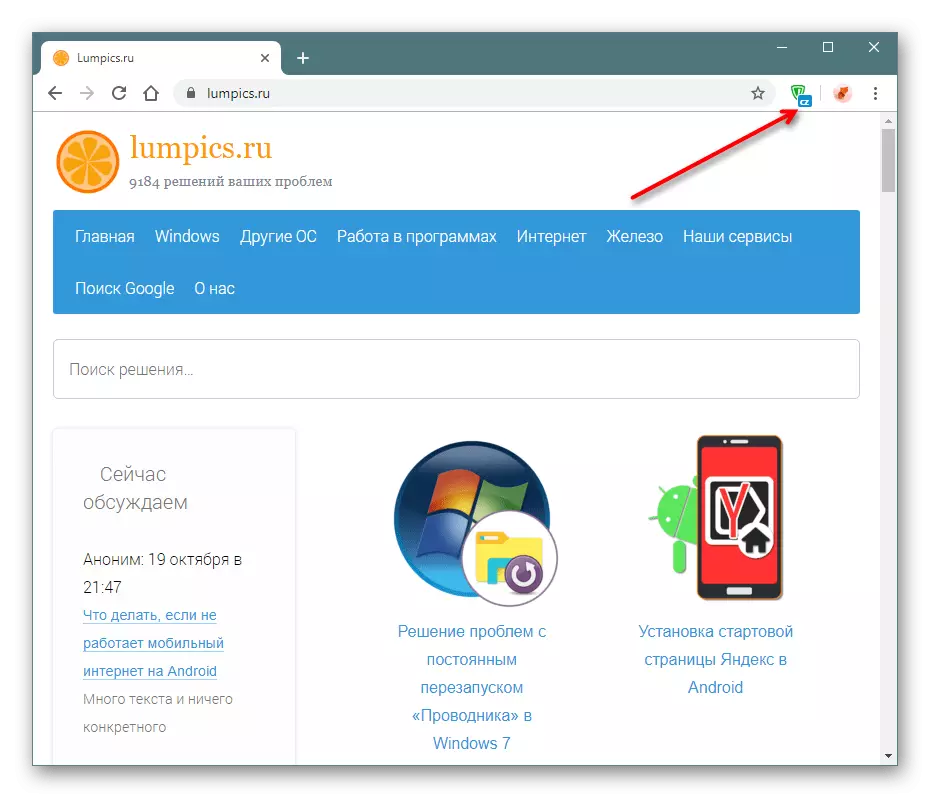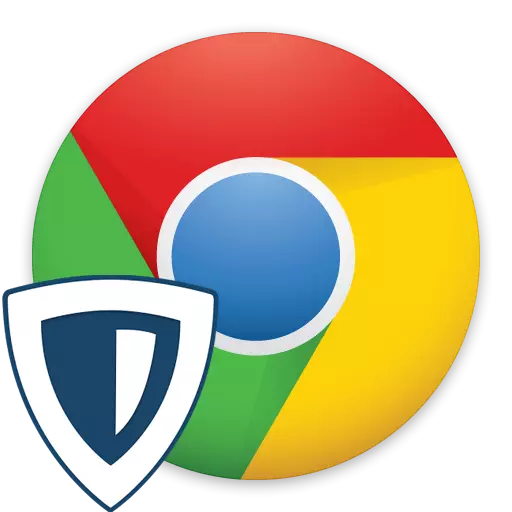
Nas realidades modernas, muitos sites e aplicativos estão bloqueados para um determinado país ou mesmo para um usuário em particular. Ignorando esta restrição só poderá apenas com uma substituição do endereço IP, e o mais conveniente para fazer isso usando vários softwares. Para alterar rapidamente informações sobre sua localização, é mais fácil usar extensões instaladas em navegadores da Web. Uma das soluções populares para o Google Chrome é agora ZenMate. Considere quais funções fornece.
Instalando ZenMate em Chrome e Registro
O processo de instalação de expansão não é diferente do já familiar para todos os usuários ativos do navegador. No entanto, imediatamente após a instalação, não é possível alterar rapidamente os dados de localização - Zenmeit exigirá registrar uma conta pessoal, que, a propósito, dá certos privilégios por 7 dias.
Baixe ZenMate do Google WebStore
- Siga o link acima para chegar à página VPN na loja online do Chrome. Clique no botão "Instalar".
- Confirme seu consentimento clicando em "Instalar Expansion".
- Após uma breve instalação, uma janela é aberta. Preencha os dois campos inserindo o email e a senha sequencialmente e clique em Inscreva-se gratuitamente. Queremos perceber que a senha aqui deve ser complicada aqui, caso contrário, você simplesmente não pode ir. Deve consistir em pelo menos 6 caracteres, conter letras minúsculas e maiúsculas (i.e. pequenas e grandes), números e símbolos. Por exemplo, Lumpics-1.
- Após o registro bem-sucedido, uma janela é aberta com sua conta. O status "Confirmação de teste pendente" significa que concluir você precisa ativá-lo. Para fazer isso, abra o e-mail no qual você pode se registrar e clicar no link "Ativar Trial".
- Uma janela aparece com uma notificação de que o aplicativo já está funcionando. Clique no ícone de extensão que se tornou verde.
- Você pode mais digitar a conta com esses mesmos dados. Para fazer isso, clique em "Fazer login".
- Digite os dados de registro, verifique o fato de que ele concorda com os termos da empresa e clique novamente em "Login".
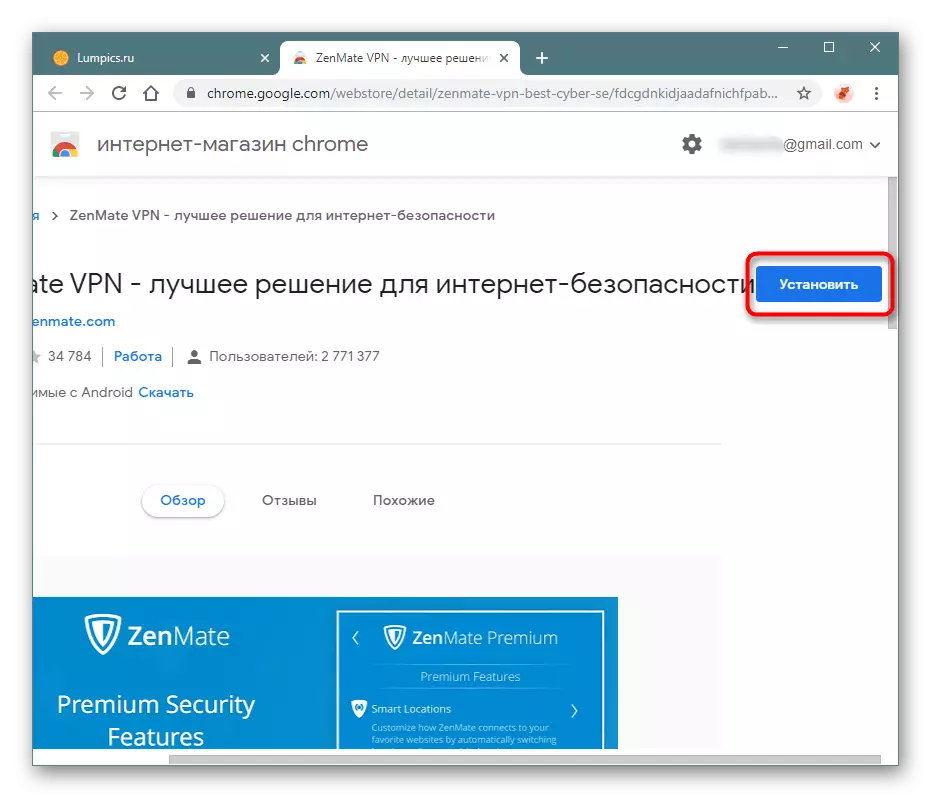
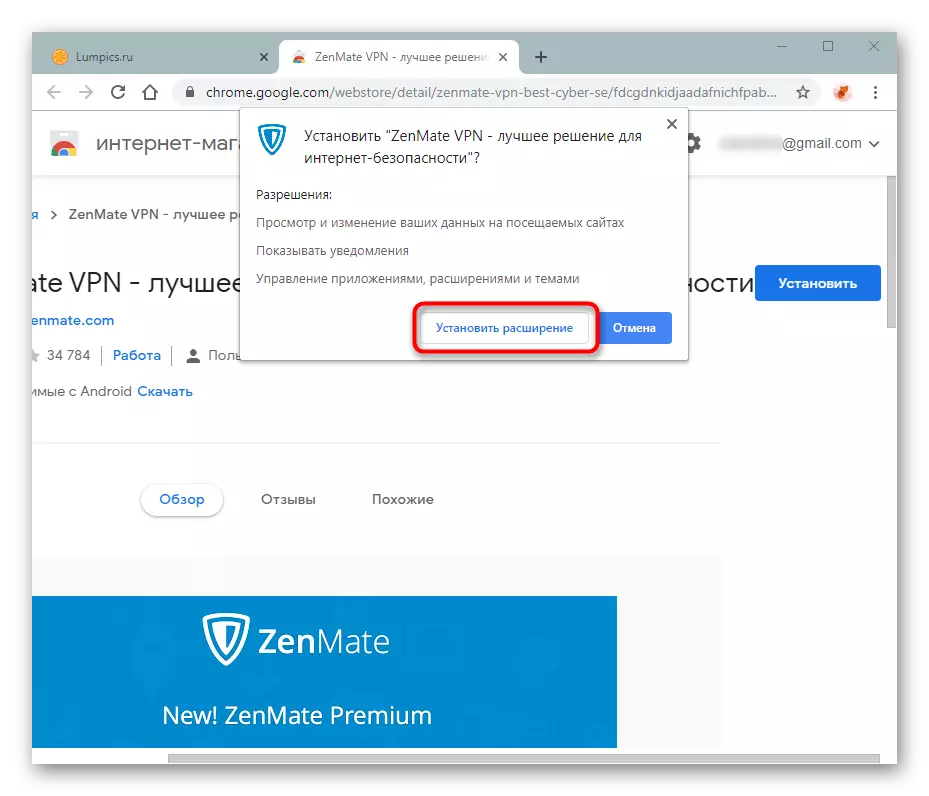
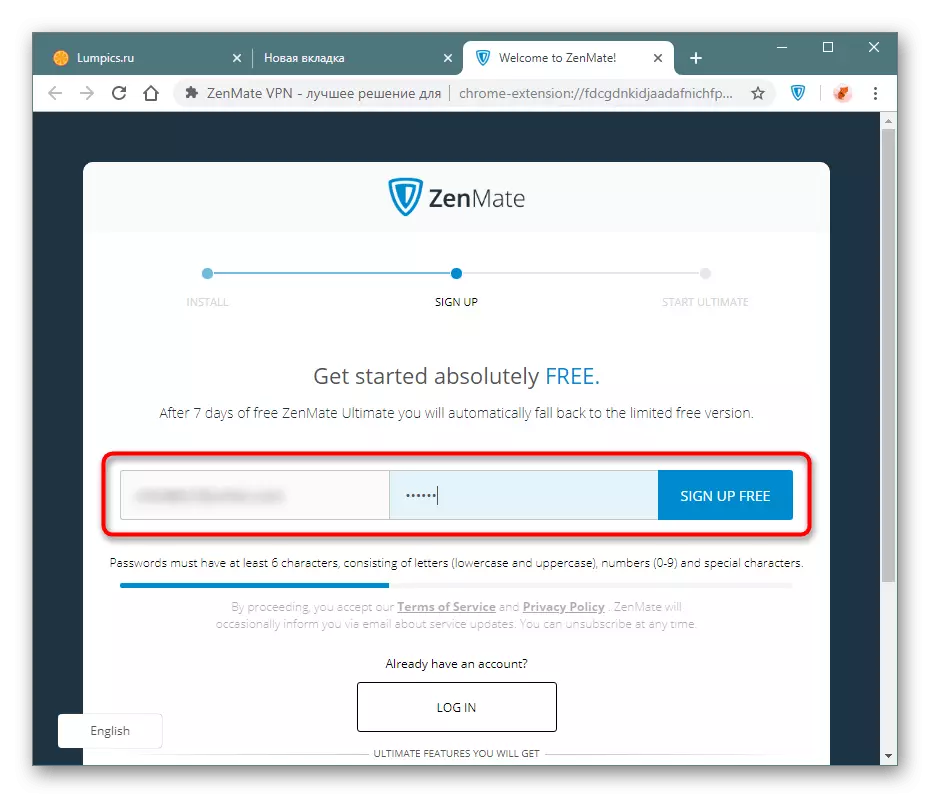
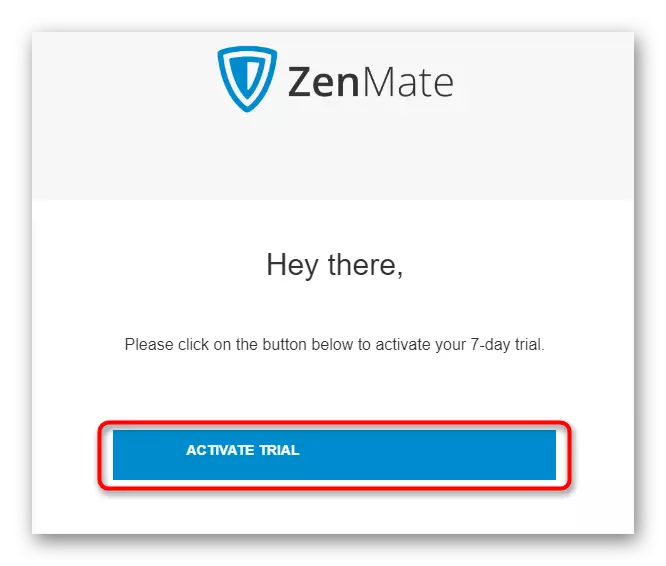
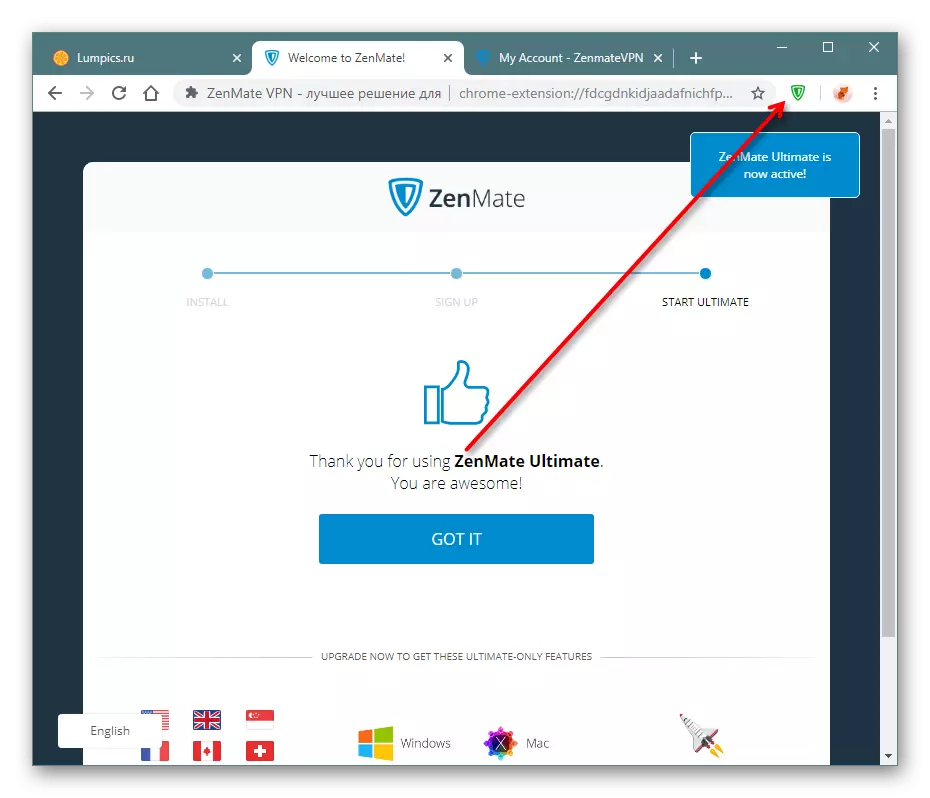
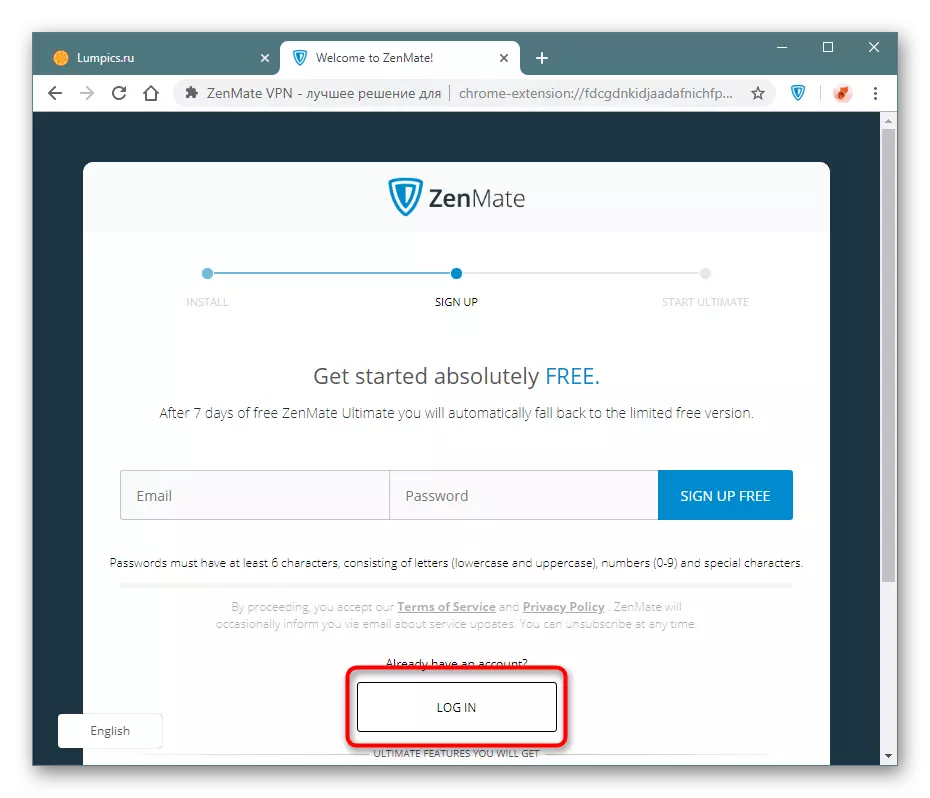
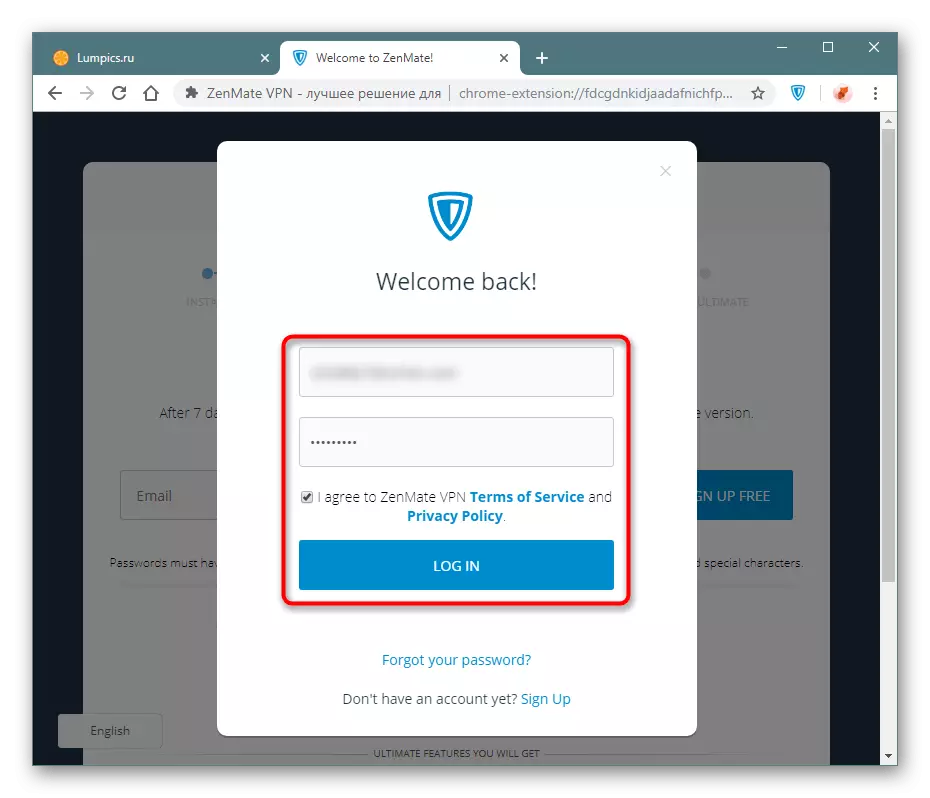
Usando zenmate.
A extensão pode ser iniciada a ser usada. Recomendamos não ocultar o botão do painel, caso contrário, você não conseguirá gerenciar. A chamada de menu é executada pressionando o botão esquerdo do mouse no ícone Zenmeit.Ativando e desligamento
Por padrão, a extensão funciona para todos os sites imediatamente ao iniciar o navegador. Se houver necessidade de desativar sua operação por um tempo, expanda o menu Add-Ons e clique no botão inferior direito com o nome "On".
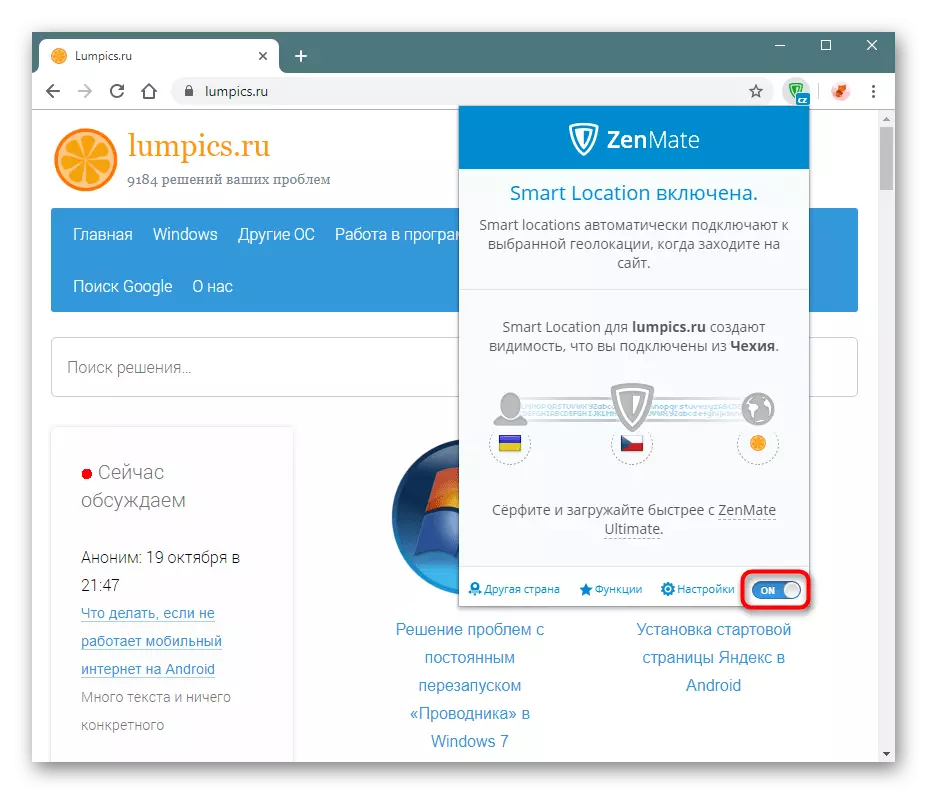
A extensão desativada é ativada da mesma maneira, apenas o botão será chamado de "OFF".
Configurando a linguagem da interface
Se a interface VNN não estiver no idioma, você pode sempre alterá-lo.
- Por padrão, usei inglês, então vamos para "Configurações".
- Estamos à procura de "mudança de linguagem".
- Eu especifico um idioma adequado e clico nele.
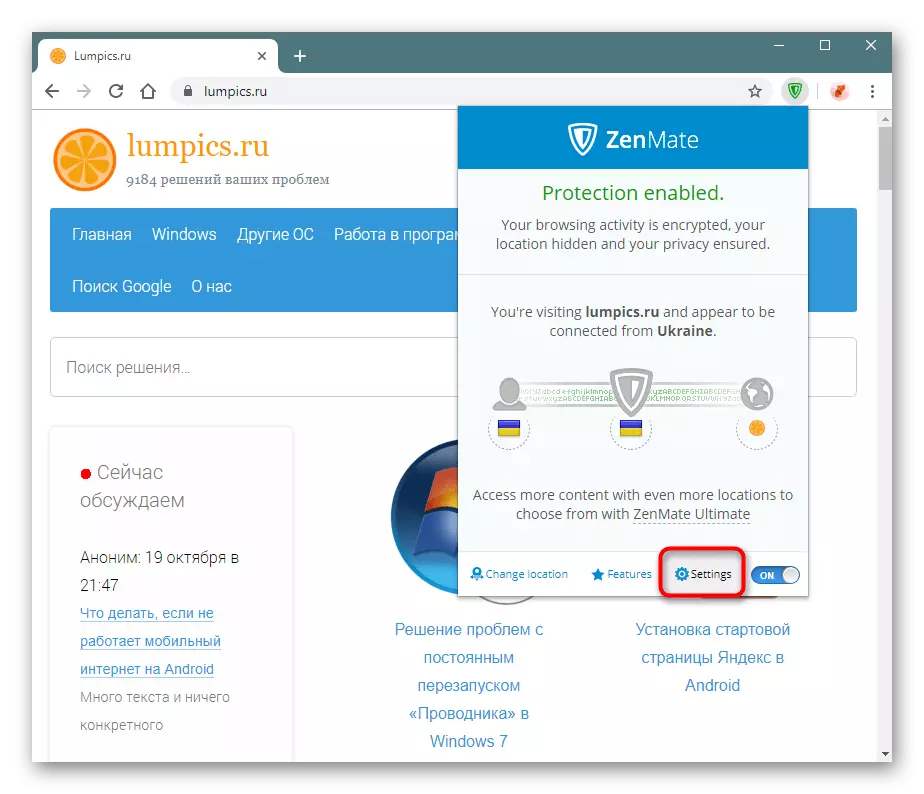
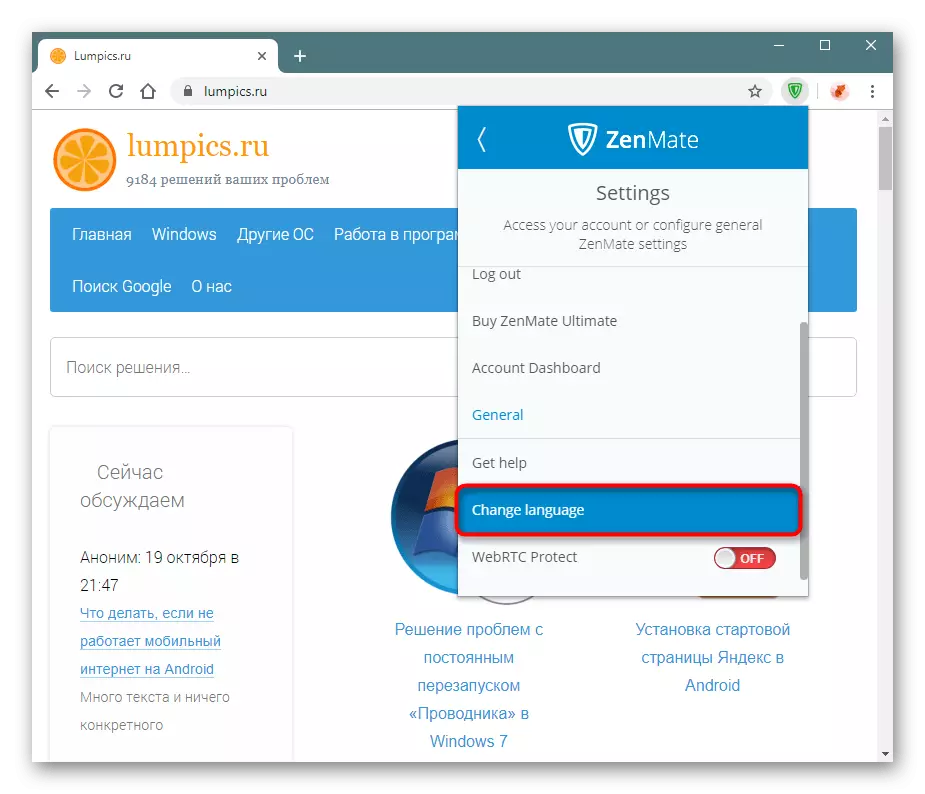
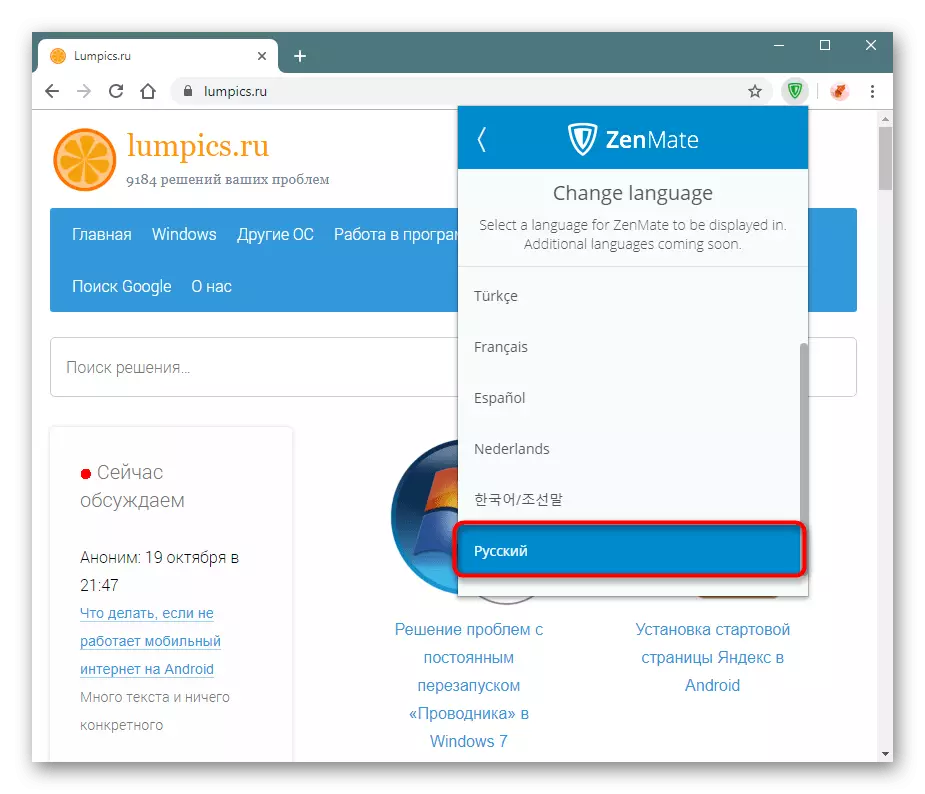
Alterar endereço IP.
Analisaremos a possibilidade básica - alterar IP.
- Por padrão, a adição pega o mesmo país em que você mora, mas simplesmente altera o IP dentro dele. Nem todo mundo está satisfeito com essa opção, então cliquemos no ícone no meio, tendo o logotipo da própria extensão.
- Através da pesquisa ou manualmente, selecione o país desejado e clique em Editar. Os países selecionados são melhores para se casar com "asterisco" para ter acesso rápido a eles.
- Depois de selecionar o país imediatamente se aplica e você verá sua bandeira.
- O botão Extension também exibirá o código do país geralmente aceito. Em nosso exemplo, esta "CZ" é a República Checa.
- Verifique se o endereço realmente ocorreu. Abra o site para verificar o IP e veja o resultado. Por favor note: O serviço imediatamente percebeu que um proxy foi usado, por isso, se você planeja inserir os sites que coletam estatísticas detalhadas sobre os visitantes, leve em conta no momento em que este momento não é difícil de determinar este momento. No entanto, a maioria dos sites não responde ao uso de proxy, esse aviso diz respeito a casos especiais.
Agora, todos os sites serão abertos através do país especificado que você pode mudar a qualquer momento.
Lembramos que a lista completa de países está disponível exclusivamente na versão de extensão paga, que você pode usar os primeiros 7 dias de graça. No futuro, o ZenMate mudará automaticamente para a versão gratuita, oferecendo apenas vários países para se conectar. Além disso, a velocidade de conexão via VPN no estado básico do perfil também será menor.
Criando locais inteligentes
O ZenMate permite que você crie filtros inteligentes: para cada site que você mesmo atribua o país, que receberá o IP ao alternar.
- Abra o menu de extensão e clique no terceiro ícone na cadeia de conexão, também tendo um ícone do globo.
- Primeiro de tudo, ative o suporte para locais inteligentes, ligando este controle deslizante para o status "ON". Por padrão, os dados do Filtro Smart serão definidos automaticamente: este é o site onde você está no momento atual, e o país previamente selecionado para a substituição IP. Se necessário, clique nos campos para alterar as informações. No final, ele continua a clicar no ícone "+".
- Localização inteligente será adicionado e aparecerá na lista. O formulário para a criação de "localização inteligente" ficará meio vazio. Digite qualquer outro endereço do site e selecione o país para ele e clique no "Plus" novamente. No entanto, é mais conveniente fazer isso, estar no site desejado - não será necessário imprimir manualmente seu endereço.
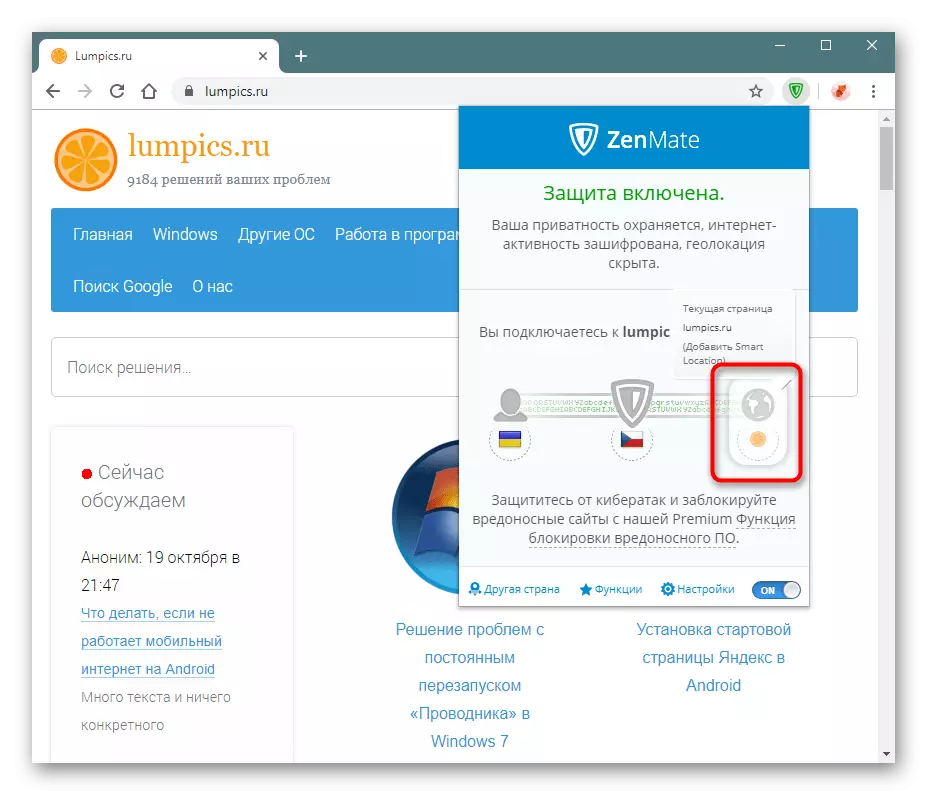
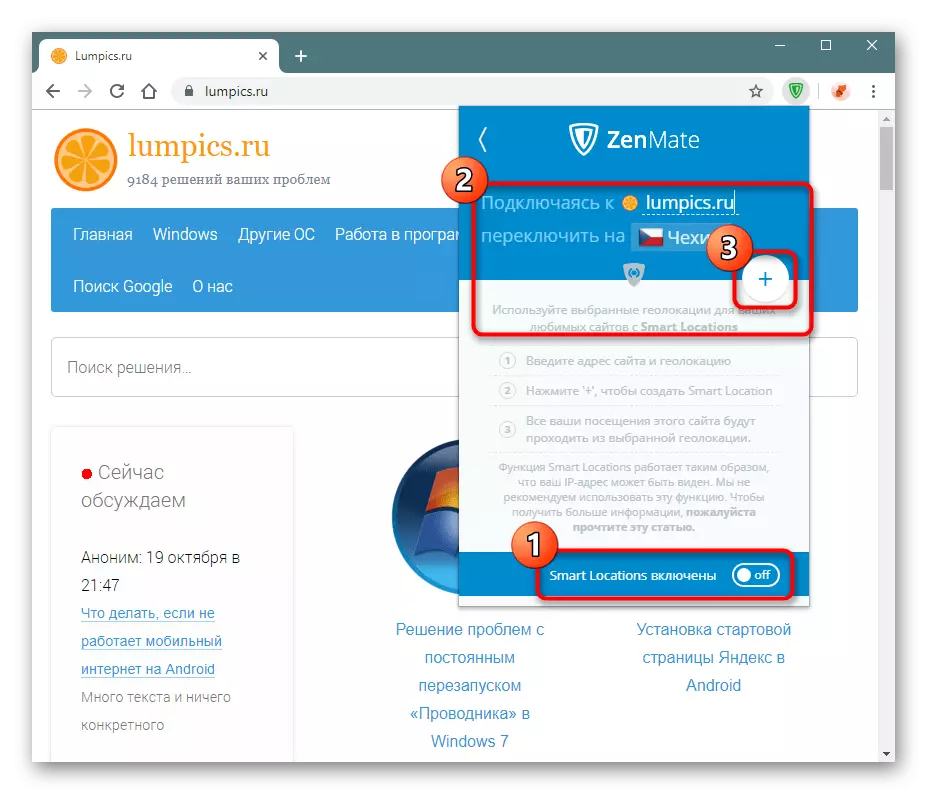
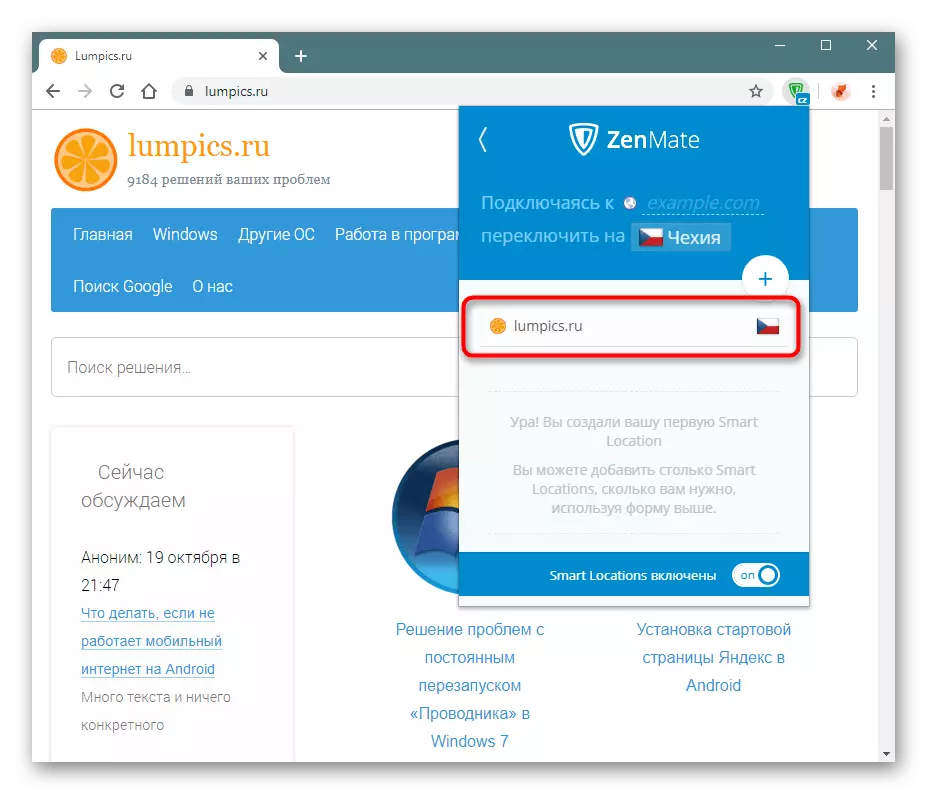
O recurso "Smart Locations" é que quando o ZenMate está desligado, eles continuarão a trabalhar. Considere isso ao criar regras.
Funções adicionais
Os usuários premium têm a capacidade de personalizar a segurança adicional. Enquanto você estiver em uma versão de avaliação de 7 dias, você também pode usá-los.
- Expanda o menu de extensão e pressione o botão "Funções".
- No bloco azul, há ferramentas para uma versão de extensão paga, que é permitida para testar durante o prazo de teste. Locais inteligentes ("locais inteligentes") já ligamos e descobrimos como usá-los. Ao clicar neste item, você pode gerenciar todos os filtros excluindo e adicionando-os a si mesmo.
- As duas ferramentas padrão restantes são desligadas, mas se depois de ler a descrição, eles estão interessados, ative-os.
- Quando ocorre uma transição para uma versão gratuita, essas opções serão desativadas. Três funções já estão disponíveis para você (inclusão automática, firewall e criptografia NAT), para controlar o estado de que através desta janela não funcionará. Olhando para eles, você só pode ler a descrição.
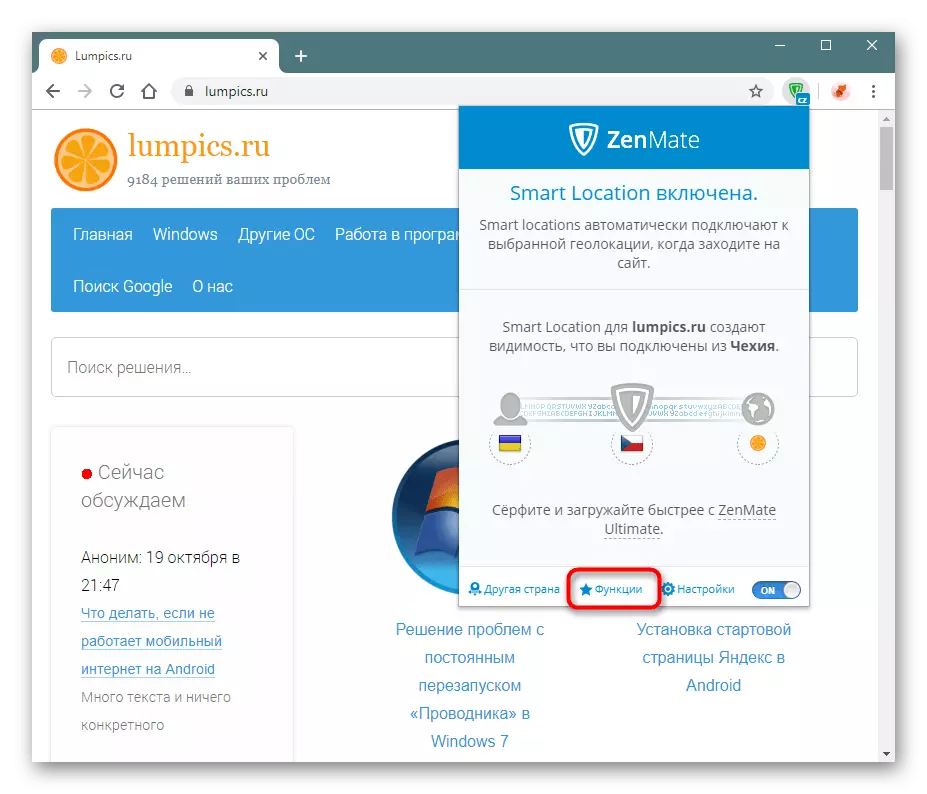
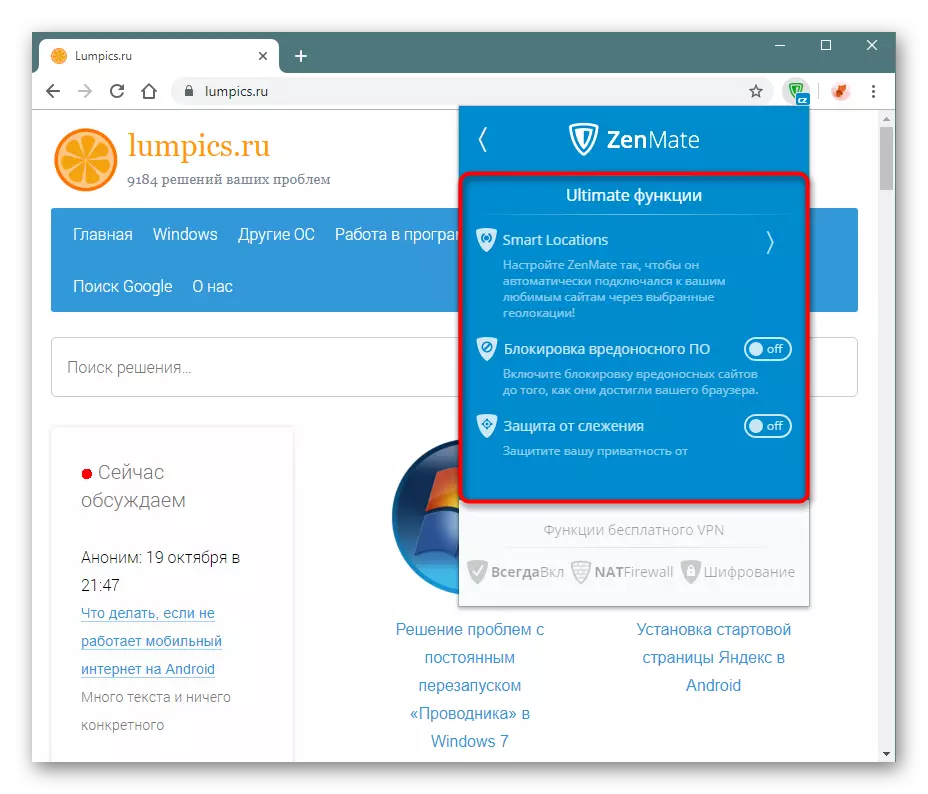
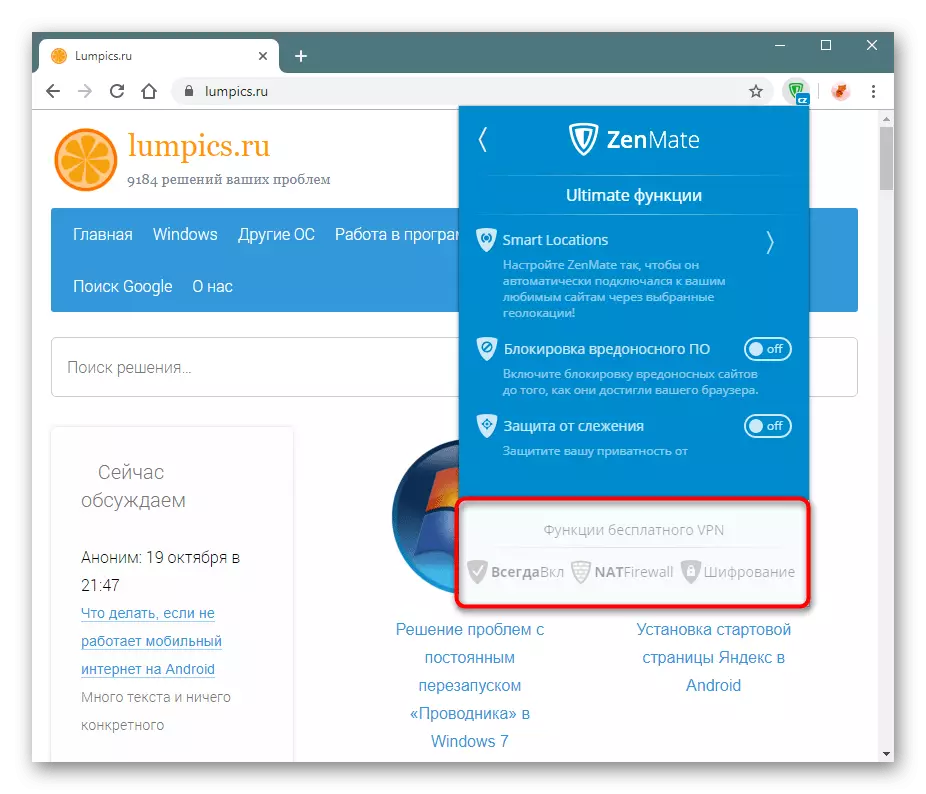
Desative WeBrtc.
Usuários avançados sabem que a tecnologia WEBRTC ativada por padrão em muitos navegadores às vezes causa vazamentos de IP, que níveis completamente os benefícios da VPN. Muitos navegadores da Web no motor Chromium, onde vem e o Google Chrome, não permitem desconectar o WeBrtc ao contrário de mais privado Mozilla Firefox. A este respeito, a desativação desta tecnologia deve ser realizada por caminhos de coaming. Então, o ZenMate permite que você desligue suas próprias configurações.
- Vá para as configurações".
- Clique no item Proteger WeBrtc para alterar seu status com "OFF" para "ON".
- Uma solicitação será solicitada a alterar as configurações confidenciais que você deseja "resolver".
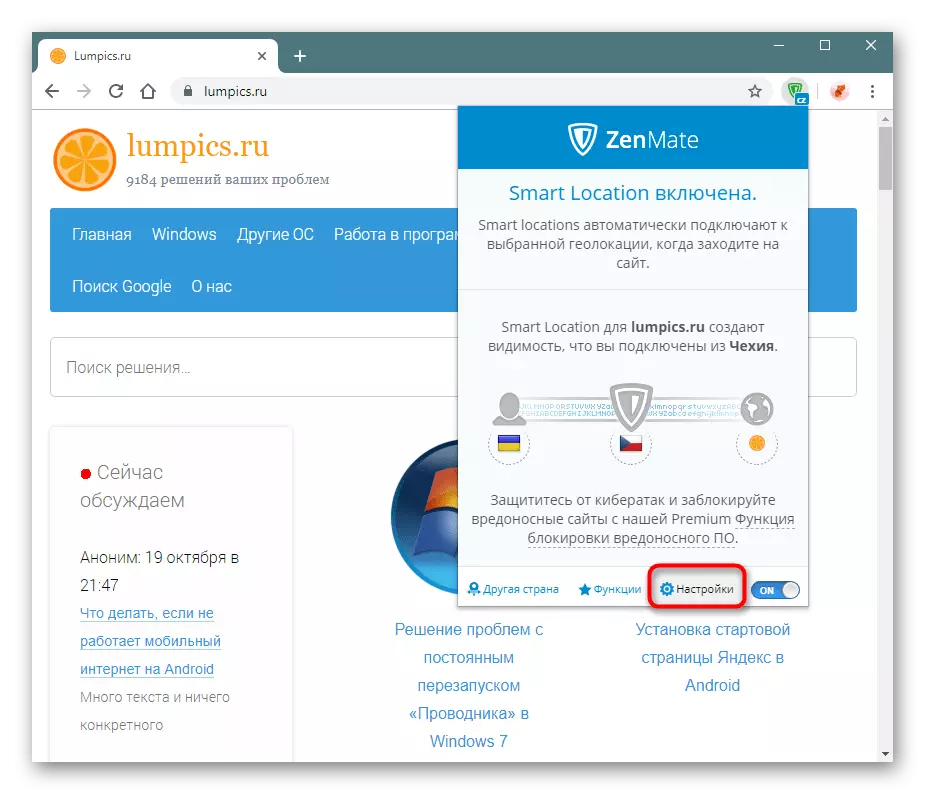
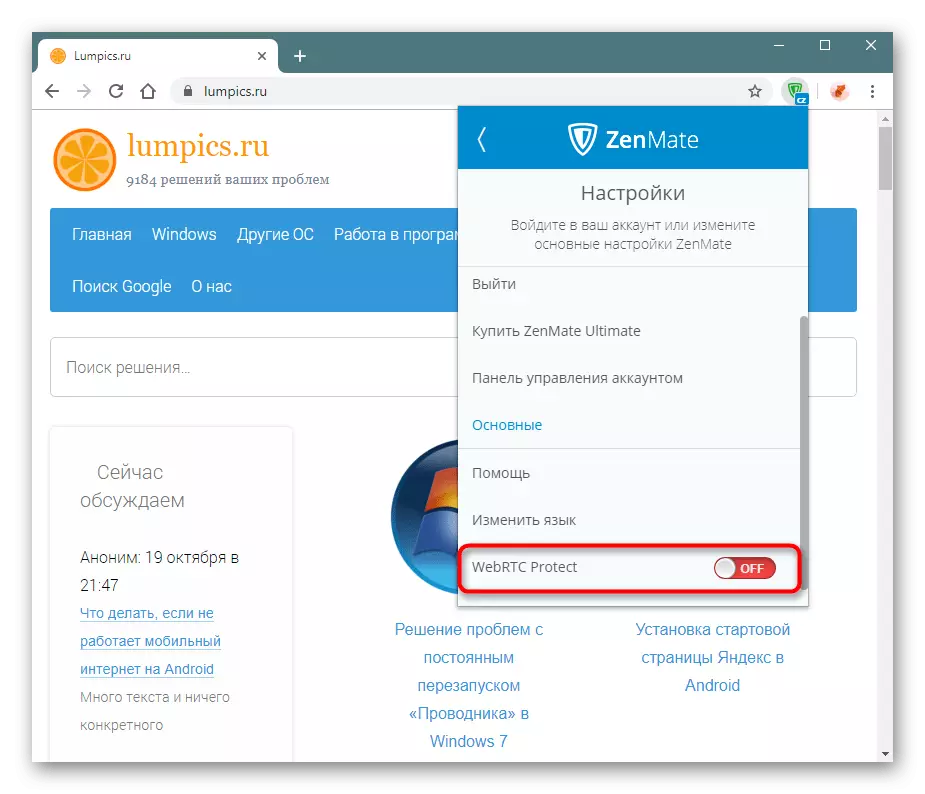
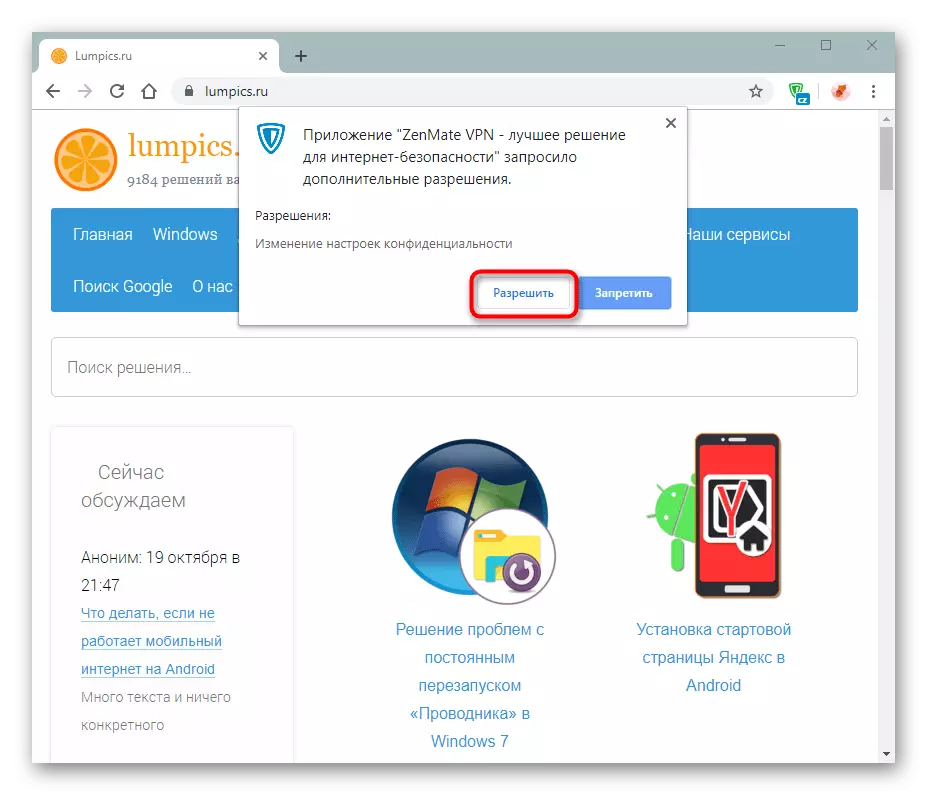
Agora você não pode temer por privacidade. Além disso, aconselhamos você a seguir o trabalho do Flash, que também é considerado inseguro e tem vulnerabilidades semelhantes.
A partir deste artigo, você aprendeu a usar a extensão. Esta é uma boa escolha para os usuários ativos do Proxy e VPN, no entanto, a versão gratuita fornece funcionalidade aparada do já mal afetado pela possibilidade de suplemento.