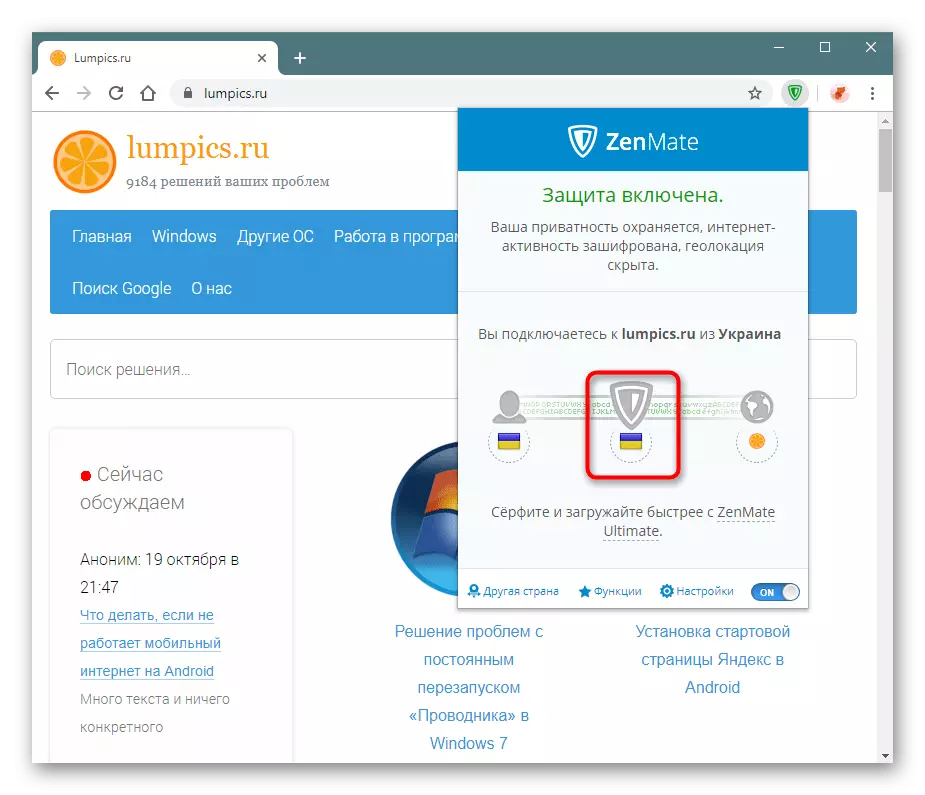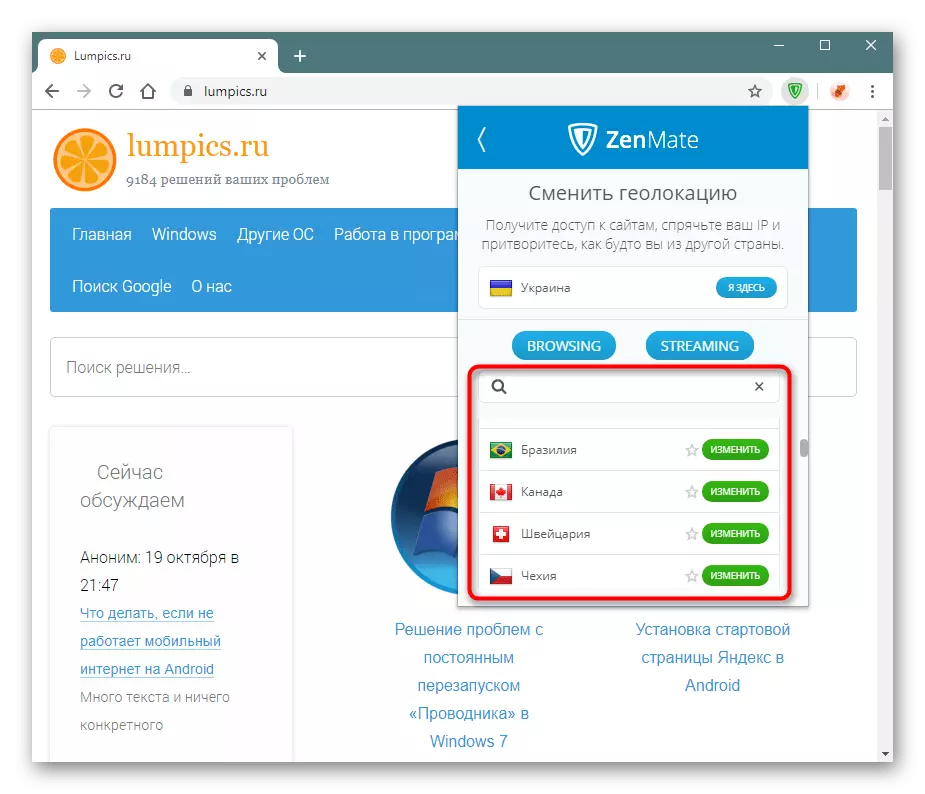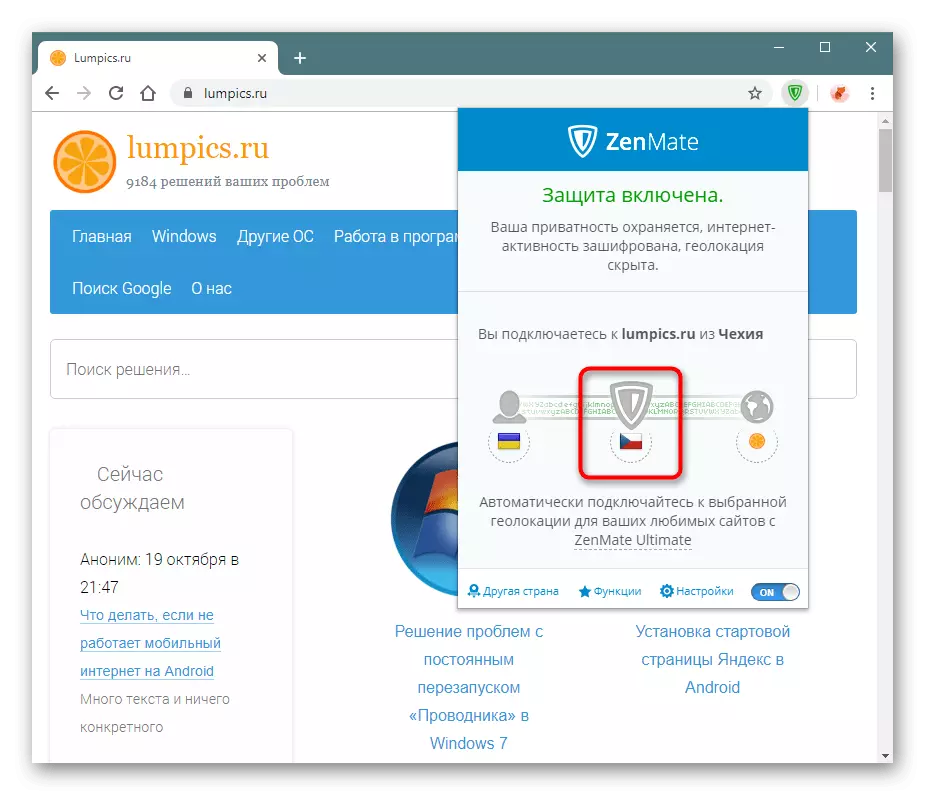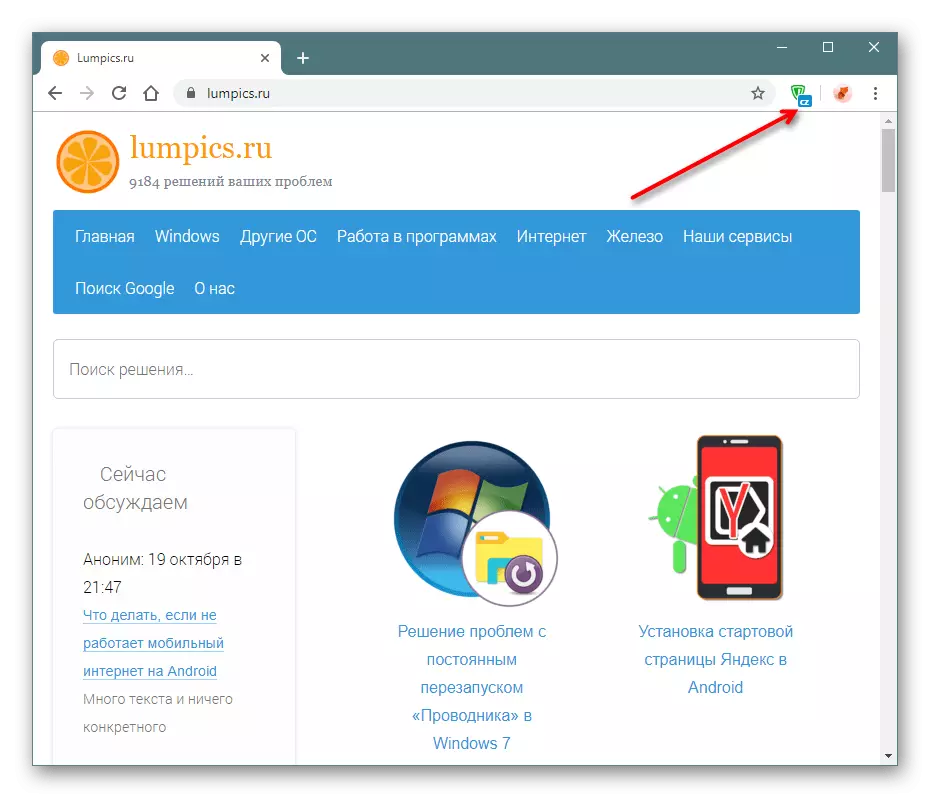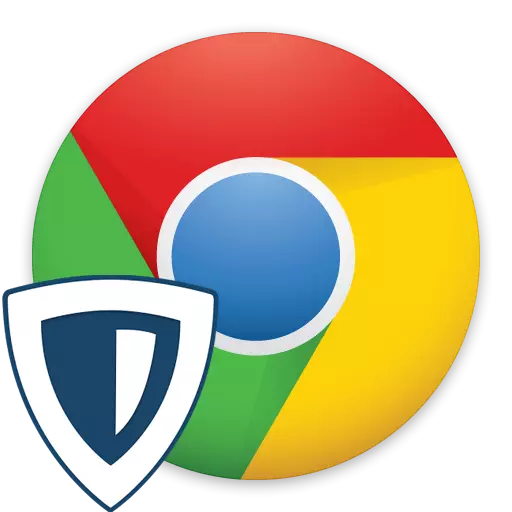
У сучасних реаліях багато сайтів і додатки виявляються заблокованими для тієї чи іншої країни або навіть для конкретного користувача. Обійти це обмеження вдасться лише тільки підміною IP-адреси, і найзручніше це зробити, використовуючи різне програмне забезпечення. Для швидкої зміни інформації про своє місцезнаходження простіше скористатися розширеннями, що встановлюються в веб-оглядачі. Одним з популярних рішень для Google Chrome зараз є ZenMate. Розглянемо, які функції воно надає.
Установка ZenMate в Chrome і реєстрація
Процес інсталяції розширення нічим не відрізняється від уже звичного для всіх активних користувачів браузера. Однак відразу ж після установки швидко змінити дані про місцезнаходження не вийде - ДзенМейт зажадає зареєструвати персональний аккаунт, який, до слова, дає певні привілеї на 7 днів.
Завантажити ZenMate з Google Webstore
- Перейдіть по посиланню вище, щоб потрапити на сторінку VPN в інтернет-магазині Хром. Клацніть по кнопці «Встановити».
- Підтвердіть свою згоду, натиснувши на «Встановити розширення».
- Після нетривалої установки відкриється вікно з реєстрацією. Заповніть обидва поля, ввівши послідовно електронну пошту і пароль, і натисніть «SIGN UP FREE». Хочемо зауважити, що пароль тут треба задати складний, інакше далі ви просто не зможете перейти. Він повинен складатися як мінімум з 6 символів, містити великі та малі (тобто маленькі і великі) букви, цифри і символи. Наприклад, Lumpics-1.
- Після успішної реєстрації відкриється вікно з вашим аккаунтом. Статус «Pending trial confirmation» означає, що для завершення вам необхідно активувати його. Для цього відкрийте пошту, на яку виробляли реєстрацію і клацніть по посиланню «ACTIVATE TRIAL».
- З'явиться вікно з повідомленням про те, що програма вже працює. Натисніть на значок розширення, що став зеленим.
- Вам може знадобитися додатково здійснити вхід в аккаунт з цими ж даними. Для цього натисніть «LOG IN».
- Впишіть реєстраційні дані, поставте галочку про те, що погоджуєтеся з умовами компанії, і повторно натисніть на «LOG IN».
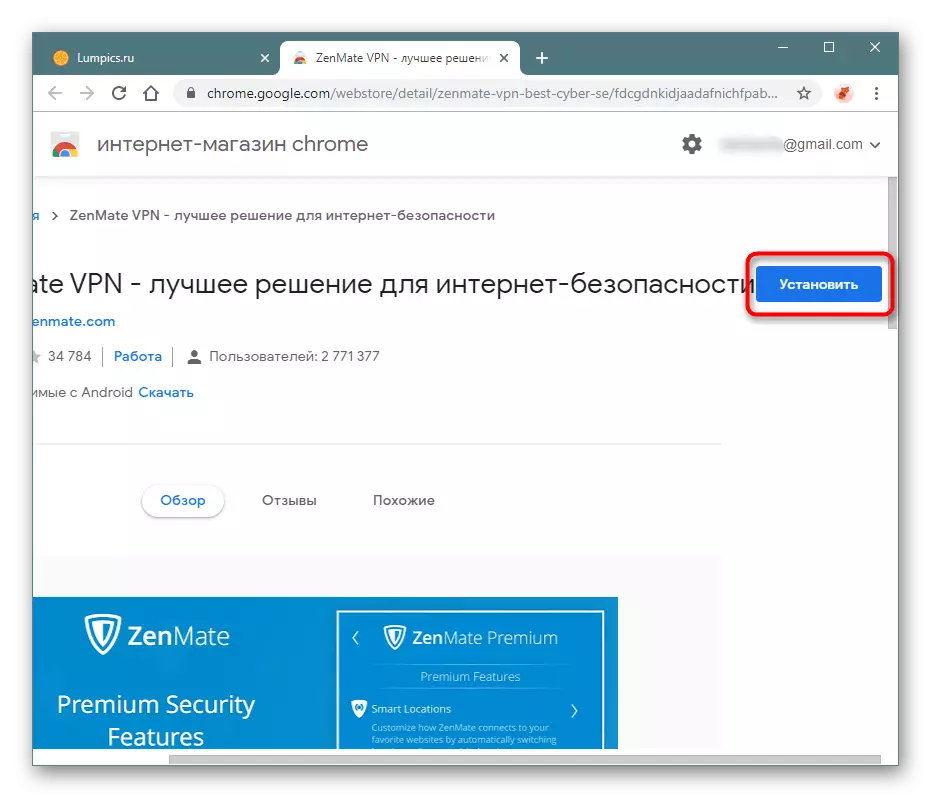
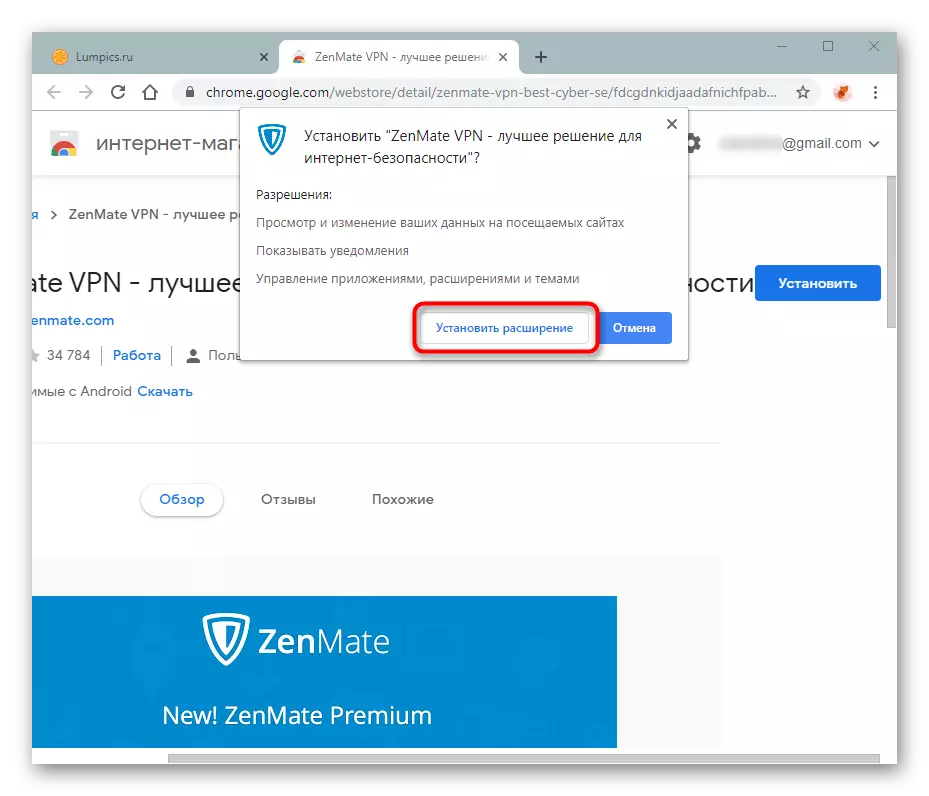
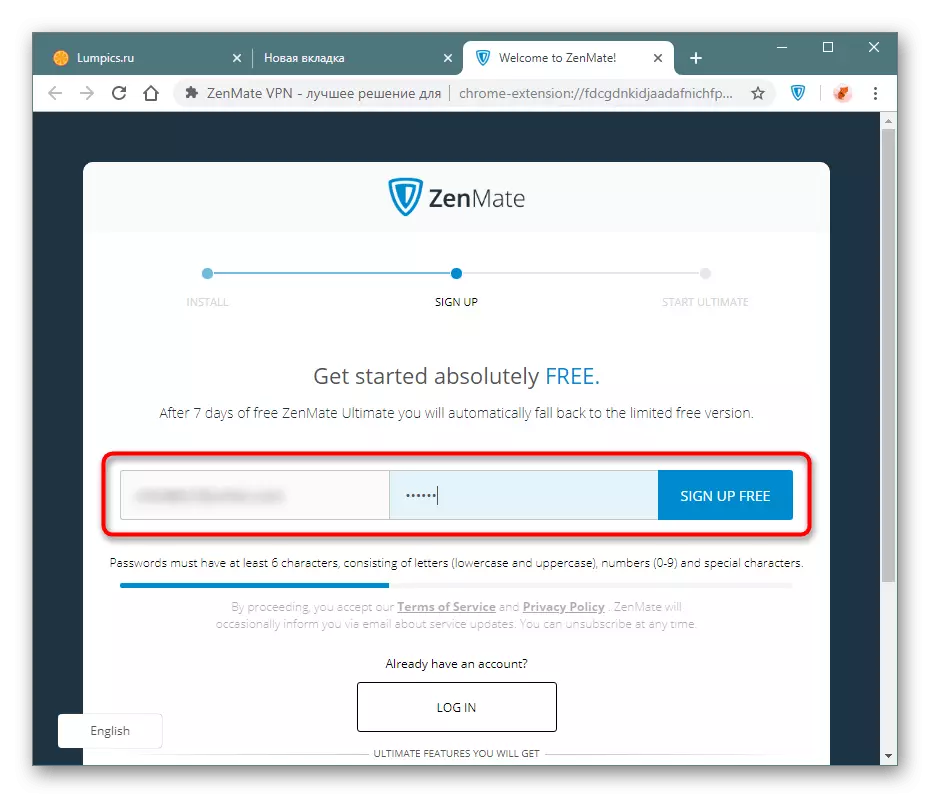
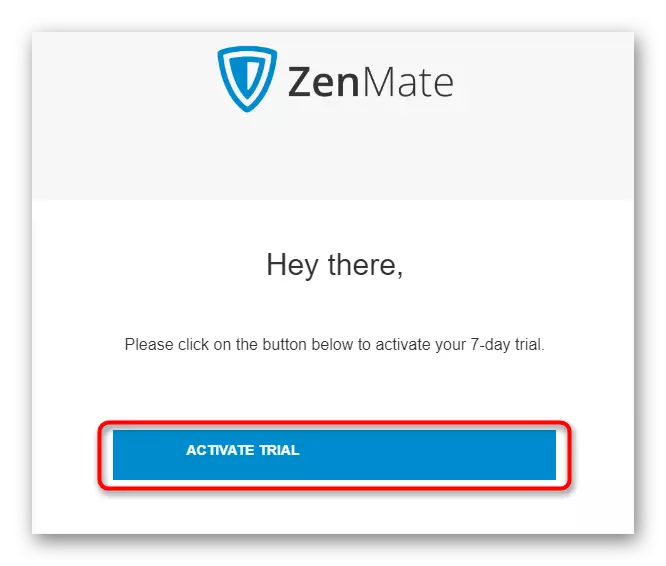
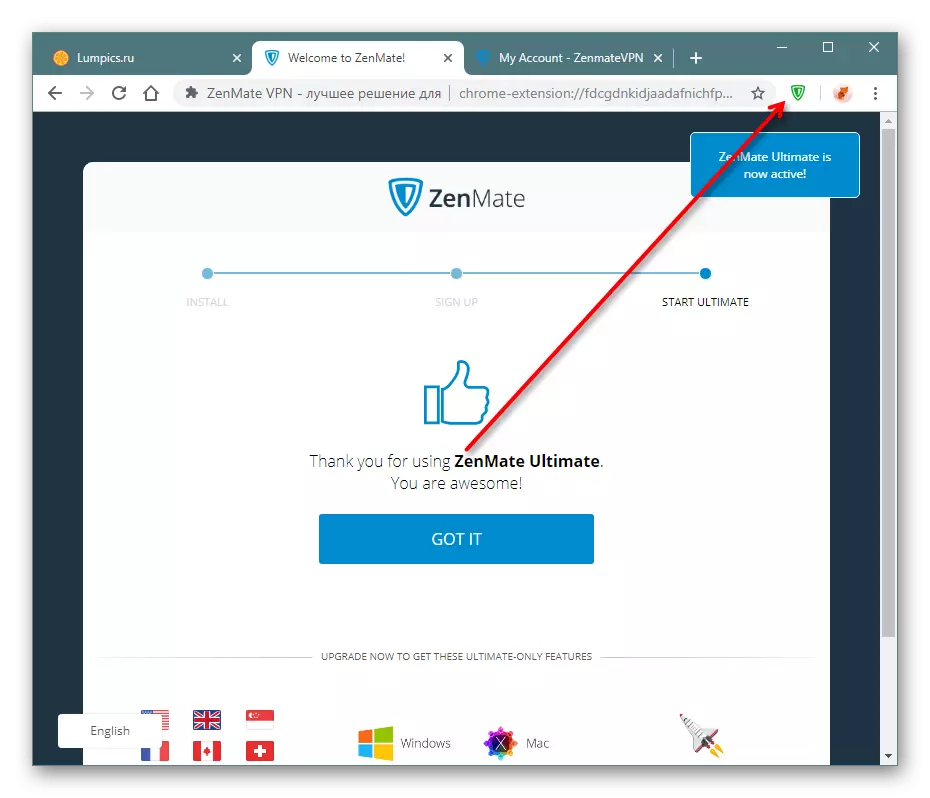
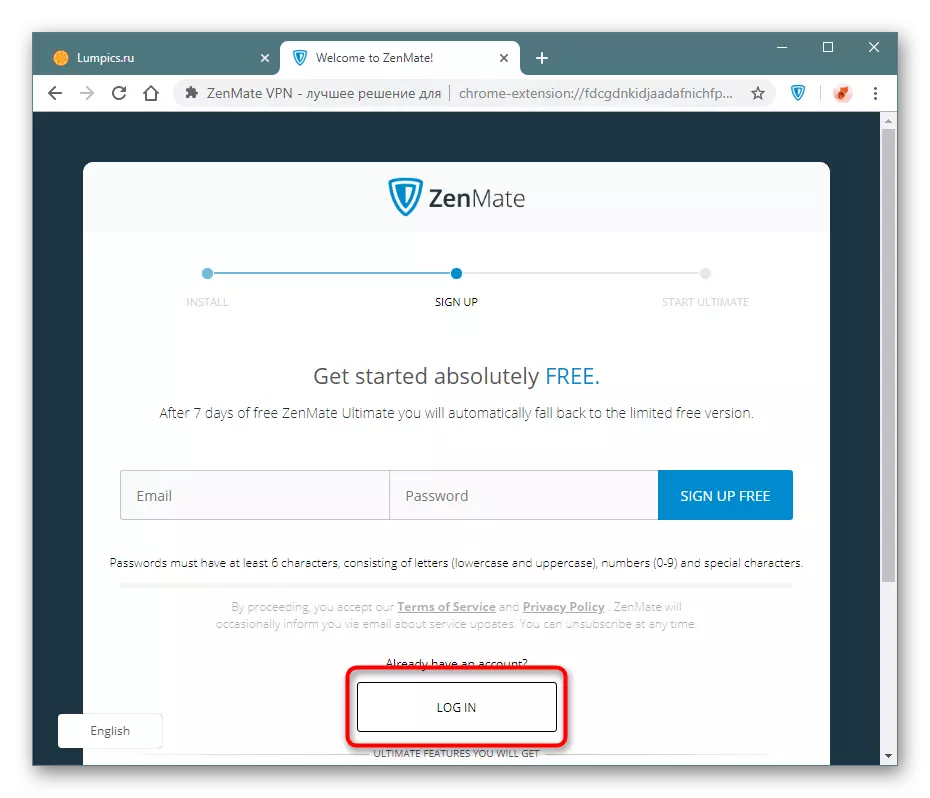
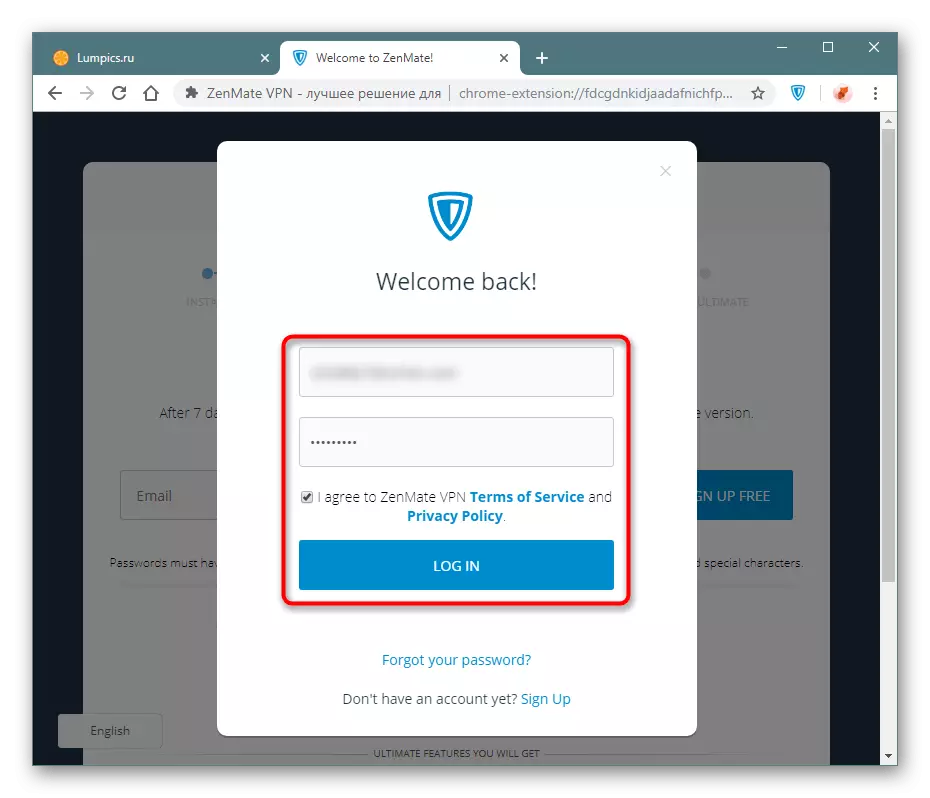
Використання ZenMate
Розширенням можна починати користуватися. Рекомендуємо не приховувати його кнопку з панелі, в іншому випадку гнучко їм управляти не вдасться. Виклик меню здійснюється натисканням лівою кнопкою миші по іконці ДзенМейт.Включення і відключення
За замовчуванням розширення працює для всіх сайтів відразу ж при запуску браузера. Якщо є необхідність відключити його функціонування на деякий час, розгорніть меню доповнення та натисніть по нижній правій кнопці з назвою «ON».
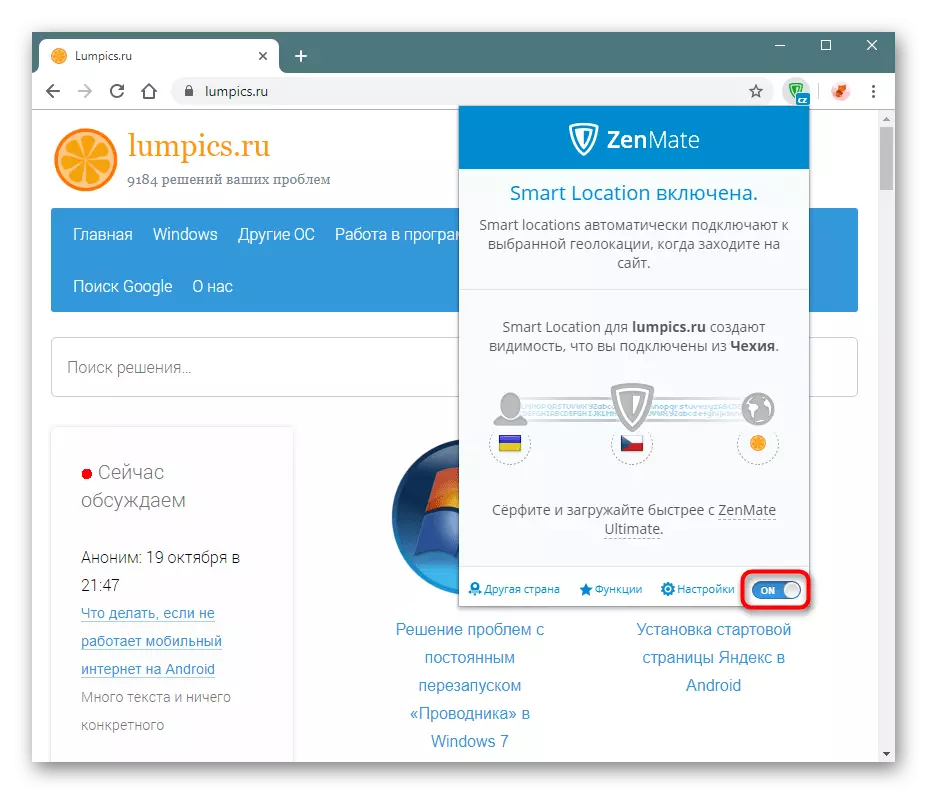
Вимкнений розширення включається точно так же, тільки кнопка буде носити вже назва «OFF».
Налаштування мови інтерфейсу
Якщо інтерфейс ВПН нема на потрібному вам мовою, ви завжди можете змінити його.
- У нас за замовчуванням применился англійська, тому ми заходимо в «Settings».
- Шукаємо пункт «Change language».
- У ньому вказуємо потрібну мову і клікаєм по ньому.
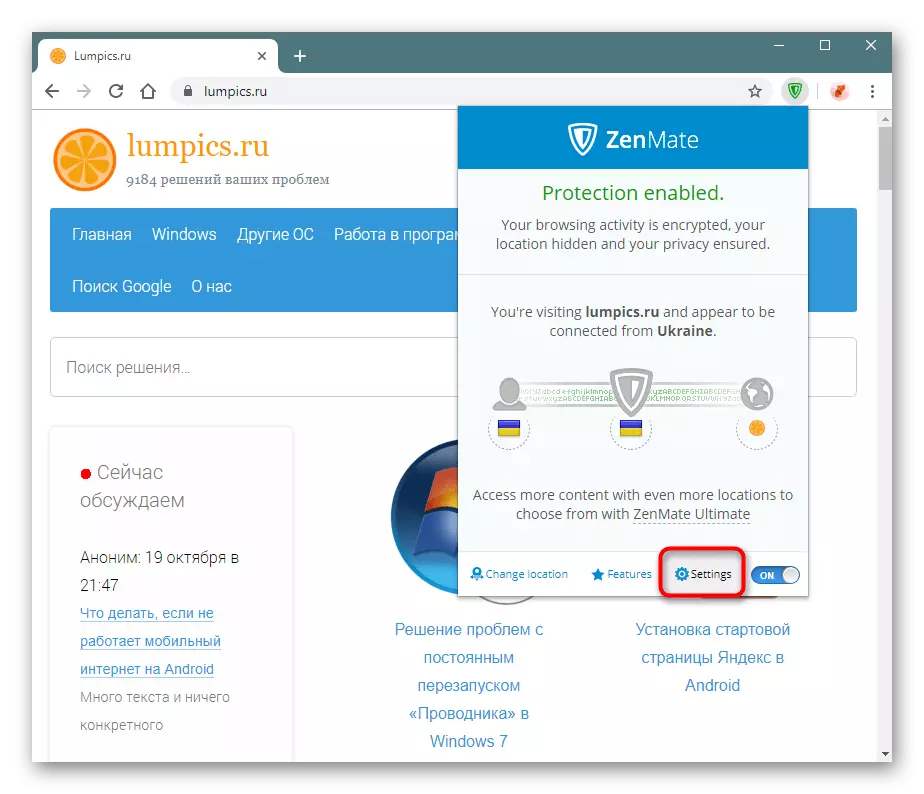
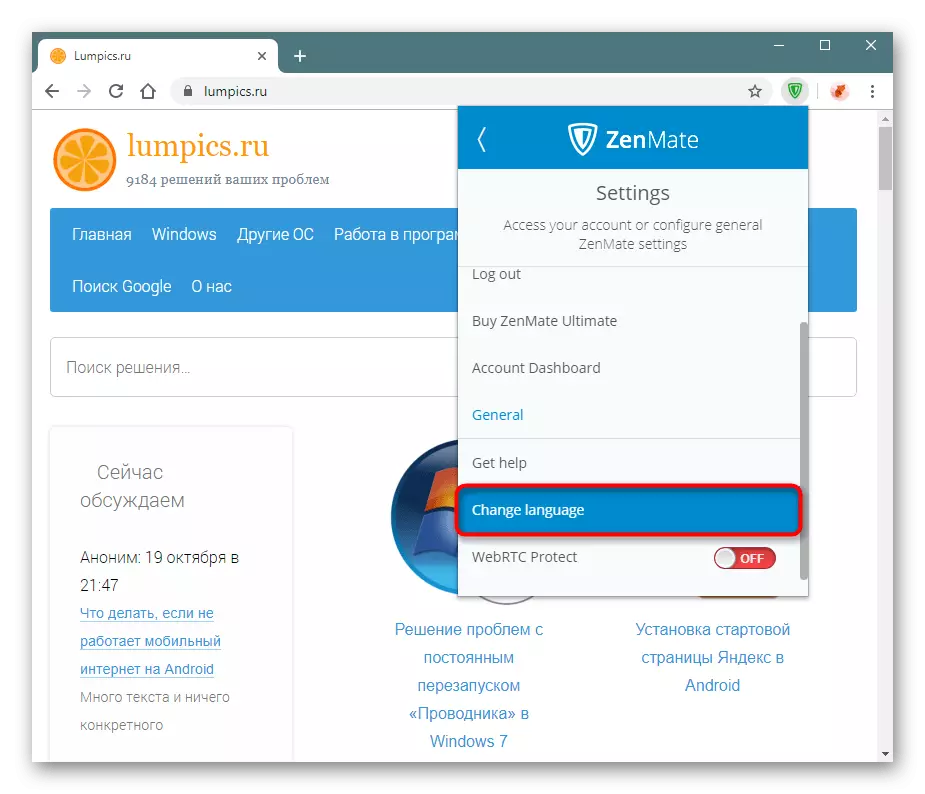
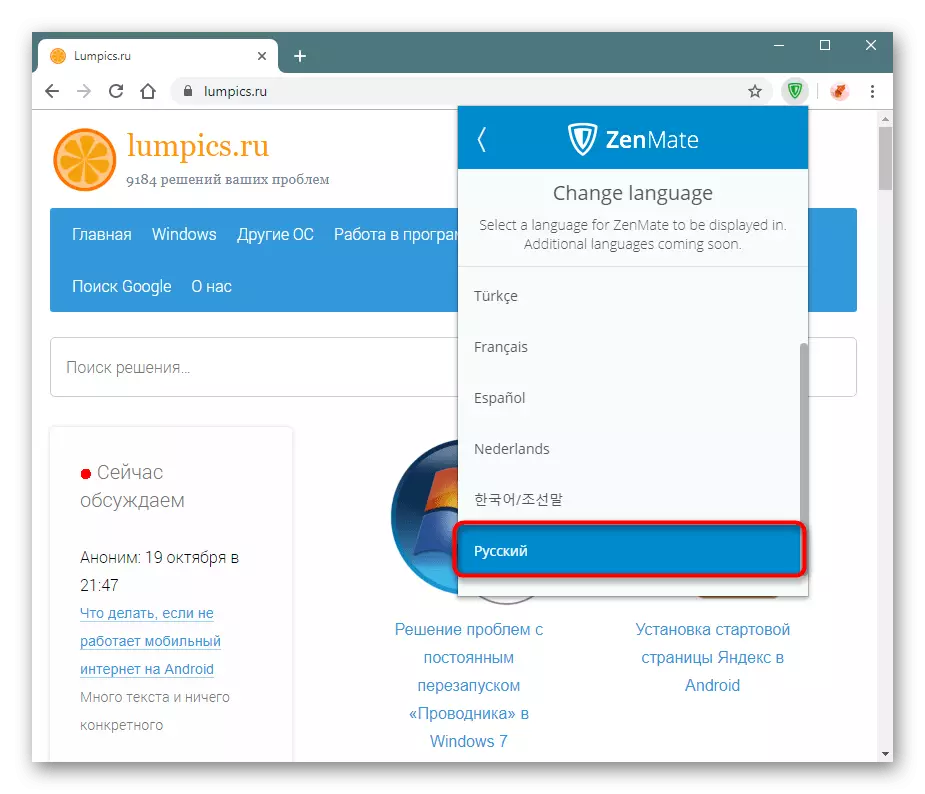
Зміна IP-адреси
Розберемо основну можливість - зміна IP.
- За замовчуванням додаток підбирає ту ж країну, в якій ви живете, однак просто змінює айпі всередині неї. Не всіх влаштовує такий варіант, тому тиснемо на іконку посередині, що має логотип самого розширення.
- Через пошук або вручну виберіть бажану країну і натисніть «ЗМІНИТИ». Вибрані країни краще позначати «зірочкою», щоб мати до них швидкий доступ.
- Після вибору країна відразу ж застосується і ви побачите її прапор.
- На кнопці розширення також буде відображатися загальноприйнятий код країни. У нашому прикладі це «cz» - Чехія.
- Перевіримо, чи дійсно відбулася підміна адреси. Відкриваємо сайт для перевірки IP і бачимо результат. Зверніть увагу: сервіс відразу зрозумів, що використовується проксі, тому якщо ви плануєте заходити на сайти, що збирають докладну статистику про відвідувачів, враховуйте момент, що визначити цей момент не складе труднощів. Втім, більшість сайтів ніяк не реагує на використання проксі, це попередження стосується окремих випадків.
Тепер всі сайти будуть відкриватися через зазначену країну, яку ви можете змінити в будь-який момент.
Нагадуємо, що повний список країн доступний виключно в платній версії розширення, якої вам дозволено безкоштовно користуватися перші 7 днів. Надалі ZenMate автоматично переключиться на безкоштовну версію, яка пропонує лише кілька країн для підключення. Крім того, швидкість з'єднання через VPN в базовому статус профілю також буде нижче.
Створення розумних локацій
ZenMate дозволяє створювати розумні фільтри: для кожного сайту ви самі призначаєте країну, IP якій отримаєте при переході.
- Відкрийте меню розширення і клікніть по третій іконці в ланцюжку підключення, також має значок глобуса.
- Насамперед включите підтримку розумних локацій, переключивши цей повзунок в статус «On». За замовчуванням дані для смарт-фільтра будуть задані автоматично: це сайт, на якому ви перебуваєте в поточний момент, і країна, раніше обрана для підміни IP. При необхідності клікайте на поля, щоб змінити інформацію. В кінці залишається натиснути на значок «+».
- Розумна локація буде додана і з'явиться в списку. Форма для створення «Smart Location» стане напівпорожній. Впишіть будь-який інший адресу сайту і виберіть для нього країну, а потім знову натисніть на «плюс». Однак зручніше це робити, перебуваючи на потрібному сайті - так не буде потрібно вручну друкувати його адресу.
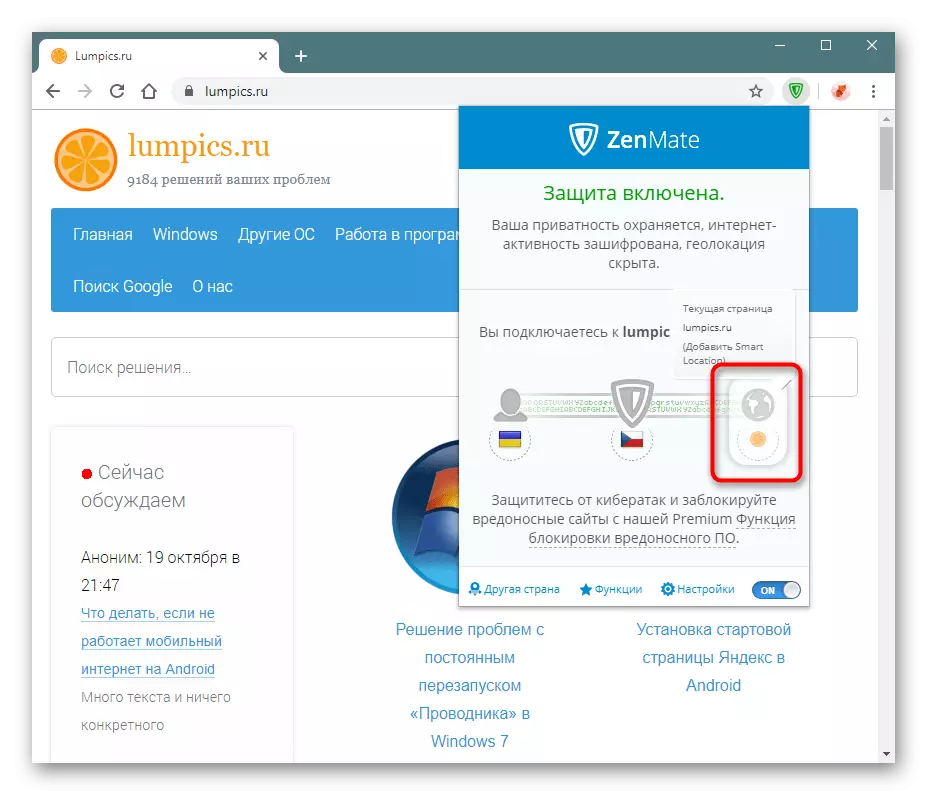
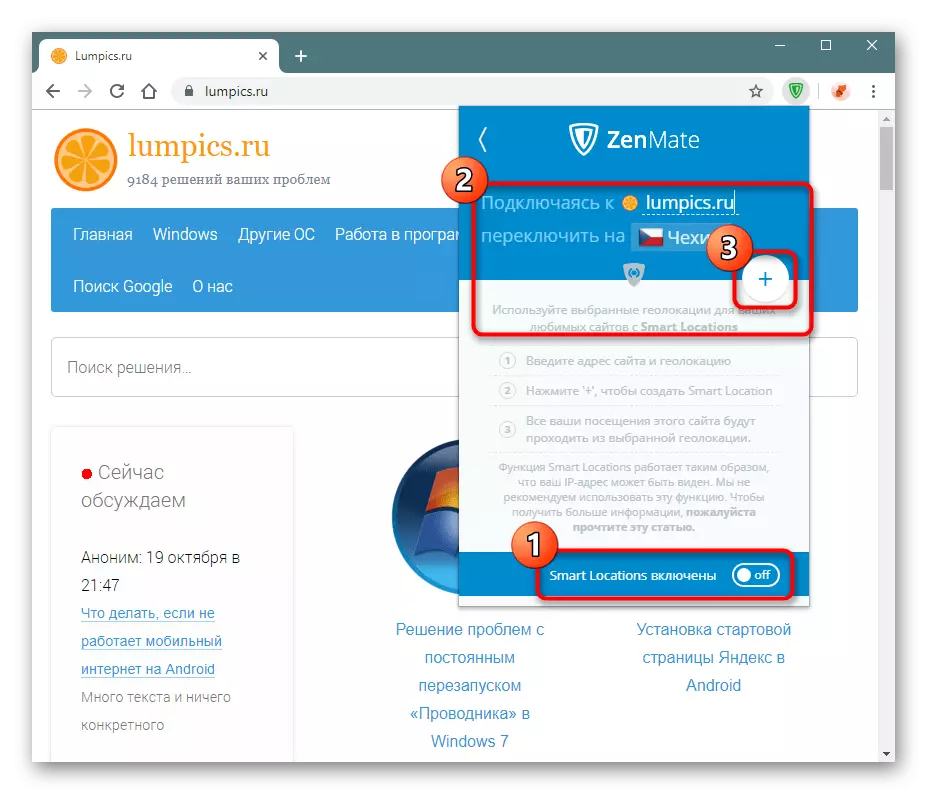
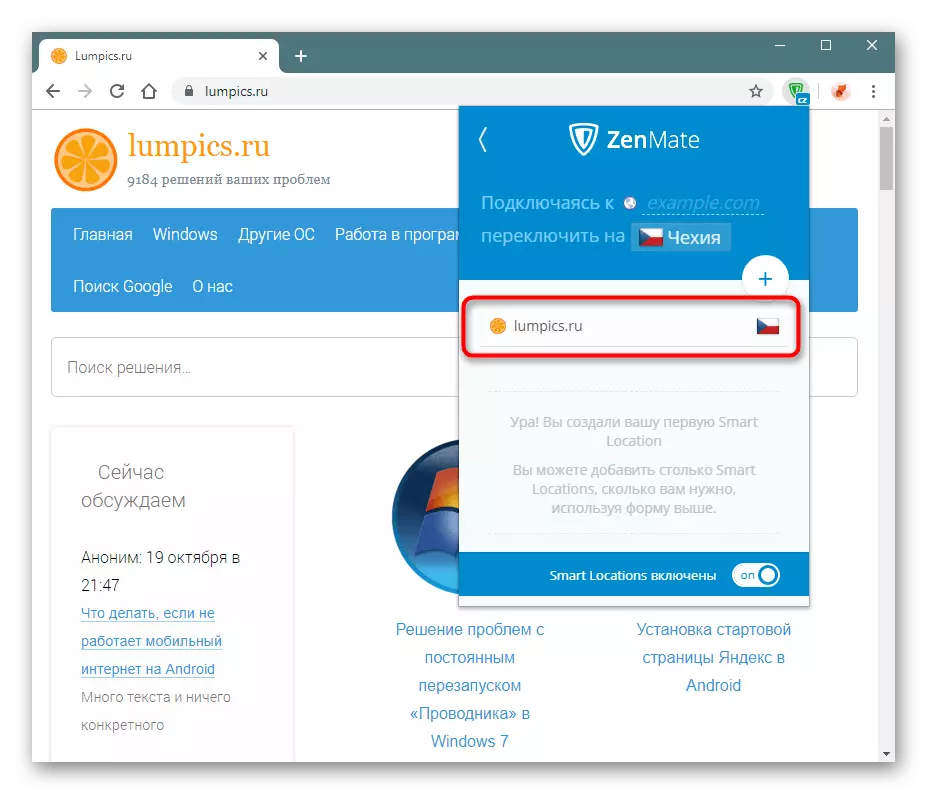
Особливість «Smart Locations» полягає і в тому, що при виключенні роботи ZenMate вони будуть продовжувати працювати. Враховуйте це при створенні правил.
Додаткові функції
У користувачів преміум-версії є можливість налаштувати додаткову безпеку. Поки ви перебуваєте на 7-денної пробної версії, також можете ними скористатися.
- Розгорніть меню розширення і натисніть на кнопку «Функції».
- У блоці синього кольору знаходяться інструменти для платної версії розширення, які дозволяється протестувати протягом тріального терміну. Розумні локації ( «Smart Locations») ми вже включили і розібралися, як ними користуватися. Клікнувши на цей пункт, ви зможете керувати всіма фільтрами, видаляючи і додаючи їх самостійно.
- Решта два інструменти за замовчуванням вимкнені, але якщо після прочитання опису вони вас зацікавили, активуйте їх.
- Коли відбудеться перехід на безкоштовну версію, ці опції будуть відключені. Безкоштовно вам вже доступні три функції (автоматичне включення, NAT Firewall і шифрування), управляти станом яких через це вікно не вийде. Наводячи на них, можна тільки прочитати опис.
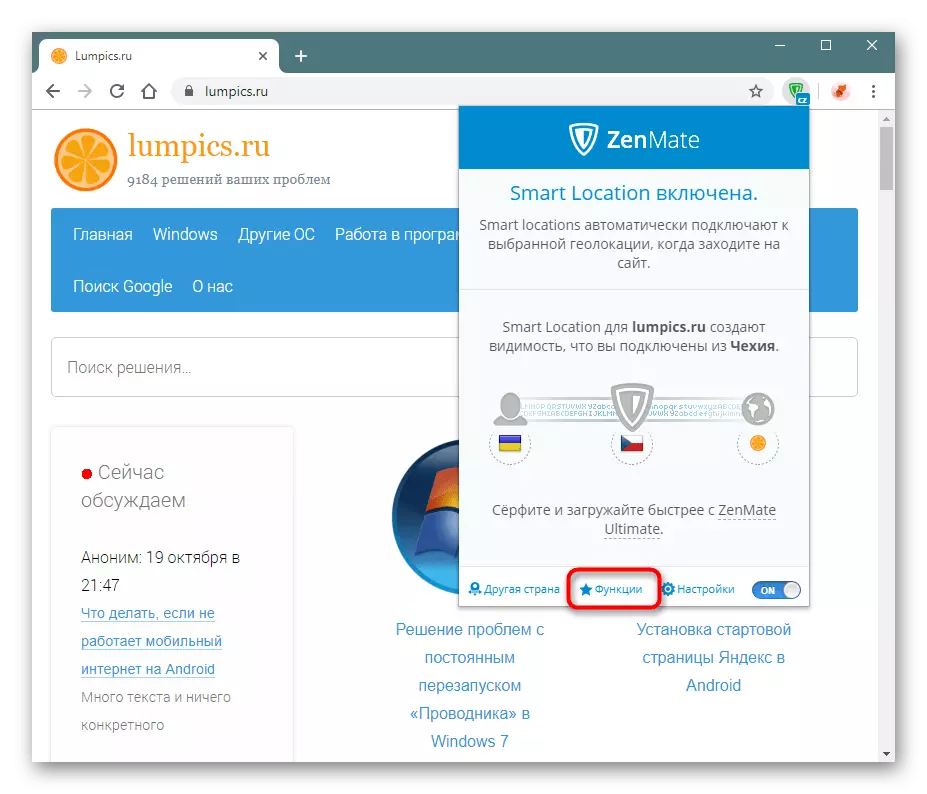
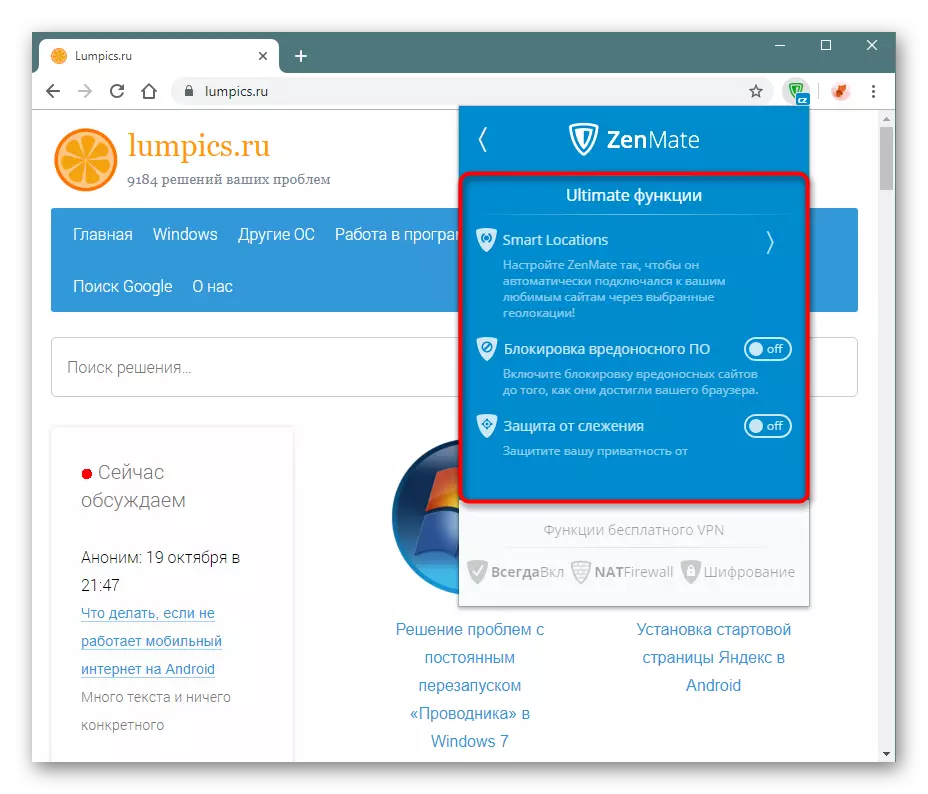
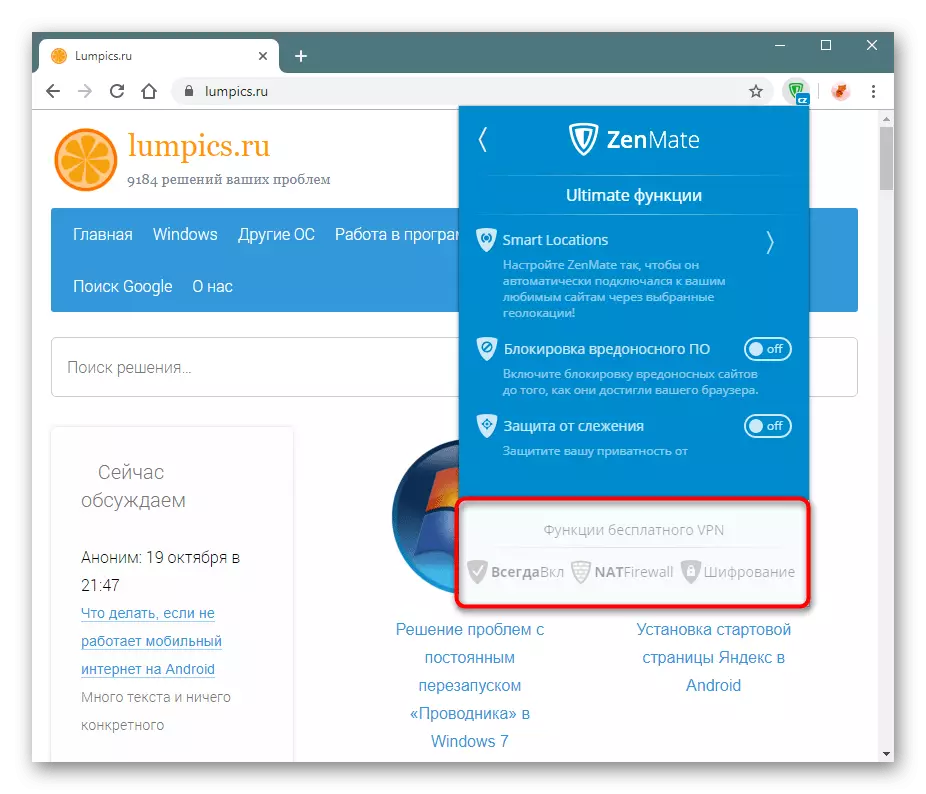
відключення WebRTC
Просунуті користувачі знають, що технологія WebRTC, активована за умовчанням в багатьох браузерах, іноді викликає витоку IP, що повністю нівелює переваги роботи VPN. Багато веб-оглядачі на движку Chromium, куди входить і Гугл Хром, не дозволяють відключати WebRTC на відміну від більш приватного Mozilla Firefox. У зв'язку з цим деактивацію даної технології слід здійснювати обхідними шляхами. Так, ZenMate дозволяє відключити її роботу через власні настройки.
- Перейдіть в «Налаштування».
- Клацніть по пункту «WebRTC Protect», щоб змінити його стан з «OFF» на «ON».
- З'явиться запит на зміну налаштувань конфіденційності, який потрібно «Дозволити».
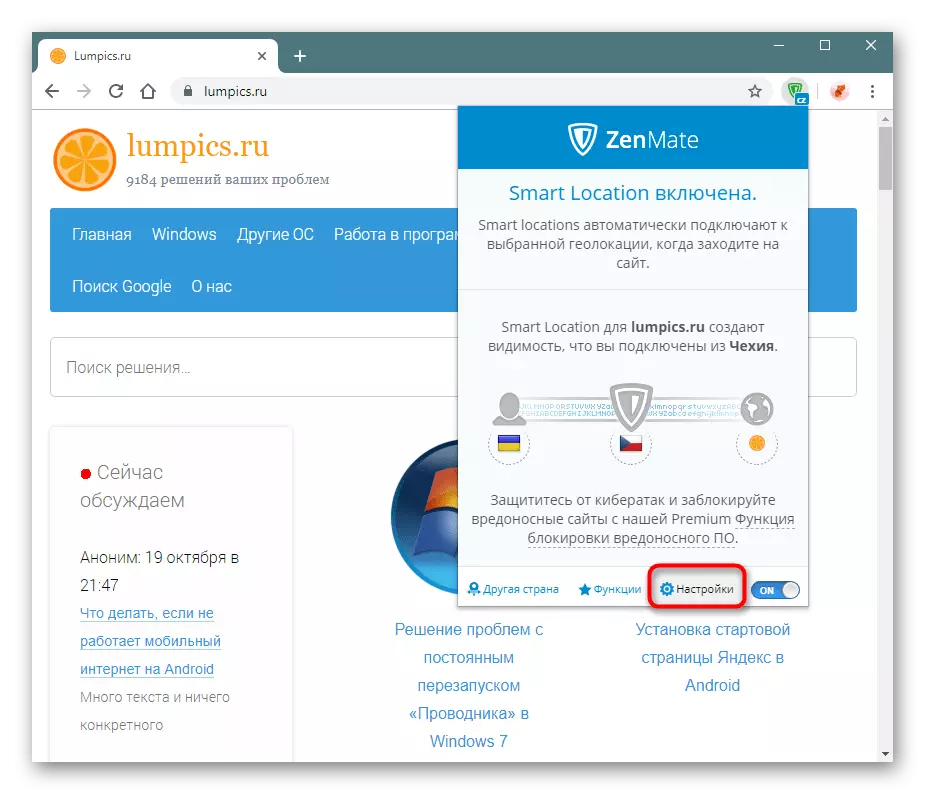
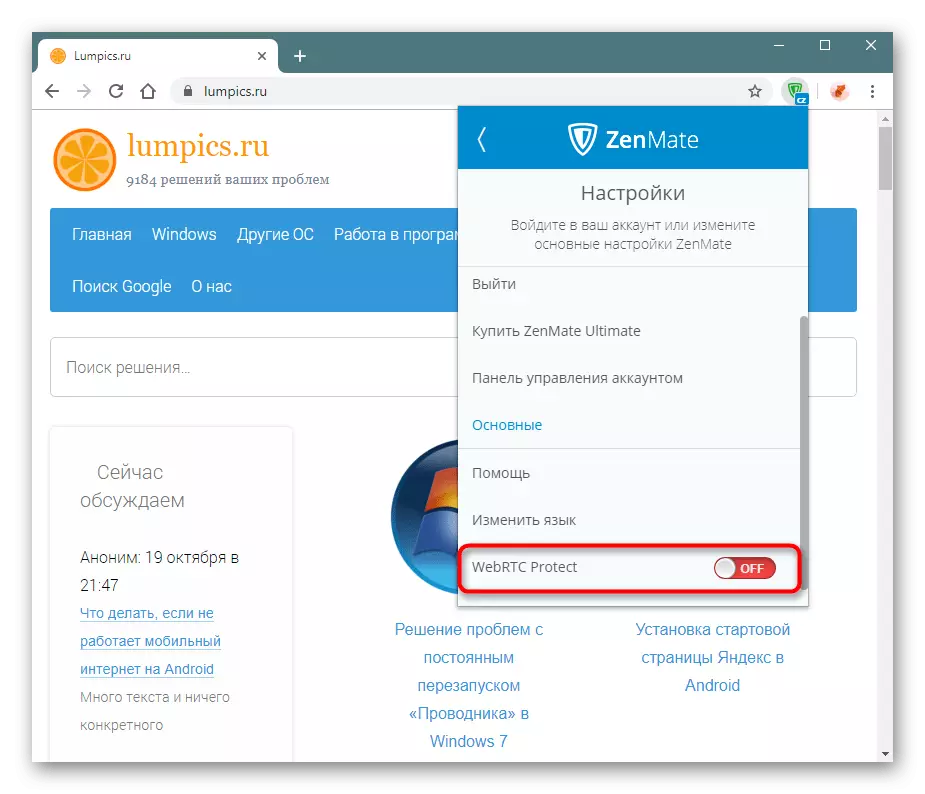
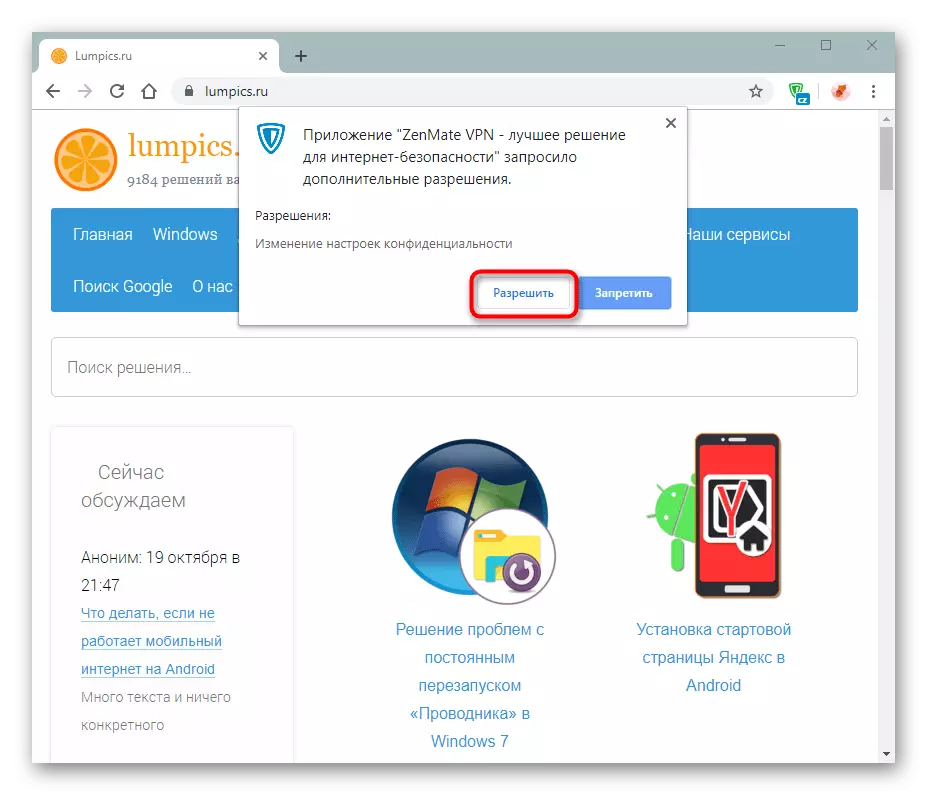
Тепер можете не побоюватися за приватність. Додатково радимо стежити за роботою Flash, який також вважається небезпечним і має аналогічні уразливості.
З цієї статті ви дізналися, як користуватися розширенням. Це досить непоганий вибір для активних користувачів проксі і VPN, однак безкоштовна версія надає урізану функціональність і без того небагатого на можливості доповнення.