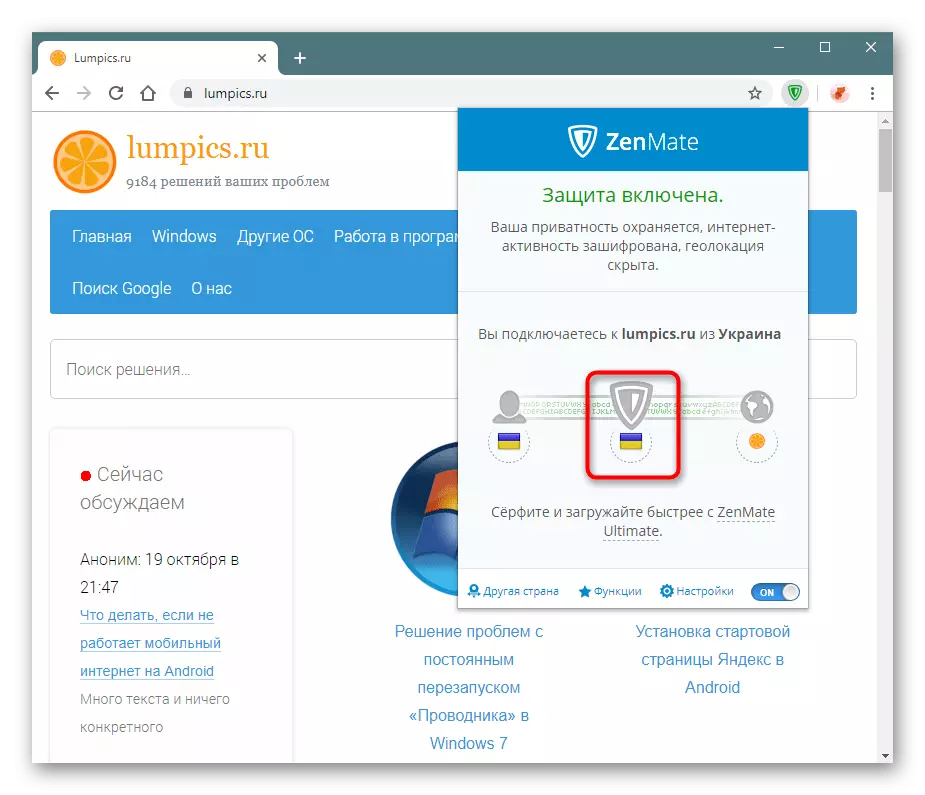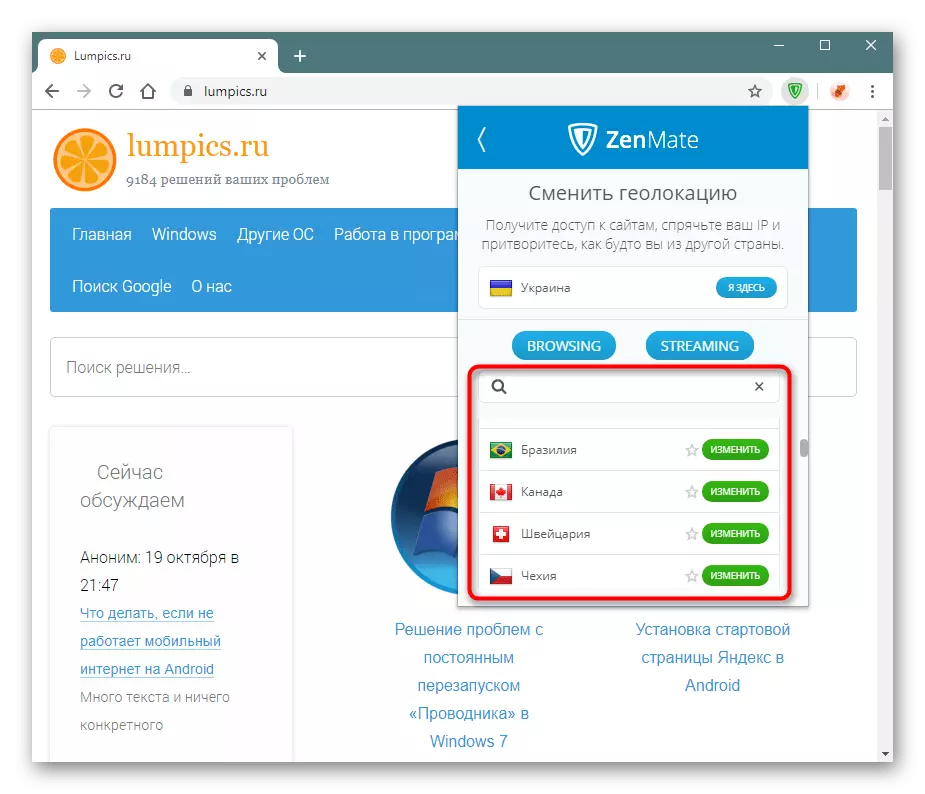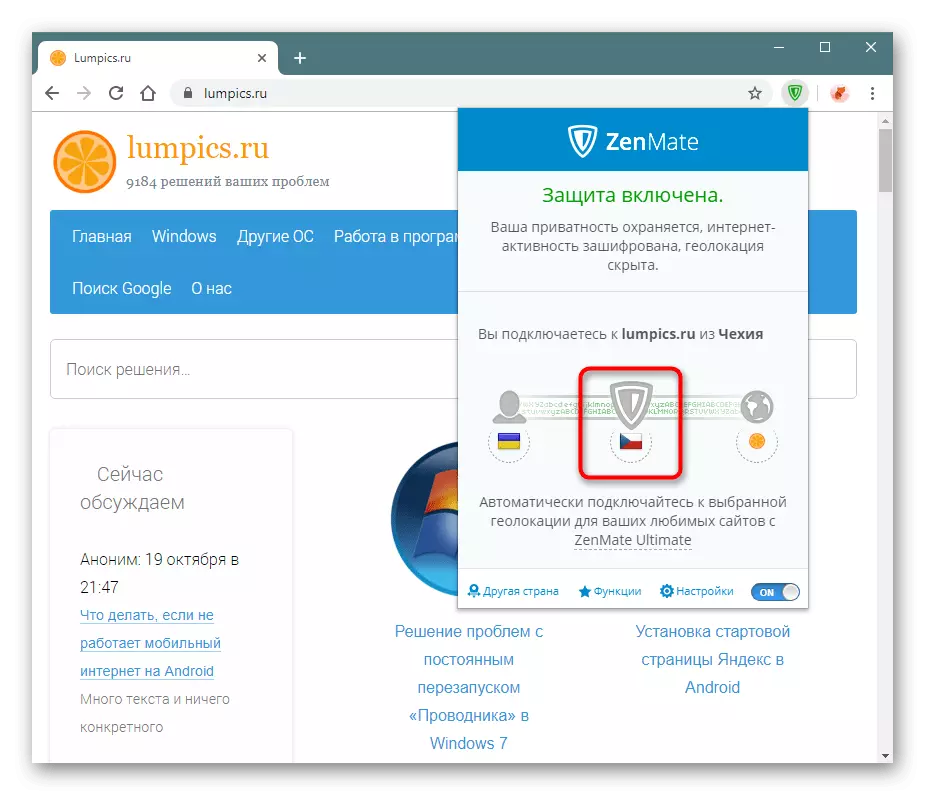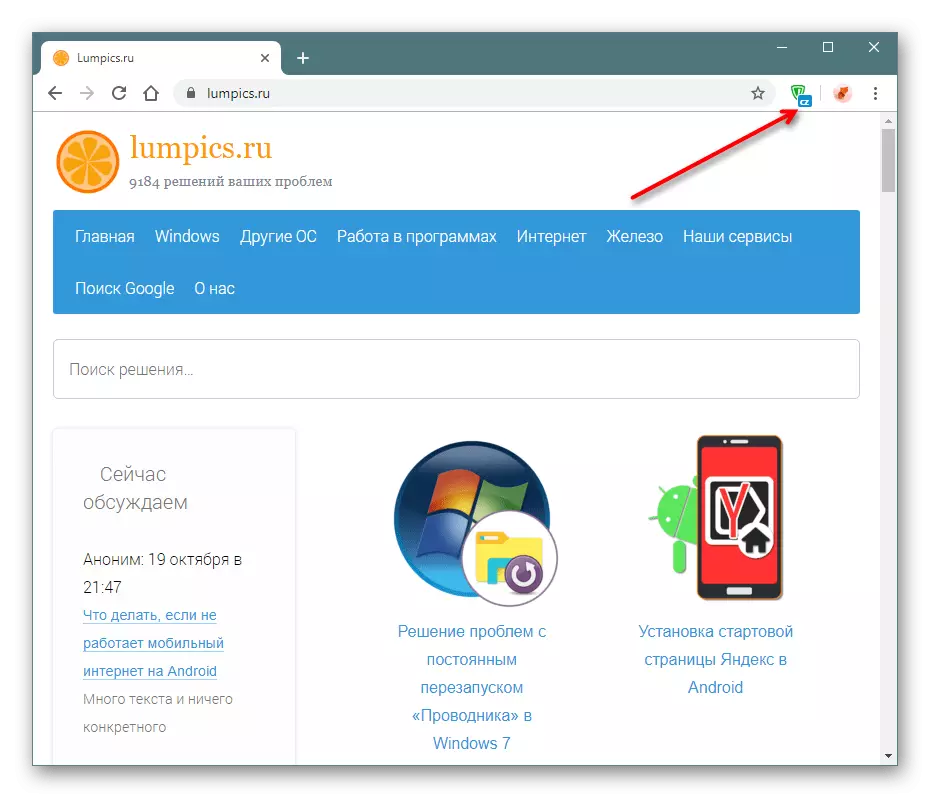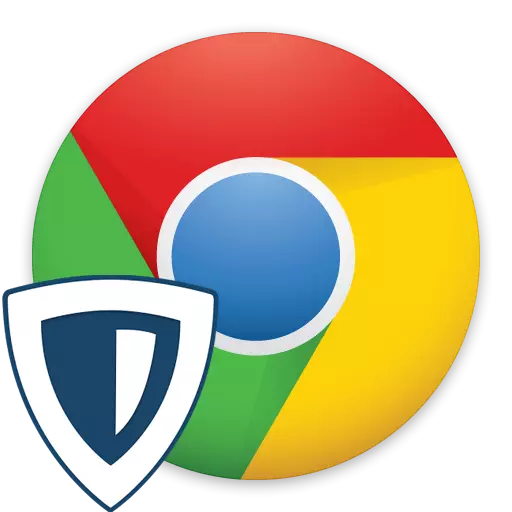
W nowoczesnych rzeczywistości wiele witryn i aplikacji są zablokowane dla konkretnego kraju, a nawet dla konkretnego użytkownika. Pomijając tym ograniczeniom, będzie w stanie tylko przy zmianie adresu IP, a najwygodniejsze do zrobienia tego za pomocą różnych oprogramowania. Aby szybko zmienić informacje o swojej lokalizacji, łatwiej jest używać rozszerzeń zainstalowanych w przeglądarkach internetowych. Jednym z popularnych rozwiązań dla Google Chrome jest teraz zenmate. Rozważ, co zapewnia funkcje.
Instalowanie ZenaMate w Chrome i rejestracji
Proces instalacji rozszerzeń nie różni się od już znanych wszystkim aktywnym użytkownikom przeglądarki. Jednak natychmiast po instalacji nie jest możliwe, aby szybko zmienić dane lokalizacji - Zenmeit będzie wymagać rejestracji konta osobistego, który przy okazji, daje pewne przywileje przez 7 dni.
Pobierz Zeenmate z Google WebStore
- Postępuj zgodnie z powyższym linkiem, aby przejść do strony VPN w sklepie Chrome Online. Kliknij przycisk "Zainstaluj".
- Potwierdź swoją zgodę, klikając "Instaluj rozszerzenie".
- Po krótkiej instalacji otwiera się okno. Wypełnij oba pola, wprowadzając sekwencyjnie e-mail i hasło, a następnie kliknij Zarejestruj się za darmo. Chcemy zauważyć, że hasło tutaj musi być tutaj skomplikowane, w przeciwnym razie po prostu nie możesz iść. Powinien składać się z co najmniej 6 znaków, zawierają małe litery i wielkie litery (I.e. małe i duże) litery, cyfry i symbole. Na przykład Lumpics-1.
- Po pomyślnej rejestracji otwiera się okno z Twoim kontem. Stan "Potwierdzenie próbne" oznacza, że aby zakończyć, musisz go aktywować. Aby to zrobić, otwórz pocztę, na której możesz się zarejestrować i kliknąć link "Aktywuj próbę".
- Okno pojawia się z powiadomieniem, który zastosowanie już działa. Kliknij ikonę przedłużającą, która stała się zielona.
- Może być konieczne dodatkowo wprowadzić konto w tych samych danych. Aby to zrobić, kliknij "Zaloguj się".
- Wprowadź dane rejestracyjne, sprawdź fakt, że zgadza się z warunkami firmy i kliknij ponownie "Zaloguj się".
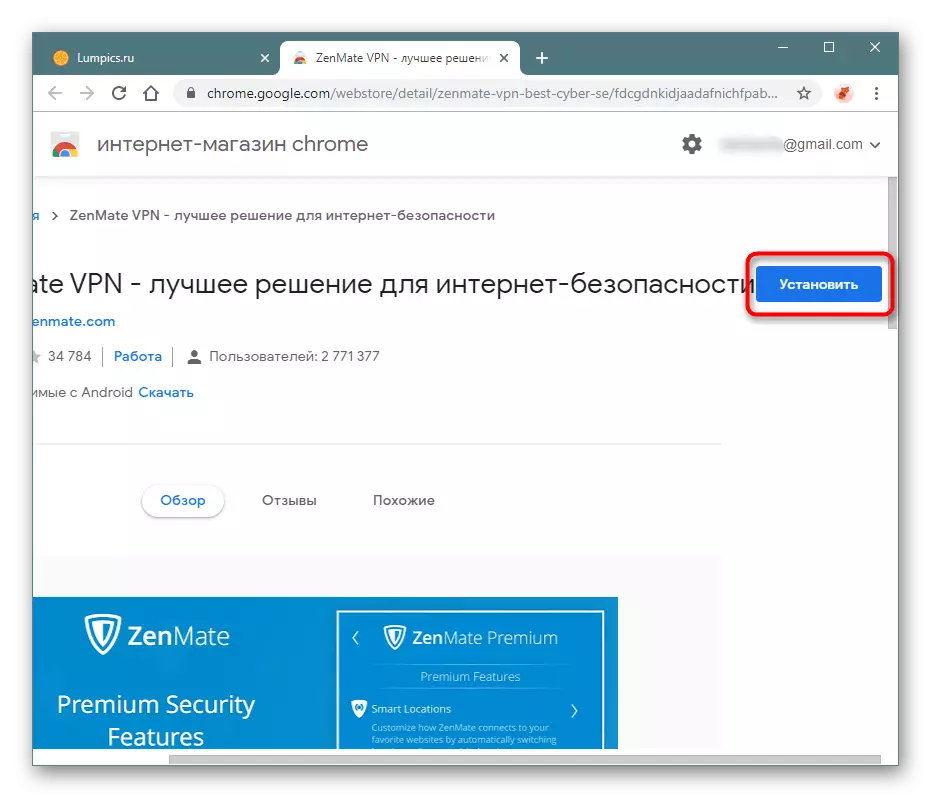
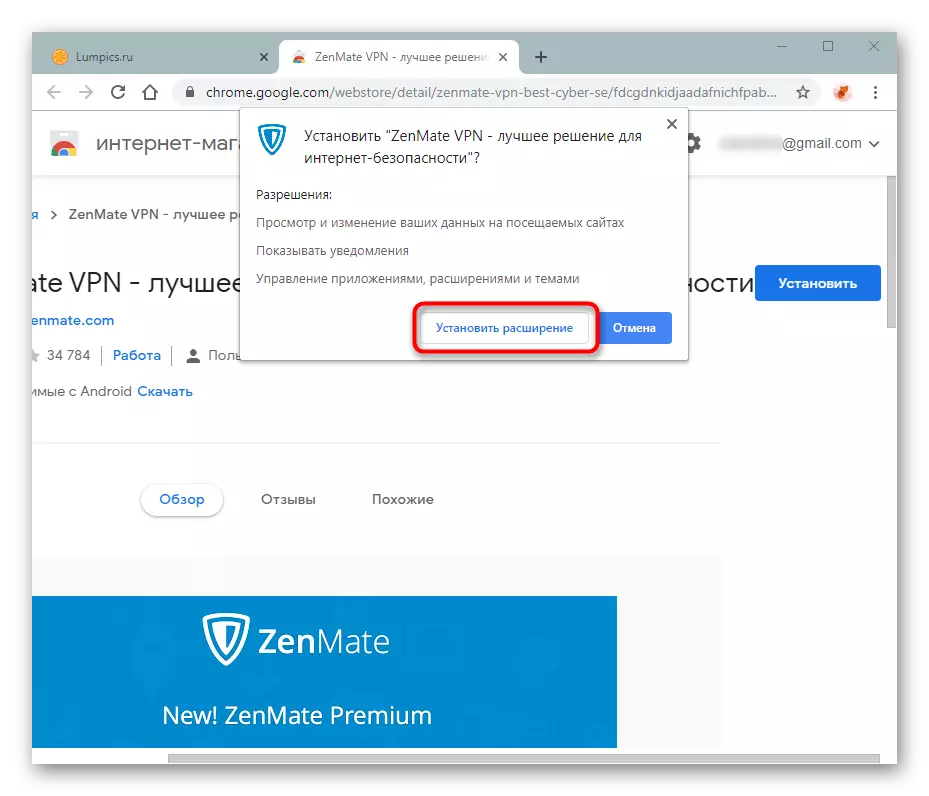
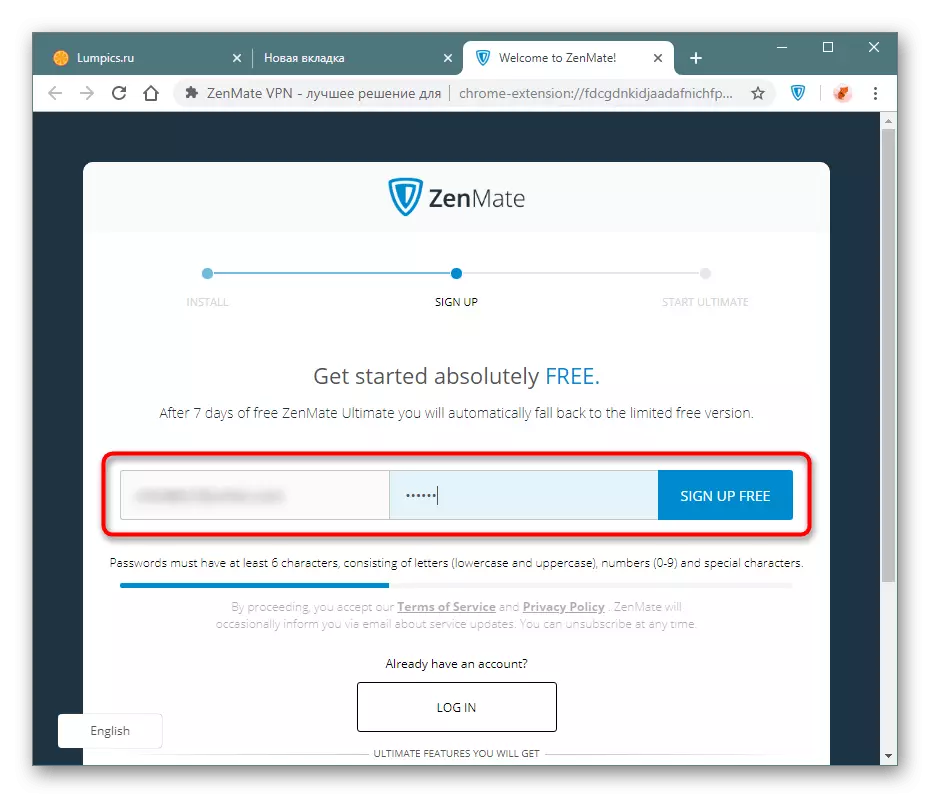
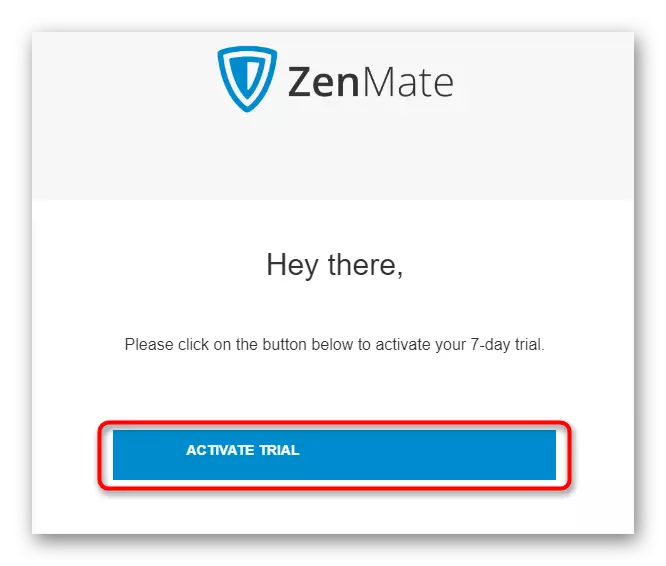
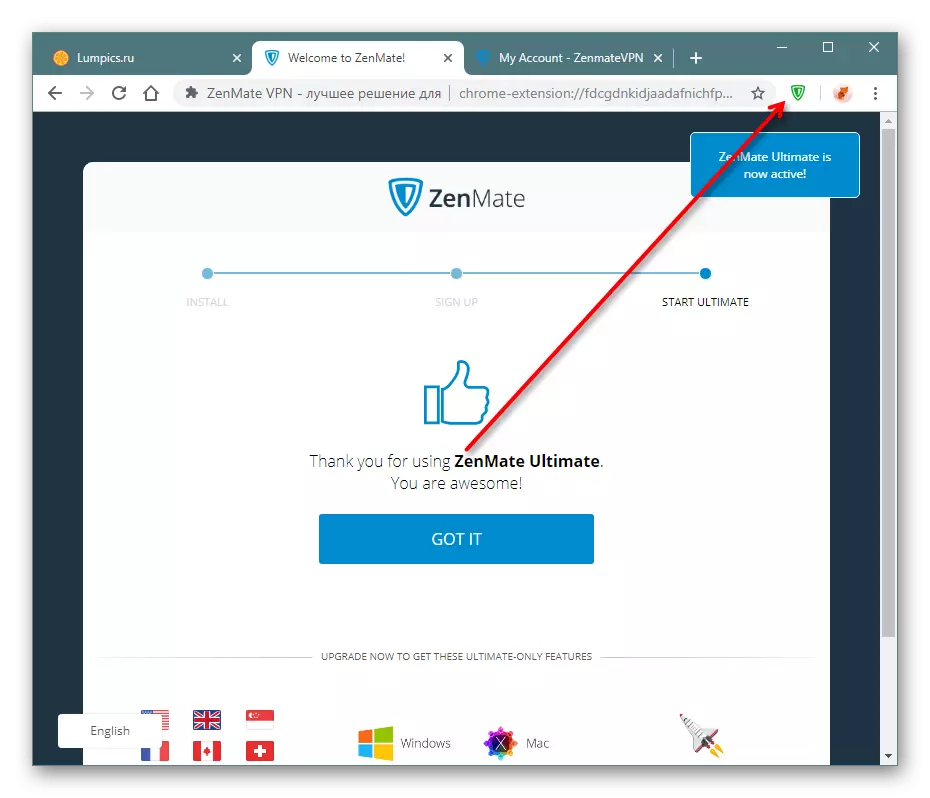
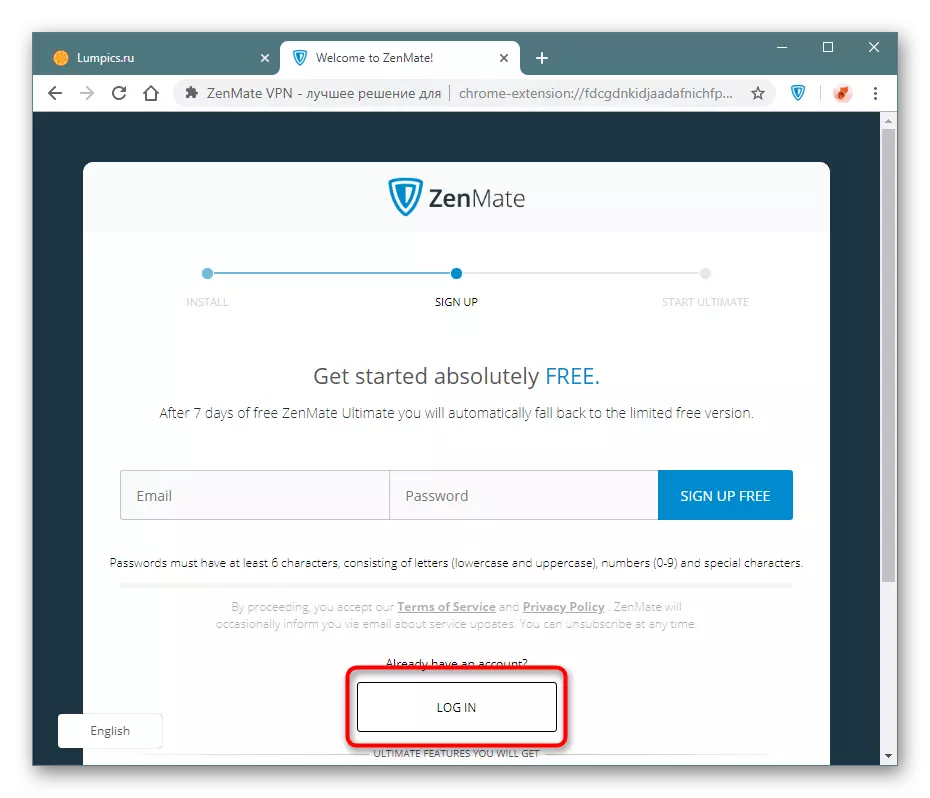
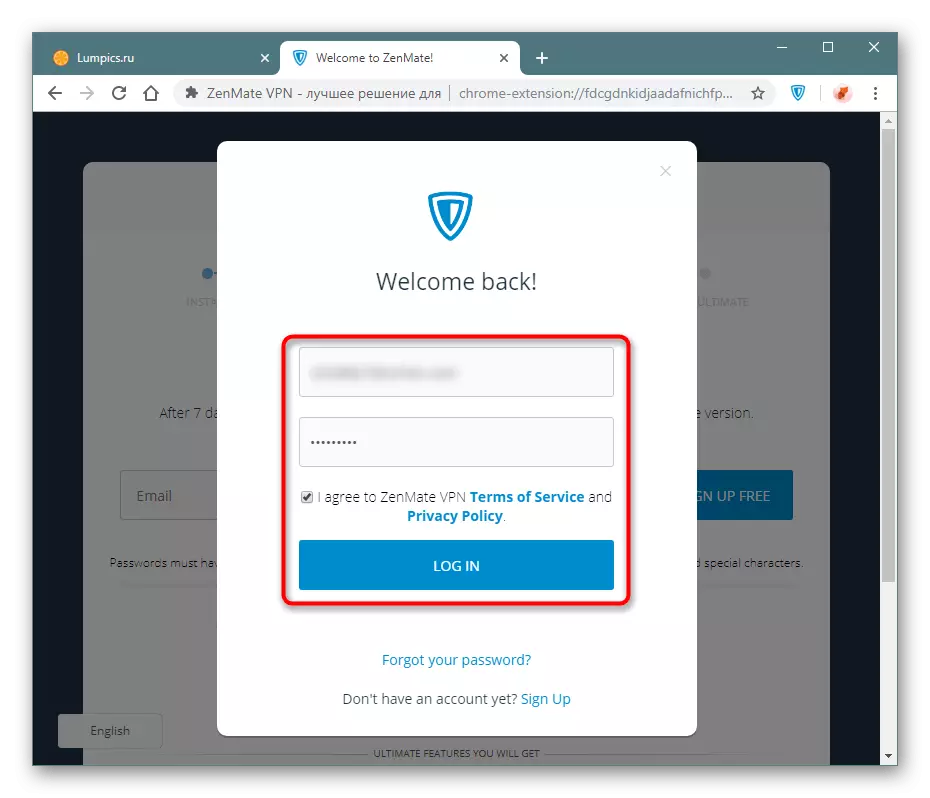
Za pomocą Zenmate.
Rozszerzenie można rozpocząć używać. Zalecamy nie ukrywać jego przycisku z panelu, w przeciwnym razie nie będziesz zarządzać. Wywołanie menu jest wykonywane przez naciśnięcie lewym przycisku myszy na ikonie Zenmeit.Włączanie i zamknięcie
Domyślnie rozszerzenie działa na wszystkie witryny natychmiast podczas uruchamiania przeglądarki. Jeśli istnieje potrzeba wyłączenia jego działania przez chwilę, rozszerz się menu dodatków i kliknij dolny przycisk za pomocą nazwy "on".
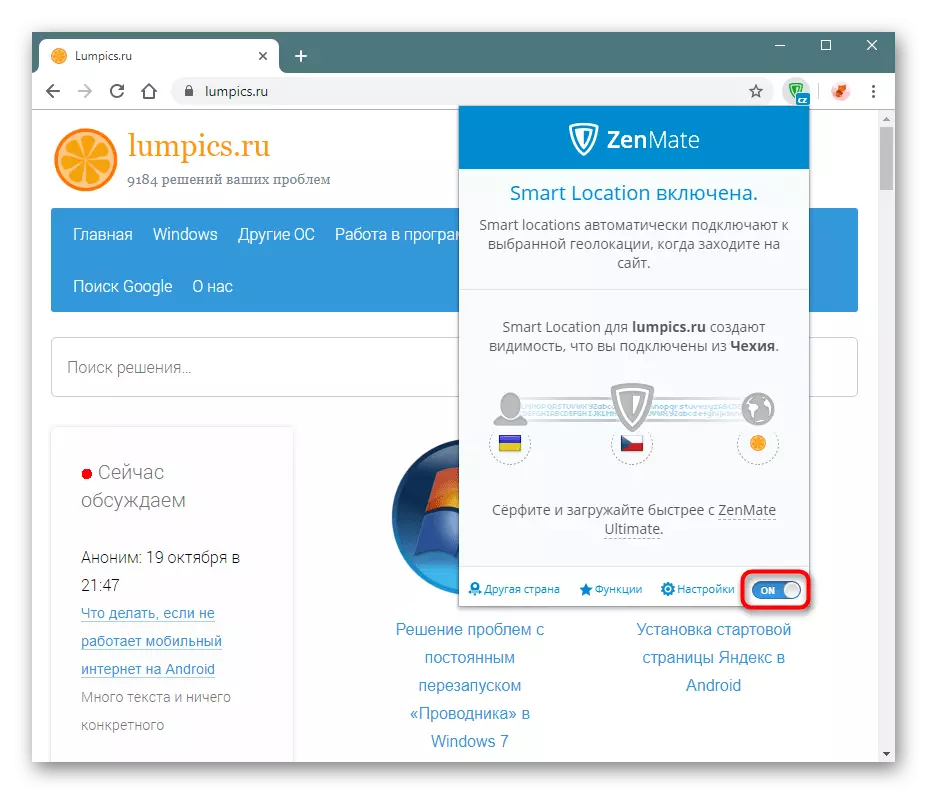
Wyłączone rozszerzenie jest włączone w ten sam sposób, tylko przycisk zostanie nazwany "OFF".
Konfigurowanie języka interfejsu
Jeśli interfejs VNN nie jest w języku, którego potrzebujesz, zawsze możesz go zmienić.
- Domyślnie używałem angielskiego, więc idziemy do "Ustawienia".
- Szukamy "zmiany języka".
- Określam odpowiedni język i kliknij go.
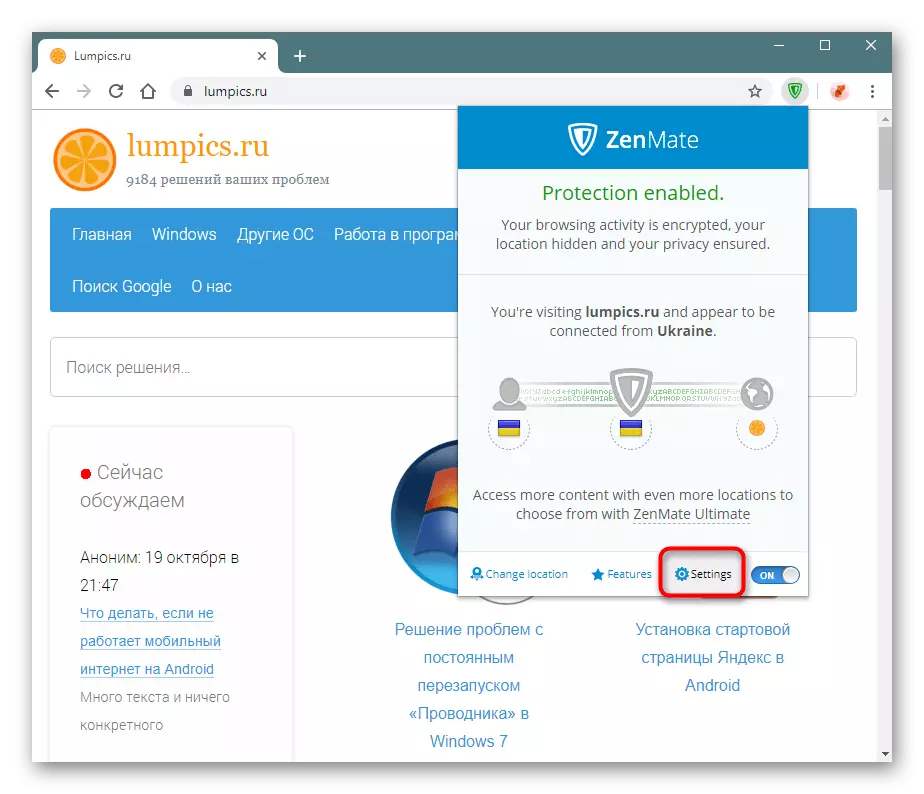
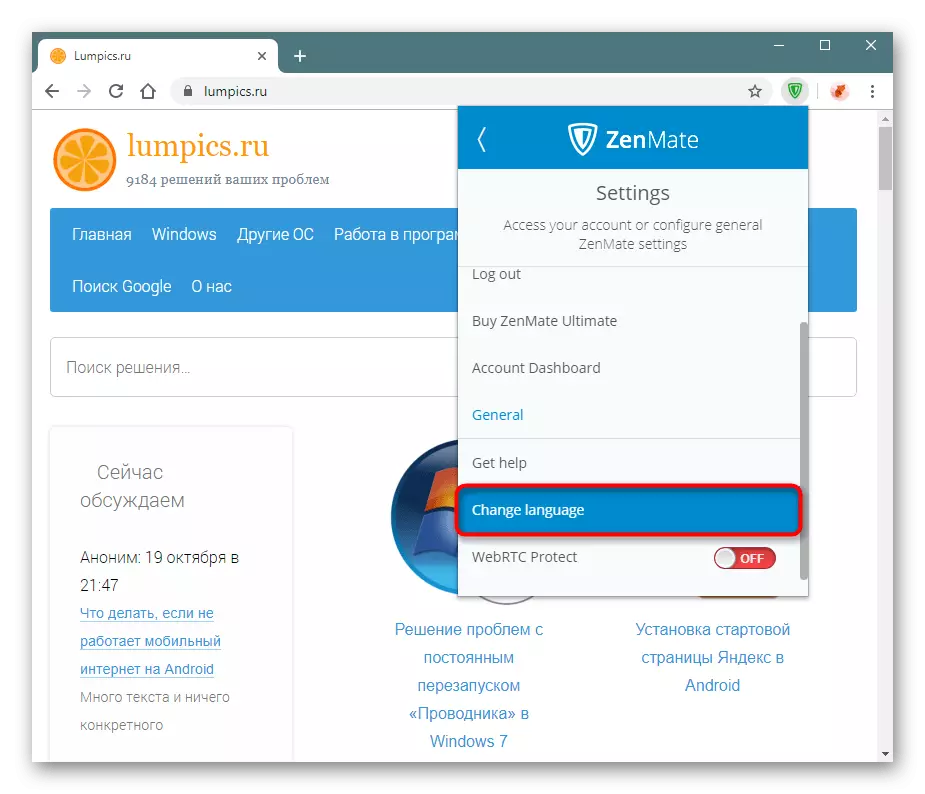
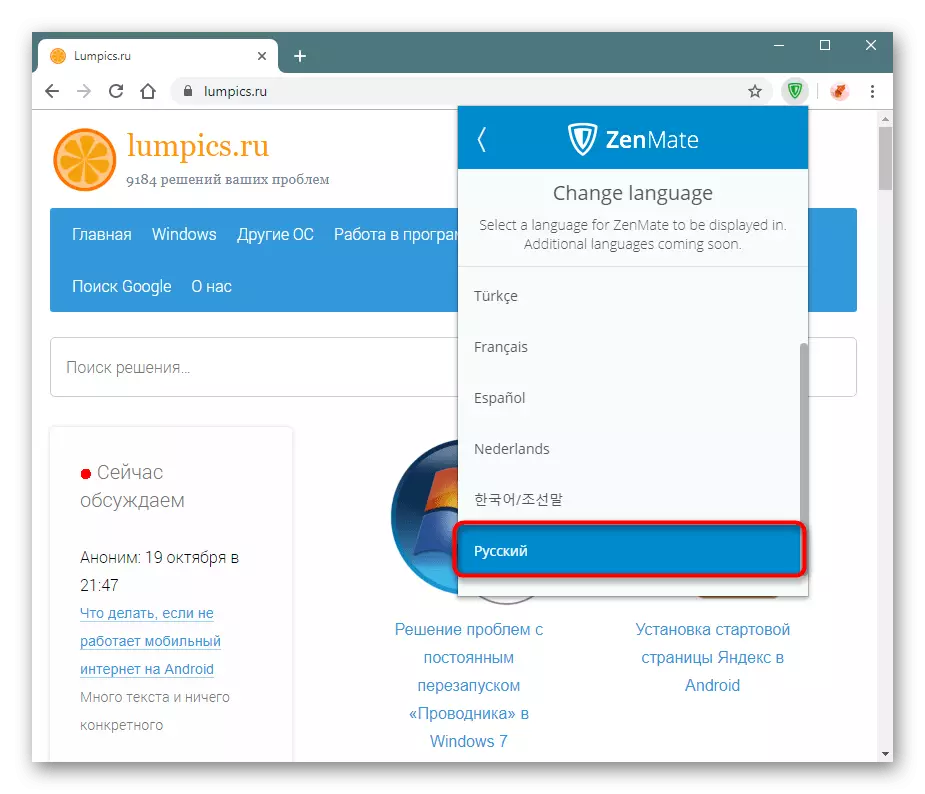
Zmień adres IP.
Przeanalizujemy podstawową możliwość - zmień IP.
- Domyślnie dodatek podnosi ten sam kraj, w którym mieszkasz, ale po prostu zmienia IP wewnątrz go. Nie wszyscy są zadowoleni z tej opcji, więc klikamy ikonę pośrodku, mając logo samego rozszerzenia.
- Poprzez wyszukiwanie lub ręcznie wybierz żądany kraj i kliknij Edytuj. Wybrane kraje lepiej poślubić "gwiazdkę", aby mieć do nich szybki dostęp.
- Po wybraniu kraju natychmiast ma zastosowanie i zobaczysz jego flagę.
- Przycisk przedłużający będzie również wyświetlany ogólnie akceptowany kod kraju. W naszym przykładzie ta "CZ" jest Republika Czeska.
- Sprawdź, czy adres naprawdę wystąpił. Otwórz stronę, aby sprawdzić IP i zobacz wynik. Uwaga: Usługa natychmiast zdała sobie sprawę, że użyto proxy, więc jeśli planujesz wejść do witryn, które zbierają szczegółowe statystyki na temat odwiedzających, biorąc pod uwagę moment, w którym ten moment nie jest trudny do ustalenia tego momentu. Jednak większość witryn nie odpowiada na korzystanie z proxy, to ostrzeżenie dotyczy specjalnych przypadków.
Teraz wszystkie witryny będą otwarte przez określony kraj, który możesz zmienić w dowolnym momencie.
Przypominamy, że pełna lista krajów jest dostępna wyłącznie w wersji płatnej rozszerzenia, którą można korzystać z pierwszych 7 dni za darmo. W przyszłości Zenmate automatycznie przełączy się na bezpłatną wersję, oferując tylko kilka krajów do połączenia. Ponadto prędkość połączenia przez VPN w statusie profilu podstawowym będzie również niższa.
Tworzenie inteligentnych lokalizacji
Zeenmate umożliwia tworzenie inteligentnych filtrów: Dla każdej strony samodzielnie przypisujesz kraj, który otrzymasz IP podczas przełączania.
- Otwórz menu rozszerzenie i kliknij trzecią ikonę w łańcuchu połączenia, a także ikonę globu.
- Przede wszystkim włącz obsługę inteligentnych lokalizacji, przełączając ten suwak do stanu "ON". Domyślnie dane dla filtra inteligentnego zostaną ustawione automatycznie: jest to miejsce, w którym jesteś w bieżącym momencie, a kraj wcześniej wybrany do substytucji IP. W razie potrzeby kliknij pola, aby zmienić informacje. W końcu pozostaje na ikonę "+".
- Inteligentna lokalizacja zostanie dodana i pojawi się na liście. Formularz stworzenia "inteligentnej lokalizacji" będzie na wpół puste. Wpisz dowolny inny adres witryny i wybierz dla niego kraj, a następnie ponownie kliknij "Plus". Jednak wygodniej jest to zrobić, będąc na żądanej witrynie - nie będzie konieczne, aby ręcznie wydrukować swój adres.
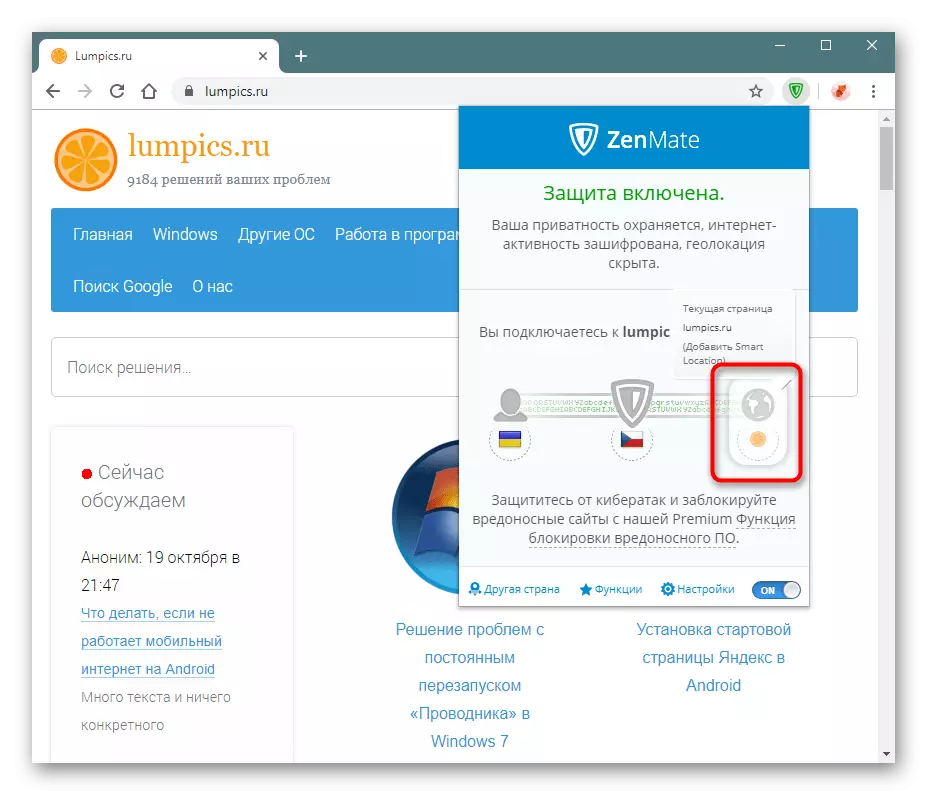
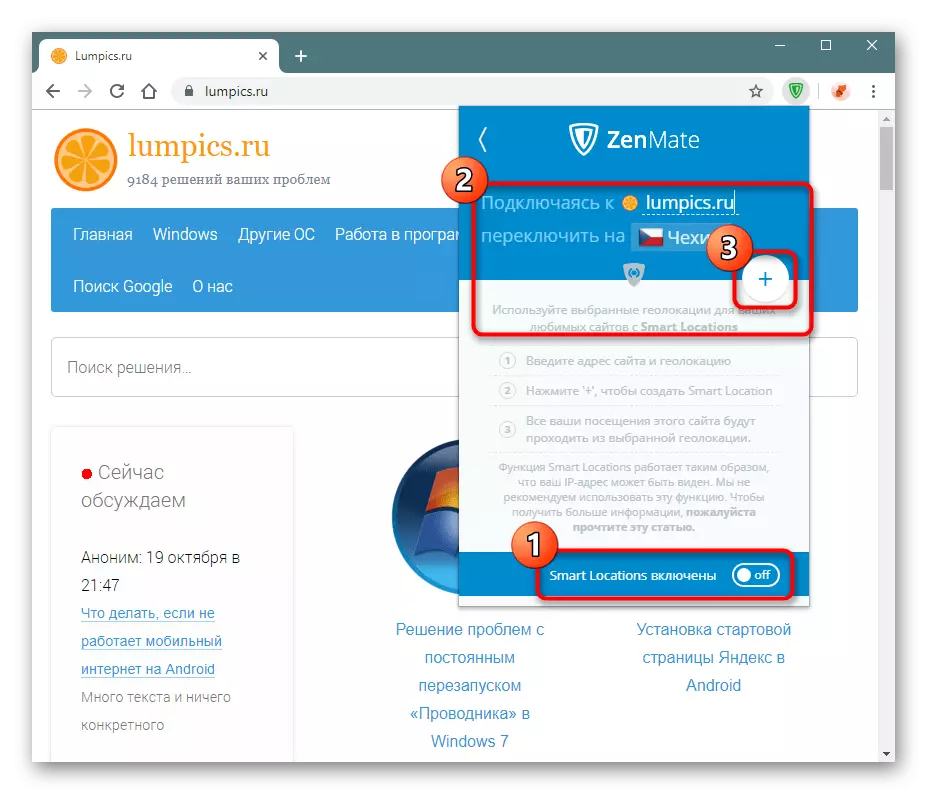
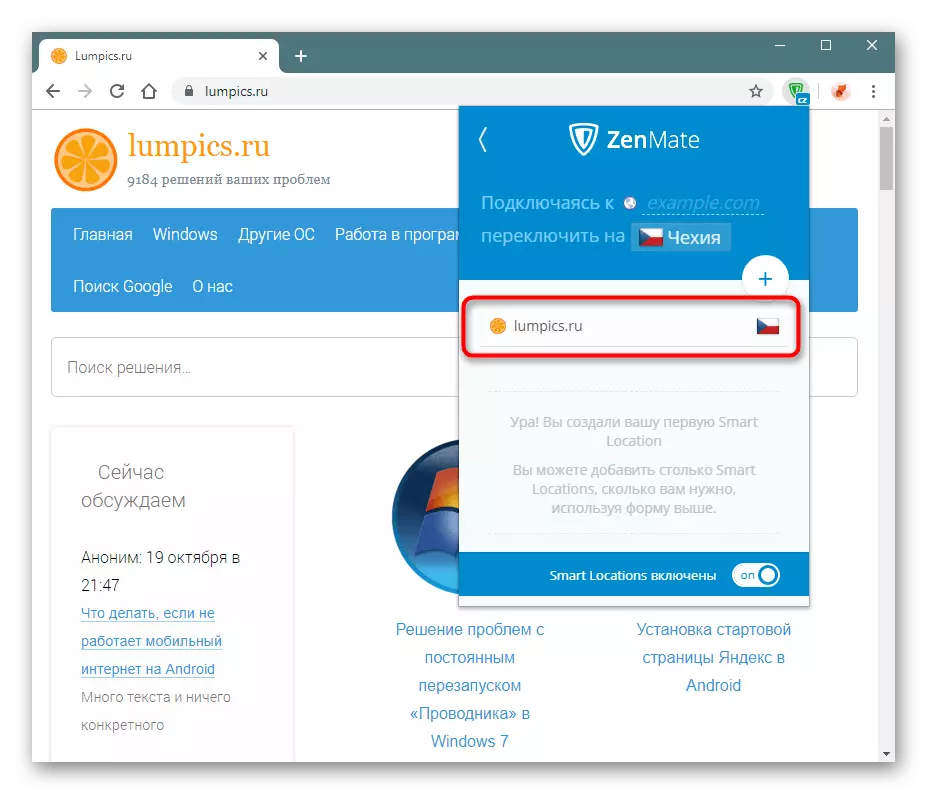
Funkcja "Smart Lokalizacje" jest taka, że gdy Zenmate jest wyłączony, będą nadal działać. Rozważ to podczas tworzenia reguł.
Dodatkowe funkcje
Użytkownicy premium mają możliwość dostosowania dodatkowego bezpieczeństwa. Podczas gdy jesteś w 7-dniowej wersji próbnej, możesz je również użyć.
- Rozwiń menu rozszerzenie i naciśnij przycisk "Funkcje".
- W niebieskim bloku znajdują się narzędzia do opłacanej wersji rozszerzającej, które mogą przetestować w okresie próbnym. Smart Lokalizacje ("Smart Lokalizacje") włączyliśmy już i wymyśliliśmy, jak ich używać. Klikając na ten element, możesz zarządzać wszystkimi filtrami, usuwając i dodając je samodzielnie.
- Pozostałe dwa domyślne narzędzia są wyłączone, ale jeśli po przeczytaniu opisu są zainteresowani, aktywuj je.
- Po wystąpieniu przejścia na darmową wersję, opcje te zostaną wyłączone. Trzy funkcje są już dostępne dla Ciebie (automatyczne włączenie, zaporę NAT i szyfrowanie), aby kontrolować stan, z którego przez to okno nie będzie działać. Patrząc na nie, możesz przeczytać tylko opis.
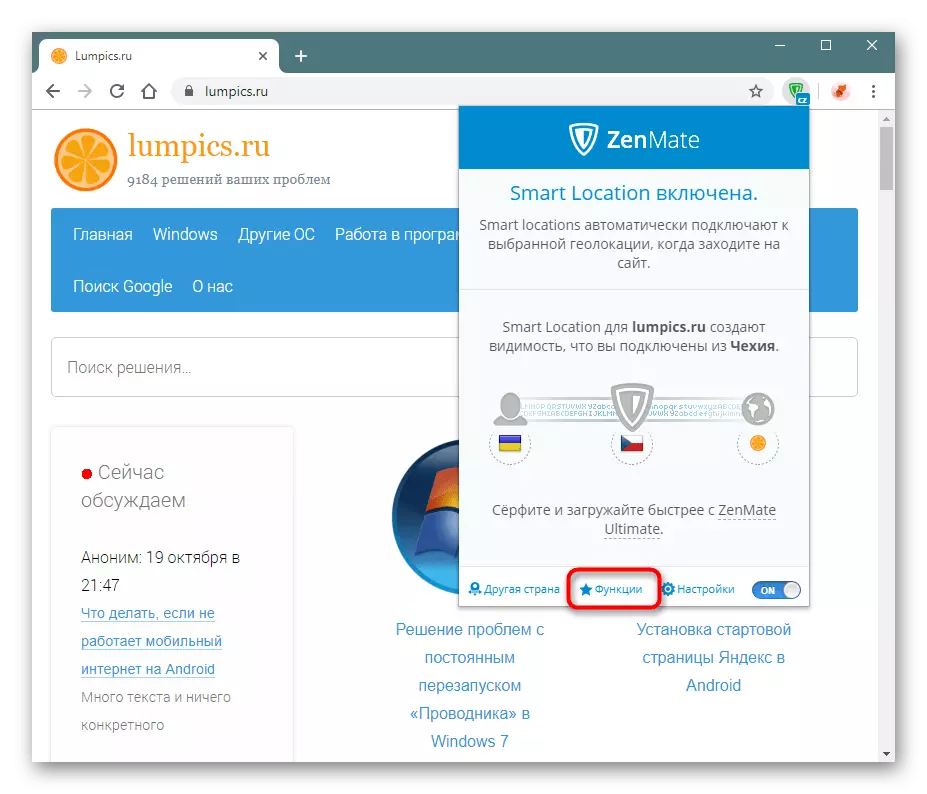
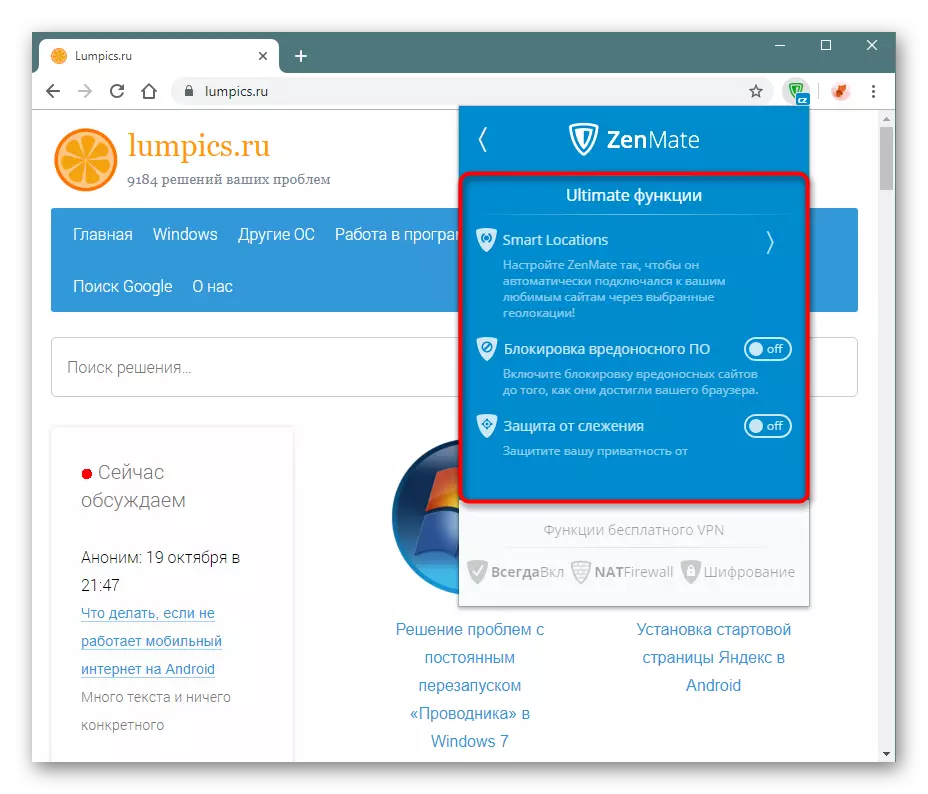
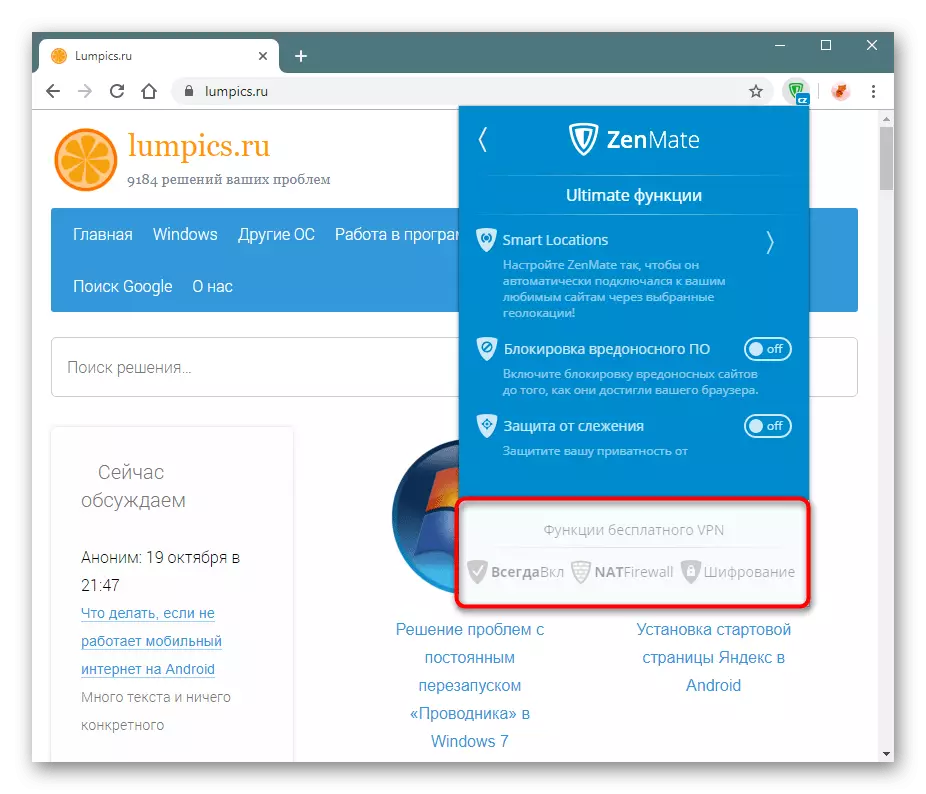
Wyłącz WebRTC.
Zaawansowani użytkownicy wiedzą, że technologia WebRTC aktywowana domyślnie w wielu przeglądarkach czasami powoduje wycieki IP, które całkowicie poziomy korzyści płynących z VPN. Wiele przeglądarek internetowych w silniku chromu, gdzie przychodzi i Google Chrome, nie pozwala na odłączenie WebRTC w przeciwieństwie do bardziej prywatnego Mozilla Firefox. W tym względzie dezaktywacja tej technologii powinna być wykonywana przez ścieżki koamowania. Więc Zenmate pozwala wyłączyć go przez własne ustawienia.
- Przejdź do ustawień".
- Kliknij pozycję WebRTC Protect, aby zmienić swój status za pomocą "OFF" na "ON".
- Wniosek zostanie poproszony o zmianę ustawień poufnych, które chcesz "rozwiązać".
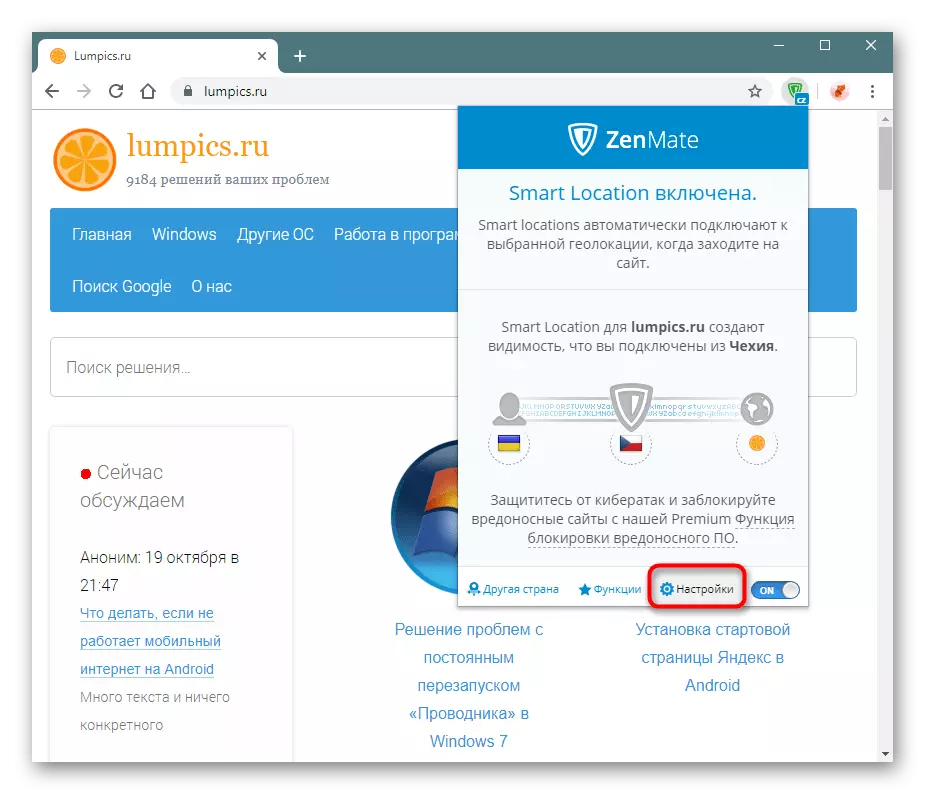
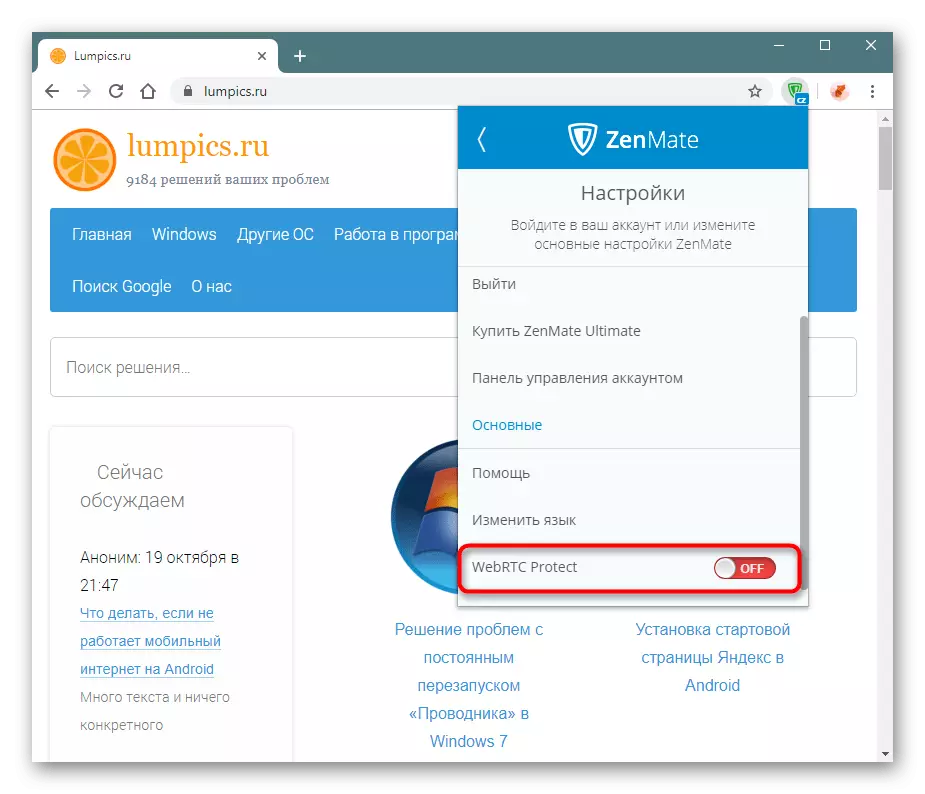
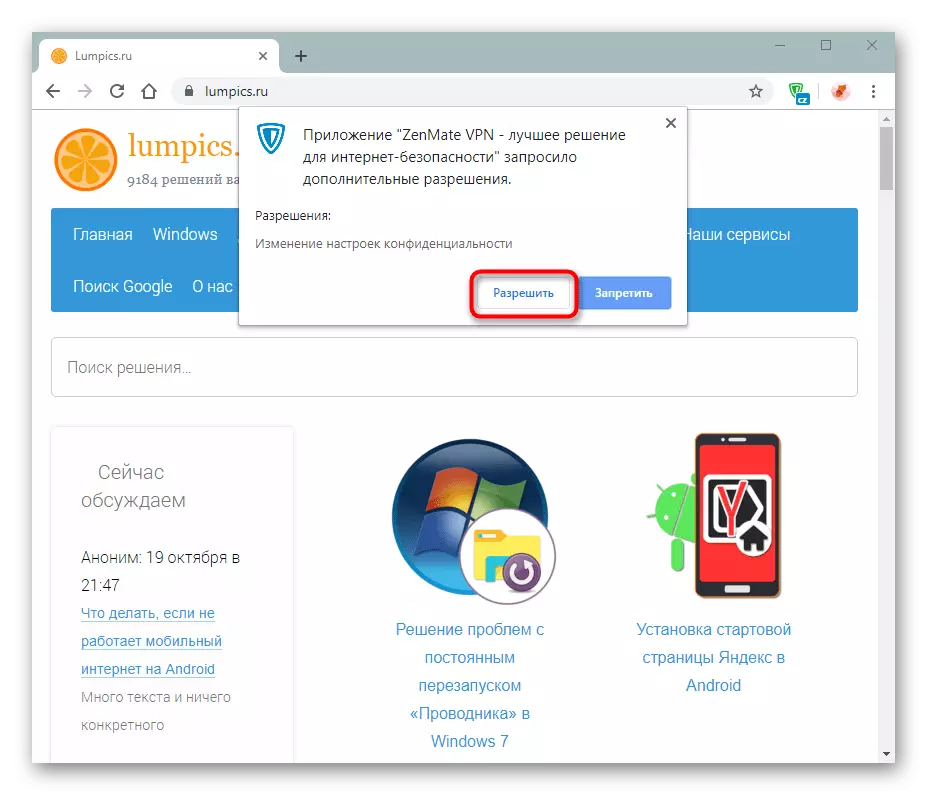
Teraz nie możesz obawiać się prywatności. Ponadto radzimy śledzić pracę Flash, która jest również uważana za niebezpieczną i ma podobne luki.
Z tego artykułu dowiedziałeś się, jak korzystać z rozszerzenia. Jest to bardzo dobry wybór dla aktywnych użytkowników proxy i VPN, jednak bezpłatna wersja zapewnia przycięte funkcjonalność już słabo dotknięta możliwością uzupełnienia.