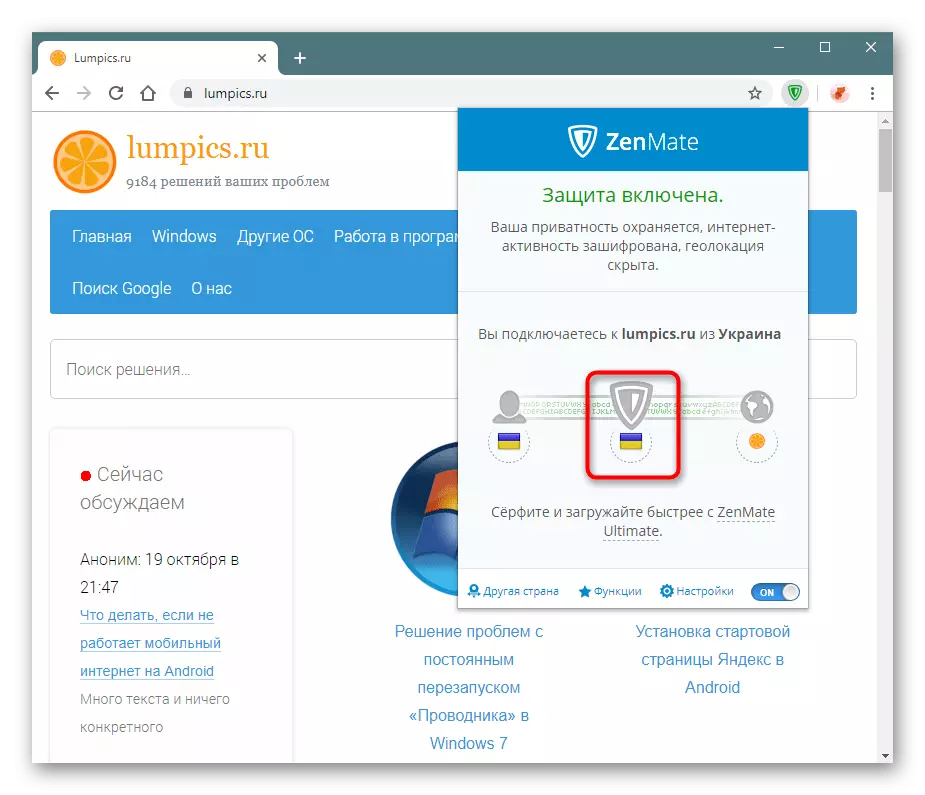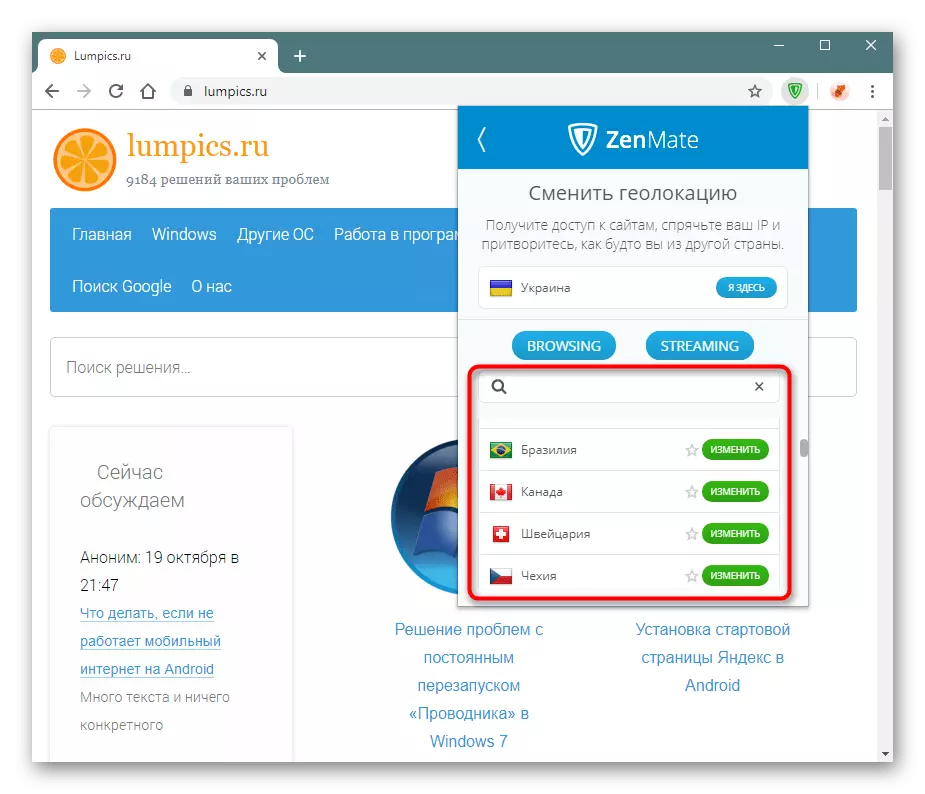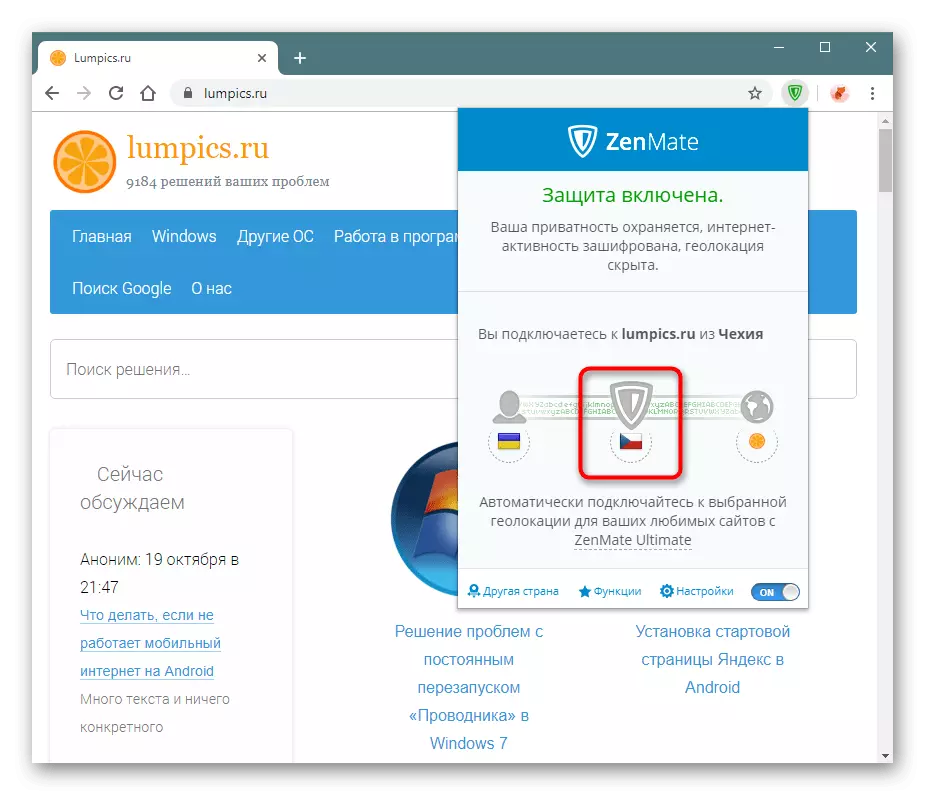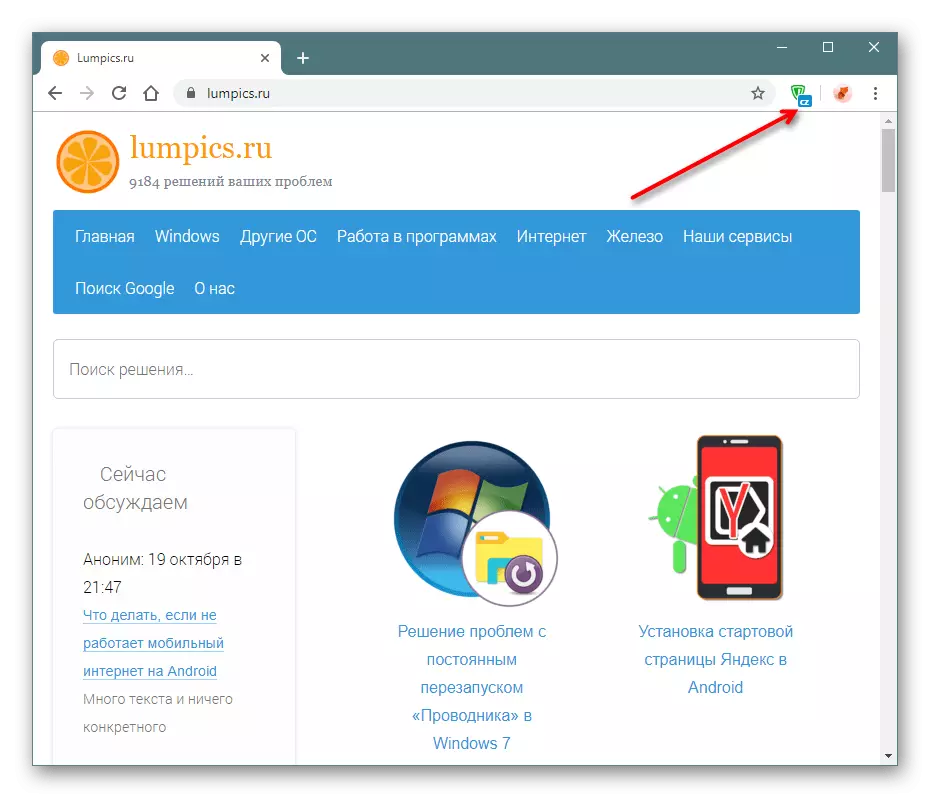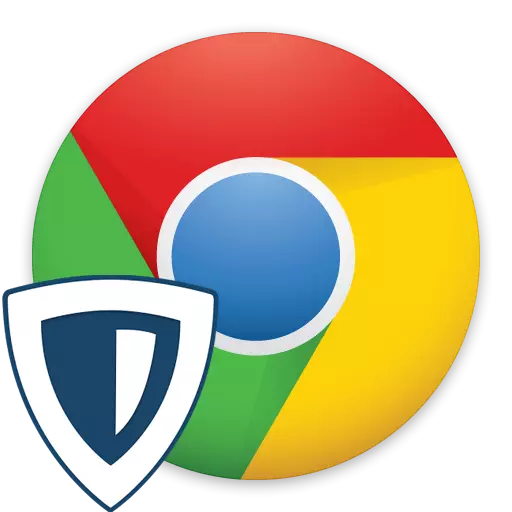
आधुनिक वास्तविकताओं में, किसी विशेष देश के लिए या यहां तक कि किसी विशेष उपयोगकर्ता के लिए कई साइटें और एप्लिकेशन अवरुद्ध होते हैं। इस प्रतिबंध को छोड़कर केवल आईपी पते के प्रतिस्थापन के साथ ही सक्षम होगा, और विभिन्न सॉफ्टवेयर का उपयोग करके ऐसा करने के लिए सबसे सुविधाजनक होगा। अपने स्थान के बारे में जानकारी को त्वरित रूप से बदलने के लिए, वेब ब्राउज़र में स्थापित एक्सटेंशन का उपयोग करना आसान है। Google क्रोम के लिए लोकप्रिय समाधानों में से एक अब जेनमेट है। विचार करें कि यह कौन से कार्य प्रदान करता है।
क्रोम और पंजीकरण में जेनमेट स्थापित करना
विस्तार स्थापित करने की प्रक्रिया ब्राउज़र के सभी सक्रिय उपयोगकर्ताओं के पहले से परिचित से अलग नहीं है। हालांकि, इंस्टॉलेशन के तुरंत बाद, स्थान डेटा को तुरंत बदलना संभव नहीं है - जेनमिट को एक व्यक्तिगत खाता पंजीकृत करने की आवश्यकता होगी, जो कि 7 दिनों के लिए कुछ विशेषाधिकार देता है।
Google वेबस्टोर से जेनमेट डाउनलोड करें
- क्रोम ऑनलाइन स्टोर में वीपीएन पेज पर जाने के लिए उपरोक्त लिंक का पालन करें। "इंस्टॉल करें" बटन पर क्लिक करें।
- "विस्तार स्थापित करें" पर क्लिक करके अपनी सहमति की पुष्टि करें।
- एक छोटी स्थापना के बाद, एक खिड़की खुलती है। अनुक्रमिक रूप से ईमेल और पासवर्ड दर्ज करके दोनों फ़ील्ड भरें, और साइन अप करें पर क्लिक करें। हम ध्यान देना चाहते हैं कि यहां पासवर्ड यहां जटिल होना चाहिए, अन्यथा आप बस नहीं जा सकते हैं। इसमें कम से कम 6 वर्ण शामिल होना चाहिए, जिसमें लोअरकेस और अपरकेस (यानी छोटे और बड़े) अक्षरों, संख्याओं और प्रतीकों शामिल हैं। उदाहरण के लिए, लंपिक्स -1।
- सफल पंजीकरण के बाद, एक विंडो आपके खाते के साथ खुलती है। स्थिति "लंबित परीक्षण पुष्टि" का मतलब है कि इसे पूरा करने के लिए आपको इसे सक्रिय करने की आवश्यकता है। ऐसा करने के लिए, उस मेल को खोलें जिस पर आप पंजीकरण कर सकते हैं और "सक्रिय परीक्षण" लिंक पर क्लिक करें।
- एक सूचना एक अधिसूचना के साथ दिखाई देती है कि आवेदन पहले से ही काम कर रहा है। एक्सटेंशन आइकन पर क्लिक करें जो हरा हो गया है।
- आपको इन डेटा के साथ अतिरिक्त रूप से खाता दर्ज करने की आवश्यकता हो सकती है। ऐसा करने के लिए, "लॉग इन करें" पर क्लिक करें।
- पंजीकरण डेटा दर्ज करें, इस तथ्य की जांच करें कि यह कंपनी की शर्तों से सहमत है, और "लॉग इन" पर पुनः क्लिक करें।
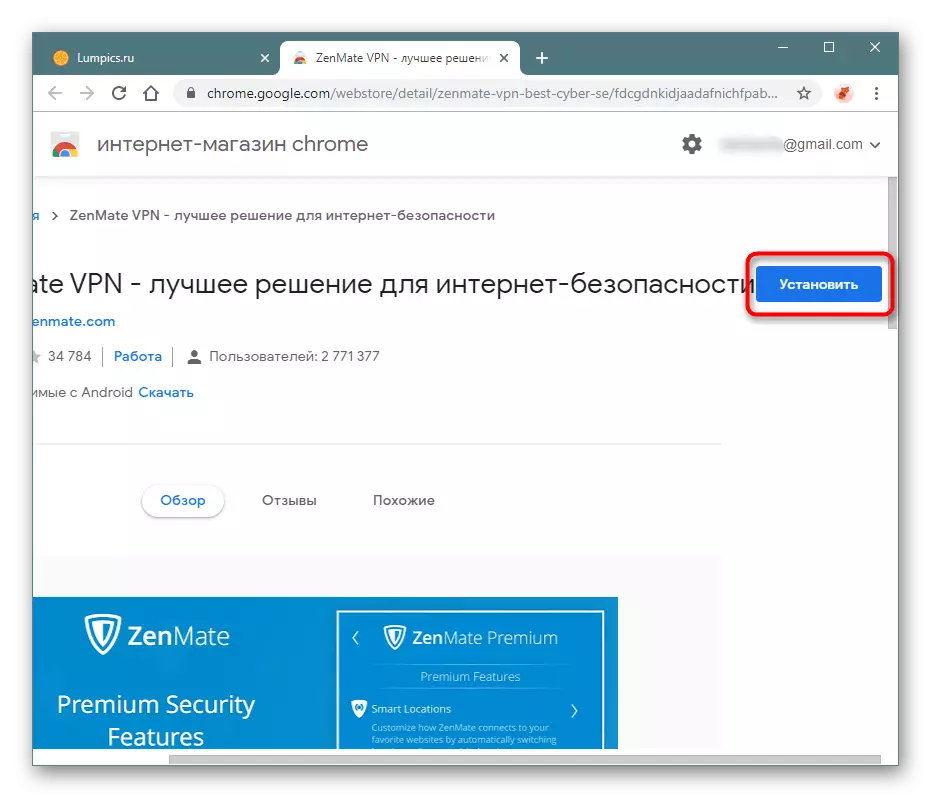
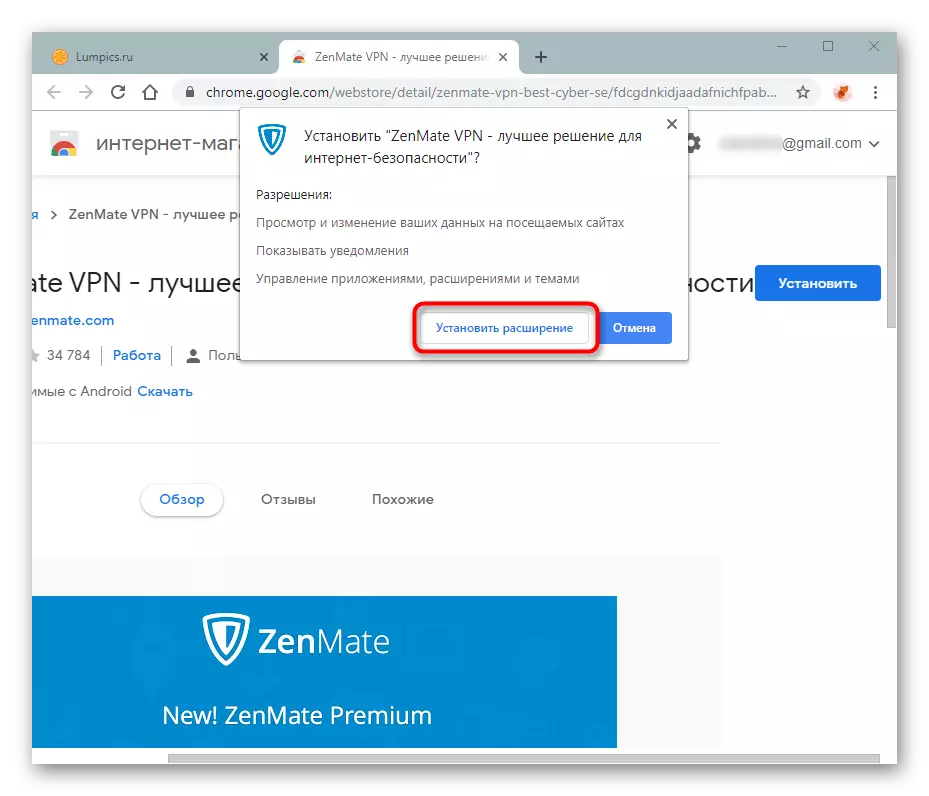
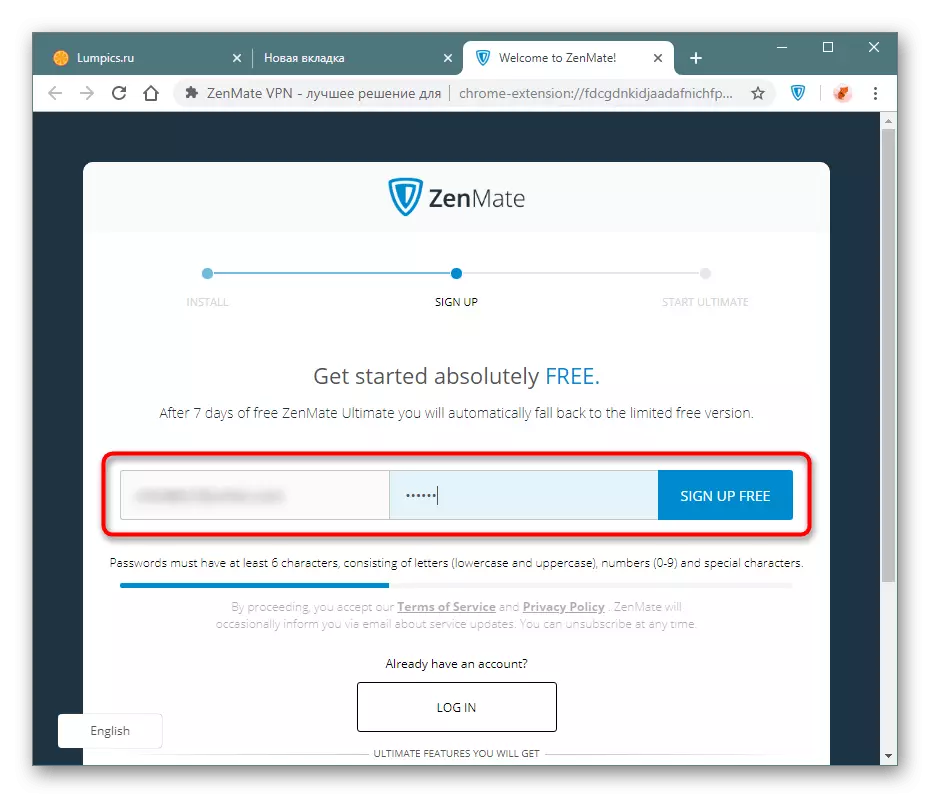
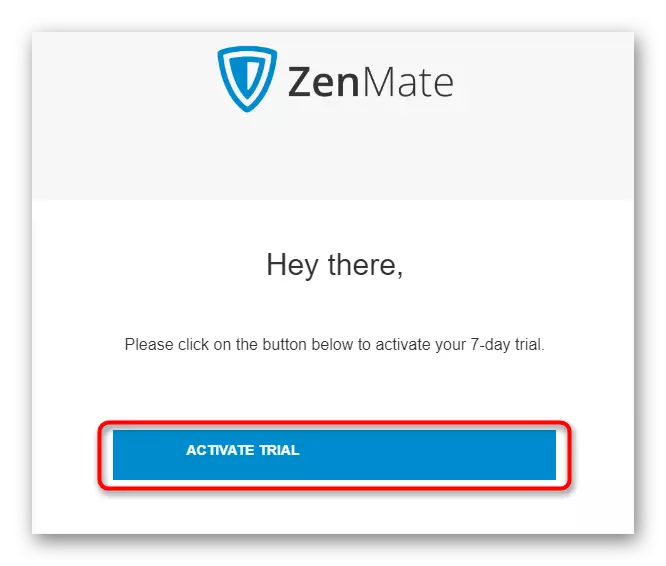
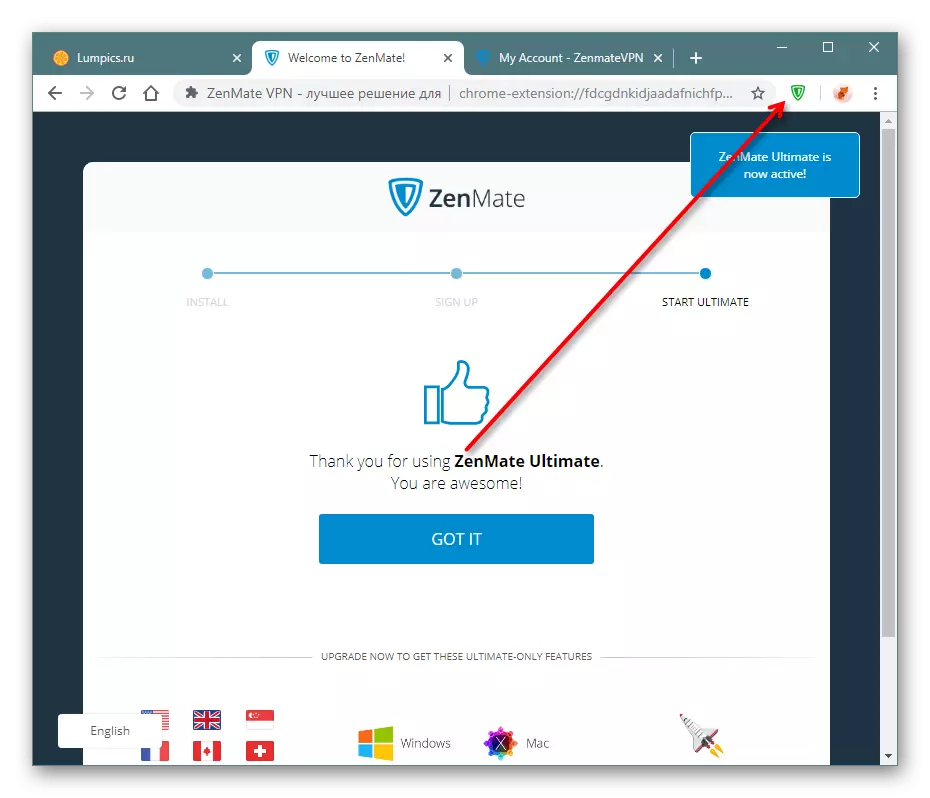
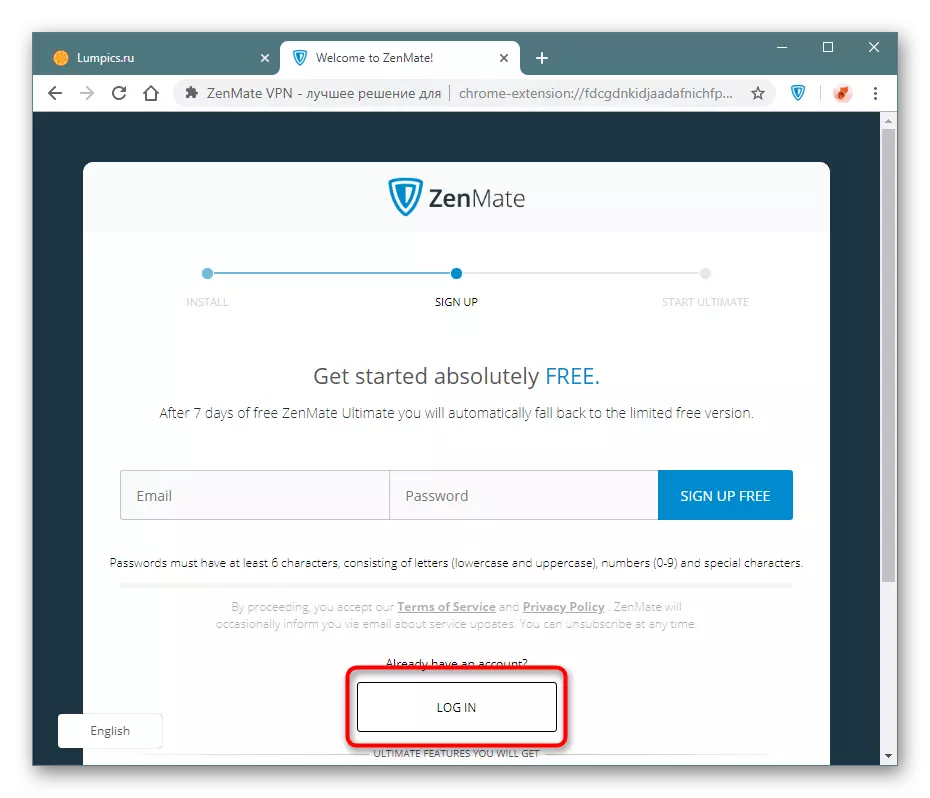
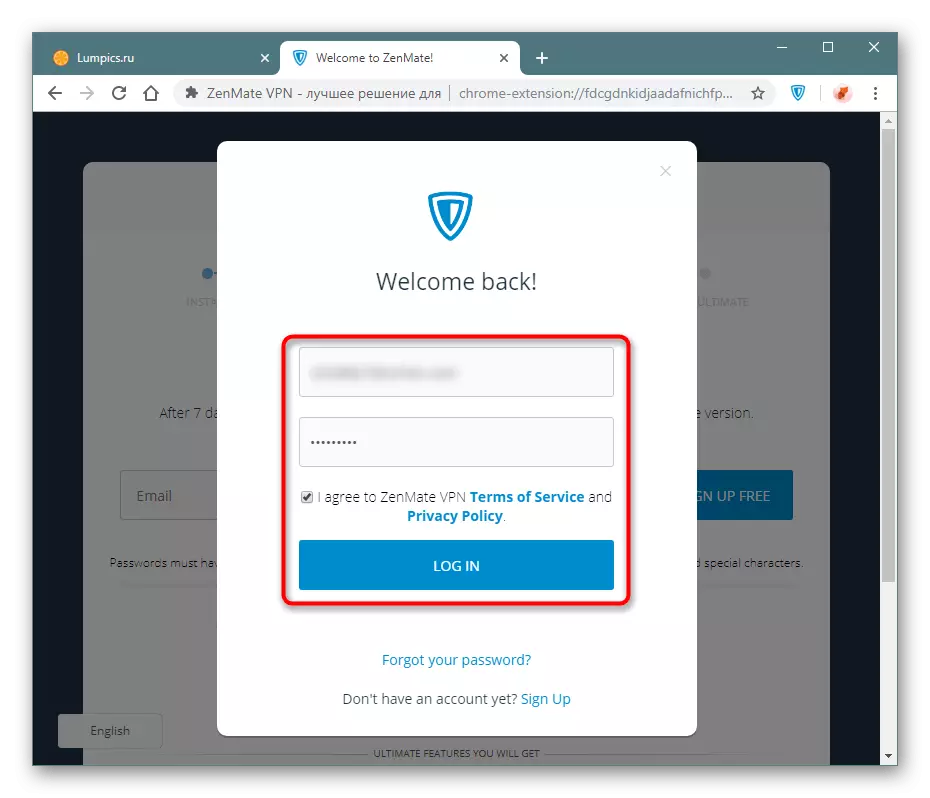
जेनमेट का उपयोग करना।
विस्तार का उपयोग करना शुरू किया जा सकता है। हम अनुशंसा करते हैं कि पैनल से अपने बटन को छिपाने की सलाह न दें, अन्यथा आप प्रबंधित नहीं करेंगे। ZenMeit आइकन पर बाएं माउस बटन दबाकर मेनू कॉल किया जाता है।सक्षम और बंद करना
डिफ़ॉल्ट रूप से, एक्सटेंशन ब्राउज़र शुरू करते समय तुरंत सभी साइटों के लिए काम करता है। यदि थोड़ी देर के लिए अपने ऑपरेशन को अक्षम करने की आवश्यकता है, तो ऐड-ऑन मेनू का विस्तार करें और "ऑन" नाम के साथ नीचे दाएं बटन पर क्लिक करें।
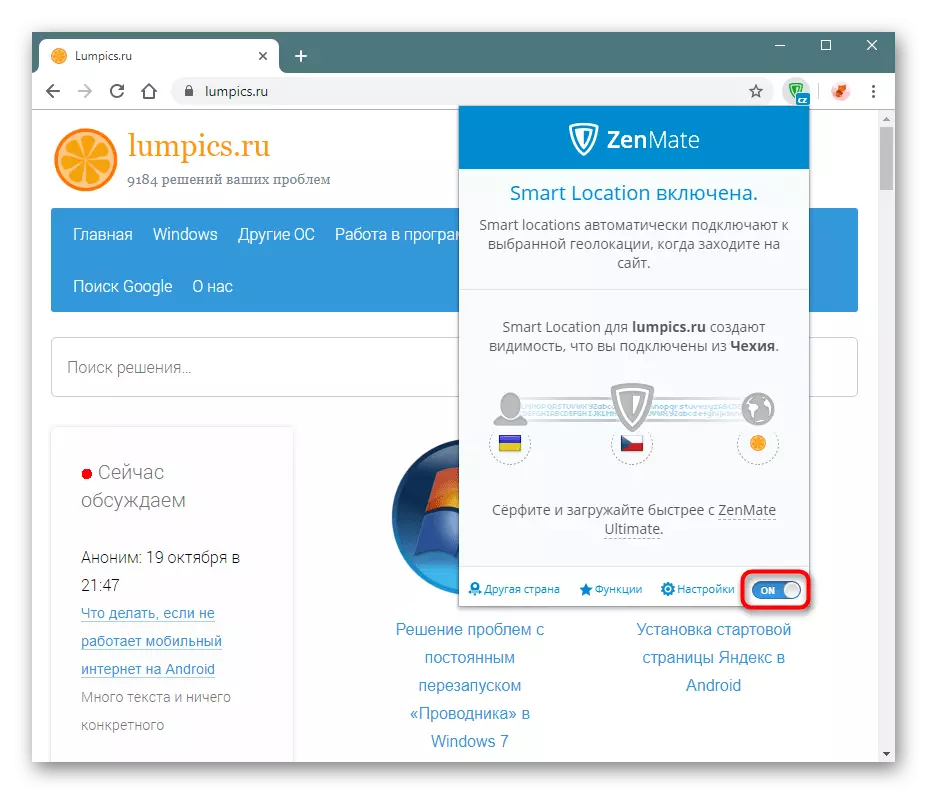
बंद एक्सटेंशन उसी तरह चालू किया जाता है, केवल बटन को "ऑफ" कहा जाएगा।
इंटरफ़ेस भाषा सेट अप करना
यदि वीएनएन इंटरफ़ेस आपको आवश्यक भाषा में नहीं है, तो आप इसे हमेशा बदल सकते हैं।
- डिफ़ॉल्ट रूप से, मैंने अंग्रेजी का उपयोग किया, इसलिए हम "सेटिंग्स" पर जाते हैं।
- हम "भाषा बदलें" की तलाश में हैं।
- मैं एक उपयुक्त भाषा निर्दिष्ट करता हूं और उस पर क्लिक करता हूं।
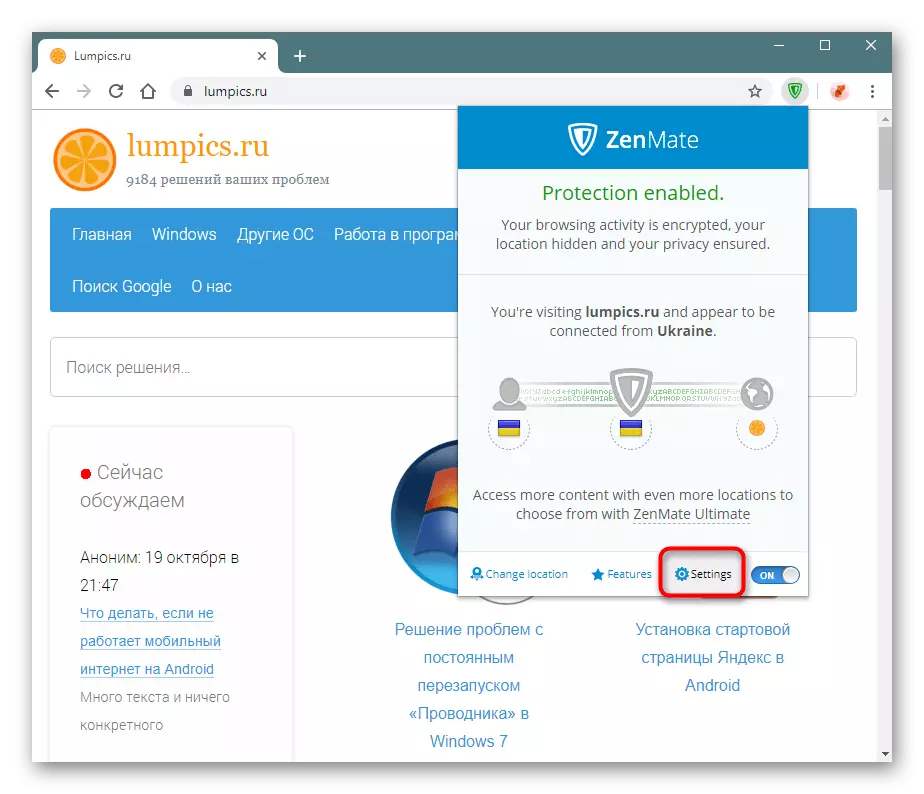
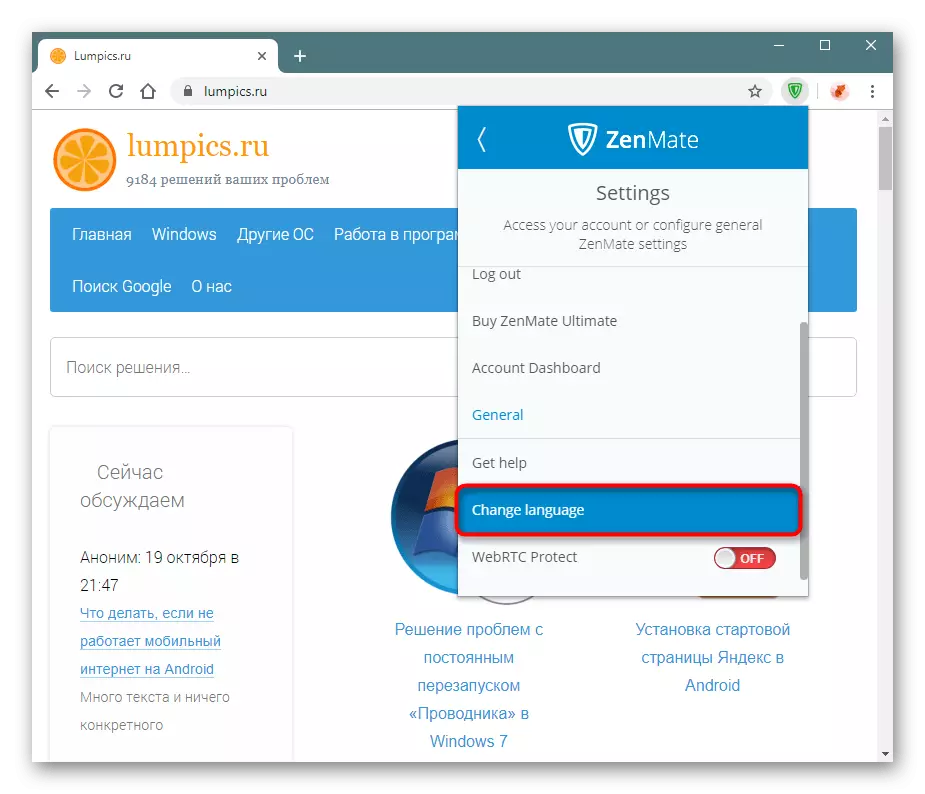
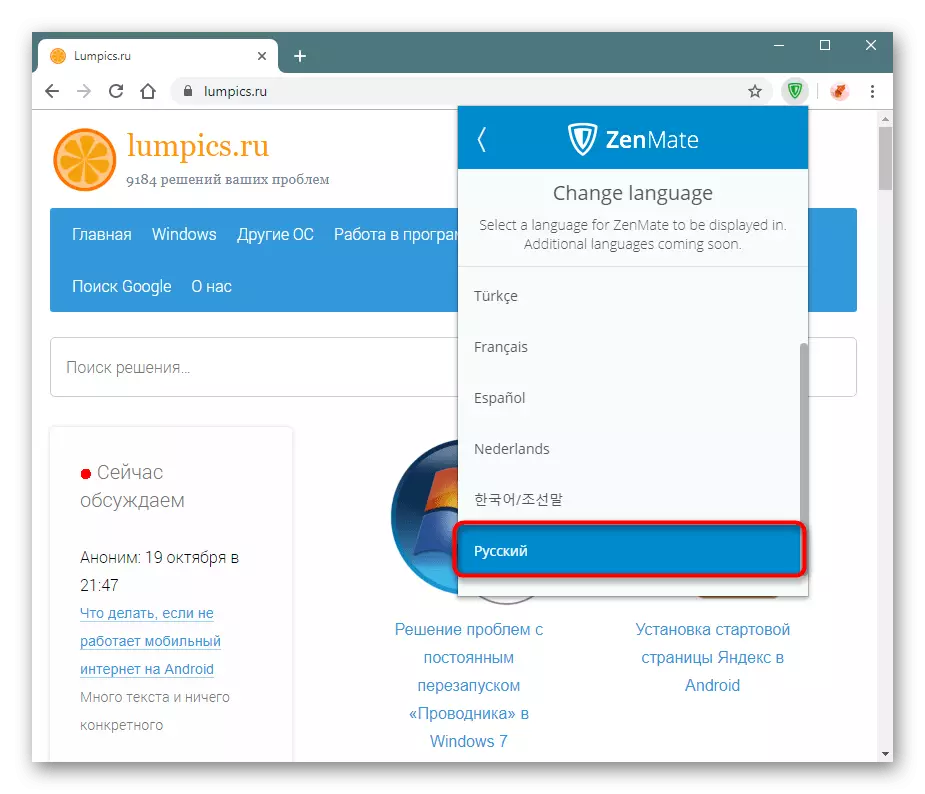
IP पता बदलें
हम मूल संभावना का विश्लेषण करेंगे - आईपी बदलें।
- डिफ़ॉल्ट रूप से, अतिरिक्त उसी देश को उठाता है जिसमें आप रहते हैं, लेकिन बस आईपी को इसके अंदर बदल देता है। हर कोई इस विकल्प से संतुष्ट नहीं है, इसलिए हम बीच में आइकन पर क्लिक करते हैं, जिससे विस्तार का लोगो होता है।
- खोज या मैन्युअल रूप से, वांछित देश का चयन करें और संपादित करें पर क्लिक करें। चयनित देश उनसे त्वरित पहुंच के लिए "तारांकन" से शादी करने के लिए बेहतर हैं।
- देश का चयन करने के तुरंत बाद लागू होता है और आप इसके ध्वज को देखेंगे।
- एक्सटेंशन बटन आम तौर पर स्वीकृत देश कोड भी प्रदर्शित करेगा। हमारे उदाहरण में, यह "सीजेड" चेक गणराज्य है।
- जांचें कि पता वास्तव में हुआ है या नहीं। आईपी की जांच करने और परिणाम देखने के लिए साइट खोलें। कृपया ध्यान दें: सेवा ने तुरंत महसूस किया कि प्रॉक्सी का उपयोग किया गया था, इसलिए यदि आप उन साइटों को दर्ज करने की योजना बना रहे हैं जो आगंतुकों पर विस्तृत आंकड़े एकत्रित करते हैं, तो इस पल को इस पल को ध्यान में रखें कि इस पल को इस पल को निर्धारित करना मुश्किल नहीं है। हालांकि, अधिकांश साइटें प्रॉक्सी के उपयोग का जवाब नहीं देती हैं, यह चेतावनी विशेष मामलों की चिंता करती है।
अब सभी साइटें निर्दिष्ट देश के माध्यम से खुल जाएंगी जिसे आप किसी भी समय बदल सकते हैं।
हम आपको याद दिलाते हैं कि देशों की पूरी सूची विशेष रूप से सशुल्क एक्सटेंशन संस्करण में उपलब्ध है, जिसे आप पहले 7 दिनों का मुफ्त में उपयोग कर सकते हैं। भविष्य में, जेनमेट स्वचालित रूप से मुफ्त संस्करण पर स्विच हो जाएगा, जो कनेक्ट करने के लिए केवल कई देशों की पेशकश करेगा। इसके अलावा, मूल प्रोफ़ाइल स्थिति में वीपीएन के माध्यम से कनेक्शन की गति भी कम होगी।
स्मार्ट स्थान बनाना
जेनमेट आपको स्मार्ट फ़िल्टर बनाने की अनुमति देता है: प्रत्येक साइट के लिए आप स्वयं देश को असाइन करते हैं, जो स्विच करते समय आईपी प्राप्त करेगा।
- एक्सटेंशन मेनू खोलें और कनेक्शन श्रृंखला में तीसरे आइकन पर क्लिक करें, जिसमें ग्लोब आइकन भी है।
- सबसे पहले, इस स्लाइडर को "चालू" स्थिति में स्विच करके स्मार्ट स्थानों के लिए समर्थन सक्षम करें। डिफ़ॉल्ट रूप से, स्मार्ट फ़िल्टर के लिए डेटा स्वचालित रूप से सेट किया जाएगा: यह वह साइट है जहां आप वर्तमान पल में हैं, और देश पहले आईपी प्रतिस्थापन के लिए चुना गया है। यदि आवश्यक हो, तो जानकारी बदलने के लिए फ़ील्ड पर क्लिक करें। अंत में, यह "+" आइकन पर क्लिक करना बनी हुई है।
- स्मार्ट स्थान जोड़ा जाएगा और सूची में दिखाई देगा। "स्मार्ट स्थान" के निर्माण के लिए फॉर्म आधा खाली होगा। साइट का कोई अन्य पता दर्ज करें और इसके लिए देश का चयन करें, और उसके बाद फिर से "प्लस" पर क्लिक करें। हालांकि, यह करना अधिक सुविधाजनक है, वांछित साइट पर होने के नाते - यह अपने पते को मैन्युअल रूप से प्रिंट करने के लिए आवश्यक नहीं होगा।
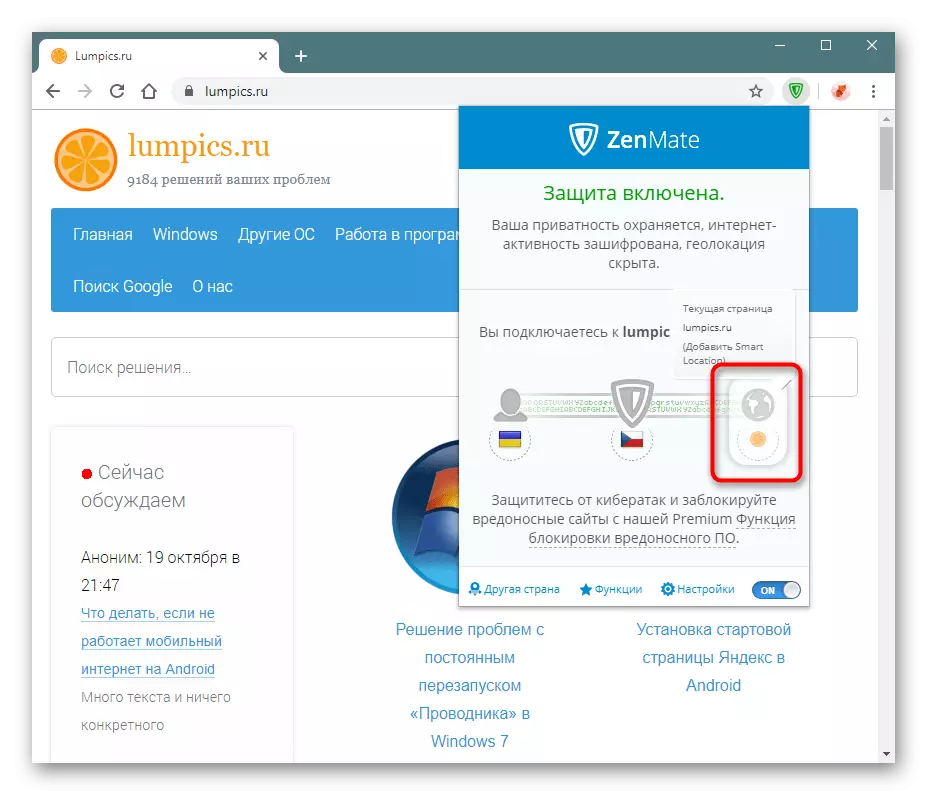
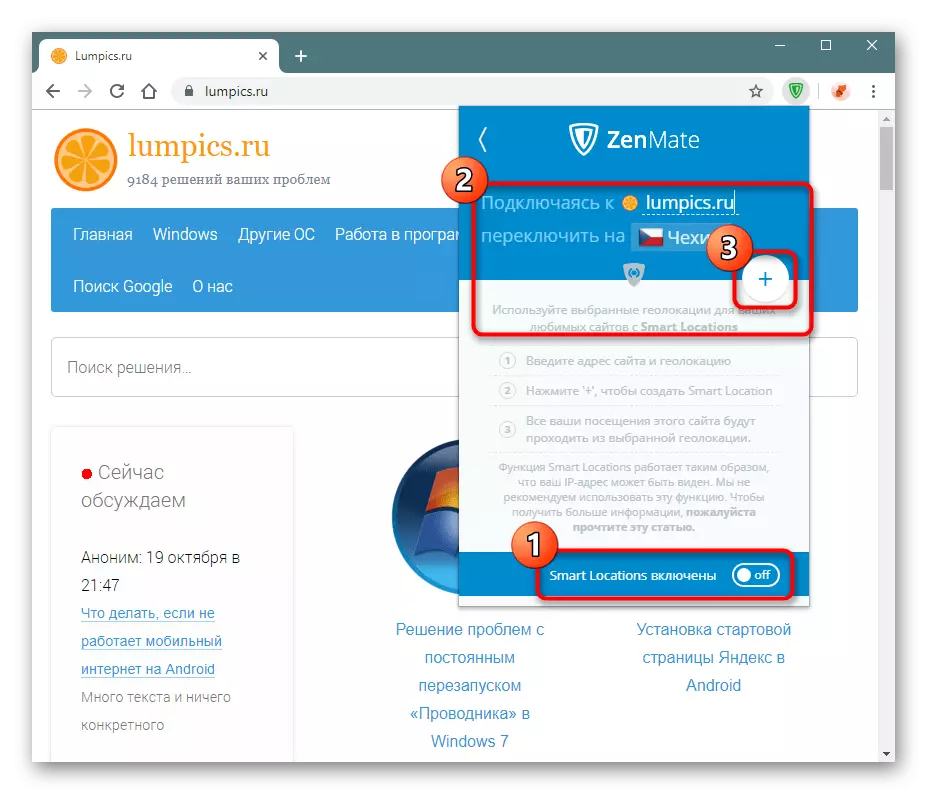
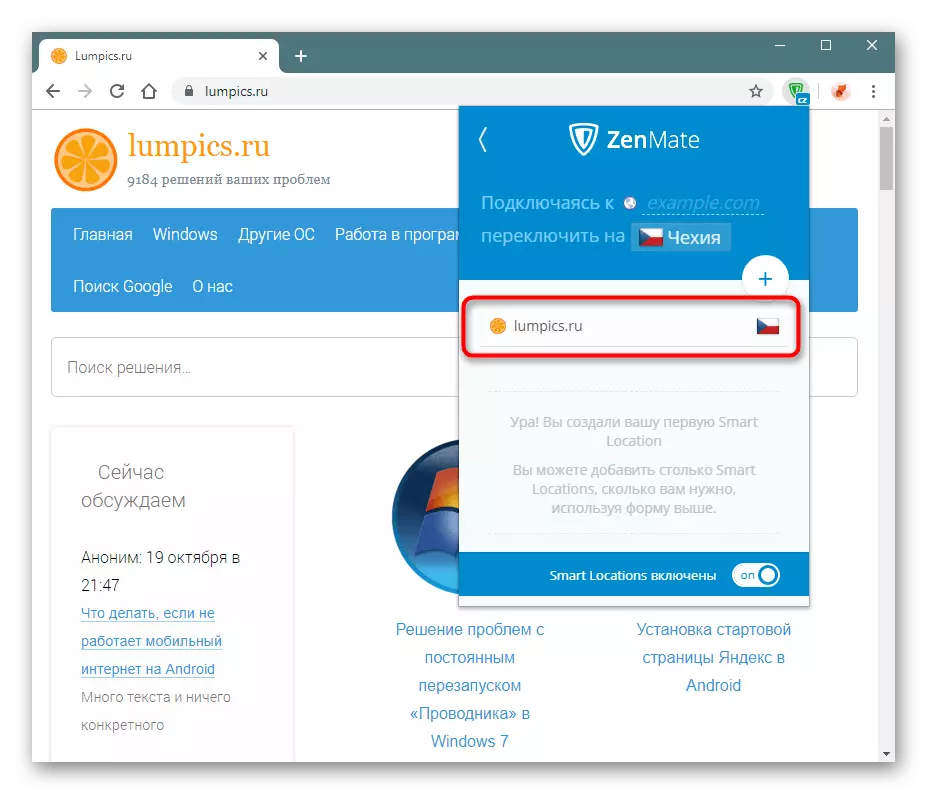
"स्मार्ट स्थान" सुविधा यह है कि जब जेनमेट बंद हो जाता है, तो वे काम करना जारी रखेंगे। नियम बनाते समय इस पर विचार करें।
अतिरिक्त प्रकार्य
प्रीमियम उपयोगकर्ताओं के पास अतिरिक्त सुरक्षा को अनुकूलित करने की क्षमता है। जबकि आप 7-दिवसीय परीक्षण संस्करण पर हैं, आप उनका भी उपयोग कर सकते हैं।
- एक्सटेंशन मेनू का विस्तार करें और "फ़ंक्शंस" बटन दबाएं।
- ब्लू ब्लॉक में, एक सशुल्क एक्सटेंशन संस्करण के लिए टूल हैं, जिन्हें परीक्षण अवधि के दौरान परीक्षण करने की अनुमति है। स्मार्ट स्थान ("स्मार्ट स्थान") हम पहले ही चालू कर चुके हैं और यह पता लगाया है कि उनका उपयोग कैसे किया जाए। इस आइटम पर क्लिक करके, आप सभी फ़िल्टर को हटाकर और उन्हें जोड़कर प्रबंधित कर सकते हैं।
- शेष दो डिफ़ॉल्ट उपकरण बंद हैं, लेकिन यदि विवरण पढ़ने के बाद वे रुचि रखते हैं, तो उन्हें सक्रिय करें।
- जब एक मुक्त संस्करण में एक संक्रमण होता है, तो ये विकल्प अक्षम हो जाएंगे। आपके लिए तीन कार्य पहले से ही उपलब्ध हैं (स्वचालित समावेशन, एनएटी फ़ायरवॉल और एन्क्रिप्शन), इस खिड़की के माध्यम से इस स्थिति को नियंत्रित करने के लिए काम नहीं किया जाएगा। उन्हें देखकर, आप केवल विवरण पढ़ सकते हैं।
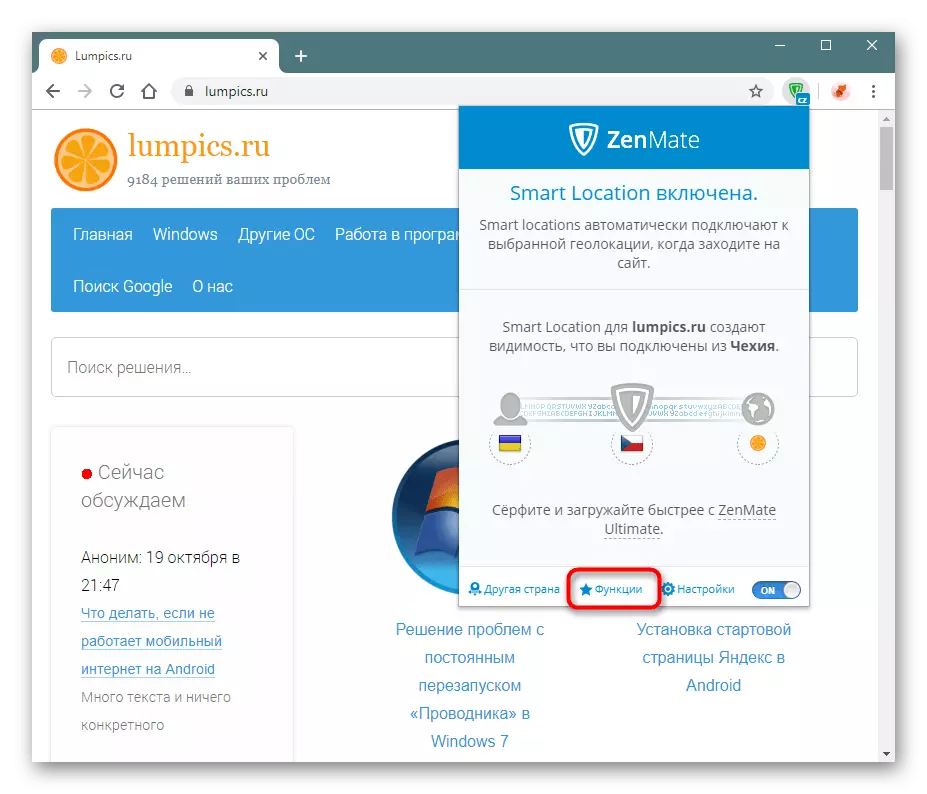
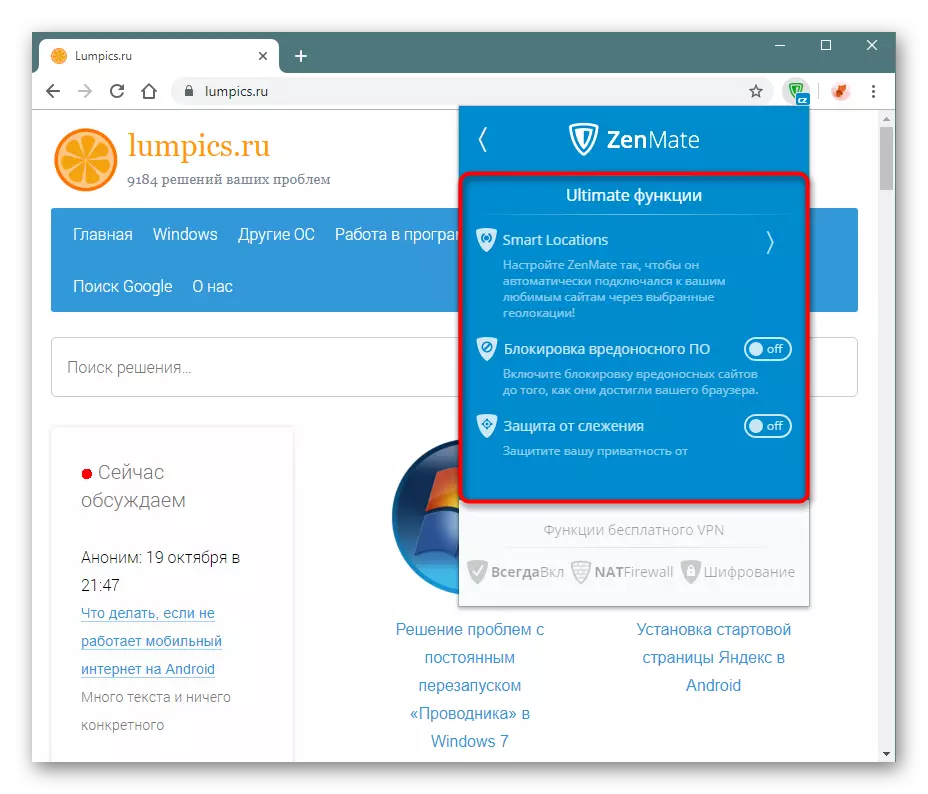
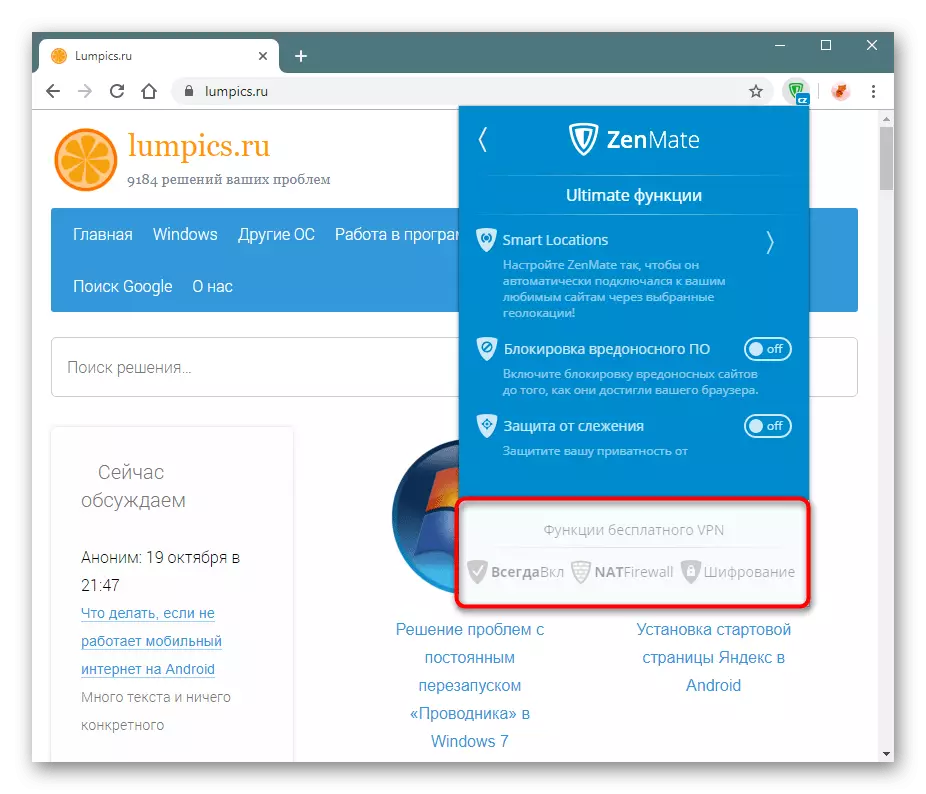
WEBRTC को अक्षम करें।
उन्नत उपयोगकर्ताओं को पता है कि कई ब्राउज़रों में डिफ़ॉल्ट रूप से सक्रिय WeBRTC तकनीक कभी-कभी आईपी रिसाव का कारण बनती है, जो वीपीएन के लाभों को पूरी तरह से स्तरित करती है। क्रोमियम इंजन पर कई वेब ब्राउज़र, जहां आते हैं और Google क्रोम, अधिक निजी मोज़िला फ़ायरफ़ॉक्स के विपरीत WEBRTC को डिस्कनेक्ट करने की अनुमति नहीं देते हैं। इस संबंध में, इस तकनीक का निष्क्रियकरण पथ को कम करने से किया जाना चाहिए। तो, जेनमेट आपको इसे अपनी सेटिंग्स के माध्यम से बंद करने की अनुमति देता है।
- सेटिंग्स में जाओ"।
- "बंद" के साथ "बंद" के साथ अपनी स्थिति बदलने के लिए WEBRTC सुरक्षा आइटम पर क्लिक करें।
- एक अनुरोध को उन गोपनीय सेटिंग्स को बदलने के लिए कहा जाएगा जिन्हें आप "हल करना चाहते हैं"।
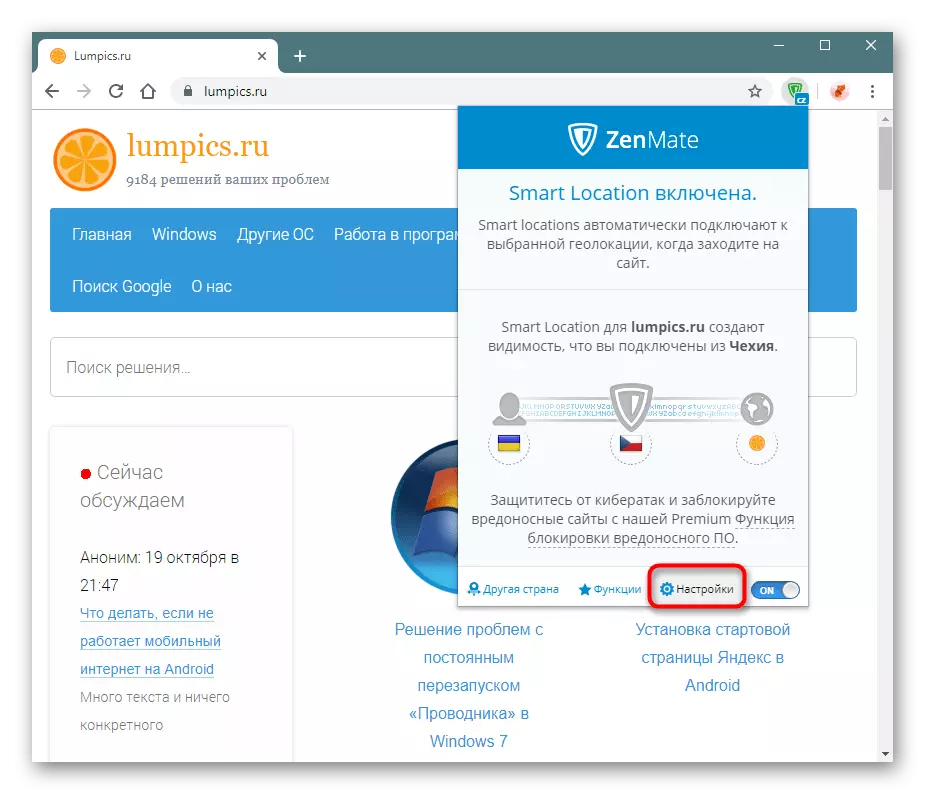
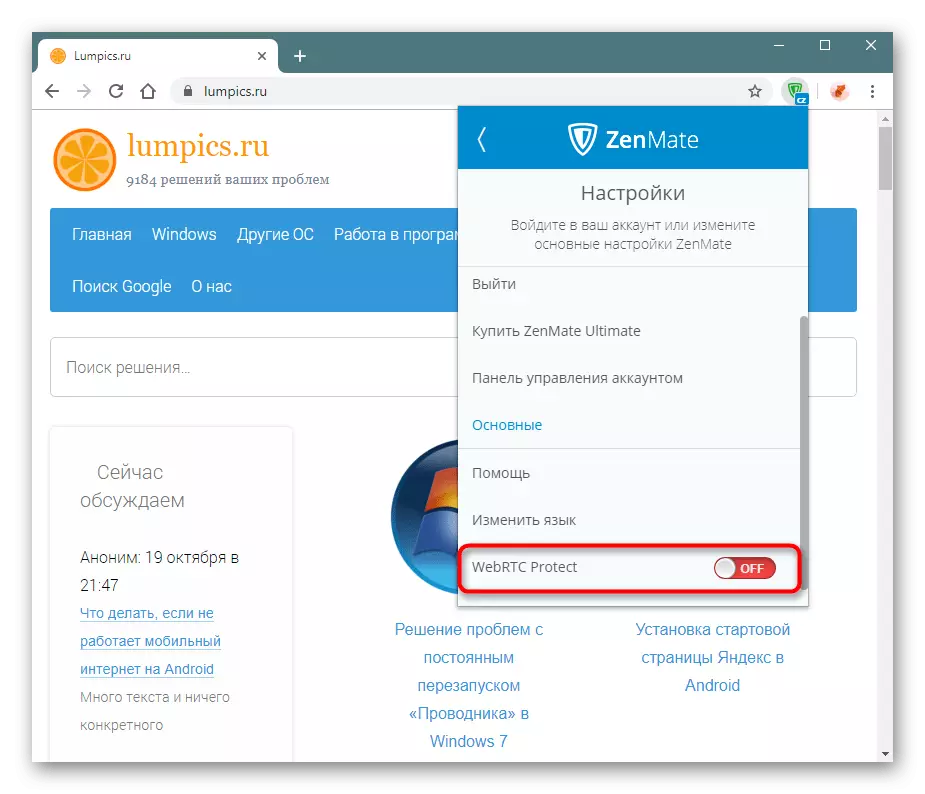
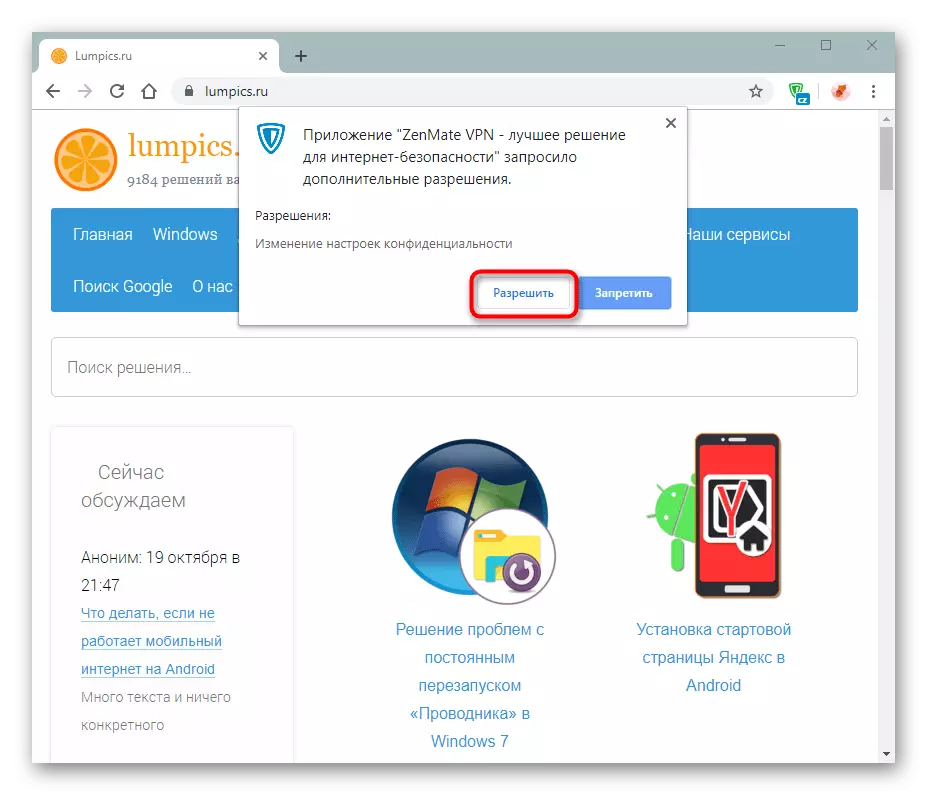
अब आप गोपनीयता के लिए डर नहीं सकते हैं। इसके अतिरिक्त, हम आपको फ्लैश के काम का पालन करने की सलाह देते हैं, जिसे असुरक्षित माना जाता है और इसकी समान भेद्यताएं होती हैं।
इस लेख से आपने विस्तार का उपयोग कैसे किया है। प्रॉक्सी और वीपीएन के सक्रिय उपयोगकर्ताओं के लिए यह एक बहुत अच्छा विकल्प है, हालांकि, मुफ्त संस्करण पूरक की संभावना से पहले से ही खराब प्रभावित की ट्रिम की गई कार्यक्षमता प्रदान करता है।