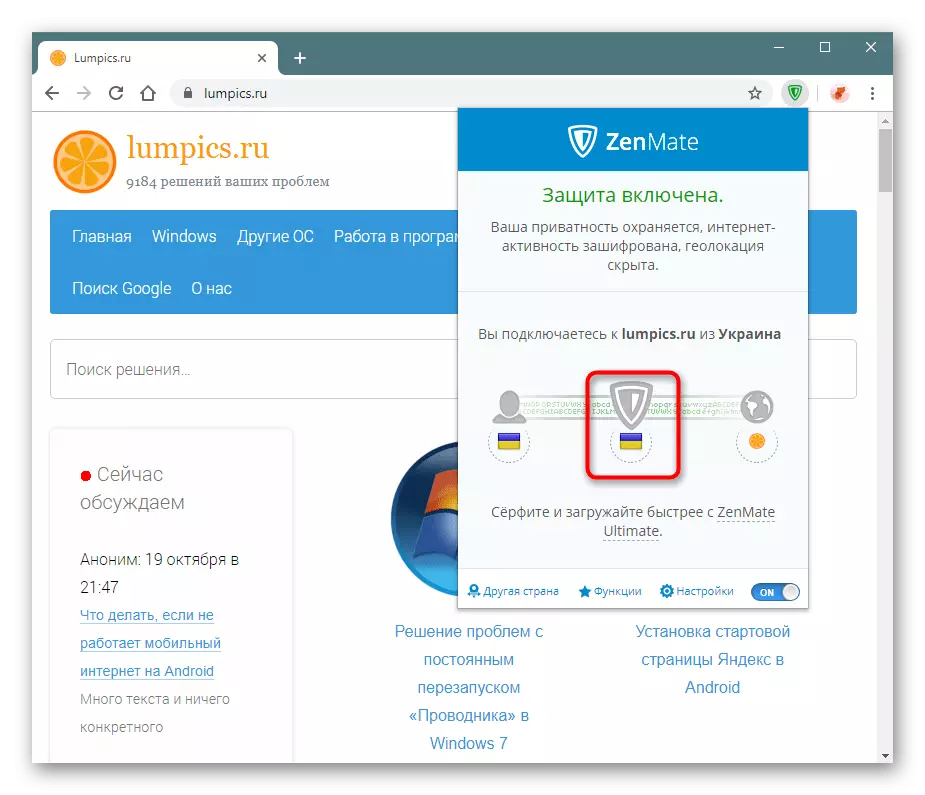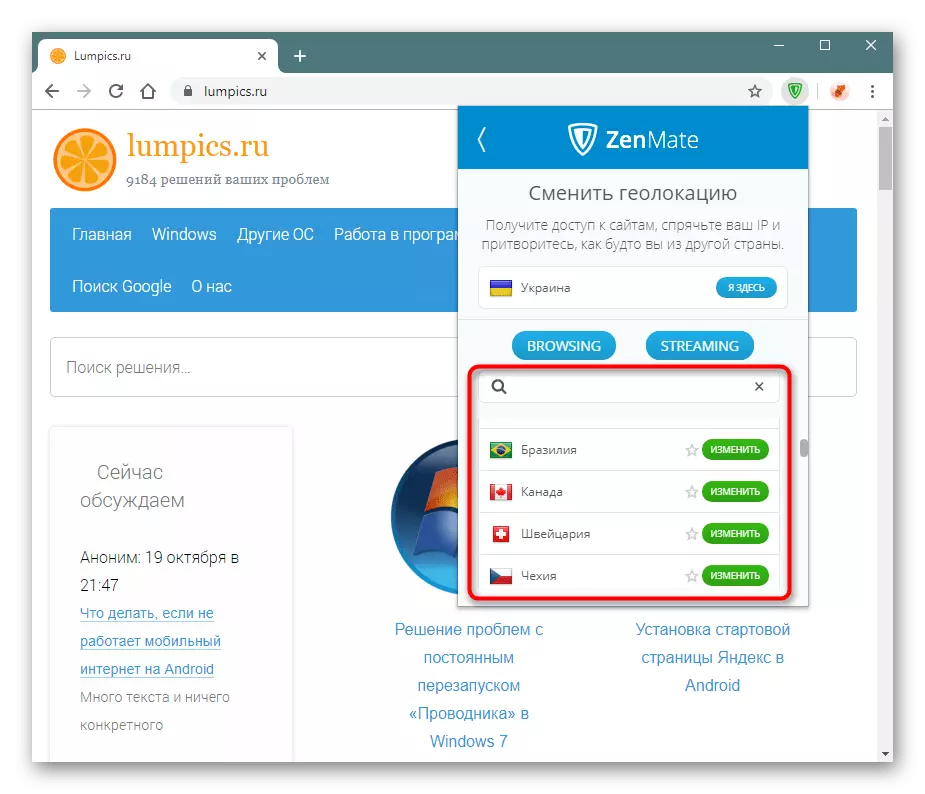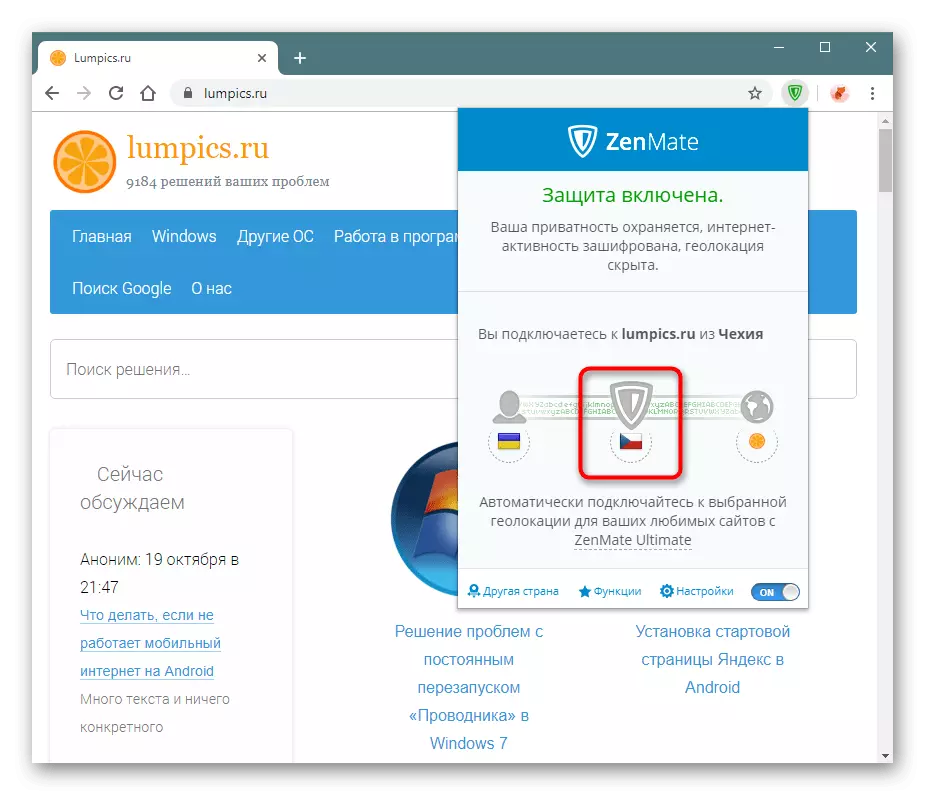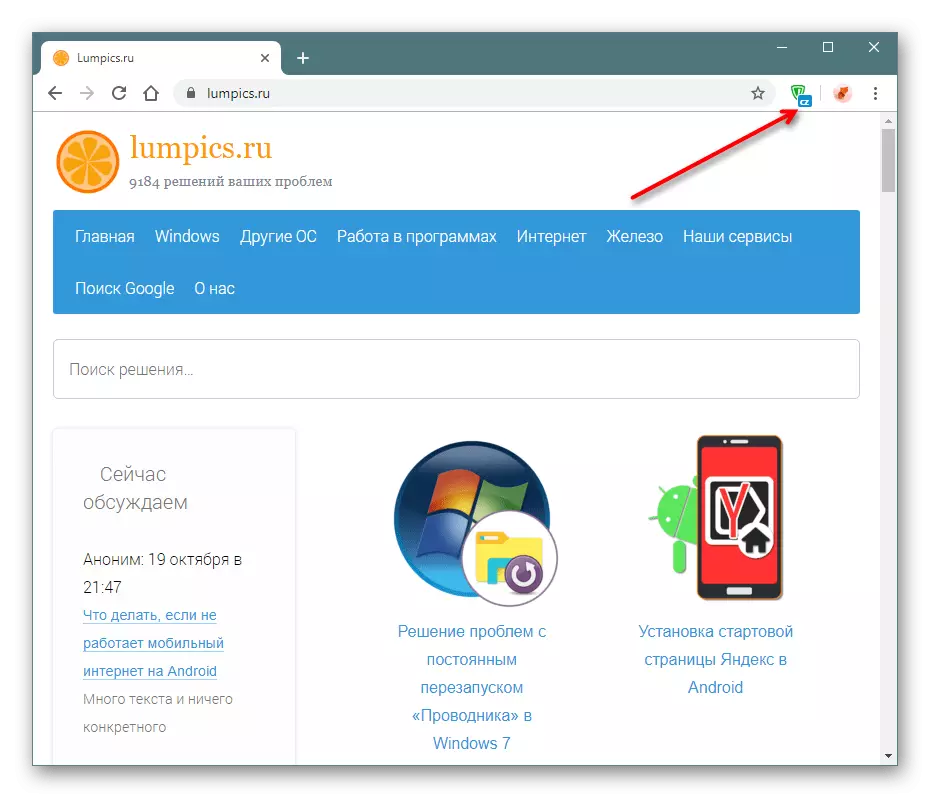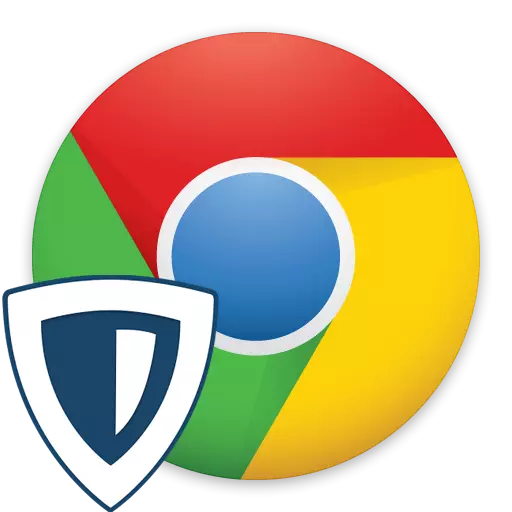
នៅក្នុងតថភាពពិតទំនើបគេហទំព័រនិងពាក្យសុំជាច្រើនត្រូវបានរារាំងសម្រាប់ប្រទេសជាក់លាក់មួយឬសូម្បីតែសម្រាប់អ្នកប្រើប្រាស់ជាក់លាក់មួយ។ ការរឹតត្បិតនេះនឹងអាចមានតែជាមួយនឹងការជំនួសអាសយដ្ឋាន IP ហើយងាយស្រួលបំផុតក្នុងការធ្វើវាដោយប្រើសូហ្វវែរផ្សេងៗ។ ដើម្បីផ្លាស់ប្តូរព័ត៌មានអំពីទីតាំងរបស់អ្នកយ៉ាងឆាប់រហ័សវាកាន់តែងាយស្រួលក្នុងការប្រើផ្នែកបន្ថែមដែលបានតំឡើងក្នុងកម្មវិធីរុករកគេហទំព័រ។ ដំណោះស្រាយដ៏ពេញនិយមមួយសម្រាប់ Google Chrome ឥឡូវគឺ Zenmate ។ ពិចារណាអ្វីដែលមុខងារដែលខ្លួនផ្តល់។
ការដំឡើង ZenMate ក្នុង Chrome និងការចុះឈ្មោះ
ដំណើរការនៃការតំឡើងការពង្រីកគឺមិនខុសពីការស៊ាំបានទេចំពោះអ្នកប្រើសកម្មទាំងអស់របស់កម្មវិធីអ៊ីនធឺណិត។ ទោះយ៉ាងណាក៏ដោយភ្លាមៗបន្ទាប់ពីដំឡើងរួចវាមិនអាចទៅរួចទេក្នុងការផ្លាស់ប្តូរទិន្នន័យទីតាំងបានយ៉ាងឆាប់រហ័ស - Zenmeit នឹងតម្រូវឱ្យចុះឈ្មោះគណនីផ្ទាល់ខ្លួនដែលធ្វើឱ្យមានឯកសិទ្ធិជាក់លាក់សម្រាប់រយៈពេល 7 ថ្ងៃ។
ទាញយក ZenMate ពី Google Webnstore
- សូមអនុវត្តតាមតំណភ្ជាប់ខាងលើដើម្បីទទួលបានទំព័រ VPN ក្នុងហាងអនឡាញ Chrome ។ ចុចលើប៊ូតុង "តំឡើង" ។
- បញ្ជាក់ការយល់ព្រមរបស់អ្នកដោយចុចលើ "ដំឡើងពង្រីក" ។
- បន្ទាប់ពីការតំឡើងខ្លីបង្អួចនឹងបើក។ បំពេញក្នុងវាលទាំងពីរដោយបញ្ចូលអ៊ីមែលនិងពាក្យសម្ងាត់តាមលំដាប់លំដោយហើយចុចចុះឈ្មោះដោយឥតគិតថ្លៃ។ យើងចង់កត់សំគាល់ថាពាក្យសម្ងាត់នៅទីនេះត្រូវតែមានភាពស្មុគស្មាញនៅទីនេះបើមិនដូច្នេះទេអ្នកមិនអាចទៅបានទេ។ វាគួរតែមានយ៉ាងហោចណាស់ 6 តួអក្សរមានអក្សរតូចនិងអក្សរធំ (I.e. តូចនិងធំ) លេខនិងនិមិត្តសញ្ញា។ ឧទាហរណ៍ Lumpics-1 ។
- បន្ទាប់ពីការចុះឈ្មោះទទួលបានជោគជ័យបង្អួចនឹងបើកជាមួយគណនីរបស់អ្នក។ ស្ថានភាព "ការរង់ចាំការបញ្ជាក់ការជំនុំជម្រះ" មានន័យថាដើម្បីបញ្ចប់អ្នកត្រូវការធ្វើឱ្យវាសកម្ម។ ដើម្បីធ្វើដូចនេះបើកអ៊ីមែលដែលអ្នកអាចចុះឈ្មោះហើយចុចលើតំណភ្ជាប់ "ធ្វើឱ្យសកម្ម" តំណភ្ជាប់។
- បង្អួចមួយលេចឡើងជាមួយនឹងការជូនដំណឹងថាកម្មវិធីនេះកំពុងដំណើរការរួចហើយ។ ចុចលើរូបតំណាងផ្នែកបន្ថែមដែលបានក្លាយជាពណ៌បៃតង។
- អ្នកប្រហែលជាត្រូវបញ្ចូលគណនីបន្ថែមទៀតជាមួយទិន្នន័យដូចគ្នាទាំងនេះ។ ដើម្បីធ្វើដូចនេះចុច "ចូល" ។
- បញ្ចូលទិន្នន័យចុះឈ្មោះពិនិត្យមើលការពិតដែលថាវាយល់ព្រមនឹងលក្ខខណ្ឌរបស់ក្រុមហ៊ុនហើយចុចម្តងទៀតលើ "ចូល" ។
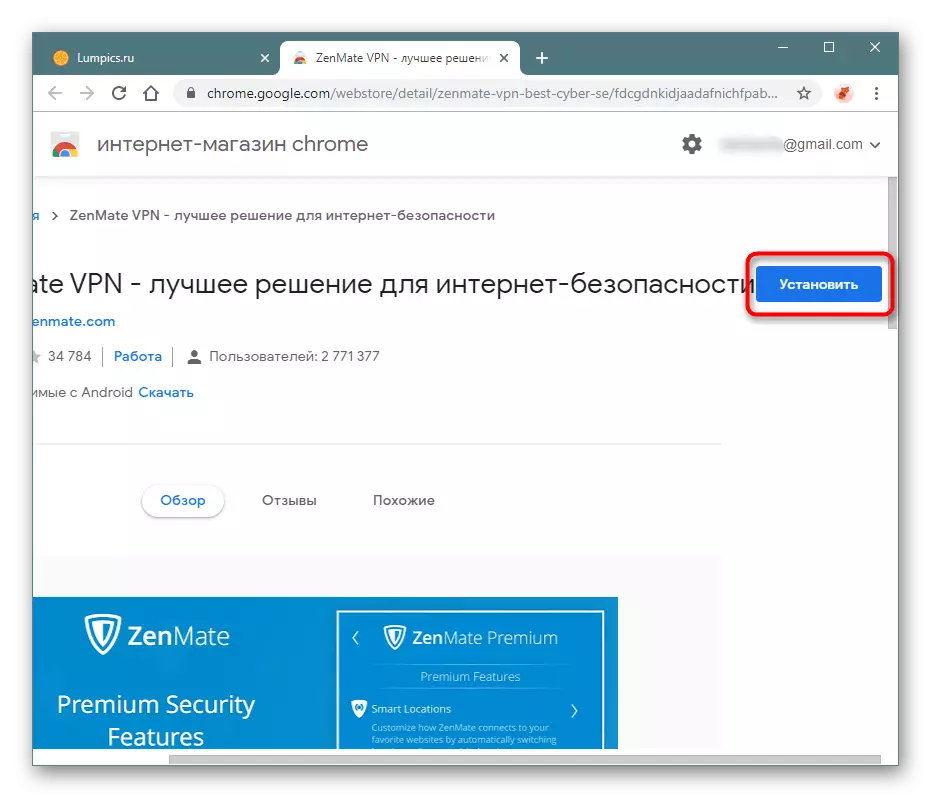
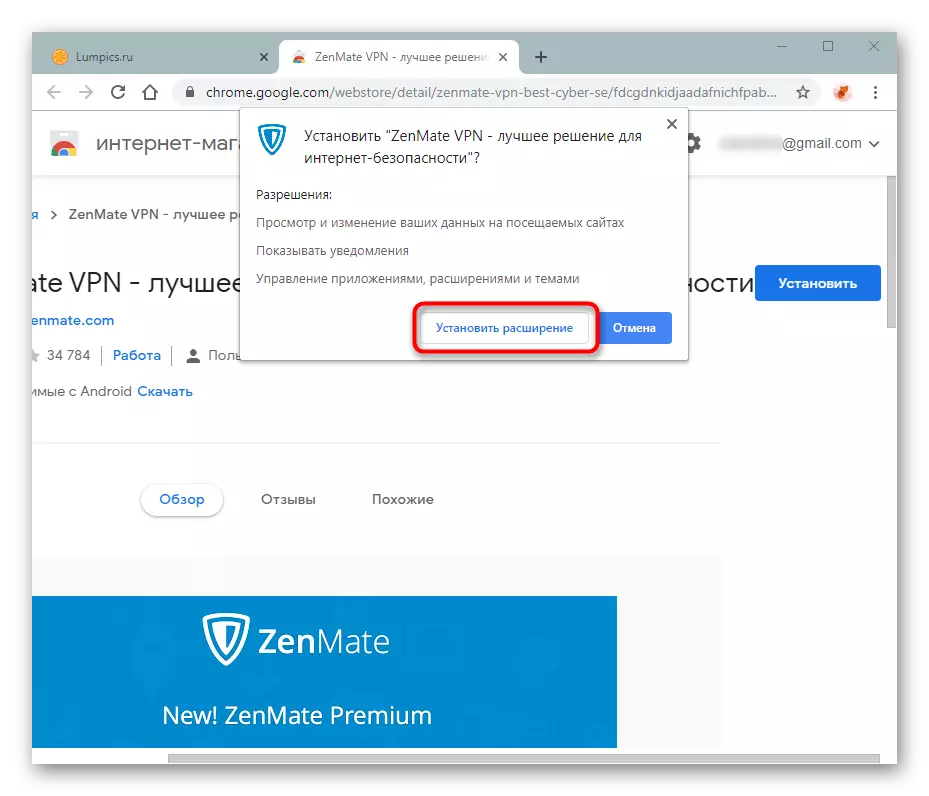
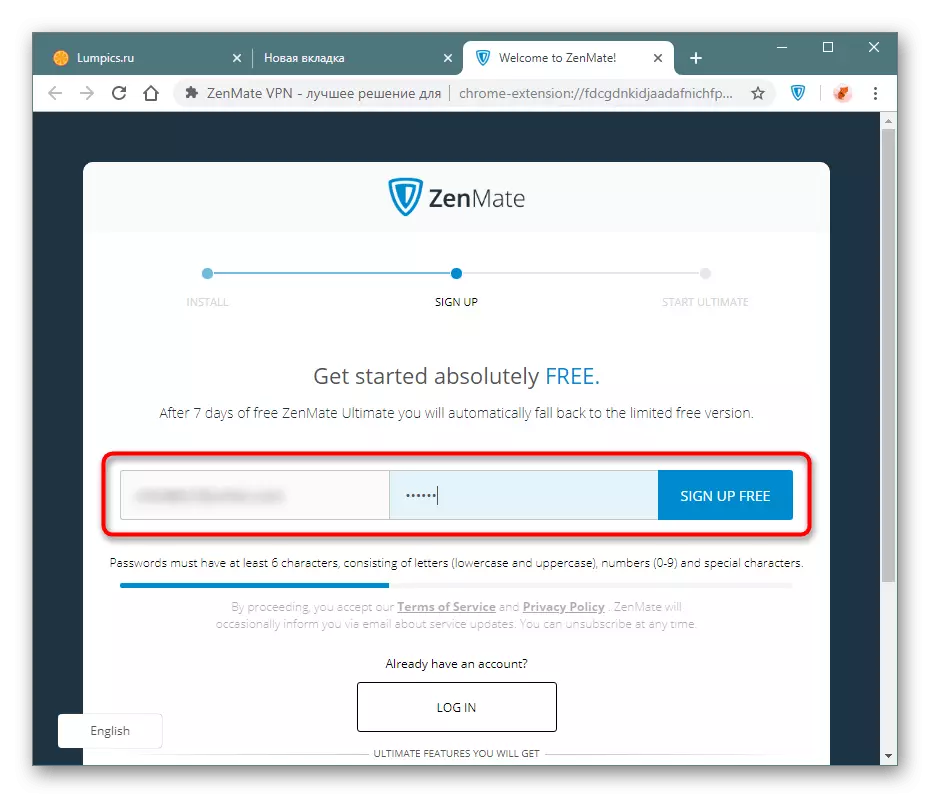
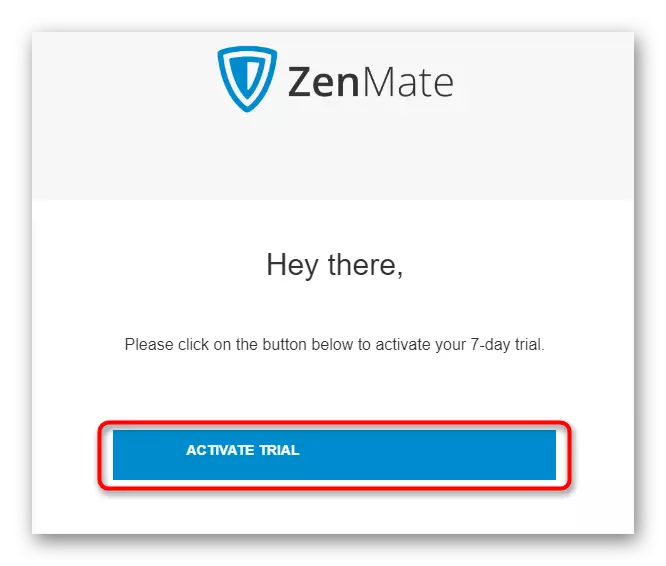
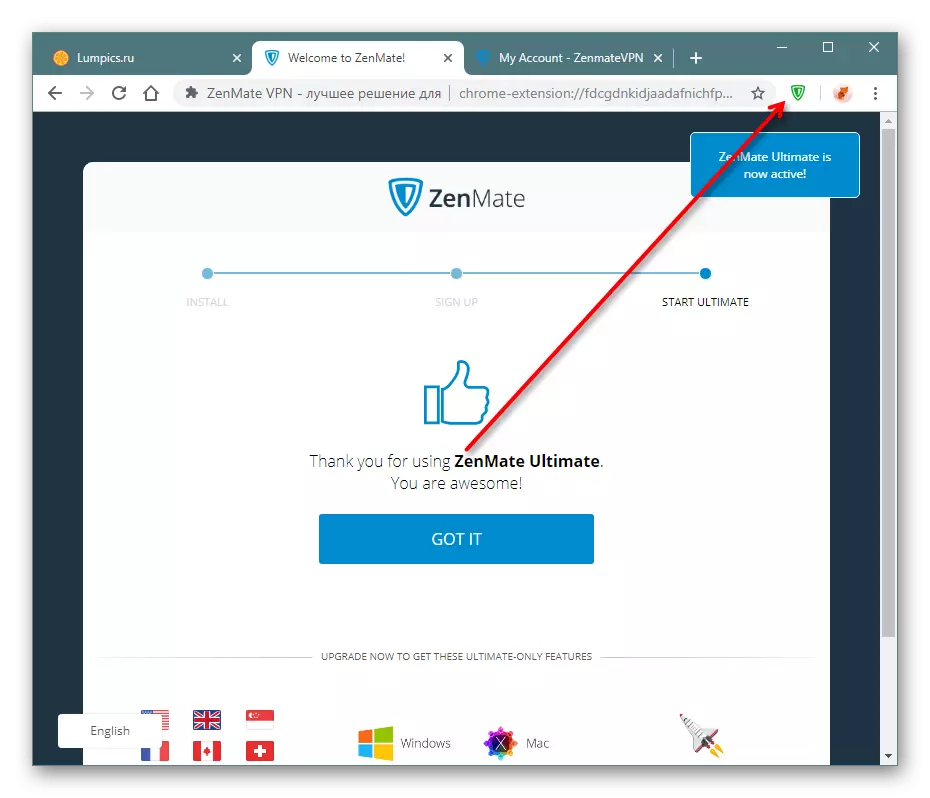
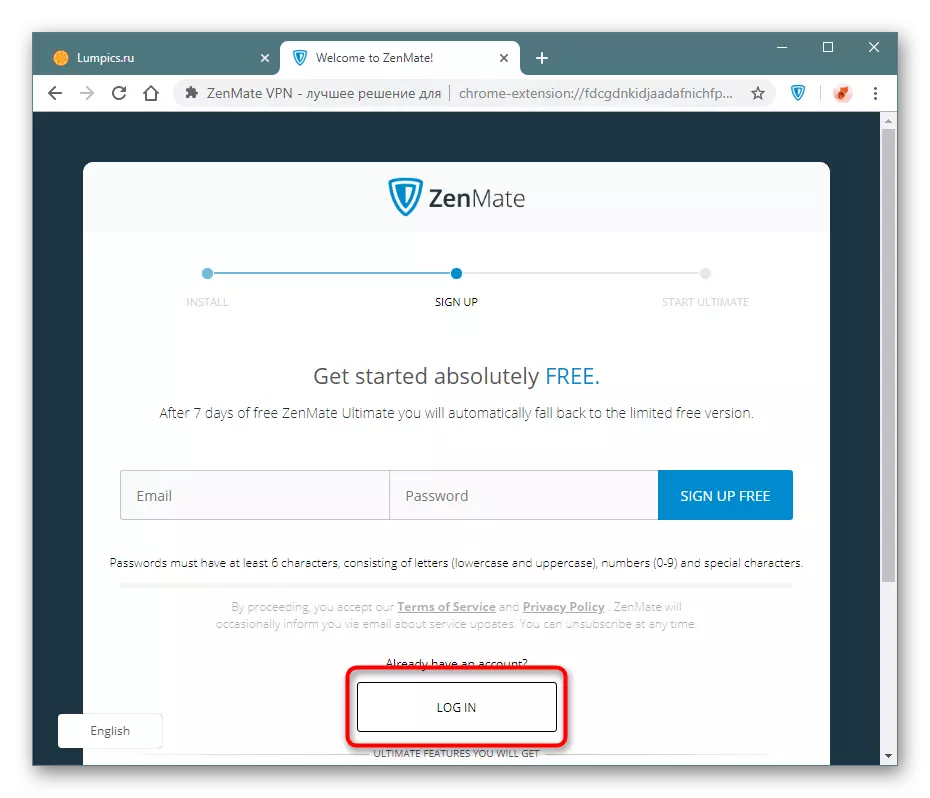
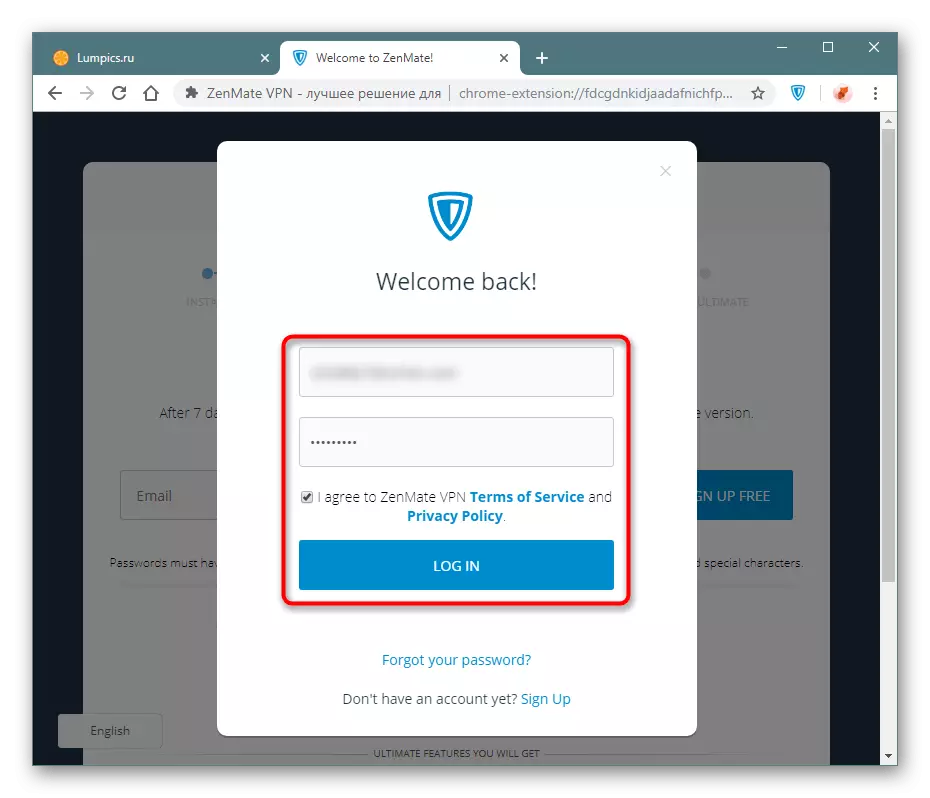
ការប្រើប្រាស់ Zenmate ។
ផ្នែកបន្ថែមអាចត្រូវបានចាប់ផ្តើមប្រើប្រាស់។ យើងសូមផ្តល់អនុសាសន៍កុំលាក់ប៊ូតុងរបស់វាពីបន្ទះបើមិនដូច្នេះទេអ្នកនឹងមិនគ្រប់គ្រងក្នុងការគ្រប់គ្រងទេ។ ការហៅម៉ឺនុយត្រូវបានអនុវត្តដោយចុចប៊ូតុងកណ្តុរខាងឆ្វេងលើរូបតំណាងហ្សីមម៉ាត។ការបើកដំណើរការនិងបិទ
តាមលំនាំដើមការបន្ថែមដំណើរការសម្រាប់គេហទំព័រទាំងអស់ភ្លាមៗនៅពេលចាប់ផ្តើមកម្មវិធីរុករក។ ប្រសិនបើមានតម្រូវការក្នុងការបិទប្រតិបត្តិការរបស់ខ្លួនមួយរយៈ, ពង្រីកម៉ឺនុយកម្មវិធីបន្ថែមហើយចុចលើប៊ូតុងខាងស្តាំខាងក្រោមដោយមានឈ្មោះ "នៅលើ" ។
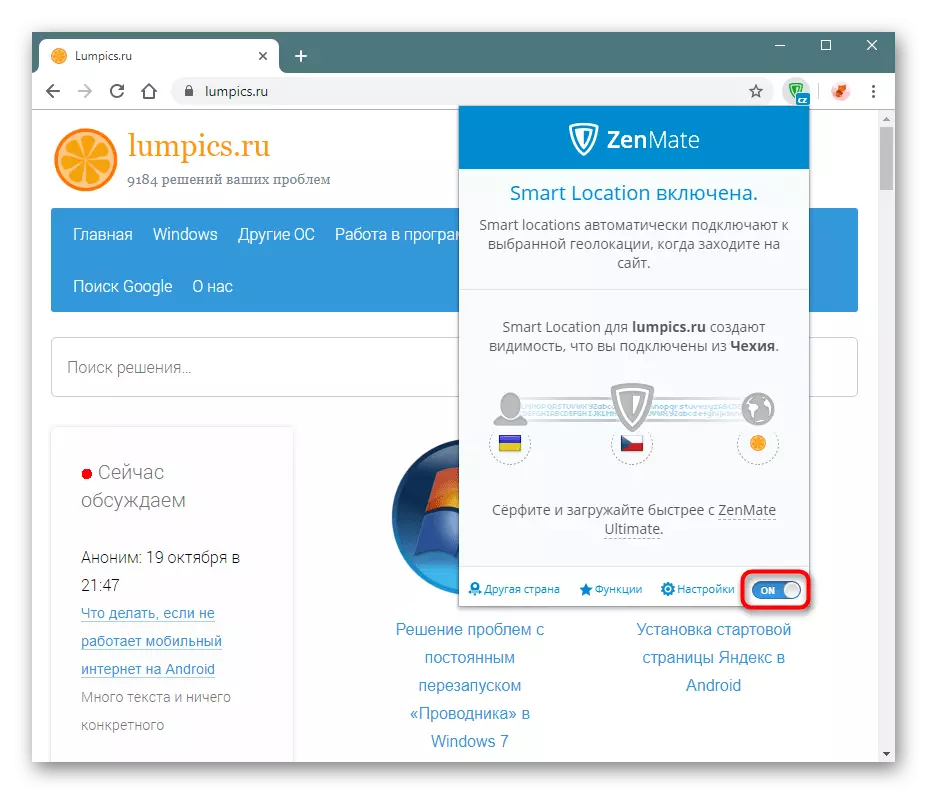
ផ្នែកបន្ថែមដែលបានបិទត្រូវបានបើកតាមរបៀបដូចគ្នាមានតែប៊ូតុងប៉ុណ្ណោះដែលនឹងត្រូវបានគេហៅថា "បិទ" ។
ការបង្កើតភាសាចំណុចប្រទាក់
ប្រសិនបើចំណុចប្រទាក់ VNN មិនមាននៅក្នុងភាសាដែលអ្នកត្រូវការអ្នកតែងតែអាចប្តូរវាបានជានិច្ច។
- តាមលំនាំដើមខ្ញុំបានប្រើភាសាអង់គ្លេសដូច្នេះយើងចូលទៅកាន់ "ការកំណត់" ។
- យើងកំពុងស្វែងរក "ផ្លាស់ប្តូរភាសា" ។
- ខ្ញុំបញ្ជាក់ភាសាសមរម្យហើយចុចលើវា។
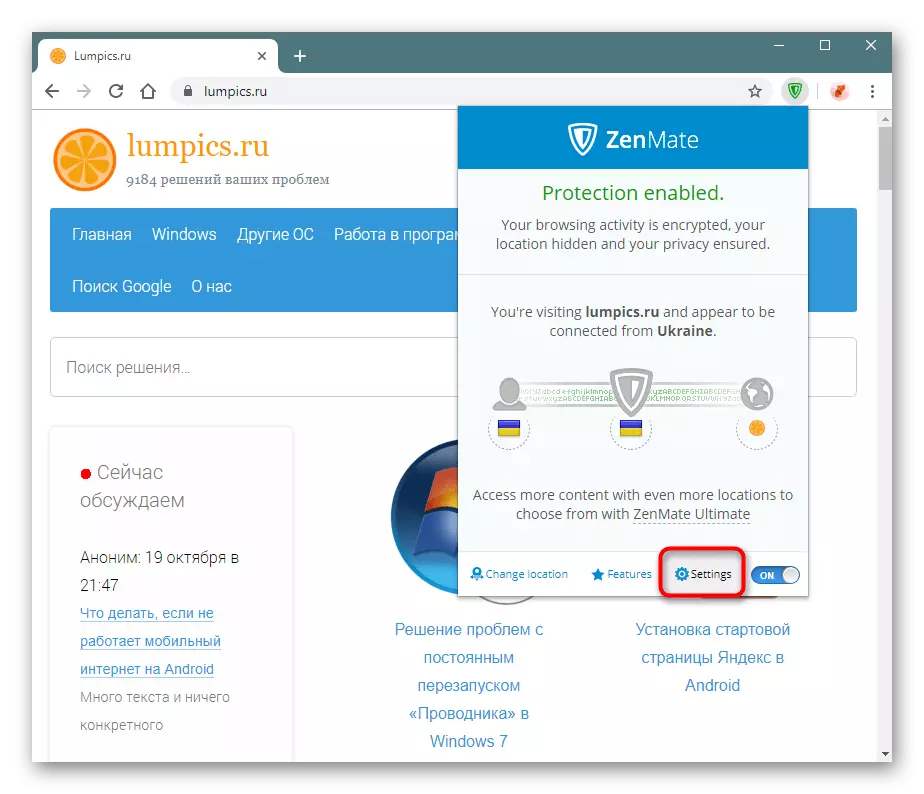
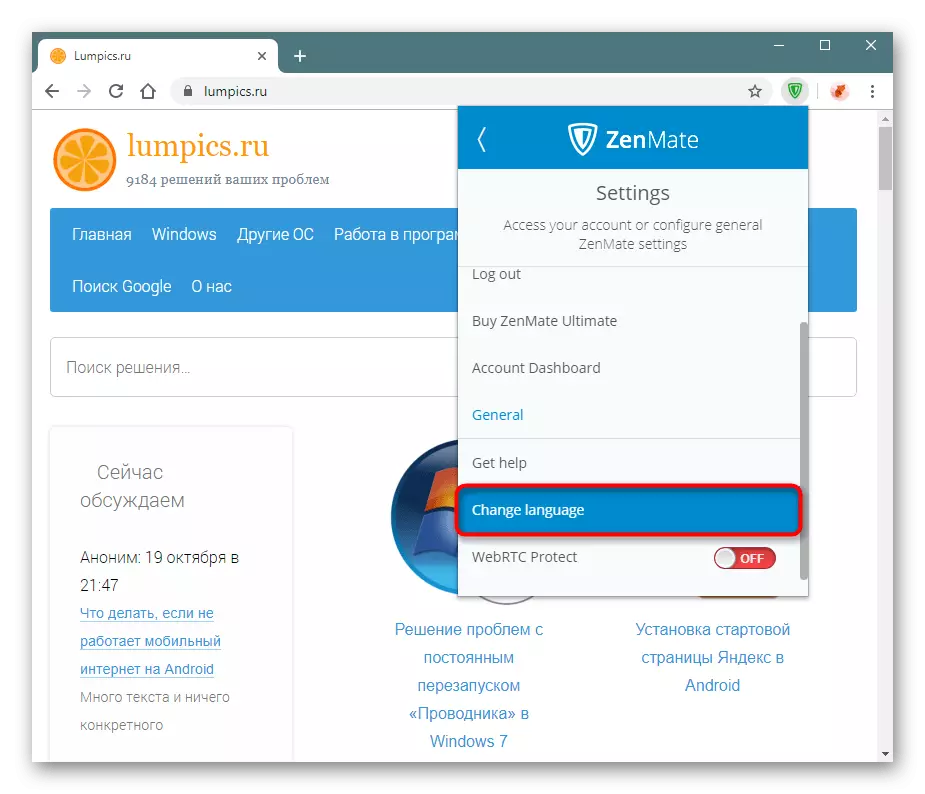
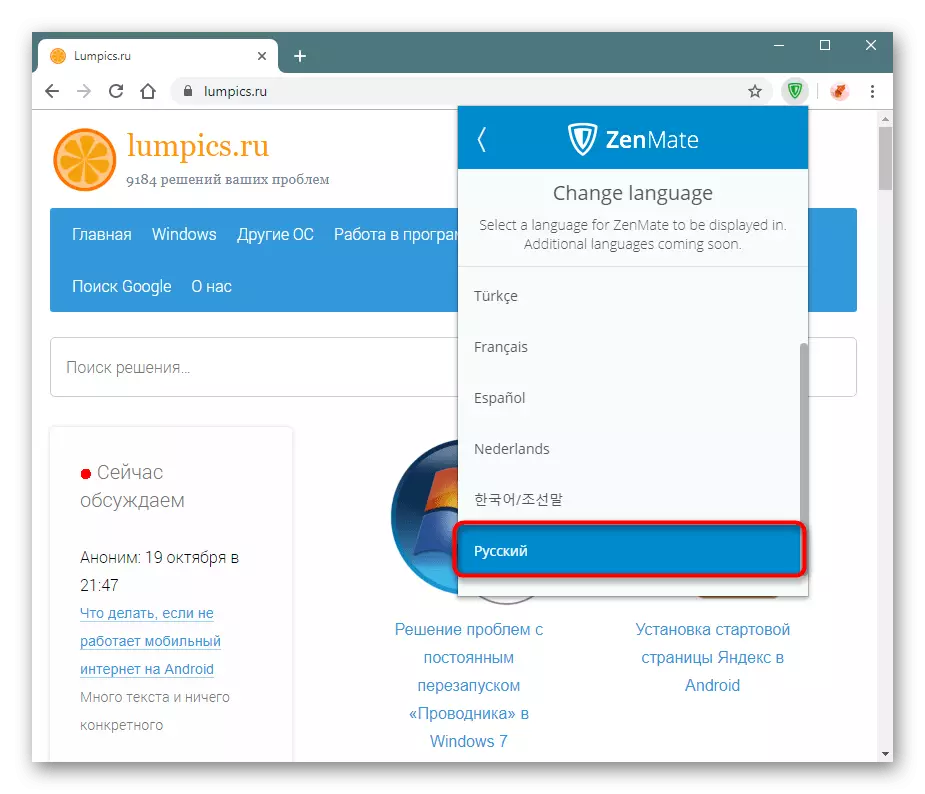
ផ្លាស់ប្តូរអាសយដ្ឋាន IP
យើងនឹងវិភាគលទ្ធភាពមូលដ្ឋាន - ផ្លាស់ប្តូរ IP ។
- តាមលំនាំដើមការបន្ថែមជ្រើសរើសយកប្រទេសតែមួយដែលអ្នករស់នៅប៉ុន្តែគ្រាន់តែផ្លាស់ប្តូរ IP នៅខាងក្នុងប៉ុណ្ណោះ។ មិនមែនគ្រប់គ្នាសុទ្ធតែពេញចិត្តនឹងជម្រើសនេះទេដូច្នេះយើងចុចលើរូបតំណាងនៅកណ្តាលដែលមានឡូហ្គោនៃផ្នែកបន្ថែមខ្លួនវាផ្ទាល់។
- តាមរយៈការស្វែងរកឬដោយដៃជ្រើសប្រទេសដែលចង់បានហើយចុចកែសម្រួល។ ប្រទេសដែលបានជ្រើសរើសគឺល្អប្រសើរជាងមុនក្នុងការរៀបការ "ផ្កាយផ្កាយ" ឱ្យមានសិទ្ធិចូលដំណើរការយ៉ាងរហ័ស។
- បន្ទាប់ពីជ្រើសរើសប្រទេសនេះអនុវត្តភ្លាមៗហើយអ្នកនឹងឃើញទង់ជាតិរបស់វា។
- ប៊ូតុងផ្នែកបន្ថែមក៏នឹងបង្ហាញលេខកូដប្រទេសដែលទទួលយកជាទូទៅផងដែរ។ ក្នុងឧទាហរណ៍របស់យើង "ស៊ីអេស" នេះគឺសាធារណរដ្ឋឆែក។
- ពិនិត្យមើលថាតើអាស័យដ្ឋានពិតជាបានកើតឡើងដែរឬទេ។ បើកគេហទំព័រដើម្បីពិនិត្យមើល IP ហើយមើលលទ្ធផល។ សូមកត់សម្គាល់: សេវាកម្មបានដឹងភ្លាមៗថាប្រូកស៊ីត្រូវបានប្រើដូច្នេះប្រសិនបើអ្នកមានគម្រោងចូលទីតាំងស្ថិតិដែលប្រមូលស្ថិតិលម្អិតអំពីអ្នកទស្សនាសូមពិចារណាពេលវេលាដែលពេលនេះមិនពិបាកក្នុងការកំណត់ពេលនេះទេ។ ទោះយ៉ាងណាតំបន់ភាគច្រើនមិនឆ្លើយតបទៅនឹងការប្រើប្រាស់ប្រូកស៊ីការព្រមាននេះទាក់ទងនឹងករណីពិសេសទេ។
ឥឡូវនេះគេហទំព័រទាំងអស់នឹងបើកតាមរយៈប្រទេសដែលបានបញ្ជាក់ដែលអ្នកអាចផ្លាស់ប្តូរបានគ្រប់ពេល។
យើងរំ you កអ្នកថាបញ្ជីប្រទេសពេញលេញអាចរកបានទាំងស្រុងនៅក្នុងកំណែបណ្តាញដែលបានបង់ដែលអ្នកអាចប្រើរយៈពេល 7 ថ្ងៃដំបូងដោយឥតគិតថ្លៃ។ នៅពេលអនាគត Zenmate នឹងប្តូរទៅកំណែឥតគិតថ្លៃដោយស្វ័យប្រវត្តិដោយផ្តល់ជូនតែប្រទេសមួយចំនួនដើម្បីភ្ជាប់ប៉ុណ្ណោះ។ លើសពីនេះទៀតល្បឿននៃការតភ្ជាប់តាមរយៈ VPN នៅក្នុងស្ថានភាពទម្រង់មូលដ្ឋានក៏នឹងទាបជាងនេះដែរ។
ការបង្កើតទីតាំងឆ្លាតវៃ
Zenmate អនុញ្ញាតឱ្យអ្នកបង្កើតតម្រងឆ្លាតវៃ: សម្រាប់គេហទំព័រនីមួយៗដែលអ្នកបានចាត់តាំងប្រទេសដែលអ្នកនឹងទទួលបាន IP នៅពេលប្តូរ។
- បើកម៉ឺនុយបន្ថែមហើយចុចលើរូបតំណាងទីបីនៅក្នុងសង្វាក់ការតភ្ជាប់ក៏មានរូបតំណាងពិភពលោកផងដែរ។
- ដំបូងបង្អស់បើកការគាំទ្រសម្រាប់ទីតាំង SMART ដោយប្តូរស្លាយនេះទៅឋានៈ "នៅលើ" ។ តាមលំនាំដើមទិន្នន័យសម្រាប់តម្រង SMART នឹងត្រូវបានកំណត់ដោយស្វ័យប្រវត្តិ: នេះគឺជាគេហទំព័រដែលអ្នកស្ថិតនៅក្នុងពេលបច្ចុប្បន្នហើយប្រទេសដែលបានជ្រើសរើសពីមុនសម្រាប់ការជំនួសរបស់អាយភី។ បើចាំបាច់ចុចលើវាលដើម្បីផ្លាស់ប្តូរព័ត៌មាន។ នៅចុងបញ្ចប់វានៅតែត្រូវចុចលើរូបតំណាង "+" ប៉ុណ្ណោះ។
- ទីតាំង SMART នឹងត្រូវបានបន្ថែមនិងលេចឡើងនៅក្នុងបញ្ជី។ ទម្រង់បែបបទសម្រាប់ការបង្កើត "ទីតាំងឆ្លាត" នឹងមានពាក់កណ្តាលទទេ។ បញ្ចូលអាសយដ្ឋានផ្សេងទៀតនៃគេហទំព័រហើយជ្រើសរើសប្រទេសសម្រាប់វាហើយបន្ទាប់មកចុចលើ "បូក" ម្តងទៀត។ ទោះយ៉ាងណាក៏ដោយវាកាន់តែងាយស្រួលក្នុងការធ្វើវាដោយផ្អែកលើទីតាំងដែលចង់បាន - វានឹងមិនចាំបាច់បោះពុម្ពអាសយដ្ឋានរបស់វាដោយដៃទេ។
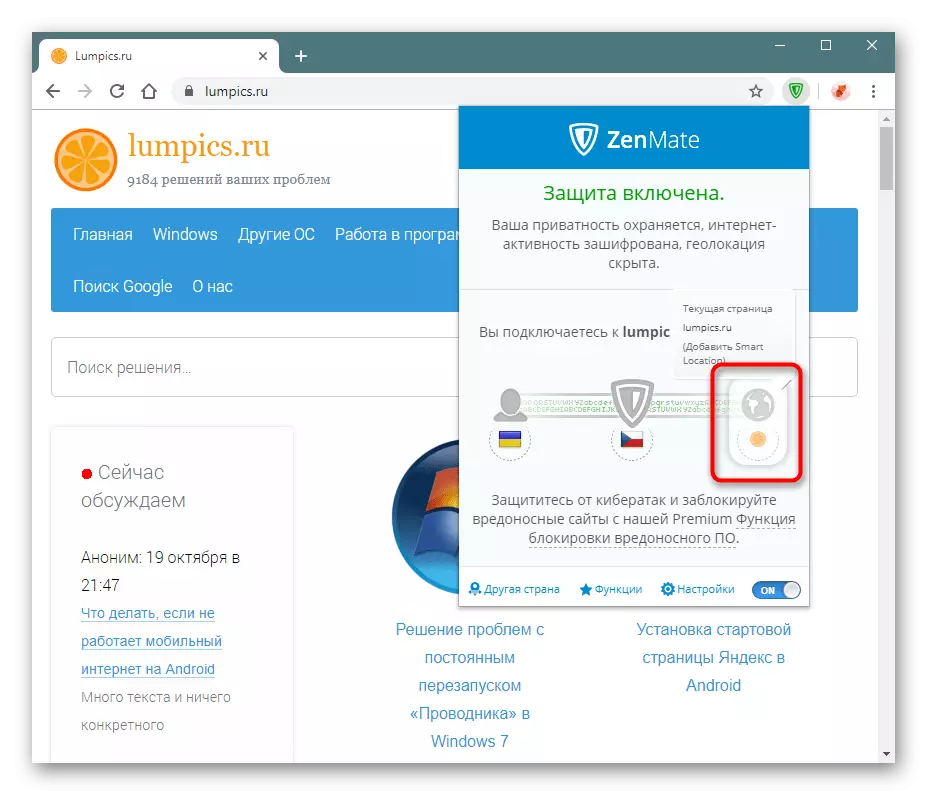
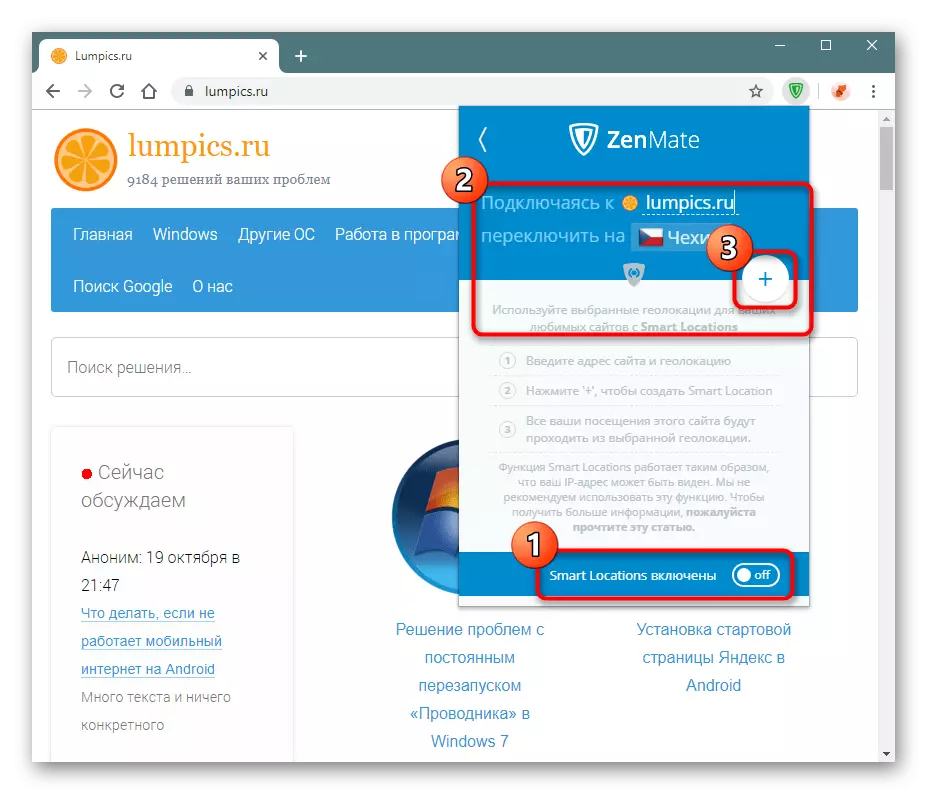
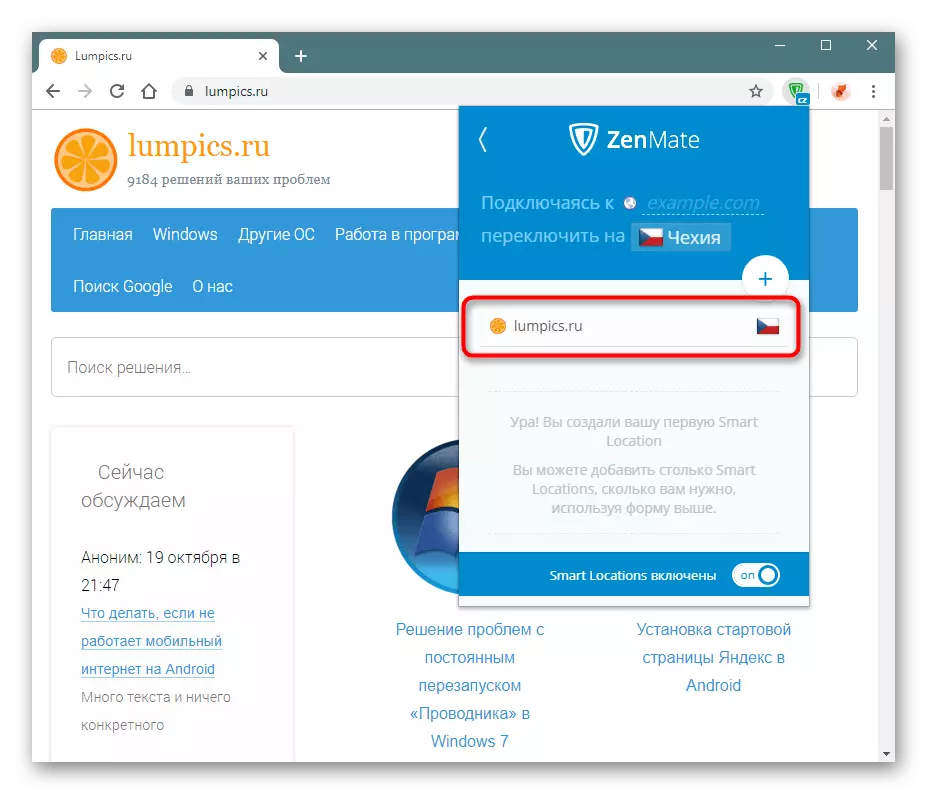
លក្ខណៈពិសេស "ទីតាំងរបស់ START" គឺថានៅពេលដែល ZenMAM ត្រូវបានបិទពួកគេនឹងបន្តធ្វើការ។ ពិចារណារឿងនេះនៅពេលបង្កើតច្បាប់។
មុខងារបន្ថែម
អ្នកប្រើប្រាស់ពិសេសមានសមត្ថភាពក្នុងការប្តូរសុវត្ថិភាពបន្ថែម។ ខណៈពេលដែលអ្នកកំពុងស្ថិតក្នុងជំនាន់សាកល្បង 7 ថ្ងៃអ្នកក៏អាចប្រើវាបានដែរ។
- ពង្រីកម៉ឺនុយបន្ថែមហើយចុចប៊ូតុង "អនុគមន៍" ។
- នៅក្នុងប្លុកខៀវមានឧបករណ៍សម្រាប់កំណែផ្នែកបន្ថែមដែលបានបង់ដែលត្រូវបានអនុញ្ញាតឱ្យធ្វើតេស្តក្នុងកំឡុងពេលសាកល្បង។ ទីតាំង SMART ("ទីតាំងឆ្លាត") យើងបានបើកហើយរកវិធីប្រើវារួចហើយ។ ដោយចុចលើធាតុនេះអ្នកអាចគ្រប់គ្រងតម្រងទាំងអស់ដោយលុបនិងបន្ថែមវាដោយខ្លួនឯង។
- ឧបករណ៍លំនាំដើមពីរដែលនៅសល់ត្រូវបានបិទប៉ុន្តែប្រសិនបើបន្ទាប់ពីអានការពិពណ៌នាពួកគេចាប់អារម្មណ៍ធ្វើឱ្យពួកគេសកម្ម។
- នៅពេលការផ្លាស់ប្តូរទៅកំណែឥតគិតថ្លៃកើតឡើងជម្រើសទាំងនេះនឹងត្រូវបានបិទ។ មុខងារបីមានរួចហើយសម្រាប់អ្នក (ការដាក់បញ្ចូលដោយស្វ័យប្រវត្តិ, វ៉ាតជញ្ជាំងភ្លើងនិងការអ៊ិនគ្រីប), ដើម្បីគ្រប់គ្រងស្ថានភាពដែលតាមរយៈបង្អួចនេះនឹងមិនដំណើរការ។ ក្រឡេកមើលពួកគេអ្នកអាចអានការពិពណ៌នា។
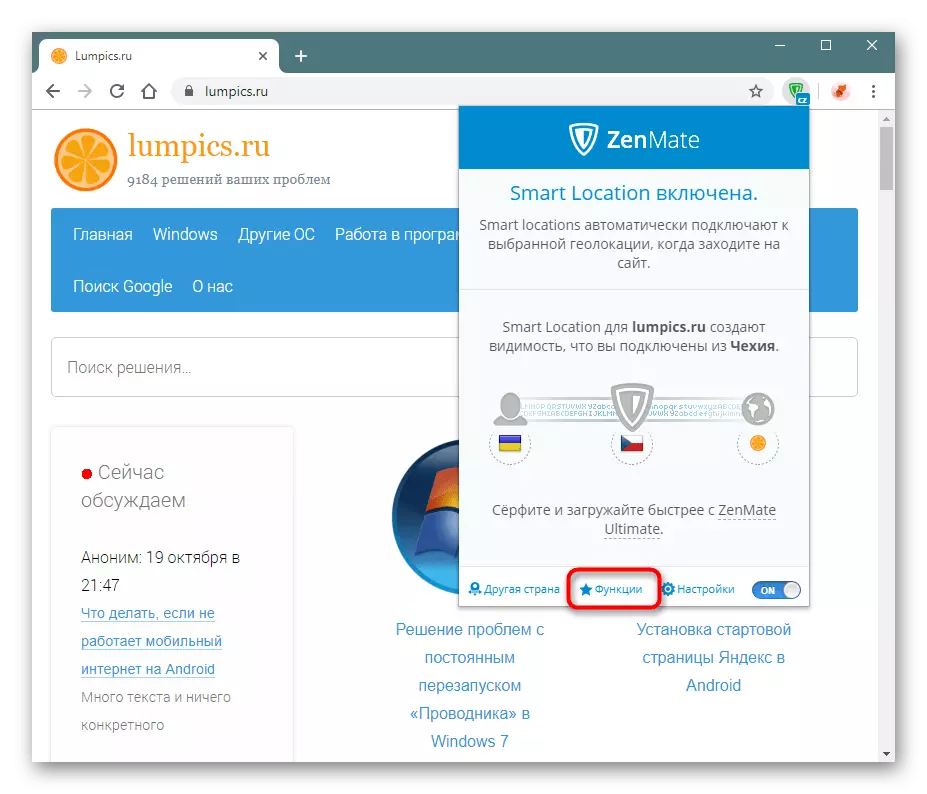
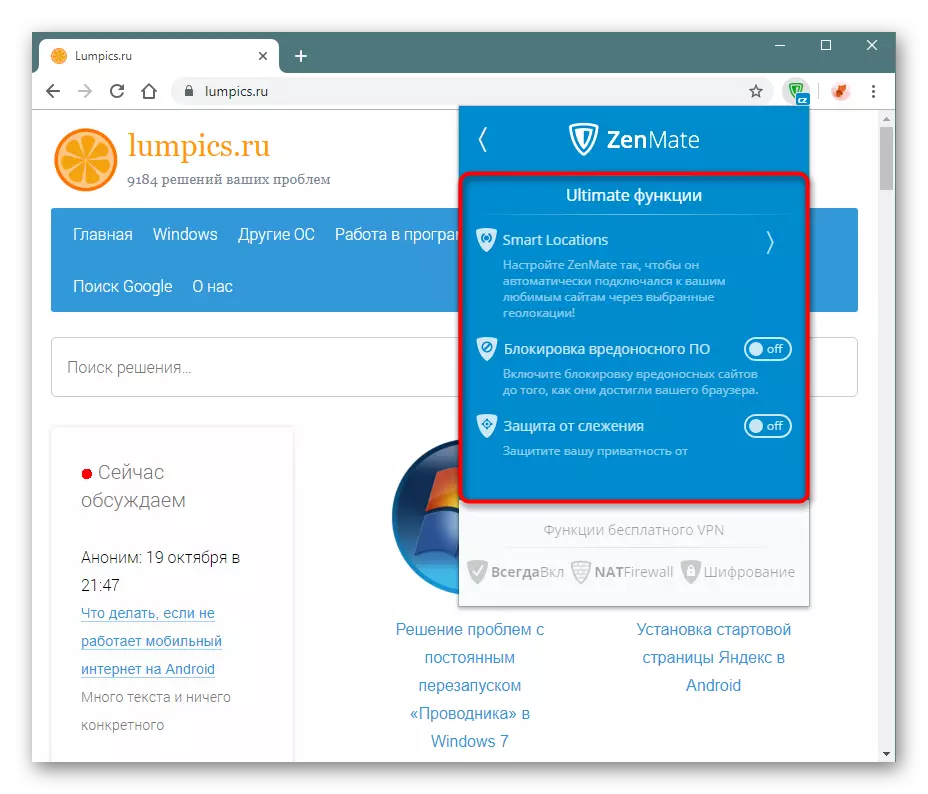
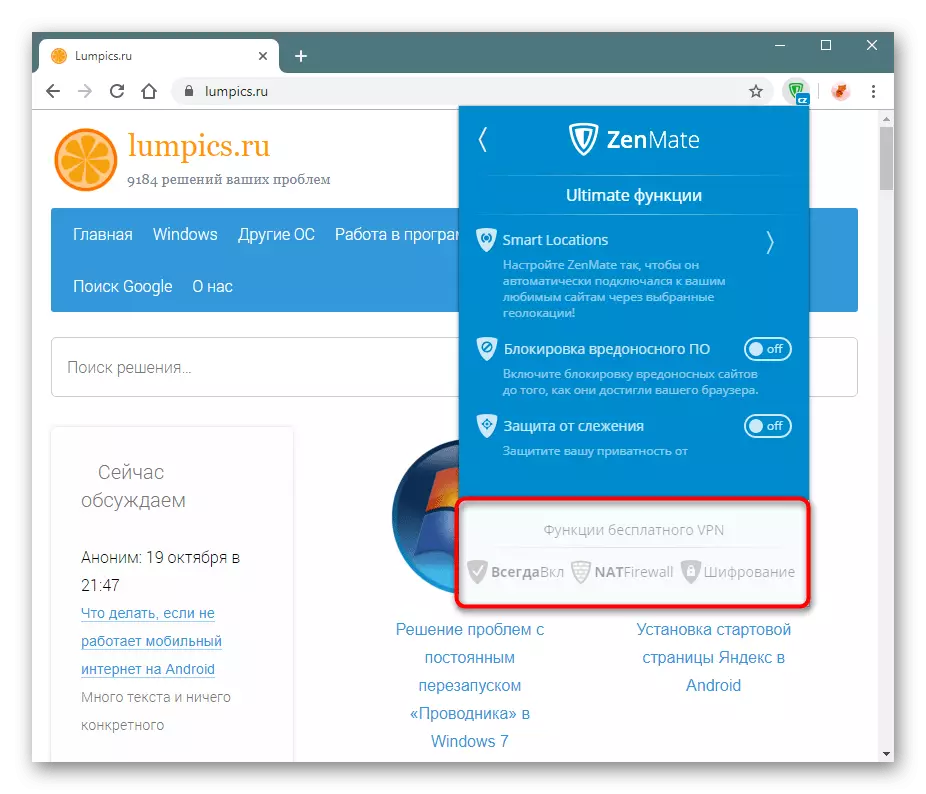
បិទ Webrtc ។
អ្នកប្រើប្រាស់កម្រិតខ្ពស់ដឹងថាបច្ចេកវិទ្យា WeBrtc ដែលបានធ្វើឱ្យសកម្មតាមលំនាំដើមនៅក្នុងកម្មវិធីរុករកជាច្រើនពេលខ្លះបណ្តាលឱ្យ IP លេចធ្លាយដែលបានលេចចេញនូវអត្ថប្រយោជន៍របស់ VPN ។ កម្មវិធីរុករកគេហទំព័រជាច្រើននៅលើម៉ាស៊ីន Chromium ដែលមកដល់ហើយ Google Chrome មិនអនុញ្ញាតឱ្យផ្តាច់ Webrtc មិនដូច Mozilla Firefox ឯកជនទេ។ ក្នុងន័យនេះការធ្វើឱ្យអសកម្មនៃបច្ចេកវិទ្យានេះគួរតែត្រូវបានអនុវត្តដោយការកិនផ្លូវ។ ដូច្នេះ Zenmate អនុញ្ញាតឱ្យអ្នកបិទវាតាមរយៈការកំណត់ផ្ទាល់ខ្លួនរបស់អ្នក។
- ចូលទៅកាន់ "ការកំណត់" ។
- ចុចលើ WEBRTC ការពារធាតុដើម្បីផ្លាស់ប្តូរស្ថានភាពរបស់វាដោយ "បិទ" ទៅ "នៅលើ" ។
- ការស្នើសុំនឹងត្រូវបានជំរុញឱ្យផ្លាស់ប្តូរការកំណត់សម្ងាត់ដែលអ្នកចង់ "ដោះស្រាយ" ។
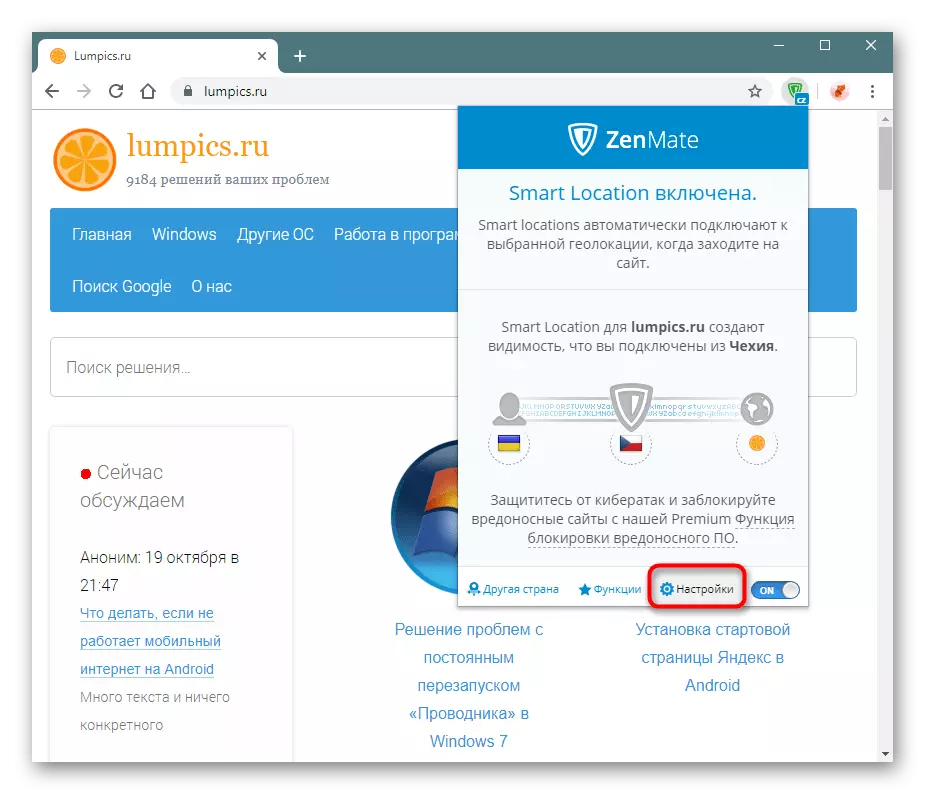
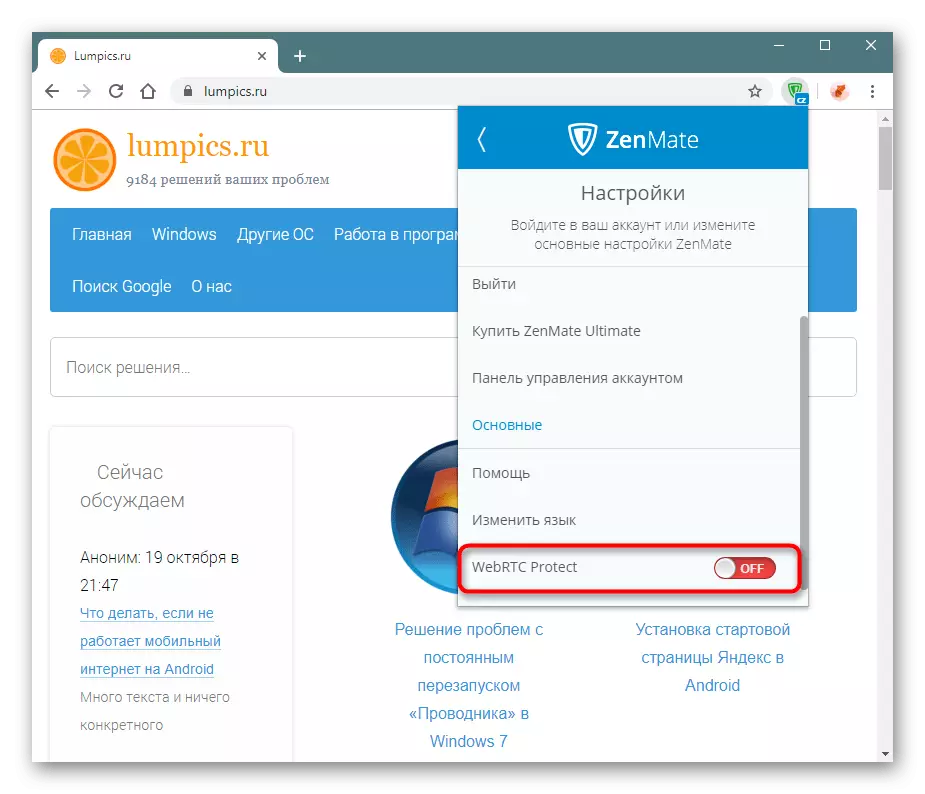
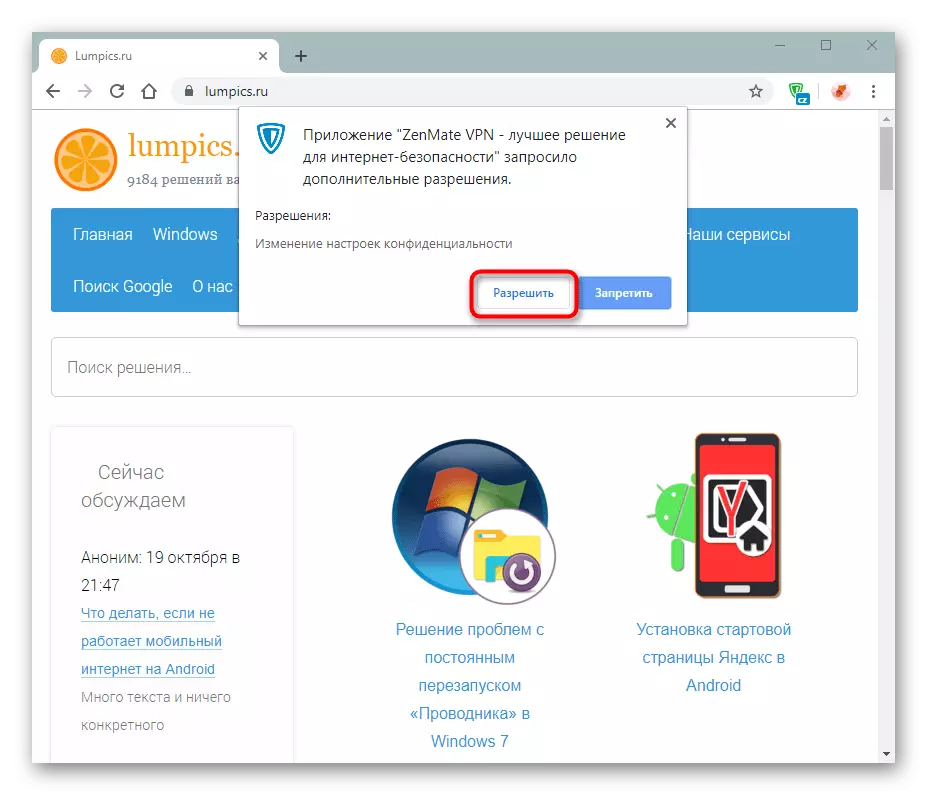
ឥឡូវអ្នកមិនអាចខ្លាចភាពឯកជនបានទេ។ លើសពីនេះទៀតយើងណែនាំអ្នកឱ្យធ្វើតាមការងារនៃពន្លឺដែលត្រូវបានគេចាត់ទុកថាមិនមានសុវត្ថិភាពនិងមានភាពងាយរងគ្រោះស្រដៀងគ្នា។
ពីអត្ថបទនេះអ្នកបានរៀនពីរបៀបប្រើផ្នែកបន្ថែម។ នេះគឺជាជម្រើសដ៏ល្អមួយសម្រាប់អ្នកប្រើប្រាស់ប្រូកស៊ីនិងភីអិនអិនដែលមានកំណែឥតគិតថ្លៃផ្តល់នូវមុខងារដែលបានកាត់បន្ថយនៃការរងផលប៉ះពាល់មិនសូវប្រឈមរួចហើយដោយលទ្ធភាពនៃការបំពេញបន្ថែម។