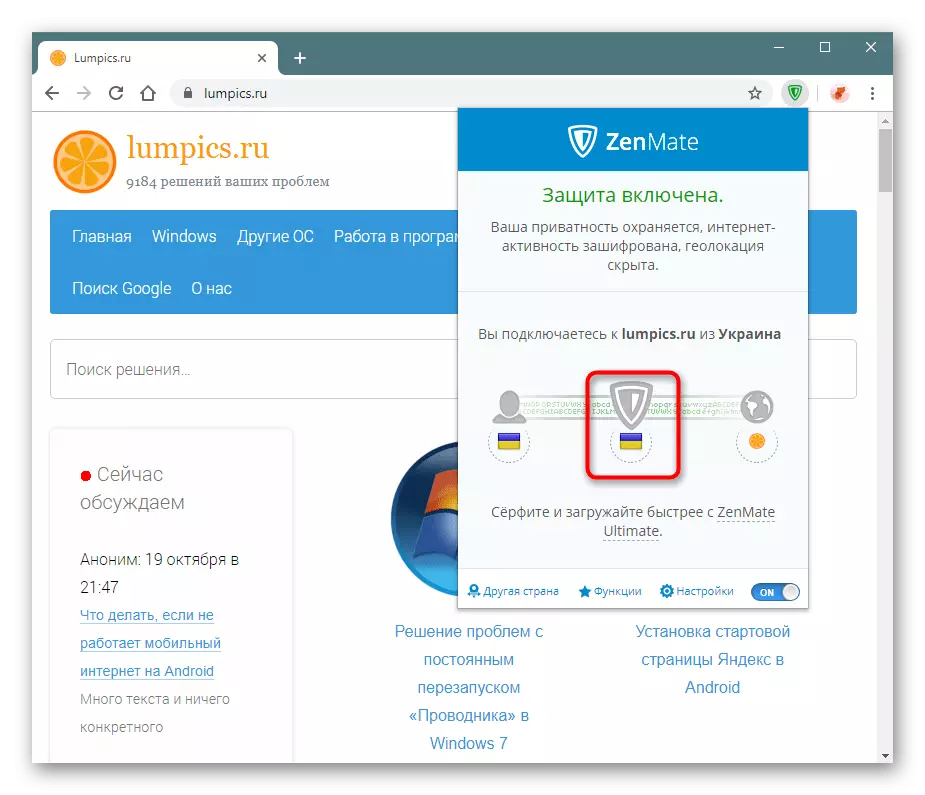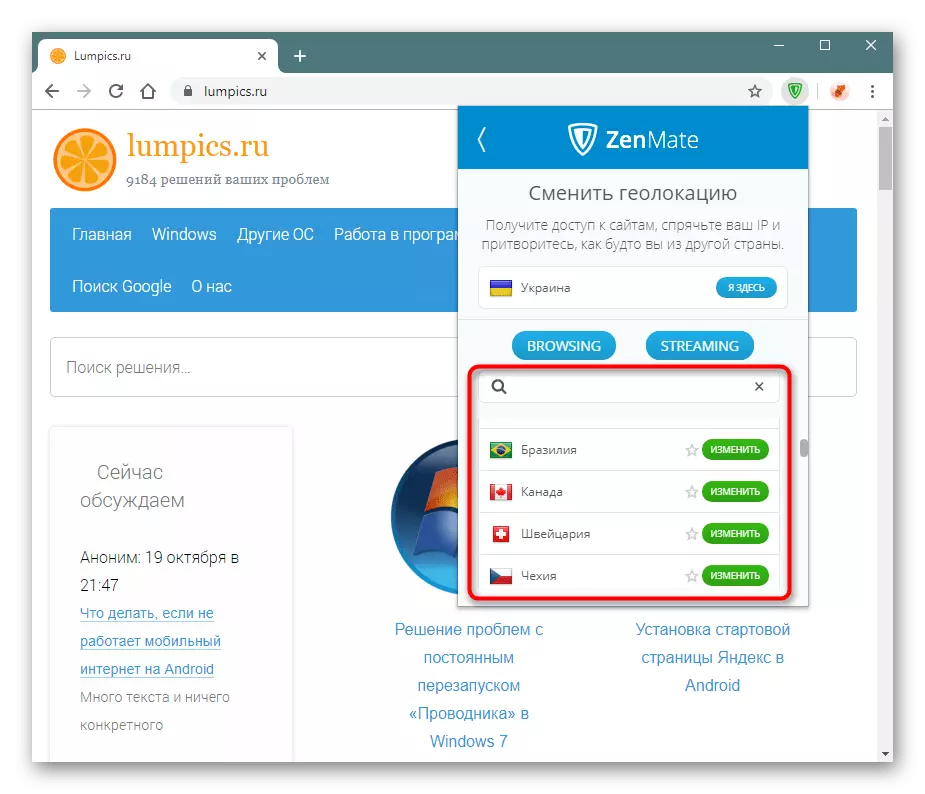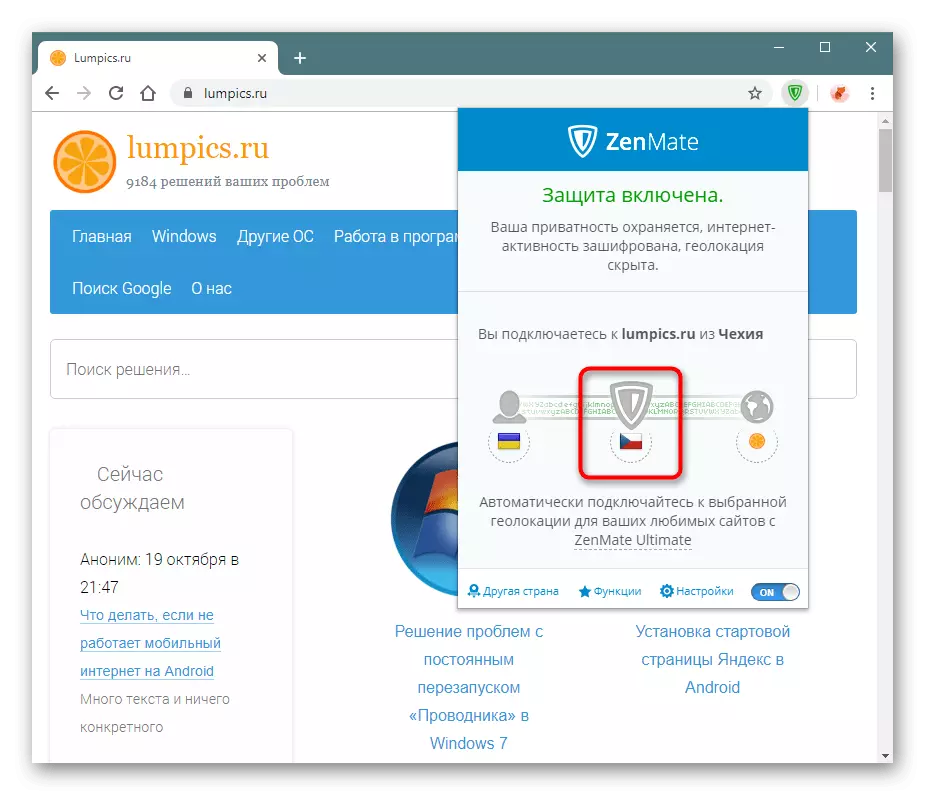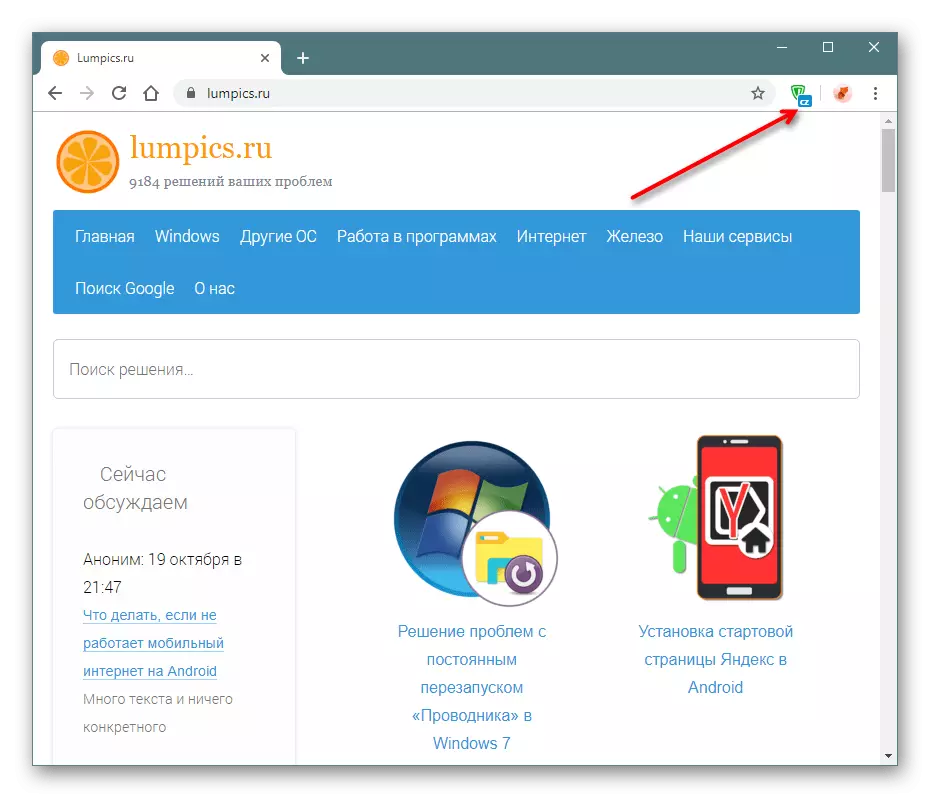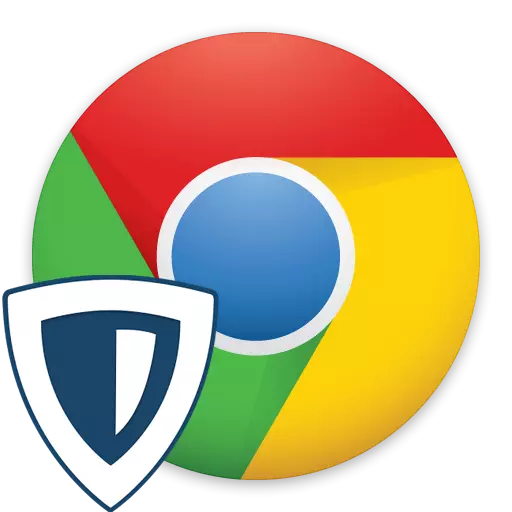
I moderne realiteter er mange steder og applikasjoner blokkert for et bestemt land eller til og med for en bestemt bruker. Omgå denne begrensningen vil kun kunne kun være med en substitusjon av IP-adressen, og den mest praktiske å gjøre dette ved hjelp av ulike programvare. For å raskt endre informasjon om din plassering, er det lettere å bruke utvidelser installert i nettlesere. En av de populære løsningene for Google Chrome er nå Zenmate. Vurder hvilke funksjoner det gir.
Installere Zenmate i Chrome og Registrering
Prosessen med å installere utvidelsen er ikke forskjellig fra den allerede kjente til alle aktive brukere i nettleseren. Men umiddelbart etter installasjonen er det imidlertid ikke mulig å endre plasseringsdataene - Zenmeit vil kreve registrering en personlig konto, som forresten gir visse privilegier i 7 dager.
Last ned ZenMate fra Google nettbutikk
- Følg lenken ovenfor for å komme til VPN-siden i Chrome-nettbutikken. Klikk på "Installer" -knappen.
- Bekreft ditt samtykke ved å klikke på "Installer utvidelse".
- Etter en kort installasjon åpnes et vindu. Fyll ut begge feltene ved å skrive inn e-posten og passordet i rekkefølge, og klikk på Registrer deg gratis. Vi ønsker å legge merke til at passordet her må være komplisert her, ellers kan du bare ikke gå. Det bør bestå av minst 6 tegn, inneholder små og store bokstaver (dvs. små og store) bokstaver, tall og symboler. For eksempel, lumpics-1.
- Etter vellykket registrering åpnes et vindu med kontoen din. Status "Venter på bekreftelsesbekreftelsen" betyr at du skal fullføre, må du aktivere den. For å gjøre dette, åpne posten du kan registrere deg på, og klikk på linken "Aktiver prøve".
- Et vindu vises med et varsel om at programmet allerede fungerer. Klikk på utvidelsesikonet som er blitt grønt.
- Du må kanskje også legge inn kontoen med disse samme dataene. For å gjøre dette, klikk på "Logg inn".
- Skriv inn registreringsdataene, kontroller at det er enig med vilkårene i selskapet, og klikk på "Logg inn".
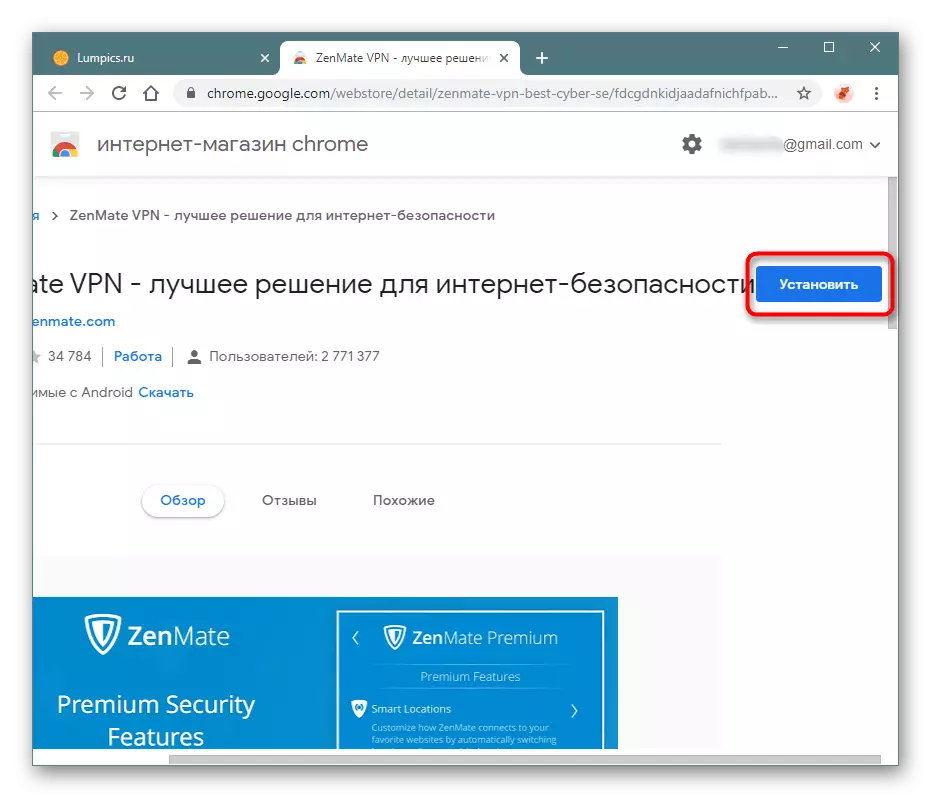
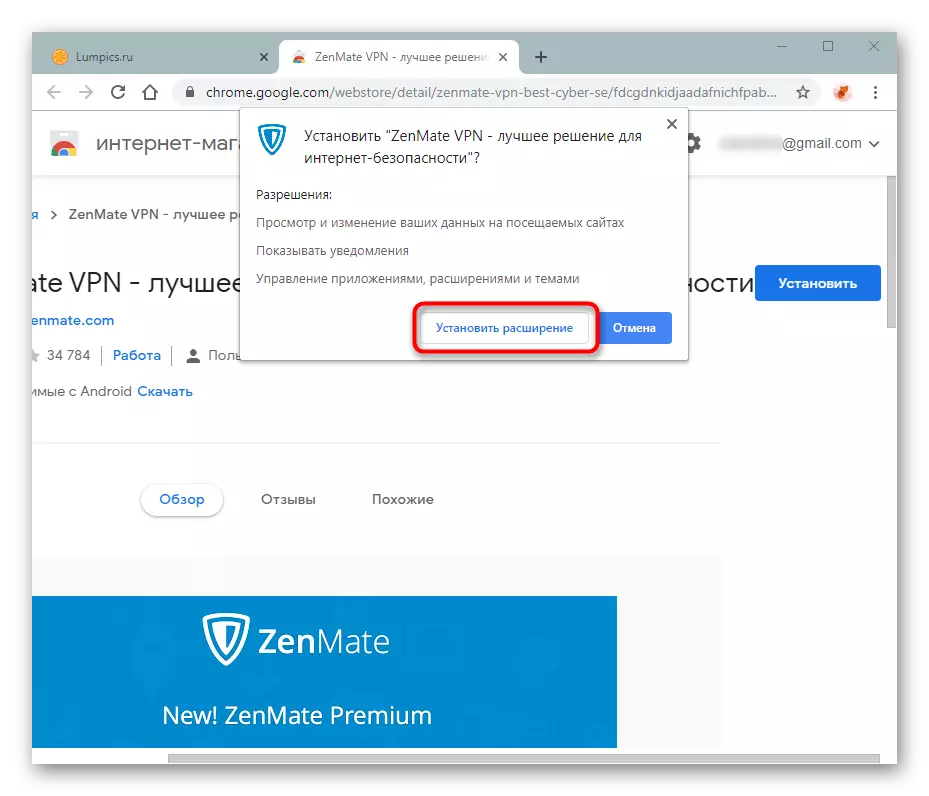
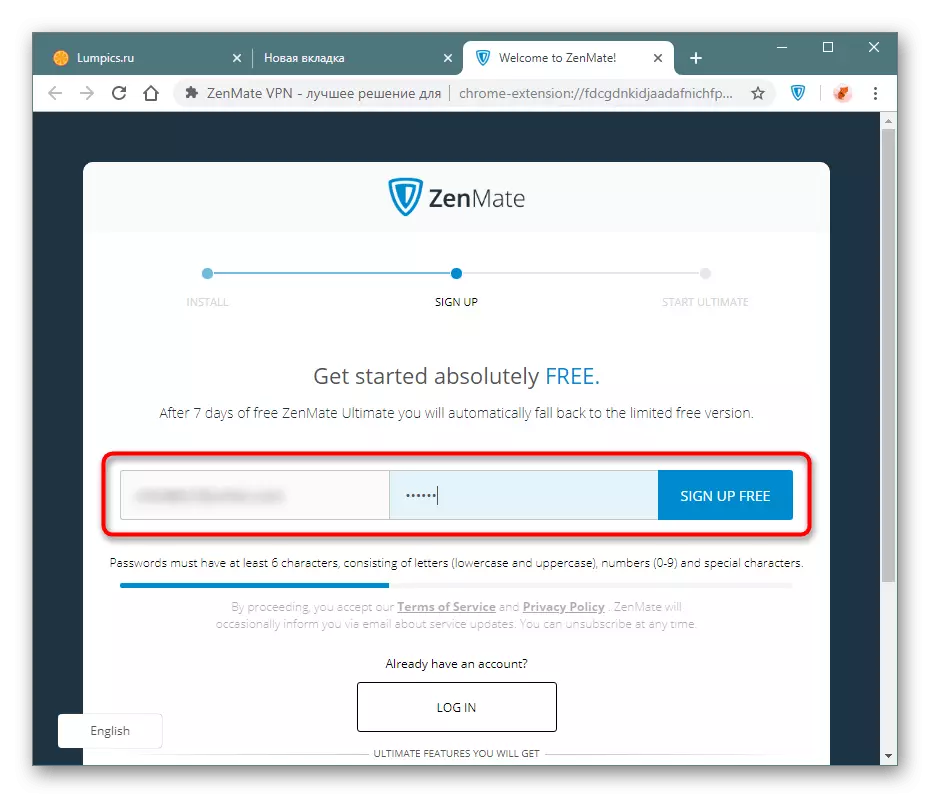
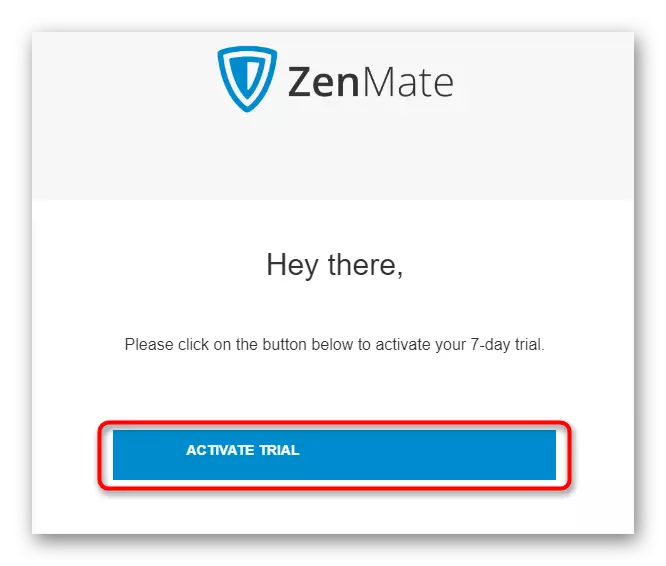
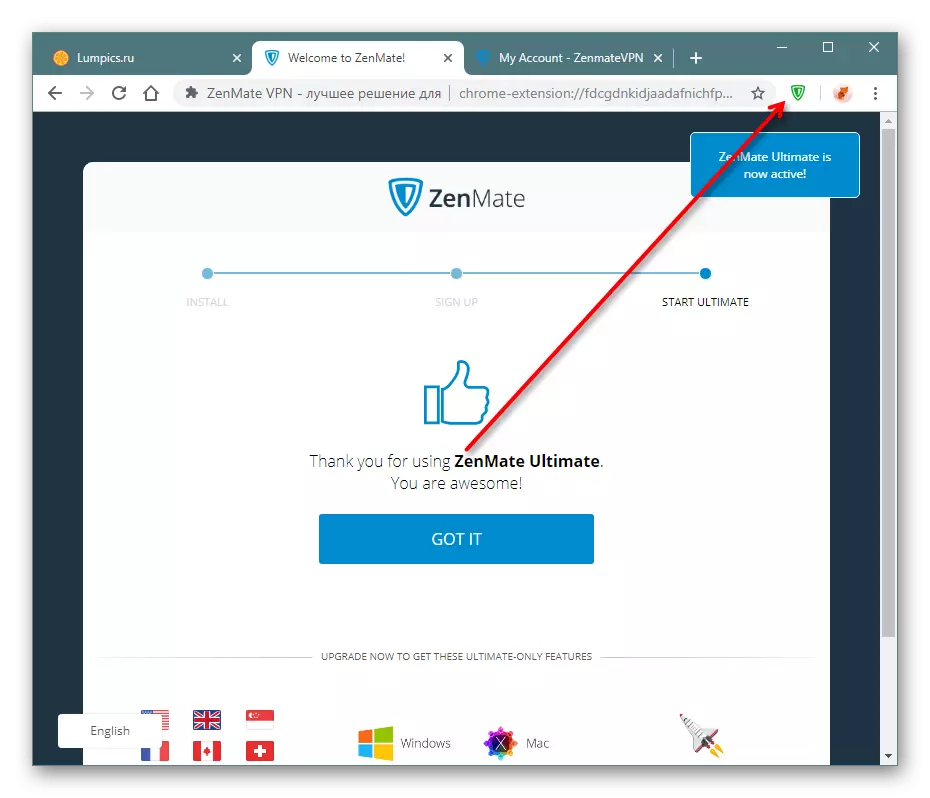
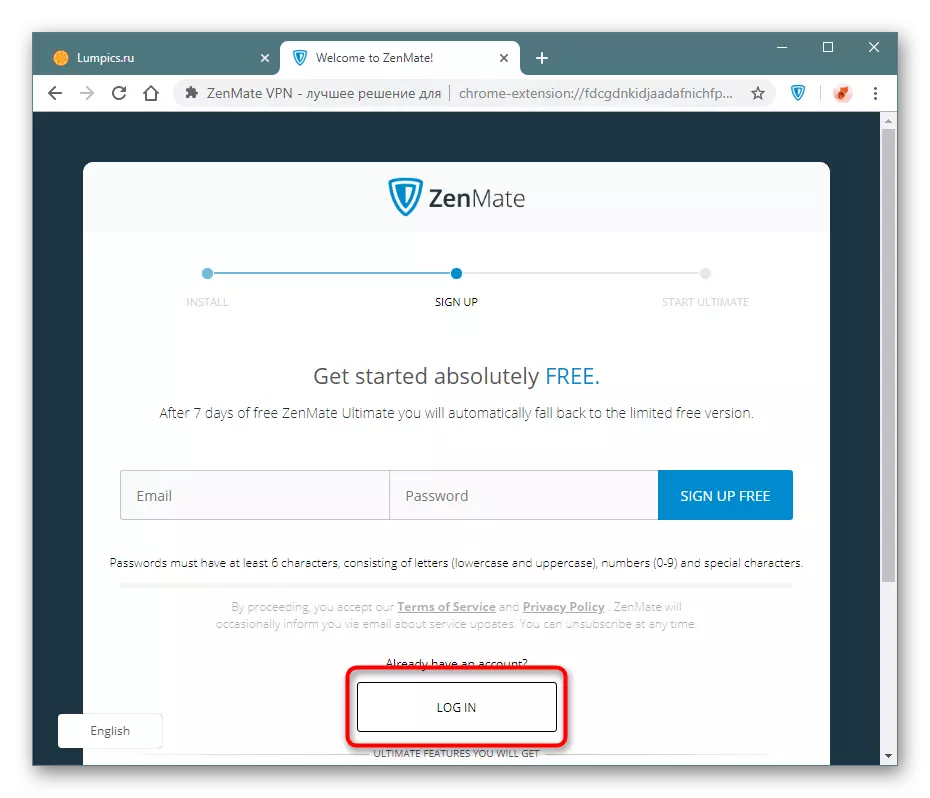
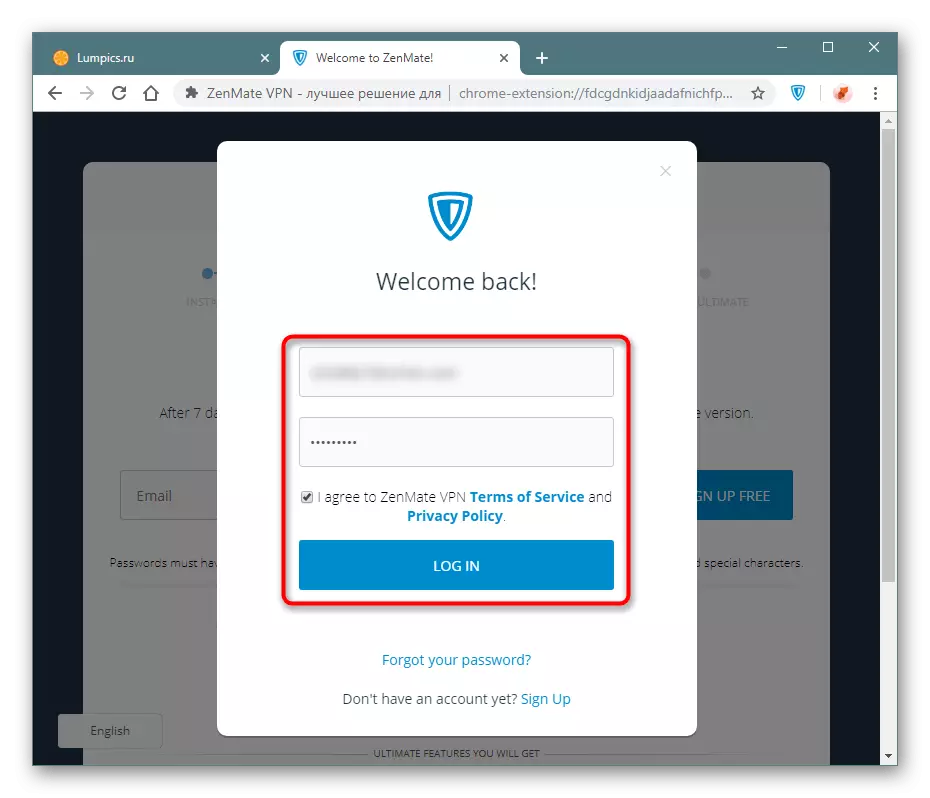
Bruker zenmate.
Utvidelsen kan startes. Vi anbefaler ikke å skjule sin knapp fra panelet, ellers vil du ikke klare å administrere. Menyanropet utføres ved å trykke på venstre museknapp på Zenmeit-ikonet.Aktivering og avstenging
Som standard fungerer utvidelsen for alle nettsteder umiddelbart når du starter nettleseren. Hvis det er behov for å deaktivere operasjonen en stund, kan du utvide Add-ons-menyen og klikk på nederste høyre-knappen med "På" -navnet.
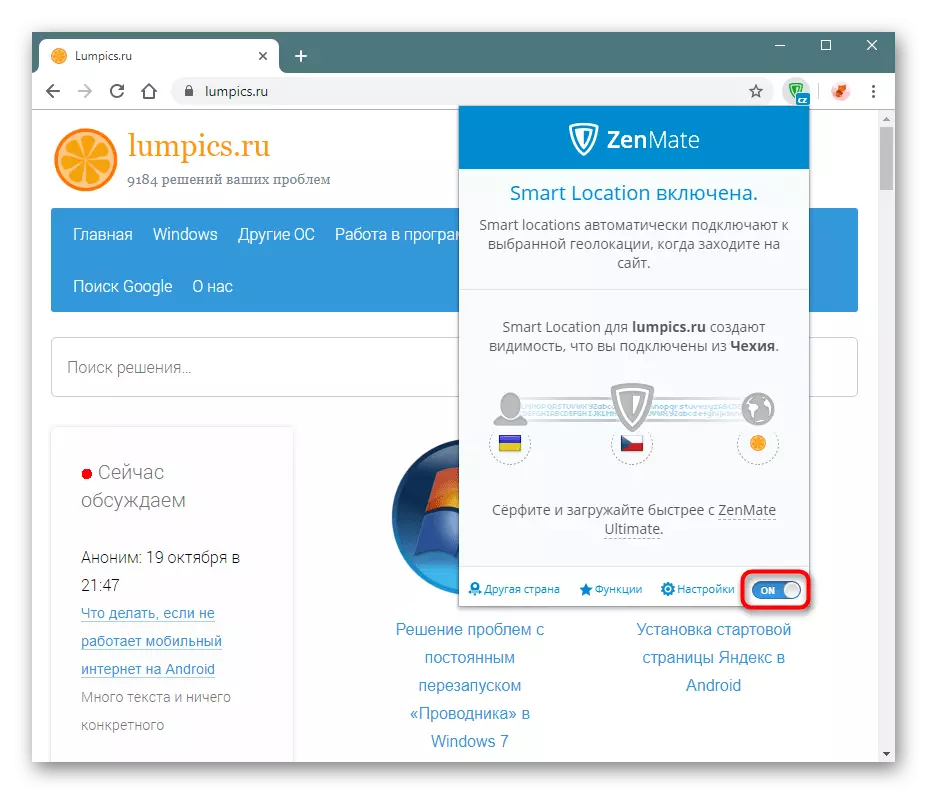
Den slått av-utvidelsen er slått på på samme måte, bare knappen blir kalt "Av".
Sette opp grensesnittet
Hvis VNN-grensesnittet ikke er på språket du trenger, kan du alltid endre det.
- Som standard brukte jeg engelsk, så vi går til "Innstillinger".
- Vi leter etter "endre språk".
- Jeg angir et egnet språk og klikker på det.
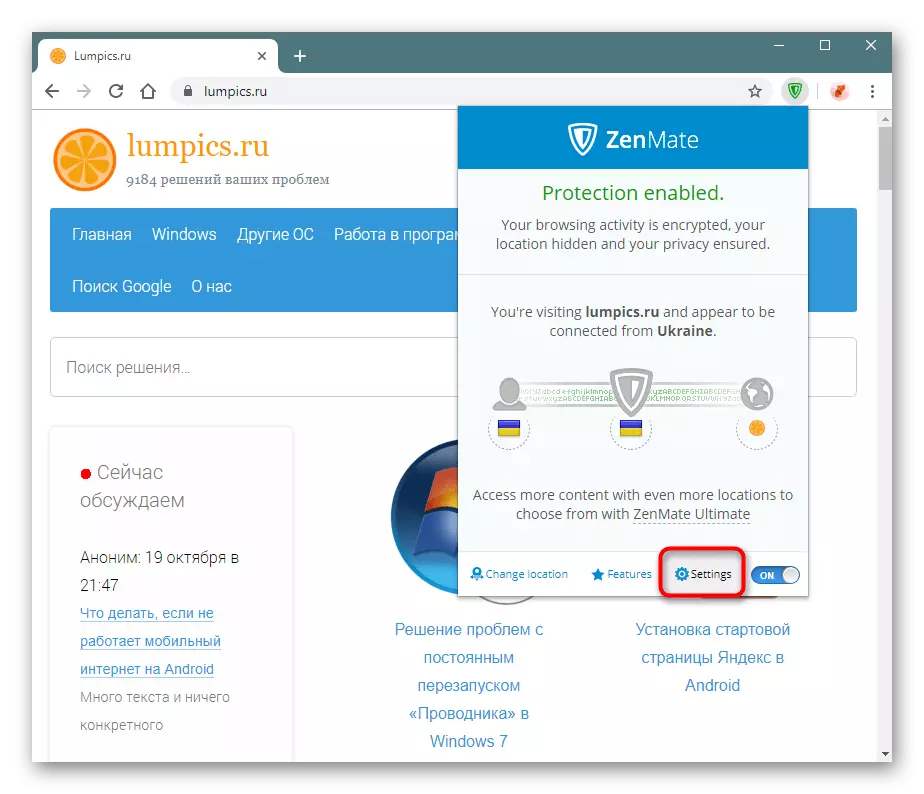
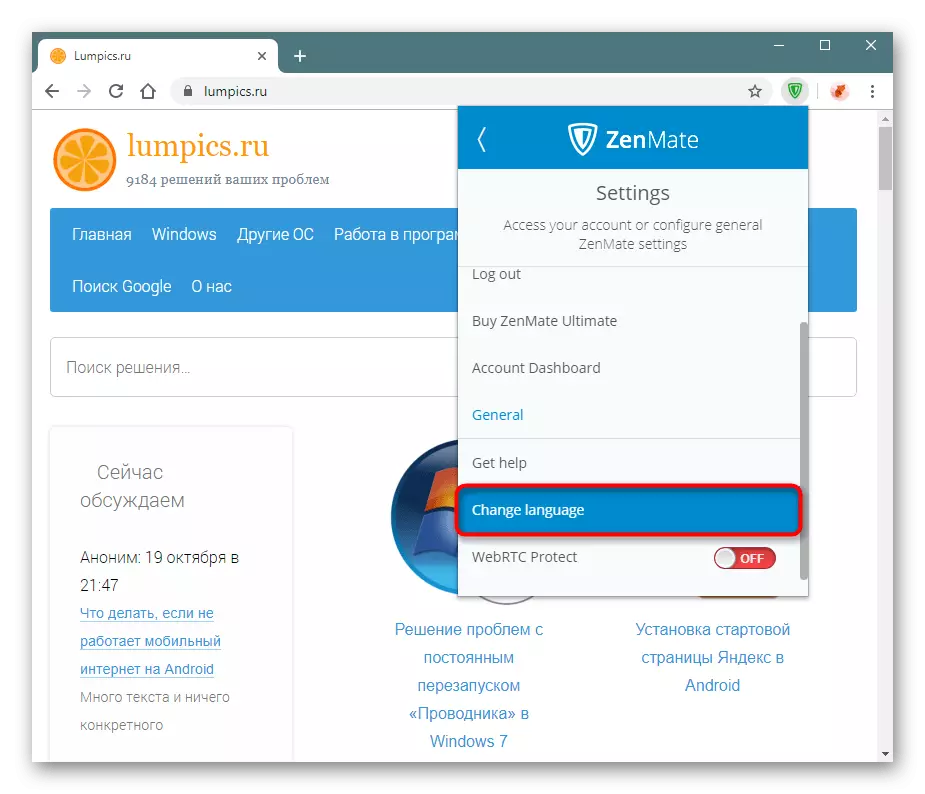
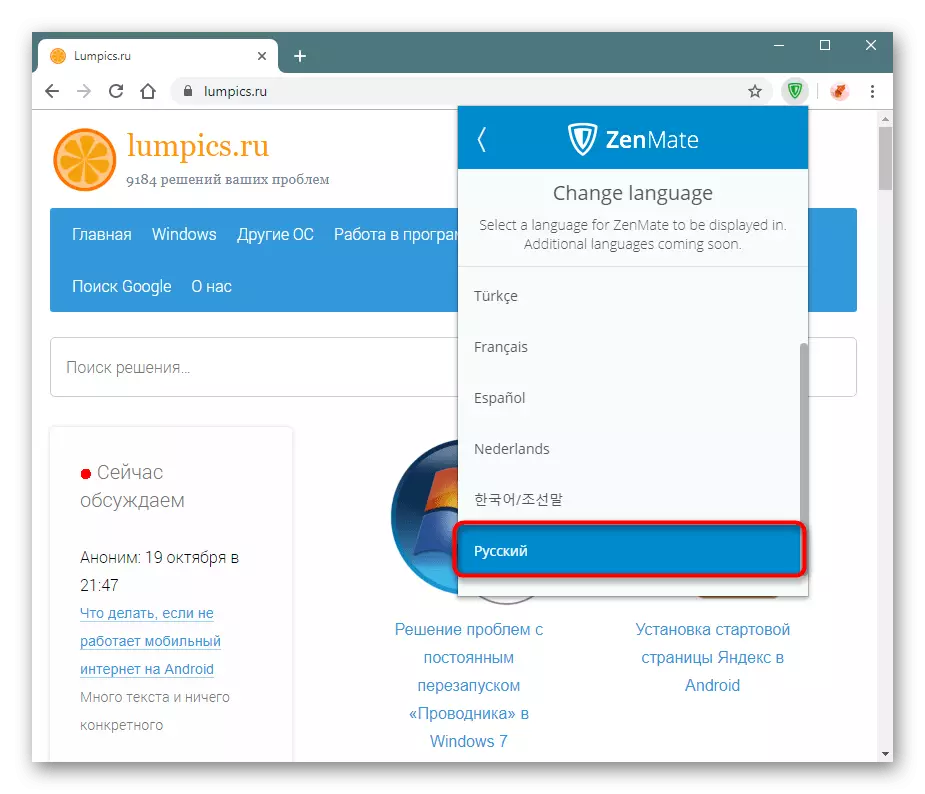
Endre IP-adresse
Vi vil analysere den grunnleggende muligheten - endre IP.
- Som standard velger tillegget det samme landet der du bor, men endrer bare IP-en i den. Ikke alle er fornøyd med dette alternativet, så vi klikker på ikonet i midten, og har logoen til selve forlengelsen.
- Gjennom søket eller manuelt, velg ønsket land og klikk på Rediger. Utvalgte land er bedre å gifte seg med "asterisk" for å få rask tilgang til dem.
- Etter at du har valgt landet, gjelder du umiddelbart, og du vil se flagget sitt.
- Forlengelsesknappen vil også vise den generelt aksepterte landskoden. I vårt eksempel er dette "CZ" den tsjekkiske republikk.
- Sjekk om adressen virkelig har skjedd. Åpne nettstedet for å sjekke IP og se resultatet. Vennligst merk: Tjenesten innså umiddelbart at en proxy ble brukt, så hvis du planlegger å skrive inn nettstedene som samler detaljert statistikk på besøkende, ta hensyn til det øyeblikket dette øyeblikket ikke er vanskelig å bestemme dette øyeblikket. Imidlertid svarer de fleste nettsteder ikke på bruk av proxy, denne advarselen gjelder spesielle tilfeller.
Nå vil alle nettsteder åpne gjennom det angitte landet som du kan endre når som helst.
Vi påminner deg om at den komplette listen over land er tilgjengelig utelukkende i den betalte utvidelsesversjonen, som du kan bruke de første 7 dagene gratis. I fremtiden vil Zenmate automatisk bytte til den gratis versjonen, og tilbyr bare flere land å koble til. I tillegg vil tilkoblingshastigheten via VPN i den grunnleggende profilstatusen også være lavere.
Skaper smarte steder
Zenmate lar deg lage smarte filtre: for hvert nettsted deg selv tilordne landet, som vil motta IP når du bytter.
- Åpne forlengelsesmenyen og klikk på det tredje ikonet i tilkoblingskjeden, og har også et Globe-ikon.
- Først av alt, aktiver støtte for smarte steder ved å bytte denne glidebryteren til "ON" -statusen. Som standard vil dataene for Smart Filter bli satt automatisk: Dette er nettstedet der du er i dagens øyeblikk, og landet som tidligere er valgt for IP-substitusjonen. Hvis nødvendig, klikk på feltene for å endre informasjonen. Til slutt forblir den å klikke på "+" -ikonet.
- Smart beliggenhet vil bli lagt til og vises i listen. Skjemaet for etableringen av "smart beliggenhet" vil være halvt tomt. Skriv inn en annen adresse på nettstedet og velg landet for det, og klikk deretter på "Plus" igjen. Det er imidlertid mer praktisk å gjøre det, som er på ønsket sted - det vil ikke være nødvendig å manuelt skrive ut adressen.
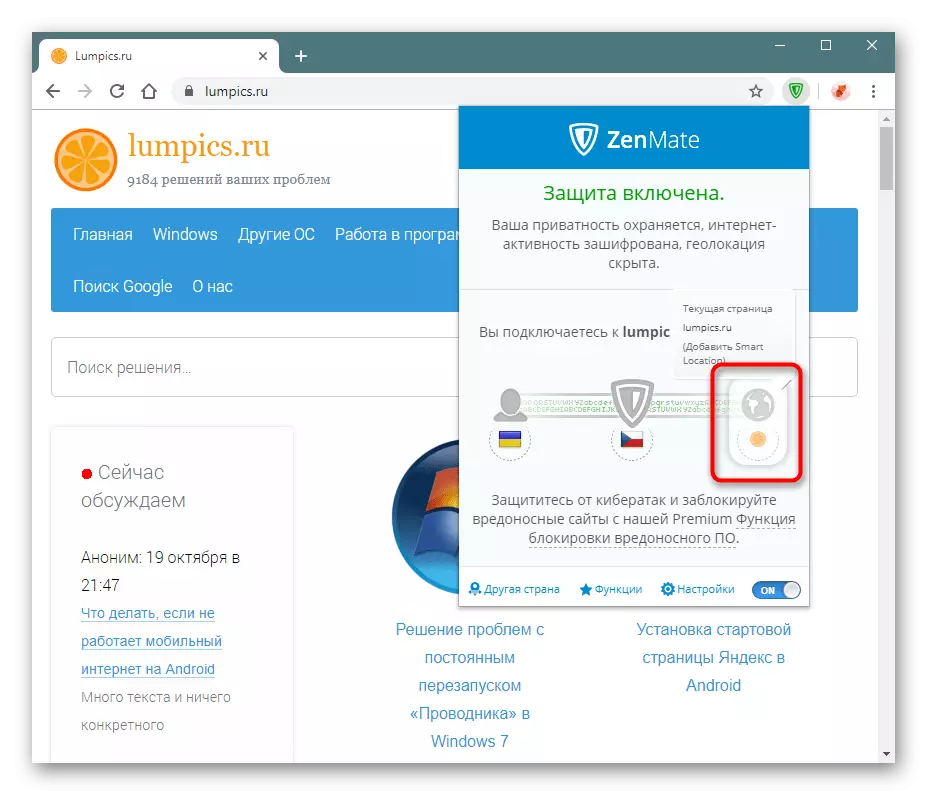
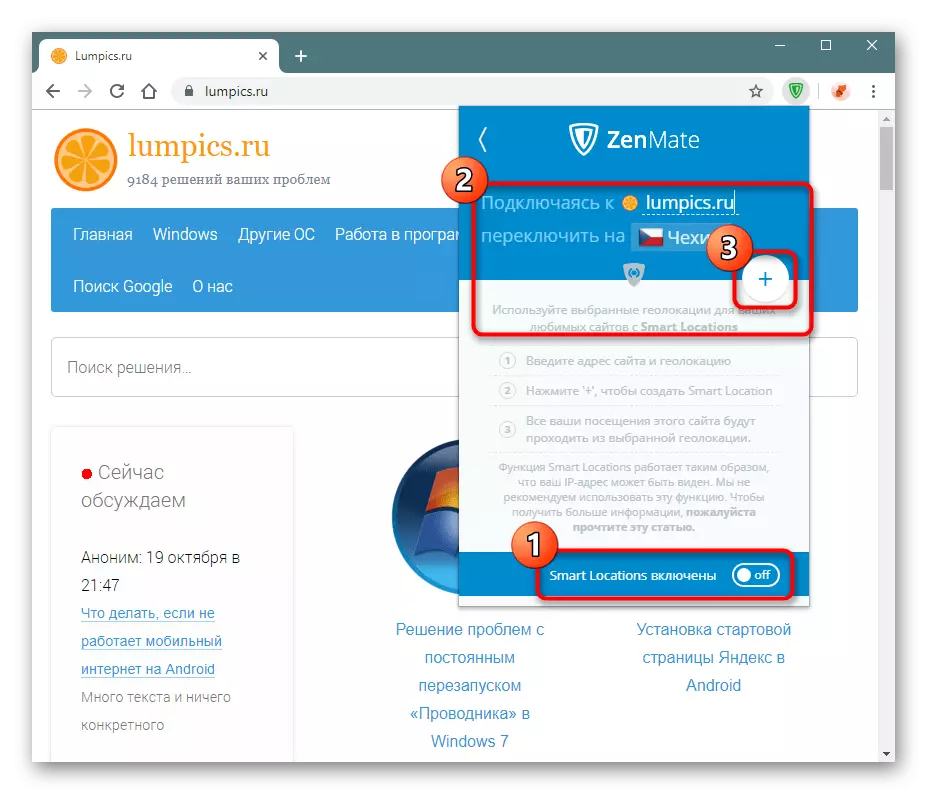
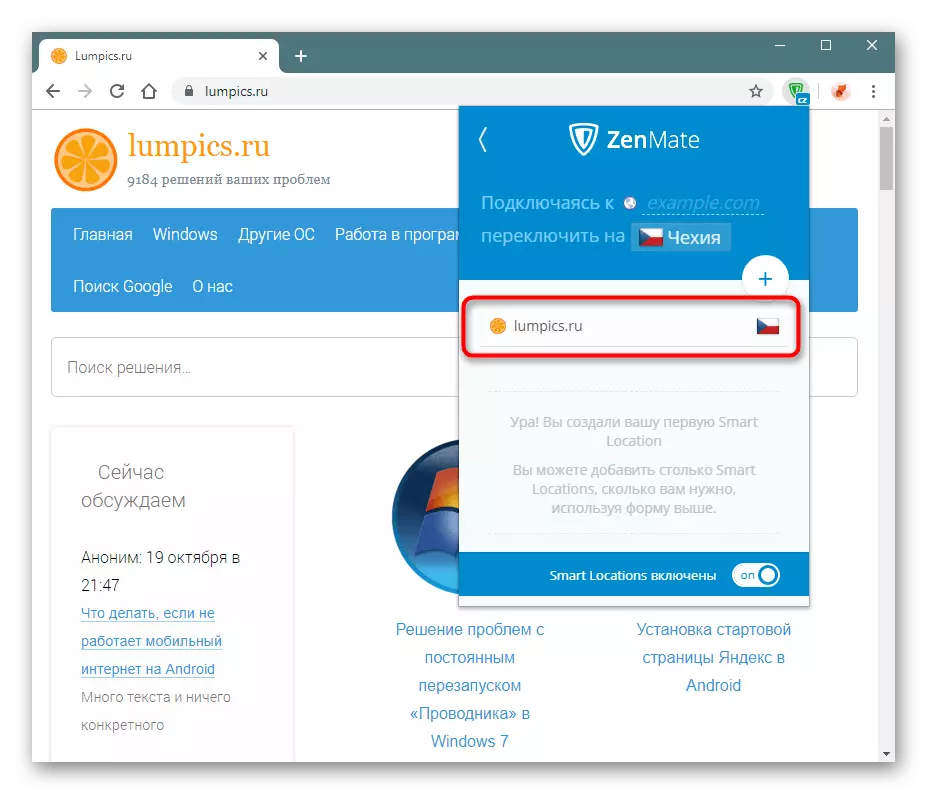
Funksjonen "Smart Locations" er at når Zenmate er slått av, vil de fortsette å jobbe. Vurder dette når du lager regler.
Tilleggsfunksjoner
Premium-brukere har muligheten til å tilpasse ekstra sikkerhet. Mens du er på en 7-dagers prøveversjon, kan du også bruke dem.
- Utvid utvidelsesmenyen og trykk på "Funksjoner" -knappen.
- I den blå blokk er det verktøy for en betalt utvidelsesversjon, som har lov til å teste under prøveperioden. Smarte steder ("smart steder") vi allerede har slått på og funnet ut hvordan du bruker dem. Ved å klikke på dette elementet, kan du administrere alle filtre ved å slette og legge til dem selv.
- De resterende to standardverktøyene er slått av, men hvis etter å ha lest beskrivelsen de er interessert, aktiverer dem.
- Når en overgang til en gratis versjon oppstår, vil disse alternativene bli deaktivert. Tre funksjoner er allerede tilgjengelige for deg (automatisk inkludering, NAT-brannmur og kryptering), for å kontrollere tilstanden som gjennom dette vinduet ikke vil fungere. Ser på dem, kan du bare lese beskrivelsen.
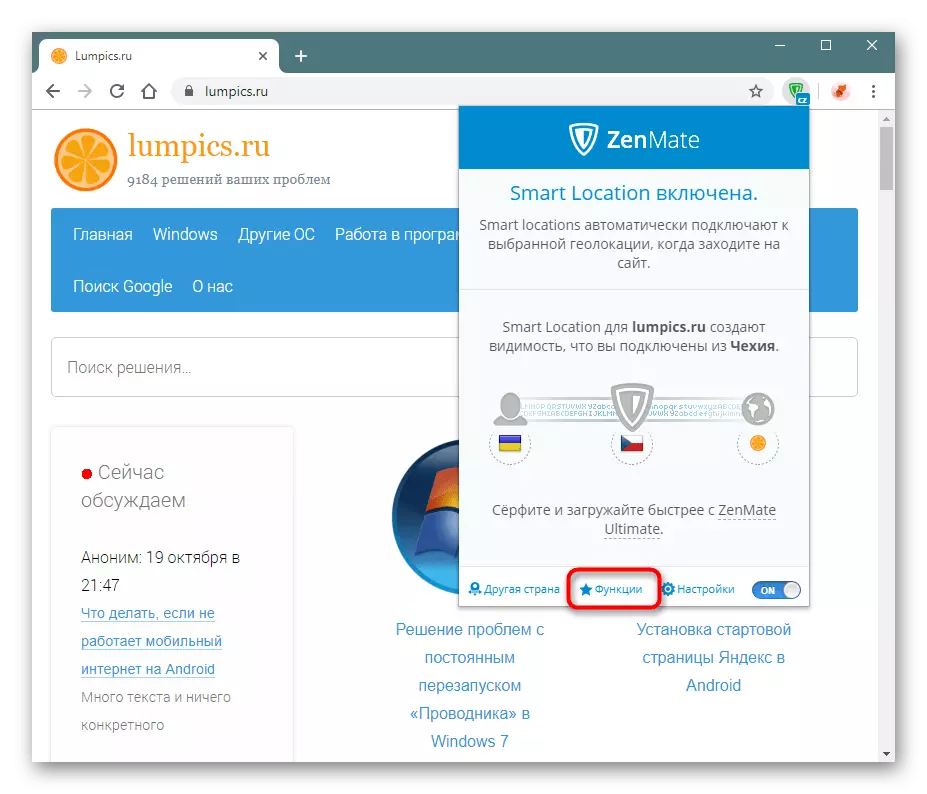
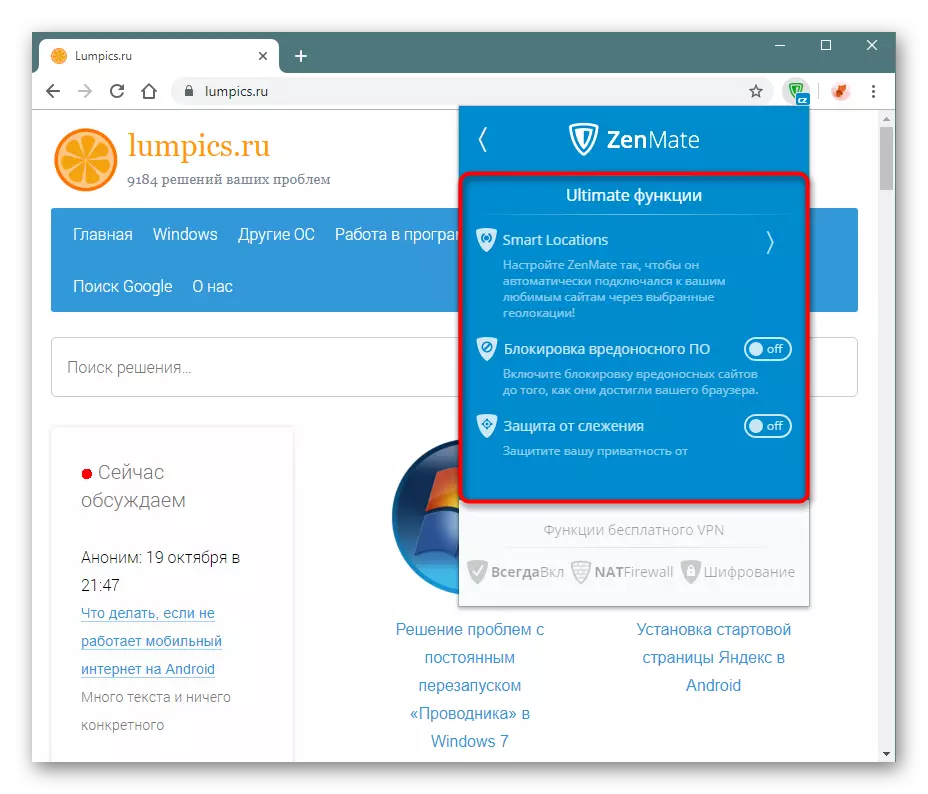
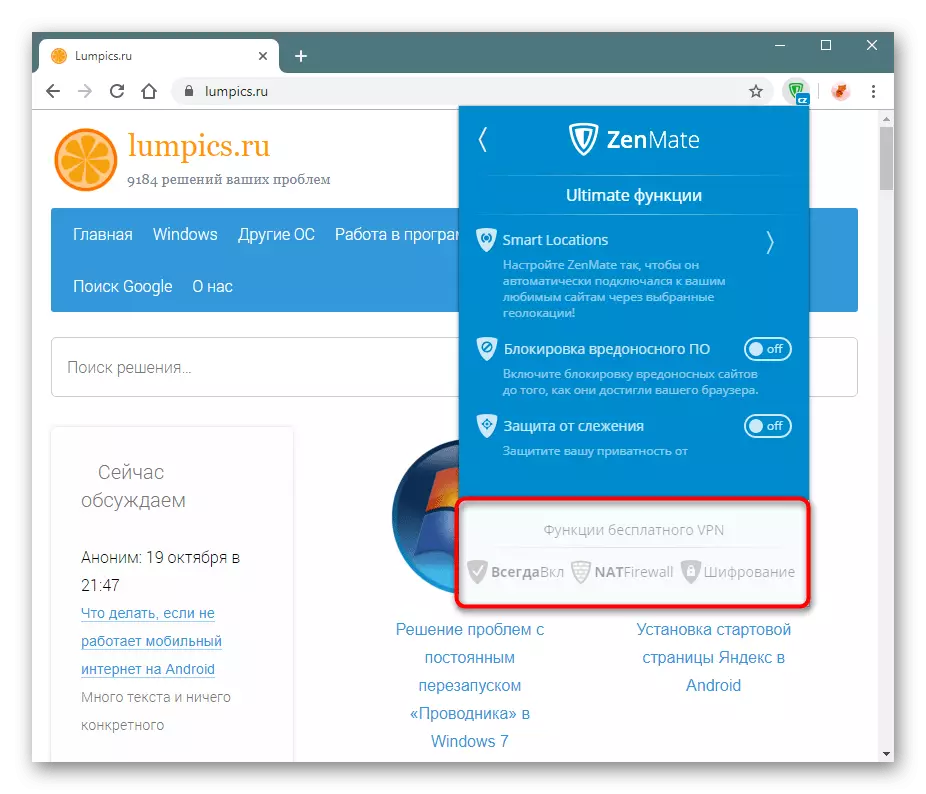
Deaktiver WEBRTC.
Avanserte brukere vet at WEBRTC-teknologi aktivert som standard i mange nettlesere, forårsaker IP-lekkasjer, som helt nivåer fordelene med VPN. Mange nettlesere på krommotoren, hvor kommer og Google Chrome, tillater ikke å koble WRRTC i motsetning til mer privat Mozilla Firefox. I denne forbindelse bør deaktivering av denne teknologien utføres av coaming stier. Så, Zenmate lar deg slå den av gjennom dine egne innstillinger.
- Gå til Innstillinger".
- Klikk på WebrTC Protect-elementet for å endre statusen med "OFF" til "På".
- En forespørsel vil bli bedt om å endre de konfidensielle innstillingene du vil "løse".
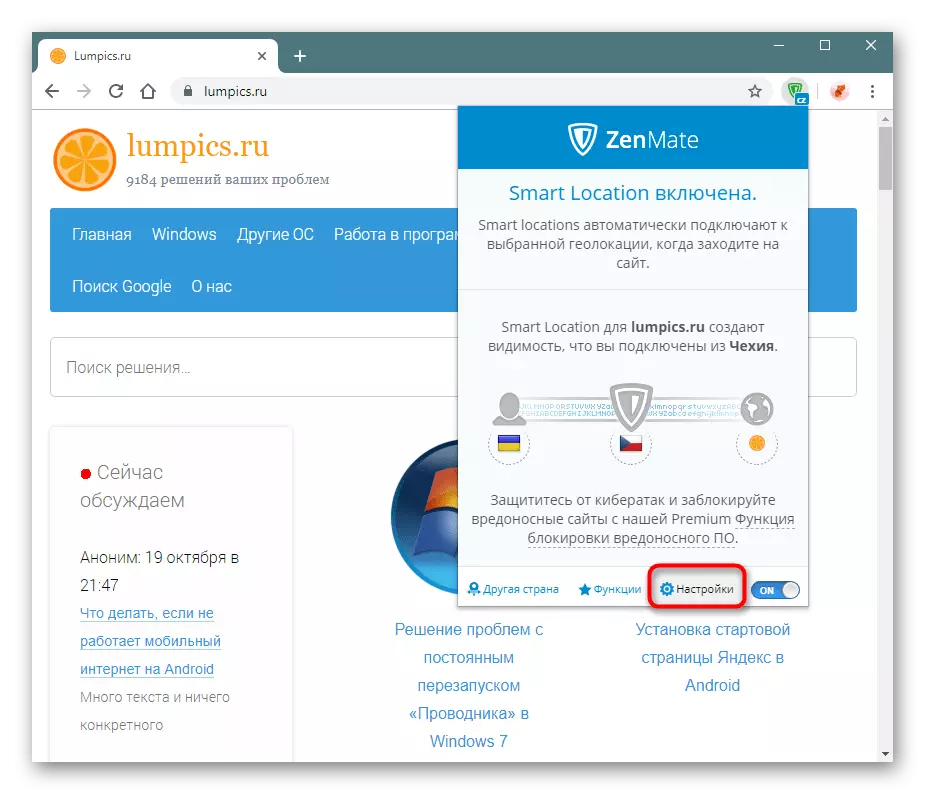
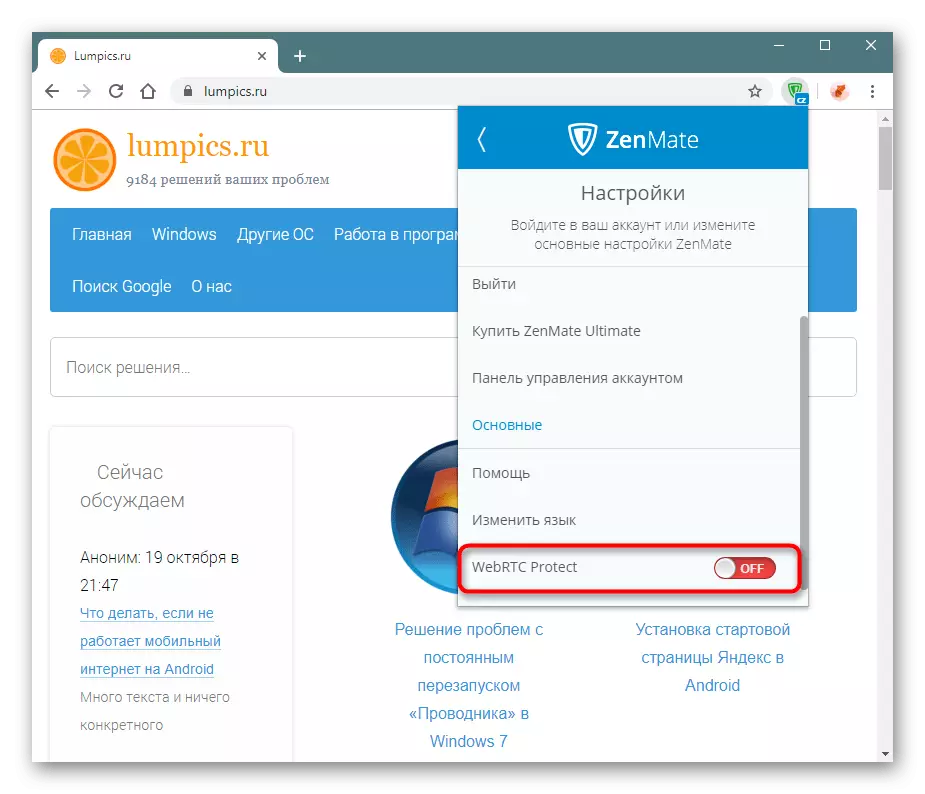
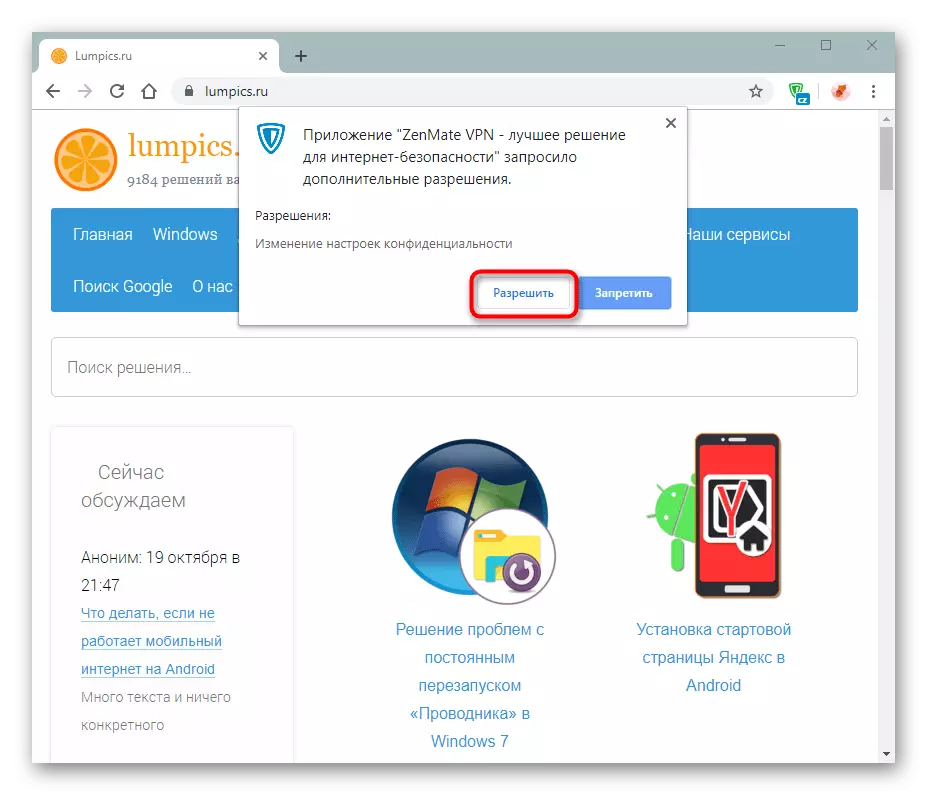
Nå kan du ikke frykte for personvern. I tillegg anbefaler vi deg å følge flashens arbeid, som også anses usikkert og har lignende sårbarheter.
Fra denne artikkelen lærte du hvordan du bruker utvidelsen. Dette er et ganske godt valg for de aktive brukerne av proxy og VPN, men den gratis versjonen gir trimmet funksjonalitet av den allerede dårlig påvirket av muligheten for supplement.