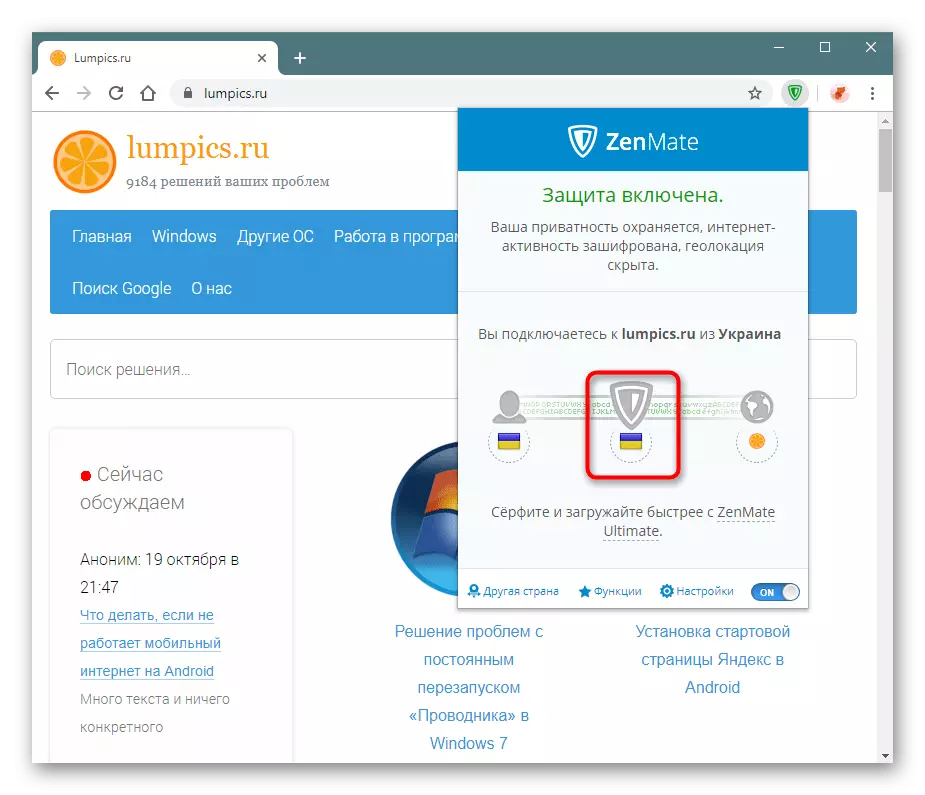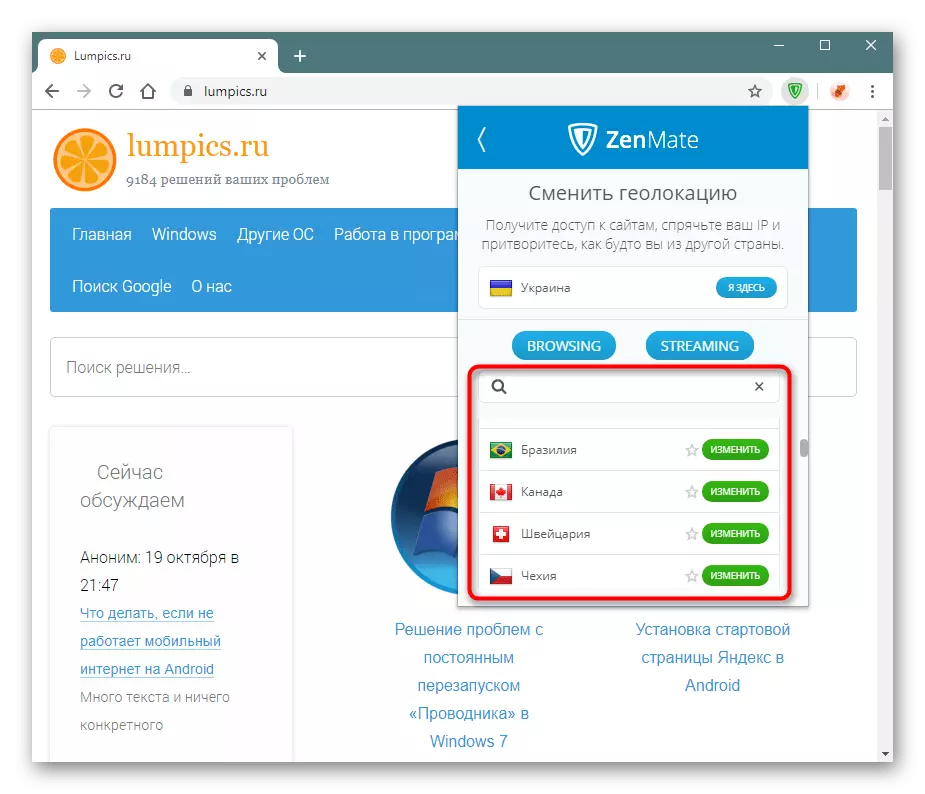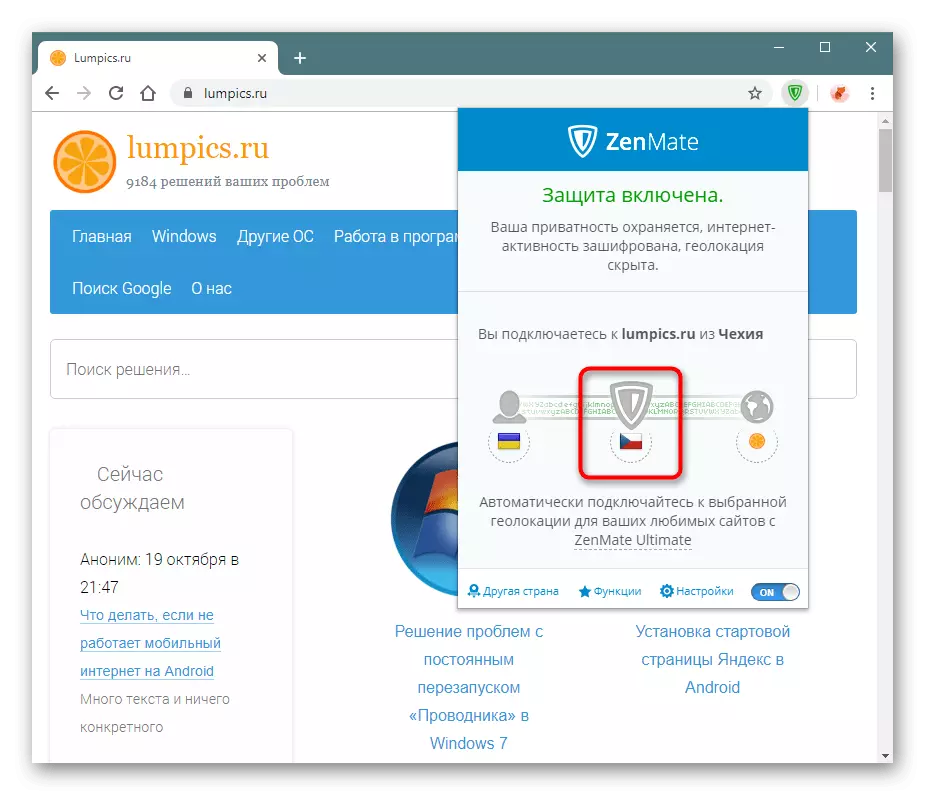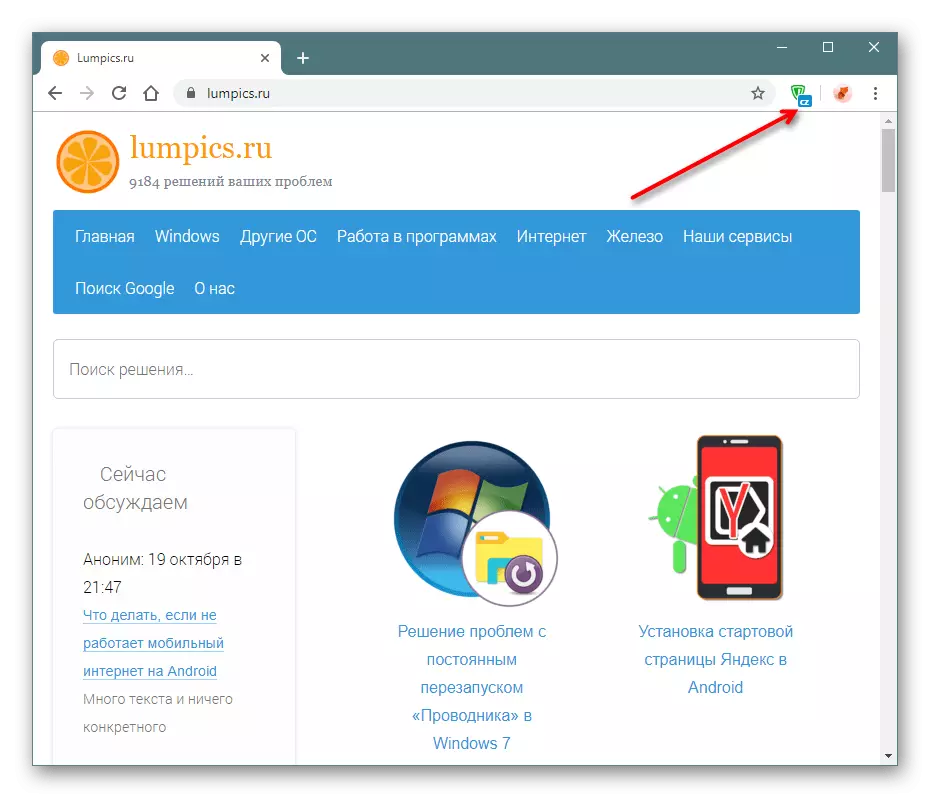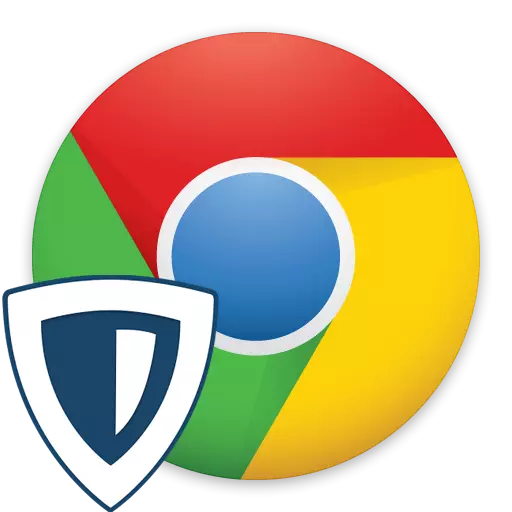
Nelle realtà moderne, molti siti e applicazioni sono bloccati per un particolare paese o anche per un determinato utente. Bypassando questa restrizione sarà in grado di solo solo con una sostituzione dell'indirizzo IP e il più conveniente per farlo utilizzando vari software. Per modificare rapidamente le informazioni sulla tua posizione, è più facile utilizzare le estensioni installate nei browser Web. Una delle soluzioni popolari per Google Chrome è ora Zenmate. Considera quali funzioni fornisce.
Installazione di Zenmate in Chrome e Registrazione
Il processo di installazione di espansione non è diverso dal già familiare a tutti gli utenti attivi del browser. Tuttavia, immediatamente dopo l'installazione, non è possibile modificare rapidamente i dati della posizione - Zenmeit richiederà registrare un account personale, che, a proposito, fornisce determinati privilegi per 7 giorni.
Scarica Zenmate da Google WebStore
- Segui il link sopra per arrivare alla pagina VPN nel negozio Chrome Online. Fare clic sul pulsante "Installa".
- Conferma il tuo consenso facendo clic su "Installa espansione".
- Dopo una breve installazione, si apre una finestra. Compila entrambi i campi inserendo la posta elettronica e la password in sequenza e fai clic su Registrati gratuitamente. Vogliamo notare che la password qui deve essere complicata qui, altrimenti non puoi andare. Dovrebbe essere composto da almeno 6 caratteri, contenere lettere minuscole e maiuscole (cioè piccole e grandi) lettere, numeri e simboli. Ad esempio, Lumics-1.
- Dopo la registrazione di successo, una finestra si apre con il tuo account. Lo stato "Conferma di prova in attesa" significa che per completare è necessario attivarlo. Per fare ciò, apri la posta su cui è possibile registrare e fare clic sul link "Attiva Trial".
- Una finestra appare con una notifica che l'applicazione sta già funzionando. Clicca sull'icona dell'estensione che è diventata verde.
- Potrebbe essere necessario inserire ulteriormente l'account con questi stessi dati. Per fare ciò, fai clic su "Accedi".
- Inserisci i dati di registrazione, controlla il fatto che concorda con i termini dell'azienda e fare nuovamente clic su "Accedi".
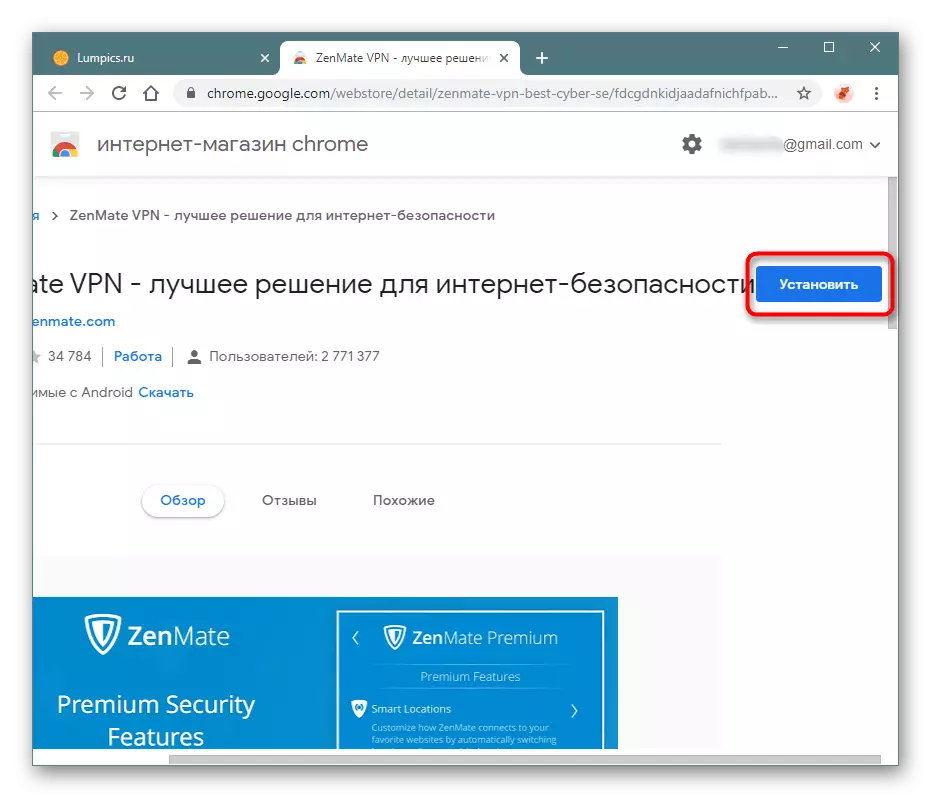
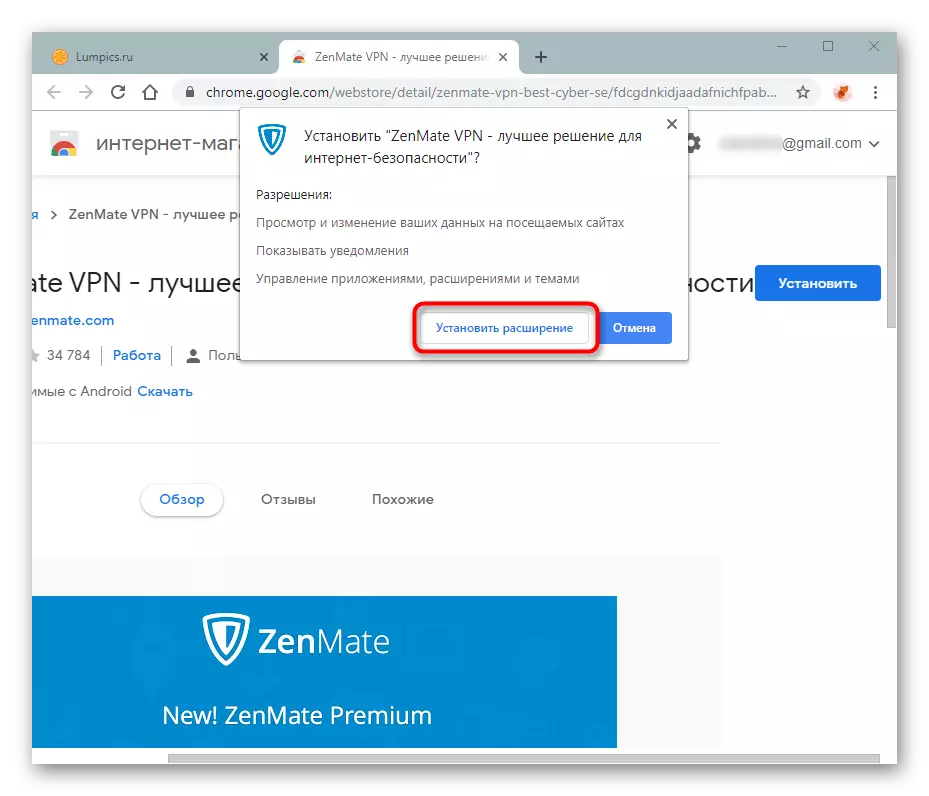
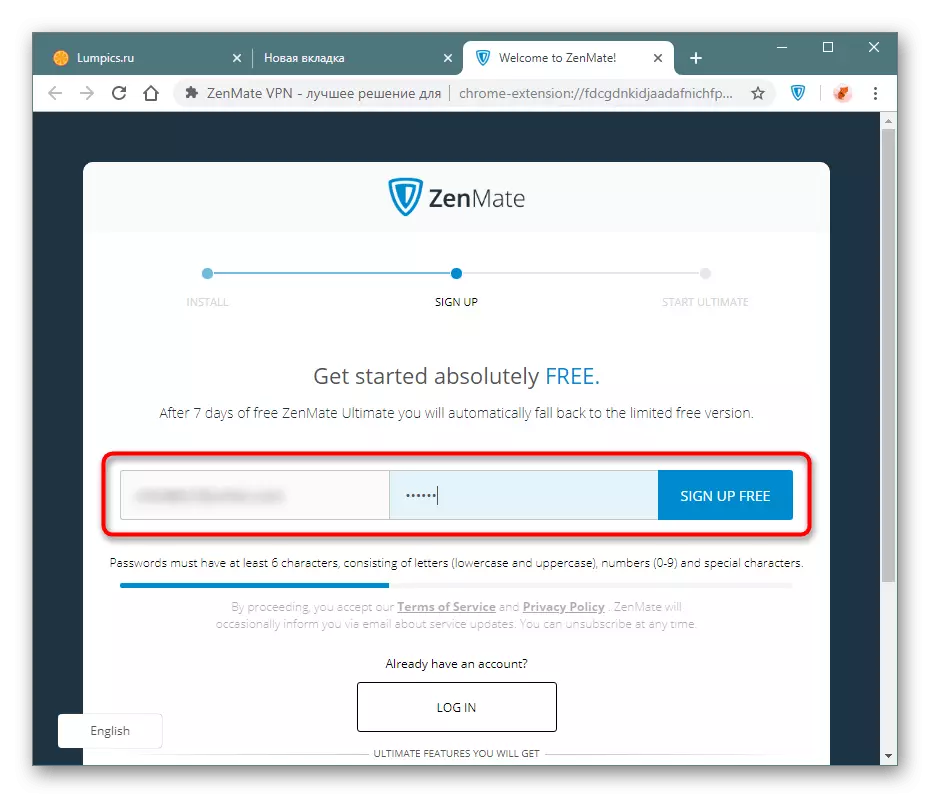
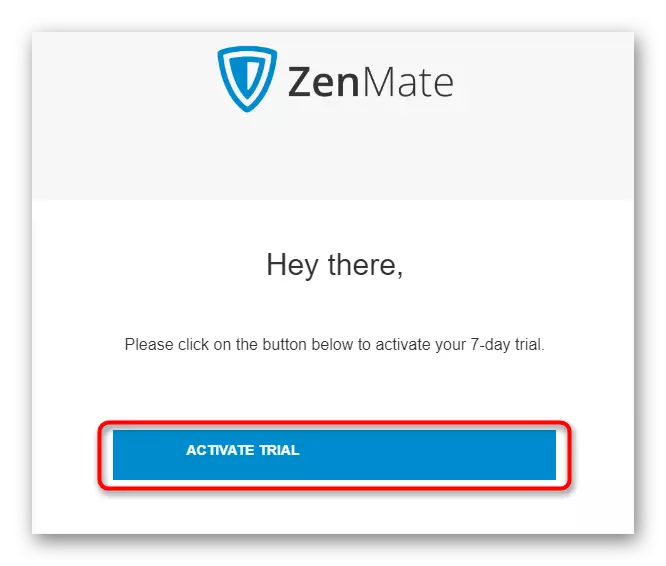
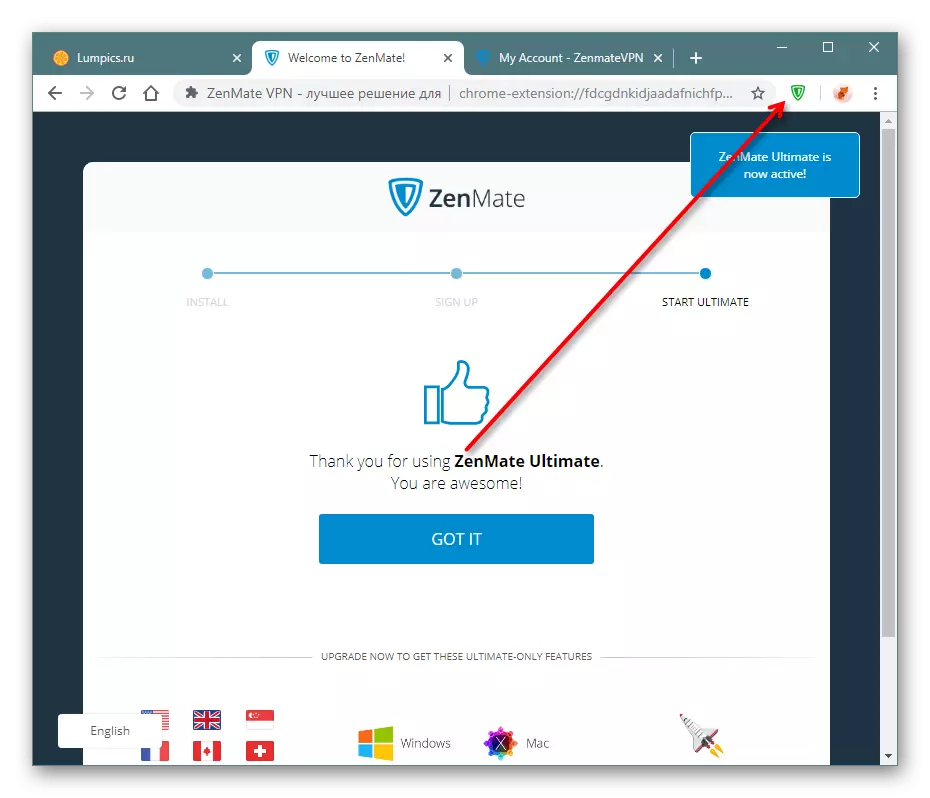
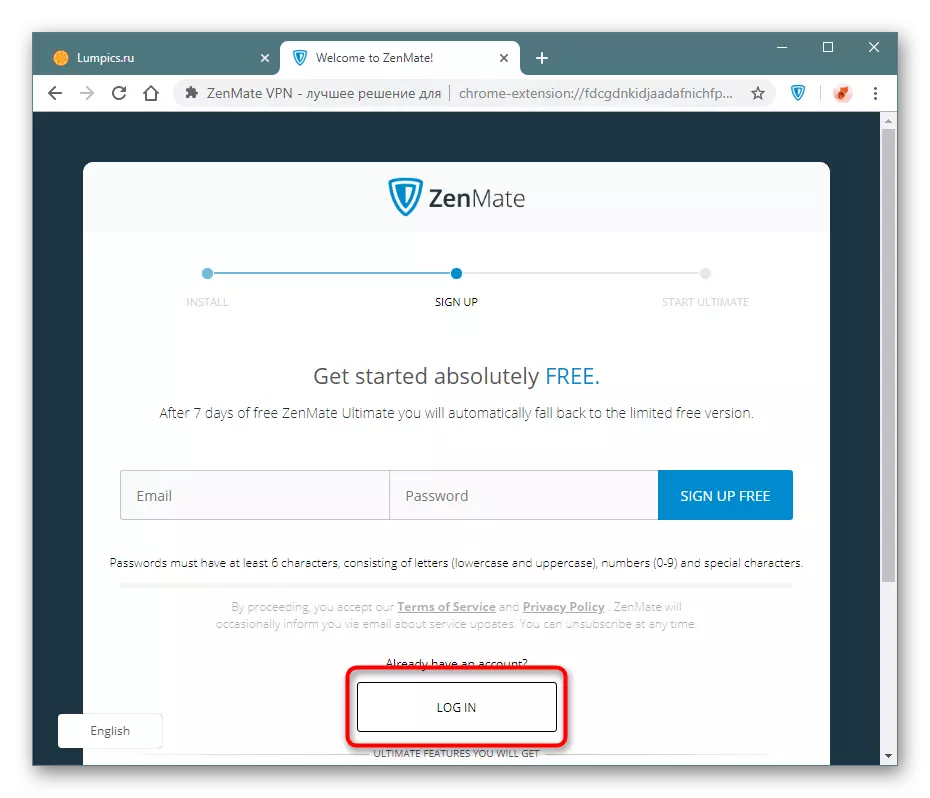
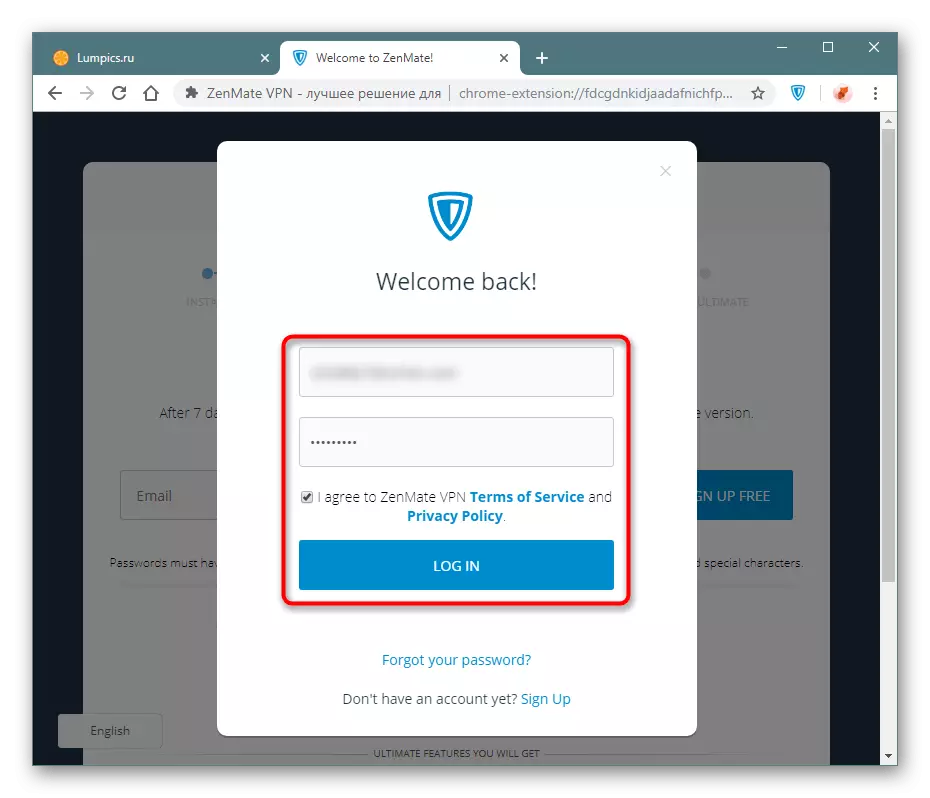
Usando Zenmate.
L'estensione può essere iniziata a utilizzare. Si consiglia di non nascondere il pulsante dal pannello, altrimenti non riuscirai a gestire. La chiamata del menu viene eseguita premendo il tasto sinistro del mouse sull'icona Zenmeit.Abilitazione e spegnimento
Per impostazione predefinita, l'estensione funziona immediatamente per tutti i siti quando si avvia il browser. Se è necessario disabilitare il suo funzionamento per un po ', espandere il menu aggiuntivo e fare clic sul pulsante in basso a destra con il nome "ON".
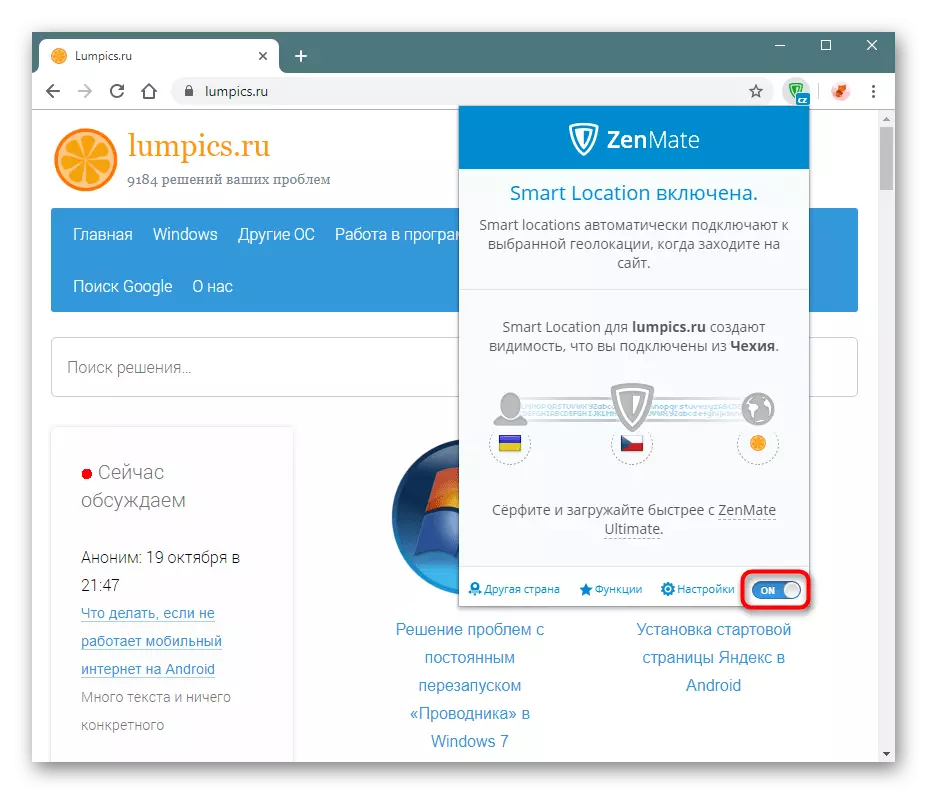
L'estensione disattivata è attivata allo stesso modo, solo il pulsante verrà chiamato "OFF".
Impostazione della lingua dell'interfaccia
Se l'interfaccia VNN non è nella lingua necessaria, puoi sempre cambiarlo.
- Per impostazione predefinita, ho usato l'inglese, quindi andiamo a "Impostazioni".
- Stiamo cercando "cambio lingua".
- Specifico una lingua adatta e clicca su di esso.
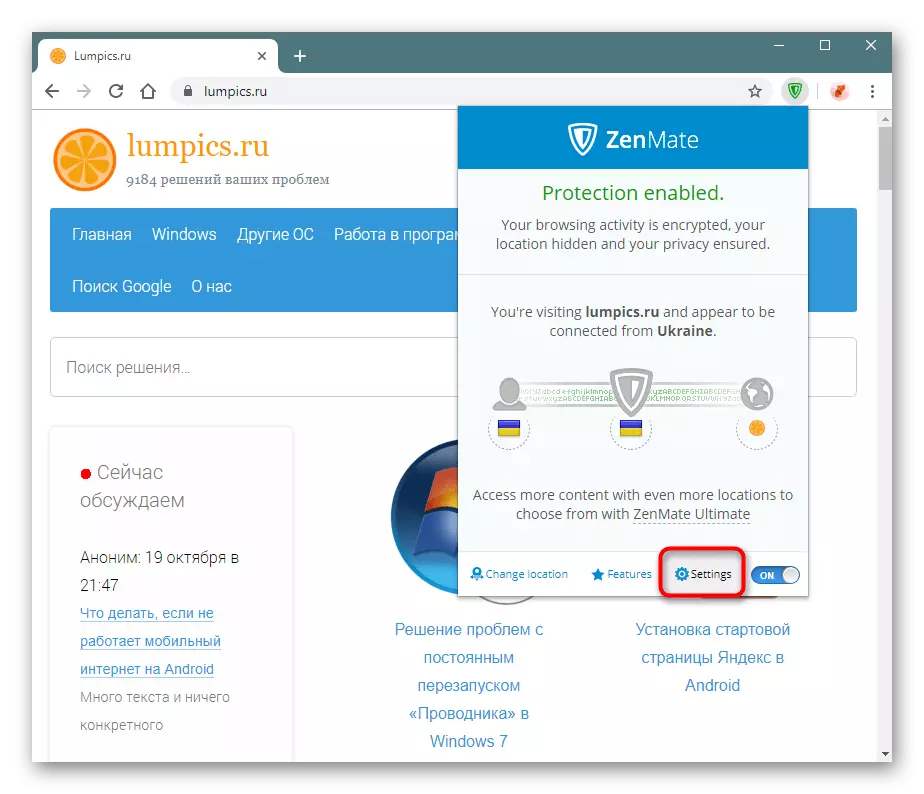
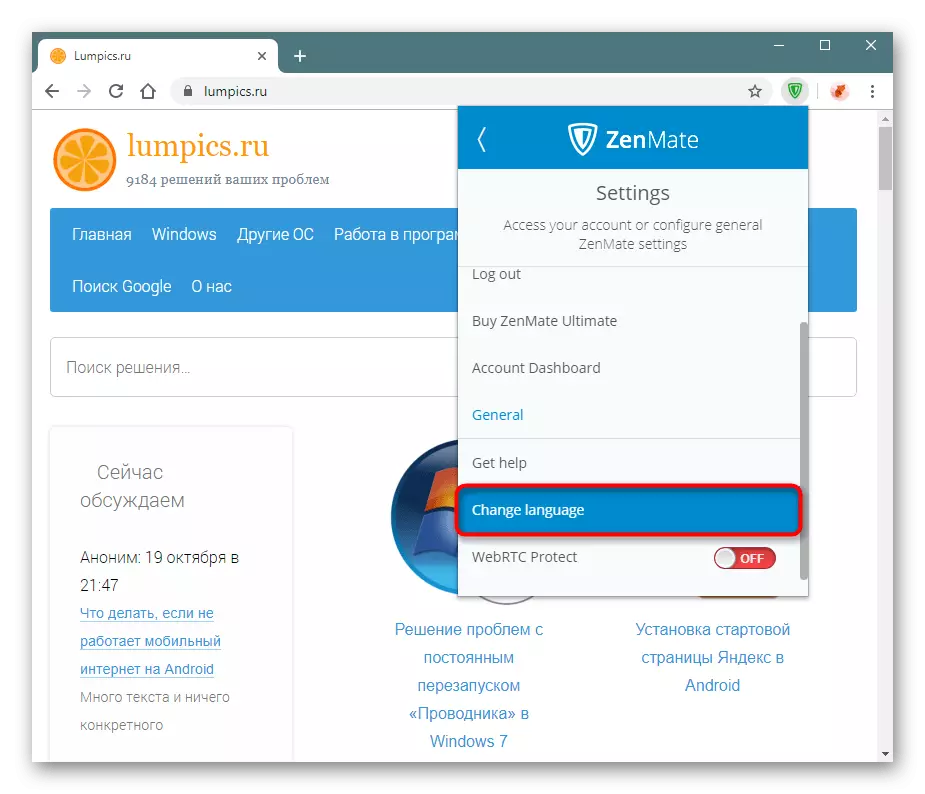
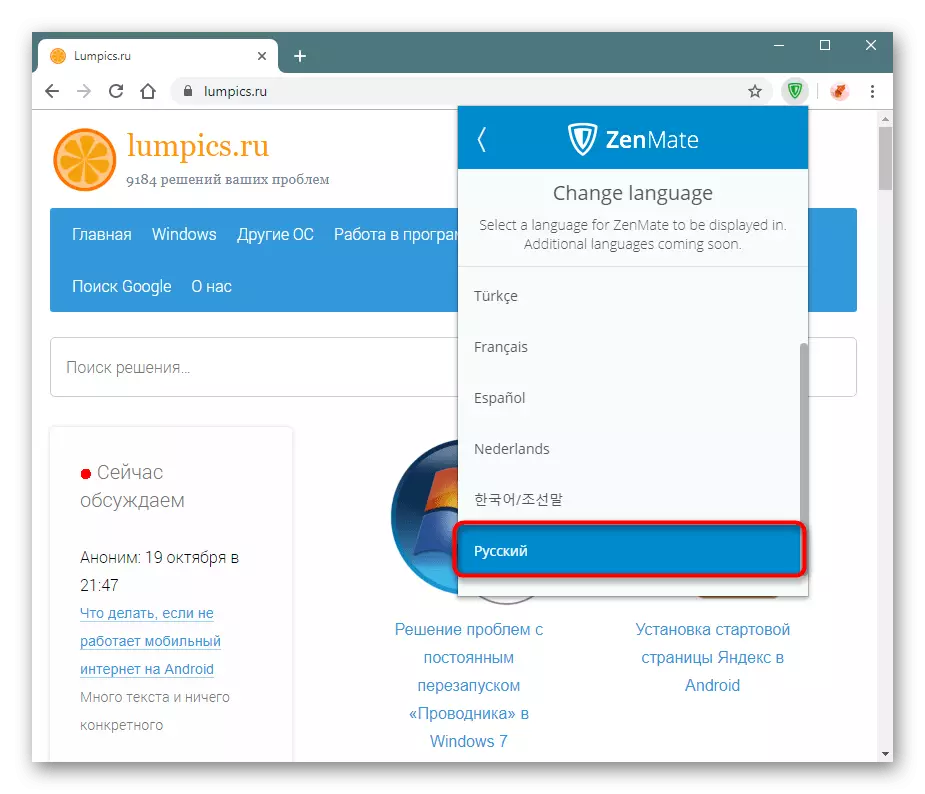
Cambia l'indirizzo IP.
Analizzeremo la possibilità di base - cambia IP.
- Per impostazione predefinita, l'aggiunta prende lo stesso paese in cui vivi, ma semplicemente cambia l'IP al suo interno. Non tutti sono soddisfatti di questa opzione, quindi faremo clic sull'icona nel mezzo, avendo il logo dell'estensione stessa.
- Attraverso la ricerca o manualmente, selezionare il paese desiderato e fare clic su Modifica. I paesi selezionati sono meglio sposare "asterisco" per accedere rapidamente a loro.
- Dopo aver selezionato il paese si applica immediatamente e vedrai la sua bandiera.
- Il pulsante di estensione mostrerà anche il codice del paese generalmente accettato. Nel nostro esempio, questa "CZ" è la Repubblica Ceca.
- Controlla se l'indirizzo è avvenuto davvero. Aprire il sito per controllare il IP e vedere il risultato. Nota: il servizio è stato immediatamente realizzato che è stato utilizzato un proxy, quindi se si prevede di inserire i siti che raccolgono statistiche dettagliate sui visitatori, tengono conto del momento in cui questo momento non è difficile da determinare questo momento. Tuttavia, la maggior parte dei siti non rispondono all'uso del proxy, questo avvertimento riguarda casi speciali.
Ora tutti i siti si apriranno attraverso il paese specificato che è possibile modificare in qualsiasi momento.
Ti ricordiamo che l'elenco completo dei paesi è disponibile esclusivamente nella versione di estensione a pagamento, che è possibile utilizzare i primi 7 giorni gratuitamente. In futuro, Zenmate passerà automaticamente alla versione gratuita, offrendo solo diversi paesi da connettersi. Inoltre, anche la velocità di connessione tramite VPN nello stato del profilo di base sarà inferiore.
Creando luoghi intelligenti
Zenmate ti consente di creare filtri intelligenti: per ogni sito tu stesso assegnare il Paese, che riceverà il IP durante la commutazione.
- Aprire il menu di estensione e fare clic sulla terza icona nella catena di connessione, anche con un'icona del globo.
- Prima di tutto, abilitare il supporto per le posizioni intelligenti commutando questo cursore allo stato "On". Per impostazione predefinita, i dati per il filtro SMART saranno impostati automaticamente: questo è il sito in cui sei al momento corrente e il paese precedentemente selezionato per la sostituzione IP. Se necessario, fare clic sui campi per modificare le informazioni. Alla fine, rimane da fare clic sull'icona "+".
- La posizione intelligente verrà aggiunta e appare nell'elenco. La forma per la creazione della "posizione intelligente" sarà mezzo vuoto. Immettere qualsiasi altro indirizzo del sito e selezionare il paese per questo, quindi fare clic su "Plus" di nuovo. Tuttavia, è più conveniente farlo, essere sul sito desiderato - non sarà necessario stampare manualmente il proprio indirizzo.
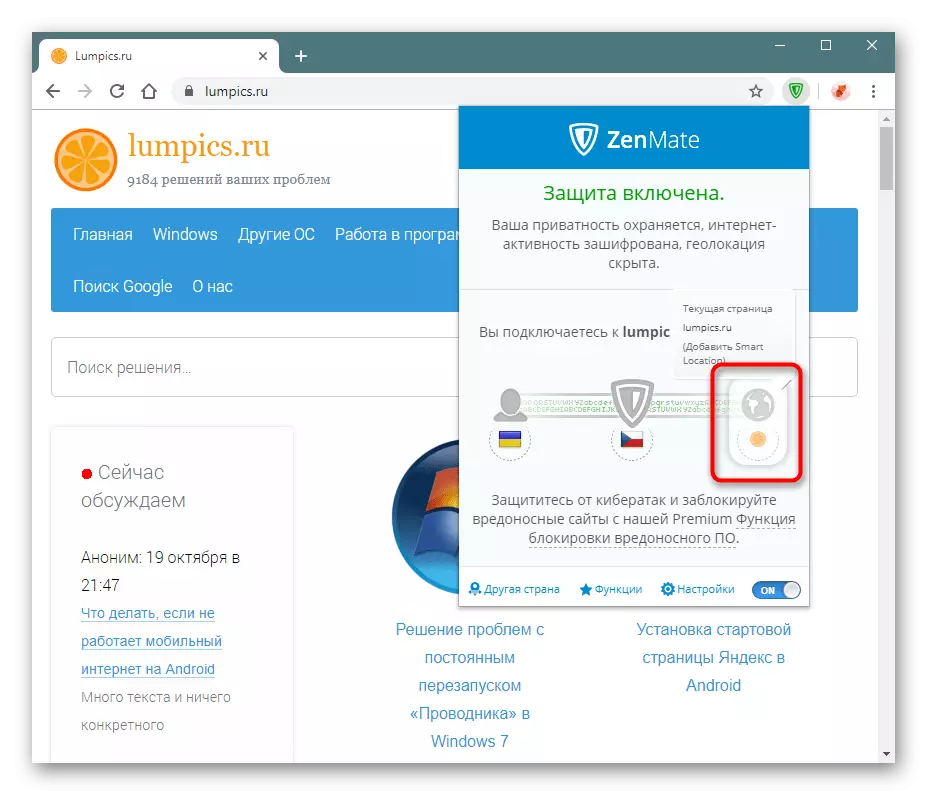
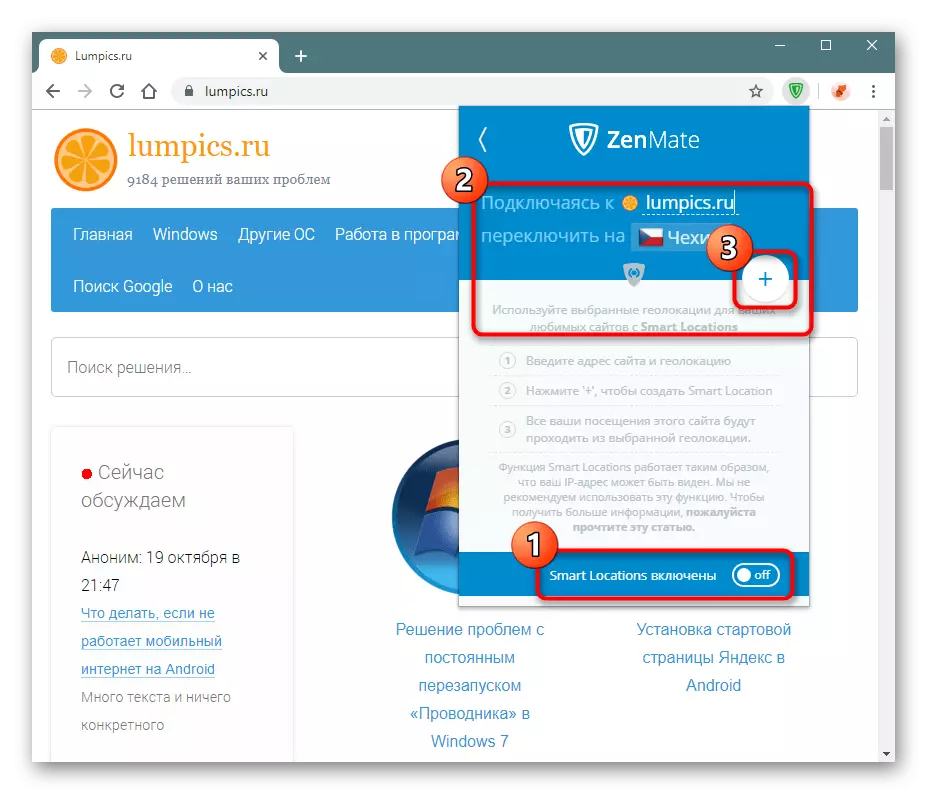
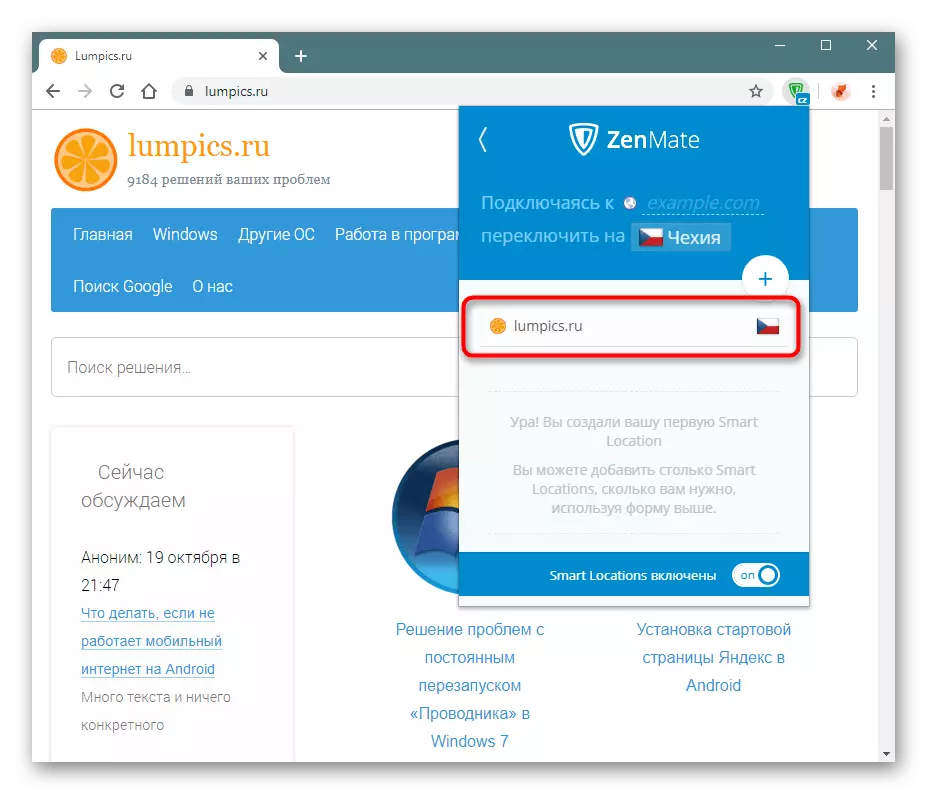
La funzione "Smart Locations" è che quando Zenmate è spento, continueranno a funzionare. Considera questo quando si crea regole.
Funzioni aggiuntive
Gli utenti premium hanno la possibilità di personalizzare ulteriore sicurezza. Mentre sei in una versione di prova di 7 giorni, puoi anche usarli.
- Espandere il menu di estensione e premere il pulsante "Funzioni".
- Nel Blue Block, ci sono strumenti per una versione di estensione a pagamento, che è consentito testare durante il termine di prova. Smart Positions ("Smart Locations") Siamo già accesi e ho capito come usarli. Facendo clic su questo articolo, è possibile gestire tutti i filtri cancellando e aggiungendoli da soli.
- I restanti due strumenti predefiniti sono disattivati, ma se dopo aver letto la descrizione sono interessati, attivarli.
- Quando si verifica una transizione in una versione gratuita, queste opzioni saranno disabilitate. Tre funzioni sono già disponibili per te (inclusione automatica, firewall e crittografia NAT e crittografia), per controllare lo stato di cui attraverso questa finestra non funzionerà. Guardandoli, puoi solo leggere la descrizione.
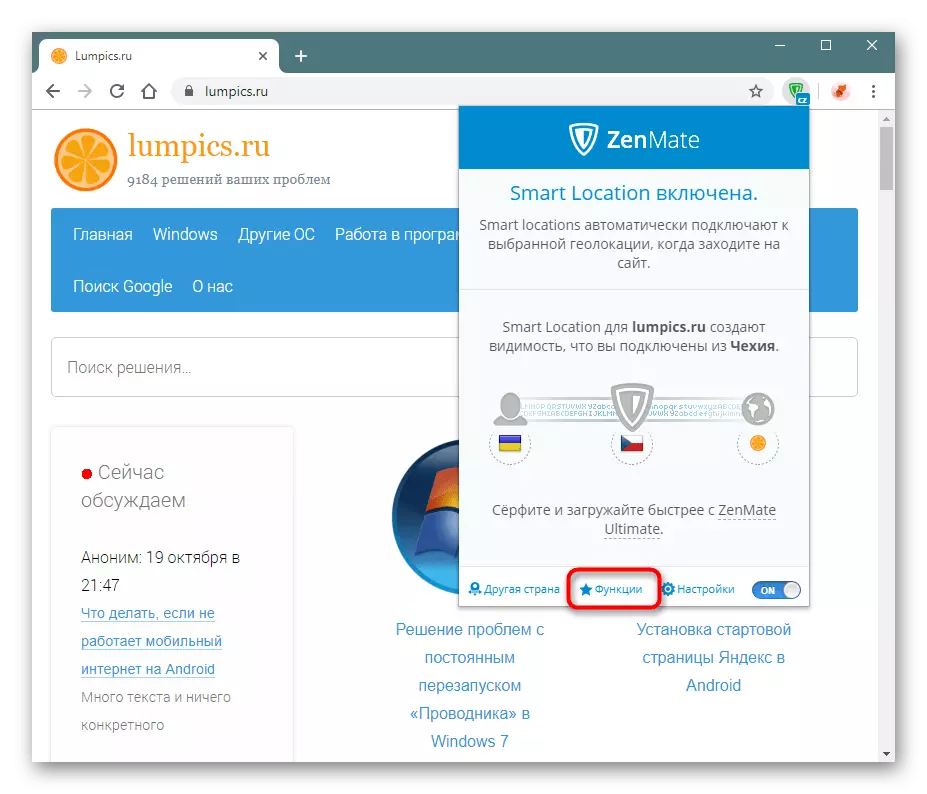
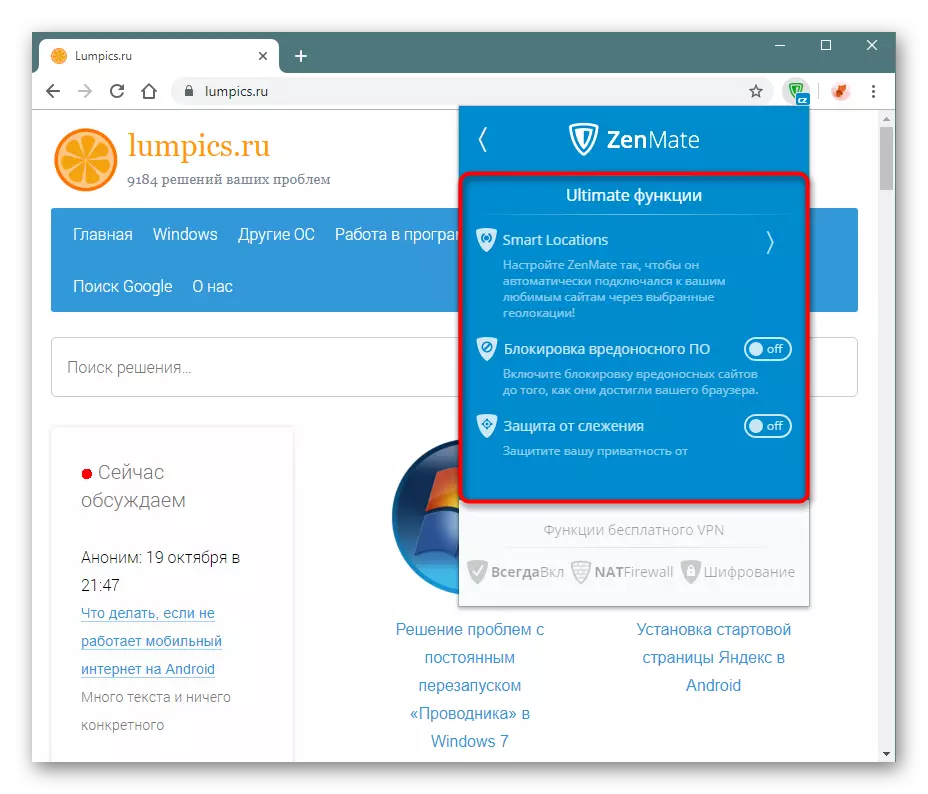
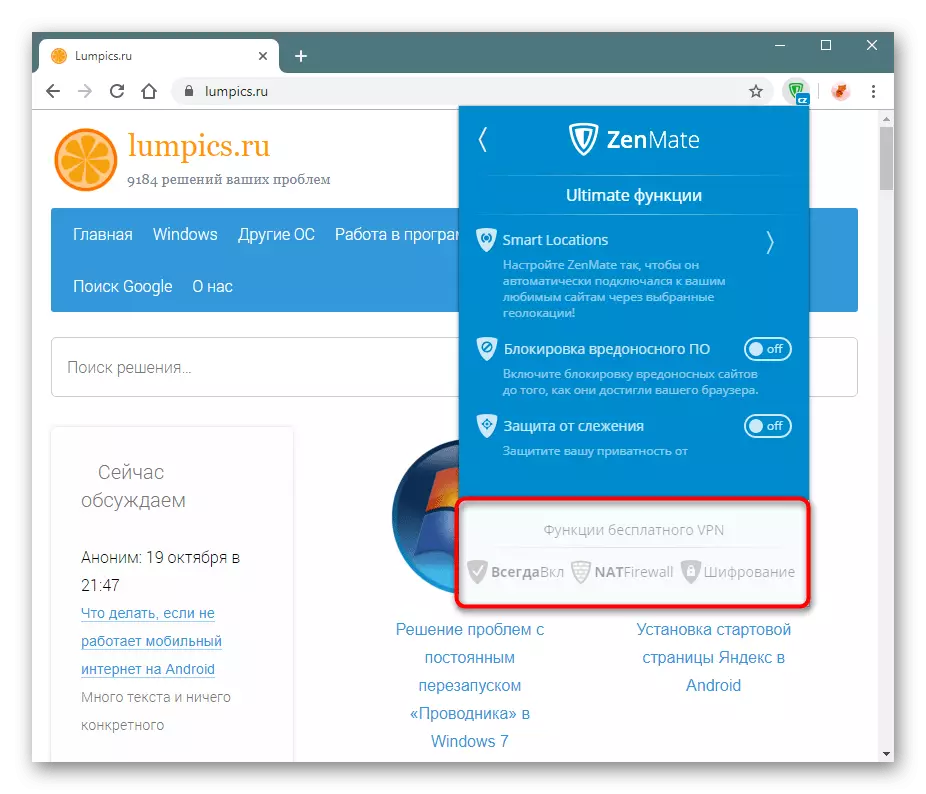
Disabilita WebrTC.
Gli utenti avanzati sanno che la tecnologia WebRTC attivata per impostazione predefinita in molti browser a volte causa perdite IP, che livellano completamente i vantaggi della VPN. Molti browser web sul motore Chromium, dove viene e Google Chrome, non consente di scollegare il WebrTC a differenza di Mozilla Firefox più privati. A questo proposito, la disattivazione di questa tecnologia dovrebbe essere eseguita mediante percorsi coaming. Quindi, Zenmate ti consente di spegnerlo attraverso le tue impostazioni.
- Vai alle impostazioni".
- Fare clic sull'elemento di protezione WebRTC per modificare il suo stato con "OFF" su "On".
- Una richiesta sarà richiesta di modificare le impostazioni riservate che si desidera "risolvere".
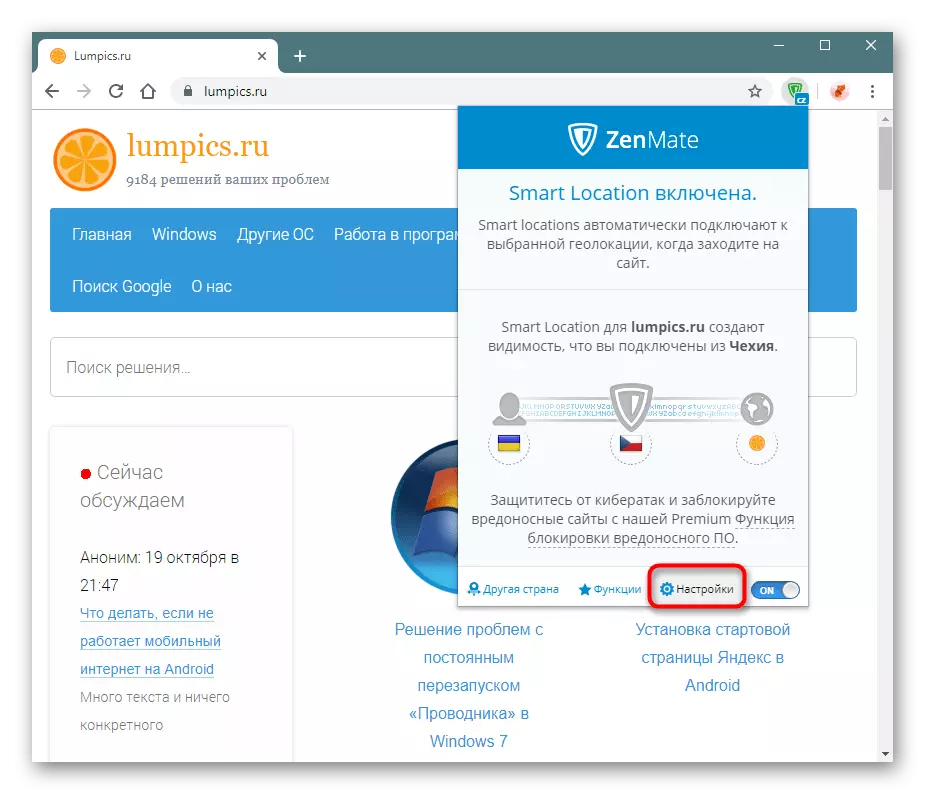
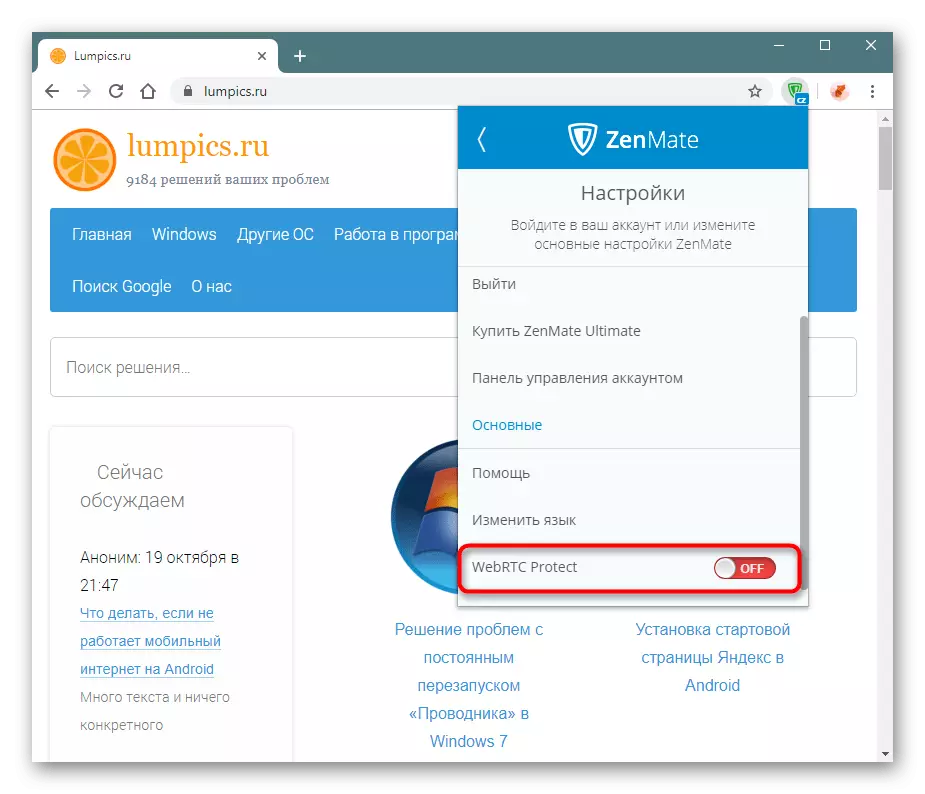
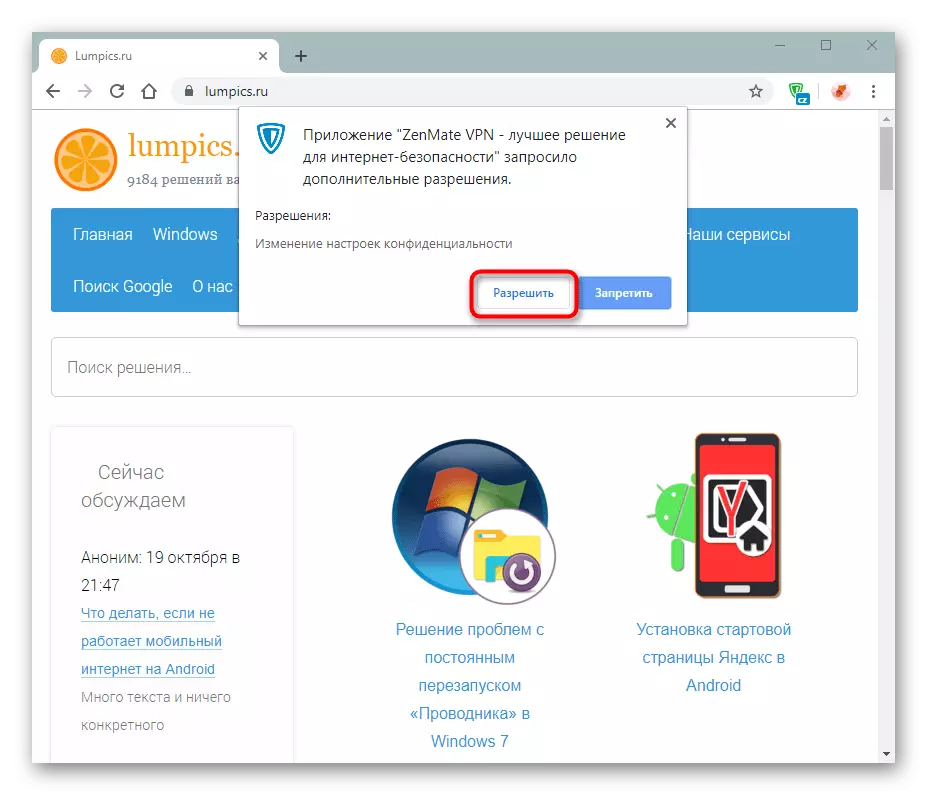
Ora non puoi temere la privacy. Inoltre, ti consigliamo di seguire il lavoro di Flash, che è anche considerato non sicuro e ha vulnerabilità simili.
Da questo articolo hai imparato a utilizzare l'estensione. Questa è una scelta piuttosto buona per gli utenti attivi del proxy e della VPN, tuttavia, la versione gratuita fornisce funzionalità ritagliate del già colpita dalla possibilità di supplemento.