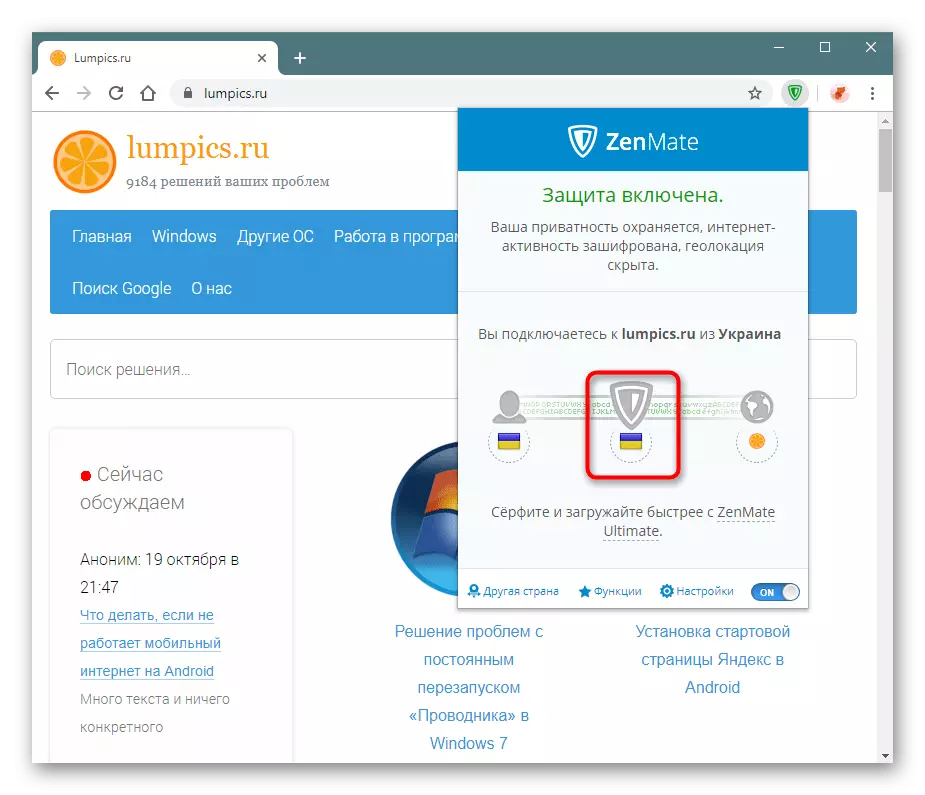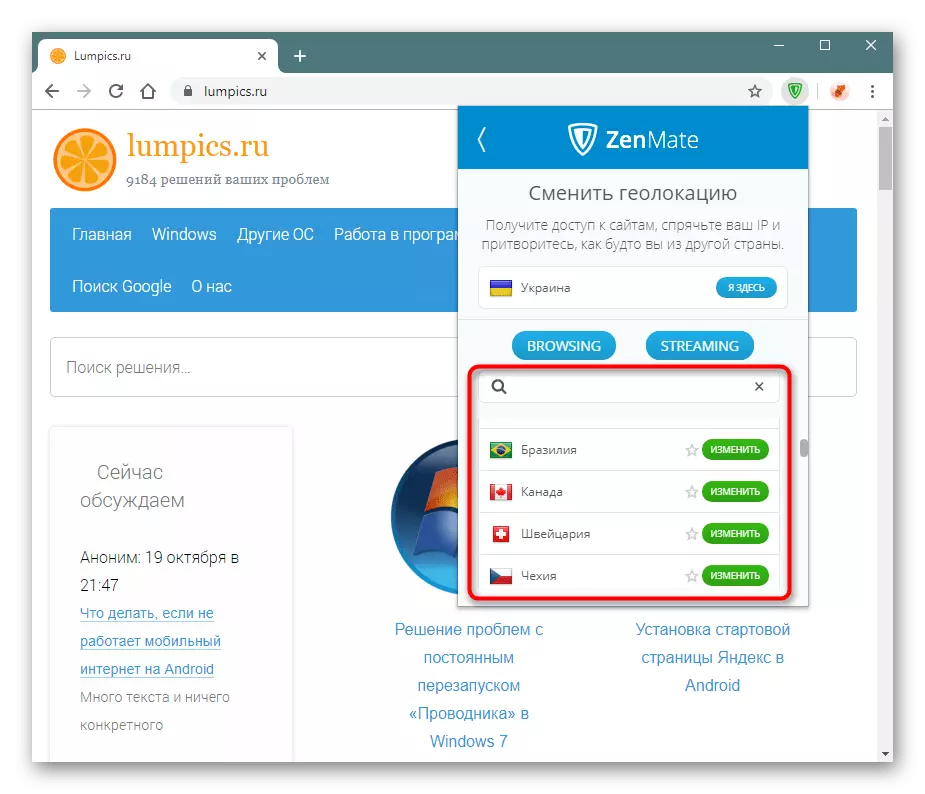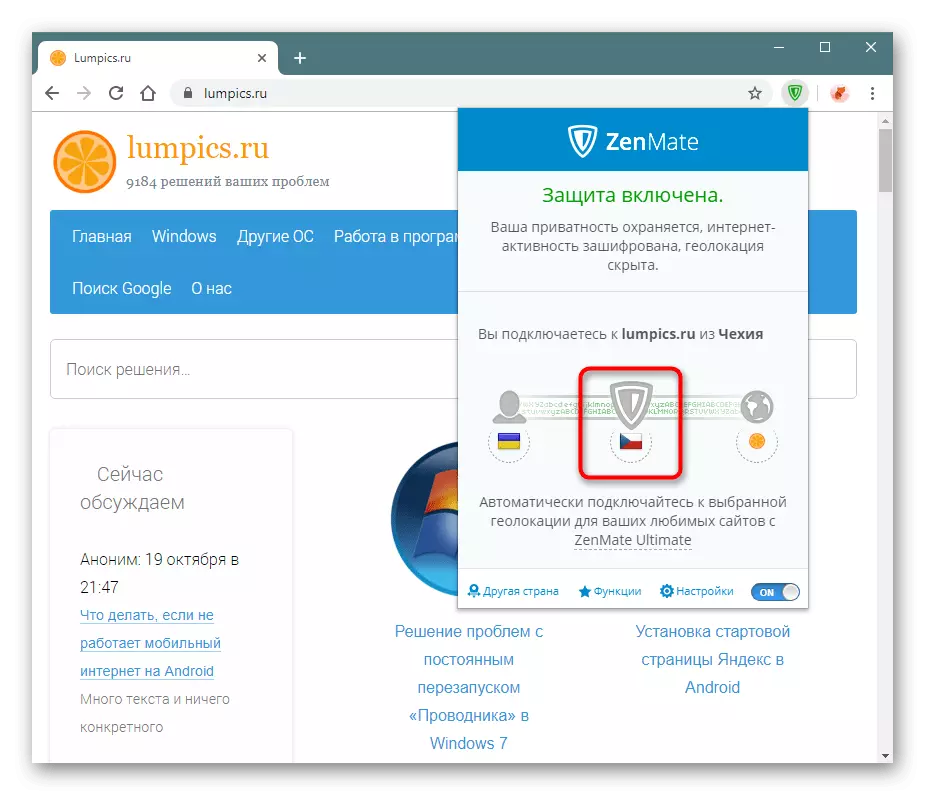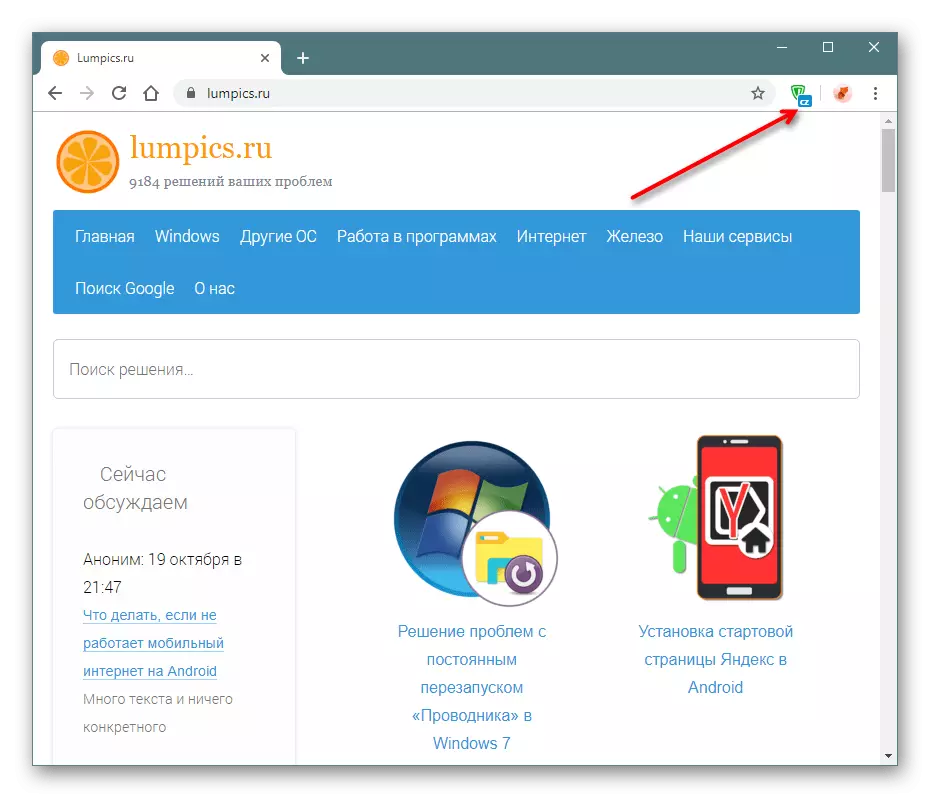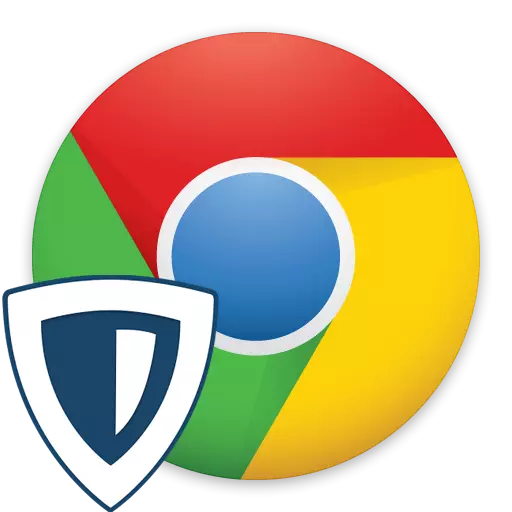
În realitățile moderne, multe site-uri și aplicații sunt blocate pentru o anumită țară sau chiar pentru un anumit utilizator. Bypassing Această restricție va fi capabilă numai cu o substituție a adresei IP și cea mai convenabilă pentru a face acest lucru folosind diverse software. Pentru a schimba rapid informațiile despre locația dvs., este mai ușor să utilizați extensiile instalate în browserele web. Una dintre soluțiile populare pentru Google Chrome este acum Zenmate. Luați în considerare ce funcții pe care le oferă.
Instalarea Zenmate în Chrome și înregistrare
Procesul de instalare a expansiunii nu este diferit de cele deja familiare tuturor utilizatorilor activi ai browserului. Cu toate acestea, imediat după instalare, nu este posibilă schimbarea rapidă a datelor de locație - Zenmeit va necesita înregistrarea unui cont personal, care, apropo, oferă anumite privilegii timp de 7 zile.
Descărcați ZenMate de la Google Webstore
- Urmați linkul de mai sus pentru a ajunge la pagina VPN în magazinul online Chrome. Faceți clic pe butonul "Instalare".
- Confirmați consimțământul dvs. făcând clic pe "Instalarea expansiunii".
- După o scurtă instalare, se deschide o fereastră. Completați ambele câmpuri introducând prin e-mail și parola secvențial și faceți clic pe Înscrieți-vă gratuit. Vrem să observăm că parola aici trebuie să fie complicată aici, altfel nu puteți merge. Acesta ar trebui să fie alcătuit din cel puțin 6 caractere, conține litere mici și majuscule (adică mici și mari) litere, numere și simboluri. De exemplu, Lumpicii-1.
- După înregistrarea reușită, o fereastră se deschide cu contul dvs. Starea "Confirmarea procesului" înseamnă că pentru a finaliza, trebuie să o activați. Pentru a face acest lucru, deschideți poșta pe care vă puteți înregistra și faceți clic pe linkul "Activare proces".
- O fereastră apare cu o notificare că aplicația funcționează deja. Faceți clic pe pictograma extensiei care a devenit verde.
- Este posibil să fie necesar să introduceți în plus contul cu aceleași date. Pentru a face acest lucru, faceți clic pe "Conectați-vă".
- Introduceți datele de înregistrare, verificați faptul că este de acord cu termenii companiei și faceți clic pe "Conectați-vă".
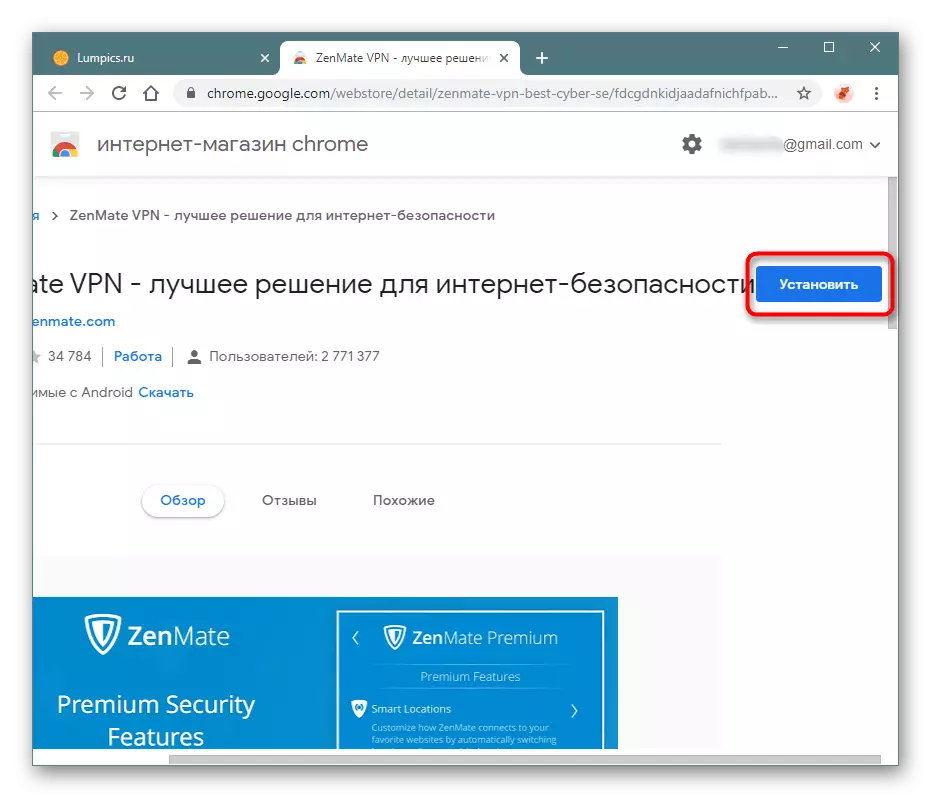
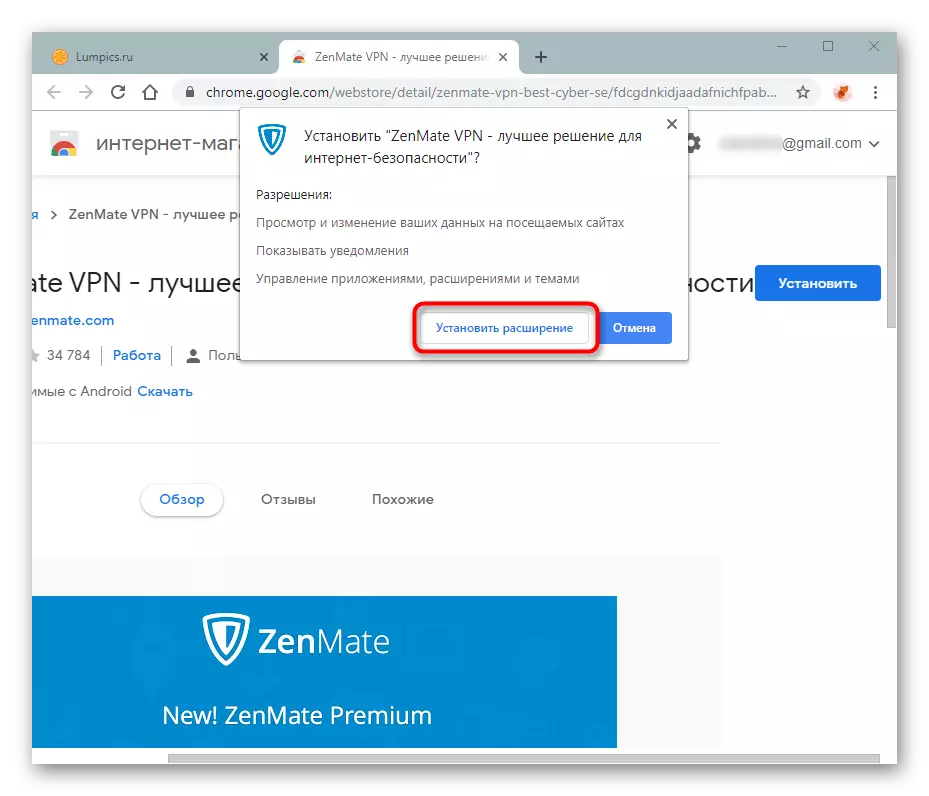
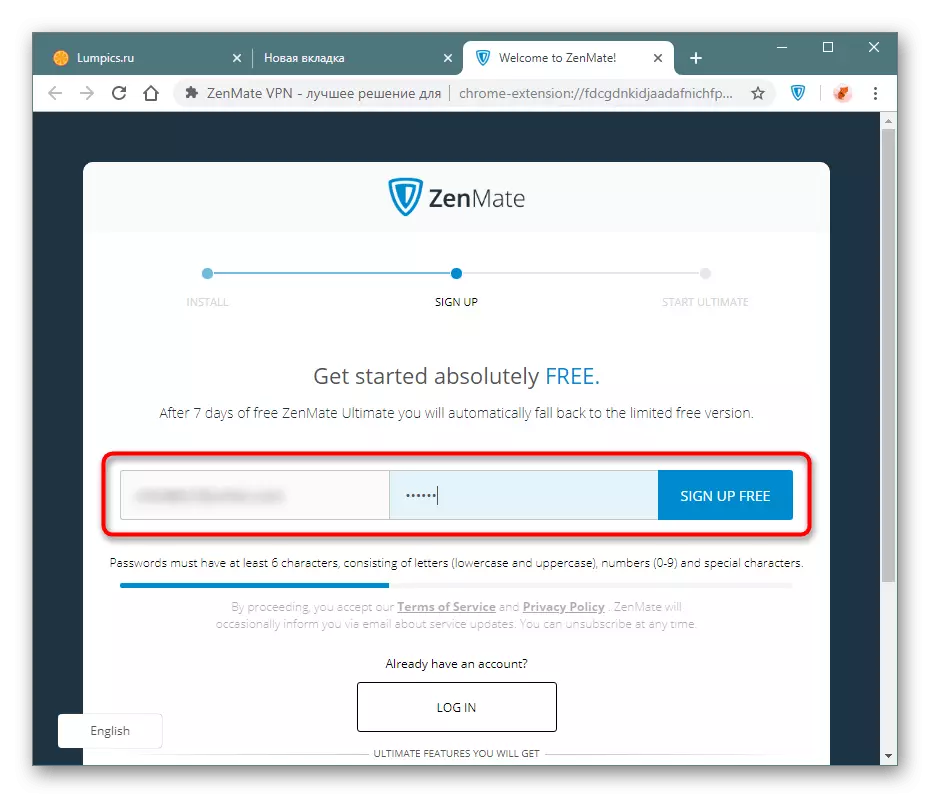
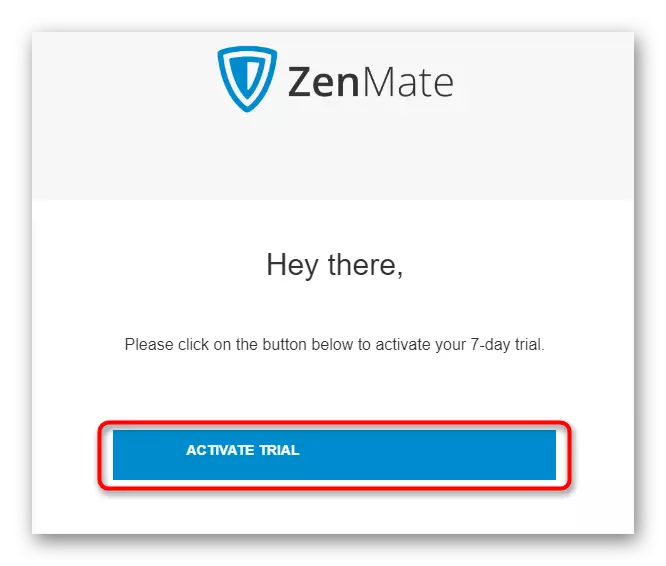
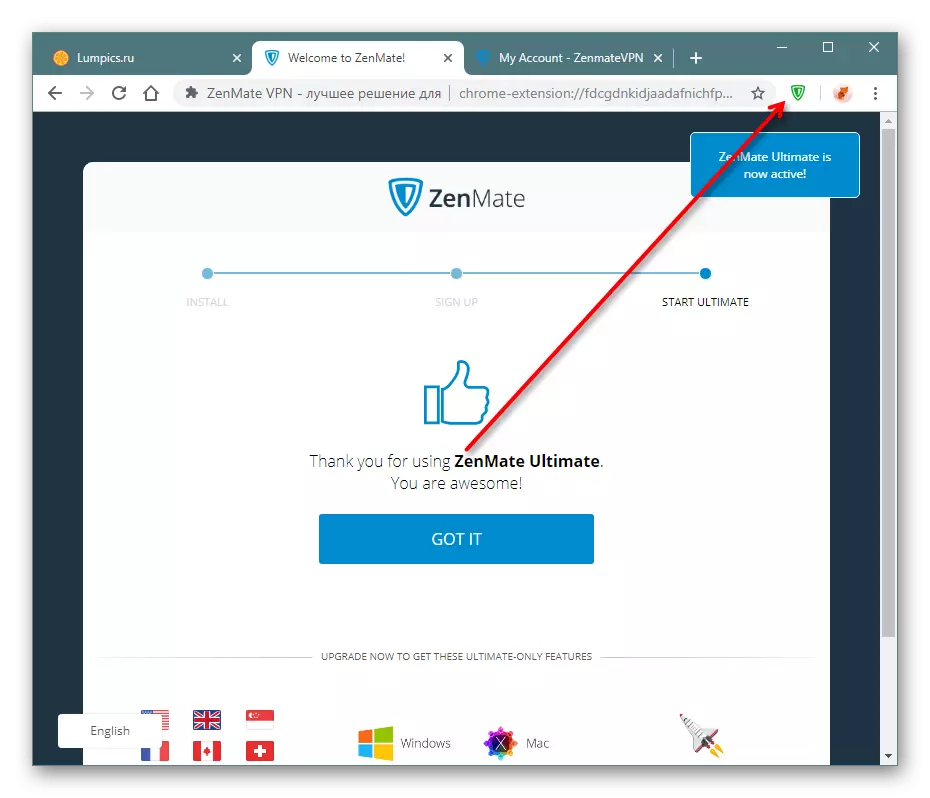
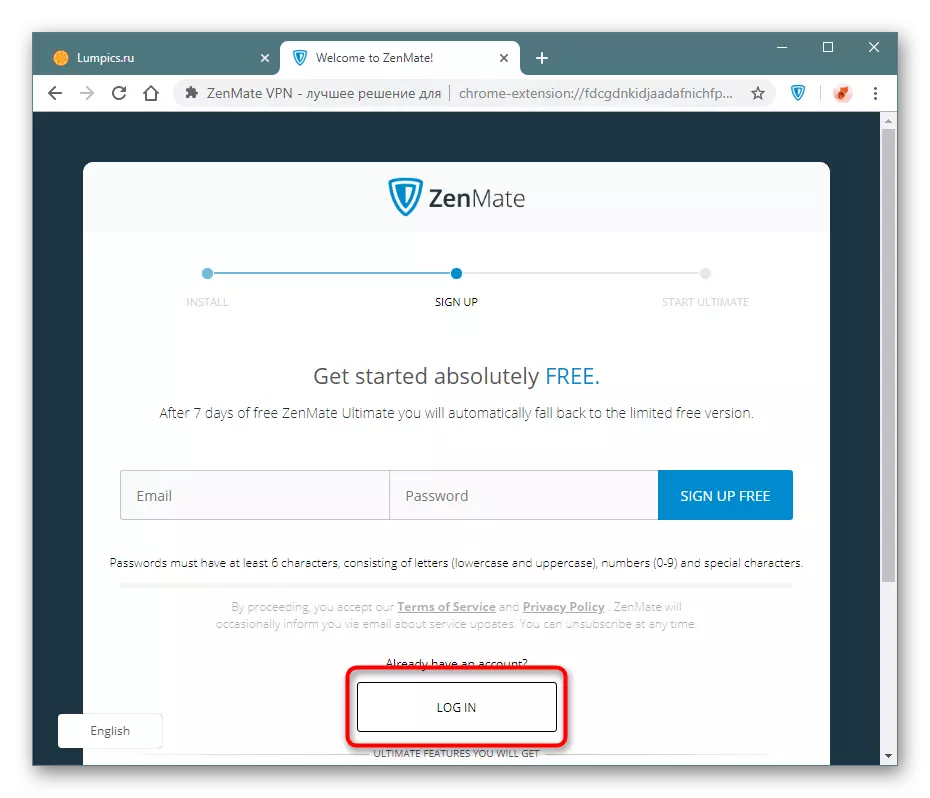
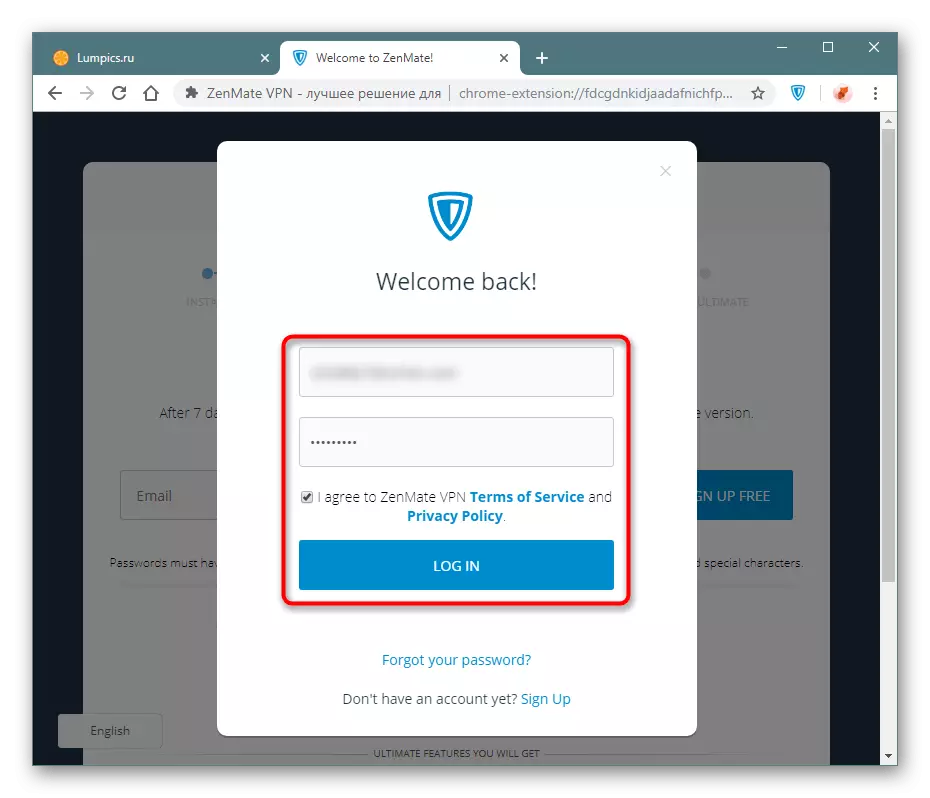
Folosind zenmate.
Extensia poate fi pornită de utilizat. Vă recomandăm să nu ascundeți butonul de la panou, altfel nu veți reuși să gestionați. Apelul de meniu este realizat prin apăsarea butonului stâng al mouse-ului de pe pictograma Zenmeit.Activarea și oprirea
În mod implicit, extensia funcționează pentru toate site-urile imediat la pornirea browserului. Dacă este nevoie să dezactivați funcționarea pentru un timp, să extindeți meniul Add-ONS și să faceți clic pe butonul din dreapta jos cu numele "On".
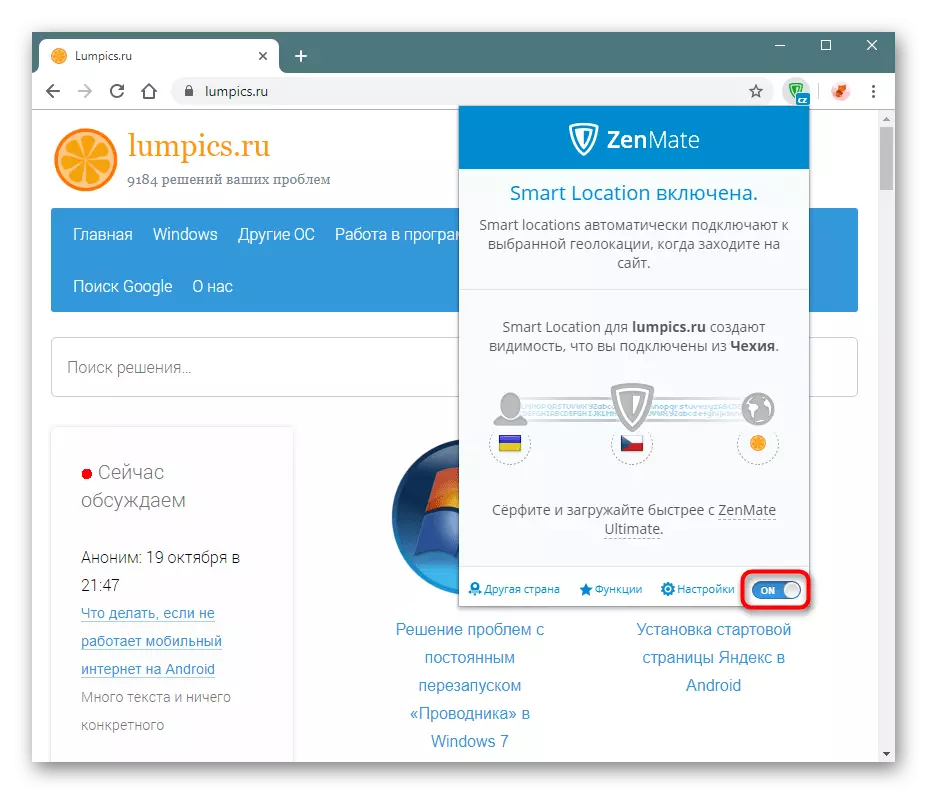
Extensia dezactivată este pornită în același mod, numai butonul va fi numit "OFF".
Configurarea limbii de interfață
Dacă interfața VNN nu este în limba de care aveți nevoie, o puteți schimba întotdeauna.
- În mod implicit, am folosit limba engleză, așa că mergem la "Setări".
- Căutăm "limbă de schimbare".
- Specificăm un limbaj adecvat și faceți clic pe el.
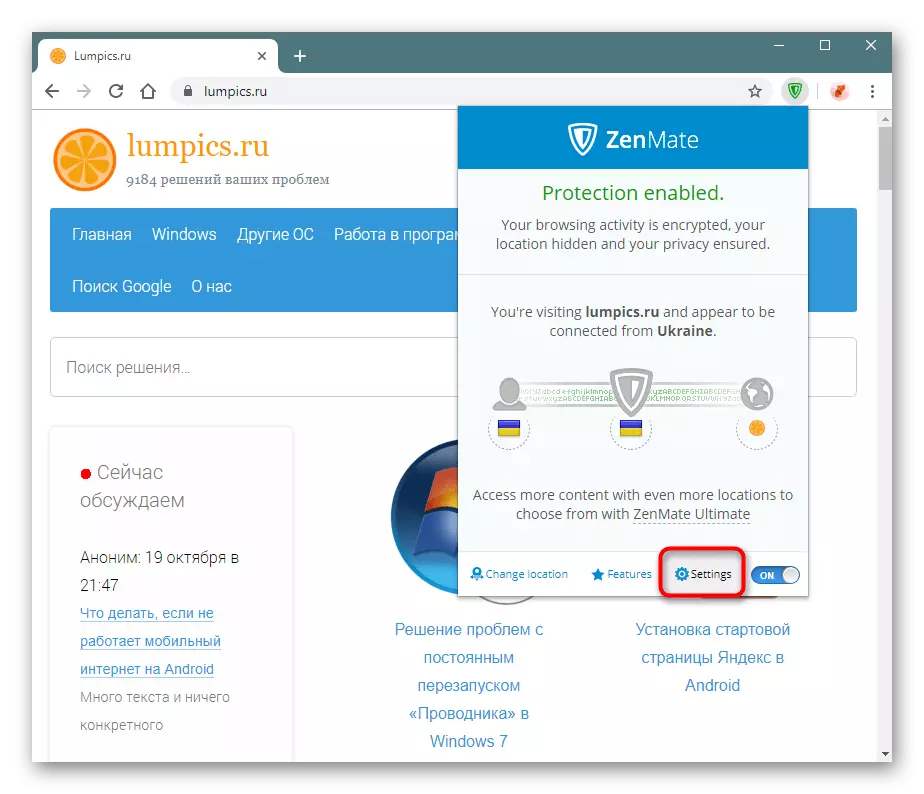
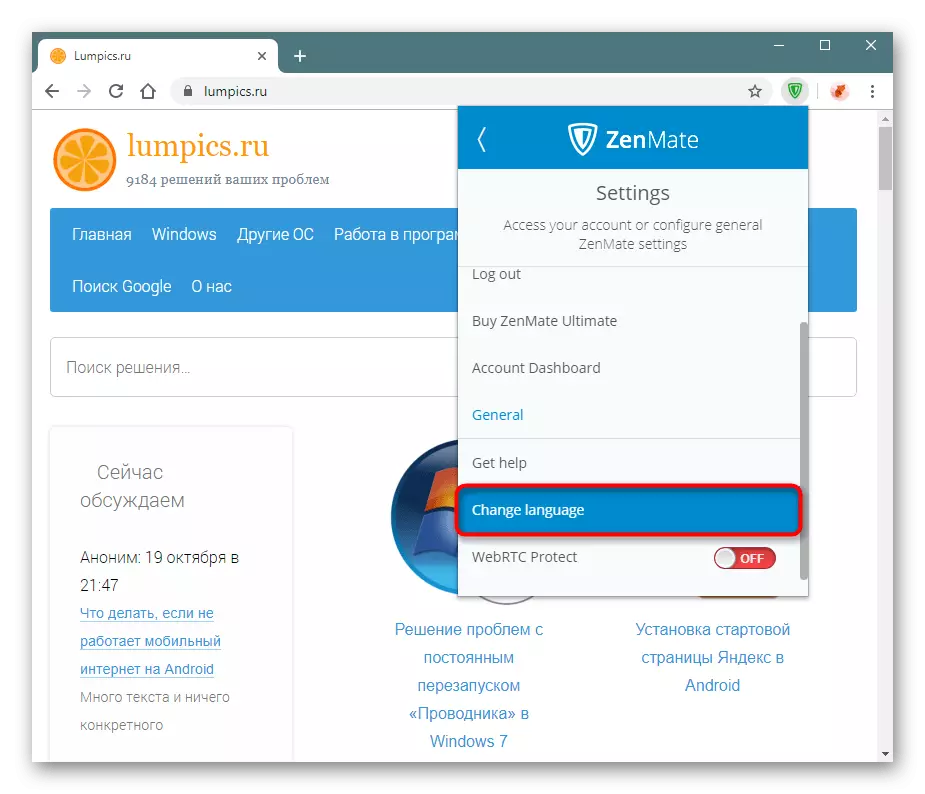
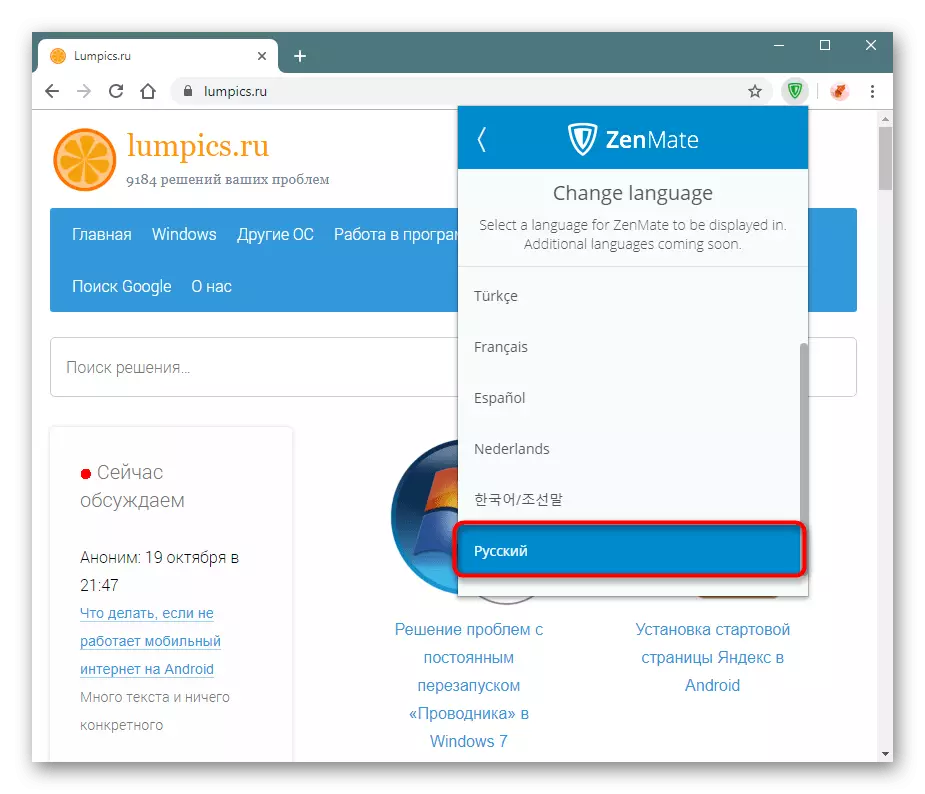
Schimbați adresa IP.
Vom analiza posibilitatea de bază - schimbarea IP.
- În mod implicit, adăugarea preia aceeași țară în care locuiți, dar pur și simplu modificați IP în interiorul acestuia. Nu toată lumea este mulțumită de această opțiune, așa că facem clic pe pictograma din mijloc, având logo-ul extensiei în sine.
- Prin căutare sau manual, selectați țara dorită și faceți clic pe Editare. Țările selectate sunt mai bune să se căsătorească cu "asterisc" pentru a avea acces rapid la ele.
- După selectarea țării se aplică imediat și veți vedea pavilionul său.
- Butonul extensie va afișa, de asemenea, codul de țară general acceptat. În exemplul nostru, acest "CZ" este Republica Cehă.
- Verificați dacă adresa sa produs cu adevărat. Deschideți site-ul pentru a verifica ip și pentru a vedea rezultatul. Vă rugăm să rețineți: Serviciul a realizat imediat că a fost utilizat un proxy, deci dacă intenționați să introduceți site-urile care colectează statistici detaliate despre vizitatori, luați în considerare momentul în care acest moment nu este dificil să se determine acest moment. Cu toate acestea, majoritatea site-urilor nu răspund la utilizarea proxy-ului, acest avertisment se referă la cazuri speciale.
Acum toate site-urile se vor deschide prin țara specificată pe care o puteți schimba în orice moment.
Vă reamintim că lista completă a țărilor este disponibilă exclusiv în versiunea de extensie plătită, pe care o puteți utiliza gratuit în primele 7 zile. În viitor, Zenmate va trece automat la versiunea gratuită, oferind doar mai multe țări care se conectează. În plus, viteza de conectare prin VPN în starea profilului de bază va fi, de asemenea, mai mică.
Crearea locațiilor inteligente
ZenMate vă permite să creați filtre inteligente: pentru fiecare site, vă atribuiți țara, ceea ce va primi IP la comutare.
- Deschideți meniul de extensie și faceți clic pe a treia pictogramă din lanțul de conectare, având și o pictogramă globoasă.
- În primul rând, activați suportul pentru locațiile inteligente prin comutarea acestui cursor la starea "On". Implicit, datele pentru filtrul inteligent vor fi setate automat: Acesta este site-ul în care vă aflați în momentul actual și țara selectată anterior pentru înlocuirea IP. Dacă este necesar, faceți clic pe câmpuri pentru a modifica informațiile. În cele din urmă, rămâne să faceți clic pe pictograma "+".
- Locația inteligentă va fi adăugată și apare în listă. Formularul pentru crearea "locației inteligente" va fi pe jumătate gol. Introduceți orice altă adresă a site-ului și selectați țara pentru aceasta, apoi faceți clic pe "Plus" din nou. Cu toate acestea, este mai convenabil să o faceți, fiind pe site-ul dorit - nu va fi necesar să se tipări manual adresa sa.
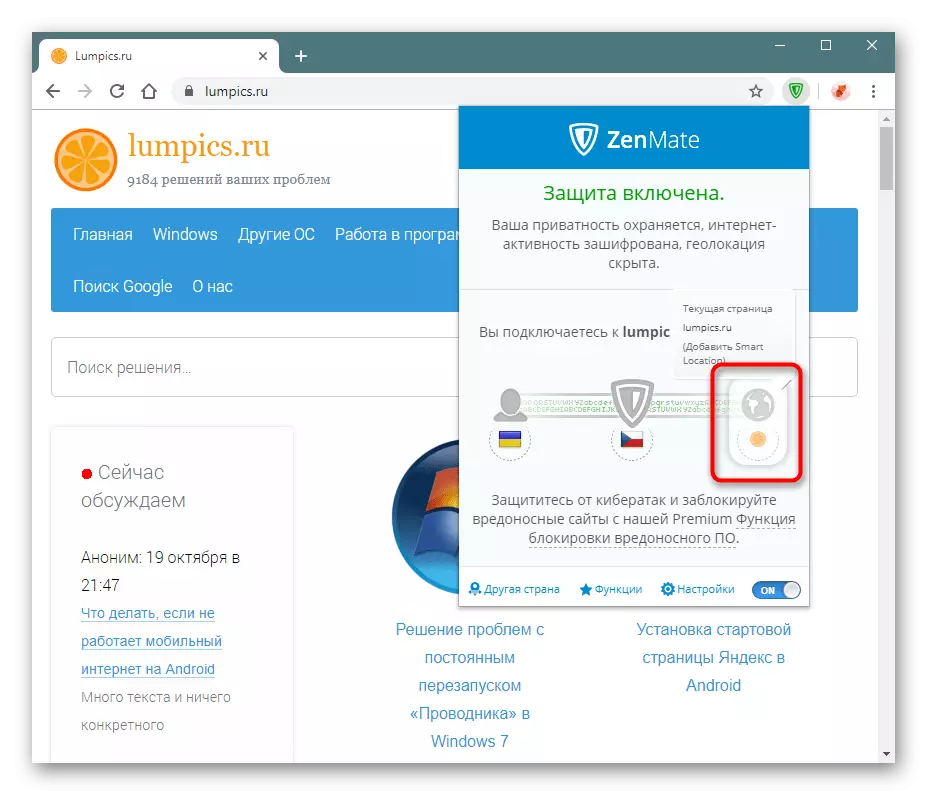
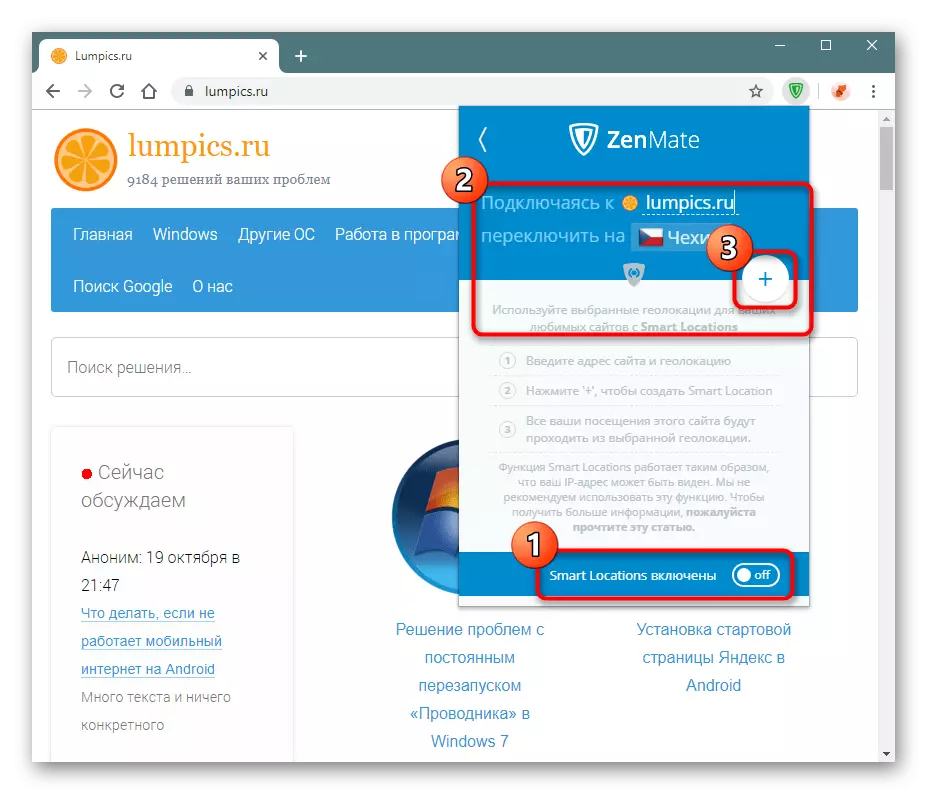
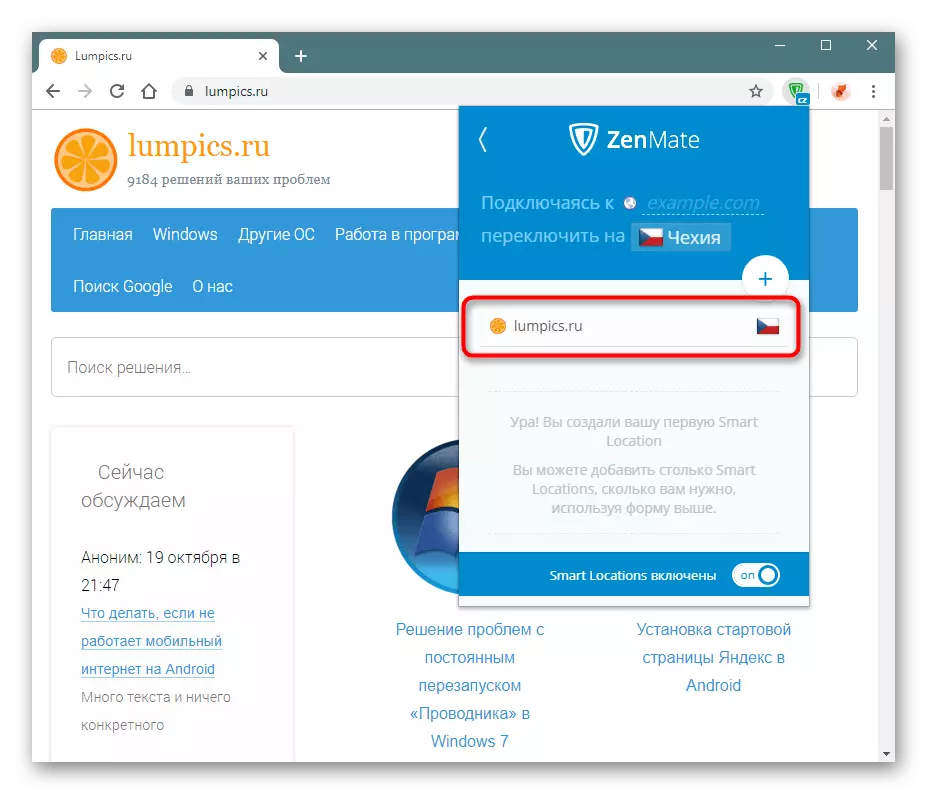
Caracteristica "Locații inteligente" este că atunci când Zenmate este oprit, ei vor continua să lucreze. Luați în considerare acest lucru la crearea regulilor.
Funcții suplimentare
Utilizatorii premium au capacitatea de a personaliza siguranța suplimentară. În timp ce vă aflați într-o versiune de încercare de 7 zile, le puteți folosi și ele.
- Extindeți meniul de extindere și apăsați butonul "Funcții".
- În blocul albastru există instrumente pentru o versiune de extensie plătită, care este permisă să se testeze în timpul procesului de încercare. Locații inteligente ("locații inteligente") am pornit deja și am dat seama cum să le folosim. Făcând clic pe acest element, puteți gestiona toate filtrele ștergând și adăugându-le singur.
- Restul de două instrumente implicite sunt dezactivate, dar dacă după citirea descrierii sunt interesate, activați-le.
- Când apare o tranziție la o versiune gratuită, aceste opțiuni vor fi dezactivate. Trei funcții sunt deja disponibile pentru dvs. (Incluziune automată, Firewall NAT și criptare), pentru a controla starea căreia prin această fereastră nu va funcționa. Privind la ele, puteți citi numai descrierea.
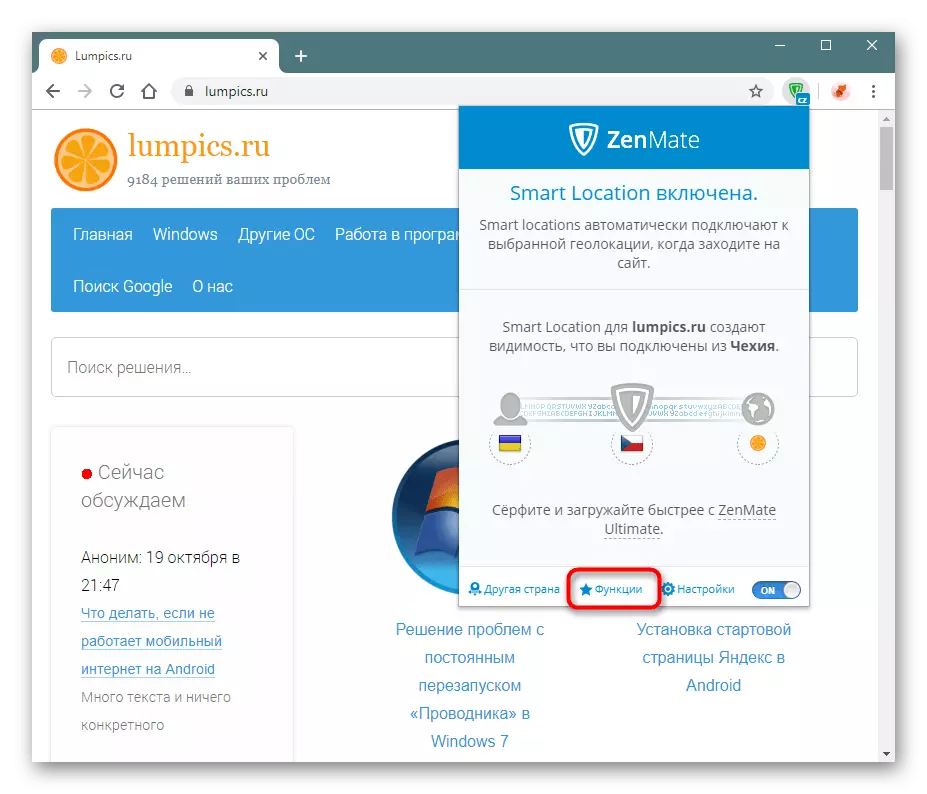
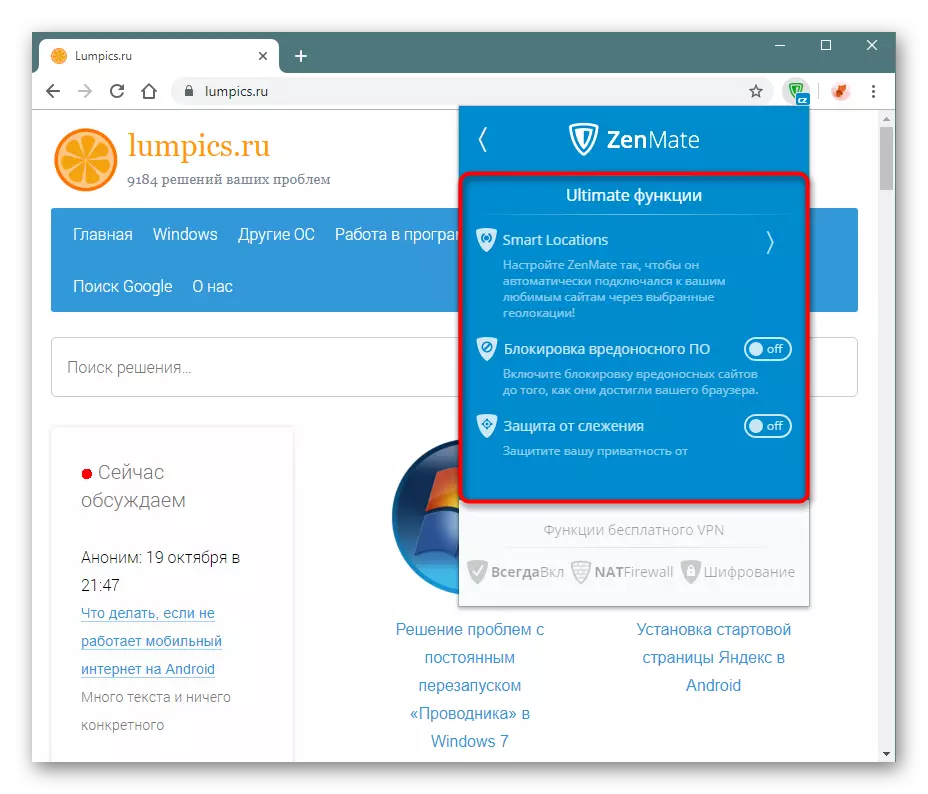
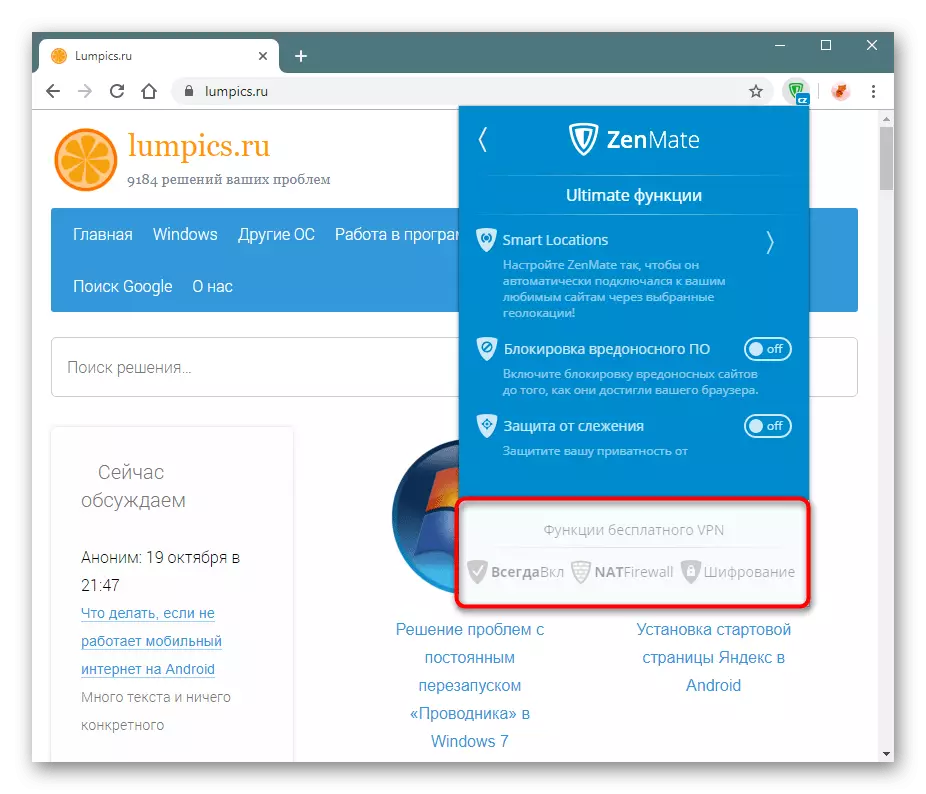
Dezactivați Webrtc.
Utilizatorii avansați știu că tehnologia WebRTC activată în mod implicit în multe browsere cauzează uneori scurgeri de IP, ceea ce reprezintă complet beneficiile VPN. Multe browsere web de pe motorul cromium, unde sunt și Google Chrome, nu permiteți deconectarea WebRTC spre deosebire de Mozilla Private Firefox. În acest sens, dezactivarea acestei tehnologii ar trebui să fie efectuată prin căile de acoperire. Deci, ZenMate vă permite să o dezactivați prin propriile setări.
- Mergi la Setari".
- Faceți clic pe elementul Protect WebRTC pentru a schimba starea acestuia cu "Off" la "On".
- O solicitare va fi solicitată să modificați setările confidențiale pe care doriți să le "rezolvă".
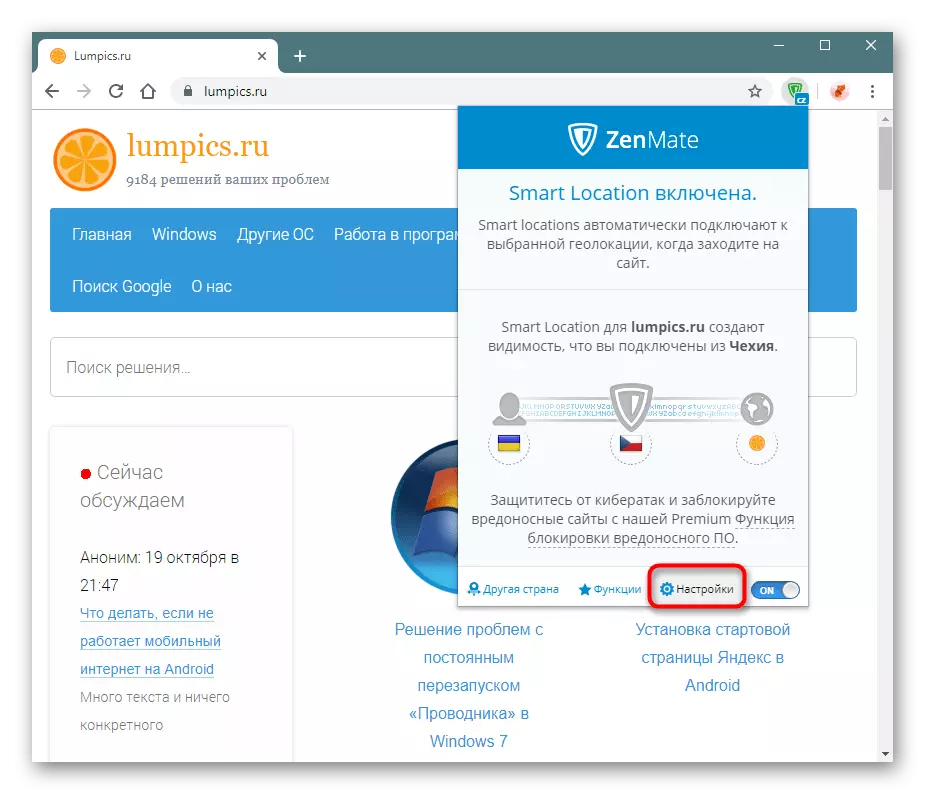
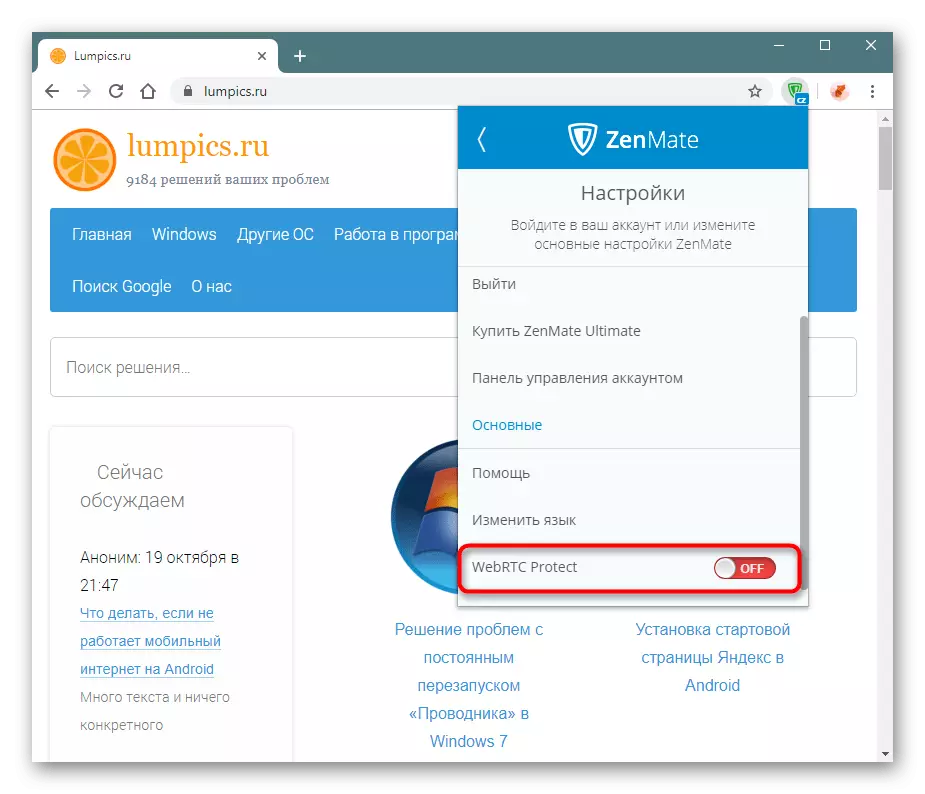
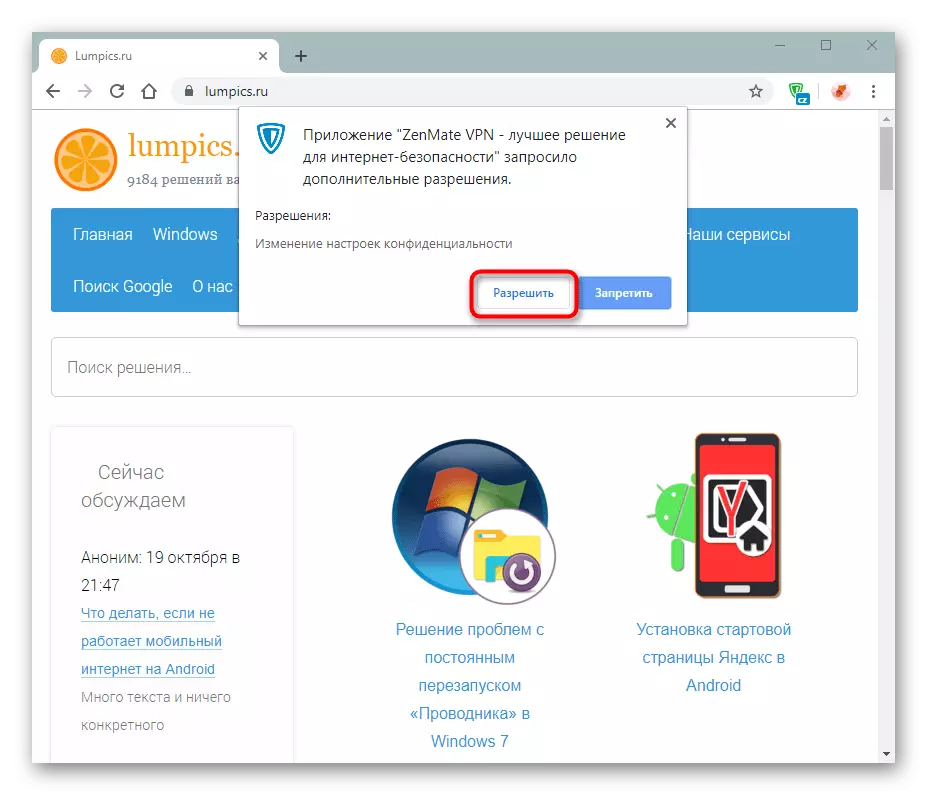
Acum nu vă puteți tem de confidențialitate. În plus, vă sfătuim să urmați lucrarea de bliț, care este, de asemenea, considerată nesigură și are vulnerabilități similare.
Din acest articol ați învățat cum să utilizați extensia. Aceasta este o alegere destul de bună pentru utilizatorii activi de proxy și VPN, cu toate acestea, versiunea gratuită oferă funcționalitatea tăiată a celor deja afectați de posibilitatea de supliment.