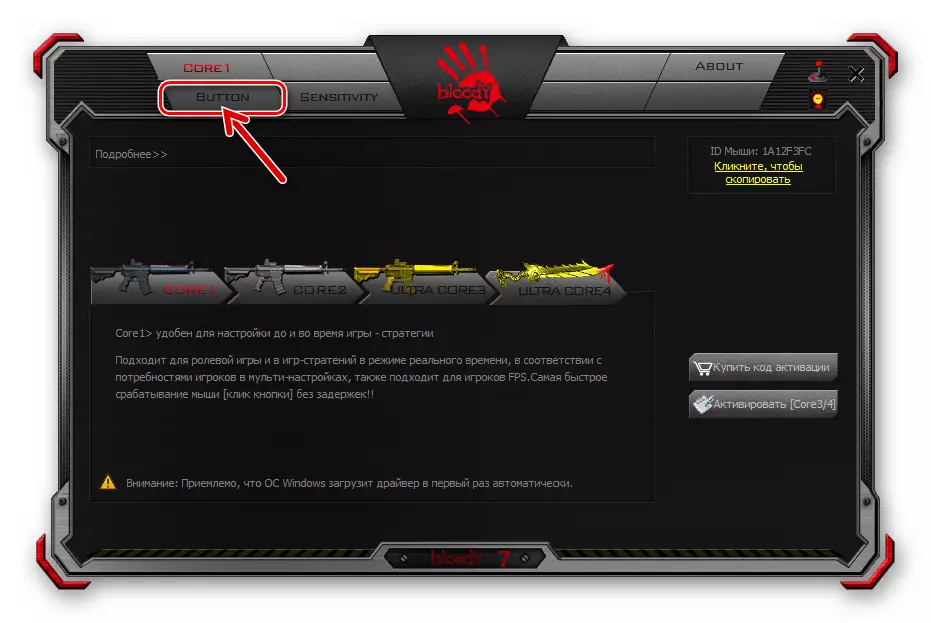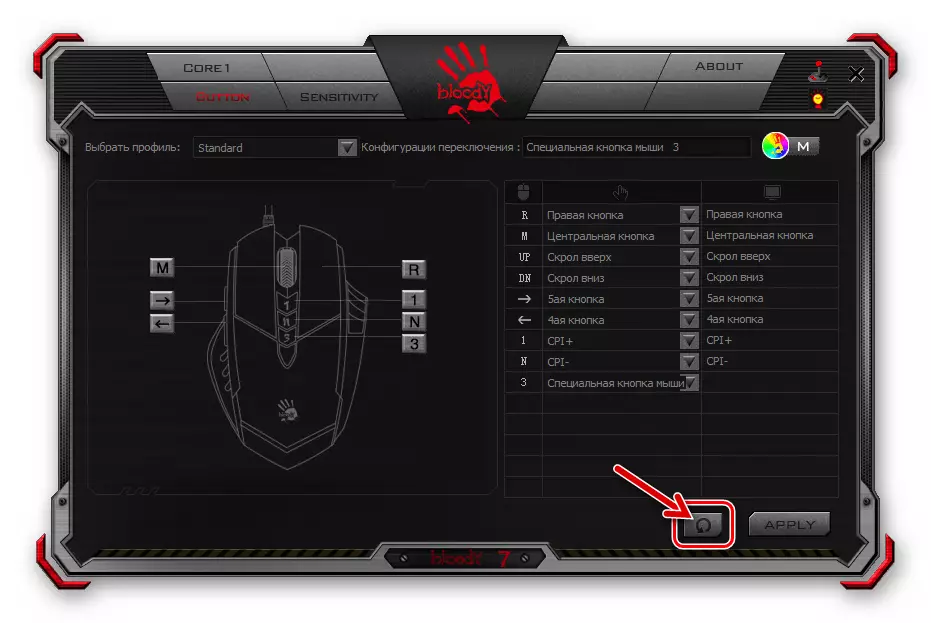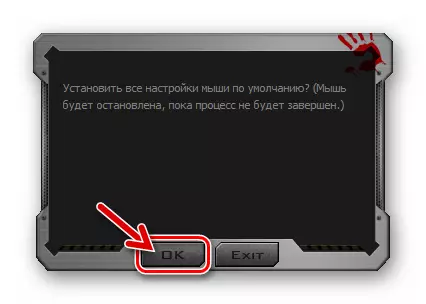Phương pháp 1: Công cụ Windows
Đến nay, chúng ta có thể nói rằng bất kỳ chuột máy tính nào, và các thao tác game thủ từ phạm vi mô hình đẫm máu từ A4Tech ở đây cũng không ngoại lệ, trên thực tế không yêu cầu cài đặt để hoạt động ở chế độ thông thường (Office). Tất cả các thao tác cấu hình cần thiết được tạo ra bởi Windows tự động, nó chỉ đáng để kết nối thiết bị với PC. Đồng thời, chỉ một số khả năng thay đổi hành vi của hành vi chuột với các phương tiện hệ thống có sẵn cho người dùng, nhưng trong một số trường hợp, nó sẽ có giá trị.
Đọc thêm: Cách định cấu hình chuột máy tính với các công cụ Windows tích hợp
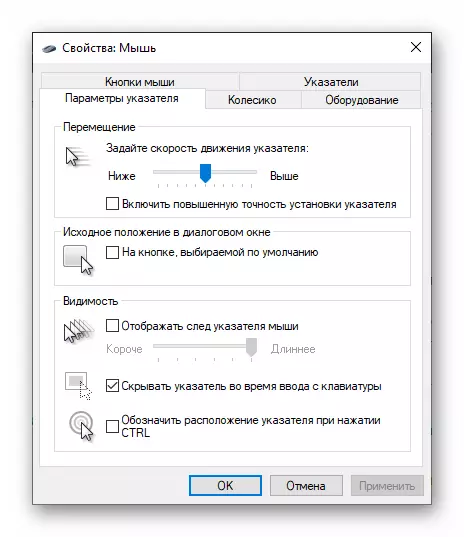
Phương pháp 2: Bằng cách từ nhà sản xuất chuột (Bloody 7)
Không dễ để đảm bảo sức khỏe của chuột nhạt nhẽo trong hệ thống và trong phạm vi rộng để điều chỉnh tất cả các tham số của nó đặc trưng cho nó và do đó điều chỉnh chính xác trình thao tác để triển khai các mục đích riêng lẻ cho phép phiên bản chuyên biệt của phần mềm do mô hình cung cấp được cung cấp bởi nhà sản xuất. Tại thời điểm viết bài viết, phiên bản hiện tại của phần mềm đẫm máu đang lắp ráp với số 7.Lắp đặt phần mềm và trình điều khiển
- Kết nối chuột hoặc bộ điều khiển không dây của nó với PC / máy tính xách tay, đợi cho đến khi thao tác nằm trên hệ thống và bắt đầu hoạt động.
- Chuyển đến trang web chính thức của nhà sản xuất thiết bị để tải xuống bản phân phối đẫm máu, sau đó cài đặt phần mềm trên máy tính để bàn hoặc máy tính xách tay. Hướng dẫn chi tiết để thực hiện quy định có sẵn trong bài viết sau:
Đọc thêm: Đang tải và cài đặt phần mềm để định cấu hình chuột máy tính Bloody
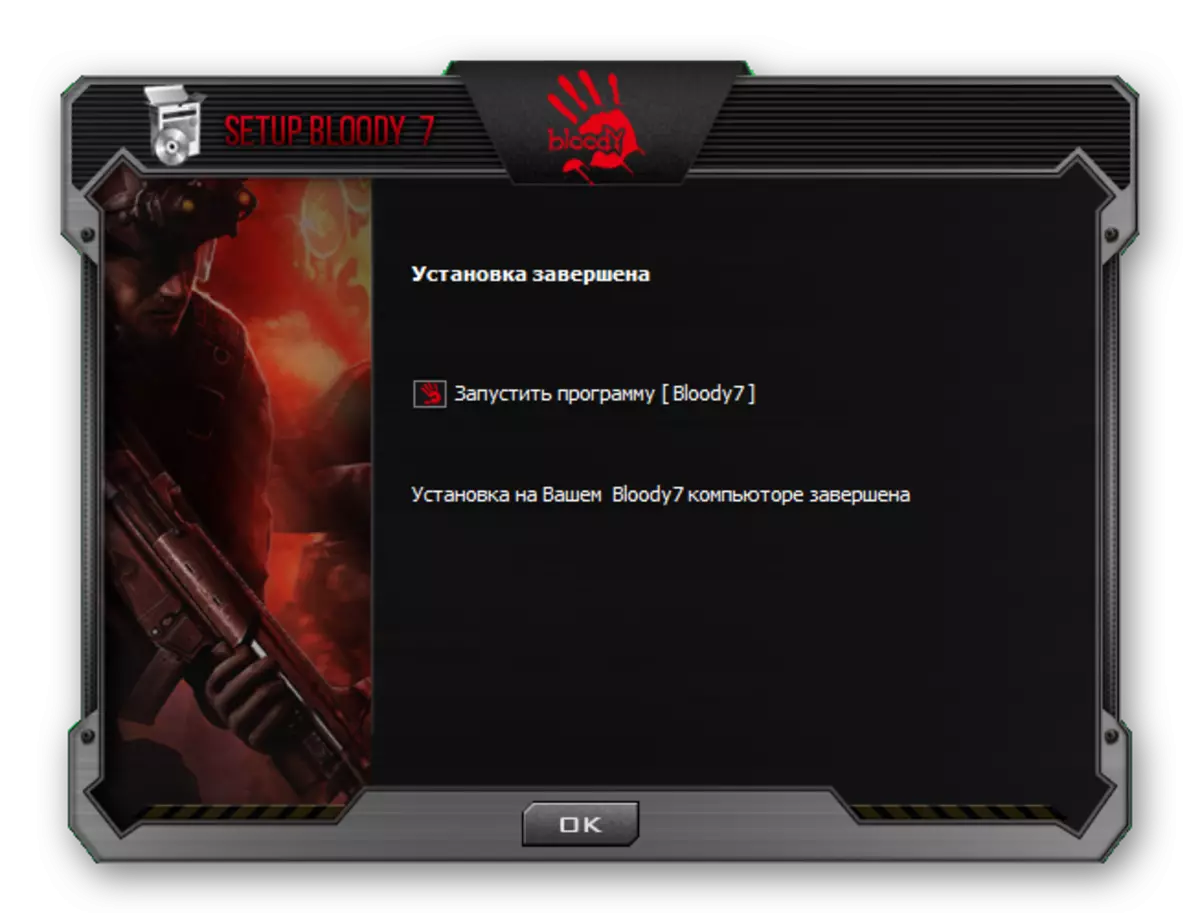
Phần mềm chạy, chế độ hoạt động
Theo mặc định, chương trình đầu dò 7 sẽ tự động bắt đầu sau khi hoàn thành việc triển khai của nó trong hệ thống. Trong tương lai, bạn có thể mở phần mềm từ Windows Trearta, menu chính của HĐH, cũng như từ máy tính để bàn, ảnh hưởng đến nhãn xuất hiện ở đây.
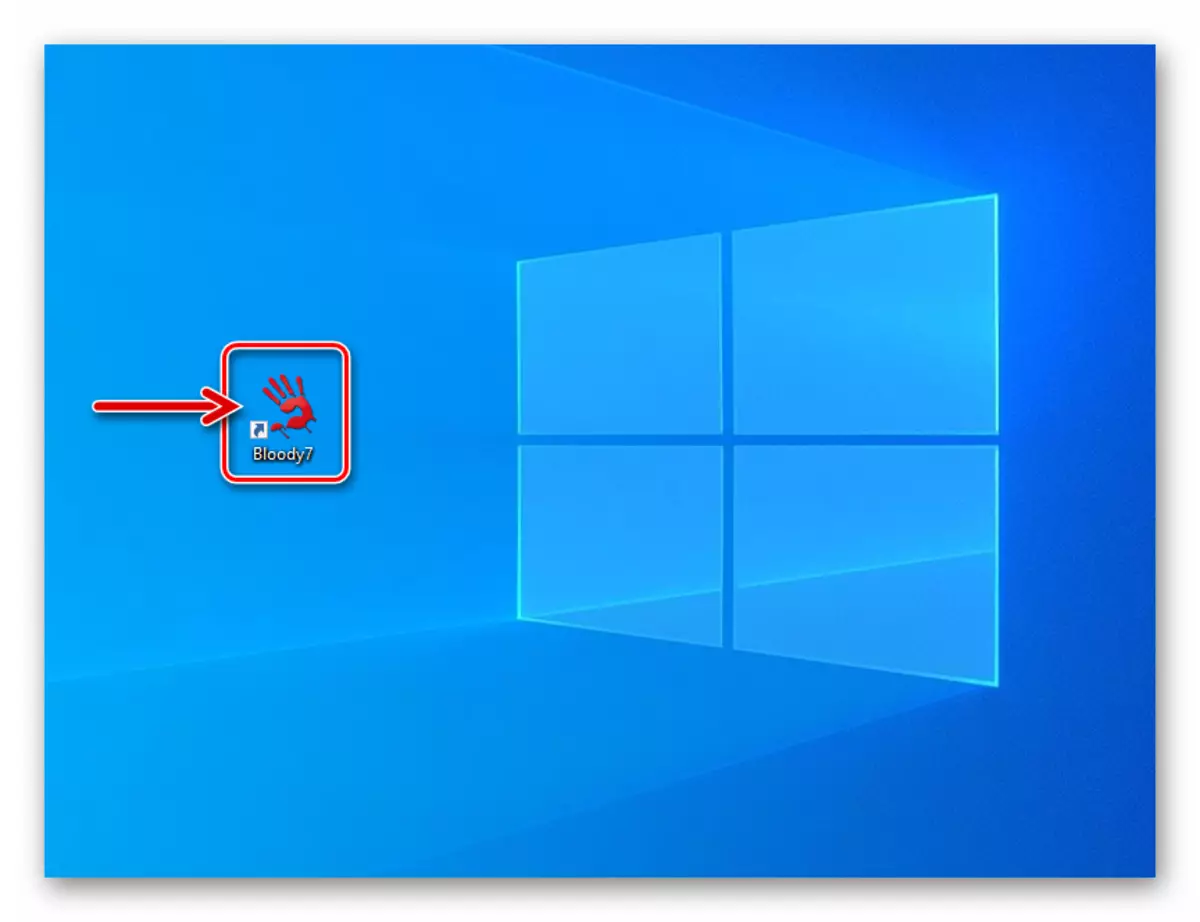
Sau khi bắt đầu, Bloody 7 cho thấy một cửa sổ để chọn chế độ hoạt động (đặt tham số) của trình thao tác. Có 4 tùy chọn cho các cài đặt trước: "Core 1" (được chọn theo mặc định), "Core 2", "Ultra Core 3", "Ultra Core 4". Có một con trỏ đến tên của chế độ sẽ dẫn đến việc hiển thị mô tả của nó.
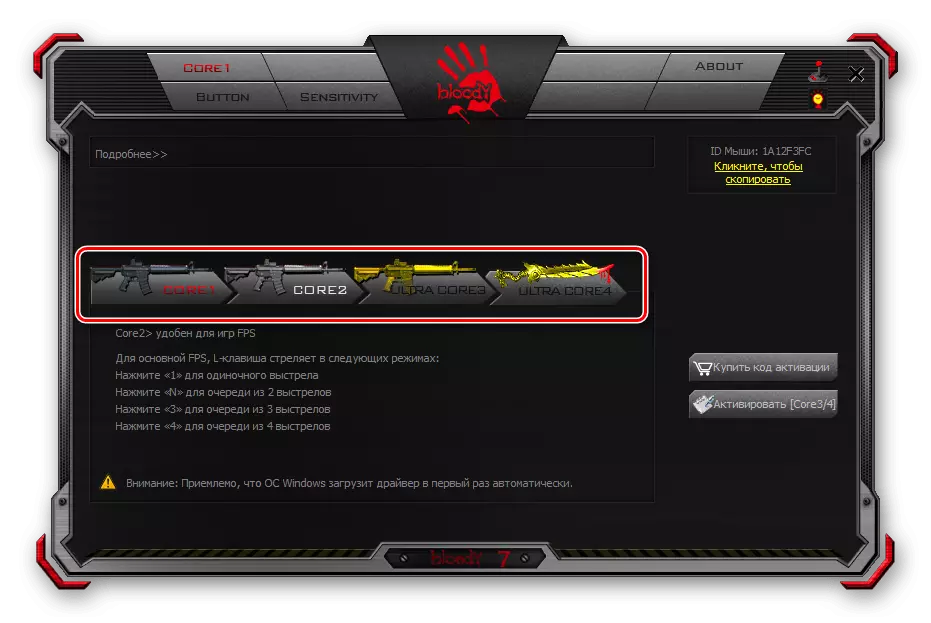
Việc chuyển đổi sang cài đặt các cài đặt được cung cấp bởi chế độ hoặc chế độ khác được thực hiện bằng cách nhấp vào nút tương ứng. Thay đổi cấu hình mất vài giây trong đó chuột không phản hồi với các hành động của người dùng.
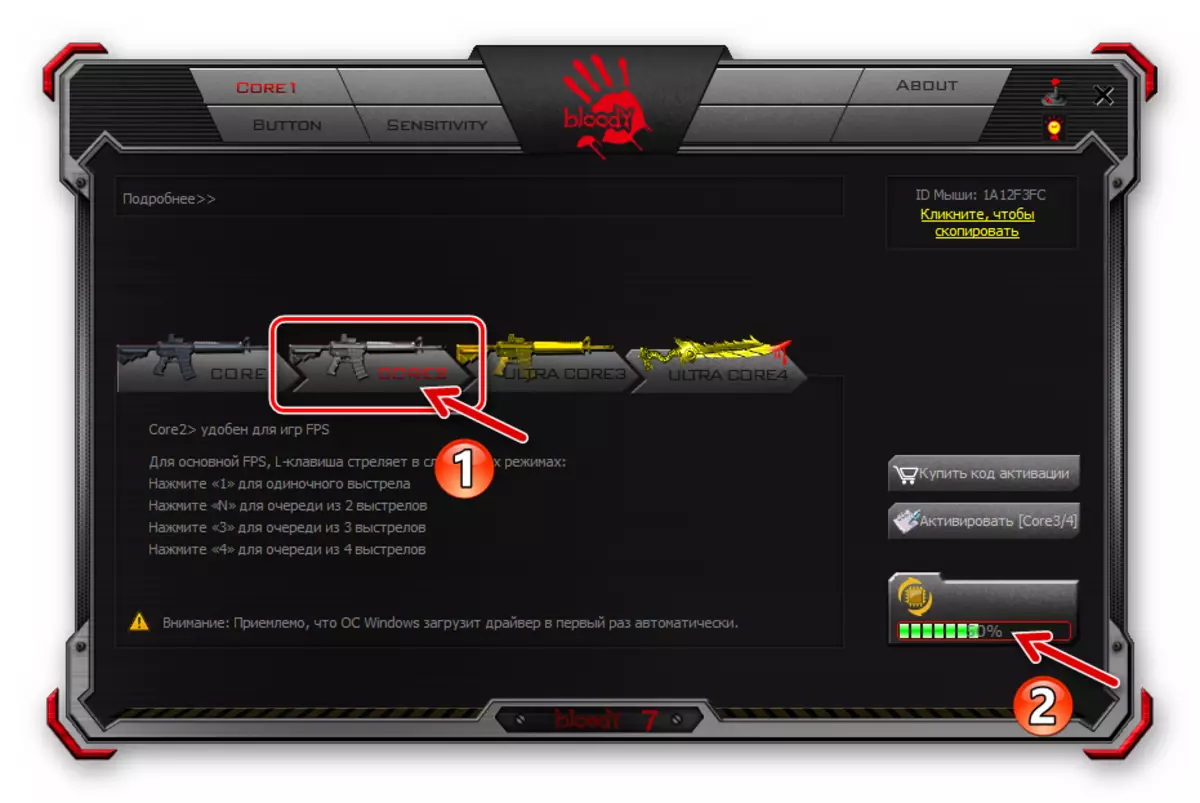
Các chế độ hoạt động "1" và "2" đang hoạt động mà không bị hạn chế và các khả năng được cung cấp trong khuôn khổ của chúng bằng khuôn khổ của một số người dùng khá áp đảo của thiết bị đang được xem xét. Hơn nữa, bài viết mô tả cấu hình của thiết bị Beldi trong chế độ "Core 1" là cấu hình đơn giản nhất, nhưng nó là một giải pháp hoàn toàn phổ quát.
"Ultra Core 3", "Ultra Core 4", mặc dù cung cấp các cơ hội rộng nhất để lập trình hành vi của chuột máu, không được xem xét trong khuôn khổ vật liệu này. Điều này là do các chế độ được chỉ định yêu cầu phí sử dụng của chúng, chủ yếu được sử dụng bởi các game thủ chuyên nghiệp, ngụ ý kiến thức khá sâu sắc về các nguyên tắc làm việc của các thao tác, cũng như một cách tiếp cận riêng lẻ khi định cấu hình, từ quan điểm của Mục tiêu của người dùng và phần mềm cụ thể (chủ yếu là trò chơi), nơi các mục tiêu này cần được thực hiện.
Nút Tái chỉ định
Có điều kiện, ở nơi có tầm quan trọng đầu tiên trong việc đạt được mức hiệu quả sử dụng tối đa của ULAD, bạn có thể đặt bài tập của thao tác chức năng gọi là các nút. Trong phần mềm có thương hiệu từ nhà sản xuất, một phân vùng đặc biệt được cung cấp thông qua đó bạn có thể gán lại bất kỳ nút nào khác ngoài phần chính (trái), cũng như tạo một chút dễ dàng được chọn trong quá trình hoạt động của thiết bị của thiết bị.
- Nhấp vào tab "Nút" trong chương trình Bloody 7.
- Mở danh sách "Chọn hồ sơ", nhấp vào tên của kết hợp các nút chuột và các hành động được gán cho chúng mà bạn sẽ thay đổi. Như bạn có thể thấy, sáu hồ sơ có sẵn (ngoài "standart", không được khuyến nghị), cho phép bạn tạo một số cài đặt trước và sau đó chuyển đổi giữa chúng "trên Fly" được chọn khi thực hiện mục tiếp theo trong hướng dẫn này .
- Nhấp vào các màu khác nhau tràn ra một nút tròn với logo đẫm máu để xác định phương thức chuyển đổi giữa các cấu hình được mô tả ở trên.
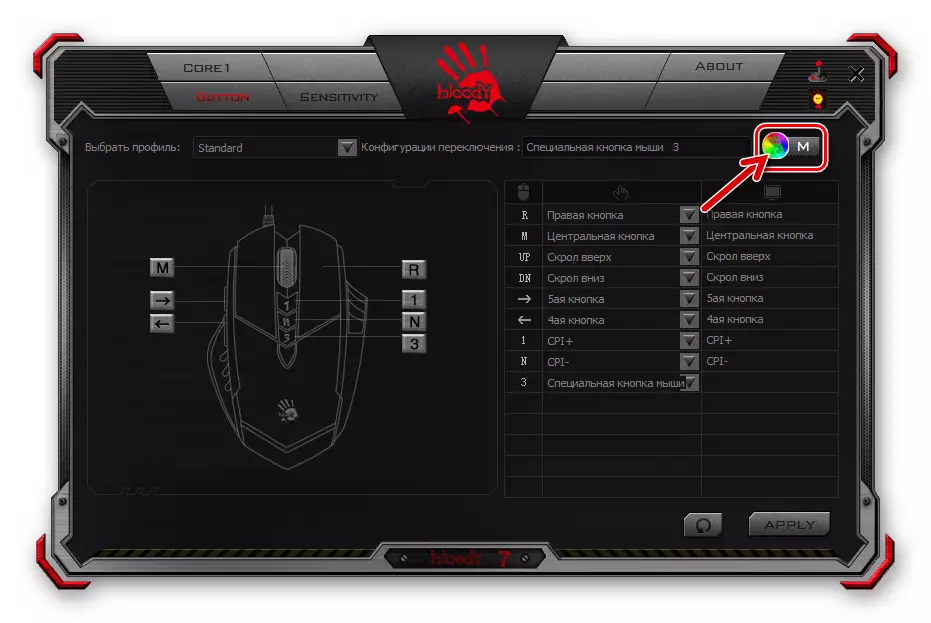
Trong cửa sổ mở ra, mở rộng danh sách "Cấu hình chuyển đổi".
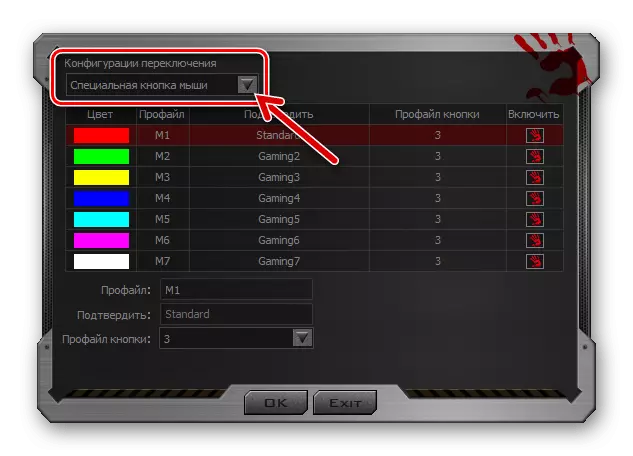
Chọn và định cấu hình một trong các phương thức thay đổi tập hợp các nút chuột chức năng:
- "Ứng dụng làm việc". - Hồ sơ sẽ được kích hoạt khi bạn bắt đầu một chương trình PC cụ thể. Nhấp vào tên cấu hình nút, đặt hộp kiểm "Kích hoạt" ở bên phải.
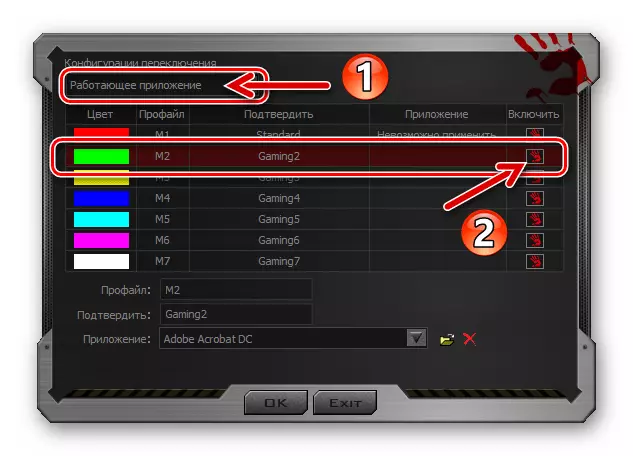
Tiếp theo nhấp vào "Tổng quan" ở dưới cùng của cửa sổ bên cạnh trường "Phụ lục",
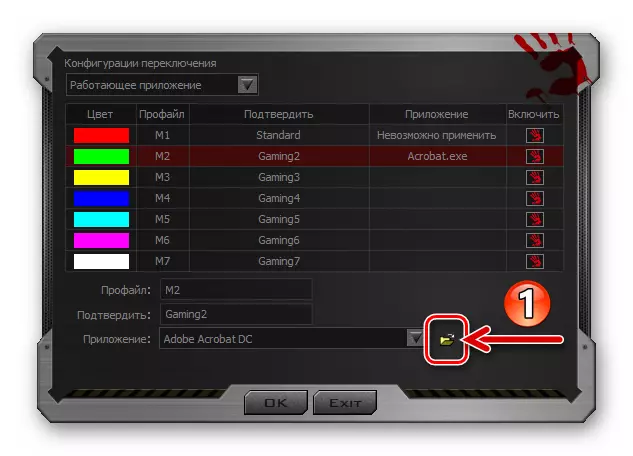
Đi dọc theo vị trí của tệp thực thi bằng các nút chương trình bằng cách sử dụng cấu hình và nhấp đúp vào đối tượng mở nó.
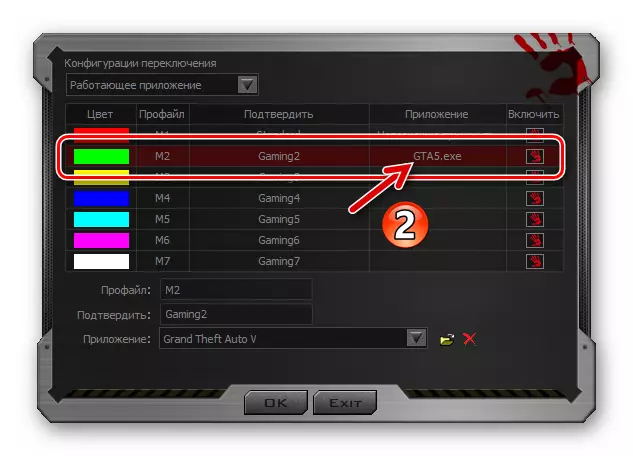
Tương tự như những thứ được mô tả ở trên, chọn các chương trình gắn liền với các cấu hình khác nếu chúng được sử dụng.
- "Nút bàn phím nóng. Trong phiên bản này, chuyển đổi các cấu hình nút chuột được cấu hình sẵn được thực hiện bằng cách nhấn tổ hợp bàn phím trên bàn phím. Sau khi chọn tùy chọn, một hành động hoàn toàn chấp nhận sẽ để lại tổ hợp phím mặc định ("Ctrl" + "Alt" + "chữ số") mà không có thay đổi.
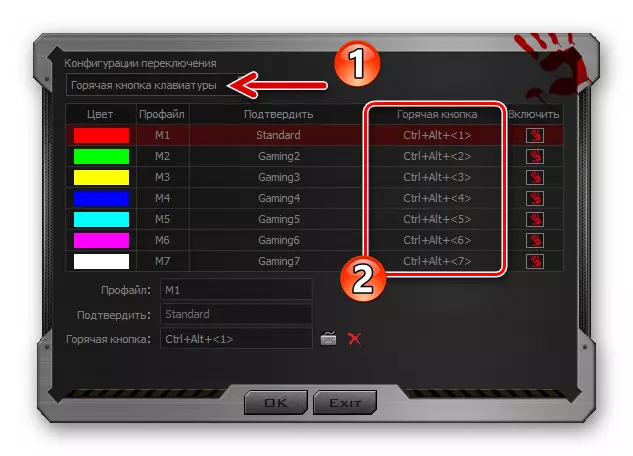
Nếu có nhu cầu thay thế tổ hợp phím để chuyển sang bất kỳ hồ sơ nào, hãy tô sáng nó bằng một cú nhấp chuột. Tiếp theo, nhấp vào biểu tượng "Bàn phím" ở dưới cùng của cửa sổ ở bên phải của trường "nút nóng".
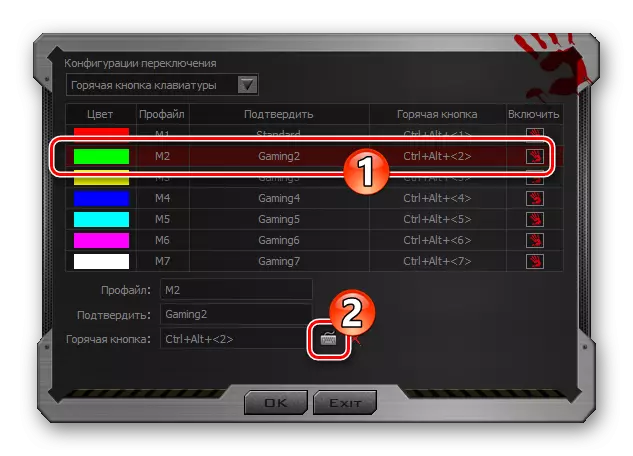
Nhập sự kết hợp được cài đặt

với bàn phím ảo.
- "Nút chuột đặc biệt" có lẽ là phương pháp chuyển đổi cấu hình thuận tiện nhất, nhưng chỉ khi một trong các yếu tố điều khiển của trình thao tác đã sẵn sàng để "quyên góp".
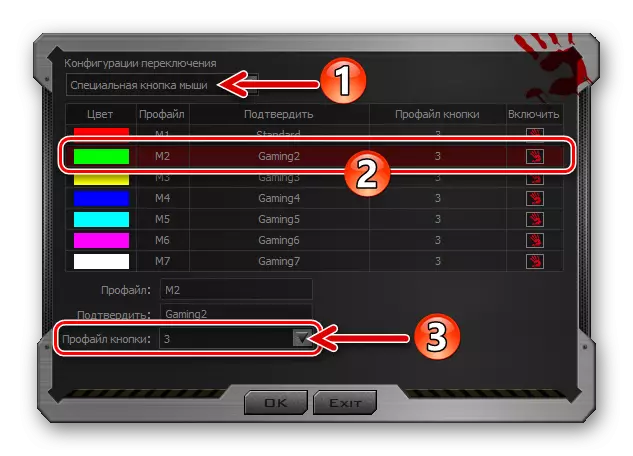
Chuyển sang phương thức đã chỉ định thay đổi cấu hình, mở rộng danh sách "Hồ sơ" bên dưới ở cửa sổ dưới cùng và chọn mục dự định thay đổi cấu hình.
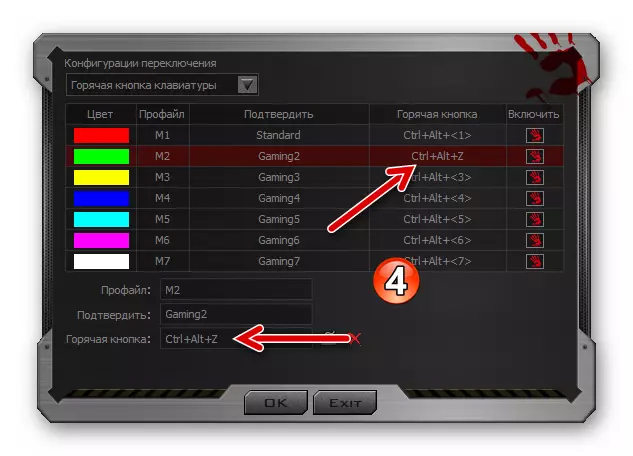
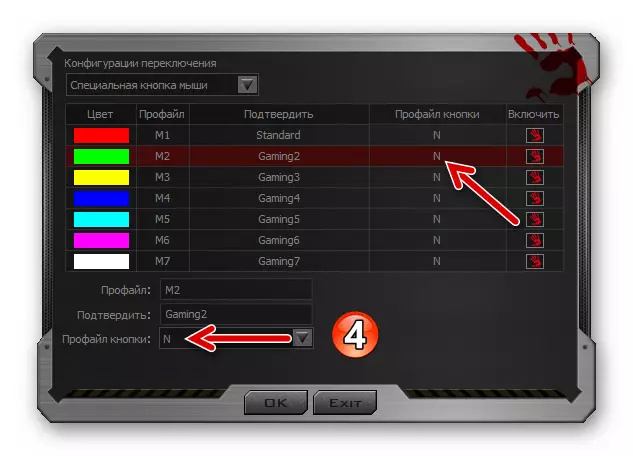
Sau khi hoàn tất việc lựa chọn và cài đặt phương thức chuyển đổi từ một bộ các hàm được gắn với các hàm này sang các chức năng khác, hãy nhấp vào "OK" trong cửa sổ Cấu hình công tắc.
- "Ứng dụng làm việc". - Hồ sơ sẽ được kích hoạt khi bạn bắt đầu một chương trình PC cụ thể. Nhấp vào tên cấu hình nút, đặt hộp kiểm "Kích hoạt" ở bên phải.
- Để định cấu hình một phần riêng biệt và được chọn khi thực thi mục 2 của hướng dẫn này của các nút thao tác:
- Di chuyển sang bên phải của cửa sổ, di con trỏ đến bất kỳ nút nào nút "nút" trong bảng. Do đó, nút chuột tương ứng sẽ được tô sáng trên hình ảnh để bạn có thể đảm bảo rằng phần tử là chính xác, mục đích được cho là sẽ được thay đổi.
- Mở rộng nút menu thích hợp trong tài khoản thứ hai của cột Bảng cấu hình, nhấp vào tên của danh mục có sẵn để gán các hành động.
- Chọn trong danh sách thả xuống hoặc, như trong ví dụ trong ảnh chụp màn hình sau, xác định bằng bàn phím ảo Hành động hoặc kết hợp các hành động gây ra bởi phần tử điều khiển có thể cấu hình.
- Bằng cách hoàn thành ba bước trên liên quan đến các nút chuột khác, gán cho chúng để gọi các hàm bạn cần trong hệ thống và / hoặc ứng dụng.
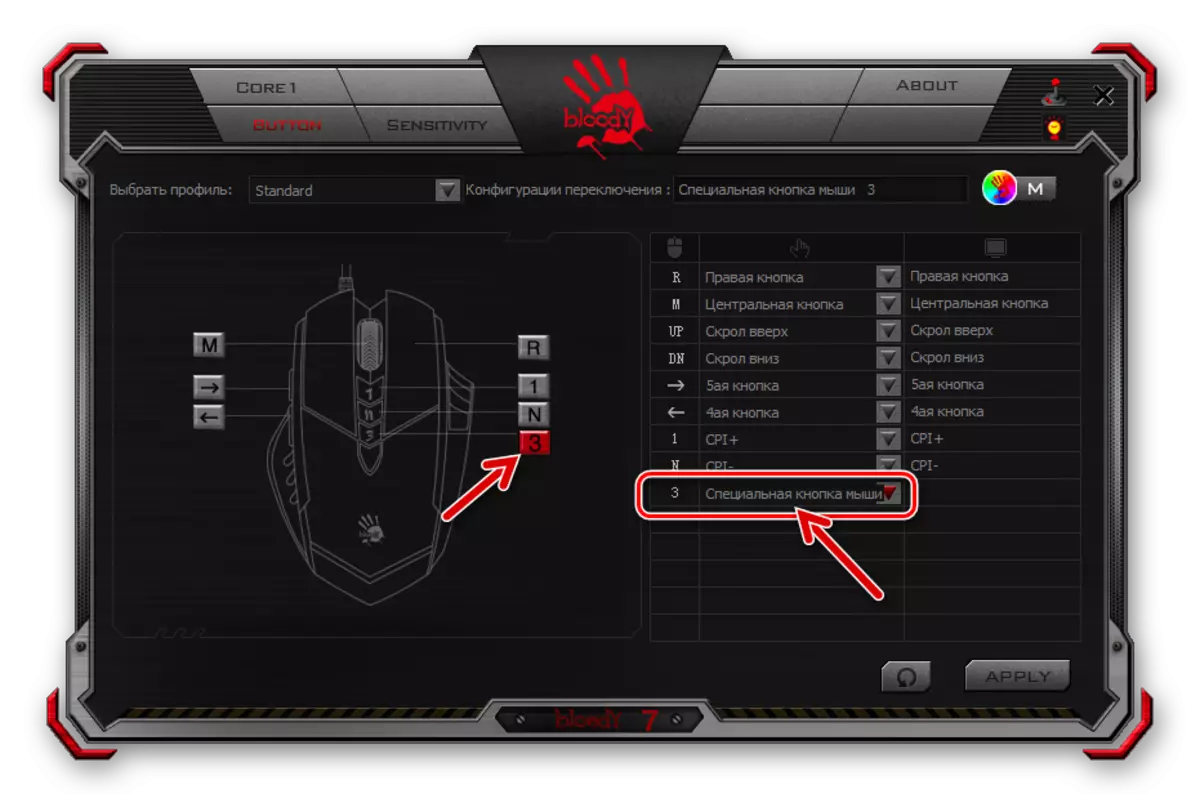
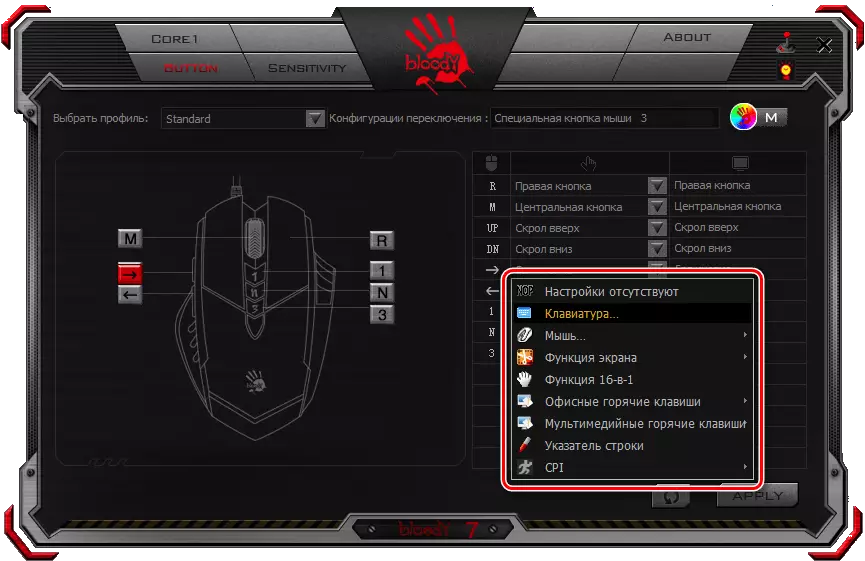

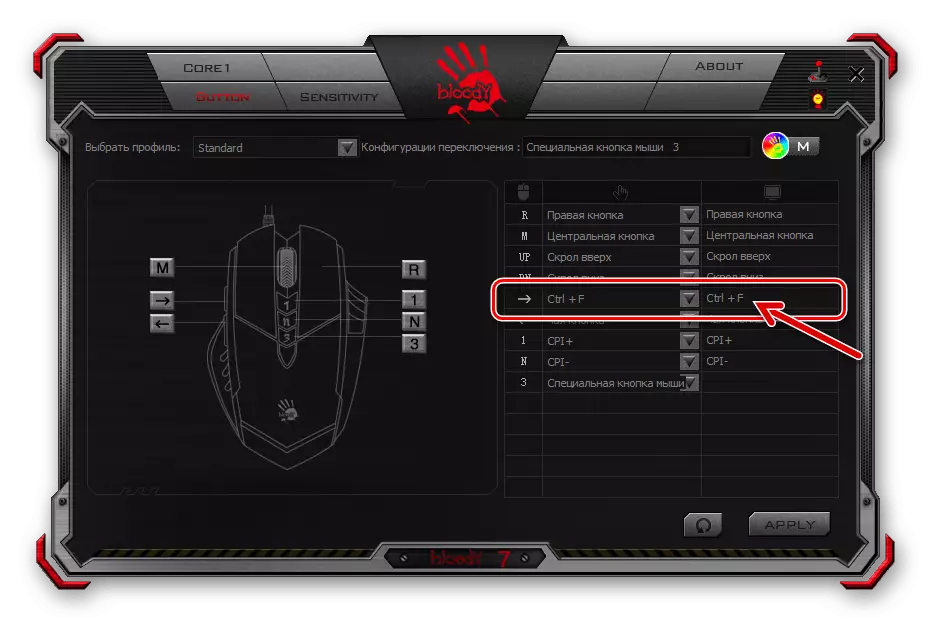
- Sau khi hoàn tất cấu hình của tất cả các cấu hình được đề xuất, nhấp vào "Áp dụng" trong cửa sổ Urals 7 - nó bắt đầu lưu trữ các thay đổi được thực hiện đối với cài đặt.
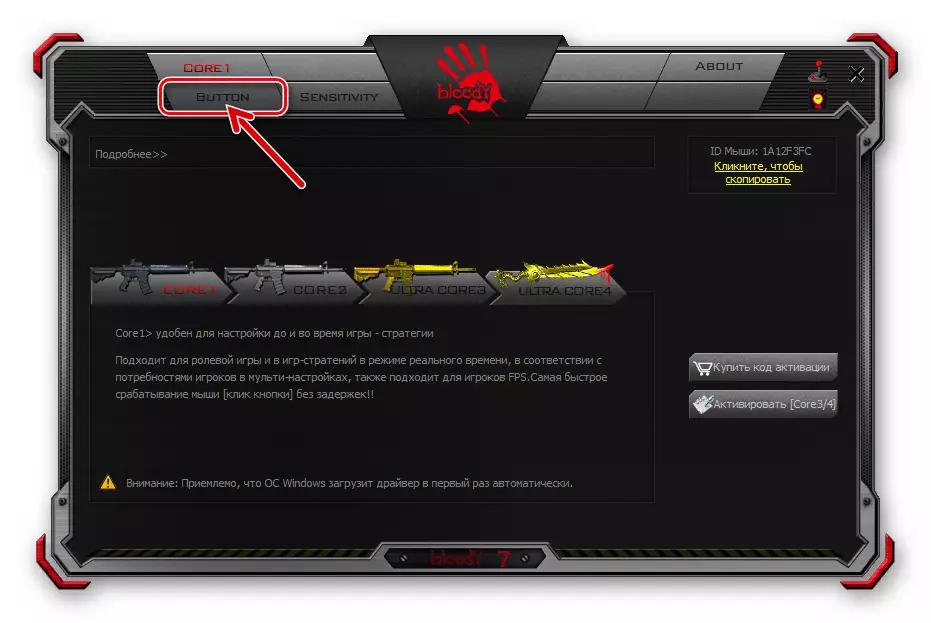
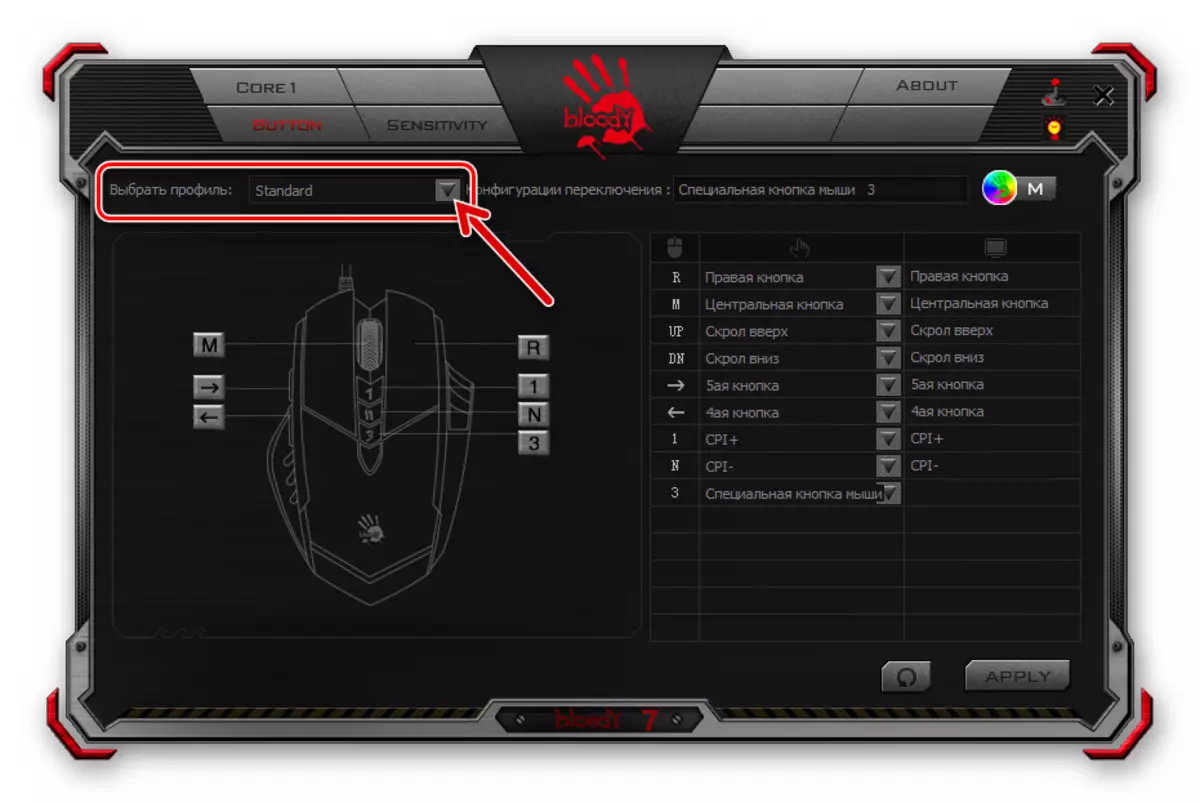
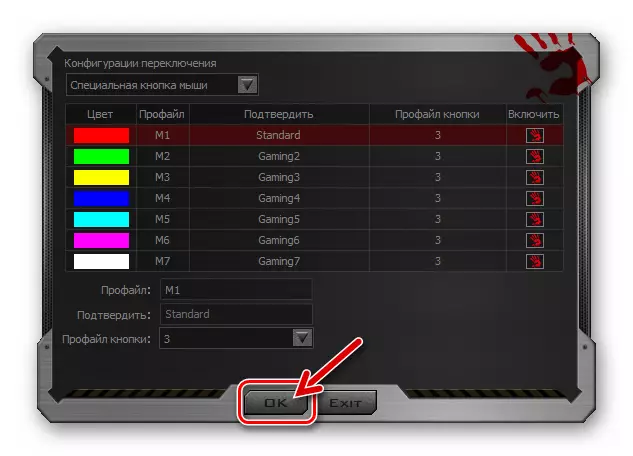
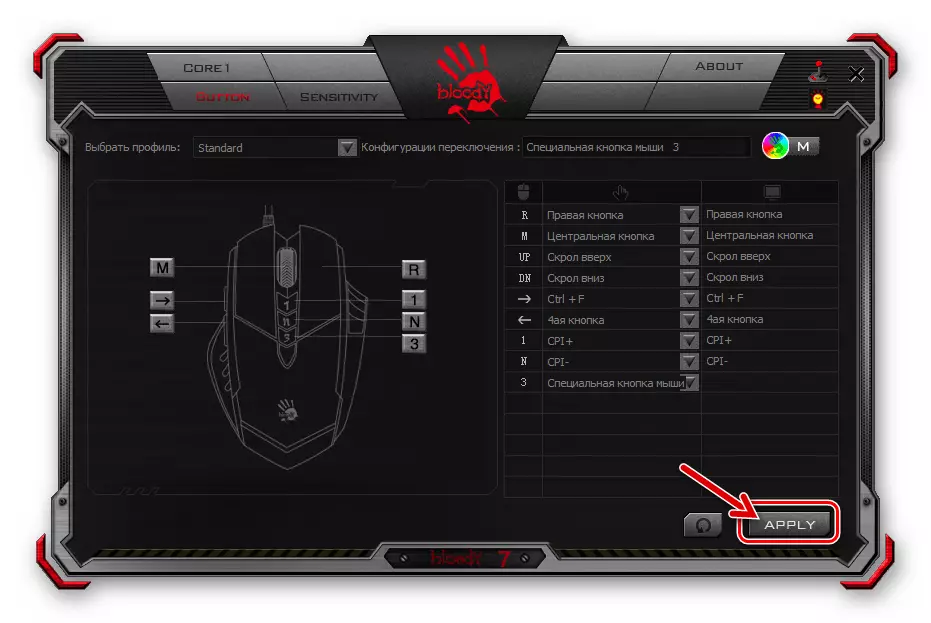
Đặt độ phân giải cảm biến (CPI)
Một trong những yếu tố chính góp phần sử dụng hiệu quả của chuột Gameimar là khả năng chọn một điểm chấp nhận được của phản ứng của con trỏ cho các hành động của người dùng, cũng như chuyển đổi nhanh của tham số này nếu cần thiết. Các chỉ định được điều chỉnh bằng cách thay đổi thao tác độ phân giải cảm biến (CPI).
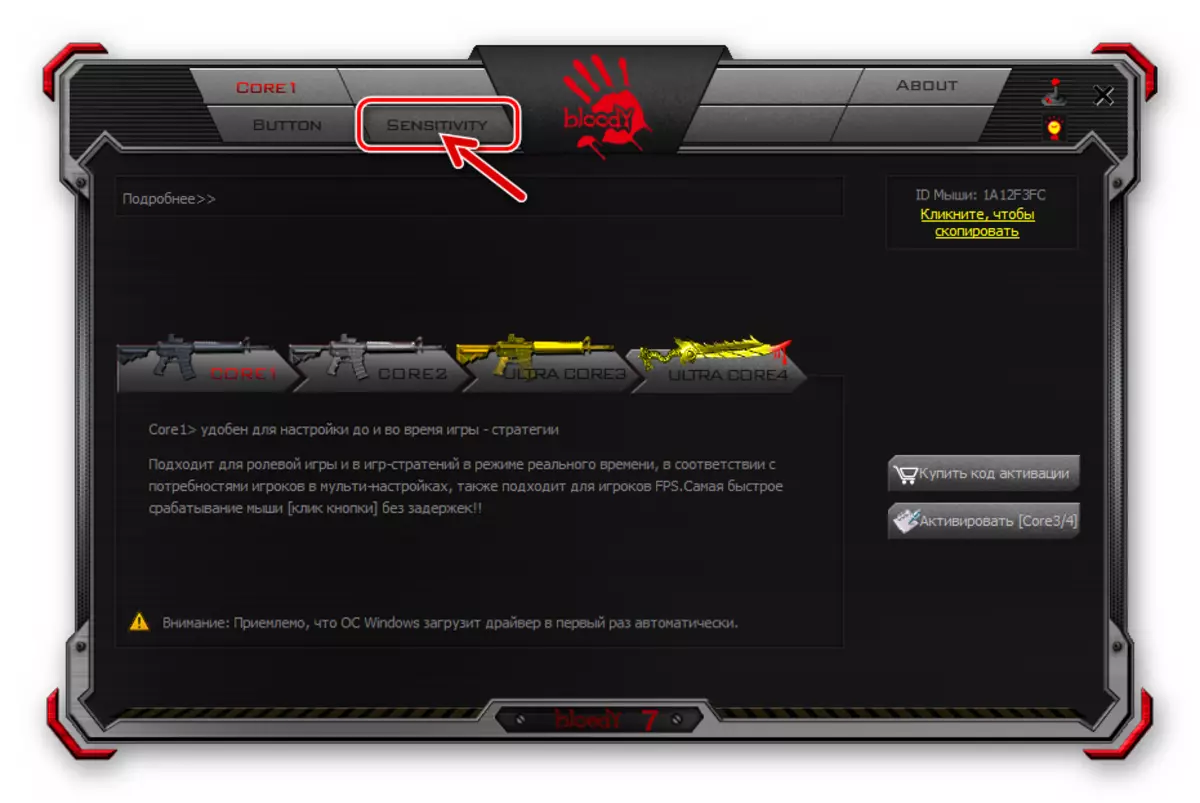
Để định cấu hình "CPI", hãy chuyển đến tab "Nhạy cảm" trong Bloody 7 và định cấu hình các tham số theo nhu cầu của bạn. Các khuyến nghị chi tiết để giải quyết nhiệm vụ này được nêu trong bài viết sau:
Đọc thêm: Điều chỉnh DPI (CPI) chuột máy tính A4Tech Bloody
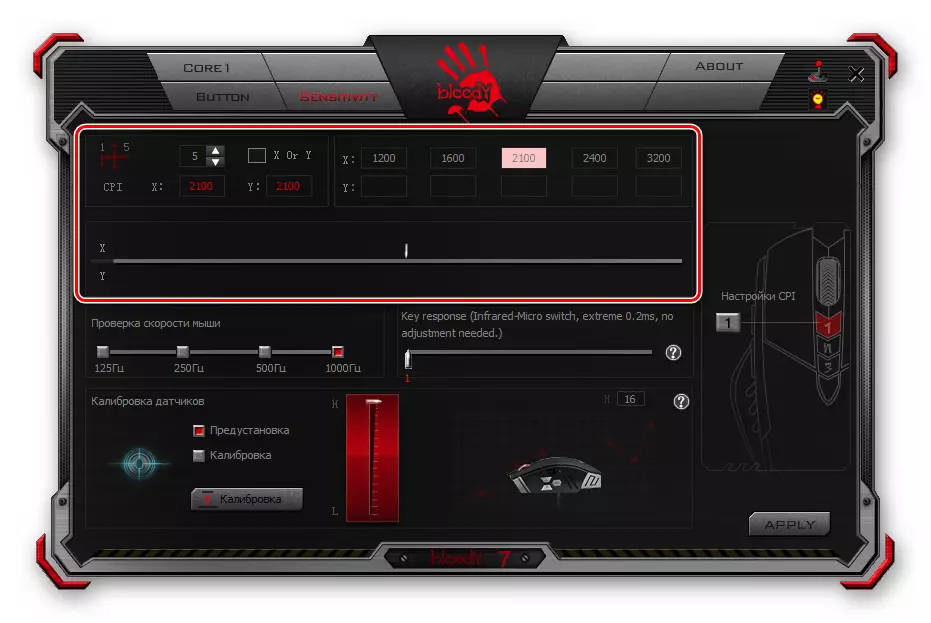
Hiệu chuẩn cảm biến
Trong hầu hết các trường hợp, các giá trị của nhà máy của các tham số riêng lẻ của cảm biến chuột bồng bềnh và hiệu chuẩn được thực hiện trong quá trình sản xuất được chấp nhận nhất so với quan điểm của hoạt động hiệu quả của thiết bị, nhưng nếu bạn muốn hoặc cần sử dụng Phần mềm đẫm máu 7, bạn có thể ghi đè các cài đặt này bằng cách chuyển sang tab "Độ nhạy".
- Diện tích "Kiểm tra tốc độ chuột" nhận được tên của nó, có lẽ, do bản dịch không chính xác của tên của tham số khác nhau với sự giúp đỡ của nó, "tần số khảo sát".
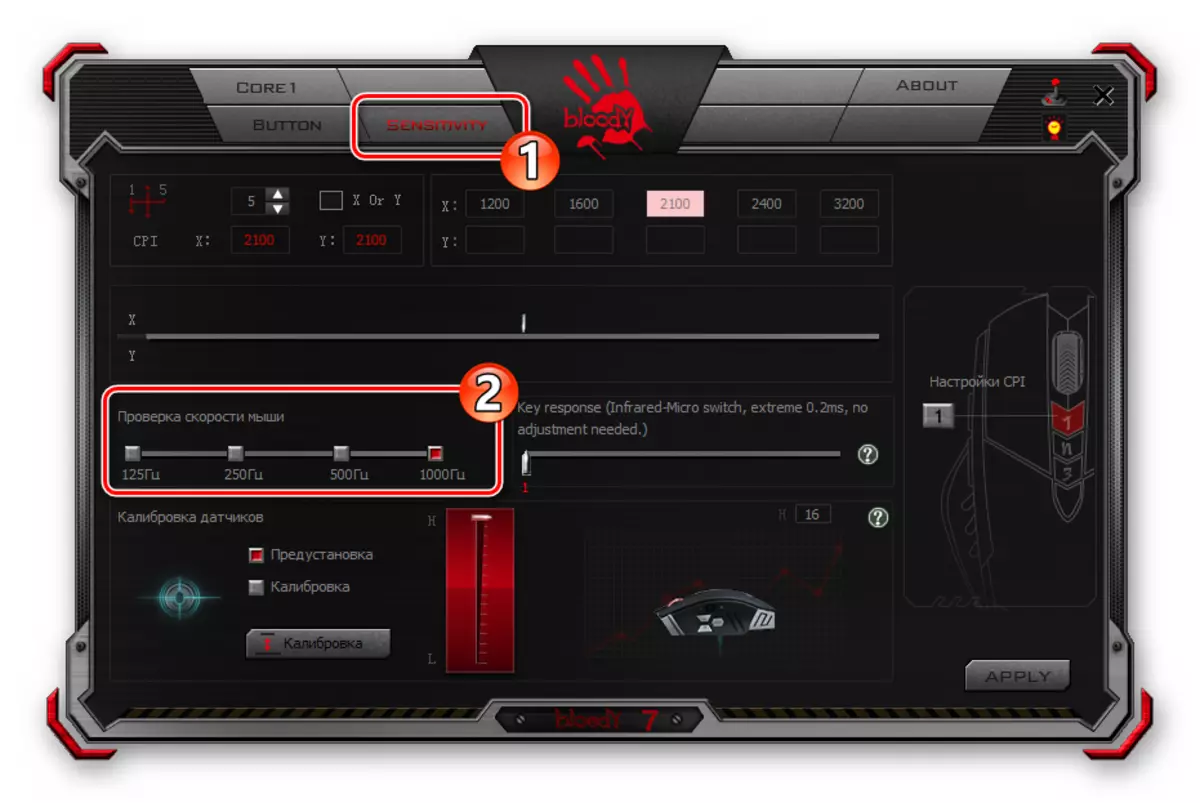
Chọn ở đây Số lượng thăm dò cảm biến chuột mỗi giây bằng cách nhấp vào một trong các hộp kiểm phía trên các giá trị. Chỉ báo càng cao, người hút thuốc sẽ là chuyển động của con trỏ, nhưng lưu ý rằng một số lượng lớn các cuộc thăm dò cao hơn sẽ dẫn đến sự gia tăng tải trọng trên CPU của máy tính và bộ điều khiển của trình điều khiển. (Trong hầu hết các trường hợp, sự lựa chọn tối ưu sẽ là "500 hz").
- Một khối có "phản hồi chính" chạy cho phép bạn điều chỉnh thời gian phản hồi của các nút. Thay đổi tham số theo hướng tăng giá trị của nó bằng cách dịch chuyển người chạy sang phải có thể giúp khắc phục sự cố của nút nhấp đúp chuột khi nhấn nút thao tác.
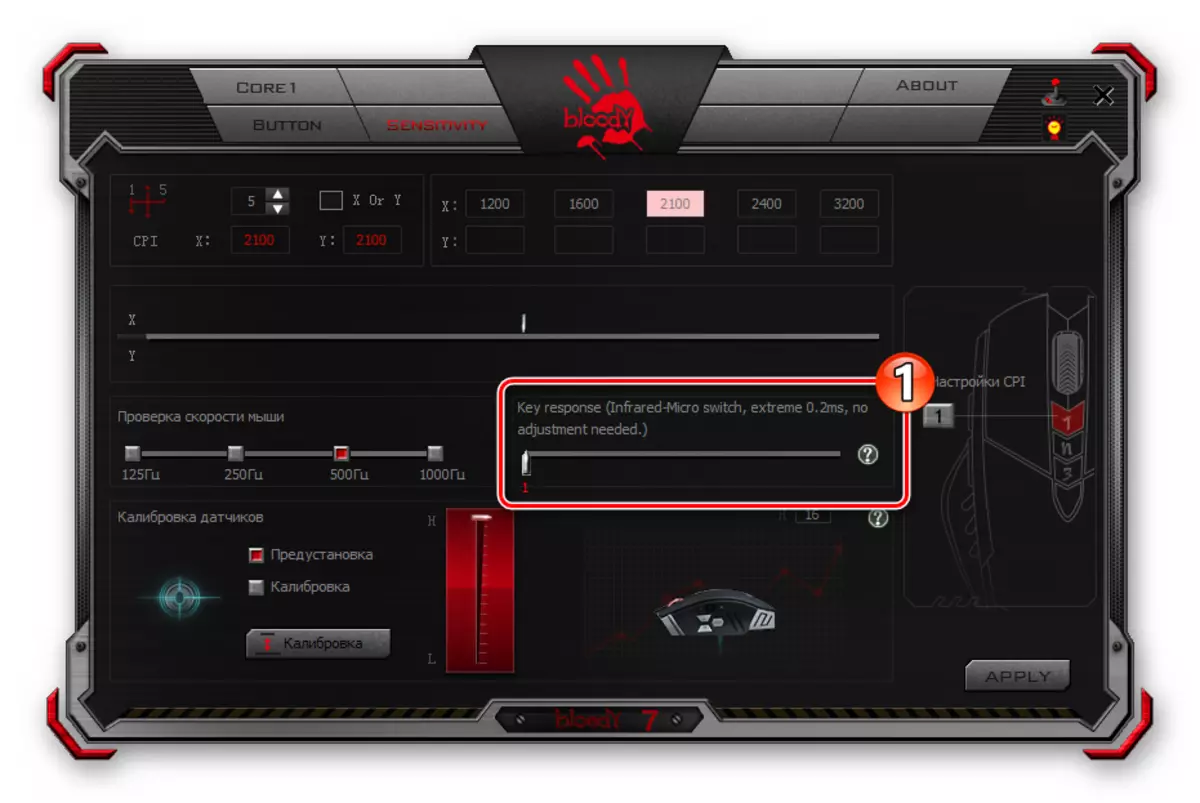
Hiện tượng được chỉ định có thể được quan sát thấy trong thời gian dài hạn được vận hành mạnh mẽ của chuột máu, vì theo dõi sự hao mòn cơ học của những người chịu trách nhiệm truyền dữ liệu theo hướng dẫn về hướng dẫn của thiết bị của microswitters là không thể tránh khỏi.
- Vùng "Hiệu chỉnh cảm biến" cho phép bạn tự động hoặc bán tự động cùng một quy trình, đi xuống với lựa chọn và đặt chiều cao của chiều cao của chuột từ bề mặt làm việc mà cảm biến sẽ ngừng phản ứng với chuyển động thao tác.
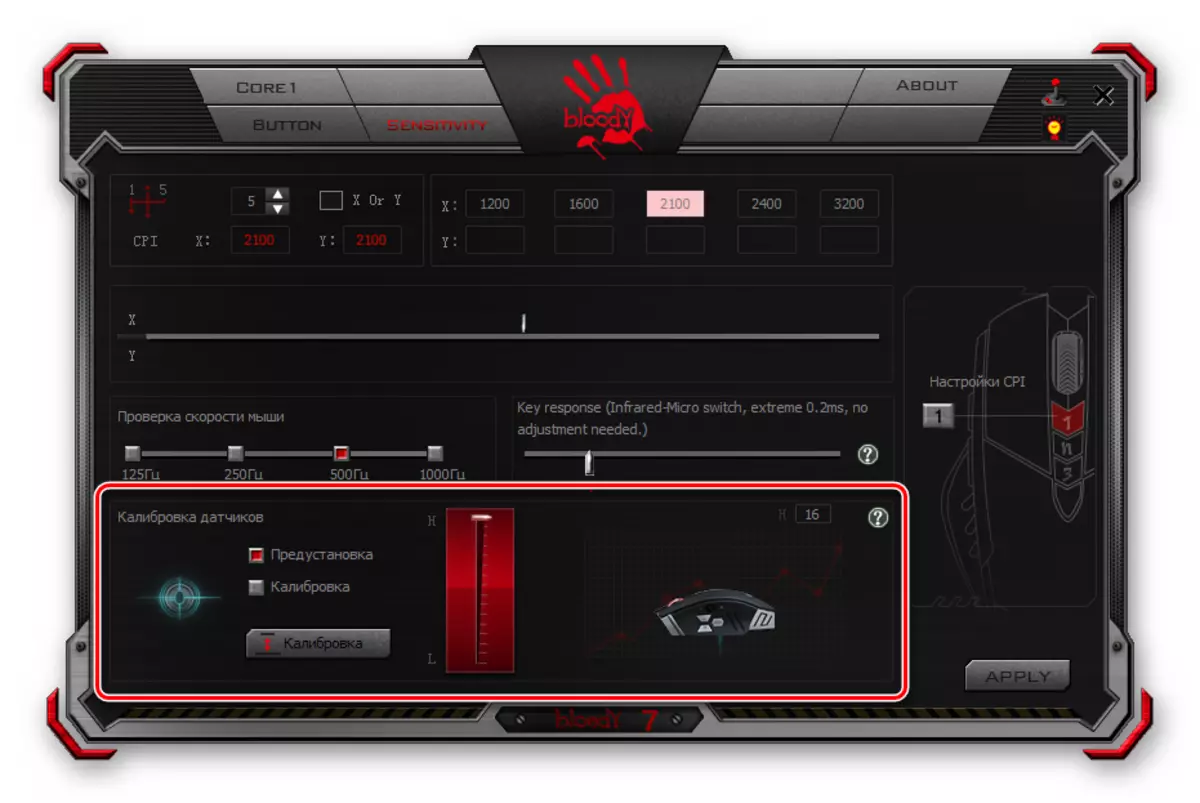
Để hiệu chuẩn tự động:
- Nhấp vào nút "Hiệu chuẩn";
- Nhấp vào "Bắt đầu" trong cửa sổ xuất hiện;
- Thực hiện theo chương trình được hiển thị trong các hướng dẫn trong cửa sổ hiệu chuẩn;
- Nhấn OK sau khi hoàn thành thủ tục.
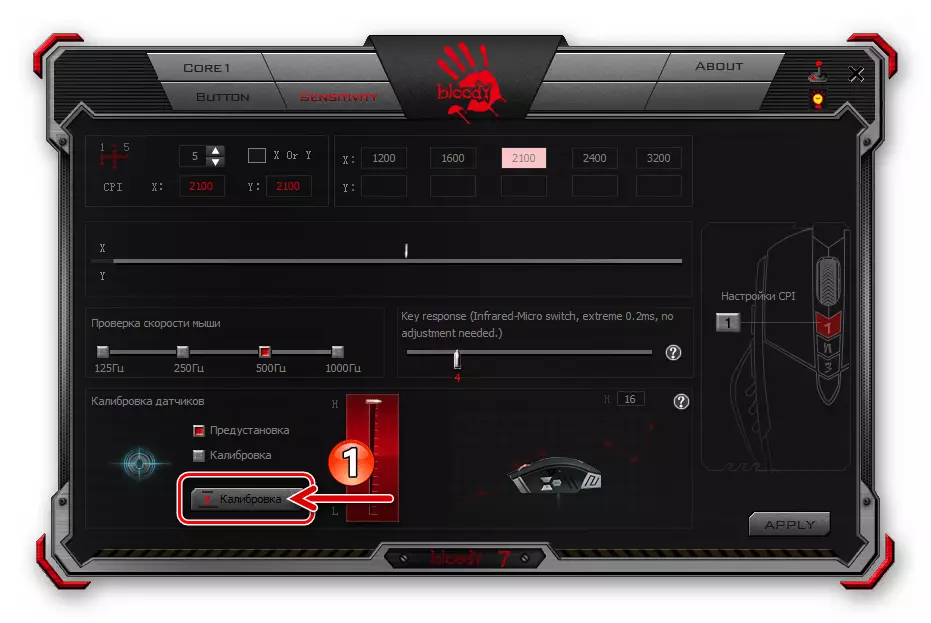


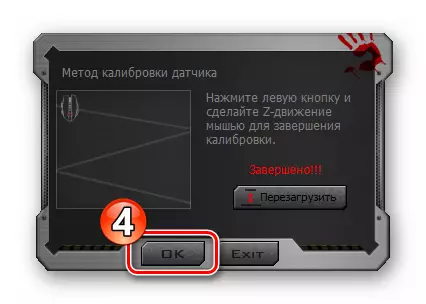
Để chọn độ cao boong tối đa thủ công:
- Nhấp vào hộp kiểm Hiệu chỉnh, điểm nổi bật của nó theo cách này màu đỏ;
- Di chuyển vị trí nằm giữa thiết bị với sự lựa chọn chế độ hiệu chuẩn và hình ảnh của thanh trượt dọc xuống / lên, chọn giá trị tối ưu của tham số cấu hình.
- Nhấp vào "trái" trong người chạy xuất hiện sau sự chậm trễ ở một hoặc một vị trí cửa sổ khác.
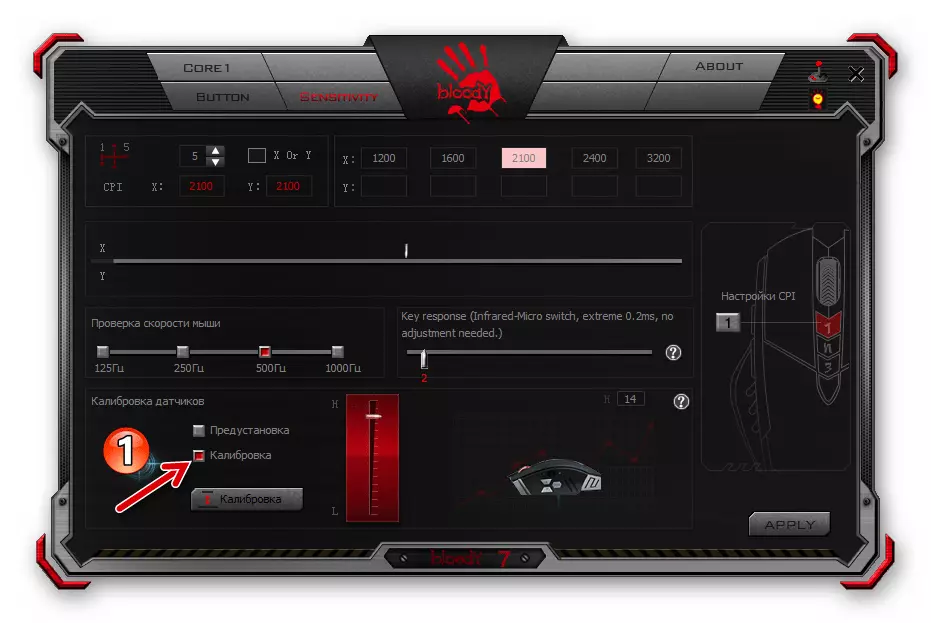
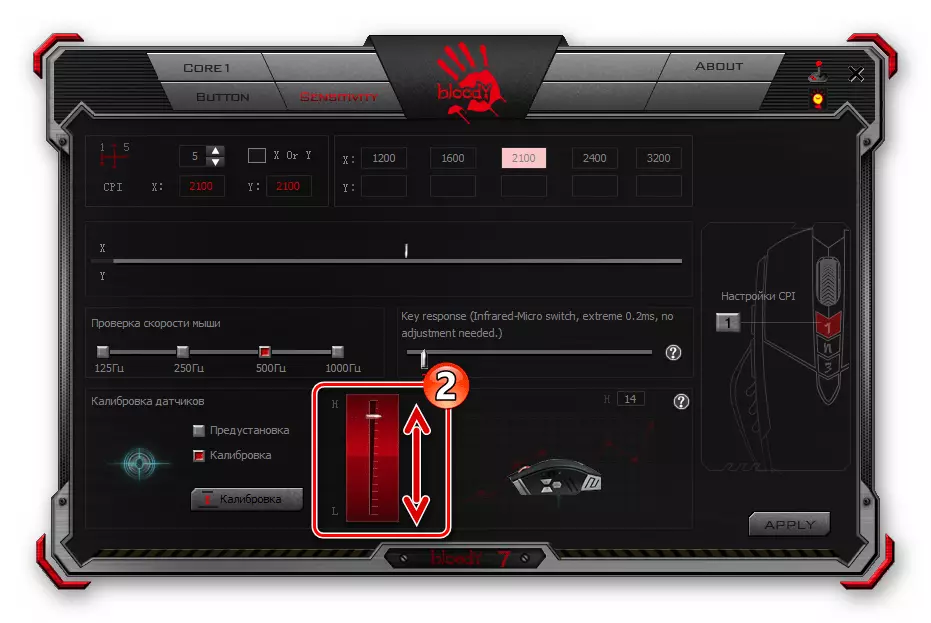

- Sau khi hoàn tất định nghĩa về cài đặt trên tab "Nhạy cảm", nhấp vào nút "Áp dụng",
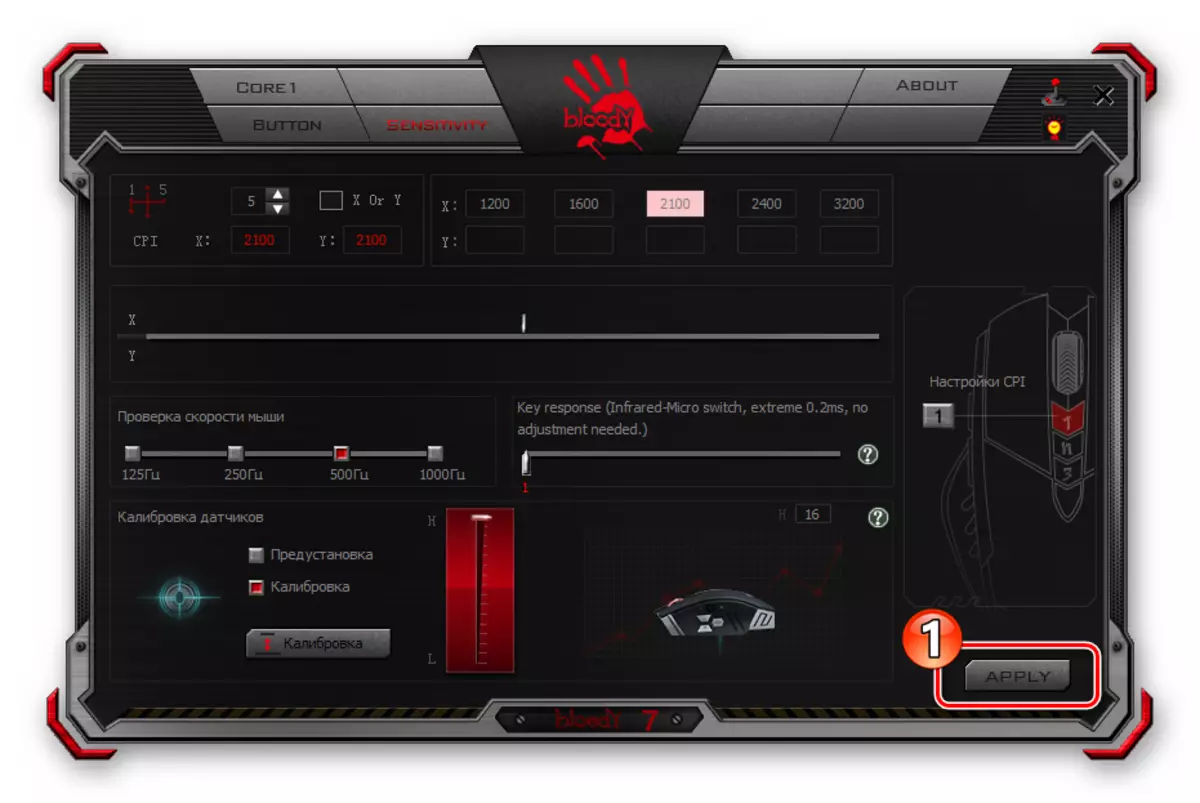
Và sau đó "Thoát" trong cửa sổ cho bạn biết về việc lưu các thay đổi cấu hình trong bộ nhớ chuột đẫm máu.
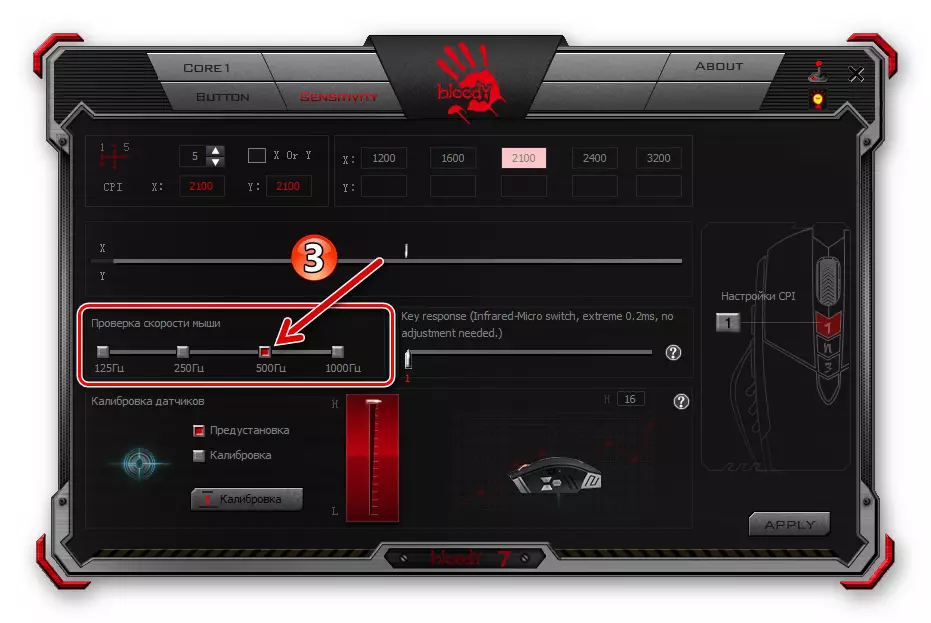
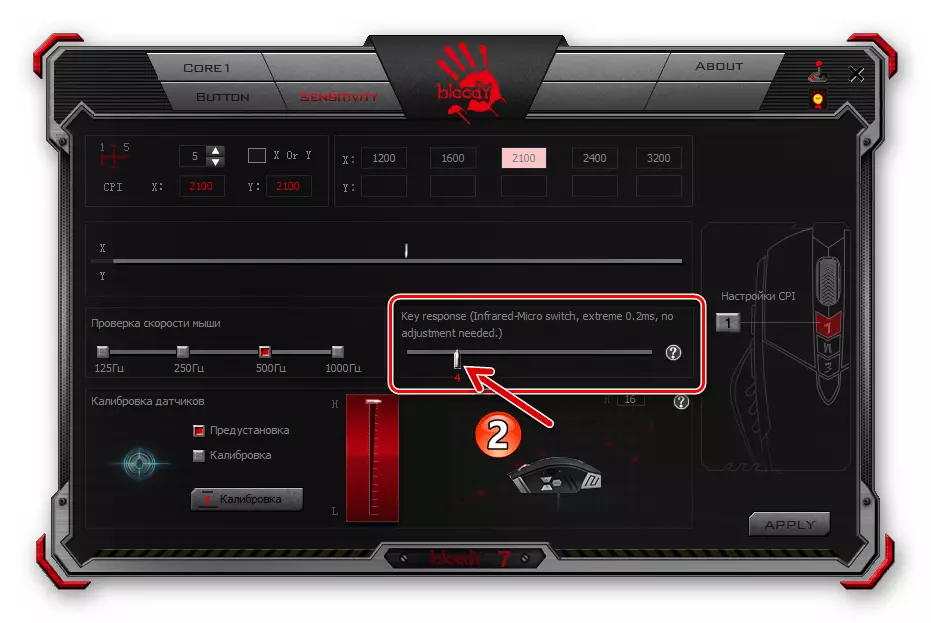
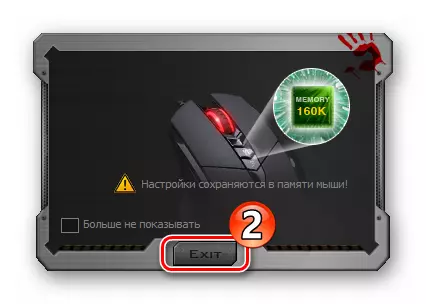
Cài đặt đèn nền
Sự chiếu sáng của chuột máu và / hoặc các yếu tố cấu trúc riêng lẻ của nó thực tế không ảnh hưởng đến chức năng chính của người thao túng, nhưng từ quan điểm về nhận thức thẩm mỹ của nó, tất nhiên, một lựa chọn quan trọng. Thiết bị đang xem xét và dành cho phần mềm thiết lập của họ đại diện cho người dùng của họ nhiều lựa chọn các mô hình hành vi ẩn trong trường hợp đèn LED màu.
- Bất kể 7 cài đặt mở trong Phần 7, nhấp vào nút với hình ảnh của bóng đèn ở góc trên bên phải của cửa sổ.
- Trong cửa sổ được hiển thị, bằng cách nhấp vào một trong các hộp kiểm trong khu vực Độ sáng của đèn nền, hãy xác định cùng một tham số.

Sự thay đổi độ sáng được thực hiện ngay lập tức, vì vậy không thể chọn tầm quan trọng của nó đối với nhận thức trực quan. Không khó để làm việc - chỉ cần nhìn vào cơ thể chuột và đánh giá kết quả của thao tác bạn sản xuất.
- Nhấp vào danh sách thả xuống "Đèn nền" và sau đó (có lẽ, như trong trường hợp độ sáng - bằng cách sắp xếp)
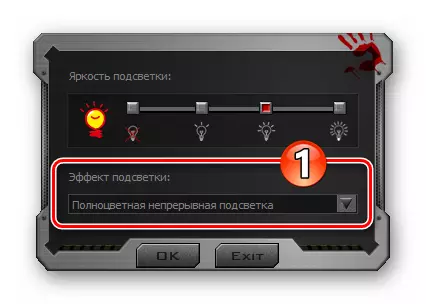
Chọn tùy chọn chấp nhận được nhất để làm việc tùy chọn. Để hoàn tất công việc với hộp thoại và lưu các thay đổi được thực hiện bằng cách sử dụng nó trong cài đặt Trình điều khiển, bấm OK.
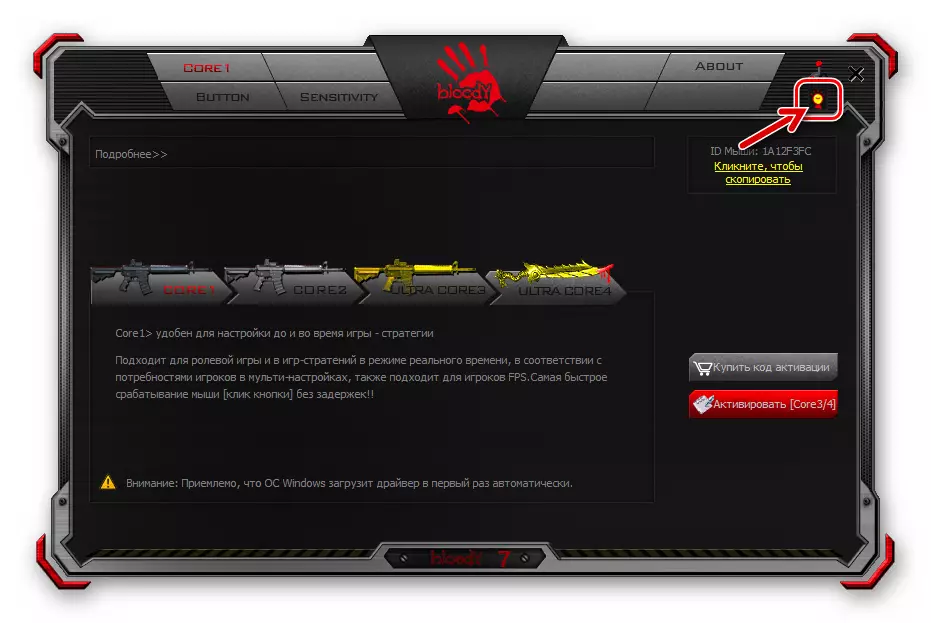

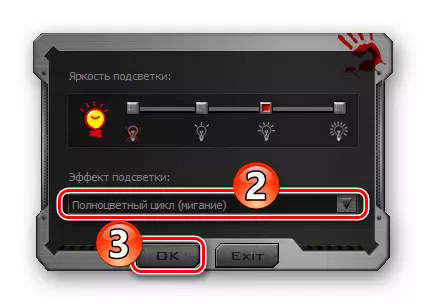
Ngoài những điều trên, trong Blad 7, một dấu hiệu của màu cụ thể của đèn nền thao tác có sẵn, sẽ được áp dụng trong khi một hoặc cấu hình cấu hình khác của các nút của nó được chọn:
- Nhấp vào tab "Nút", nhấp vào phần tử màu sắc khác nhau với một hình ảnh của bàn tay ở trên cùng của cửa sổ bên phải.
- Cột đầu tiên của các nút chuột trên cửa sổ mở được mở bởi màu hiện đang được chỉ định. Nhấp vào màu bạn muốn thay đổi.
- Chọn một phiên bản đèn nền mới từ chương trình được đề xuất, di chuyển con trỏ trong phổ bằng cách nhập mã hóa màu trong các trường thích hợp. Chuột sẽ đáp ứng với hành động của bạn ngay lập tức.
- Đã đạt được kết quả tối ưu, nhấp đúp vào "OK" - trong cửa sổ chọn màu
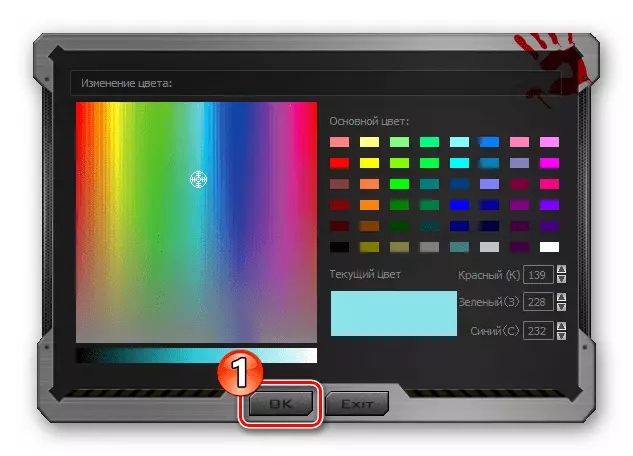
Và sau đó trong các định nghĩa của phương thức cấu hình nút chuột.
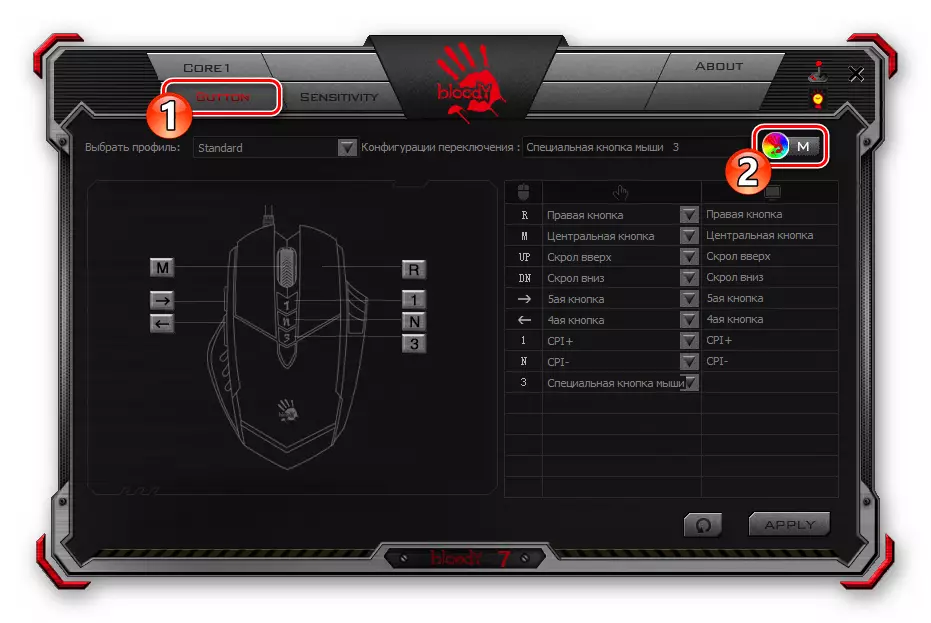
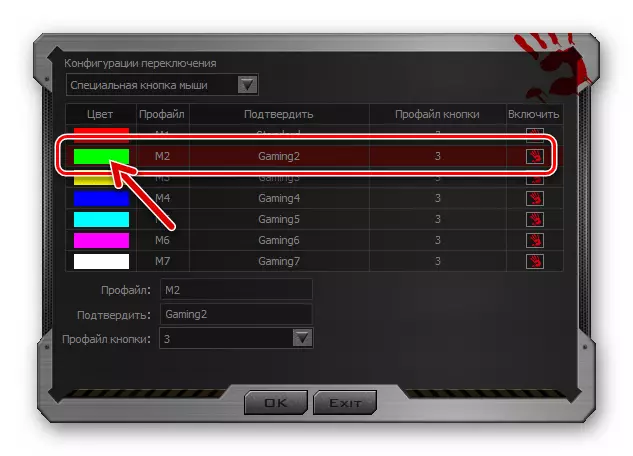
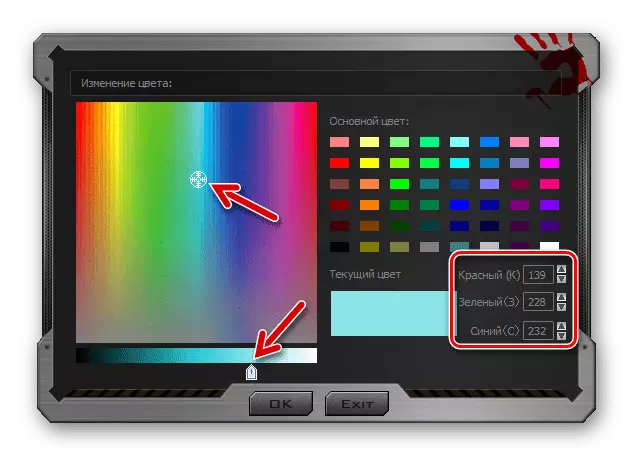
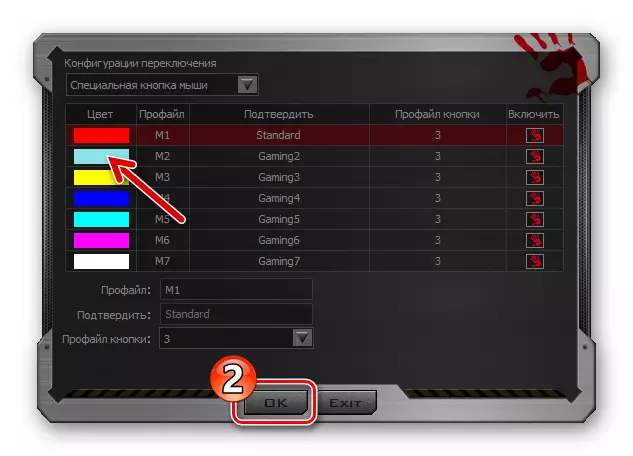
Cài lại
Có khả năng cần phải trả về các giá trị tham số ảnh hưởng đến hành vi của chuột trong hệ thống tham số vào trạng thái ban đầu của chúng, ví dụ, để định cấu hình thao tác "từ đầu" hoặc sử dụng cài đặt tiêu chuẩn được cung cấp bởi nhà sản xuất. Để làm điều này, thông qua Bloody 7, bạn cần làm như sau:
- Nhấp vào tab nút trong chương trình.
- Nhấp vào bên trái của nút đặt lại nằm ở góc dưới cùng.
- Xác nhận ý định của bạn để trả về các giá trị của trình thao tác tham số với trạng thái "Nhà máy", nhấp vào "OK" trong cửa sổ truy vấn. Sau đó đợi một vài giây cho đến khi cài đặt thiết bị được đặt lại và nó sẽ bắt đầu phản hồi cho hành động của bạn.