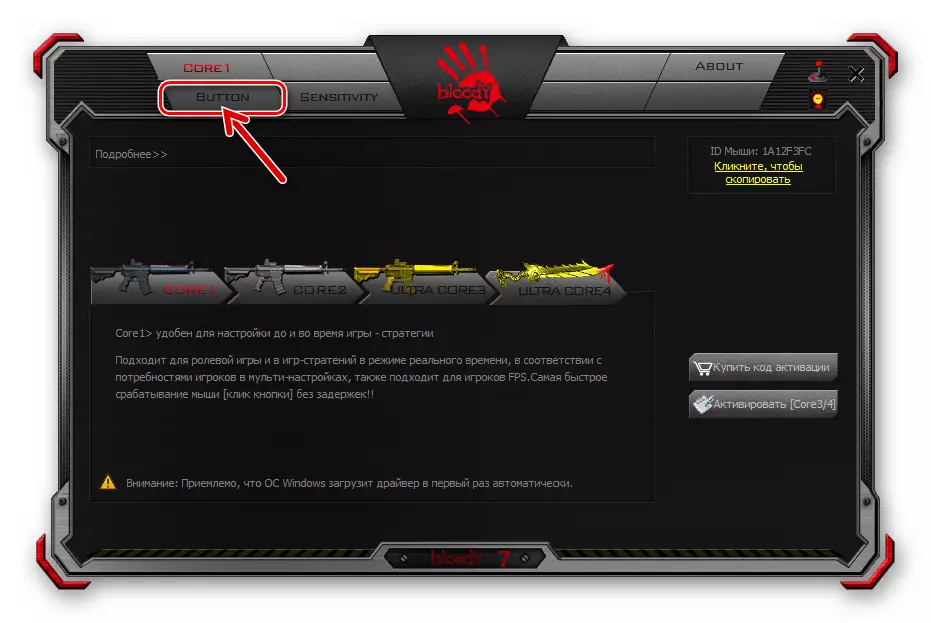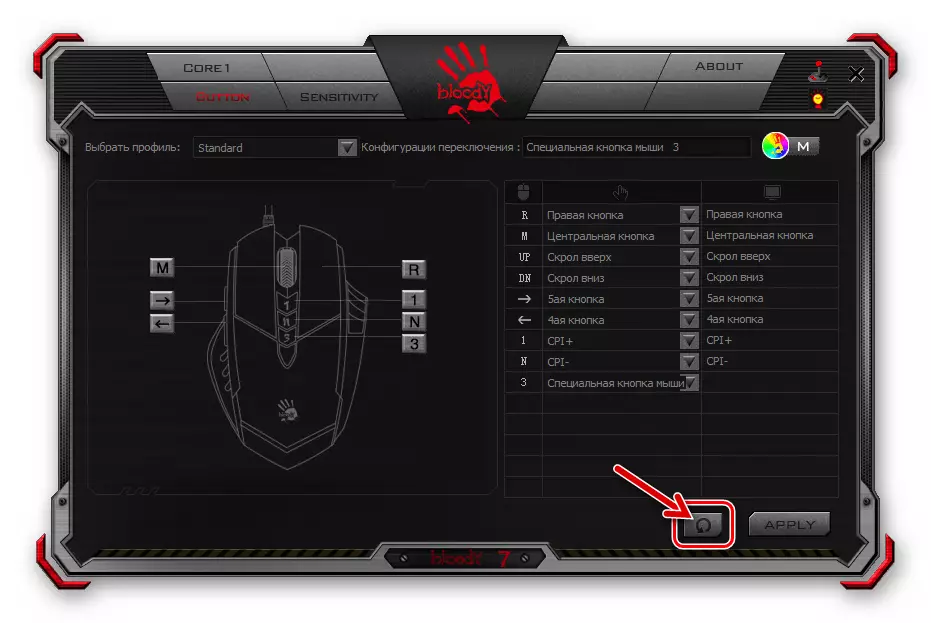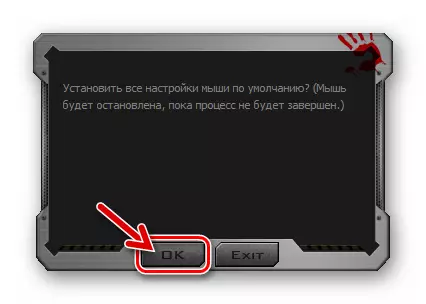Txoj Kev 1: Cov cuab yeej Windows
Txog rau hnub tim, peb tuaj yeem hais tias txhua lub khoos phis tawj nas los ntawm A4Tech ntawm daim ntawv ntawm A4TECH ntawm AF4tech ntawm AF4tech los ntawm AN4TECH ntawm cov qauv ntawm A4TEY, qhov tseeb tsis tas yuav ua haujlwm li ib txwm (Chaw Haujlwm) hom. Txhua qhov tsim nyog tsim kho tau yog tsim los ntawm Windows txiav, Nws tsuas yog tsim nyog txuas cov cuab yeej rau lub PC. Nyob rau tib lub sijhawm, tsuas yog qee qhov muaj peev xwm hloov tus cwj pwm ntawm tus cwj pwm nas nrog rau tus neeg siv, tab sis qee kis nws yuav tsim nyog.
Nyeem ntxiv: Yuav ua li cas configure lub computer nas nrog built-in Windows cov cuab yeej
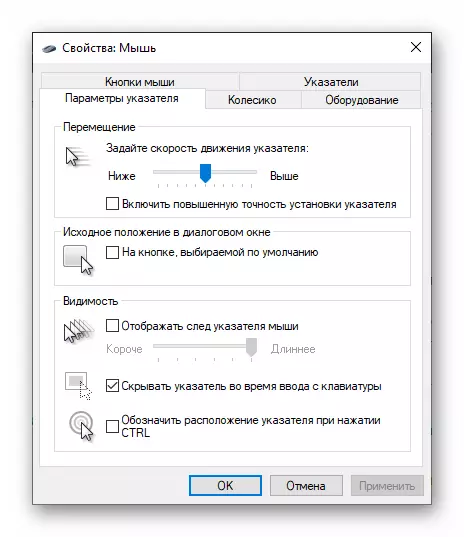
Txoj Kev 2: Los ntawm cov khw ntawm nas (ntshav 7)
Nws tsis yooj yim los xyuas kom muaj kev noj qab haus huv nas nyob rau hauv cov kab ke, thiab yog li raug kho txhua yam ntawm cov qauv uas muaj cov software tshwj xeeb muab los ntawm cov chaw tsim khoom. Thaum lub sijhawm sau tsab xov xwm, tam sim no version ntawm software ntshav yog los ua ke nrog tus lej 7.Kev teeb tsa software thiab tsav tsheb
- Txuas cov nas lossis nws cov wireless maub los rau lub PC / laptop, tos kom txog thaum tus neeg tswj hwm yog nyob ntawm qhov system thiab pib ua haujlwm.
- Mus rau ntawm lub vev xaib official ntawm lub cuab yeej siv ntaus ntawv mus rub tawm cov ntshav faib tawm, thiab tom qab ntawd nruab cov software ntawm lub desktop lossis lub laptop. Cov lus qhia ntxaws ntxaws txog kev siv cov lus teev tseg muaj nyob hauv tsab xov xwm hauv qab no:
Nyeem ntxiv: Chaw thau khoom thiab txhim kho software rau kev teeb tsa lub koos pij tawj cov ntshav
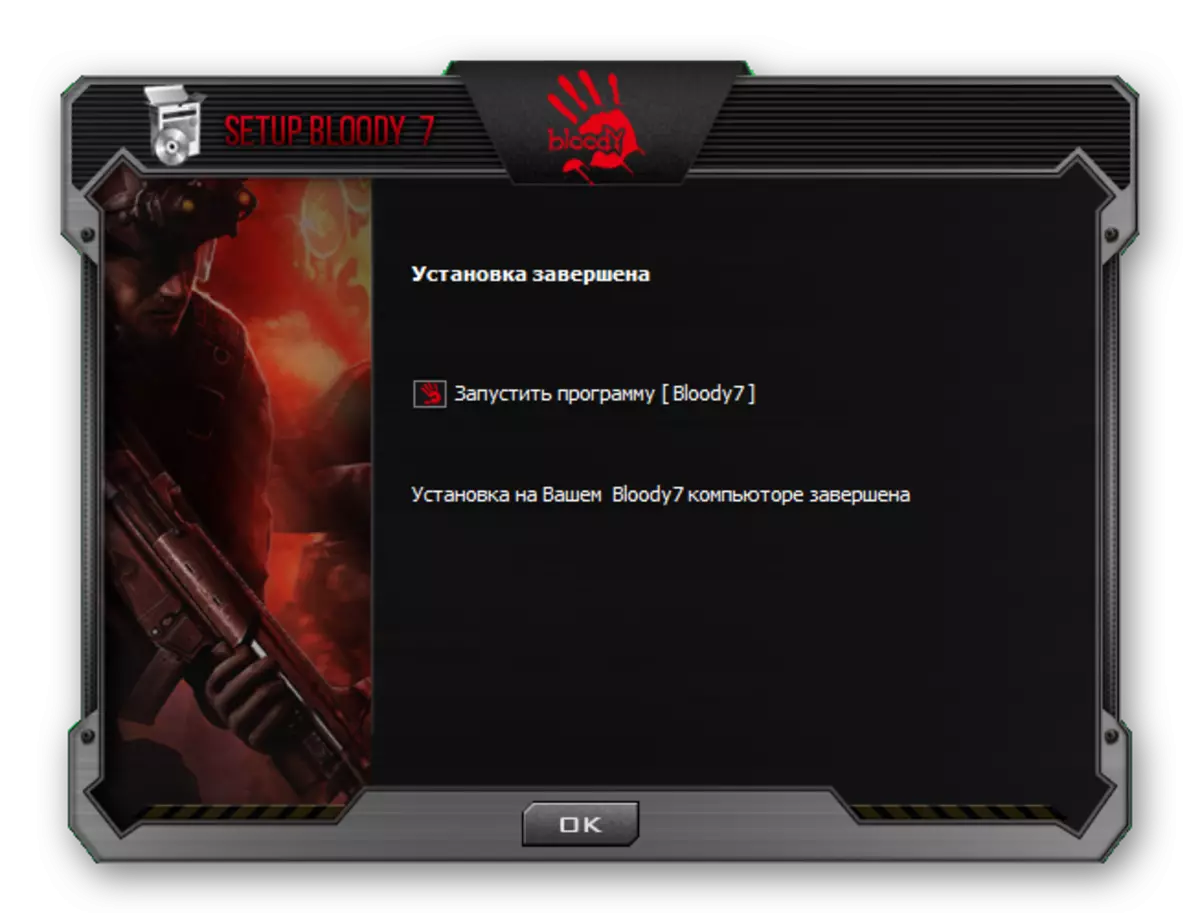
Khiav software, hom kev ua haujlwm
Los ntawm lub neej ntawd, qhov kev sojntsuam 7 txoj haujlwm yuav pib cia li ua tiav ntawm nws txoj kev xa tawm hauv lub system. Nyob rau yav tom ntej, koj tuaj yeem txhua lub sijhawm qhib cov software los ntawm Windows OS, cov zaub mov tseem ceeb ntawm lub desktop, cuam tshuam rau daim ntawv lo tau los ntawm no.
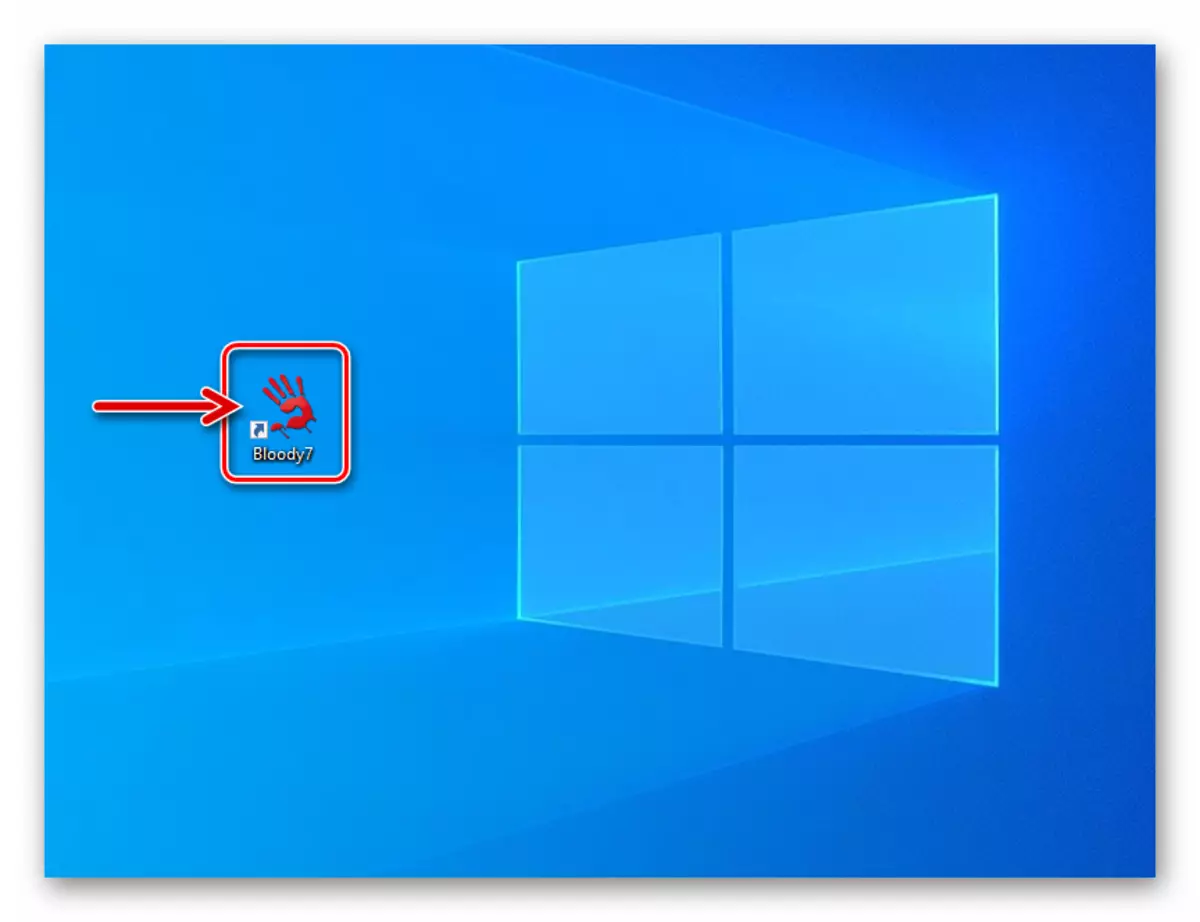
Tom qab pib, ntshav 7 qhia lub qhov rai rau xaiv hom kev ua haujlwm (teeb tsis) ntawm cov tswj. Muaj 4 txoj kev xaiv rau presets: "Core 1" ("Core)", "Ultra Core 3", "Ultra Core 4". Muaj ib tug cursor rau lub npe ntawm cov tseem fwv yuav ua rau cov zaub ntawm nws cov lus piav qhia.
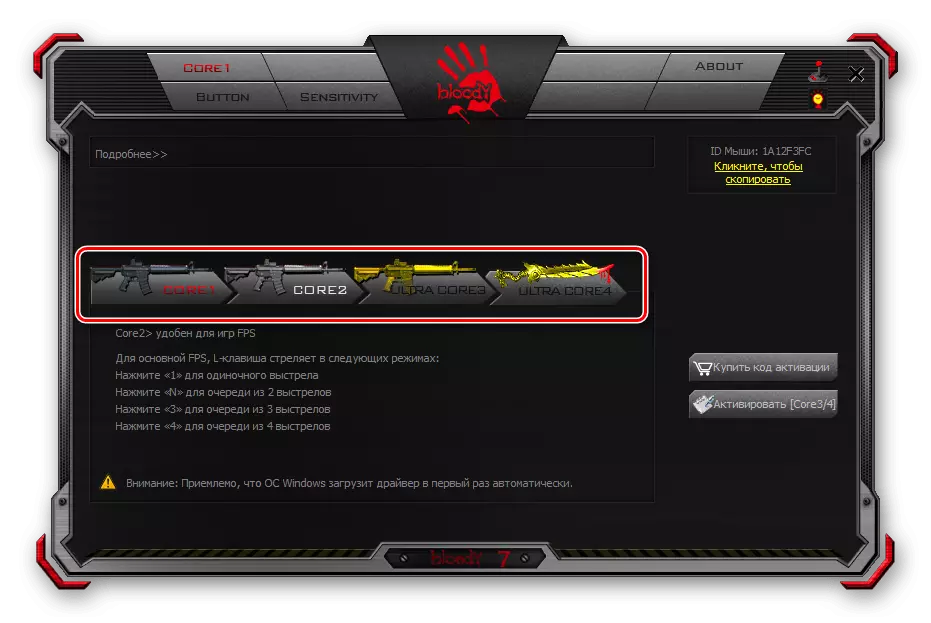
Kev hloov mus rau lub installation ntawm cov chaw muab los ntawm ib lossis lwm hom yog nqa tawm los ntawm txhaj rau khawm sib. Kev hloov pauv hloov siv ob peb feeb thaum lub sijhawm nas tsis teb rau cov neeg siv kev ua.
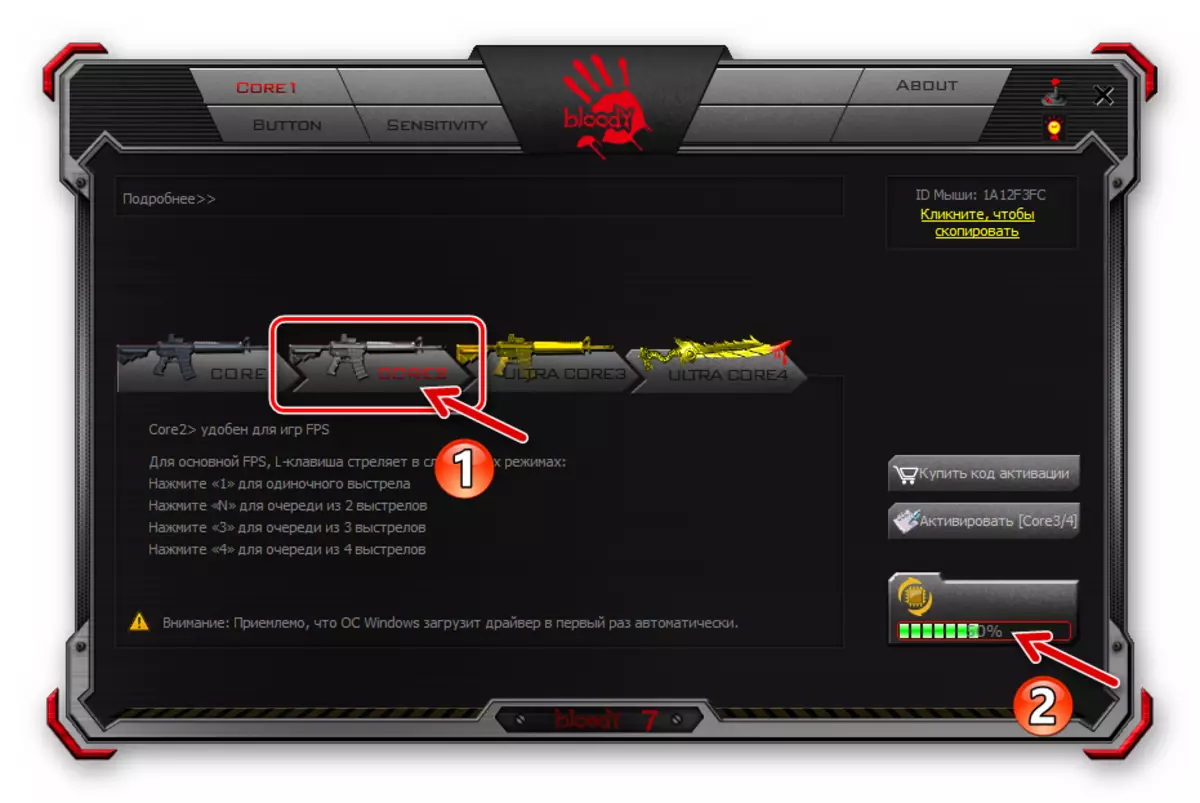
Cov qauv ntawm kev ua haujlwm "1" thiab "2" ua haujlwm tsis muaj kev txwv, thiab cov peev xwm muaj nyob rau hauv lawv lub moj khaum ntawm tus naj npawb ntawm cov cuab yeej ntawm cov cuab yeej siv nyob rau hauv kev txiav txim siab. Ntxiv mus, kab lus piav qhia txog kev teeb tsa ntawm Beldi ntaus ntawv hauv "Core 1" hom uas yooj yim tshaj plaws hauv kev teeb tsa, tab sis nws yog qhov kev daws teeb meem tag nrho.
"Ultra tub ntxhais 3", "Ultra Tub Ntxhais 4", Txawm hais tias muab cov haujlwm dav rau kev ua tus cwj pwm ntawm cov ntshav ntawm cov qauv ntawm cov khoom no. Qhov no yog vim qhov tseeb tias cov kev cai tswjhwm yuav tsum tau them rau lawv siv, tau siv cov qauv kev ua haujlwm sib sib zog, nrog rau ib tus neeg txoj kev mus cuag tau thaum pom ntawm Tus neeg siv lub hom phiaj thiab software tshwj xeeb (tsuas yog ua si), qhov twg cov hom phiaj no yuav tsum tau ua tiav.
Reassignment nyees khawm
Conditionally, nyob rau hauv thawj qhov chaw tseem ceeb hauv kev ua tiav qib siab ntawm kev siv roj ntau tshaj plaws ntawm kev siv cov kev ua haujlwm ntawm cov khoom siv. Hauv cov software uas muaj npe los ntawm cov chaw tsim khoom, qhov tshwj xeeb muab los ntawm cov nyees khawm uas tsis yog xaiv tau me ntsis uas tsis tau xaiv thaum lub sijhawm ua haujlwm.
- Nyem rau "khawm" tab hauv kev pab ntshav 7.
- Qhib cov "Xaiv Profile", nyem rau ntawm lub npe ntawm kev sib xyaw ntawm cov khawm nas thiab cov kev ua rau lawv uas koj yuav hloov. Raws li koj tuaj yeem pom, rau tus kws tshaj lij (ntxiv rau "Stopart", uas tsis pom zoo ntawm lawv "ntawm ya" ntawm kev ua cov khoom tom ntej hauv phau ntawv no Cov.
- Nyem rau ntawm cov xim sib txawv ib puag ncig lub khawm puag ncig nrog kev txiav txim siab txoj kev hloov ntawm cov profiles tau hais los saud.
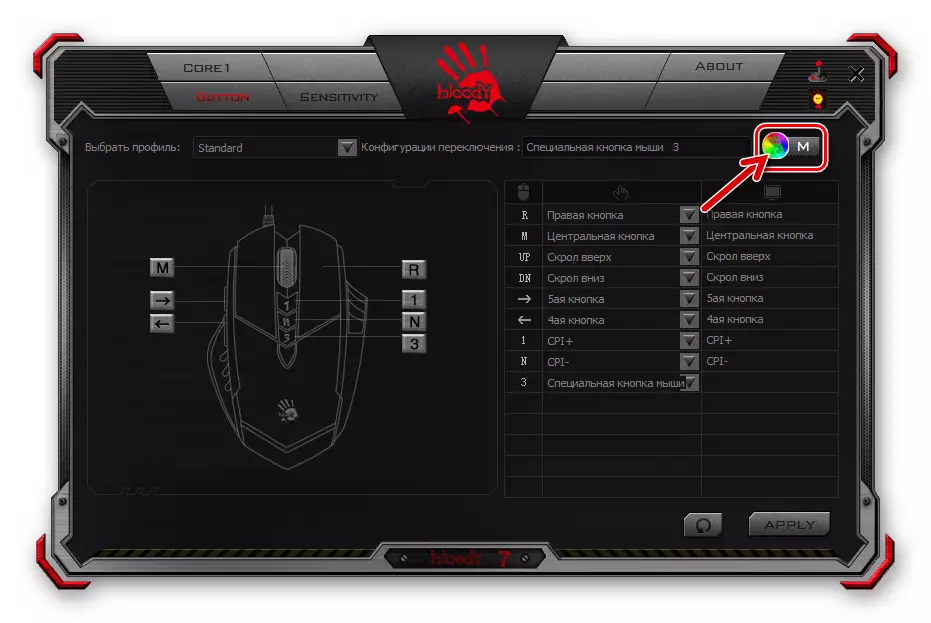
Nyob rau hauv lub qhov rais uas qhib, nthuav tawm lub "Hloov Pauv" Sau.
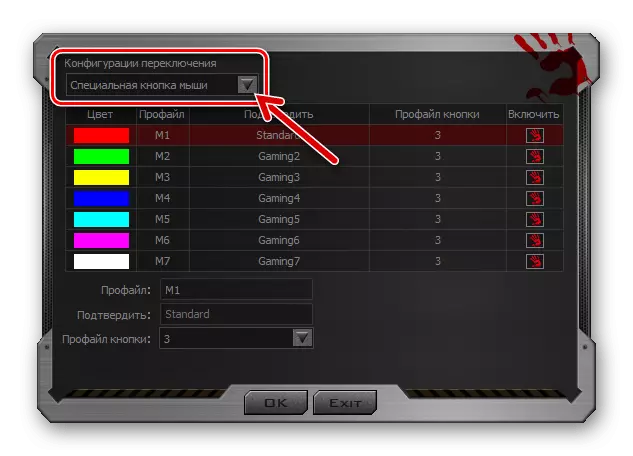
Xaiv thiab Kho Ib txoj kev ntawm kev hloov cov teeb tsa ntawm cov haujlwm nas:
- "Ua haujlwm thov". - Qhov profile yuav qhib thaum koj pib lub PC program tshwj xeeb. Nyem rau ntawm lub khawm teeb tsa lub npe, teem lub npov lub cim "kom" rau sab xis.
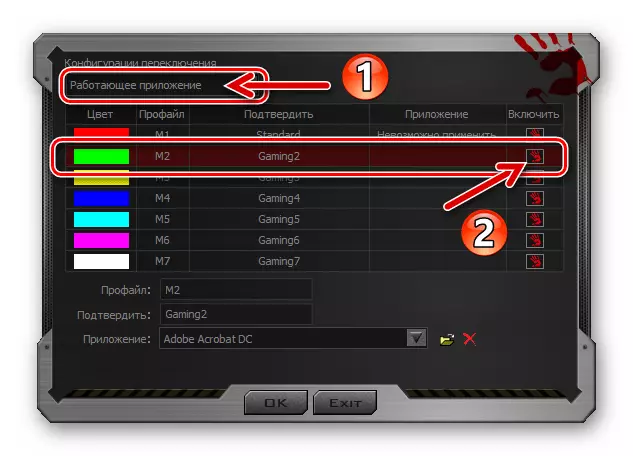
Tom ntej no nyem "Txheej txheem cej luam" Hauv qab ntawm lub qhov rais nyob ib sab ntawm "Daim Ntawv Ntxiv" teb,
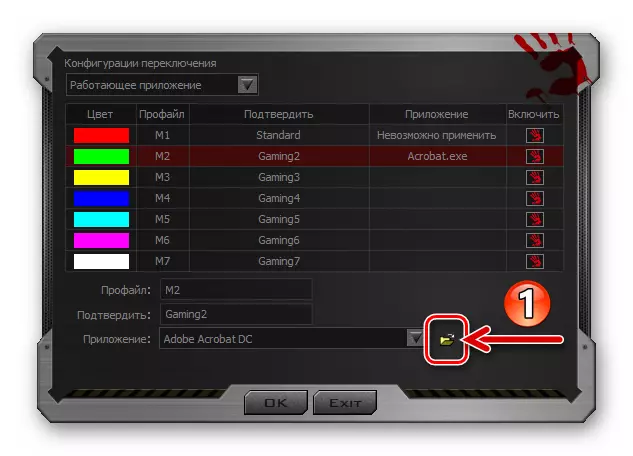
Mus raws qhov chaw ntawm cov ntaub ntawv ua tiav uas siv cov khoos kas program siv cov kev teeb tsa thiab nias ob npaug ntawm cov khoom uas qhib nws.
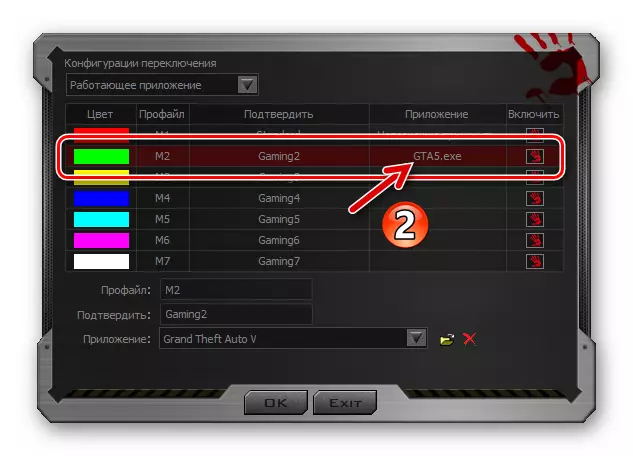
Zoo ib yam li cov uas piav saum toj no, xaiv cov kev pab cuam khi rau lwm cov ntawv qhia yog tias lawv siv.
- "Keyboard khawm. Hauv cov embodiment, hloov mus ua ntej configured nas khawm kev teeb tsa yog nqa los ntawm nias cov keyboard sib xyaw ntawm cov keyboard. Tom qab xaiv cov kev xaiv, ib qho kev nqis tes ua tiav yuav tawm hauv lub neej ntawd kev sib xyaw ua ke ("Ctrl" + Alt "+" lej ") tsis muaj kev hloov pauv.
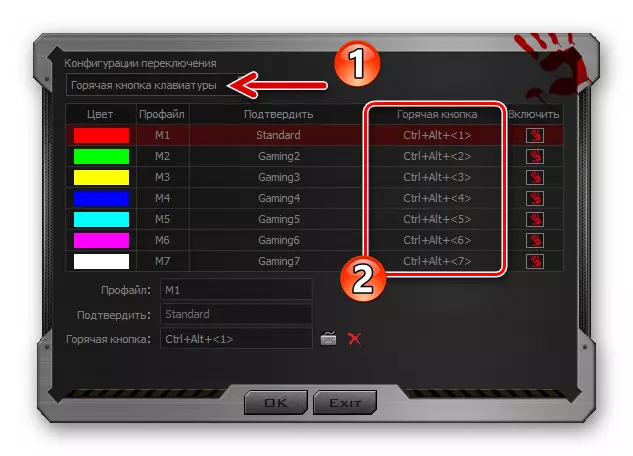
Yog tias muaj ib qho kev xav tau los hloov qhov tseem ceeb ua ke los hloov mus rau ib qho profile, qhia nws nrog nias. Tom ntej no, nyem rau ntawm "keyboard" icon nyob rau hauv qab ntawm lub qhov rais mus rau sab xis ntawm "KUB khawm".
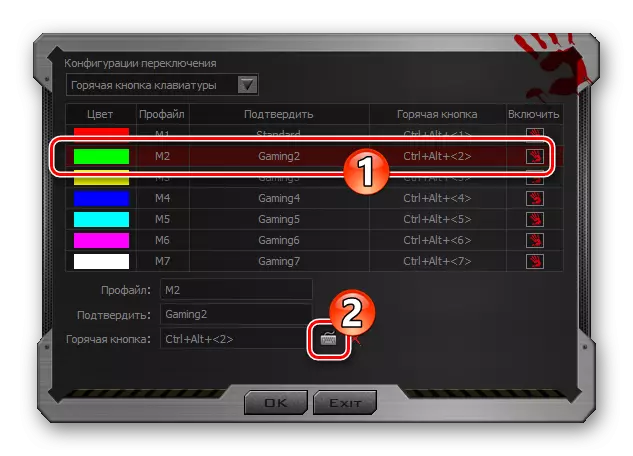
Nkag mus rau kev sib xyaw ua ke

nrog cov keyboard virtual.
- "Tus nas me me khawm" yog tias txoj kev yooj yim tshaj plaws ntawm kev hloov cov ntaub ntawv, tab sis tsuas yog ib qho ntawm kev tswj hwm ntawm cov tswj hwm tau npaj txhij rau "pub".
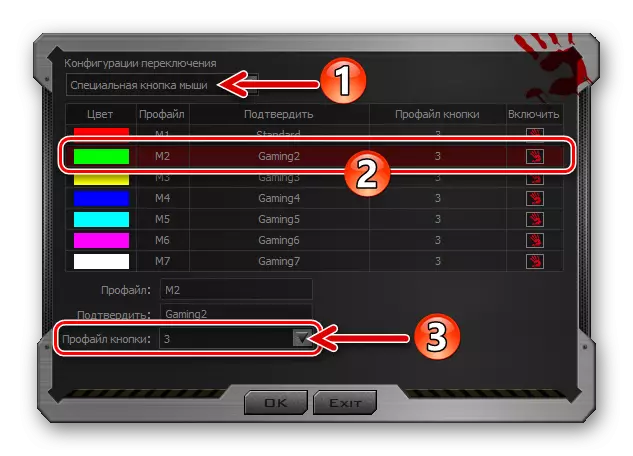
Hloov mus rau txoj kev tshwj xeeb ntawm kev hloov cov ntaub ntawv, nthuav cov "profile" teev hauv qab ntawm qhov rais hauv qab thiab xaiv cov khoom uas npaj rau kev hloov pauv.
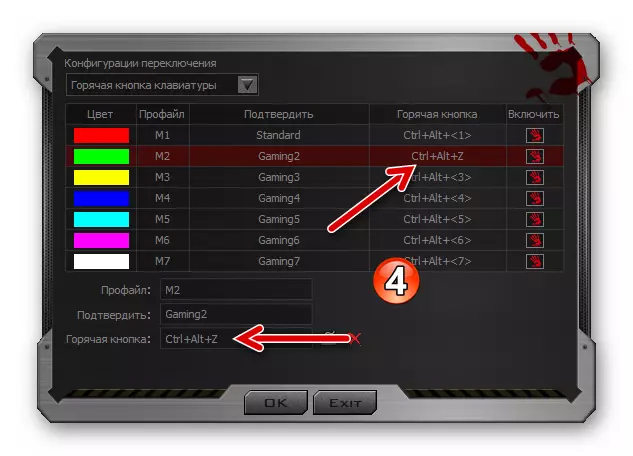
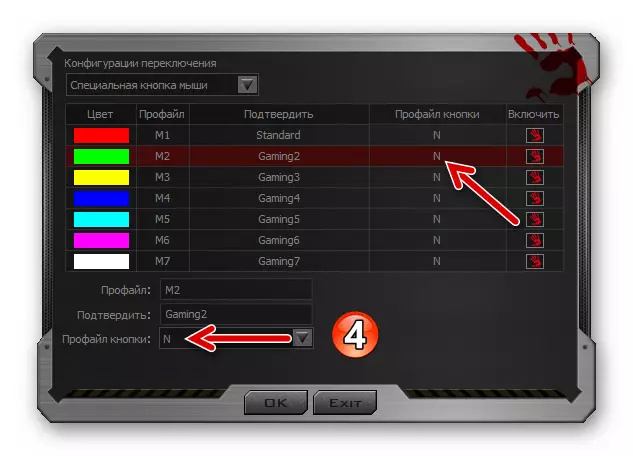
Tom qab ua tiav kev xaiv thiab kev hloov ntawm txoj kev hloov pauv ntawm ib pawg ntawm cov haujlwm khi rau cov haujlwm rau lwm tus, nyem "OK" nyob rau hauv hloov chaw hloov chaw.
- "Ua haujlwm thov". - Qhov profile yuav qhib thaum koj pib lub PC program tshwj xeeb. Nyem rau ntawm lub khawm teeb tsa lub npe, teem lub npov lub cim "kom" rau sab xis.
- Txhawm rau configure ib cais thiab xaiv thaum ua tej yam khoom 2 ntawm phau ntawv qhia ntawm cov khawm manipulator:
- Txav mus rau sab xis ntawm lub qhov rais, yuj tus cursor rau ib lub pob "khawm" hauv lub rooj. Raws li qhov tshwm sim, tus lej sib haum khawm yuav raug hais kom pom tseeb tias koj tuaj yeem paub tseeb tias qhov khoom muaj tseeb, lub hom phiaj uas yuav tsum tau hloov.
- Nthuav dav cov ntawv qhia zaub mov tsim nyog nyob rau hauv tus lej thib ob ntawm Configuration Rooj kem, nyem rau ntawm cov qeb uas muaj rau kev ua haujlwm.
- Xaiv nyob rau hauv daim ntawv teev cia teev tseg lossis ua piv txwv hauv cov qauv hauv qab no, txiav txim siab siv cov keyboard virtual qhov kev nqis tes ua lossis kev sib xyaw ua ke los ntawm kev tswj hwm teeb tsa.
- Los ntawm kev ua tiav peb kauj ruam saum toj no hauv kev sib raug zoo rau lwm cov khawm nas, muab rau lawv hu rau cov haujlwm koj xav tau hauv cov kab ke thiab / lossis cov ntawv thov.
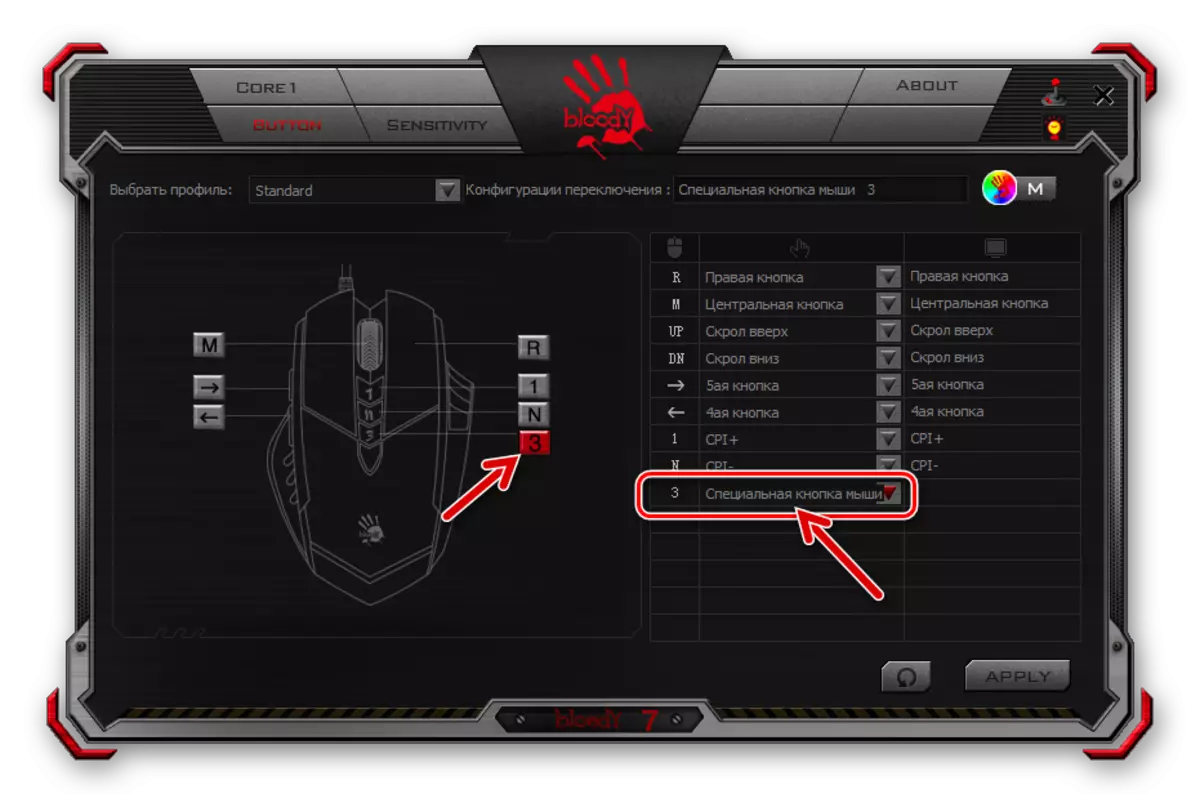
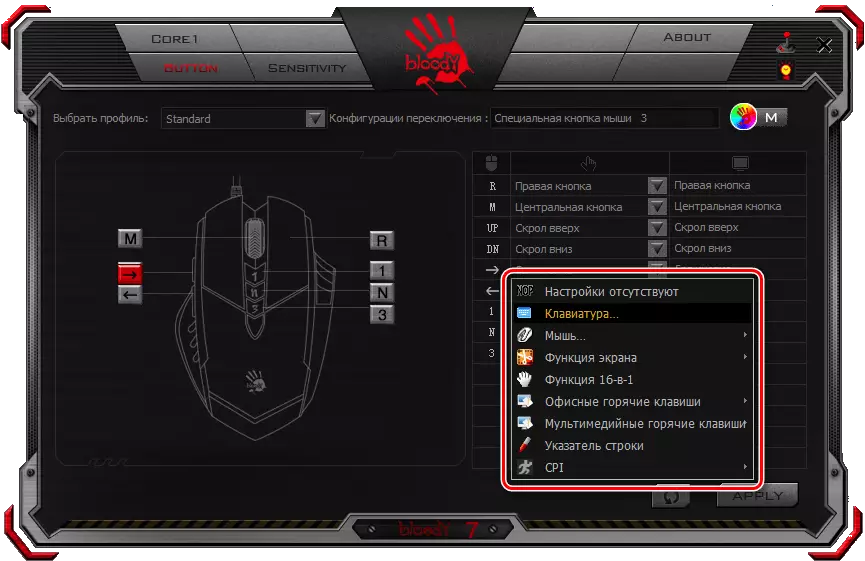

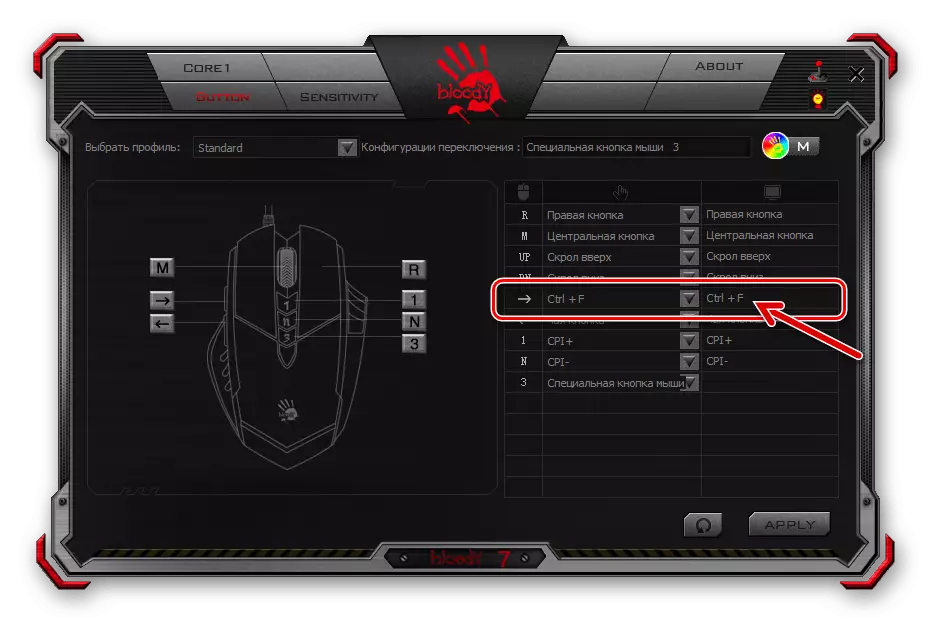
- Tom qab ua tiav cov kev teeb tsa ntawm txhua qhov kev thov kom tiav, nyem "Thov" Hauv Urals Qhov Rai 7 - Nws pib siv cov kev hloov pauv ua rau cov chaw.
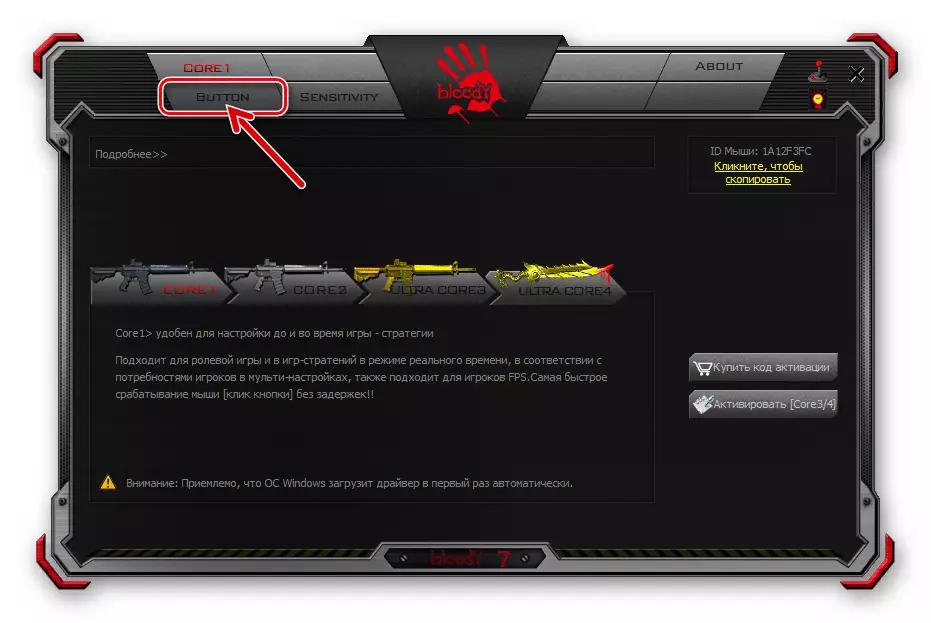
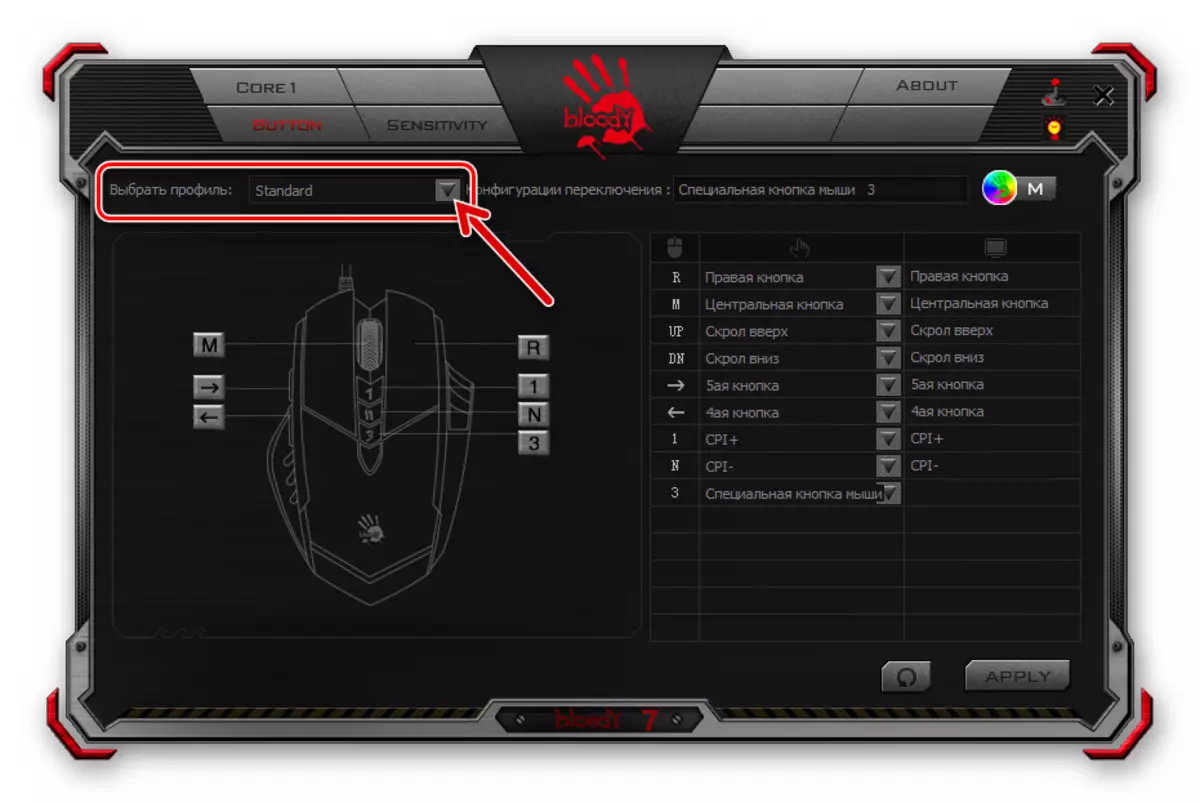
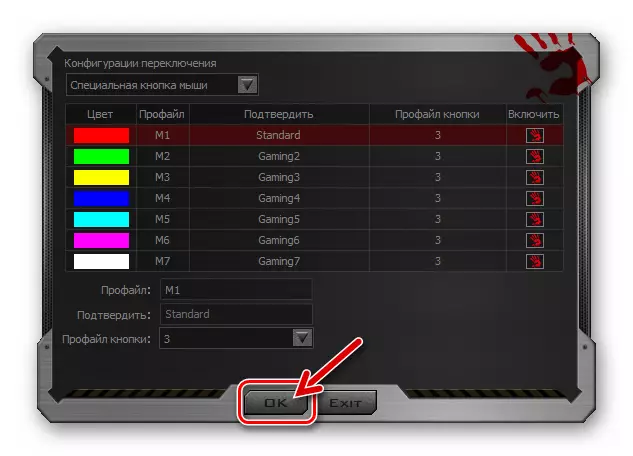
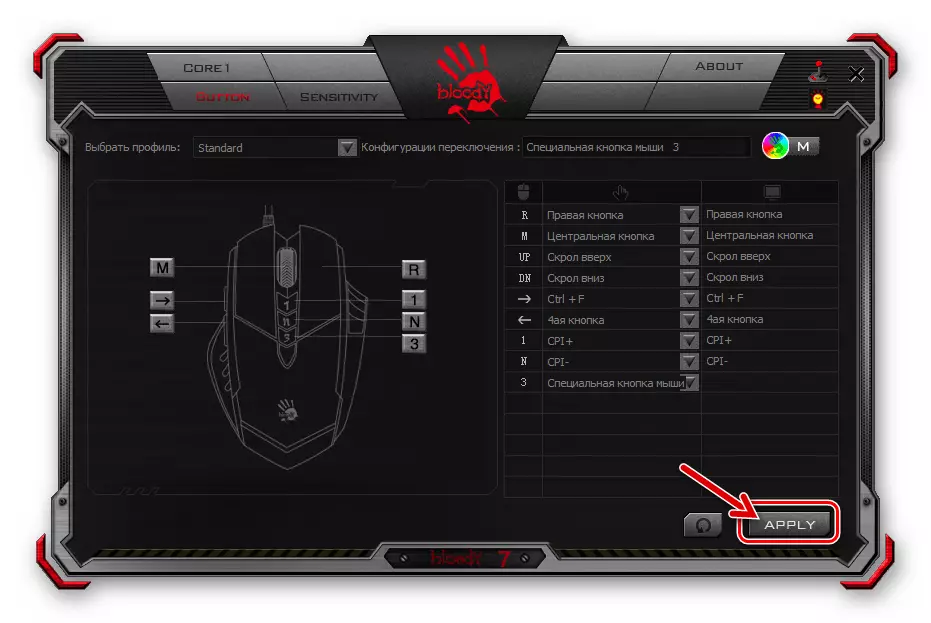
Teem lub sensor daws teeb meem (cpi)
Ib qho ntawm cov ntsiab lus tseem ceeb ua rau kev siv tus nas zoo yog lub peev xwm xaiv tau qhov kev coj ua, nrog rau kev hloov ceev ntawm cov ntsuas no yog tias tsim nyog. Lub ntsiab lus tau hloov kho los ntawm kev hloov pauv cov kev daws teeb meem (CPI) kev tswj hwm.
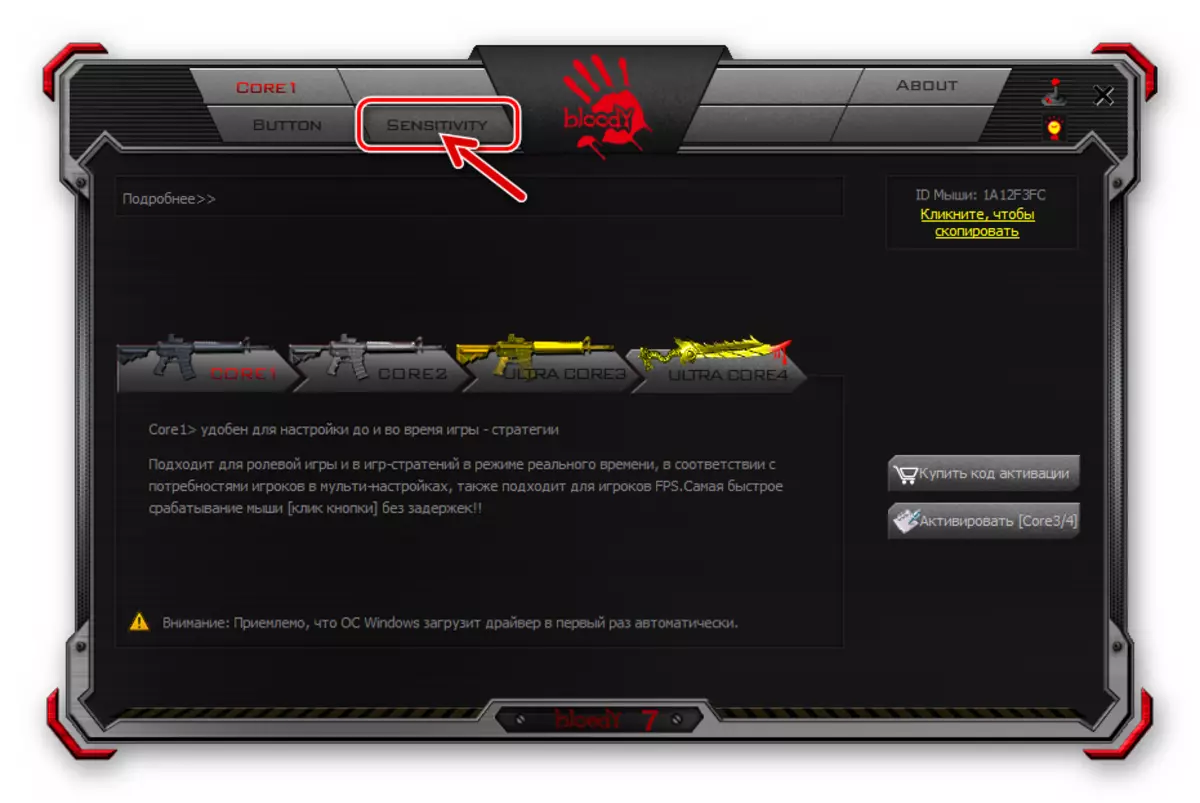
Txhawm rau txhim kho lub "CPI", mus rau "rhiab" tab nyob rau hauv ntshav 7 thiab teeb tsa cov tsis raws li koj cov kev xav tau. Cov ncauj lus kom ntxaws rau kev daws cov haujlwm no tau tsim tawm hauv tsab xov xwm hauv qab no:
Nyeem ntxiv: Kho DPI (CPI) lub computer mice a4tech ntshav
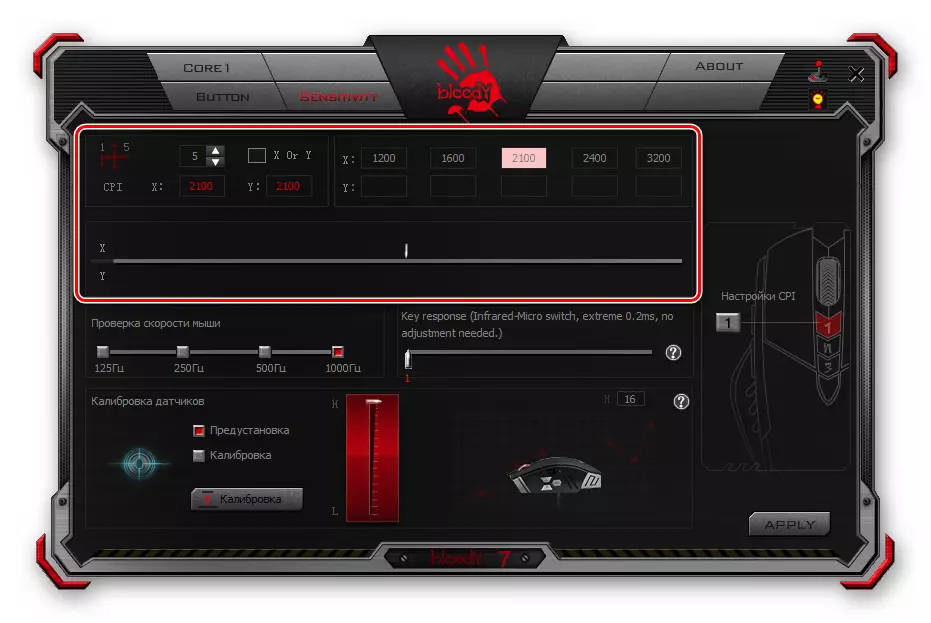
Sensor calibration
Feem ntau, lub Hoobkas tsim txiaj ntawm tus neeg tsis txaus siab ntawm cov khoom lag luam uas muaj txiaj ntsig zoo ntawm cov cuab yeej, tab sis yog koj xav tau lossis xav tau siv Ntshav Software 7, koj tuaj yeem thim cov chaw no los ntawm kev tsiv mus rau "rhiab" tab.
- Thaj chaw ntawm "Kev kuaj xyuas nas nrawm" tau txais nws lub npe, tej zaum, vim yog qhov kev txhais lus tsis raug ntawm lub npe ntawm cov kev pab sib txawv ".
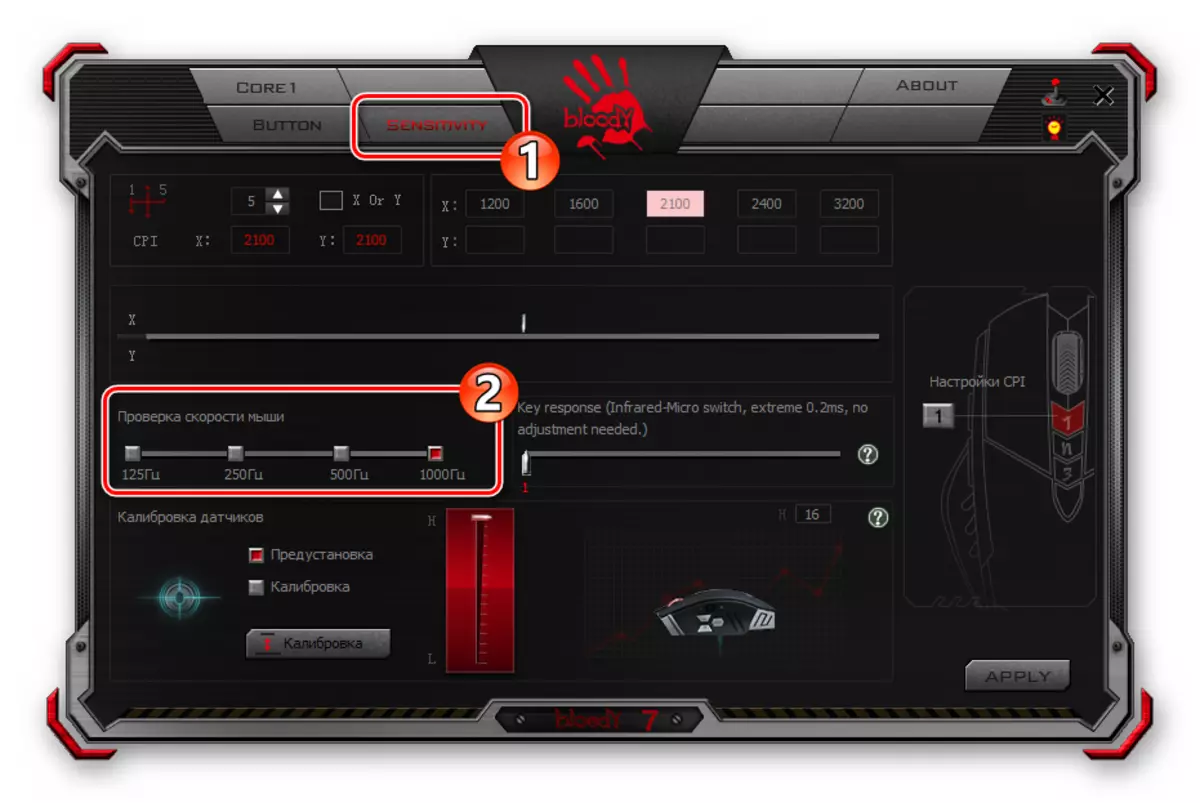
Xaiv cov naj npawb ntawm nas sensor polls ib thib ob los ntawm txhaj rau ib qho ntawm cov checkboxes saum toj no qhov txiaj ntsig. Qhov ntsuas dua, tus neeg haus luam yeeb yuav yog qhov kev txav ntawm tus cursor, tab sis nco ntsoov tias muaj ntau dua ntawm kev xaiv tsa hauv CPU ntawm lub khoos phis tawm thiab tus tswj hwm ntawm cov tswj hwm. (Feem ntau, cov kev xaiv zoo tshaj plaws yuav yog "500 hz").
- Daim thaiv nrog "tus neeg ua haujlwm tseem ceeb" ua rau koj hloov lub sijhawm teb ntawm cov nyees khawm. Hloov cov parameter hauv cov kev coj ntawm kev nce nws tus nqi los ntawm kev daws qhov teeb meem tuaj yeem pab daws qhov teeb meem ntawm ob nyem thaum lub pob Manipulator khawm tau nias.
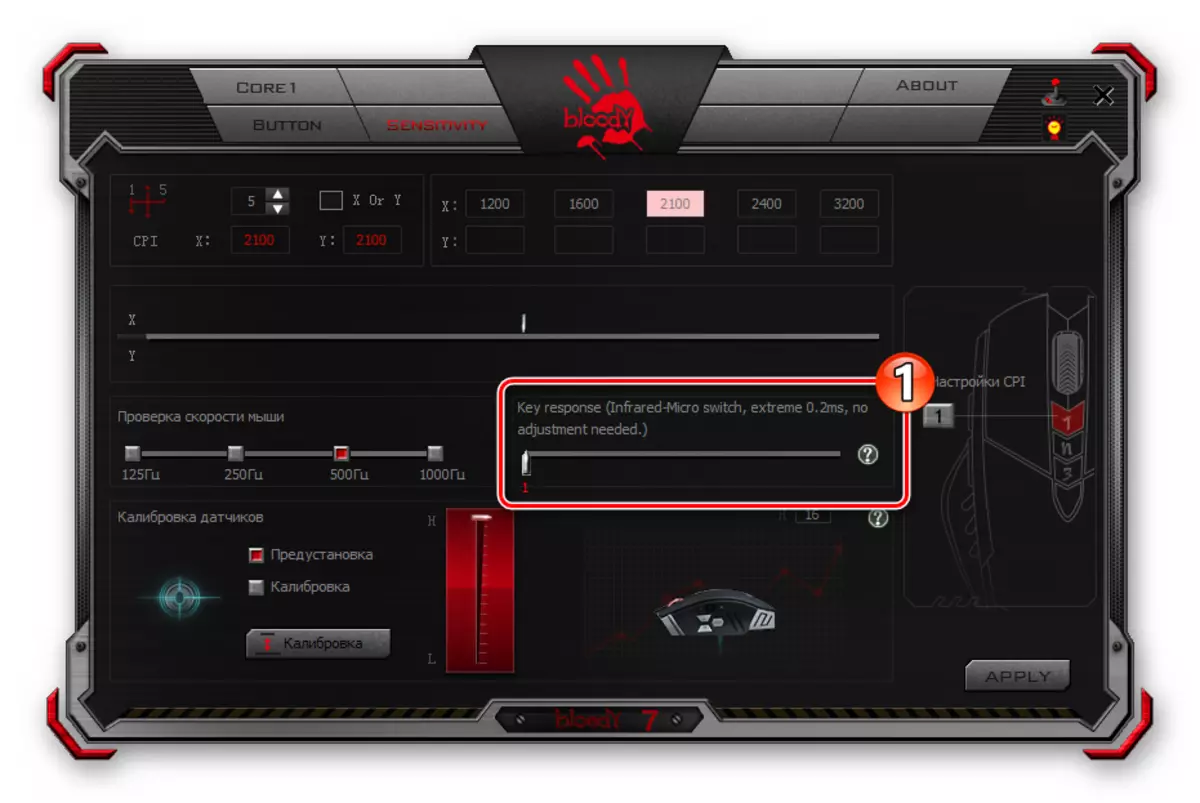
Lub qhov tshwm sim tshwj xeeb yuav raug pom nyob rau lub sijhawm ua haujlwm ntev ntev ntawm cov ntaub ntawv ntawm cov ntaub ntawv ntawm cov khoom siv ntawm microshwitters yog kev tsis pom zoo.
- Lub "sensor calibration" thaj chaw tso cai rau kev xaiv lossis ua ib nrab ntawm qhov siab ntawm tus nas los ntawm qhov chaw ua haujlwm uas lub sensor yuav nres tsis teb cov kev hloov pauv ntawm manipulator txav mus los.
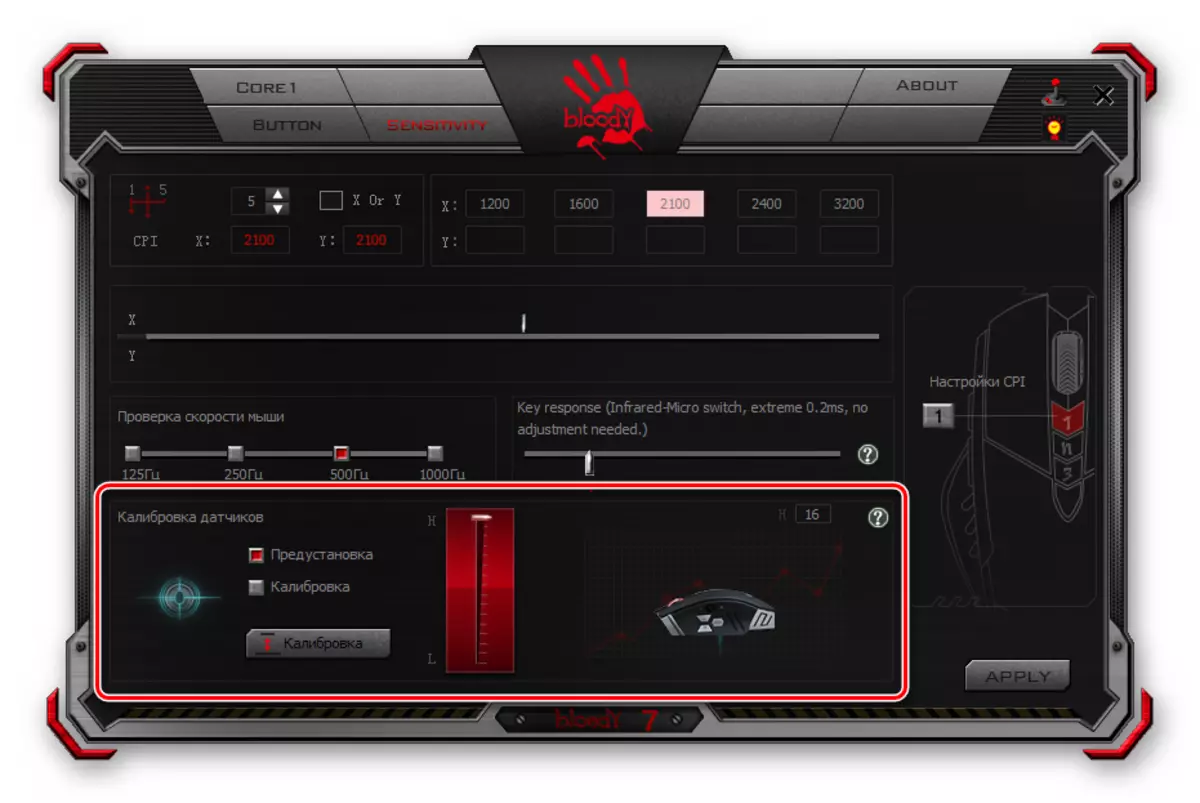
Rau kev ntsuas hluav taws xob:
- Nyem rau ntawm lub pob "calibration";
- Nyem "Pib" hauv qhov rai tau tshwm sim;
- Ua raws li cov phiaj xwm tshwm sim hauv cov lus qhia hauv lub qhov rai calibration;
- Nyem OK thaum ua tiav cov txheej txheem.
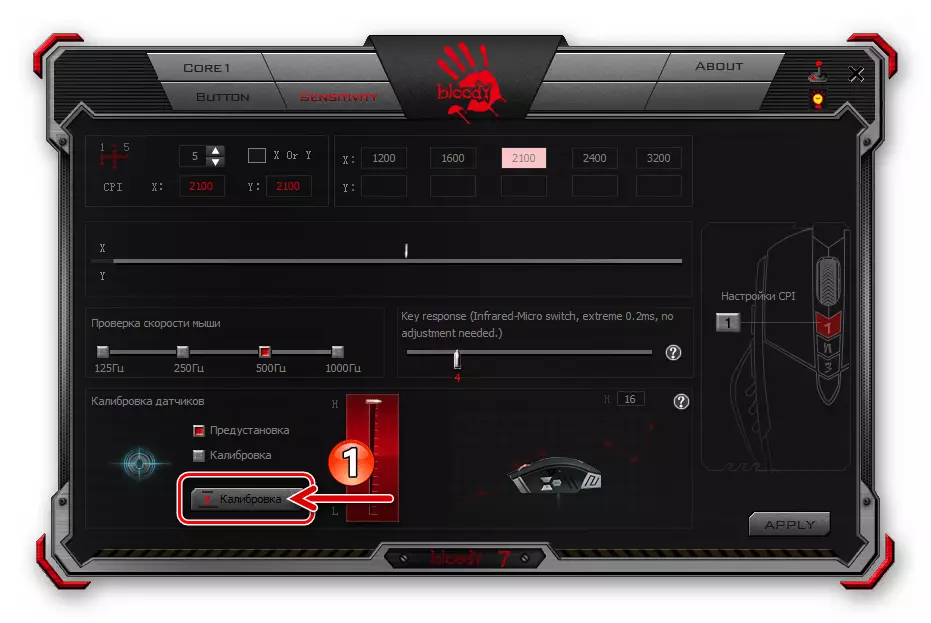


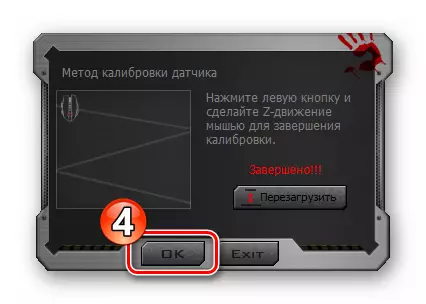
Txhawm rau xaiv qhov ntau tshaj plaws deck agente manually:
- Nyem rau ntawm daim ntawv ntsuas hluav taws xob, qhov tseem ceeb ntawm nws hauv txoj kev no liab;
- Tsiv cov chaw nyob ntawm chav tsev nrog kev xaiv ntawm hom ntsuas hluav taws xob thiab cov duab ntawm txoj kev ntsug ntsug mus / nce, xaiv cov txiaj ntsig zoo ntawm kev teeb tsa kev teeb tsa.
- Nyem "sab laug" hauv tus neeg khiav tawm tom qab ncua rau ib lossis lwm txoj haujlwm.
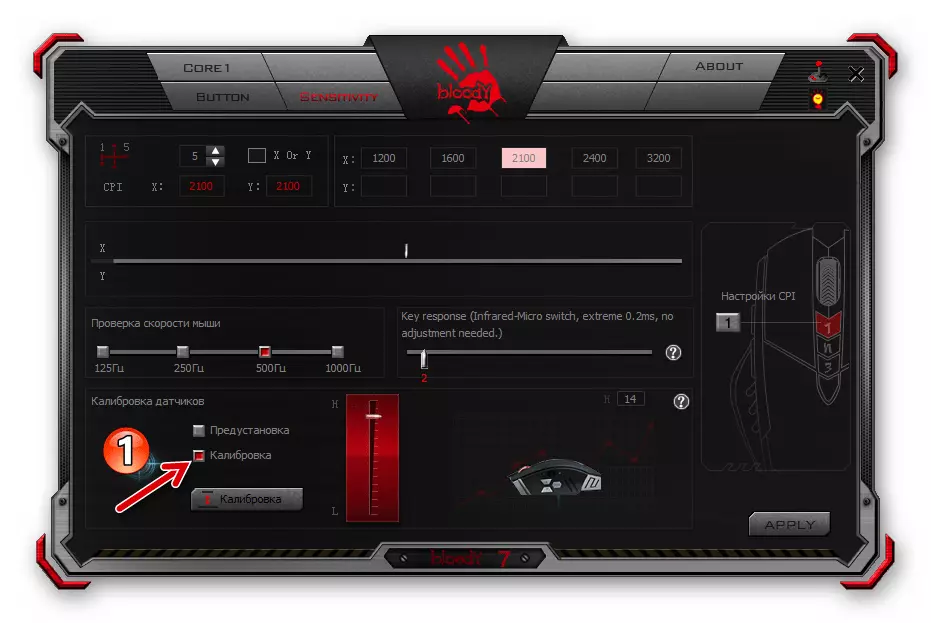
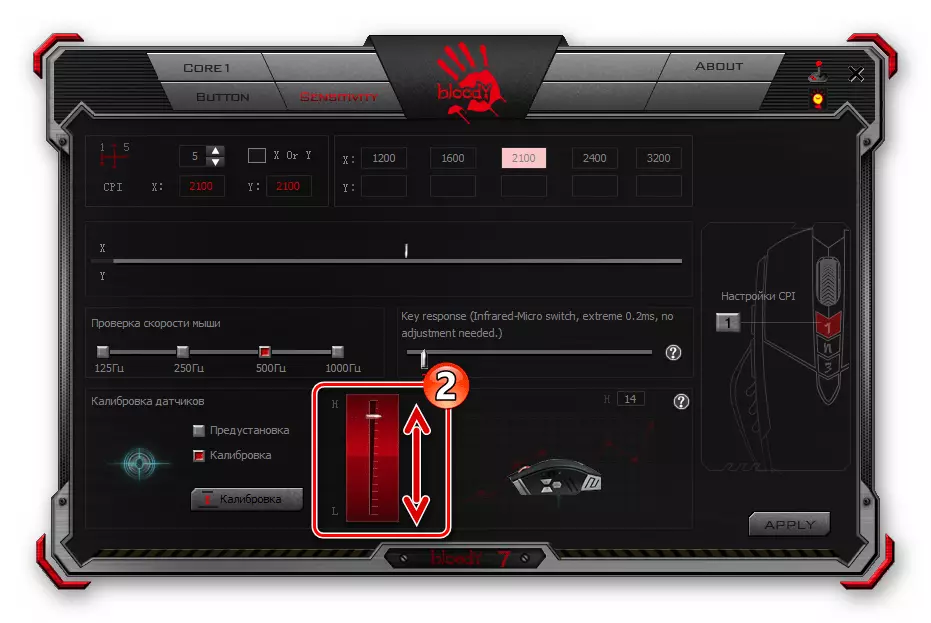

- Tom qab ua tiav cov lus txhais ntawm cov chaw ntawm "rhiab" tab, nyem rau ntawm "Thov" khawm,
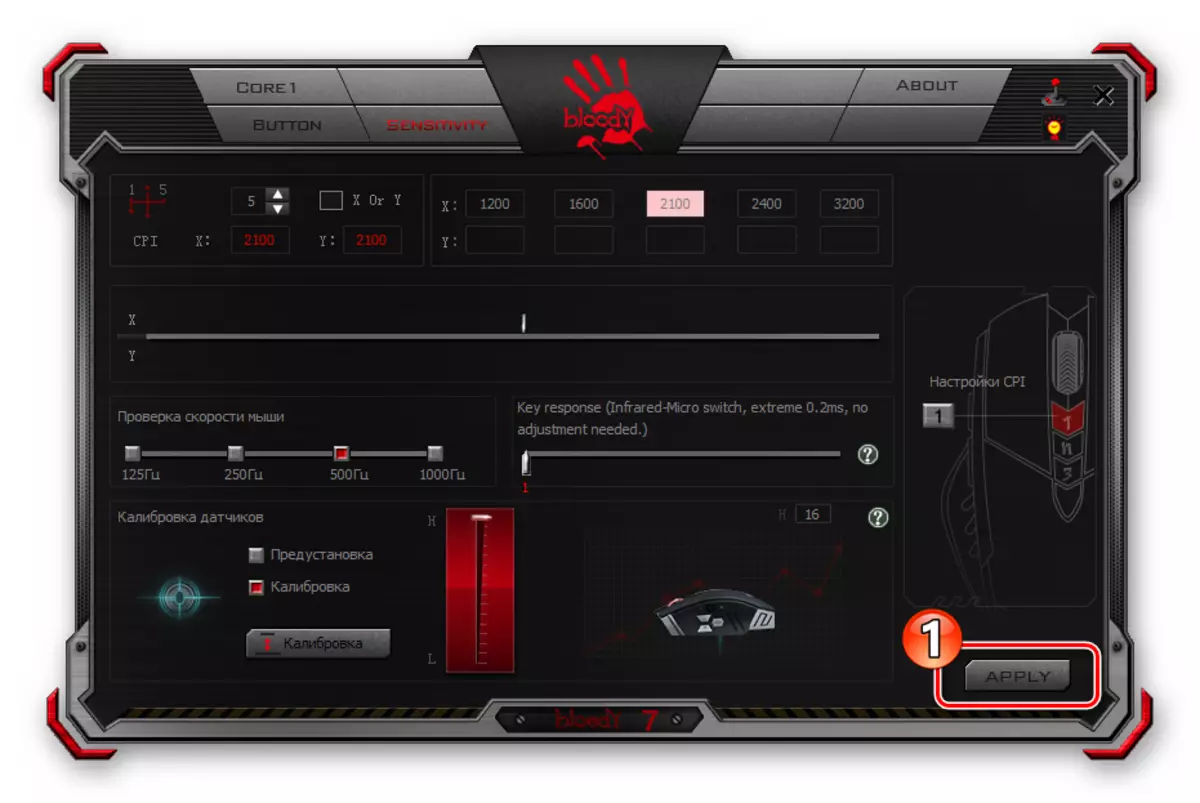
Thiab tom qab ntawd "tawm" nyob rau hauv lub qhov rais uas qhia koj txog kev cawm kev teeb tsa kev teeb tsa hauv ntshav nas nco.
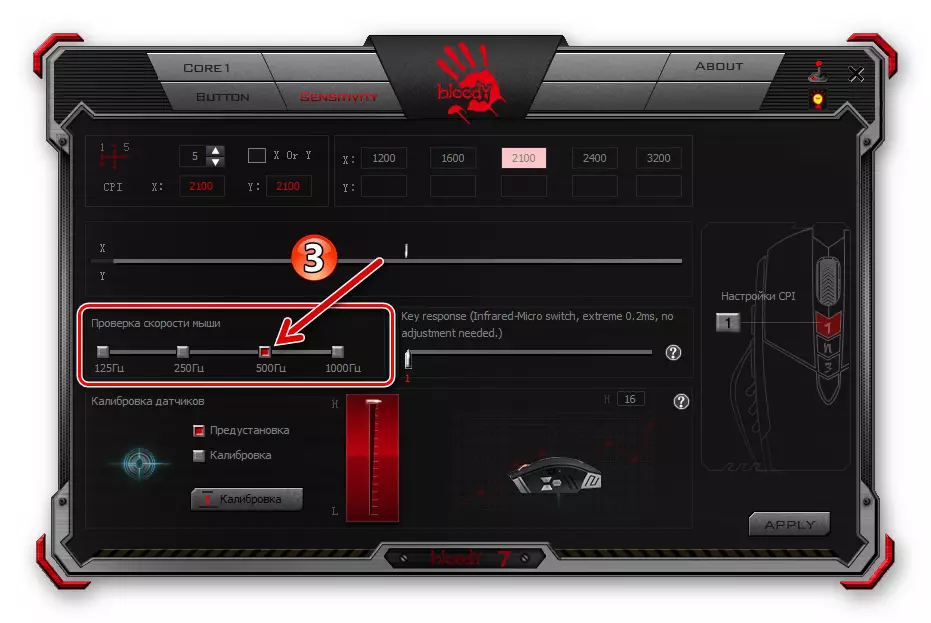
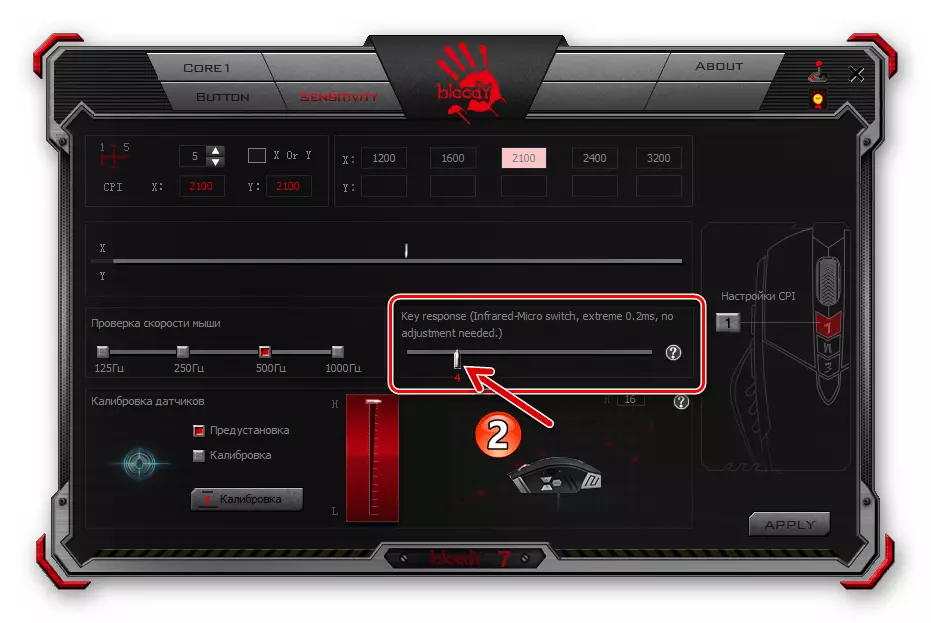
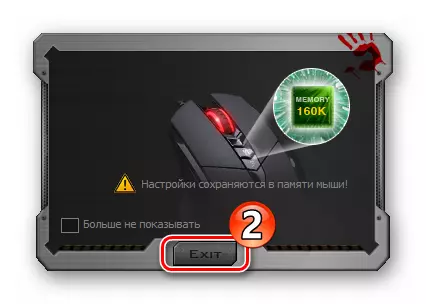
Backlight chaw
Lub teeb liab ntawm cov ntshav nas thiab / lossis nws cov ntsiab lus ntawm cov txheej txheem tseem ceeb ntawm kev saib ntawm nws cov kev pom zoo, yog qhov kev xaiv tseem ceeb. Cov cuab yeej siv nyob rau hauv kev txiav txim siab thiab npaj rau lawv cov teeb software sawv cev lawv cov neeg siv kev xaiv ntawm tus cwj pwm zais ntawm cov xim leds.
- Tsis hais txog 7 chaw qhib hauv ntu 7, nyem rau ntawm lub pob nrog daim duab ntawm lub teeb ci hauv lub ces kaum sab sauv ntawm lub qhov rais.
- Nyob rau hauv lub qhov rais nthuav tawm, los ntawm txhaj rau ib qho ntawm cov checkboxes hauv Backlight Brightness cheeb tsam, txiav txim siab tib yam.

Qhov kev hloov pauv hauv qhov ci ci tau ua tam sim ntawd, yog li nws tsis yog qhov tseem ceeb rau kev ua haujlwm nas thiab ntsuas qhov tshwm sim ntawm kev siv dag.
- Nyem rau ntawm daim ntawv teev cov npe "Backlight" thiab tom qab ntawd (tej zaum, xws li cov duab ci - los ntawm kev cais)
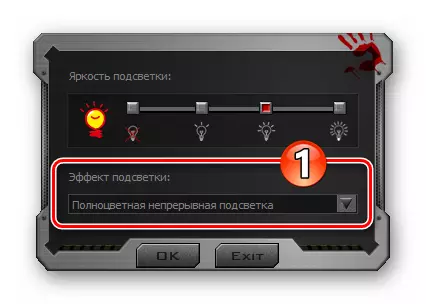
Xaiv cov kev xaiv tau tshaj plaws los ua haujlwm xaiv. Txhawm rau ua tiav cov haujlwm nrog cov thawv sib tham thiab txuag cov kev hloov pauv tau los ntawm kev siv nws hauv cov chaw manipulator, nyem OK.
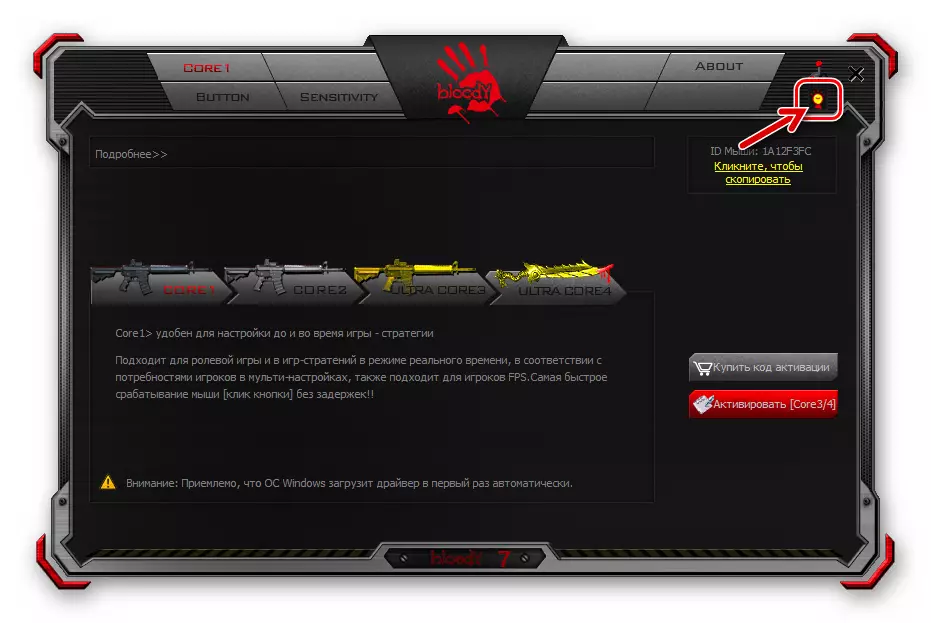

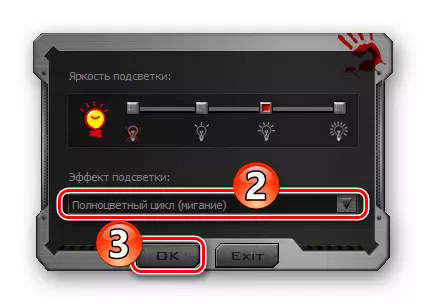
Ntxiv nrog rau cov saum toj no, hauv blad 7, ib qho kev qhia ntawm cov xim teeb meem tshwj xeeb ntawm cov kev txhim kho Backlight yog muaj, uas yuav raug xaiv:
- Nyem rau "khawm" tab, nyem rau ntawm cov kev hloov pauv ntau yam xim nrog cov duab ntawm txhais tes rau saum lub qhov rais ntawm lub qhov rais ntawm sab xis.
- Thawj kem ntawm nas khawm profiles ntawm qhib lub qhov rooj qhib los ntawm tam sim no tau xaiv xim. Nyem rau ntawm cov xim koj xav hloov.
- Xaiv lub backlight tshiab version los ntawm cov kev thov teeb tsa, txav tus pointer hauv lub spectrum yog los ntawm kev nkag mus rau cov xim uas tsim nyog. Tus nas yuav teb rau koj cov kev ua tam sim ntawd.
- Muaj tiav tiav cov txiaj ntsig zoo, ob-nyem "OK" - hauv cov xim xaiv xim
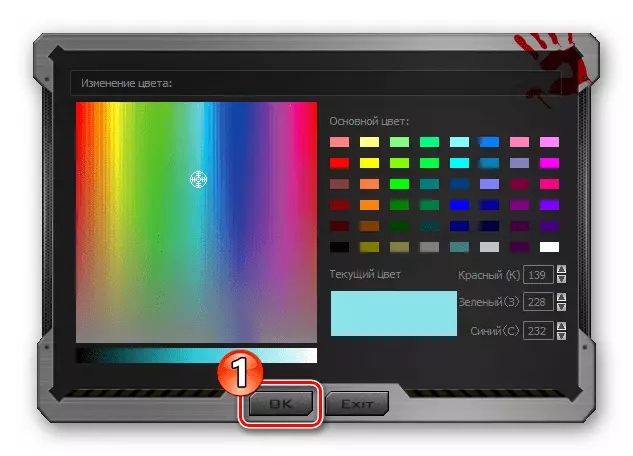
Thiab tom qab ntawd nyob rau hauv cov ntsiab lus ntawm nas khawm profile txoj kev.
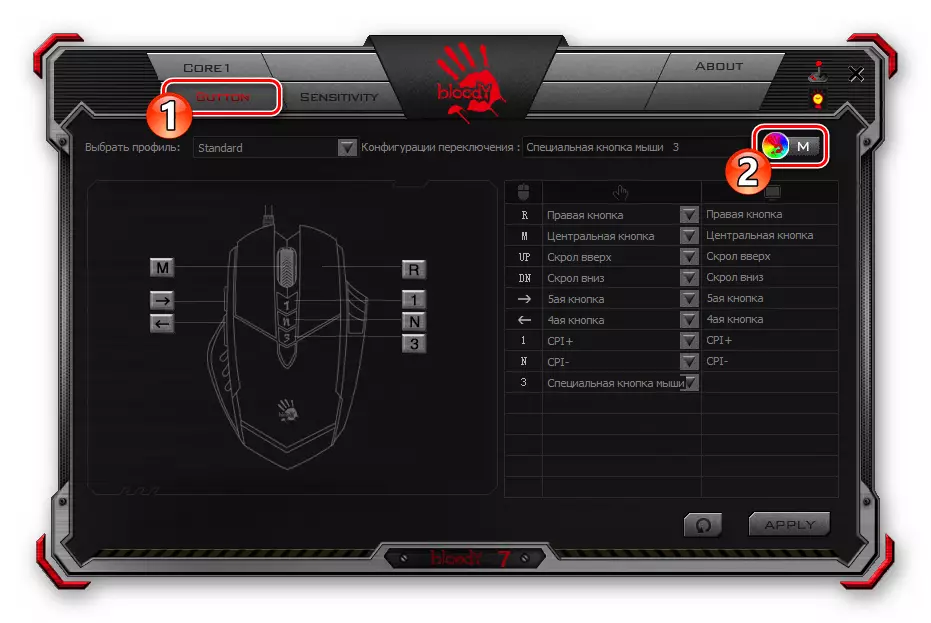
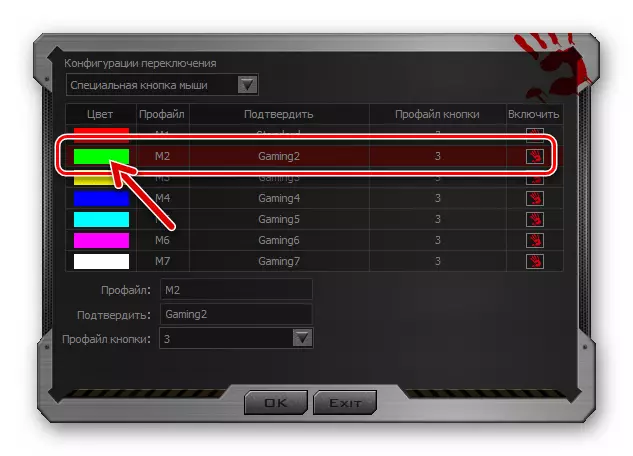
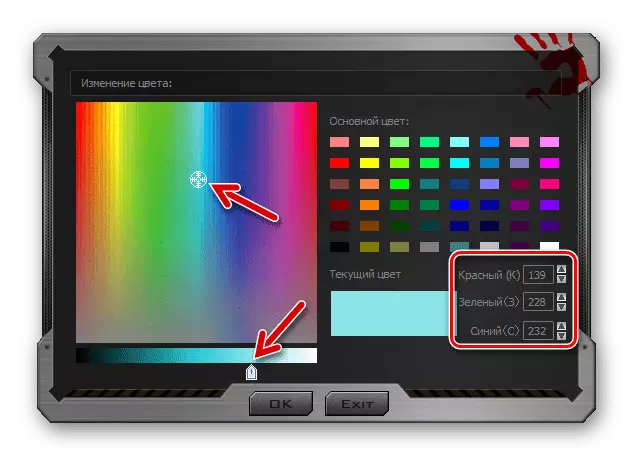
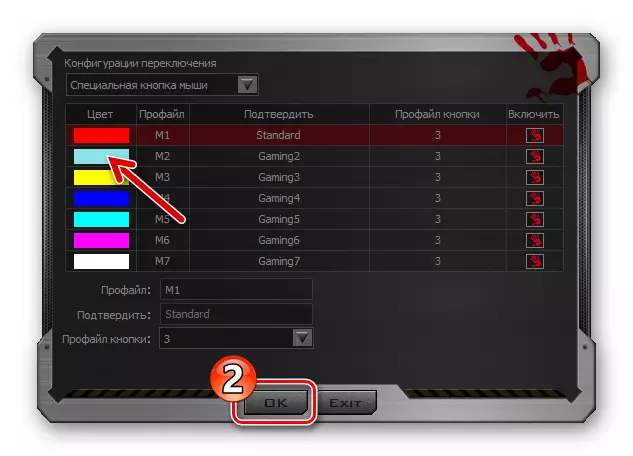
Pib dua
Nws yog qhov yuav tsum tau rov qab ntsuas qhov tseem ceeb uas cuam tshuam rau lawv tus cwj pwm ntawm tus nas, txhawm rau teeb tsa "kev kos" kev tswj hwm muab los ntawm cov khw. Txhawm rau ua qhov no, dhau los ntawm ntshav 7, koj yuav tsum ua cov hauv qab no:
- Nyem lub pob tab hauv qhov program.
- Nyem rau ntawm sab laug ntawm lub khawm pib dua nyob hauv qab kaum tsev.
- Paub meej tias koj cov kev xav rov qab cov nqi ntawm cov nqi ntawm parameter manipulator mus rau "Hoobkas" "OK" hauv cov lus nug lub qhov rai. Tom qab ntawd tos ob peb feeb kom txog thaum lub teeb tsa chaw tau pib dua thiab nws yuav pib teb rau koj cov kev ua.