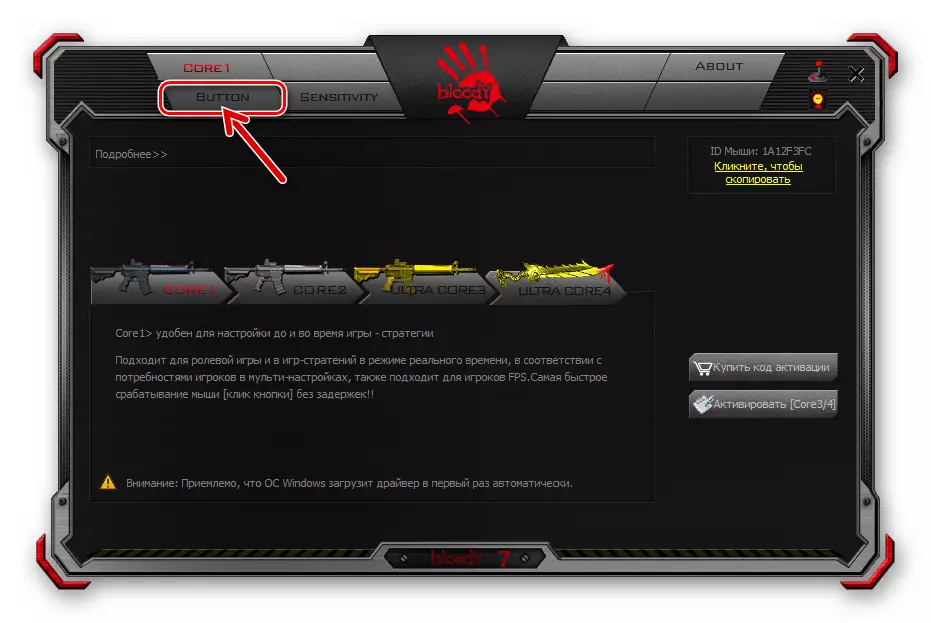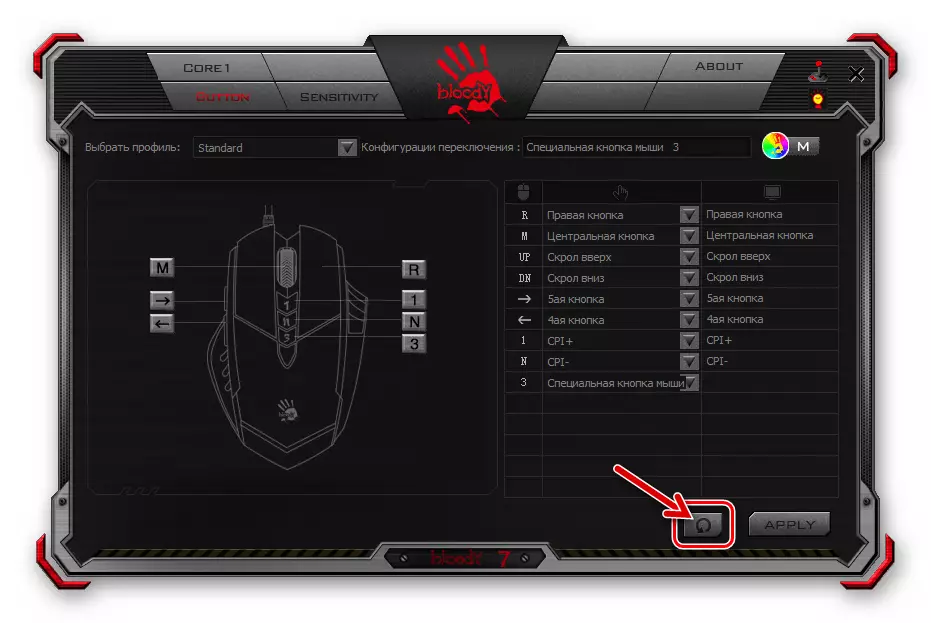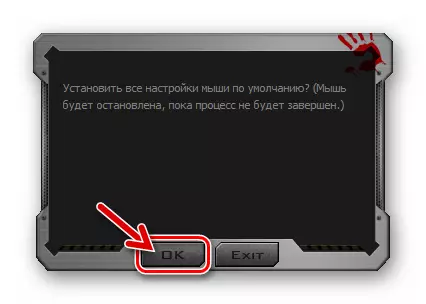Metóda 1: Nástroje systému Windows
K dnešnému dňu môžeme povedať, že akákoľvek počítačová myš a manipulátory gamery z rozsahu krvavého modelu od A4TECH tu nie je výnimkou, v skutočnosti nevyžadujú nastavenia na prácu v obvyklom režime (kancelária). Všetky potrebné konfiguračné manipulácie sú vytvorené systémom Windows Automaticky, stojí len za pripojenie zariadenia k počítaču. Zároveň sú používateľovi k dispozícii len niektoré možnosti zmeny správania správania myši so systémovými prostriedkami, ale v niektorých prípadoch to bude užitočné.
Čítajte viac: Ako nakonfigurovať počítačovú myš so vstavanými nástrojmi systému Windows
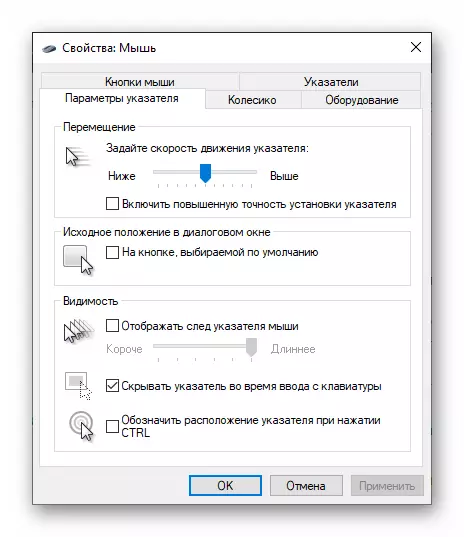
Metóda 2: Od výrobcu myši (krvavý 7)
Nie je ľahké zabezpečiť zdravie Bland Myš v systéme av širokom rozsahu nastaviť všetky jej parametre, ktoré charakterizujú, a tak presne nastaviť manipulátor na implementáciu individuálne účely umožňuje špecializovanú verziu dodaného softvéru za predpokladu, výrobca. V čase písania článku je súčasná verzia krvaného softvéru montáž s číslom 7.Inštalácia softvéru a ovládača
- Pripojte myš alebo jeho bezdrôtový radič na PC / notebook, počkajte, kým sa manipulátor nachádza na systéme a začne pracovať.
- Prejdite na oficiálne webové stránky výrobcu zariadenia, aby ste si stiahli krvavnú distribúciu a potom nainštalujte softvér na pracovnú plochu alebo notebooku. Podrobné pokyny na vykonávanie špecifikovaného dostupného v nasledujúcom článku: \ t
Čítajte viac: Načítanie a inštalácia softvéru pre konfiguráciu počítačových myší krvavý
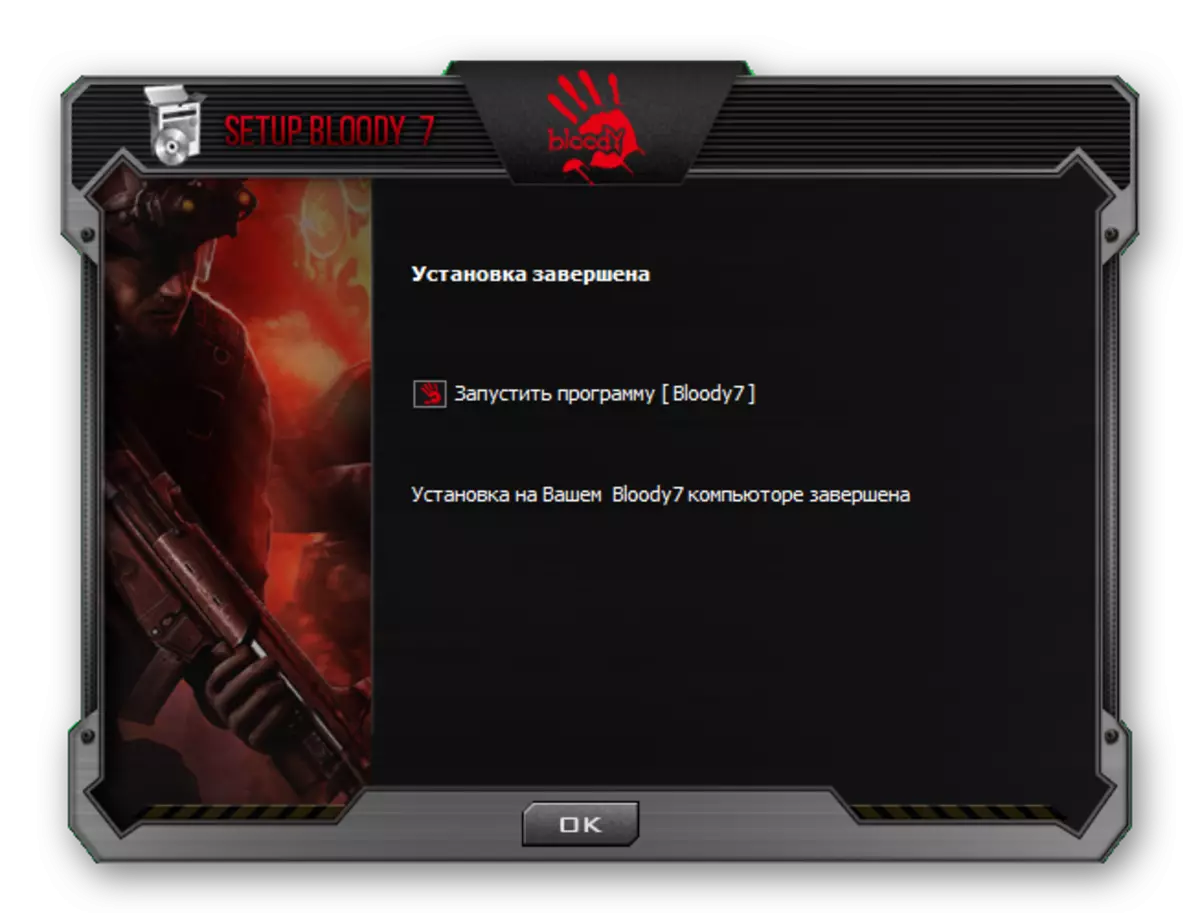
Spustenie softvéru, prevádzkové režimy
V predvolenom nastavení sa program sondy 7 spustí automaticky po dokončení jeho nasadenia v systéme. V budúcnosti môžete kedykoľvek otvoriť softvér zo systému Windows Treary, hlavné menu OS, ako aj z pracovnej plochy, ktoré majú vplyv na štítok.
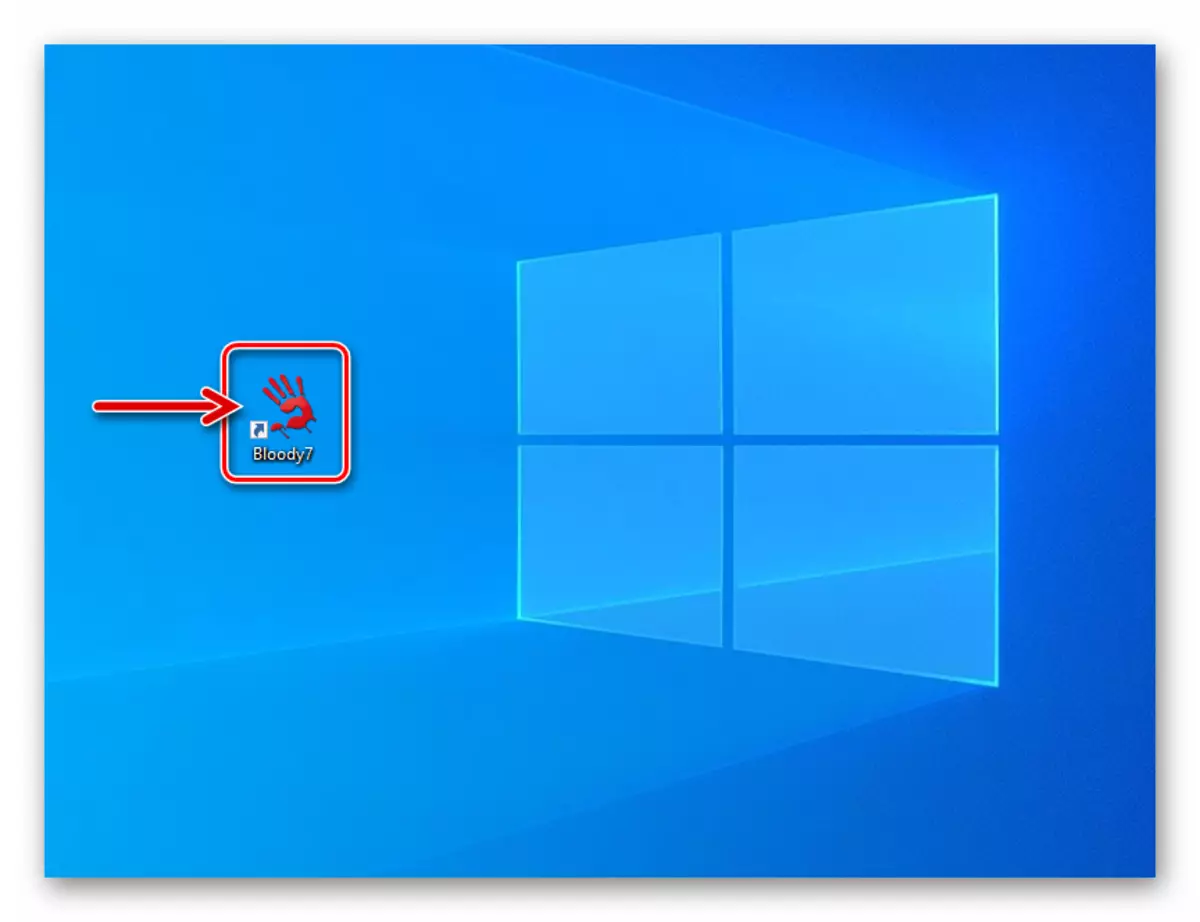
Po spustení, Bloody 7 zobrazuje okno na výber režimu prevádzky (nastaviť parametre) manipulátora. Existujú 4 možnosti pre predvoľby: "Core 1" (zvolené štandardne), "Core 2", "Ultra Core 3", "Ultra Core 4". Mať kurzor na názov režimu povedie k zobrazeniu jeho opisu.
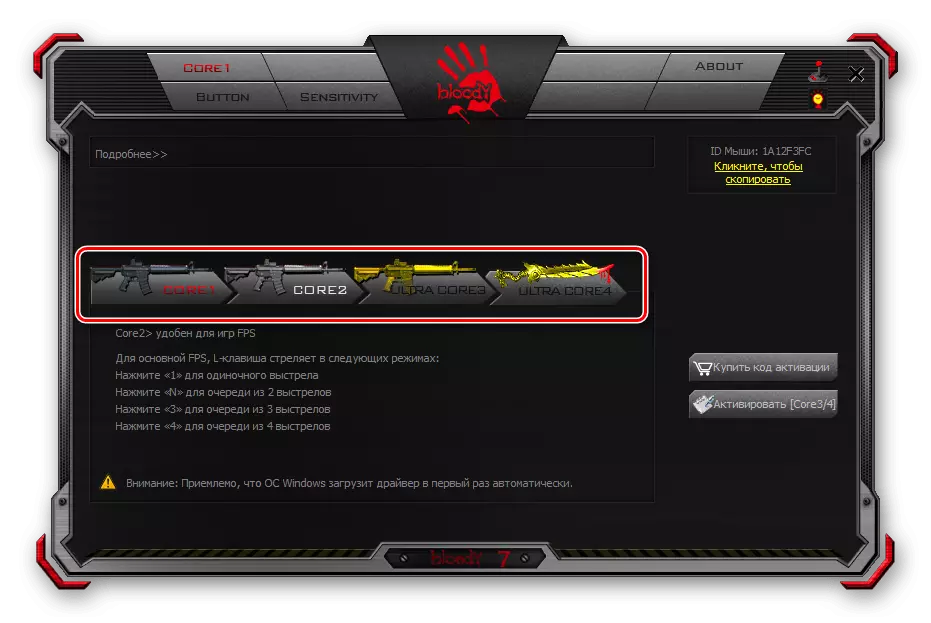
Prechod na inštaláciu nastavení poskytovaných jedným alebo iným režimom sa vykonáva kliknutím na príslušné tlačidlo. Zmena konfigurácie trvá niekoľko sekúnd, počas ktorých myš nereaguje na akcie používateľa.
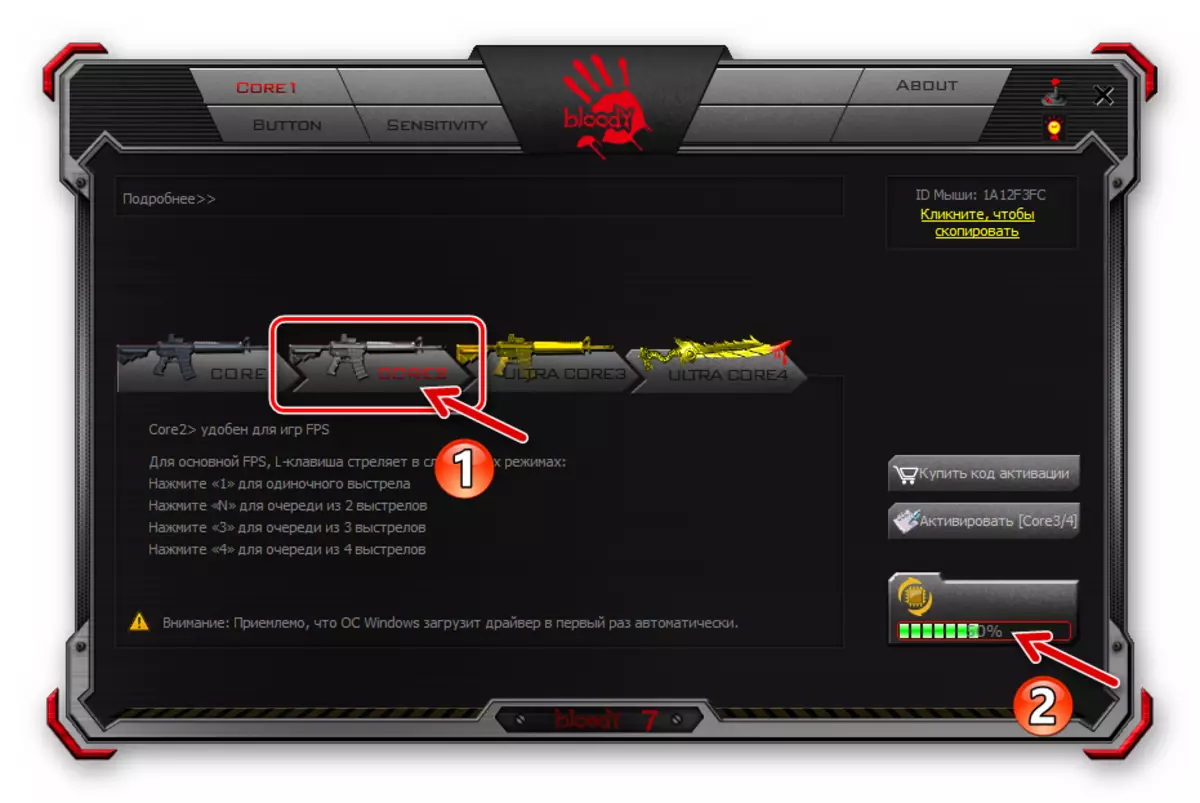
Režimy prevádzky "1" a "2" fungujú bez obmedzení a schopnosti poskytnuté v ich rámcovi rámcom pomerneho ohromujúci počet užívateľov posudzovaného zariadenia. Ďalej, článok popisuje konfiguráciu zariadenia Beldi v režime "Core 1" ako najjednoduchšie v konfigurácii, ale je to úplne univerzálne riešenie.
"Ultra Core 3", "Ultra Core 4", hoci poskytujú najširšie príležitosti na programovanie správanie krvavých myší, sa v rámci tohto materiálu nepovažujú. Je to spôsobené skutočnosťou, že špecifikované režimy vyžadujú poplatky za ich používanie, používajú najmä profesionálnych hráčov, naznačujú celkom hlboké vedomosti o princípoch práce manipulátorov, ako aj individuálneho prístupu pri konfigurácii z hľadiska Ciele používateľa a špecifický softvér (hlavne hry), kde je potrebné realizovať tieto ciele.
Tlačidlá preradenia
Podmienečne, v prvom dome dôležitosti pri dosahovaní maximálnej úrovne efektívnosti používania UDAD, môžete dať priradenie funkčného manipulátora s názvom tlačidlá. V značkovom softvéri od výrobcu je poskytnutá špeciálna oddiel, prostredníctvom ktorej môžete znovu priradiť všetky tlačidlá iné ako hlavné (ľavé), ako aj vytvoriť mierne ľahko zvolený počas prevádzky zariadení zariadení.
- Kliknite na kartu "Tlačidlo" v programe Bloody 7.
- Otvorte zoznam "Výber profilu", kliknite na názov kombinácie tlačidiel myši a akcie, ktoré im boli priradené, že sa zmeníte. Ako môžete vidieť, šesť profilov je k dispozícii (okrem "štandardného", ktorý sa neodporúča), ktorý vám umožní vytvoriť niekoľko predvolieb a následne prepínať medzi nimi "na lietať" vybraté pri vykonávaní nasledujúcej položky v tomto návode .
- Kliknite na preplnené rôzne farby A okrúhle tlačidlo s krvavým logom určiť prechodovú metódu medzi vyššie opísanými profilmi.
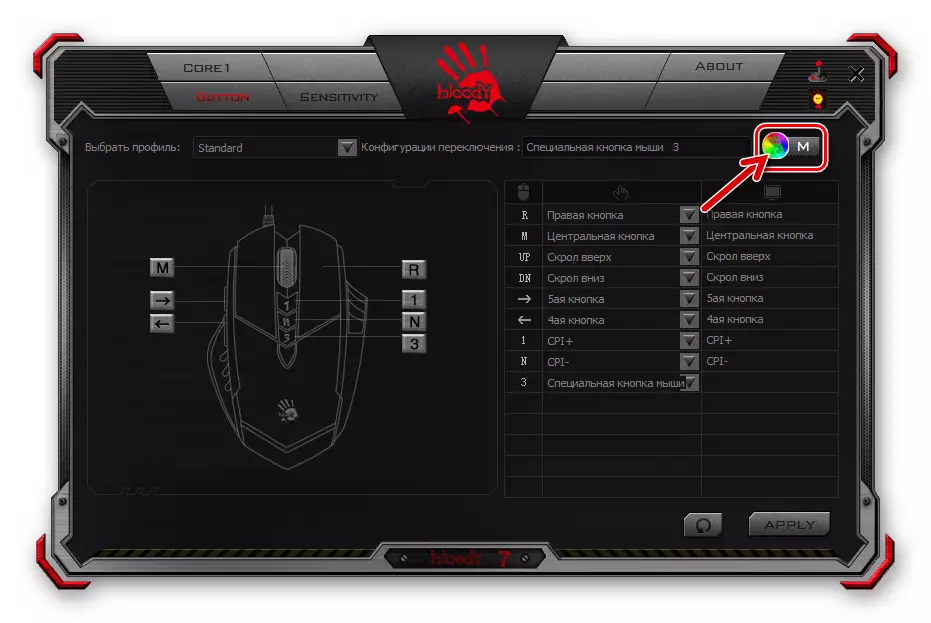
V okne, ktoré sa otvorí, rozbaľte zoznam "Konfigurácia prepínača".
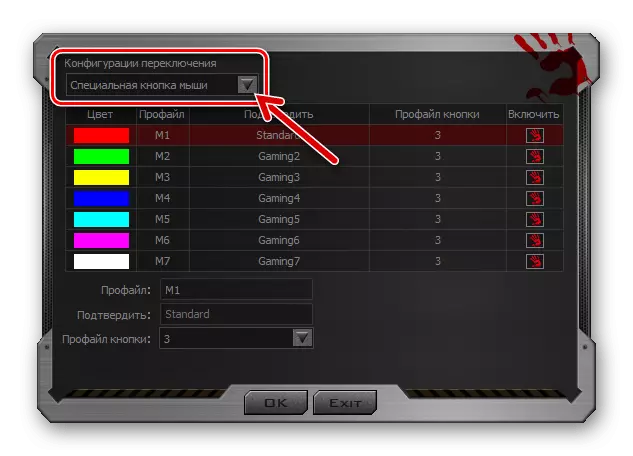
Vyberte a konfigurujte jednu z metód zmeny sady tlačidiel myši:
- "Pracovná aplikácia". - Profil bude aktivovaný, keď spustíte špecifický program PC. Kliknite na názov konfigurácie tlačidiel, nastavte políčko "Povoliť" vpravo.
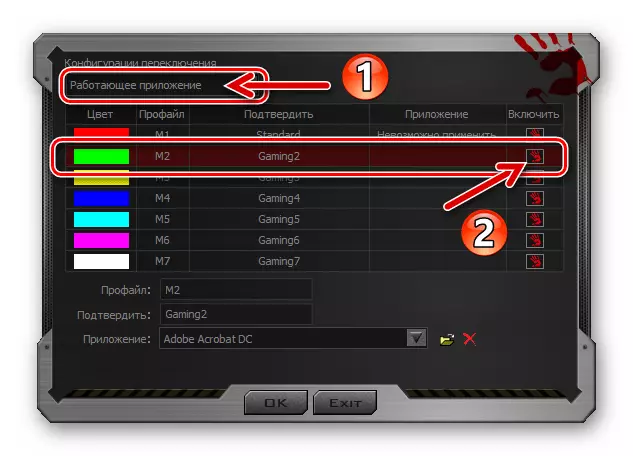
Ďalšie Kliknite na "Prehľad" v dolnej časti okna vedľa poľa "Príloha",
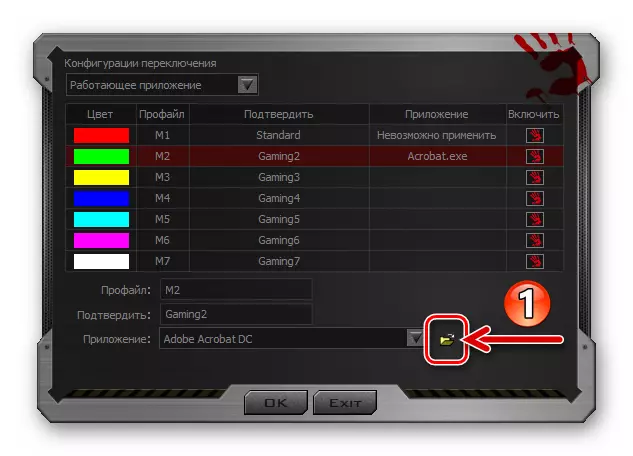
Prejdite po umiestnení spustiteľného súboru pomocou programových tlačidiel pomocou konfigurácie a dvakrát kliknite na objekt, ktorý ho otvorí.
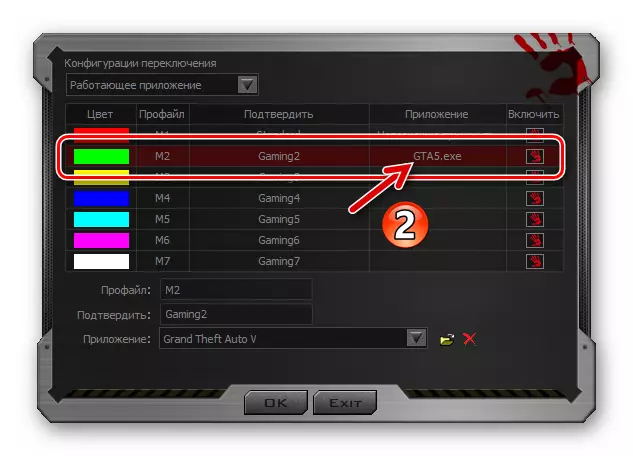
Podobne ako tie, ktoré sú opísané vyššie, vyberte programy viazané na iné profily, ak sa používajú.
- Tlačidlo "Hot Keyboard. V tomto uskutočnení sa spínanie predkonfigurovaných konfigurácií tlačidla myši vykonáva stlačením kombinácie klávesnice na klávesnici. Po výbere voľby, úplne prijateľná akcia opustí predvolenú kombináciu klávesov ("CTRL" + "Alt" + "číslica") bez zmien.
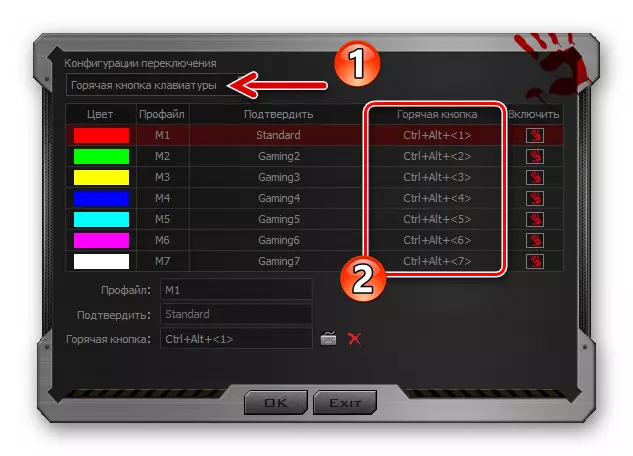
Ak je potrebné vymeniť kombináciu kľúčov na prepnutie na ľubovoľný profil, zvýraznite ho pomocou kliknutia. Ďalej kliknite na ikonu "Klávesnica" v dolnej časti okna doprava na pole "Tlačidlo HOT".
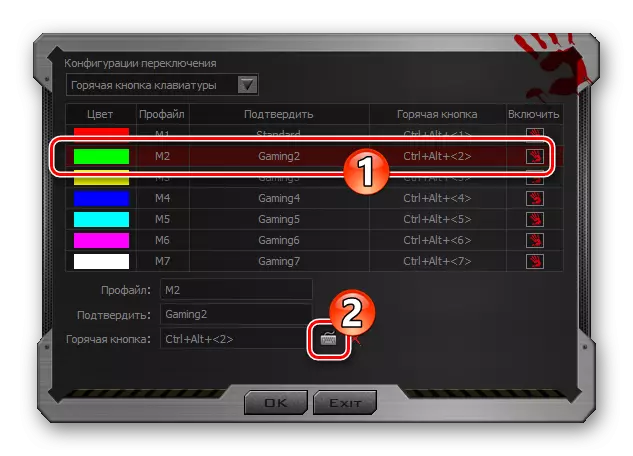
Zadajte inštalovanú kombináciu

s virtuálnou klávesnicou.
- "Špeciálne tlačidlo myši" je snáď najvhodnejší spôsob spínania profilov, ale len vtedy, ak je jeden z riadiacich prvkov manipulátora pripravený na "darovať".
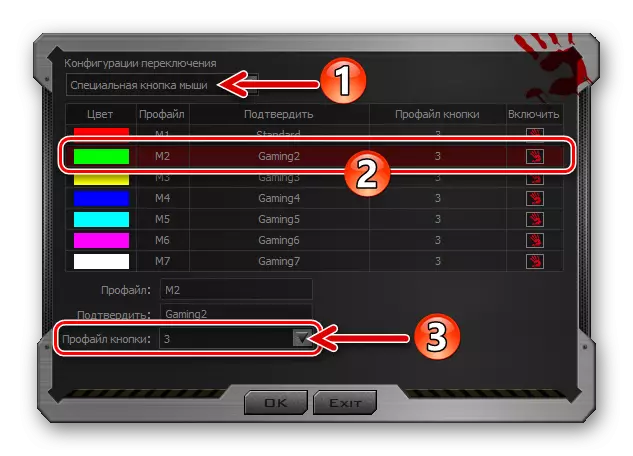
Prepnutie na zadaný spôsob zmeny profilu, rozšíriť zoznam "Profil" uvedený nižšie v dolnom okne a vyberte položku určenú na zmenu konfigurácie.
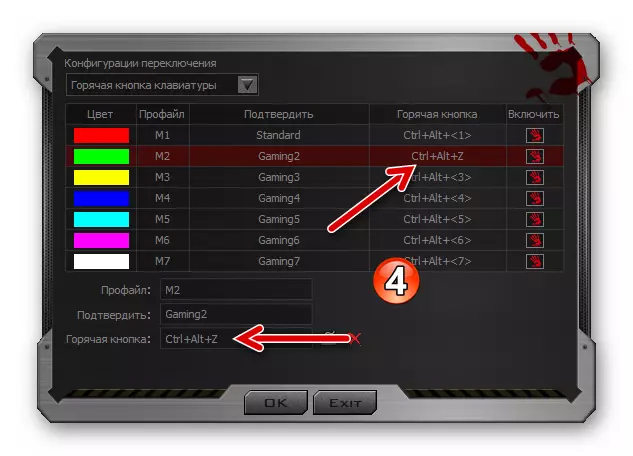
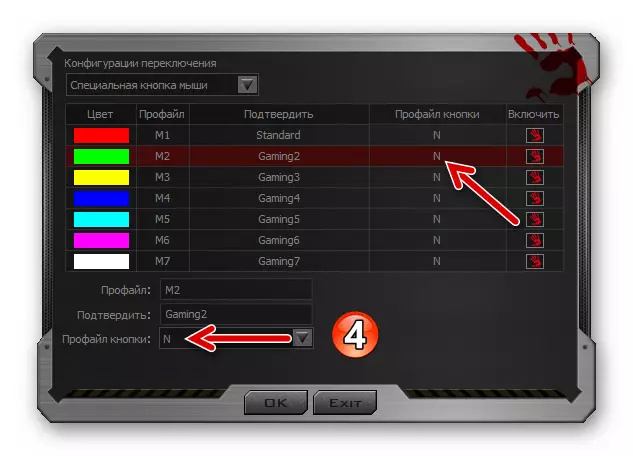
Po dokončení výberu a nastavenia prechodovej metódy z jednej sady funkcií zviazaných na funkcie do druhého kliknite na tlačidlo "OK" v okne Konfigurácie spínača.
- "Pracovná aplikácia". - Profil bude aktivovaný, keď spustíte špecifický program PC. Kliknite na názov konfigurácie tlačidiel, nastavte políčko "Povoliť" vpravo.
- Konfigurácia jednej samostatnej a vybratej pri vykonávaní položky 2 tohto návodu na tlačidlá manipulátora:
- Presuňte sa na pravej strane okna, prejdite na kurzor na ľubovoľný stĺpec "Tlačidlá" v tabuľke. V dôsledku toho sa na obrázku zvýrazní príslušné tlačidlo myši, takže sa môžete uistiť, že prvok je správny, ktorých účel má byť zmenený.
- Rozbaľte príslušné tlačidlo menu v druhom účte stĺpca konfiguračného stola, kliknite na názov kategórie k dispozícii na priradenie akcií.
- Vyberte v rozbaľovacom zozname alebo ako v príklade v nasledujúcom screenshot, určte pomocou virtuálnej klávesnice akciu alebo kombináciu akcií spôsobených konfigurovateľným ovládacím prvkom.
- Vyplnením troch krokov vyššie vo vzťahu k iným tlačidlám myši, priraďte ich, aby ste volali funkcie, ktoré potrebujete v systéme a / alebo aplikáciách.
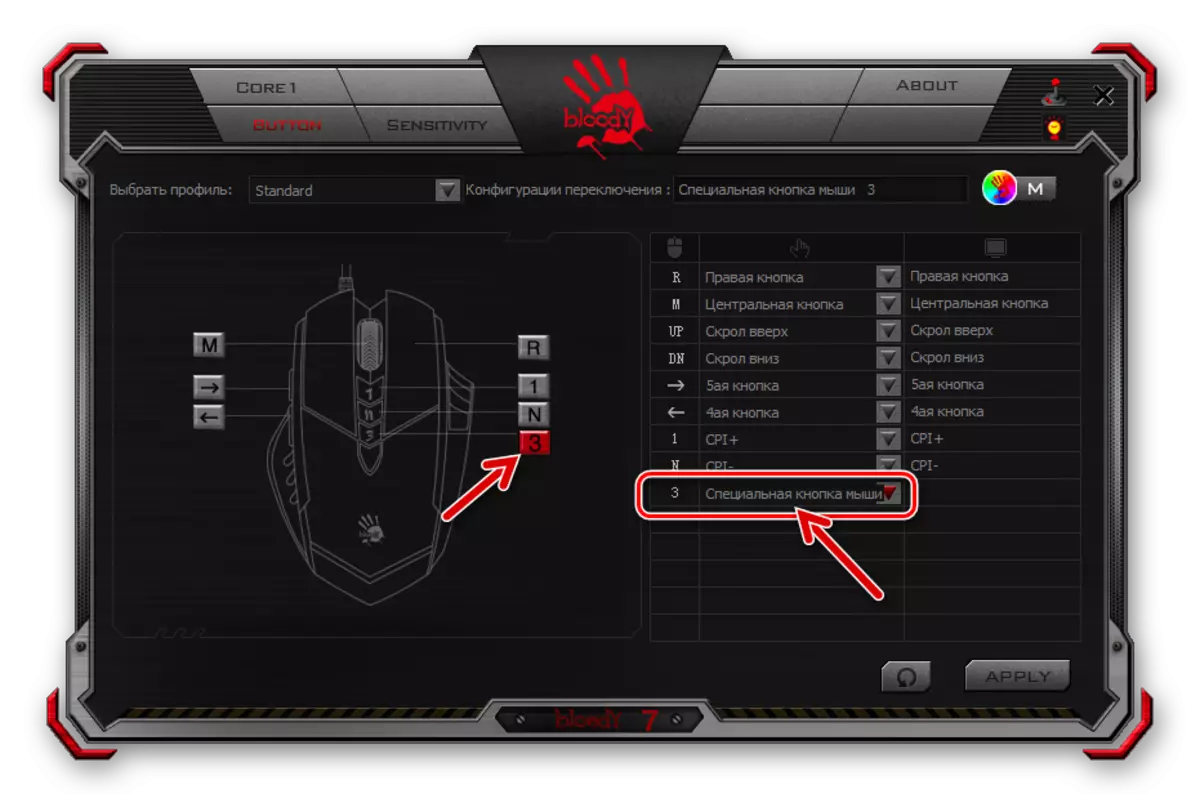
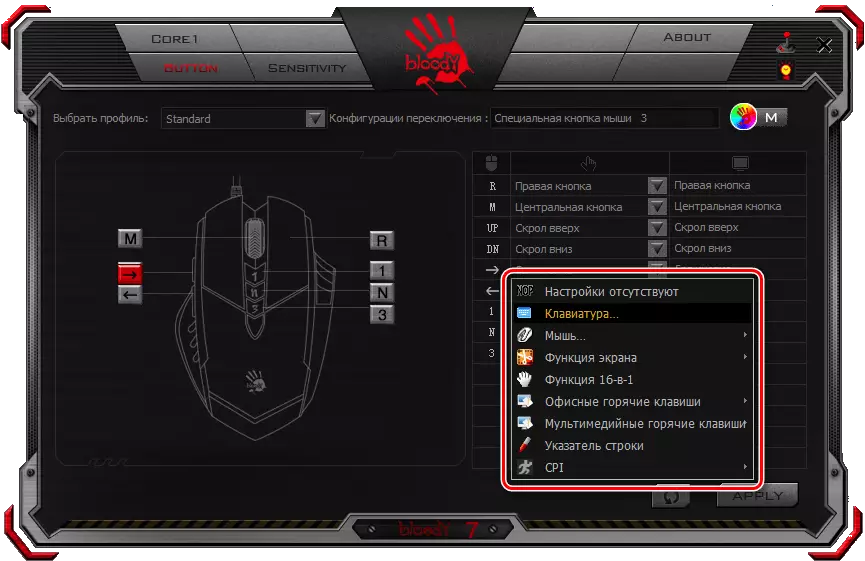

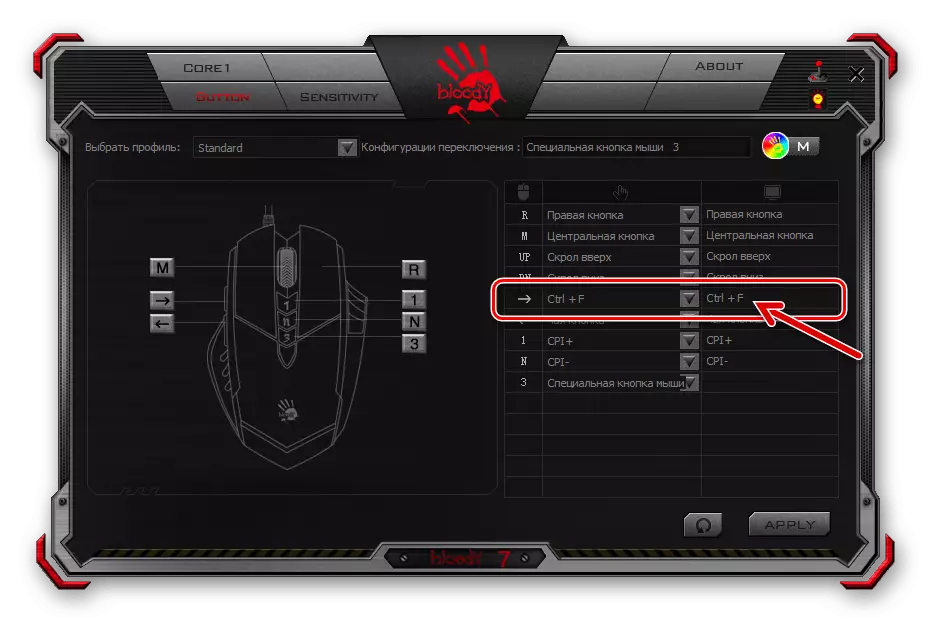
- Po dokončení konfigurácie všetkých navrhovaných profilov kliknite na položku "Apply" v okne URALS 7 - iniciuje ukladanie zmien vykonaných na nastavenia.
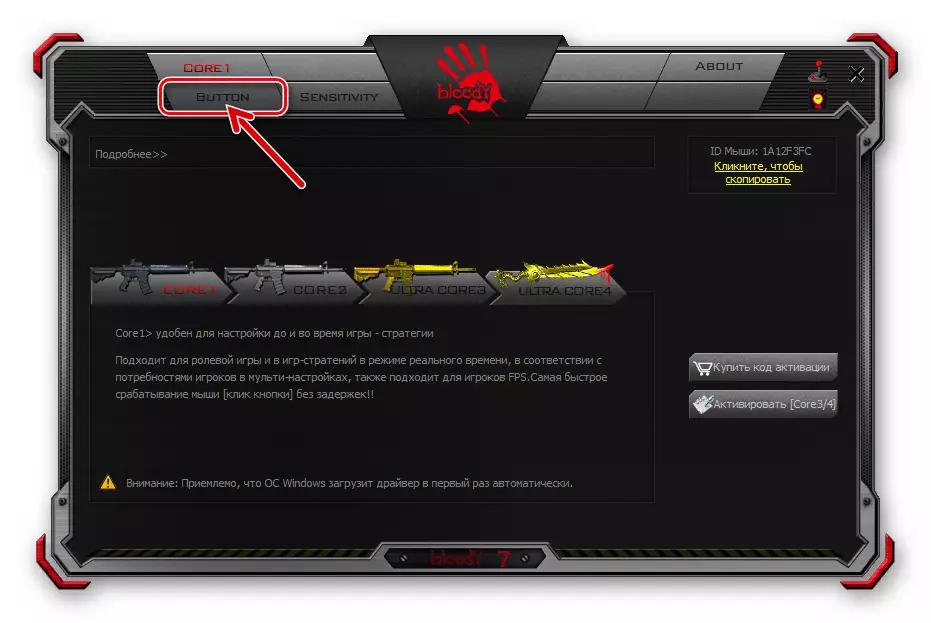
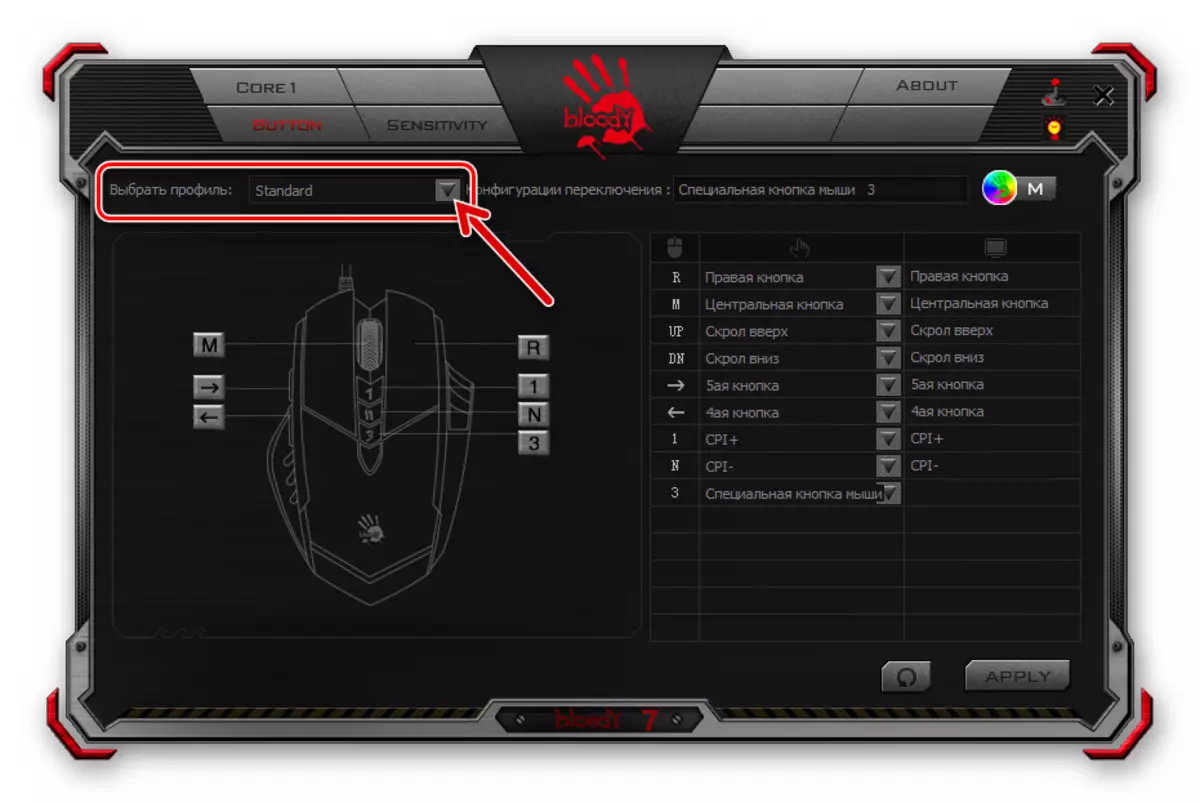
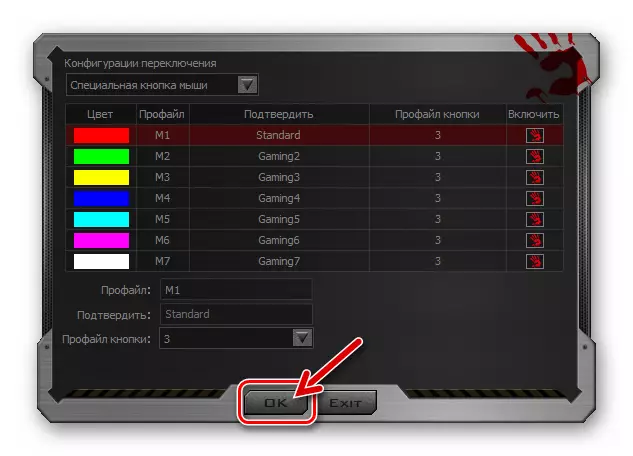
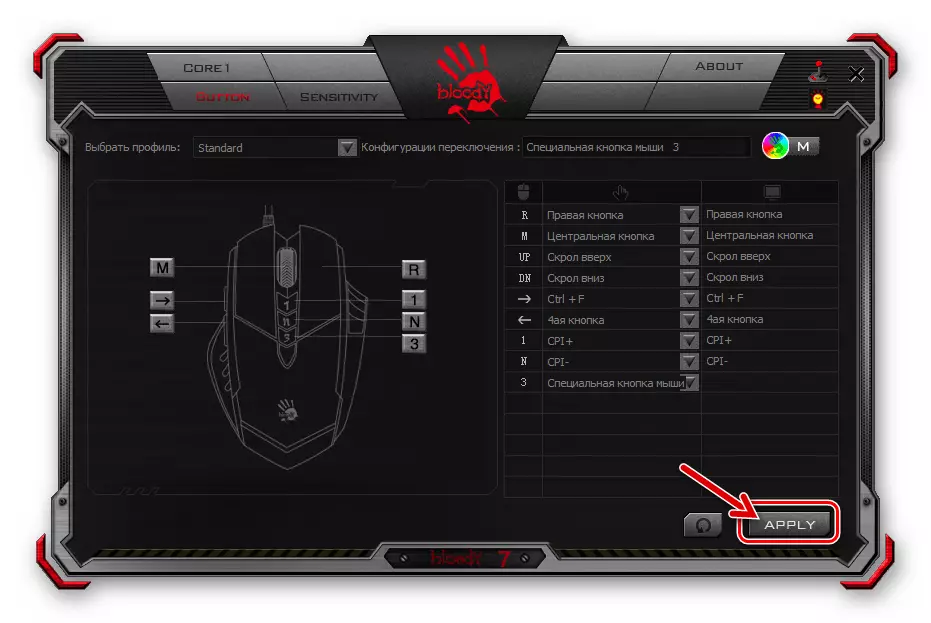
Nastavenie rozlíšenia senzora (CPI)
Jedným z hlavných faktorov, ktoré prispievajú k efektívnemu využívaniu myš Gameimar, je možnosť zvoliť prijateľný bod reakcie ukazovateľa na užívateľské akcie, ako aj rýchle spínanie tohto parametra v prípade potreby. Zadaný sa upraví zmenou manipulátora snímania snímača (CPI).
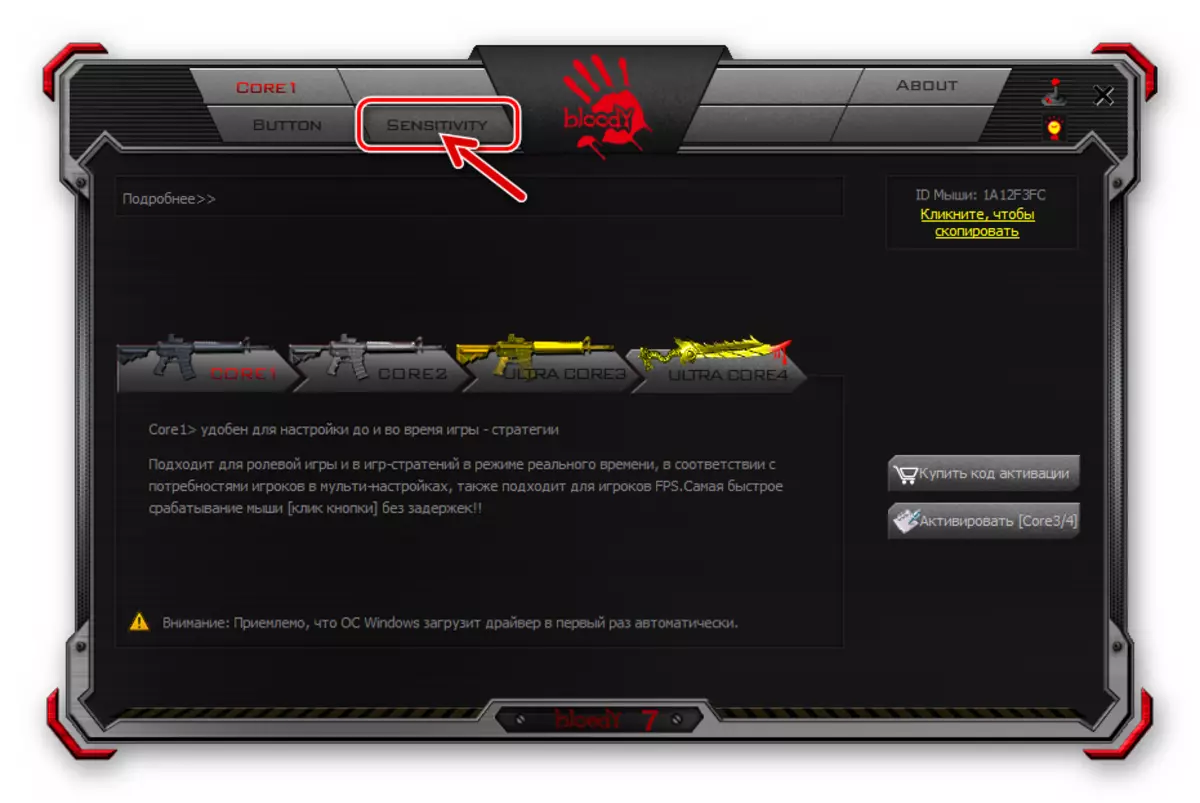
Ak chcete konfigurovať "CPI", prejdite na kartu "Citsitivity" v Bloody 7 a konfigurujte parametre podľa vašich potrieb. Podrobné odporúčania na riešenie tejto úlohy sú uvedené v nasledujúcom článku:
Čítajte viac: Nastavenie DPI (CPI) Počítač Myši A4TECH BROUNDY
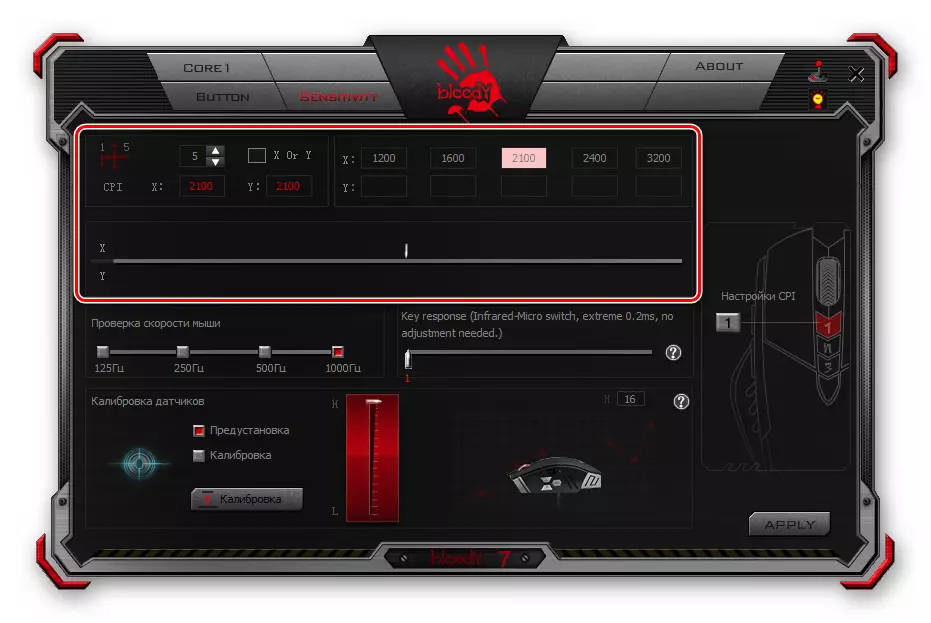
Kalibrácia snímača
Vo väčšine prípadov sú továrenské hodnoty jednotlivých parametrov snímača myši a kalibráciou vykonané počas výroby najzávažnejšie z hľadiska efektívnej prevádzky zariadenia, ale ak chcete alebo potrebujete používať Bloody Softvér 7, môžete tieto nastavenia prepísať presunutím na kartu "Censitivity".
- Oblasť "Kontrola rýchlosti myši" dostala svoje meno, pravdepodobne v dôsledku nesprávneho prekladu mena parametra sa pohyboval s jeho pomocou, "frekvencia prieskumu".
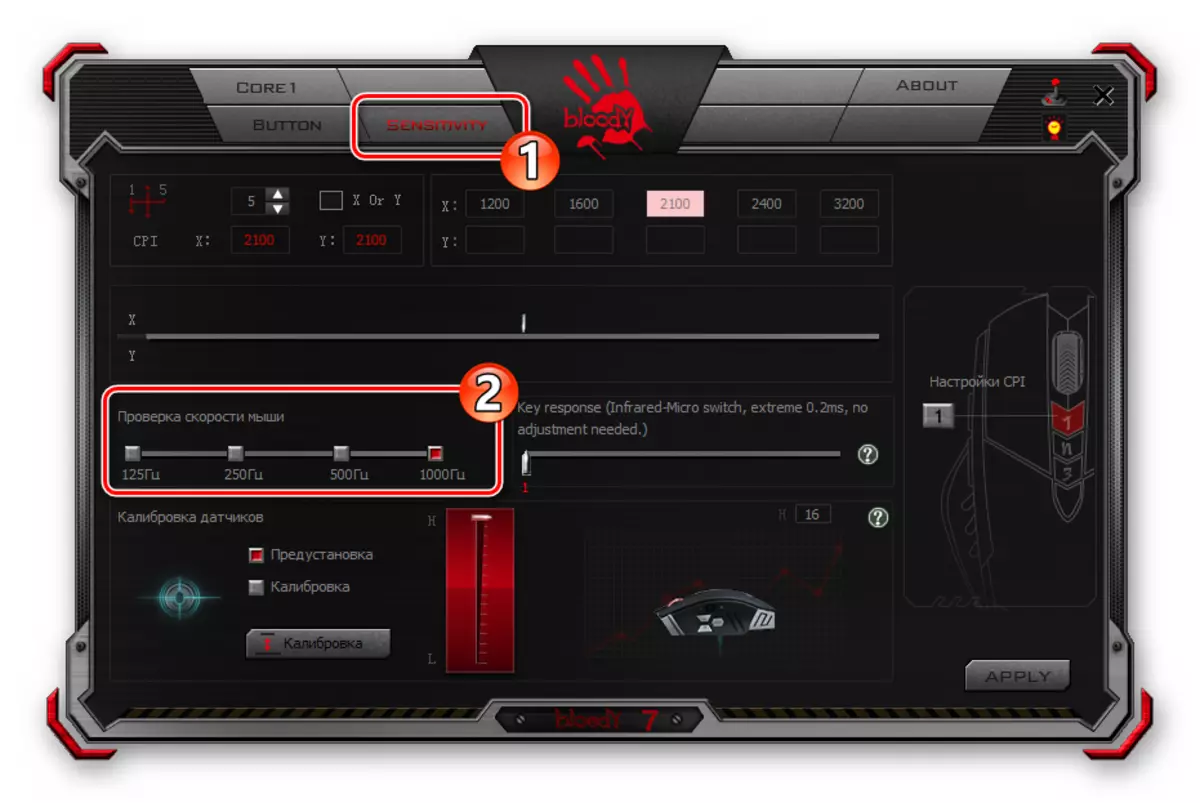
Tu vyberte počet hlasov snímača myši za sekundu kliknutím na jeden z políčok nad hodnotou. Čím vyšší je indikátor, fajčiar bude pohyb kurzora, ale všimnite si, že vyšší počet ankiet bude viesť k zvýšeniu záťaže na CPU počítača a regulátora manipulátora. (Vo väčšine prípadov bude optimálna voľba "500 Hz").
- Blok s "odpoveďou" Response "umožňuje nastaviť čas odozvy tlačidiel. Zmena parametra v smere zvyšovania hodnoty posunutím bežec vpravo môže pomôcť pri riešení problému problému dvojitého kliknutia, keď je stlačené tlačidlo manipulátora.
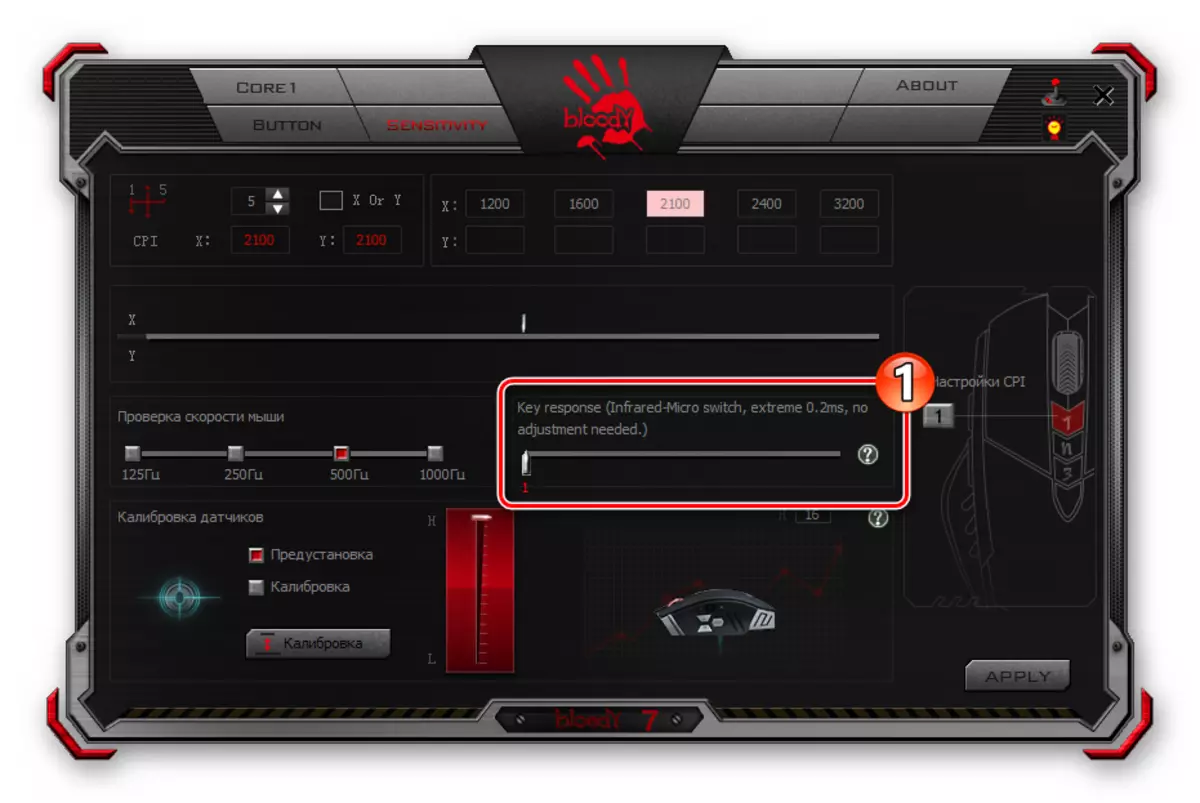
Špecifikovaný jav sa môže pozorovať v intenzívnej prevádzkovanom dlhodobej dobe krvavých myší, pretože časom je mechanické opotrebovanie osôb zodpovedných za vysielanie údajov o pokynoch na pokynoch zariadenia mikrosofotherov nevyhnutné.
- Oblasť "Sensor Calibration" vám umožňuje manuálne alebo poloautomaticky automaticky rovnaký postup, ktorý prichádza dole na výber a nastavenie výšky výšky myši z pracovného povrchu, pri ktorom snímač prestane reagovať na pohyb manipulátora.
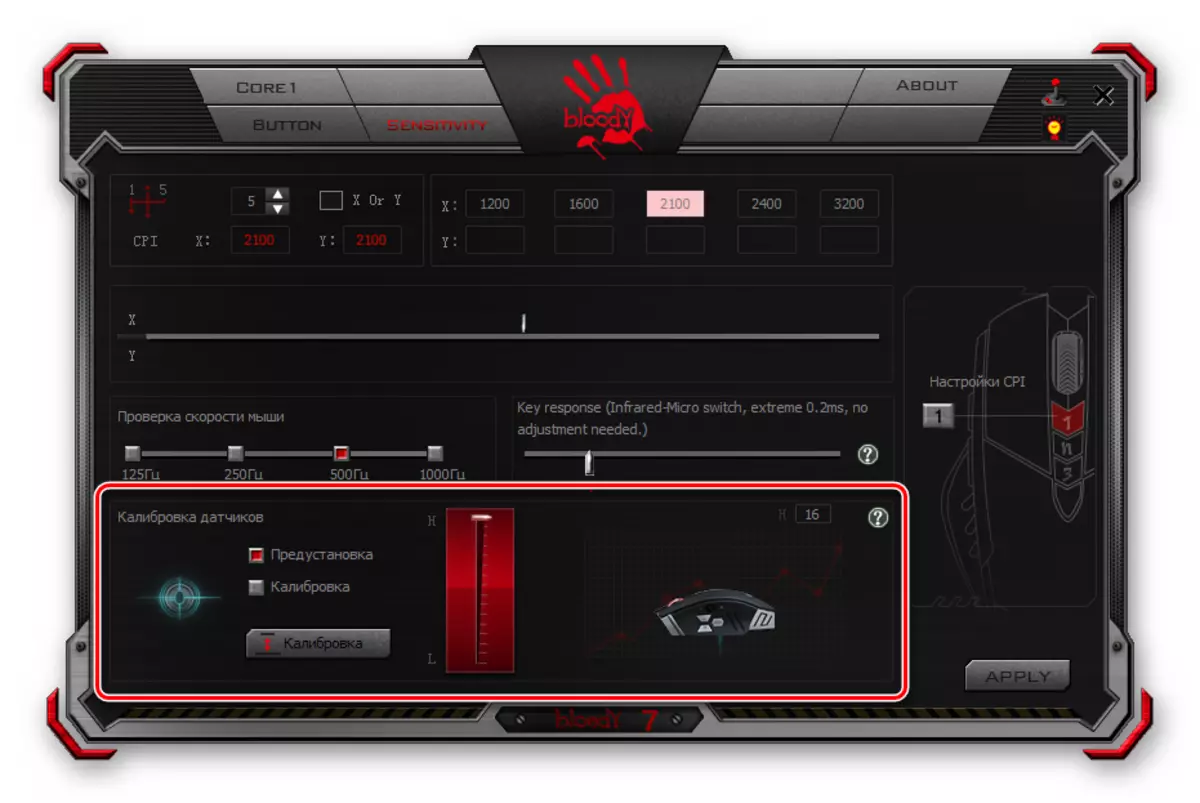
Pre automatickú kalibráciu:
- Kliknite na tlačidlo "Kalibrácia";
- V zobrazenom okne kliknite na tlačidlo "Štart";
- Postupujte podľa programu zobrazeného v pokynoch v kalibračnom okne;
- Po ukončení procedúry kliknite na tlačidlo OK.
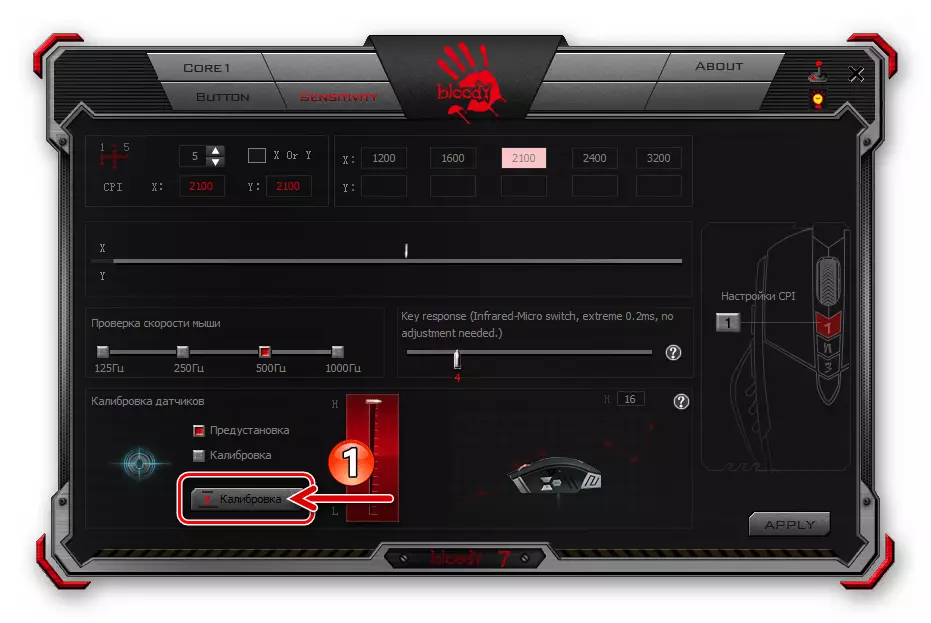


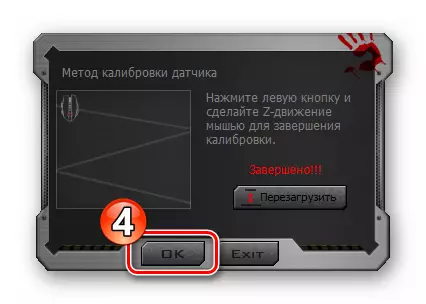
Manuálne vyberte maximálnu výšku paluby:
- Kliknite na začiarkavacie políčko kalibrácie, čo je to v červenej farbe;
- Presunutie umiestnenia umiestneného medzi jednotkou s možnosťou voľby kalibračného režimu a obrazom vertikálneho posuvníka nadol / hore, vyberte optimálnu hodnotu konfigurovateľného parametra.
- Kliknite na položku "Vľavo" v bežeckom sa objavuje po oneskorení v jednej alebo inej polohe okna.
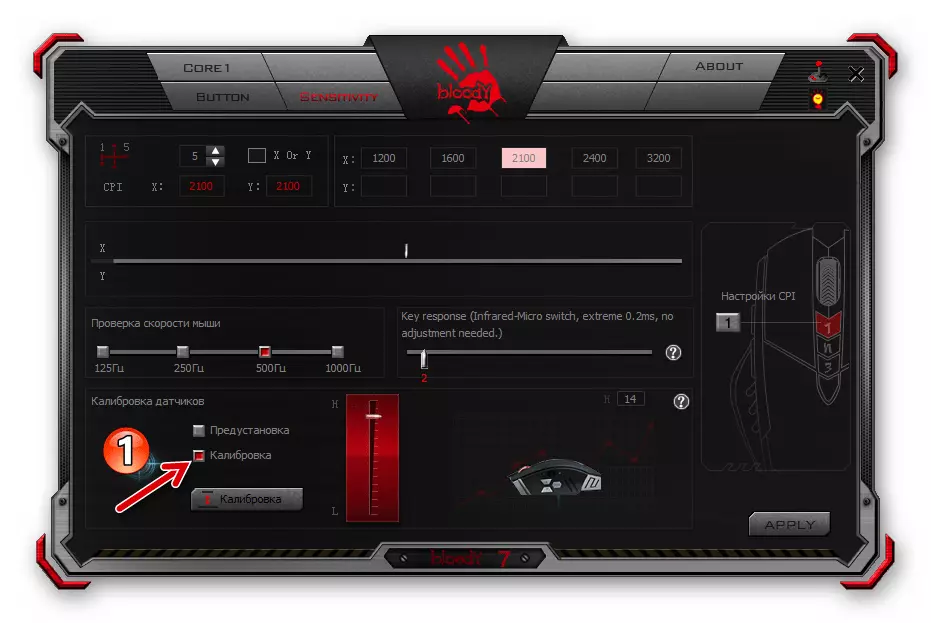
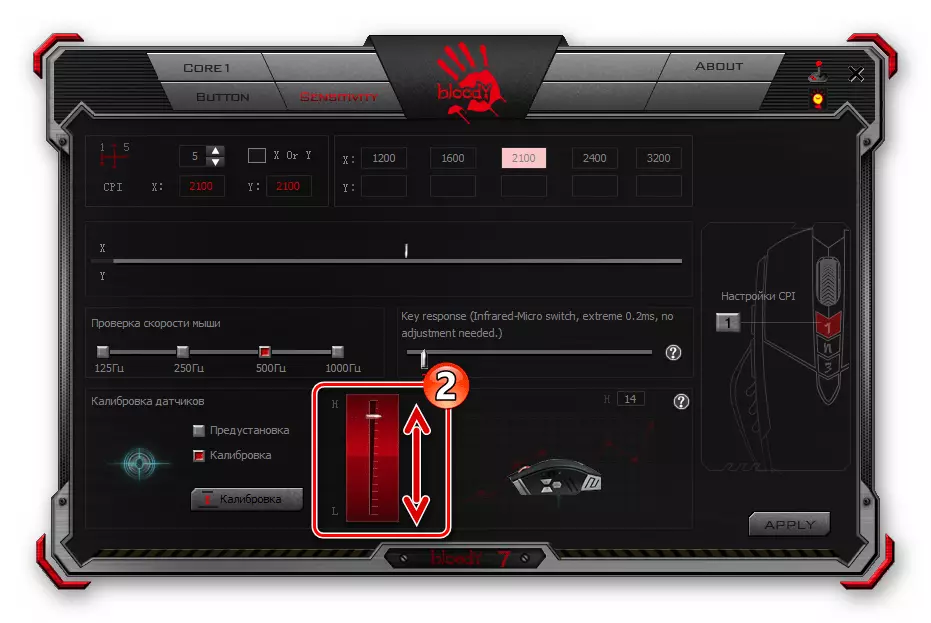

- Po vyplnení definície nastavení na karte "Censitivity" kliknite na tlačidlo "Apply",
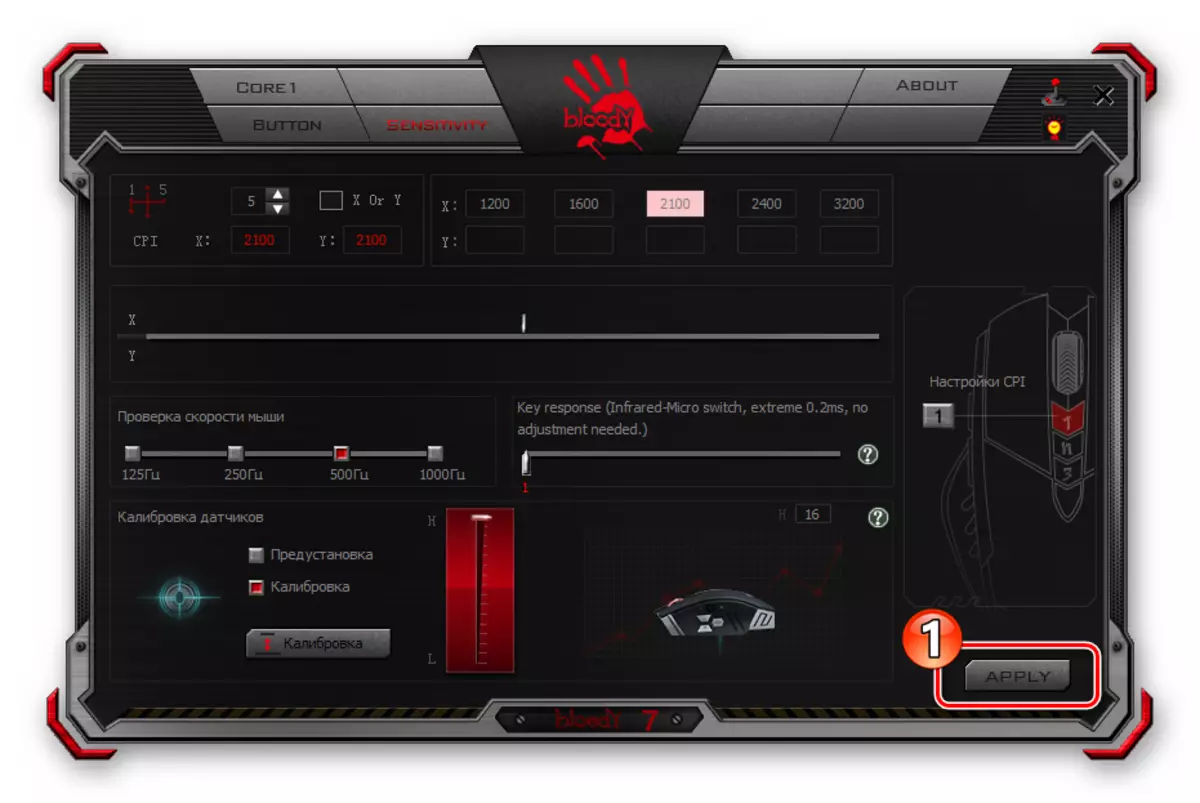
A potom "Ukončiť" v okne, ktoré vám povie o uložení zmien konfigurácie v pamäti Brvaj myši.
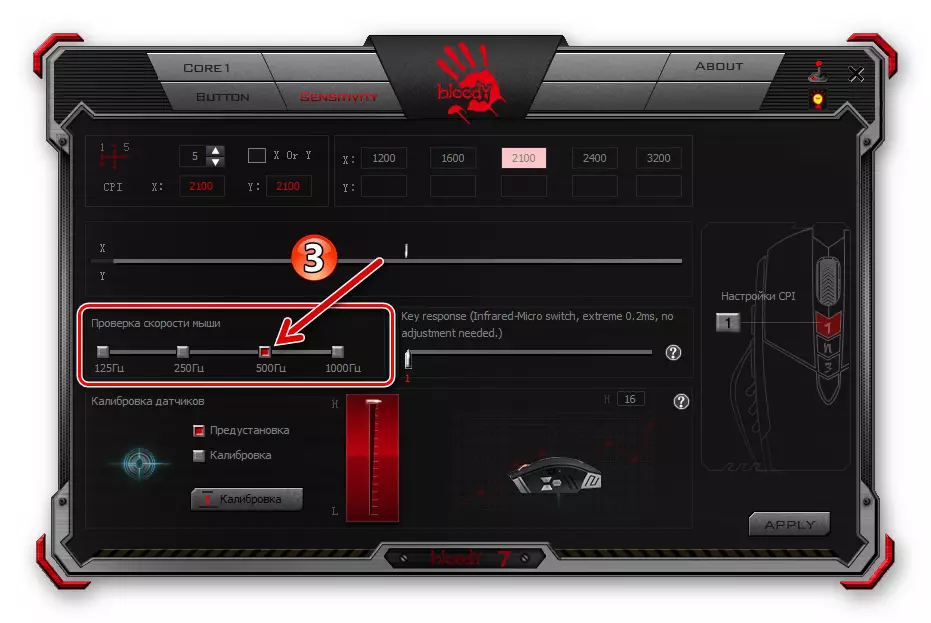
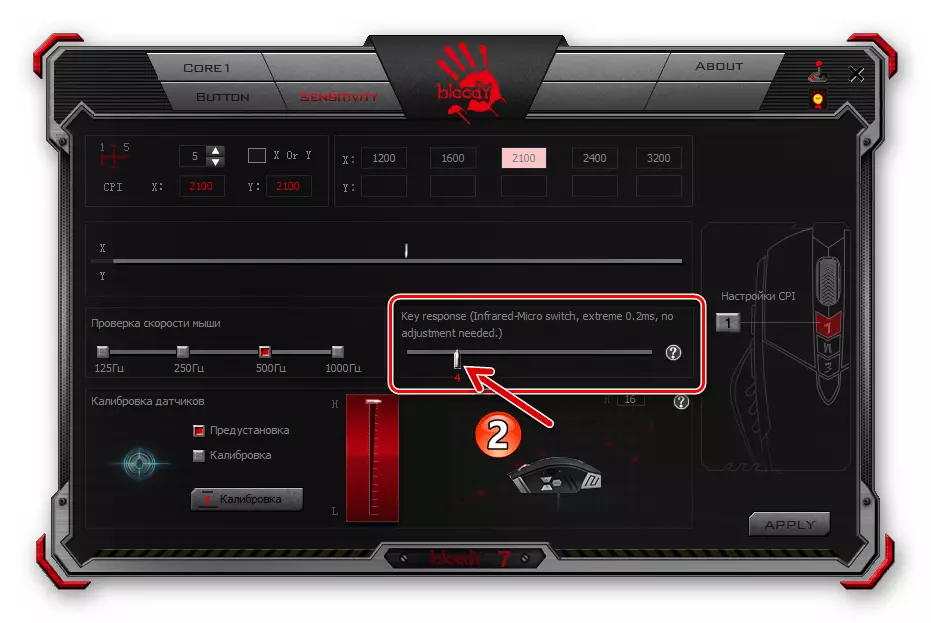
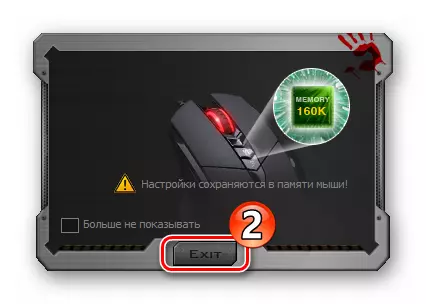
Nastavenie podsvietenia
Osvetlenie krvavej myši a / alebo jej jednotlivých konštrukčných prvkov je prakticky neovplyvní hlavnú funkčnosť manipulátora, ale z hľadiska jeho estetického vnímania, samozrejme, dôležitá možnosť. Zosúladené zariadenie a určené pre ich softvér nastavenia reprezentujú svojich používateľov široký výber modelov správania skrytých v prípade farebných LED diódy.
- Bez ohľadu na 7 nastavení otvorených v časti 7 kliknite na tlačidlo s obrázkom žiarovky v pravom hornom rohu okna.
- V zobrazenom okne kliknutím na jeden zo začiarkových políčok v oblasti jasu podsvietenia, určiť rovnaký parameter.

Zmena jasu sa vykonáva okamžite, takže nie je možné si vybrať svoj význam pre vizuálne vnímanie. Nie je ťažké pracovať - len pozrite sa na telo myši a vyhodnotiť výsledok manipulácie, ktorú vyrábate.
- Kliknite na rozbaľovací zoznam "Podsvietenie" a potom (možno, ako v prípade jasu - triedením)
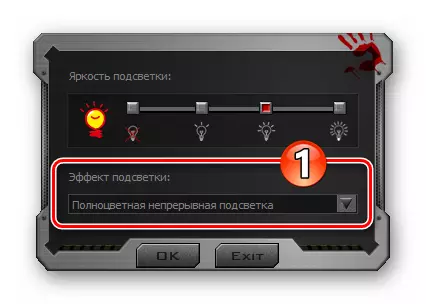
Vyberte si najvhodnejšie možnosti na prácu. Ak chcete dokončiť prácu s dialógovým oknom a uložte zmeny vykonané pomocou nastavení manipulátora, kliknite na tlačidlo OK.
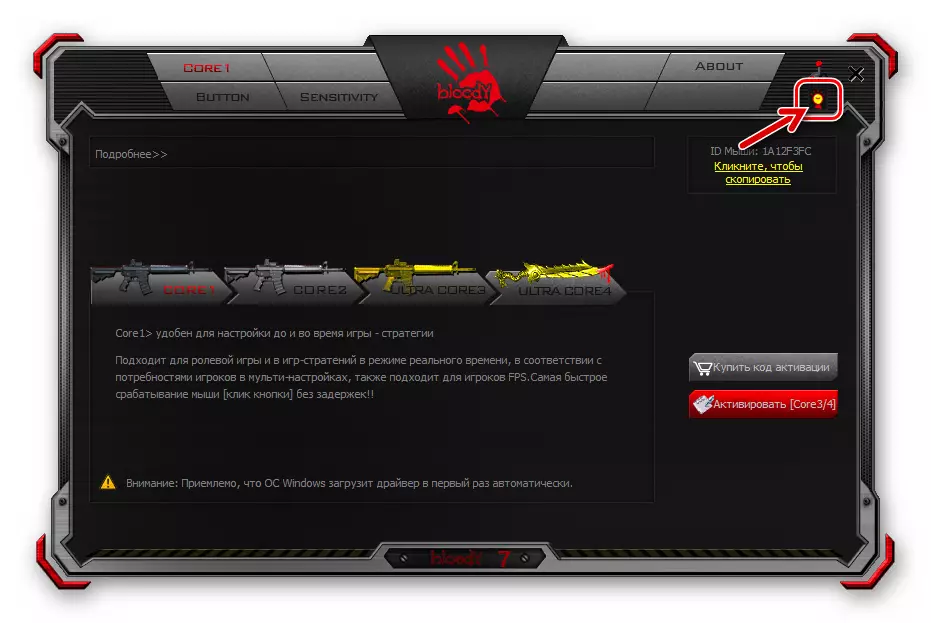

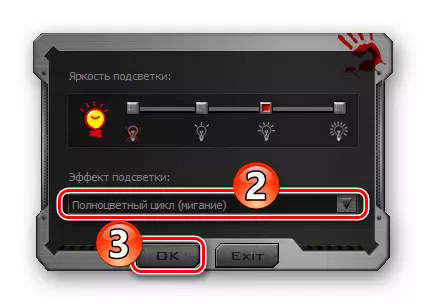
Okrem vyššie uvedeného, v Blad 7, je k dispozícii indikácia špecifickej farby podsvietenia manipulátora, ktorá sa použije, keď je vybratý jeden alebo iný konfiguračný profil svojich tlačidiel:
- Kliknite na kartu "Tlačidlo", kliknite na kruhový transfúziu rôznych prvkov farieb s obrazom ruky v hornej časti okna okna vpravo.
- Prvý stĺpec profilov tlačidiel myši na otvorenom okne otvorenom práve vymenovanou farbou. Kliknite na farbenie, ktoré chcete zmeniť.
- Z navrhovaného nastaveného programu vyberte novú verziu podsvietenia, presunutím ukazovateľa v spektre buď zadaním kódovania farieb vo vhodných poliach. Myš bude okamžite reagovať na vaše činy.
- Po dosiahnutí optimálneho výsledku dvakrát kliknite na tlačidlo "OK" - v okne výberu farieb
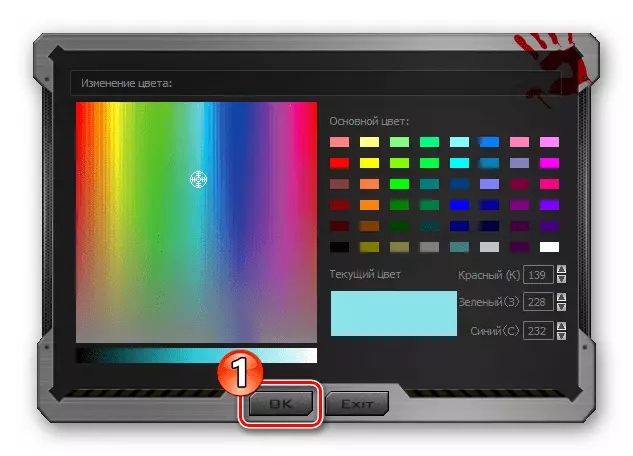
A potom v definíciách metódy profilu tlačidiel myši.
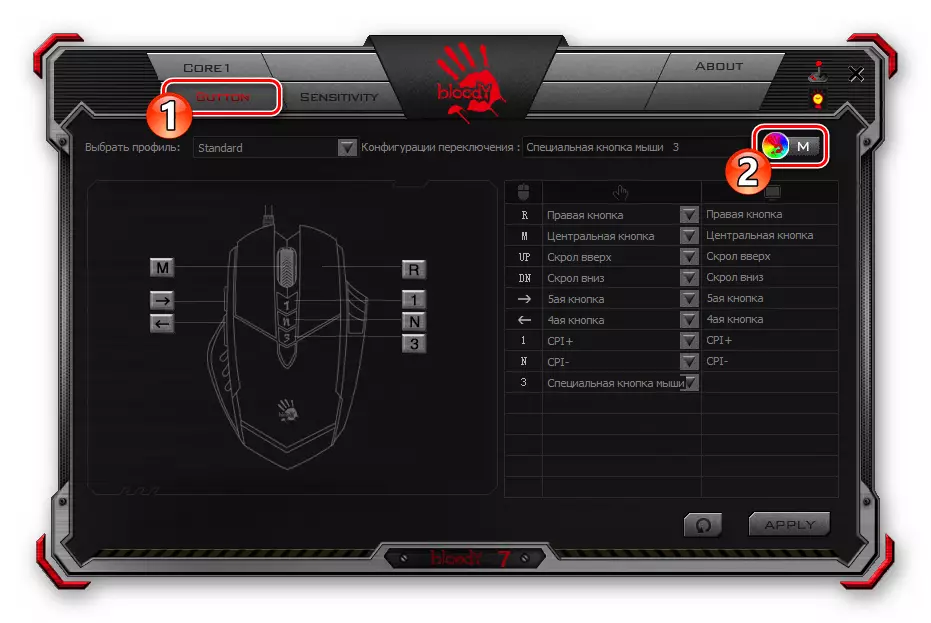
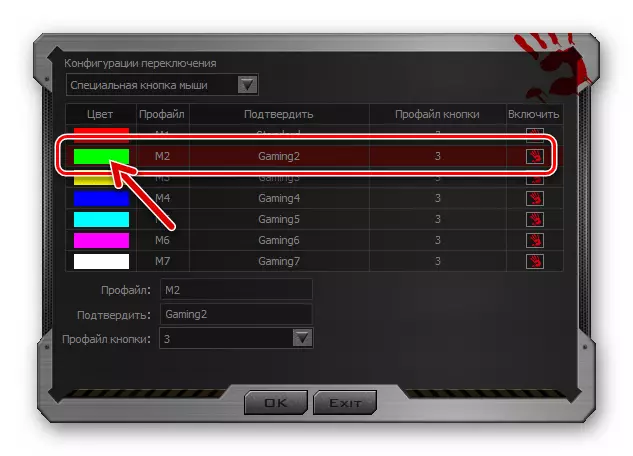
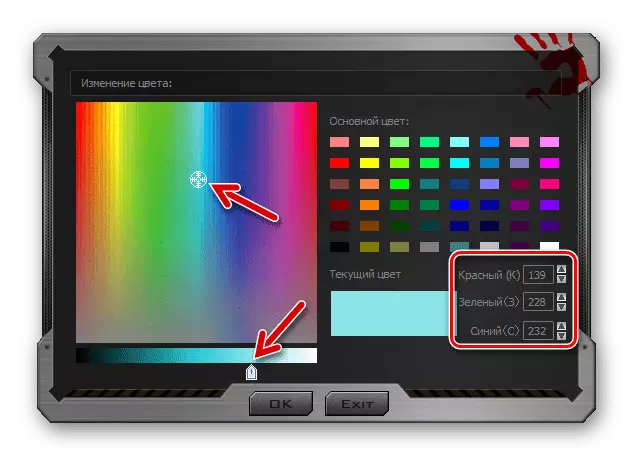
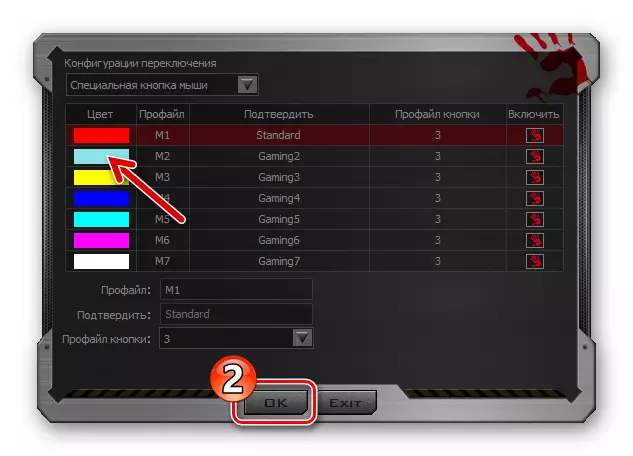
Resetovať
Je pravdepodobné, že čo je potrebné vrátiť hodnoty parametra, ktoré ovplyvňujú správanie myši v systéme parametrov do svojho pôvodného stavu, napríklad, aby sa konfigurovali manipulátor "od nuly" alebo používanie štandardných nastavení ponúka výrobca. Ak to chcete urobiť, cez krvavý 7, musíte urobiť nasledovné:
- Kliknite na kartu Tlačidlo v programe.
- Kliknite na ľavú stranu tlačidla resetovacieho zariadenia umiestneného v spodnom rohu.
- Potvrďte svoje zámery Ak chcete vrátiť hodnoty manipulátora parametrov na stav "Factory", kliknite na tlačidlo "OK" v okne Query. Potom počkajte niekoľko sekúnd, kým sa nezobrazí nastavenia zariadenia a začne reagovať na vaše akcie.