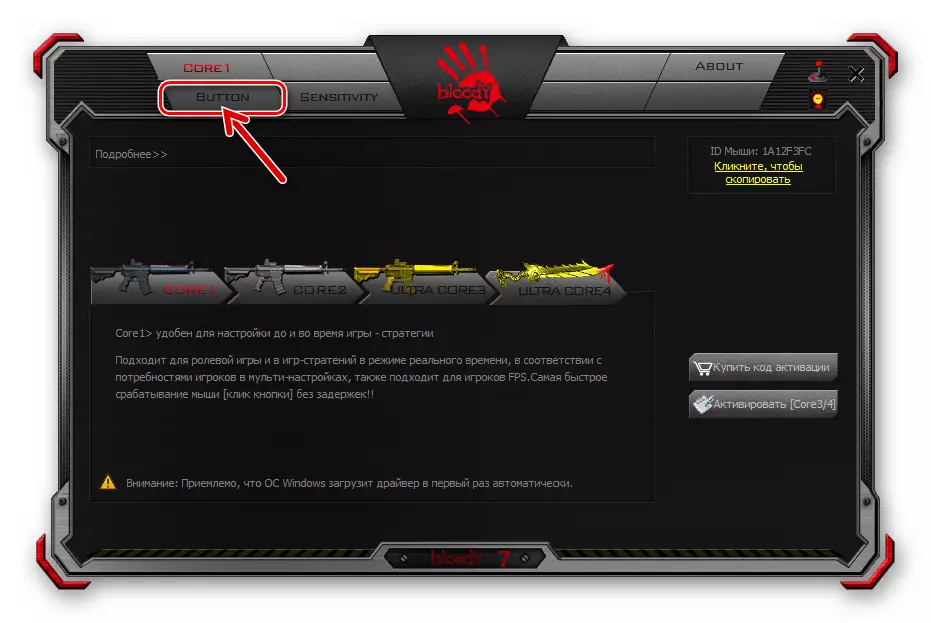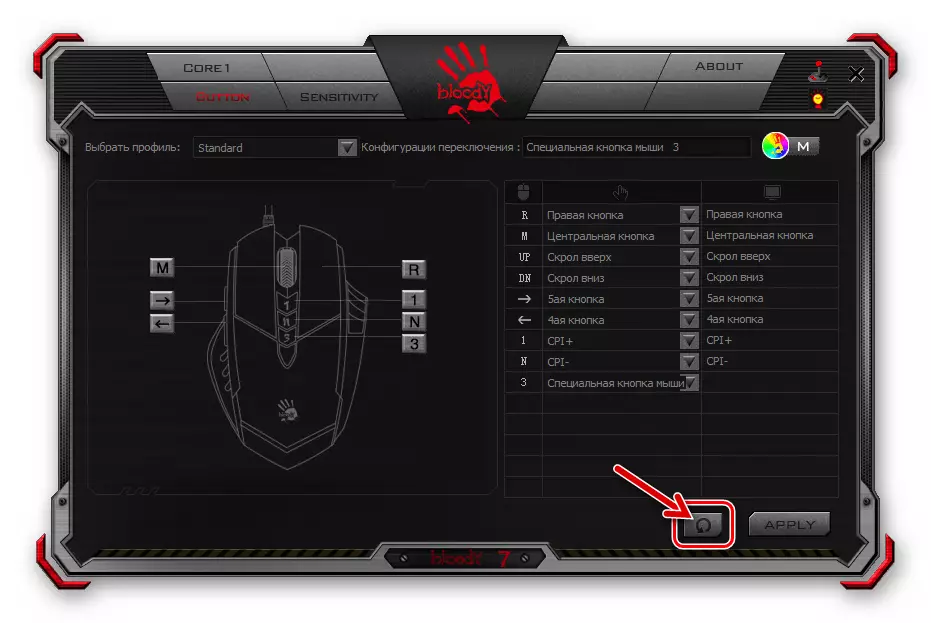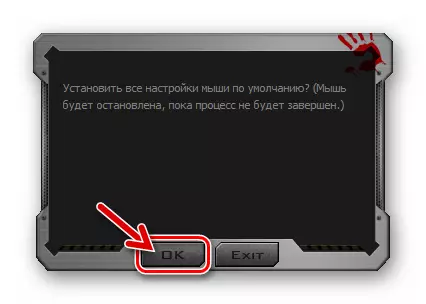วิธีที่ 1: เครื่องมือ Windows
ในวันที่เราสามารถพูดได้ว่าเม้าส์คอมพิวเตอร์ใด ๆ และนักเล่นเกมสำหรับรุ่น Bloody จาก A4Tech ที่นี่ก็ไม่มีข้อยกเว้นในความเป็นจริงไม่จำเป็นต้องใช้การตั้งค่าในโหมดปกติ (สำนักงาน) การกำหนดค่าการกำหนดค่าที่จำเป็นทั้งหมดทำโดย Windows โดยอัตโนมัติมันคุ้มค่าที่จะเชื่อมต่ออุปกรณ์กับพีซีเท่านั้น ในเวลาเดียวกันความเป็นไปได้บางอย่างสำหรับการเปลี่ยนพฤติกรรมของพฤติกรรมของเมาส์ด้วยวิธีการของระบบมีให้สำหรับผู้ใช้ แต่ในบางกรณีมันจะคุ้มค่า
อ่านเพิ่มเติม: วิธีการกำหนดค่าเมาส์คอมพิวเตอร์ที่มีเครื่องมือ Windows ในตัว
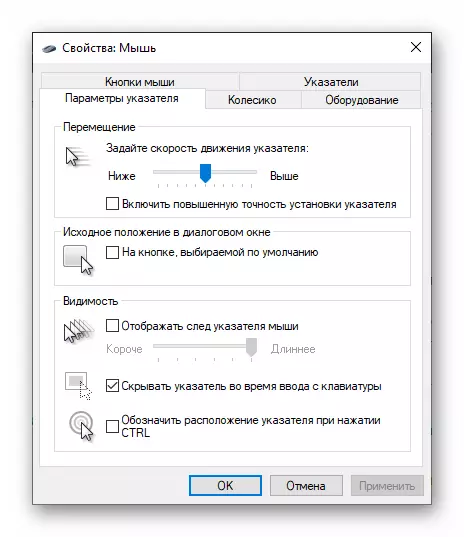
วิธีที่ 2: จากผู้ผลิตเมาส์ (เลือด 7)
มันไม่ใช่เรื่องง่ายที่จะตรวจสอบสุขภาพของเมาส์อ่อนโยนในระบบและในหลากหลายเพื่อปรับพารามิเตอร์ทั้งหมดที่มีลักษณะและทำให้การปรับตัวจัดการอย่างถูกต้องเพื่อใช้วัตถุประสงค์ของแต่ละบุคคลช่วยให้ซอฟต์แวร์รุ่นพิเศษที่ให้ไว้ โดยผู้ผลิต ในช่วงเวลาของการเขียนบทความเวอร์ชันปัจจุบันของซอฟต์แวร์ Bloody นั้นมีหมายเลข 7การติดตั้งซอฟต์แวร์และไดรเวอร์
- เชื่อมต่อเมาส์หรือคอนโทรลเลอร์ไร้สายกับพีซี / แล็ปท็อปรอจนกระทั่งหุ่นยนต์อยู่ในระบบและเริ่มทำงาน
- ไปที่เว็บไซต์อย่างเป็นทางการของผู้ผลิตอุปกรณ์เพื่อดาวน์โหลดการกระจายเลือดจากนั้นติดตั้งซอฟต์แวร์บนเดสก์ท็อปหรือแล็ปท็อป คำแนะนำโดยละเอียดสำหรับการใช้งานที่ระบุไว้ในบทความต่อไปนี้:
อ่านเพิ่มเติม: กำลังโหลดและติดตั้งซอฟต์แวร์สำหรับการกำหนดค่าคอมพิวเตอร์หนูเลือด
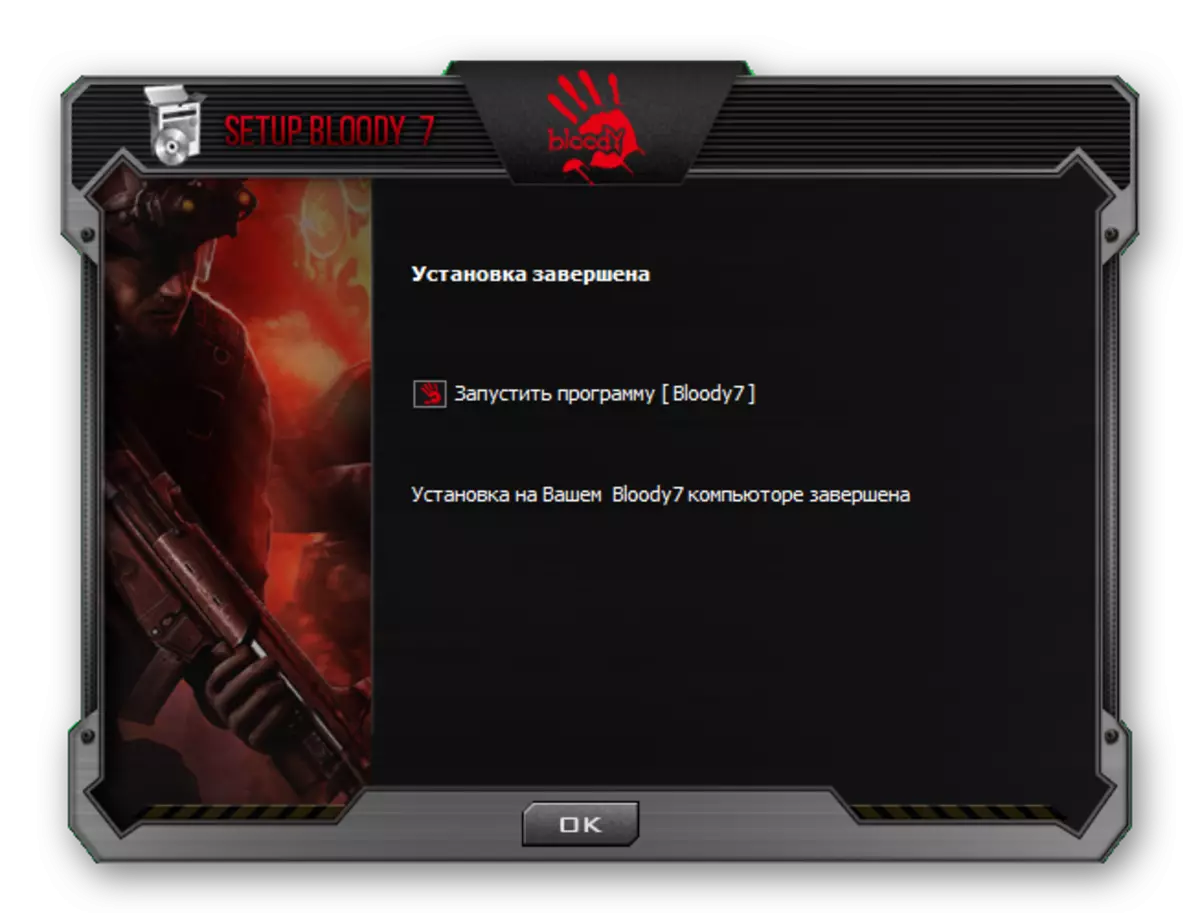
การใช้งานซอฟต์แวร์โหมดการทำงาน
โดยค่าเริ่มต้นโปรแกรมโพรบ 7 จะเริ่มทำงานโดยอัตโนมัติเมื่อเสร็จสิ้นการปรับใช้ในระบบ ในอนาคตคุณสามารถเปิดซอฟต์แวร์จาก Windows Treara ซึ่งเป็นเมนูหลักของระบบปฏิบัติการเช่นเดียวกับจากเดสก์ท็อปที่มีผลต่อฉลากที่ปรากฏที่นี่
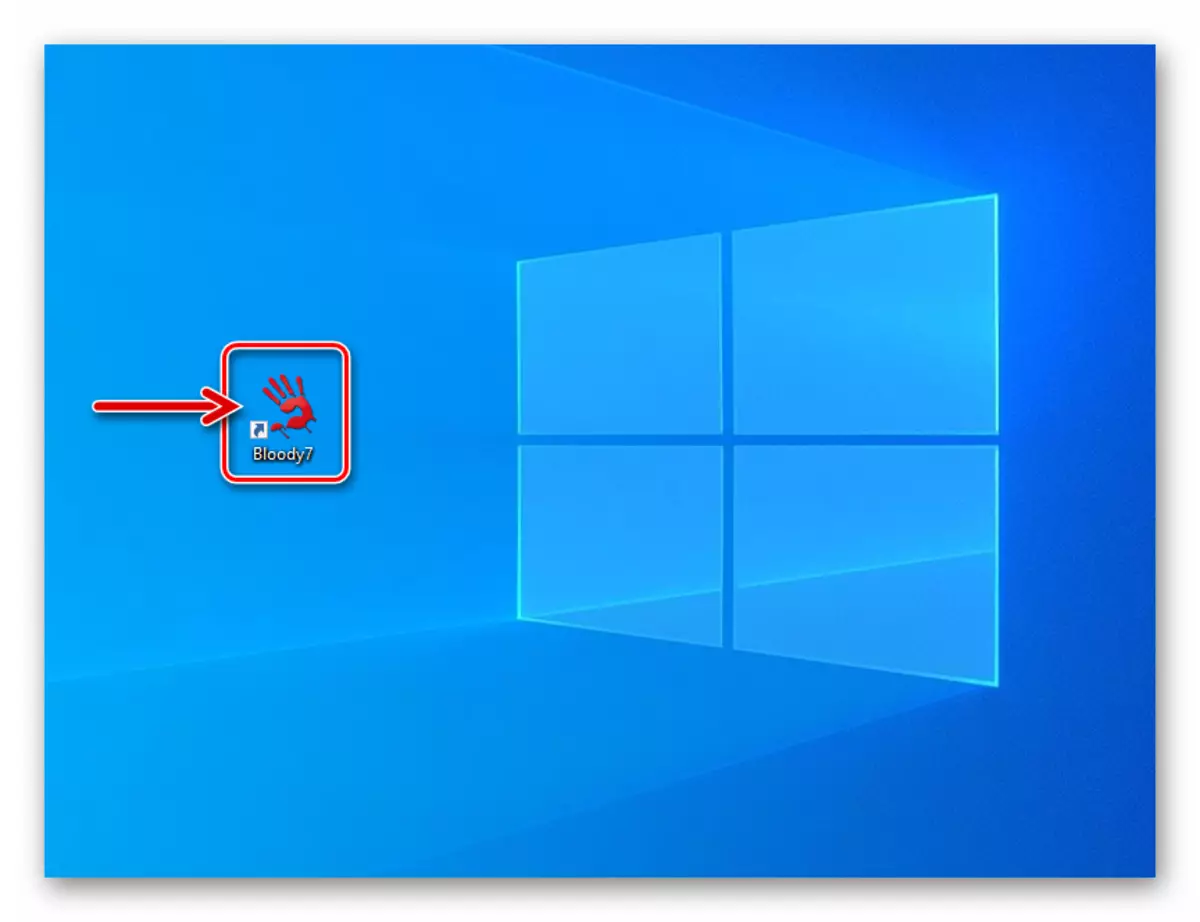
หลังจากเริ่มต้น Bloody 7 แสดงหน้าต่างสำหรับการเลือกโหมดการทำงาน (ตั้งค่าพารามิเตอร์) ของหุ่นยนต์ มี 4 ตัวเลือกสำหรับการตั้งค่าล่วงหน้า: "Core 1" (เลือกโดยค่าเริ่มต้น), "Core 2", "Ultra Core 3", "Ultra Core 4" การมีเคอร์เซอร์กับชื่อของระบอบการปกครองจะนำไปสู่การแสดงคำอธิบาย
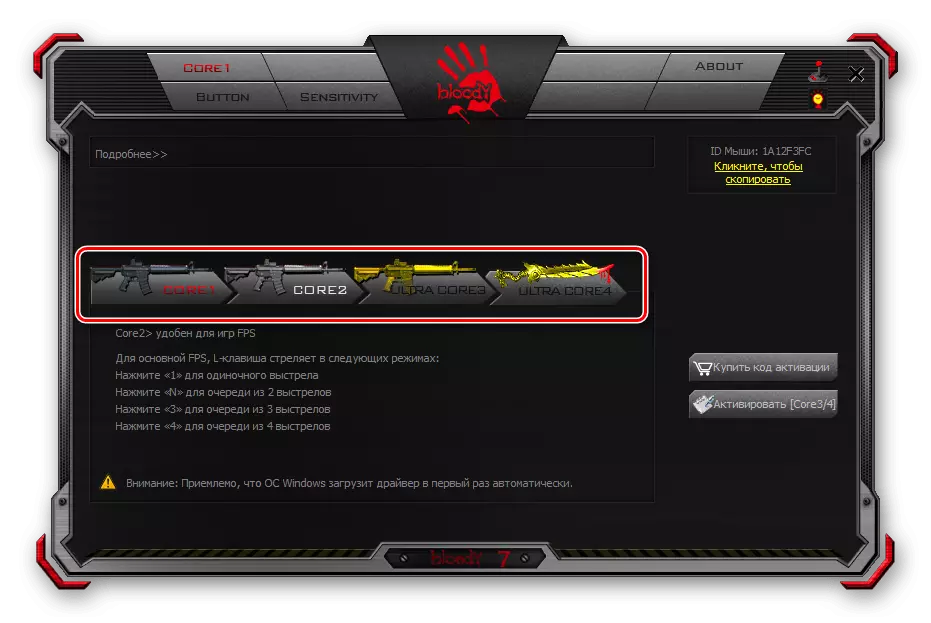
การเปลี่ยนไปใช้การติดตั้งการตั้งค่าที่จัดทำโดยโหมดหนึ่งหรืออีกโหมดหนึ่งจะดำเนินการโดยคลิกที่ปุ่มที่เกี่ยวข้อง การเปลี่ยนแปลงการกำหนดค่าใช้เวลาสองสามวินาทีในระหว่างที่เมาส์ไม่ตอบสนองต่อการกระทำของผู้ใช้
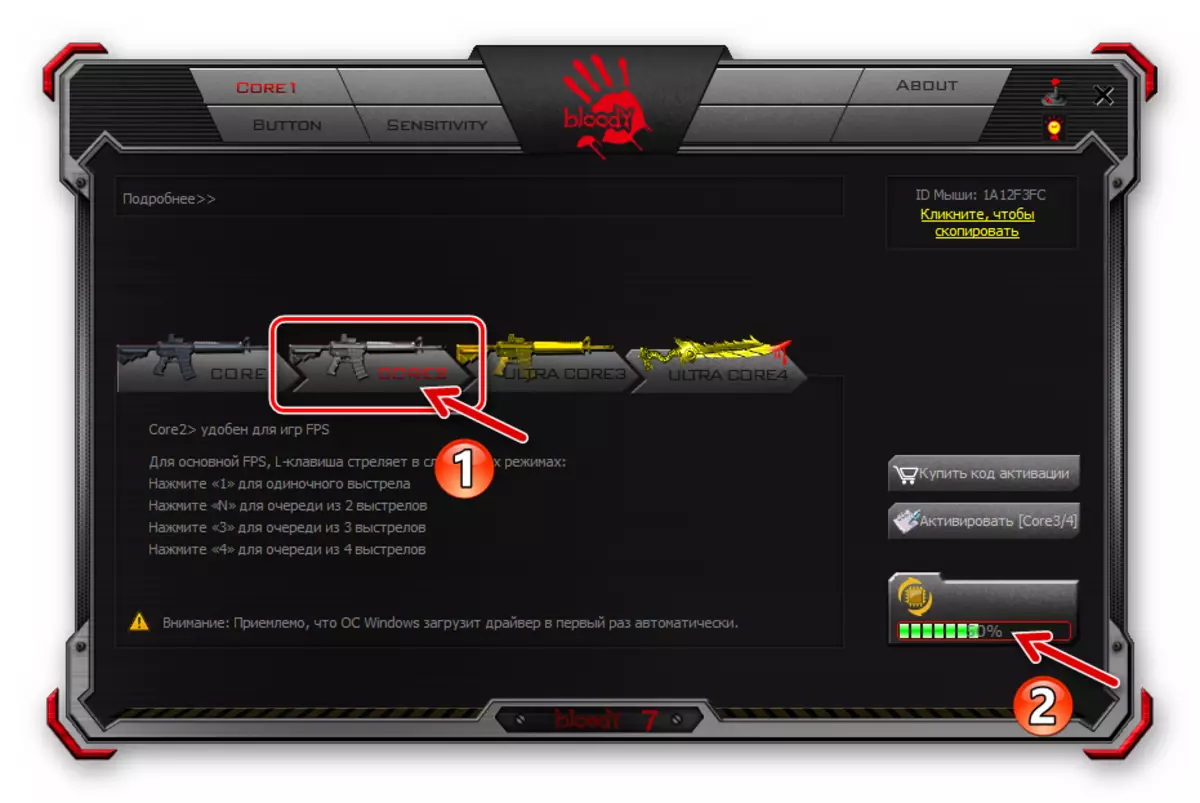
โหมดการทำงาน "1" และ "2" ทำงานได้โดยไม่มีข้อ จำกัด และความสามารถที่ให้ไว้ในกรอบงานของพวกเขาด้วยกรอบของจำนวนผู้ใช้ที่ค่อนข้างท่วมท้นของอุปกรณ์ภายใต้การพิจารณา นอกจากนี้บทความอธิบายการกำหนดค่าของอุปกรณ์ BELDI ในโหมด "Core 1" ซึ่งง่ายที่สุดในการกำหนดค่า แต่เป็นโซลูชันสากลที่สมบูรณ์
"Ultra Core 3", "Ultra Core 4" แม้ว่าจะให้โอกาสที่กว้างที่สุดสำหรับการเขียนโปรแกรมพฤติกรรมของหนูเลือดไม่ได้รับการพิจารณาภายในกรอบของวัสดุนี้ นี่เป็นเพราะความจริงที่ว่าระบบที่ระบุต้องการค่าธรรมเนียมการใช้งานส่วนใหญ่จะใช้โดยนักเล่นเกมมืออาชีพเป็นนัยว่าเป็นความรู้ที่ค่อนข้างลึกเกี่ยวกับหลักการของงานของการจัดการเช่นเดียวกับวิธีการของแต่ละบุคคลเมื่อกำหนดค่าจากมุมมองของ เป้าหมายของผู้ใช้และซอฟต์แวร์เฉพาะ (เกมส่วนใหญ่) ซึ่งเป้าหมายเหล่านี้จำเป็นต้องดำเนินการ
ปุ่มโอนมอบใหม่
มีเงื่อนไขตั้งแต่แรกที่มีความสำคัญในการบรรลุระดับสูงสุดของประสิทธิภาพการใช้ ULAD คุณสามารถใส่งานของฟังก์ชั่น Manipulator ที่เรียกว่าปุ่ม ในซอฟต์แวร์ที่มีตราสินค้าจากผู้ผลิตพาร์ติชันพิเศษที่ให้ไว้ซึ่งคุณสามารถกำหนดปุ่มใด ๆ นอกเหนือจากหลัก (ซ้าย) รวมถึงสร้างการเลือกได้ง่ายเล็กน้อยในระหว่างการทำงานของอุปกรณ์ของอุปกรณ์
- คลิกที่แท็บ "ปุ่ม" ในโปรแกรม Bloody 7
- เปิดรายการ "เลือกโปรไฟล์" คลิกที่ชื่อของการรวมกันของปุ่มเมาส์และการกระทำที่กำหนดให้กับพวกเขาว่าคุณกำลังจะเปลี่ยน อย่างที่คุณสามารถดูได้หกโปรไฟล์ (นอกเหนือจาก "มาตรฐาน" ซึ่งไม่แนะนำ) ซึ่งช่วยให้คุณสร้างการตั้งค่าล่วงหน้าหลาย ๆ และสลับระหว่างพวกเขา "on the fly" ที่เลือกเมื่อดำเนินการรายการถัดไปในคู่มือนี้ในคู่มือนี้ .
- คลิกที่สีที่แตกต่างกันมากเกินไปปุ่มกลมที่มีโลโก้ Bloody เพื่อกำหนดวิธีการเปลี่ยนแปลงระหว่างโปรไฟล์ที่อธิบายไว้ข้างต้น
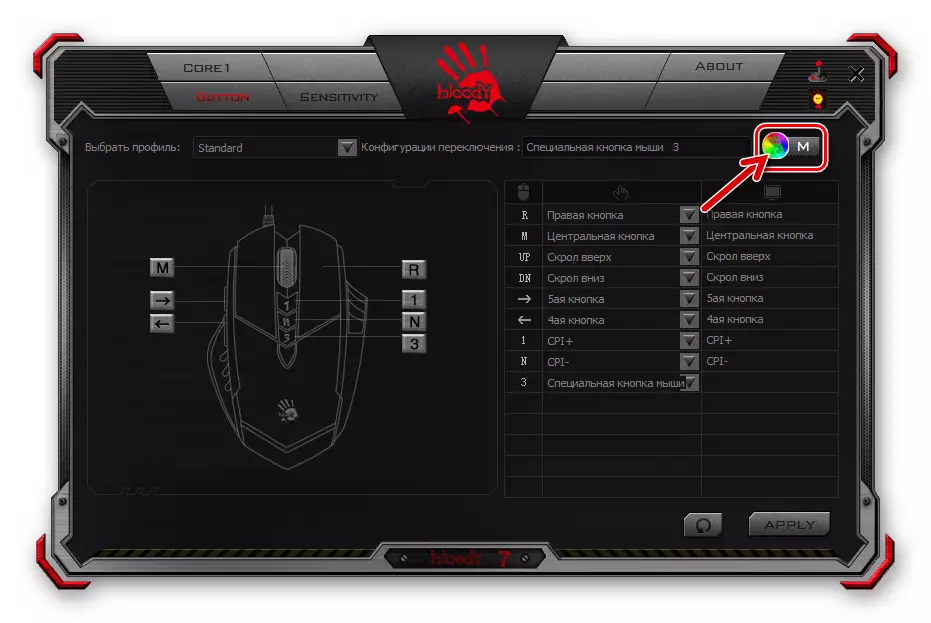
ในหน้าต่างที่เปิดขึ้นให้ขยายรายการ "สลับการกำหนดค่า"
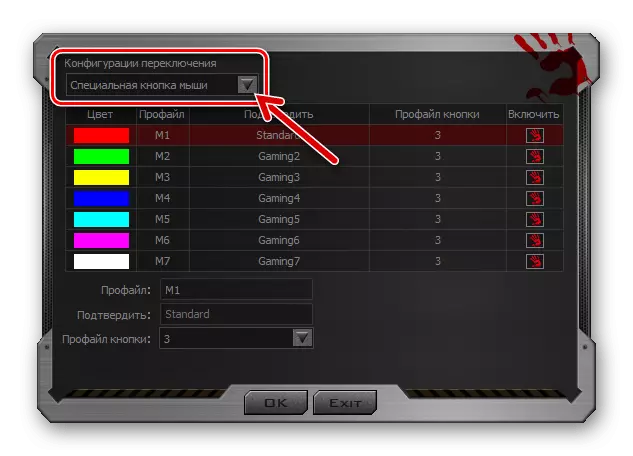
เลือกและกำหนดค่าหนึ่งในวิธีการเปลี่ยนชุดของปุ่มฟังก์ชั่นเมาส์:
- "แอปพลิเคชันการทำงาน" - โปรไฟล์จะเปิดใช้งานเมื่อคุณเริ่มโปรแกรมพีซีที่เฉพาะเจาะจง คลิกที่ชื่อการกำหนดค่าปุ่มให้ตั้งค่าช่องทำเครื่องหมาย "เปิดใช้งาน" ไปทางขวา
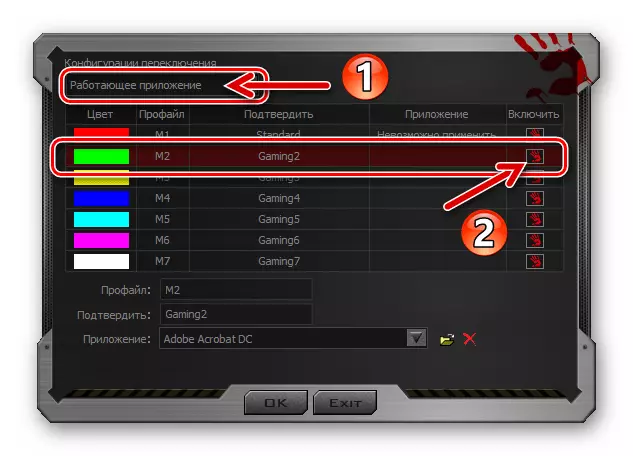
คลิกถัดไป "ภาพรวม" ที่ด้านล่างของหน้าต่างถัดจากฟิลด์ "ภาคผนวก"
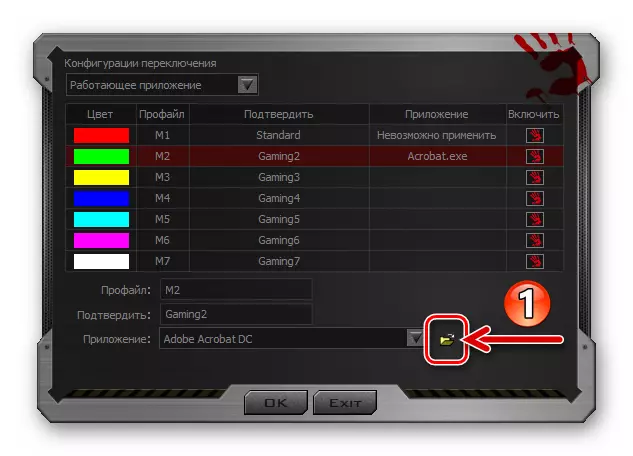
ไปตามที่ตั้งของไฟล์ปฏิบัติการโดยใช้ปุ่มโปรแกรมโดยใช้การกำหนดค่าและดับเบิลคลิกที่วัตถุที่เปิดขึ้น
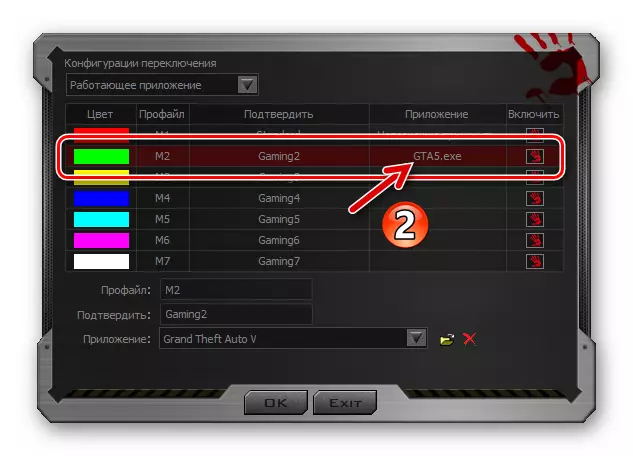
คล้ายกับที่อธิบายไว้ข้างต้นเลือกโปรแกรมที่เชื่อมโยงกับโปรไฟล์อื่น ๆ หากใช้
- "ปุ่มแป้นพิมพ์ร้อน ในศูนย์รวมนี้สลับการกำหนดค่าปุ่มเมาส์ที่กำหนดค่าไว้ล่วงหน้าจะดำเนินการโดยการกดแป้นพิมพ์รวมกันบนแป้นพิมพ์ หลังจากเลือกตัวเลือกการดำเนินการที่ยอมรับได้อย่างสมบูรณ์จะทำให้การรวมคีย์เริ่มต้น ("Ctrl" + "alt" + "หลัก") โดยไม่มีการเปลี่ยนแปลง
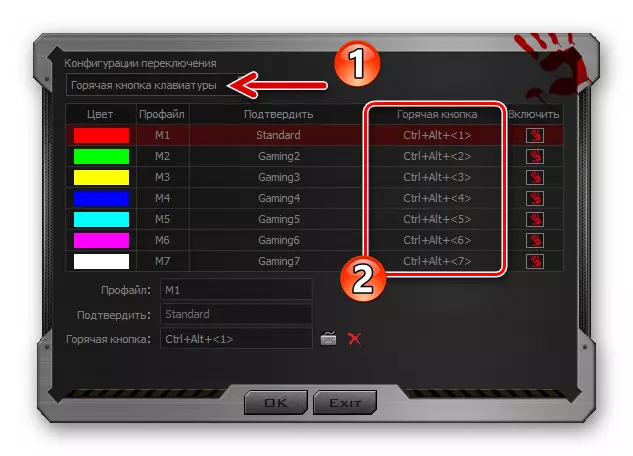
หากมีความจำเป็นต้องแทนที่ชุดคีย์เพื่อเปลี่ยนเป็นโปรไฟล์ใด ๆ ให้ไฮไลต์ด้วยการคลิก ถัดไปคลิกที่ไอคอน "แป้นพิมพ์" ที่ด้านล่างของหน้าต่างทางด้านขวาของฟิลด์ "ปุ่มร้อน"
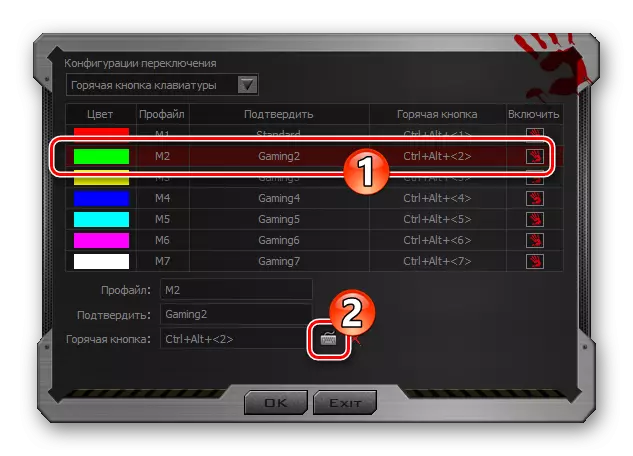
ป้อนการรวมกันที่ถูกติดตั้ง

ด้วยแป้นพิมพ์เสมือนจริง
- "ปุ่มพิเศษของเมาส์" อาจเป็นวิธีที่สะดวกที่สุดในการสลับโปรไฟล์ แต่ถ้าหนึ่งในองค์ประกอบการควบคุมของหุ่นยนต์พร้อมที่จะ "บริจาค"
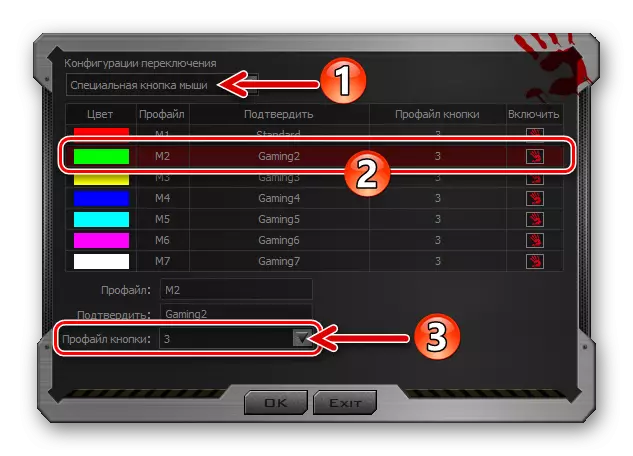
การเปลี่ยนเป็นวิธีการที่ระบุของการเปลี่ยนโปรไฟล์ให้ขยายรายการ "โปรไฟล์" ด้านล่างที่หน้าต่างด้านล่างและเลือกรายการที่ต้องการสำหรับการเปลี่ยนการกำหนดค่า
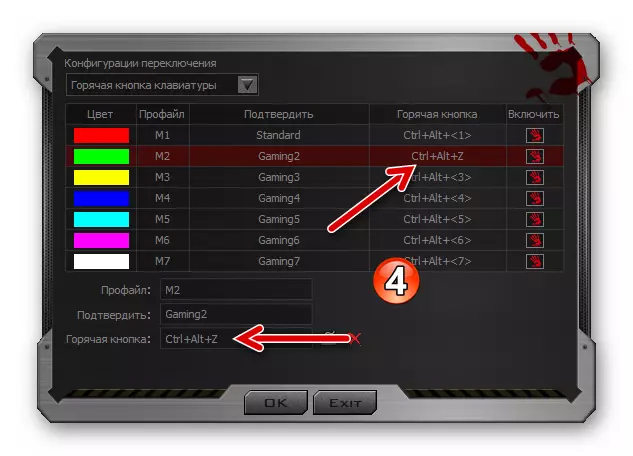
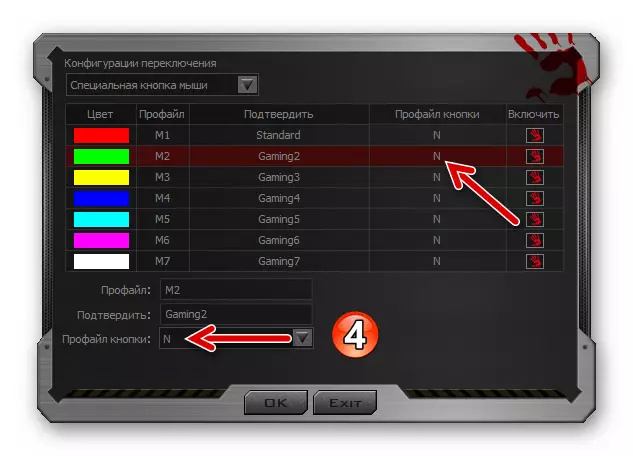
หลังจากเสร็จสิ้นการเลือกและการตั้งค่าของวิธีการเปลี่ยนจากฟังก์ชั่นชุดหนึ่งที่เชื่อมต่อกับฟังก์ชั่นไปยังอุปกรณ์อื่นคลิก "ตกลง" ในหน้าต่างการกำหนดค่าสวิตช์
- "แอปพลิเคชันการทำงาน" - โปรไฟล์จะเปิดใช้งานเมื่อคุณเริ่มโปรแกรมพีซีที่เฉพาะเจาะจง คลิกที่ชื่อการกำหนดค่าปุ่มให้ตั้งค่าช่องทำเครื่องหมาย "เปิดใช้งาน" ไปทางขวา
- ในการกำหนดค่าแยกต่างหากและเลือกเมื่อดำเนินการรายการที่ 2 ของคู่มือนี้ของปุ่มหุ่นยนต์:
- เลื่อนไปทางด้านขวาของหน้าต่างให้เลื่อนเคอร์เซอร์ไปที่ปุ่ม "ปุ่ม" ปุ่มใด ๆ ในตาราง เป็นผลให้ปุ่มเมาส์ที่เกี่ยวข้องจะถูกไฮไลต์บนภาพเพื่อให้คุณสามารถตรวจสอบให้แน่ใจว่าองค์ประกอบถูกต้องวัตถุประสงค์ที่ควรจะเปลี่ยน
- ขยายปุ่มเมนูที่เหมาะสมในบัญชีที่สองของคอลัมน์ตารางการกำหนดค่าคลิกที่ชื่อของหมวดหมู่ที่มีให้สำหรับการกำหนดการกระทำ
- เลือกในรายการแบบหล่นลงหรือในตัวอย่างในภาพหน้าจอต่อไปนี้กำหนดโดยใช้แป้นพิมพ์เสมือนจริงการกระทำหรือการรวมกันของการกระทำที่เกิดจากองค์ประกอบการควบคุมที่กำหนดค่าได้
- เมื่อเสร็จสิ้นสามขั้นตอนข้างต้นที่เกี่ยวข้องกับปุ่มเมาส์อื่น ๆ ให้กำหนดให้เรียกใช้ฟังก์ชั่นที่คุณต้องการในระบบและ / หรือแอปพลิเคชัน
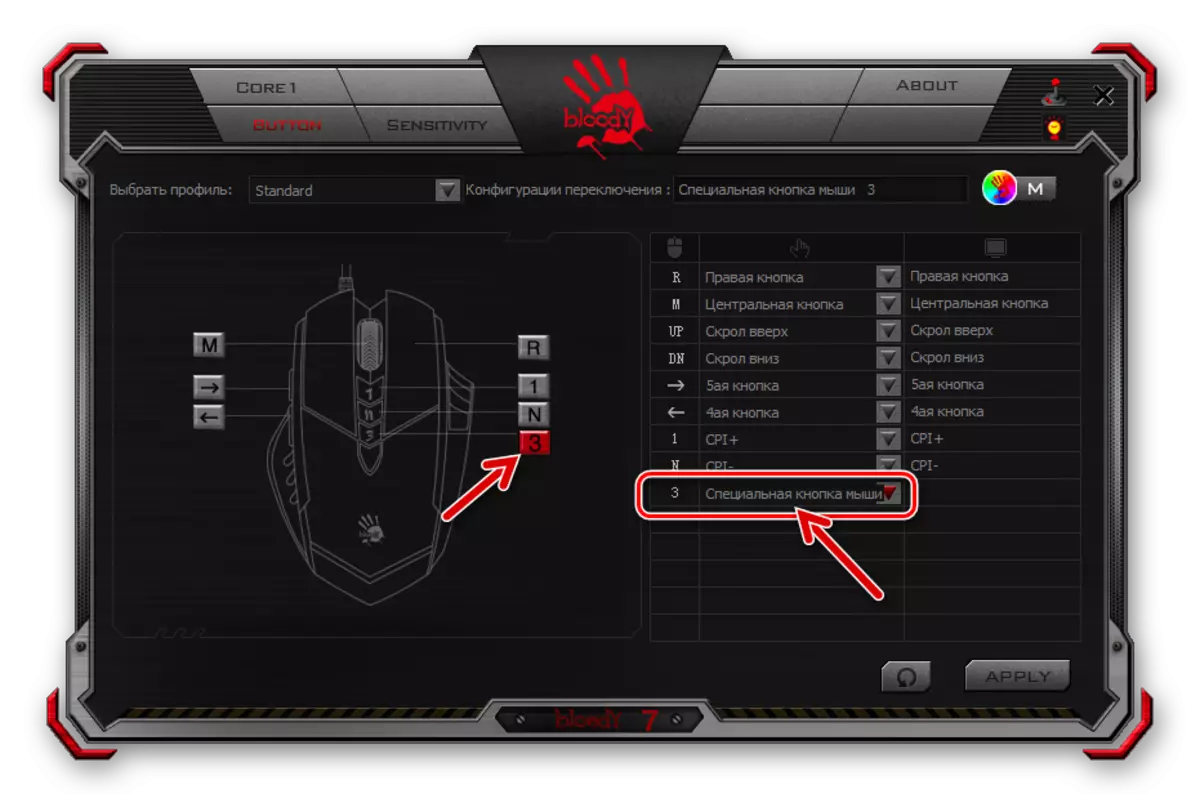
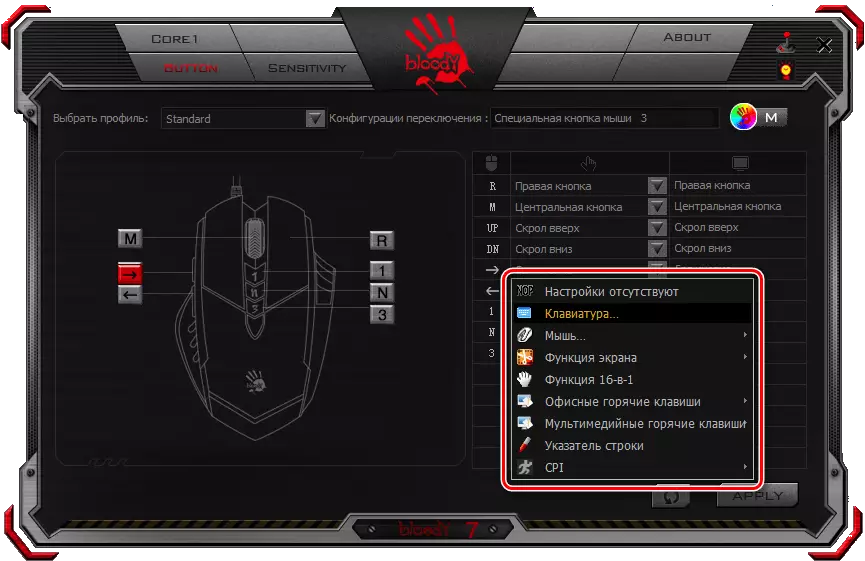

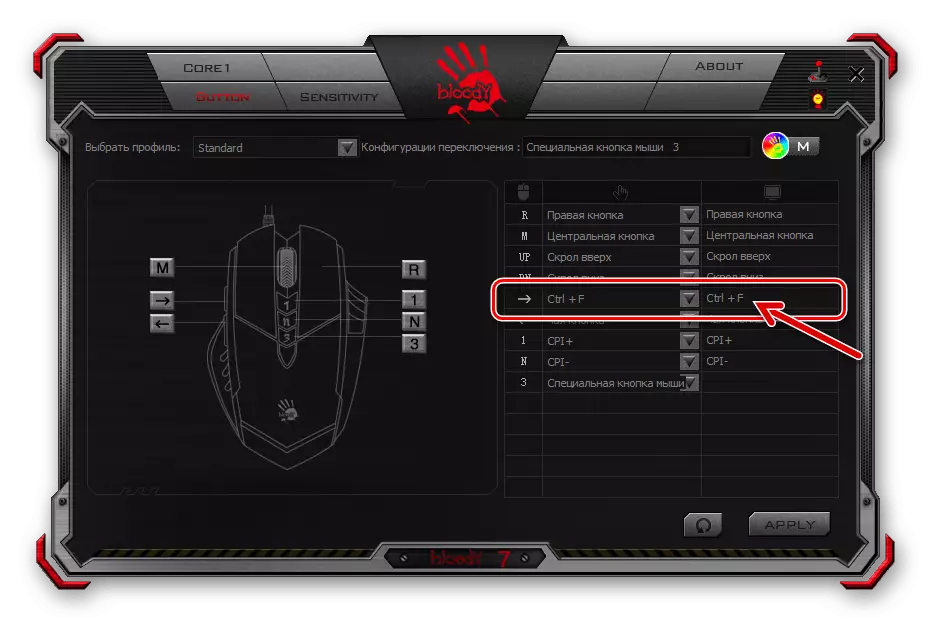
- หลังจากเสร็จสิ้นการกำหนดค่าของโปรไฟล์ที่เสนอทั้งหมดให้คลิก "ใช้" ในหน้าต่าง Urals 7 - มันเริ่มต้นการจัดเก็บการเปลี่ยนแปลงที่เกิดขึ้นกับการตั้งค่า
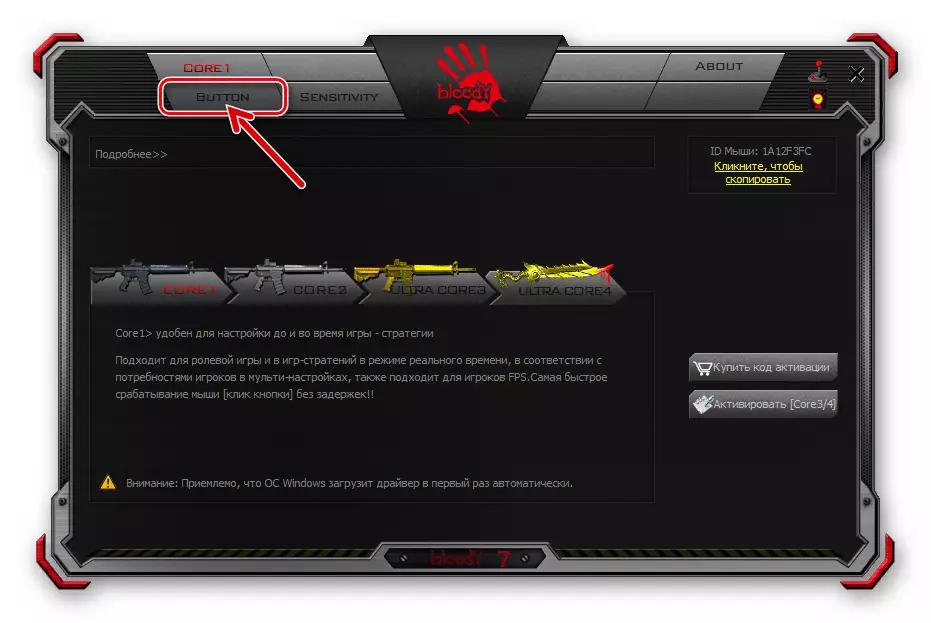
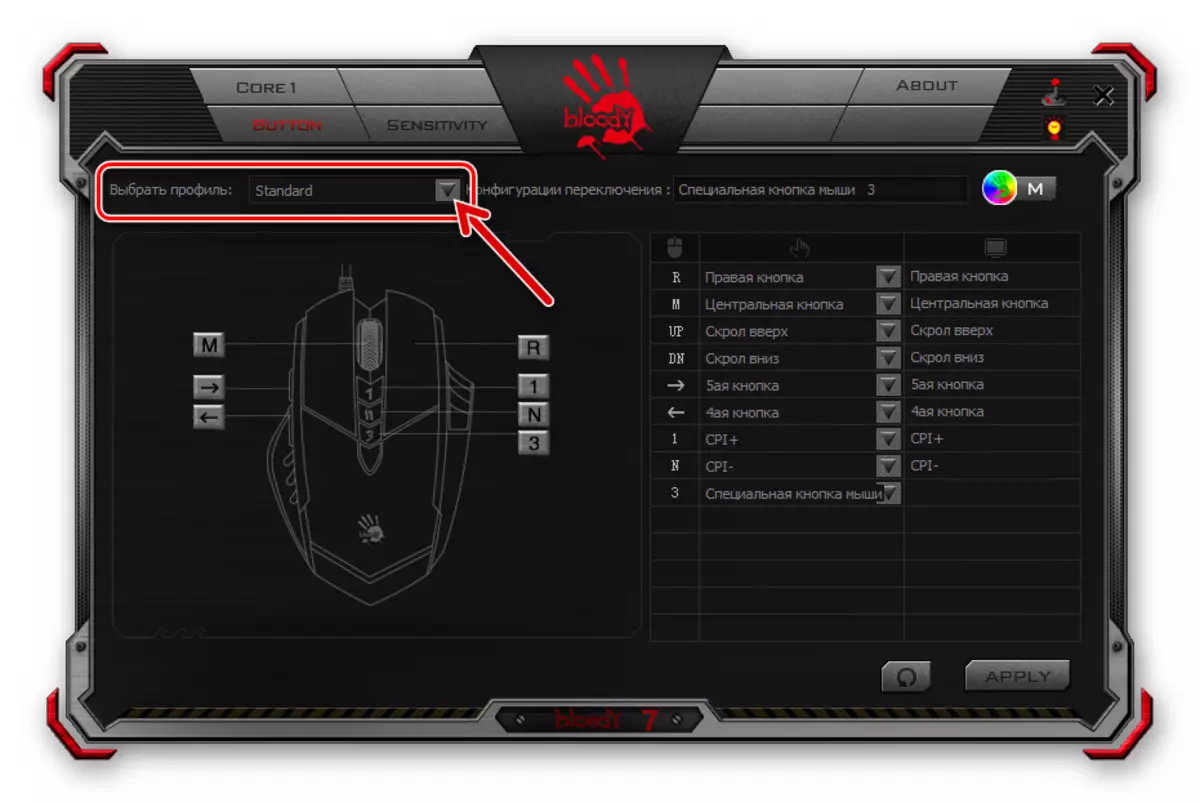
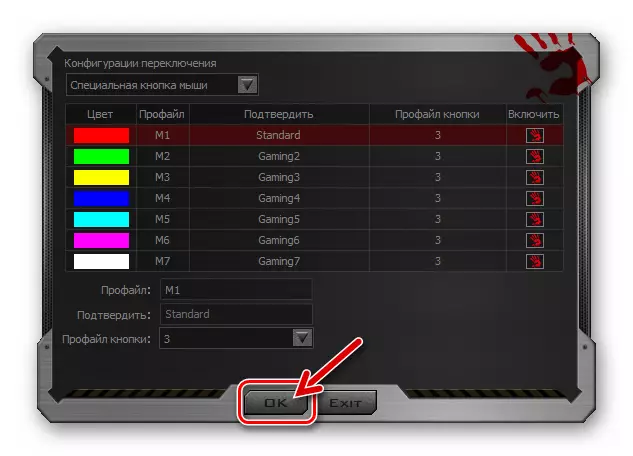
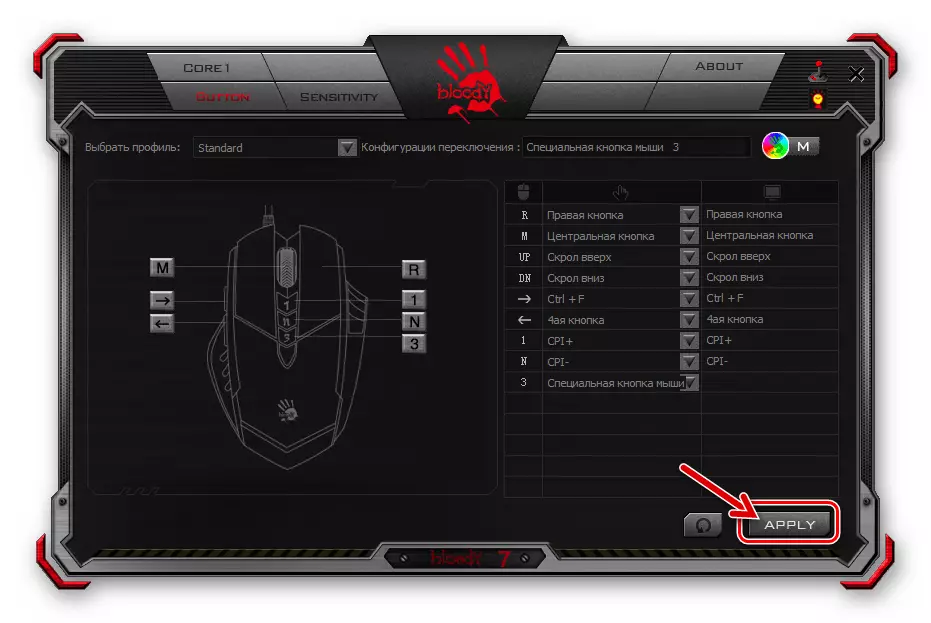
การตั้งค่าความละเอียดของเซ็นเซอร์ (CPI)
หนึ่งในปัจจัยหลักที่มีผลต่อการใช้งานที่มีประสิทธิภาพของเมาส์ Gameimar คือความสามารถในการเลือกจุดที่ยอมรับได้ของตัวชี้ไปยังการกระทำของผู้ใช้รวมถึงการสลับพารามิเตอร์นี้อย่างรวดเร็วหากจำเป็น การปรับที่ระบุโดยเปลี่ยนความละเอียดของเซ็นเซอร์ (CPI) Manipulator
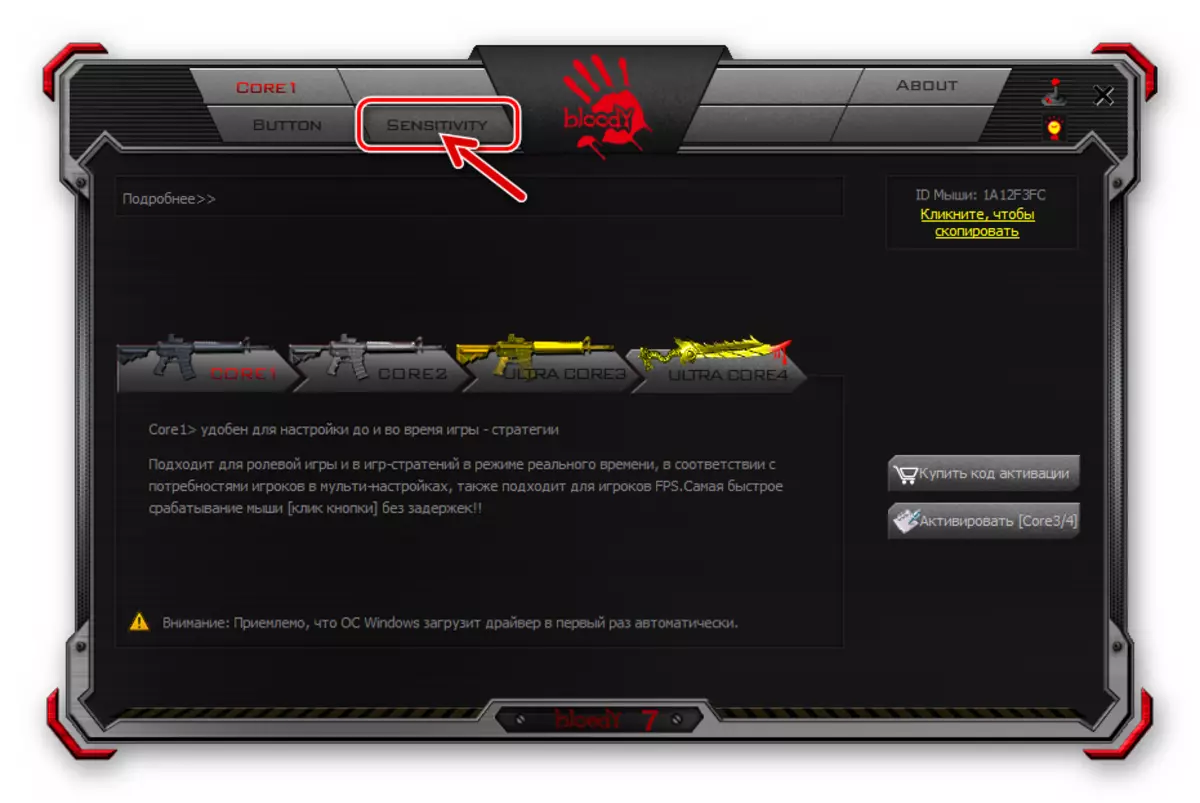
ในการกำหนดค่า "CPI" ให้ไปที่แท็บ "ความไว" ใน Bloody 7 และกำหนดค่าพารามิเตอร์ตามความต้องการของคุณ คำแนะนำโดยละเอียดสำหรับการแก้ปัญหานี้จะถูกกำหนดไว้ในบทความต่อไปนี้:
อ่านเพิ่มเติม: ปรับ DPI (CPI) หนูคอมพิวเตอร์ A4Tech Bloody
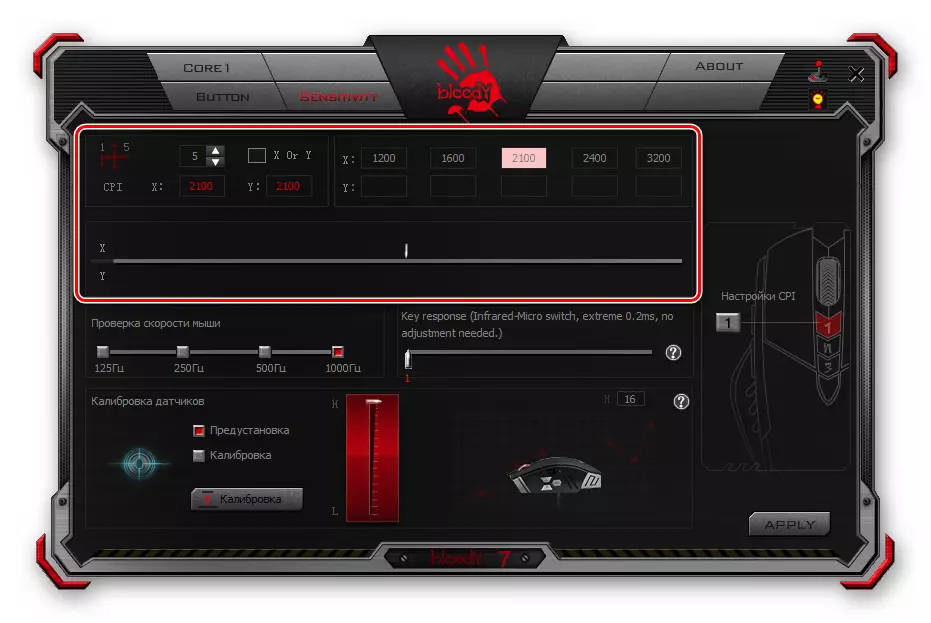
การสอบเทียบเซ็นเซอร์
ในกรณีส่วนใหญ่ค่าโรงงานของพารามิเตอร์ส่วนบุคคลของเซ็นเซอร์เมาส์ที่มี bladded และการสอบเทียบที่ดำเนินการในระหว่างการผลิตเป็นที่ยอมรับมากที่สุดจากมุมมองของการทำงานที่มีประสิทธิภาพของอุปกรณ์ แต่ถ้าคุณต้องการหรือจำเป็นต้องใช้ Bloody Software 7 คุณสามารถแทนที่การตั้งค่าเหล่านี้ได้โดยเลื่อนไปที่แท็บ "ความไว"
- พื้นที่ของ "การตรวจสอบความเร็วของเมาส์" ได้รับชื่ออาจเป็นผลมาจากการแปลชื่อพารามิเตอร์ที่ไม่ถูกต้องด้วยความช่วยเหลือ "ความถี่การสำรวจ"
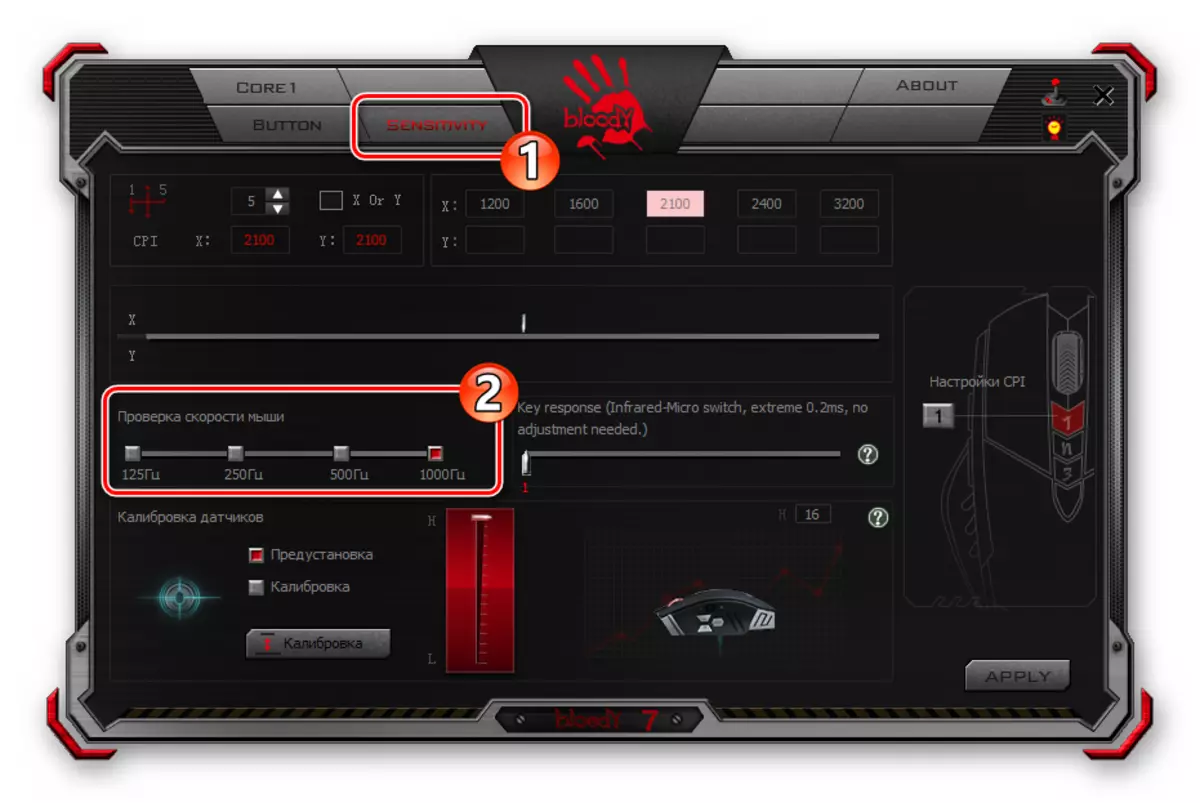
เลือกที่นี่จำนวนโพลเซ็นเซอร์เมาส์ต่อวินาทีโดยคลิกที่หนึ่งในช่องทำเครื่องหมายเหนือค่า ยิ่งตัวบ่งชี้ที่สูงขึ้นผู้สูบบุหรี่จะเป็นการเคลื่อนไหวของเคอร์เซอร์ แต่โปรดทราบว่าจำนวนการสำรวจจำนวนที่สูงขึ้นจะนำไปสู่การเพิ่มภาระบน CPU ของคอมพิวเตอร์และคอนโทรลเลอร์ของหุ่นยนต์ (ในกรณีส่วนใหญ่ตัวเลือกที่ดีที่สุดจะเป็น "500 Hz")
- บล็อกที่มี runner "การตอบสนองสำคัญ" ช่วยให้คุณสามารถปรับเวลาตอบสนองของปุ่ม การเปลี่ยนพารามิเตอร์ในทิศทางของการเพิ่มมูลค่าโดยการเลื่อนระดับไปทางขวาสามารถช่วยในการแก้ไขปัญหาของการคลิกสองครั้งเมื่อกดปุ่ม Manipulator
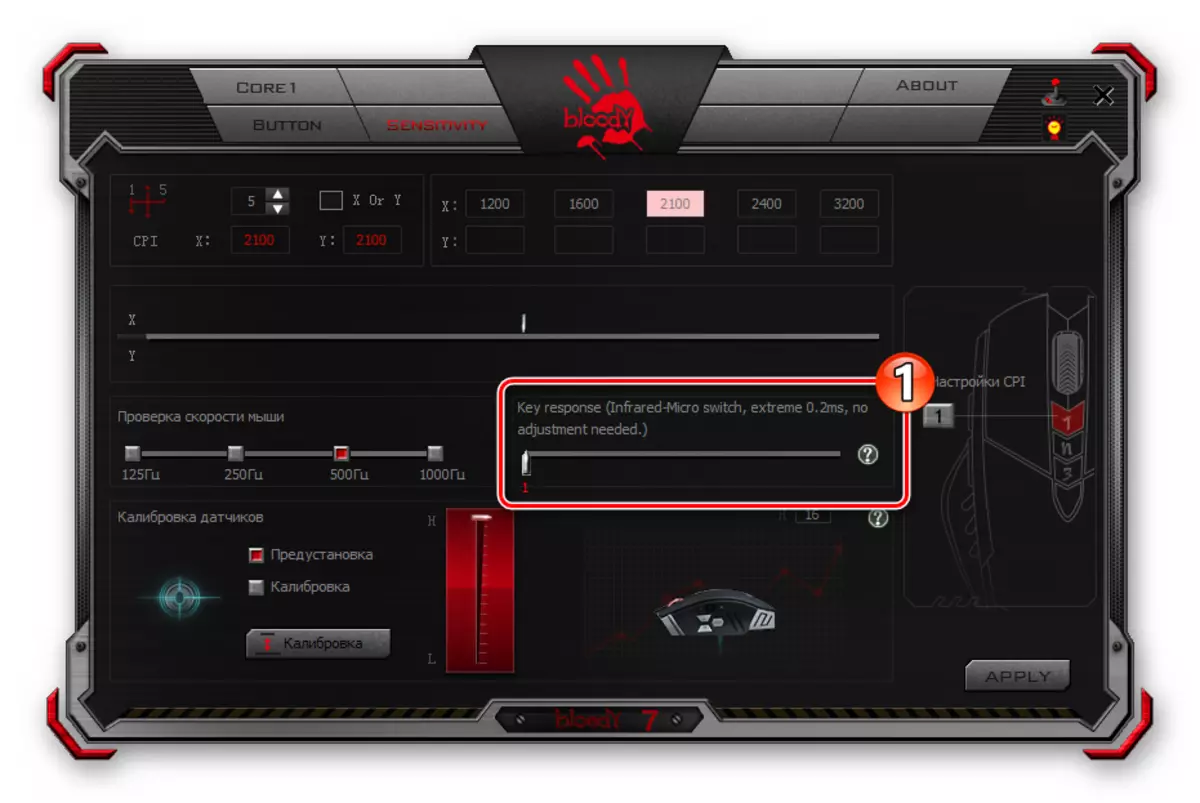
ปรากฏการณ์ที่ระบุอาจสังเกตได้ในระยะยาวที่ดำเนินการอย่างเข้มข้นของหนูเลือดเนื่องจากเมื่อเวลาผ่านไปการสึกหรอเชิงกลของผู้ที่รับผิดชอบในการส่งข้อมูลเกี่ยวกับคำแนะนำเกี่ยวกับคำแนะนำของอุปกรณ์ของ Microswitters ที่หลีกเลี่ยงไม่ได้
- พื้นที่ "การสอบเทียบเซ็นเซอร์" ช่วยให้คุณสามารถทำตามขั้นตอนเดียวกันกับการเลือกและตั้งค่าความสูงของเมาส์จากพื้นผิวการทำงานที่เซ็นเซอร์จะหยุดตอบสนองต่อการเคลื่อนไหวของหุ่นยนต์
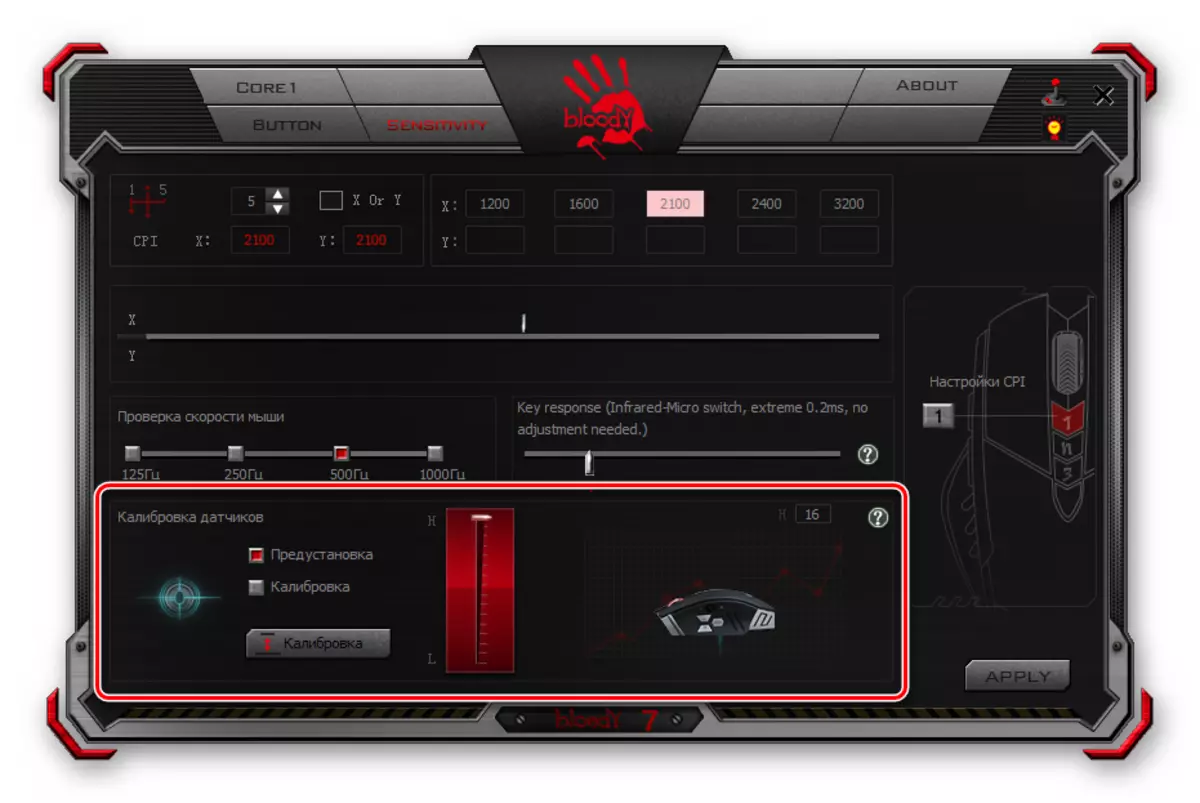
สำหรับการสอบเทียบอัตโนมัติ:
- คลิกที่ปุ่ม "การสอบเทียบ";
- คลิก "เริ่ม" ในหน้าต่างที่ปรากฏ;
- ทำตามโปรแกรมที่แสดงในคำแนะนำในหน้าต่างการสอบเทียบ
- คลิกตกลงเมื่อเสร็จสิ้นขั้นตอน
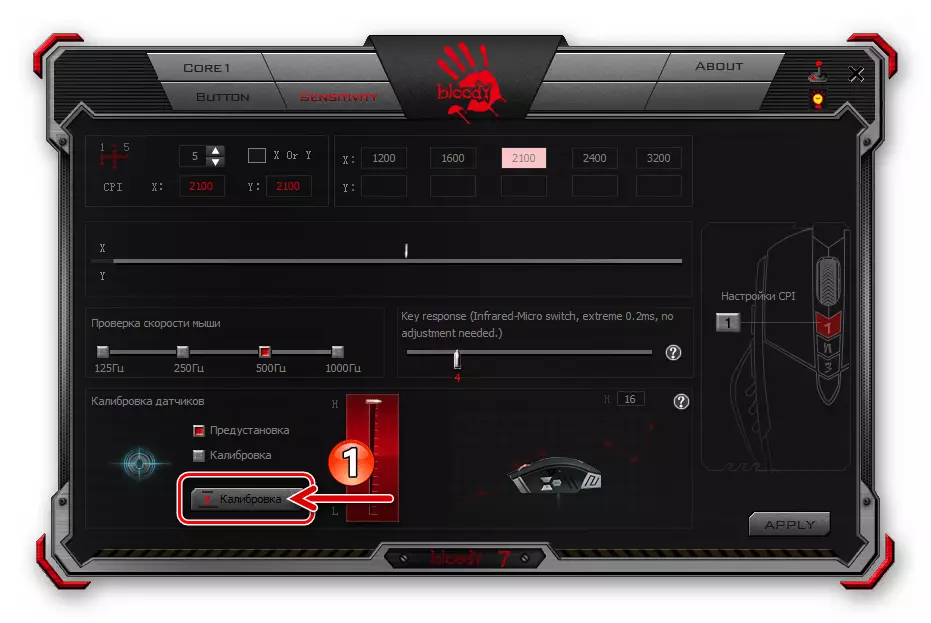


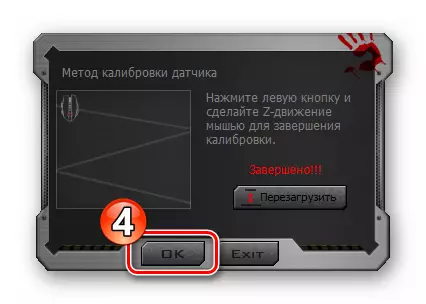
ในการเลือกความสูงของดาดฟ้าสูงสุดด้วยตนเอง:
- คลิกที่ช่องทำเครื่องหมายการสอบเทียบไฮไลท์ของมันในลักษณะนี้เป็นสีแดง;
- การย้ายตำแหน่งที่อยู่ระหว่างหน่วยที่มีตัวเลือกของโหมดการสอบเทียบและภาพของตัวเลื่อนแนวตั้งลง / ขึ้นเลือกค่าที่เหมาะสมของพารามิเตอร์ที่กำหนดค่าได้
- คลิก "ซ้าย" ใน Runner ที่ปรากฏหลังจากความล่าช้าในตำแหน่งหน้าต่างเดียวหรืออื่น
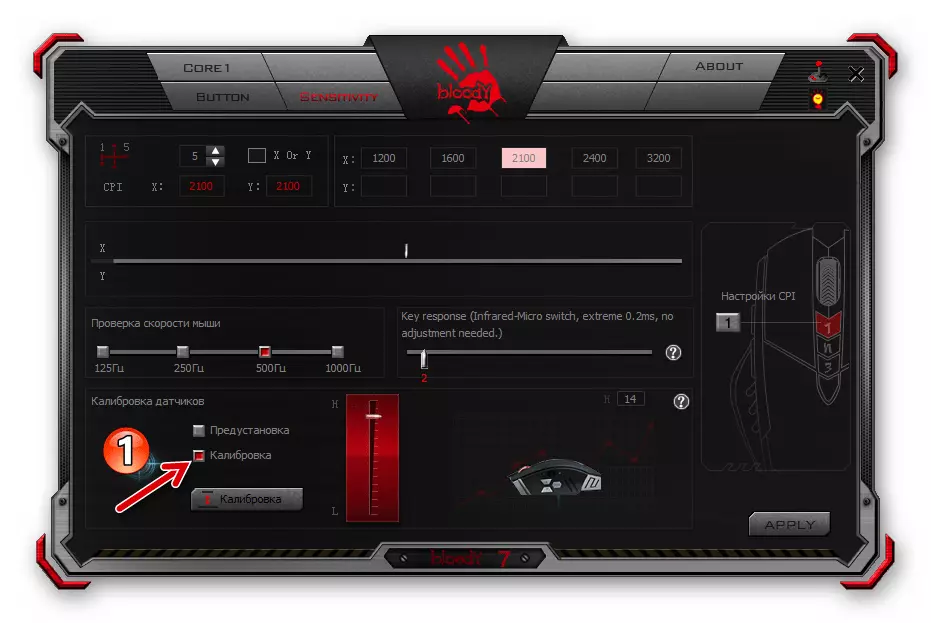
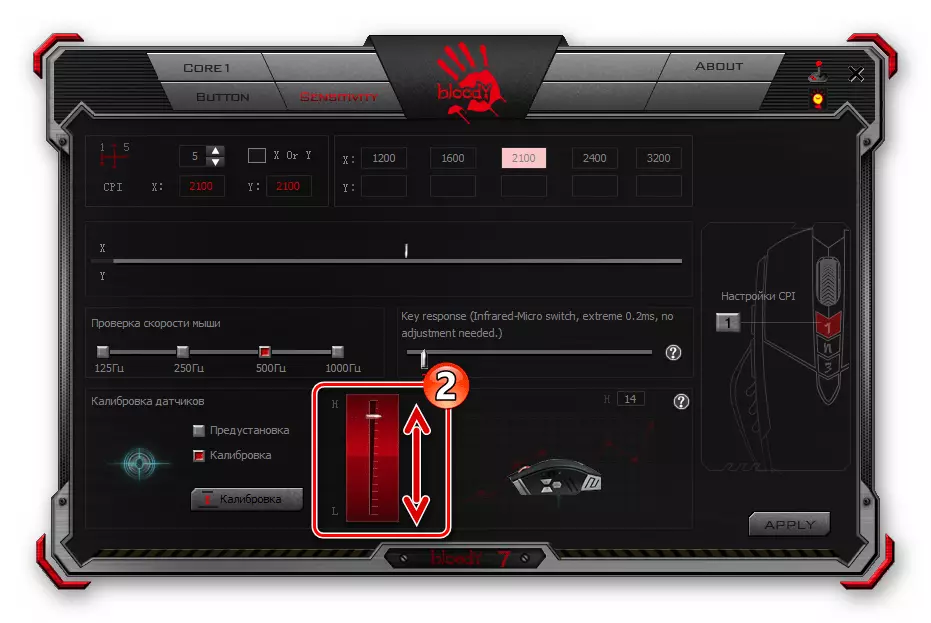

- หลังจากเสร็จสิ้นการกำหนดการตั้งค่าในแท็บ "ความไว" ให้คลิกที่ปุ่ม "ใช้"
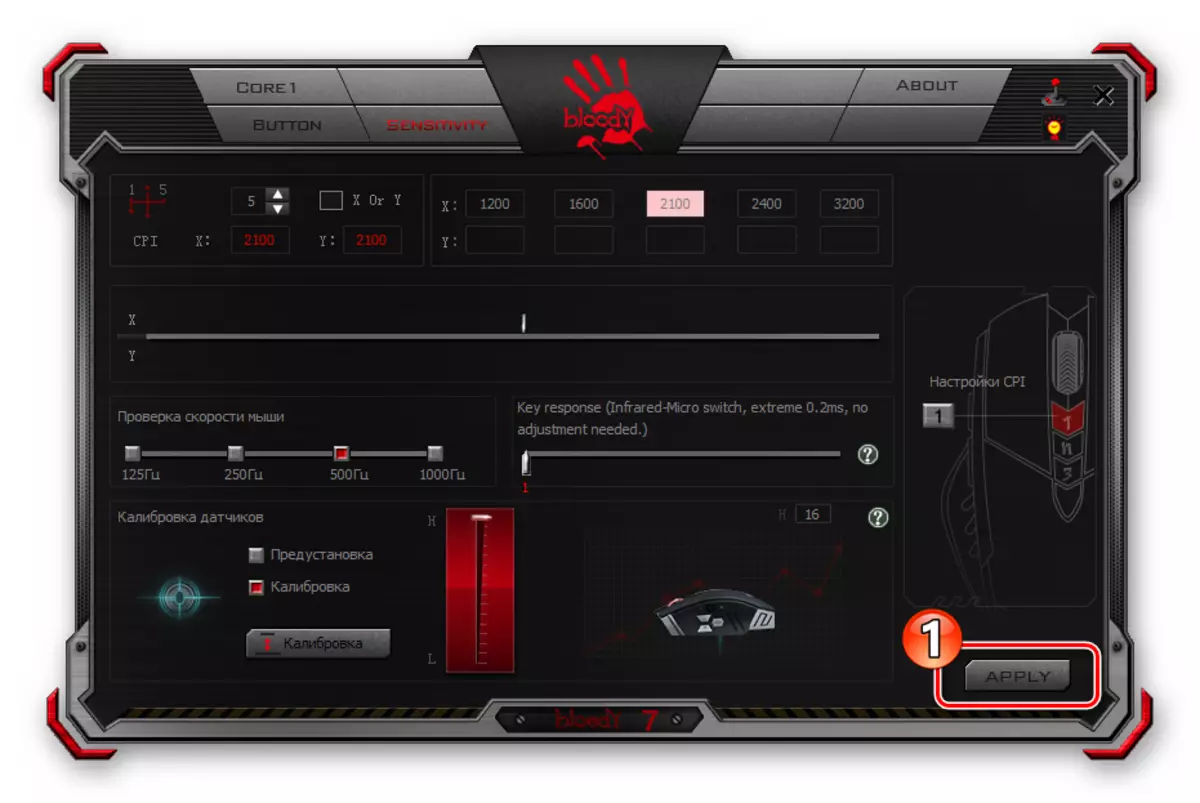
แล้ว "ออก" ในหน้าต่างที่บอกคุณเกี่ยวกับการบันทึกการกำหนดค่าการเปลี่ยนแปลงในหน่วยความจำเมาส์เลือด
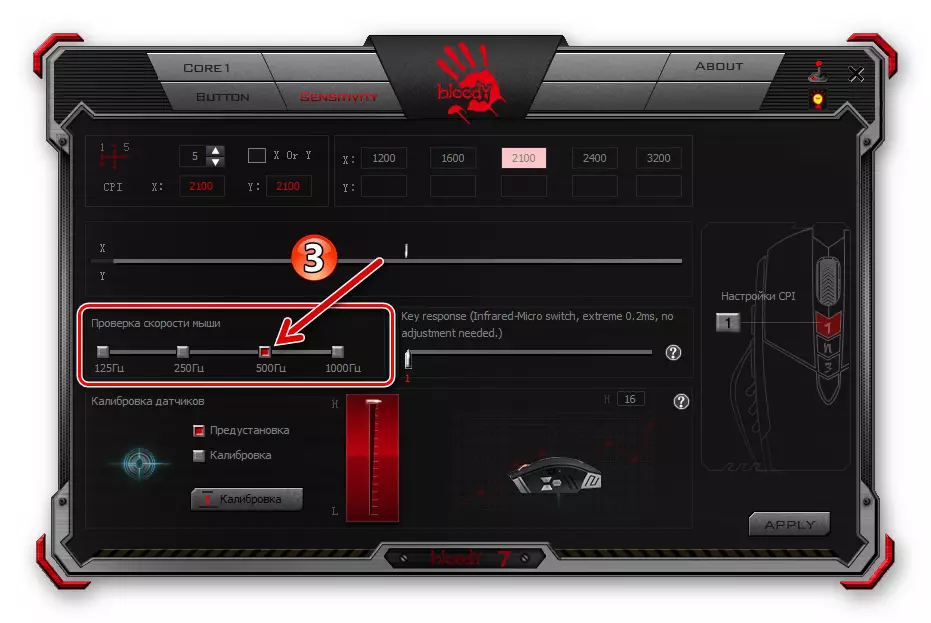
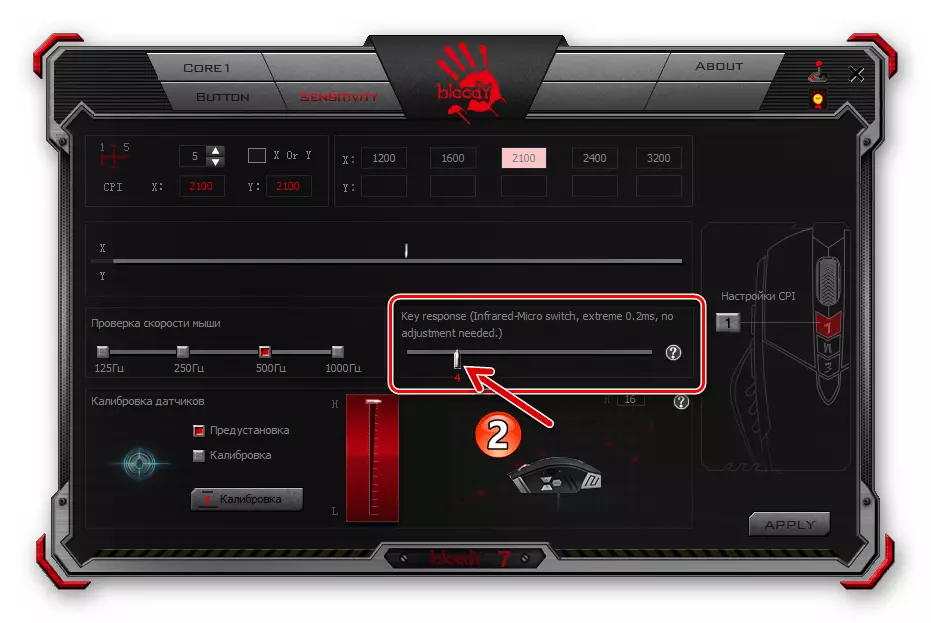
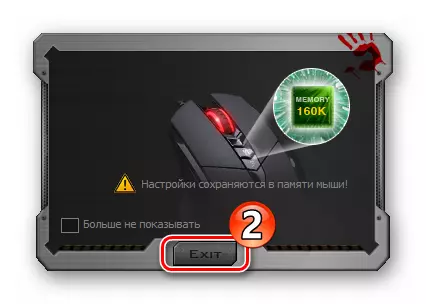
การตั้งค่าแสงไฟ
การส่องสว่างของเมาส์เลือดและ / หรือองค์ประกอบโครงสร้างของแต่ละบุคคลนั้นไม่ส่งผลกระทบต่อการทำงานหลักของหุ่นยนต์ แต่จากมุมมองของการรับรู้สุนทรียศาสตร์แน่นอนตัวเลือกที่สำคัญ อุปกรณ์ที่อยู่ระหว่างการพิจารณาและมีไว้สำหรับซอฟต์แวร์การตั้งค่าของพวกเขาแสดงถึงผู้ใช้ที่มีให้เลือกหลากหลายรูปแบบของพฤติกรรมที่ซ่อนอยู่ในกรณีของไฟ LED สี
- โดยไม่คำนึงถึง 7 การตั้งค่าที่เปิดในส่วนที่ 7 คลิกที่ปุ่มด้วยภาพของหลอดไฟที่มุมบนขวาของหน้าต่าง
- ในหน้าต่างที่แสดงโดยคลิกที่ช่องทำเครื่องหมายหนึ่งช่องในพื้นที่ความสว่างแสงไฟให้พิจารณาพารามิเตอร์เดียวกัน

การเปลี่ยนแปลงความสว่างจะดำเนินการได้ทันทีดังนั้นจึงเป็นไปไม่ได้ที่จะเลือกความสำคัญต่อการรับรู้ภาพมันไม่ยากที่จะทำงาน - เพียงแค่ดูที่ตัวหนูและประเมินผลของการจัดการที่คุณผลิต
- คลิกที่รายการแบบหล่นลง "แบ็คไลท์" จากนั้น (อาจเป็นในกรณีของความสว่าง - โดยการเรียงลำดับ)
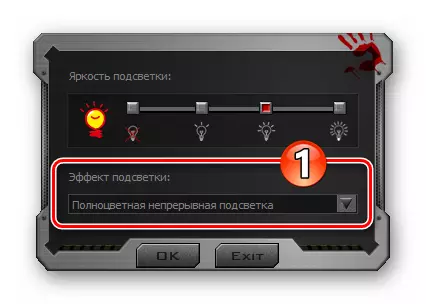
เลือกตัวเลือกที่ยอมรับได้มากที่สุดในการทำงาน ในการทำงานกับกล่องโต้ตอบให้เสร็จสมบูรณ์และบันทึกการเปลี่ยนแปลงที่ทำโดยใช้ในการตั้งค่า Manipulator คลิกตกลง
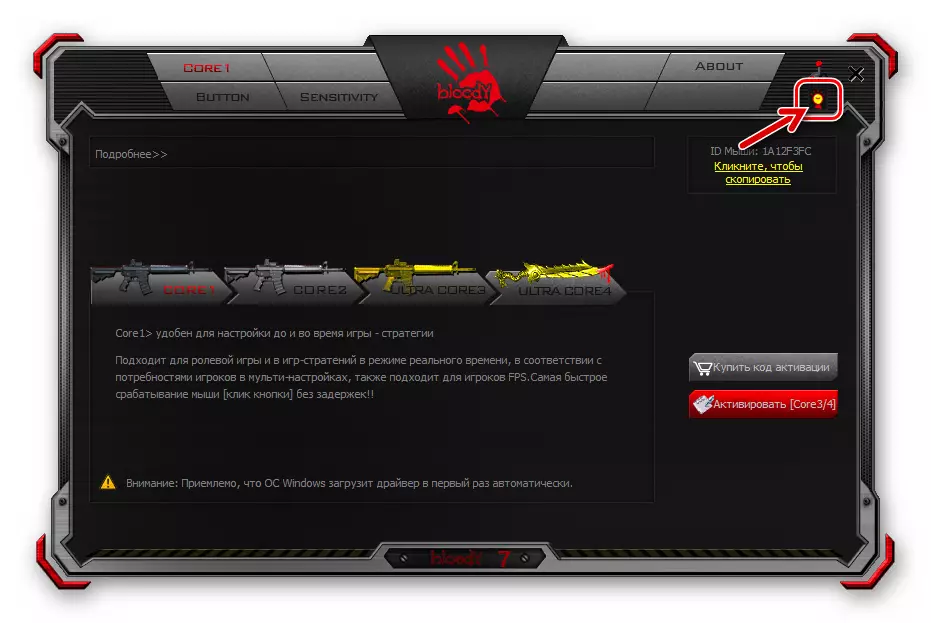

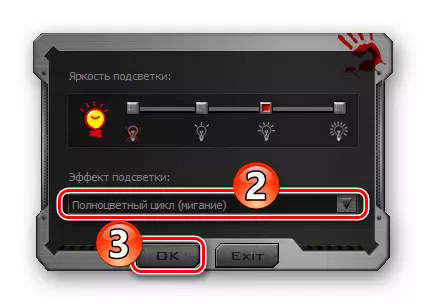
นอกเหนือจากข้างต้นใน BLAD 7 ข้อบ่งชี้ของสีที่เฉพาะเจาะจงของแบ็คไลท์ Manipulator ที่มีอยู่ซึ่งจะถูกนำไปใช้ในขณะที่เลือกหนึ่งหรืออีกโปรไฟล์การกำหนดค่าของปุ่ม:
- คลิกที่แท็บ "ปุ่ม" คลิกที่องค์ประกอบแบบวงกลมการถ่ายภาพสีต่าง ๆ ด้วยภาพของมือที่ด้านบนของหน้าต่างด้านบนขวา
- คอลัมน์แรกของโปรไฟล์ปุ่มเมาส์บนหน้าต่างที่เปิดเปิดโดยสีที่ได้รับการแต่งตั้งในปัจจุบัน คลิกที่สีที่คุณต้องการเปลี่ยน
- เลือกรุ่นแบ็คไลท์ใหม่จากโปรแกรมชุดที่เสนอย้ายตัวชี้ในสเปกตรัมไม่ว่าจะเป็นการเข้ารหัสสีในฟิลด์ที่เหมาะสม เมาส์จะตอบสนองต่อการกระทำของคุณทันที
- หลังจากประสบความสำเร็จผลลัพธ์ที่ดีที่สุดดับเบิลคลิก "ตกลง" - ในหน้าต่างการเลือกสี
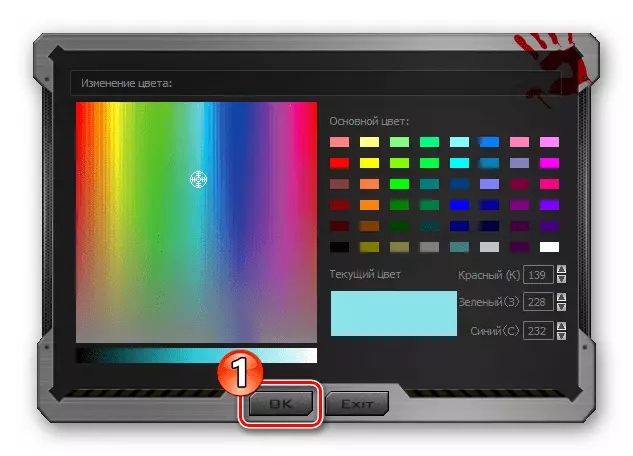
แล้วในคำจำกัดความของวิธีการของปุ่มปุ่มเมาส์
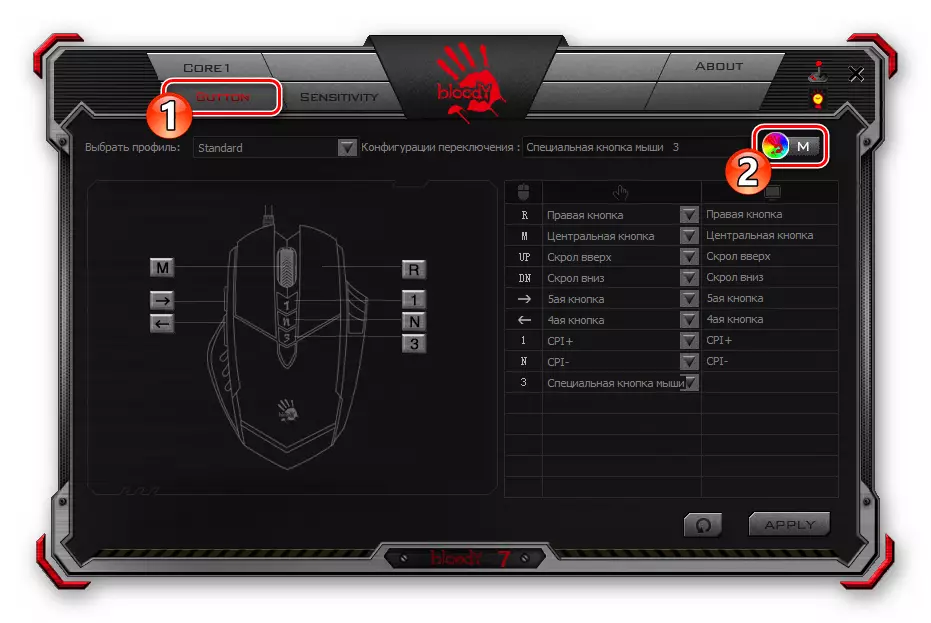
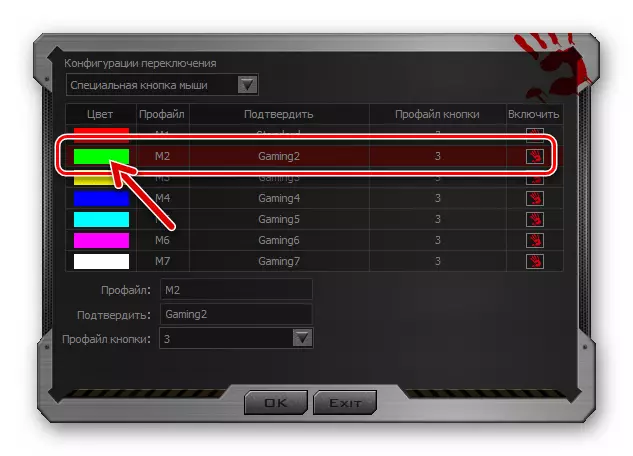
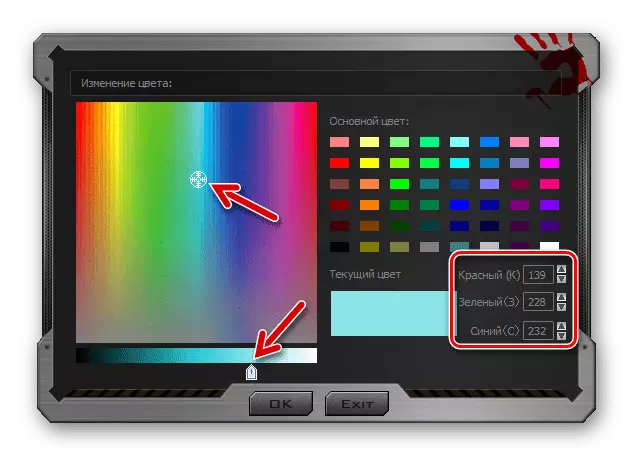
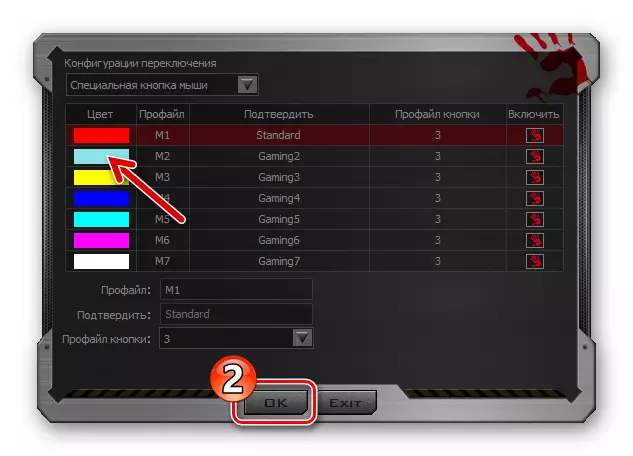
รีเซ็ต
เป็นไปได้ว่าจำเป็นต้องส่งคืนค่าพารามิเตอร์ที่มีผลต่อพฤติกรรมของเมาส์ในระบบของพารามิเตอร์ไปยังสถานะดั้งเดิมของพวกเขาเช่นเพื่อกำหนดค่า "จากรอยขีดข่วน" หุ่นยนต์หรือการใช้การตั้งค่ามาตรฐาน เสนอโดยผู้ผลิต เมื่อต้องการทำเช่นนี้ผ่าน Bloody 7 คุณต้องทำสิ่งต่อไปนี้:
- คลิกที่แท็บปุ่มในโปรแกรม
- คลิกที่ด้านซ้ายของปุ่มรีเซ็ตที่อยู่ที่มุมล่าง
- ยืนยันความตั้งใจของคุณเพื่อส่งคืนค่าของพารามิเตอร์ Manipulator ไปยังสถานะ "โรงงาน" คลิก "ตกลง" ในหน้าต่างแบบสอบถาม จากนั้นรอสักครู่จนกว่าการตั้งค่าอุปกรณ์จะถูกรีเซ็ตและจะเริ่มตอบสนองต่อการกระทำของคุณ