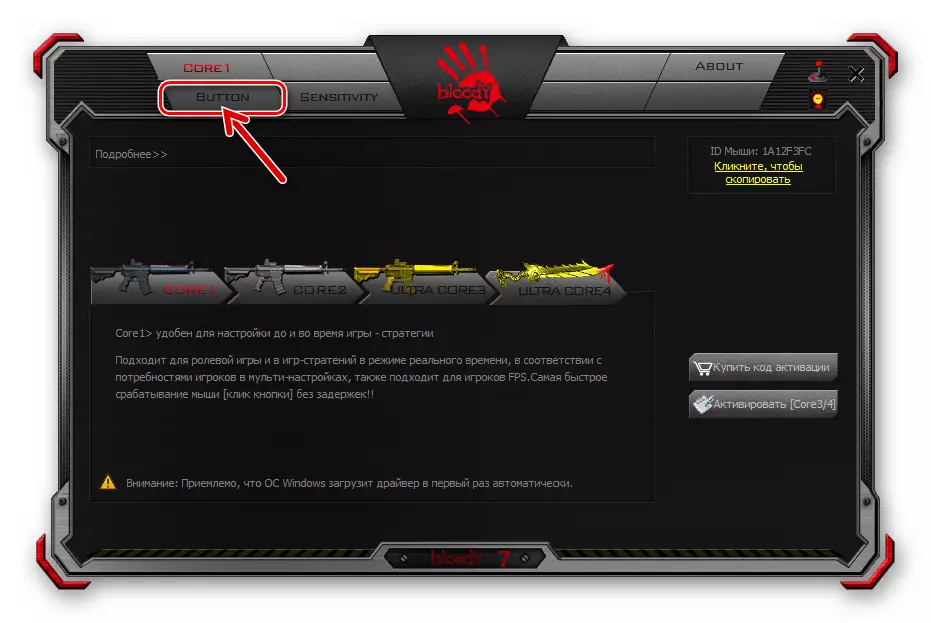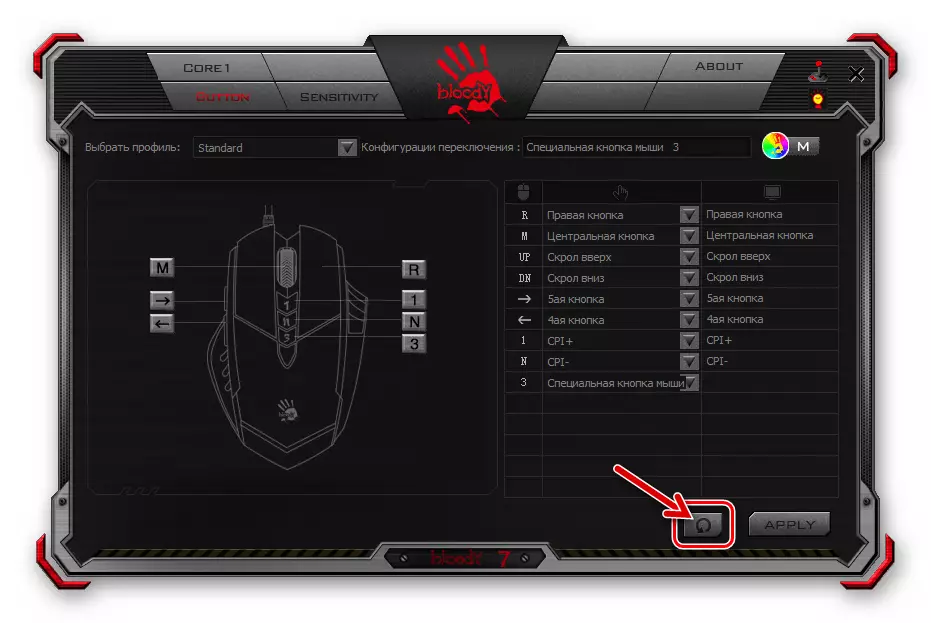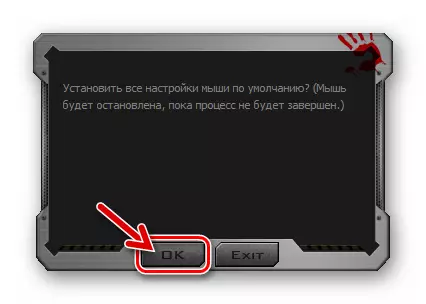Metoda 1: Windows Nástroje
Dosud můžeme říci, že jakákoli počítačová myš a manipulátory hráče z krvavého modelu modelu od A4tech zde nejsou výjimkou, ve skutečnosti nevyžadují nastavení pracovat v obvyklém režimu (Office). Všechny potřebné manipulace s konfigurací jsou automaticky prováděny systémem Windows, stojí pouze zapojit zařízení k počítači. Současně jsou pro uživatele k dispozici pouze některé možnosti změny chování chování myši se systémovými prostředky, ale v některých případech to bude užitečné.
Přečtěte si více: Jak nakonfigurovat počítačovou myš s vestavěnými nástroji Windows
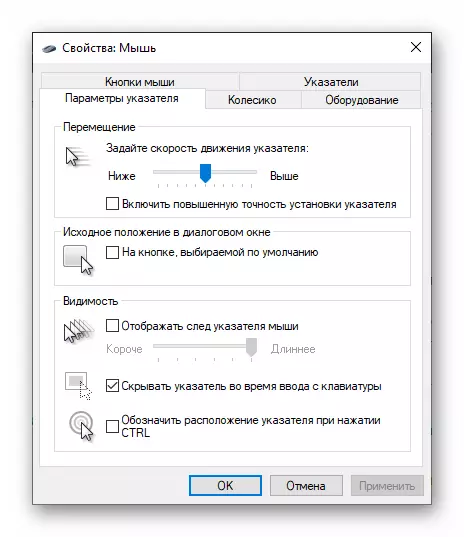
Metoda 2: od výrobce myši (krvavého 7)
Není snadné zajistit zdraví blandové myši v systému a v širokém rozsahu pro nastavení všech svých parametrů charakterizovaných a přesně nastavit manipulátor pro implementaci jednotlivých účelů umožňuje specializované verzi softwaru poskytovaného modelu výrobcem. V době psaní článku je aktuální verze krvavého softwaru montáž s číslem 7.Instalace softwaru a řidiče
- Připojte myš nebo jeho bezdrátový ovladač k počítači / notebooku, počkejte, až je manipulátor v systému a začne pracovat.
- Přejděte na oficiální stránky výrobce zařízení ke stažení krvavé distribuce a pak nainstalujte software na ploše nebo notebooku. Podrobné pokyny pro implementaci zadaného dostupného v následujícím článku:
Přečtěte si více: Načítání a instalace softwaru pro konfiguraci myší počítače krvavé
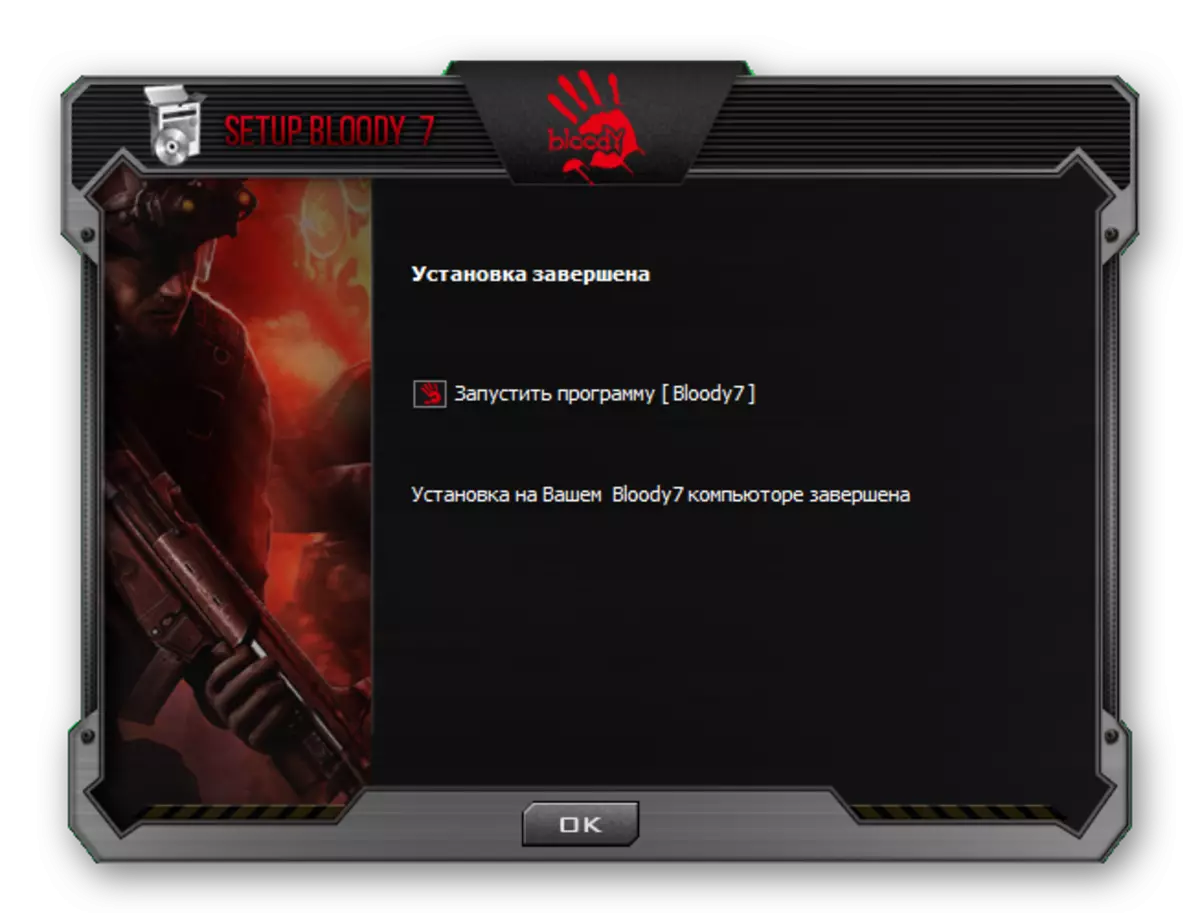
Spuštění softwaru, provozní režimy
Ve výchozím nastavení se program sondy 7 spustí automaticky po dokončení jeho nasazení v systému. V budoucnu můžete kdykoli otevřít software ze systému Windows TreAra, hlavním menu OS, stejně jako z pracovní plochy, postihující se zde popisek.
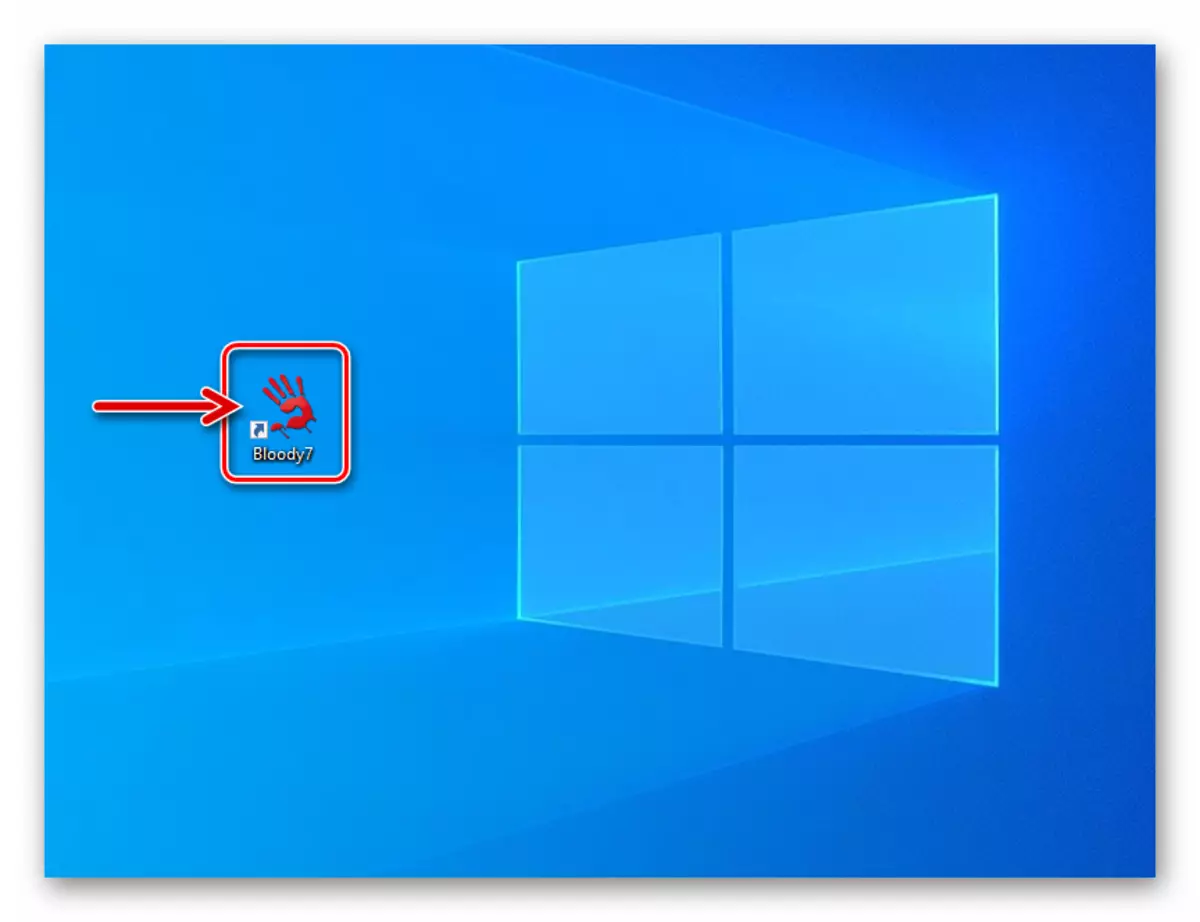
Po spuštění, Bloody 7 zobrazuje okno pro výběr režimu provozu (nastavené parametry) manipulátoru. Existují 4 možnosti přednastavení: "Core 1" (vybráno ve výchozím nastavení), "Core 2", "Ultra Core 3", "Ultra Core 4". Mít kurzor na jméno režimu povede k zobrazení svého popisu.
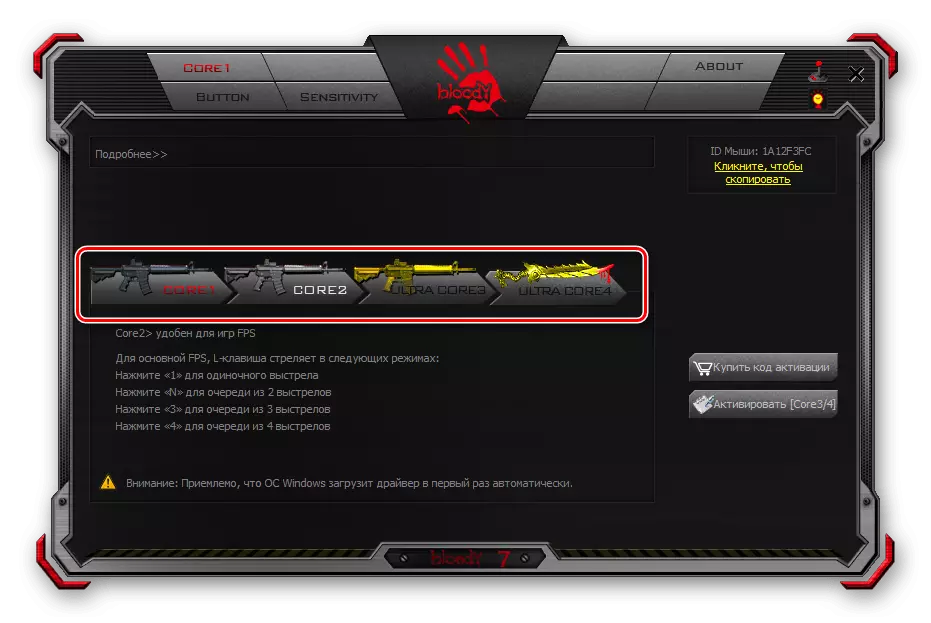
Přechod na instalaci nastavení poskytnutých jedním nebo jiným režimem se provádí kliknutím na odpovídající tlačítko. Změna konfigurace trvá několik sekund, během které myš nereaguje na akce uživatele.
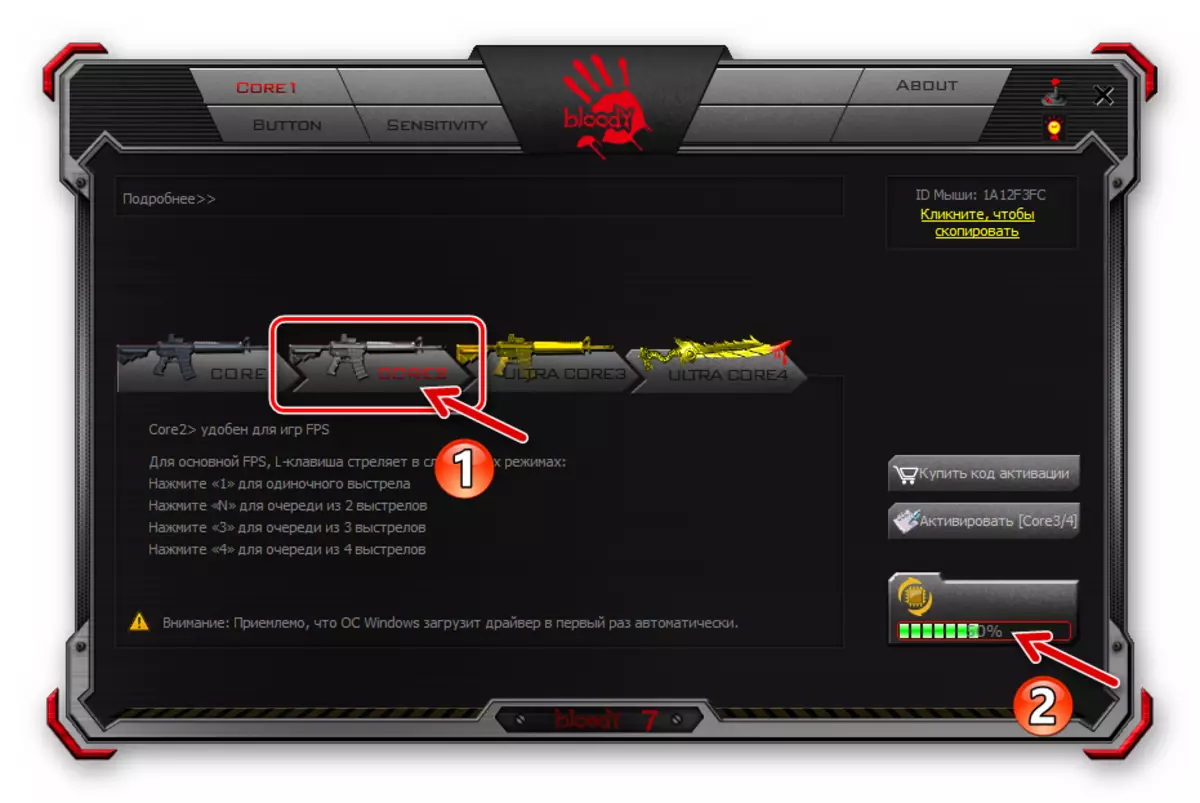
Režimy provozu "1" a "2" fungují bez omezení a schopnosti poskytované v rámci jejich rámce rámec poněkud ohromujícího počtu uživatelů zvažovaných zařízení. Dále, výrobek popisuje konfiguraci zařízení BELDI v režimu "Core 1" jako nejjednodušší v konfiguraci, ale je to zcela univerzální řešení.
"Ultra Core 3", "Ultra Core 4", i když poskytují nejširší příležitosti pro programování chování krvavých myší, nejsou uvažovány v rámci tohoto materiálu. To je způsobeno tím, že stanovené režimy vyžadují poplatky za jejich použití, jsou používány především profesionálními hráči, znamenají zcela hluboké znalosti o principech práce manipulátorů, jakož i individuální přístup při konfiguraci, z hlediska Cíle uživatele a konkrétní software (především hry), kde musí být tyto cíle realizovány.
Přiřazení tlačítka
Podmíněně, při prvním významu při dosahování maximální úrovně efektivity využití ULADu můžete zadat přiřazení manipulátoru funkce zvaných tlačítek. Ve značkovém softwaru od výrobce, speciální oddíl je k dispozici, skrze který můžete znovu přiřadit všechna tlačítka jiná než hlavní (vlevo), jakož i vytvořit mírně snadno zvolenou během provozu zařízení zařízení.
- Klikněte na kartu tlačítko "v programu Bloody 7.
- Otevřete seznam "Vybrat profil", klikněte na název kombinace tlačítek myši a akce přiřazené k nim, které se chystáte změnit. Jak vidíte, šest profilů je k dispozici (kromě "Standart", který se nedoporučuje), což umožňuje vytvářet několik předvoleb a následně přepínat mezi nimi "za mouchu" vybrané při provádění další položky v této příručce .
- Kliknutím na přetékající různé barvy kulaté tlačítko s krvavým logem určit přechodovou metodu mezi výše uvedenými profily.
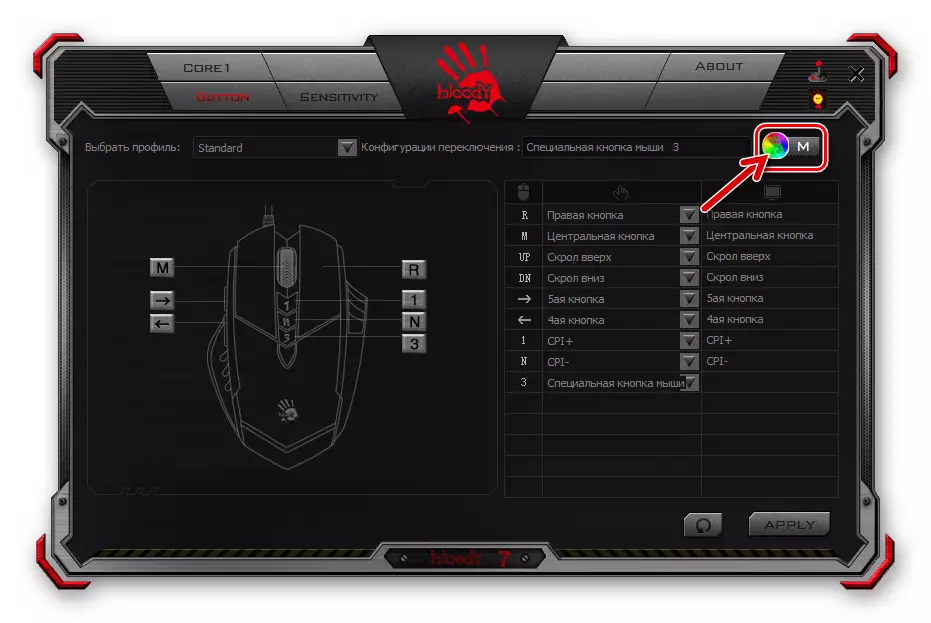
V okně, které se otevře, rozbalte seznam "Switch Configuration".
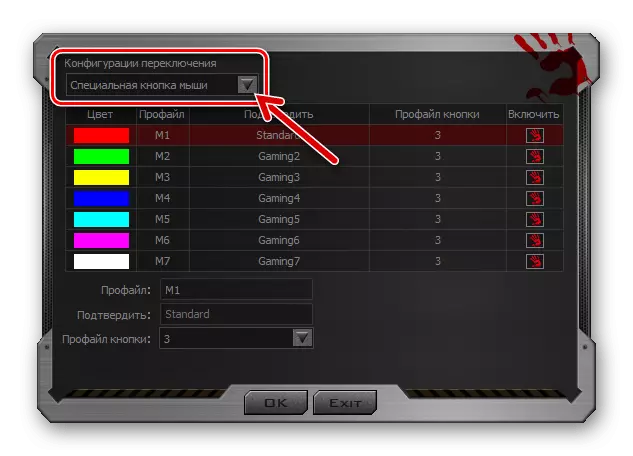
Vyberte a nakonfigurujte jeden z metod změny sady funkcí tlačítek myši:
- "Pracovní aplikace". - Profil se aktivuje při spuštění konkrétního programu PC. Klikněte na název konfigurace tlačítek, nastavte zaškrtávací políčko "Povolit" vpravo.
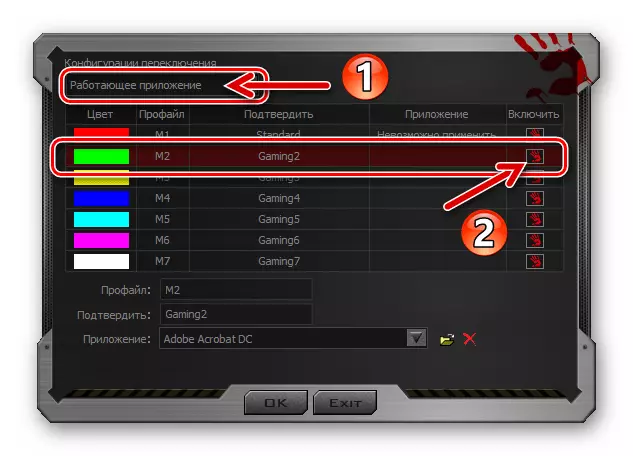
Další Klikněte na "Přehled" v dolní části okna vedle pole "Dodatek",
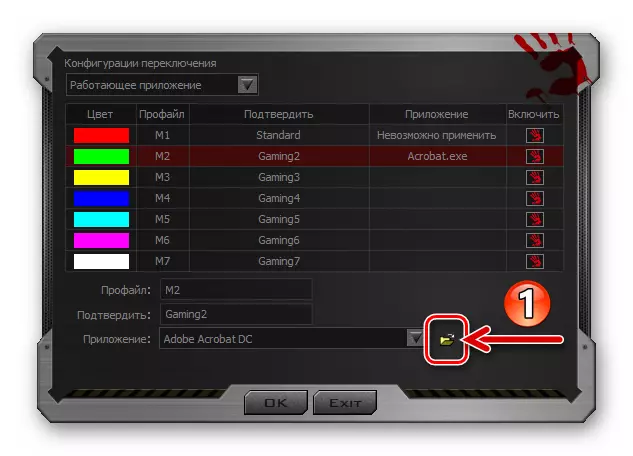
Jděte po umístění spustitelného souboru pomocí tlačítek programu pomocí konfigurace a poklepejte na objekt, který jej otevře.
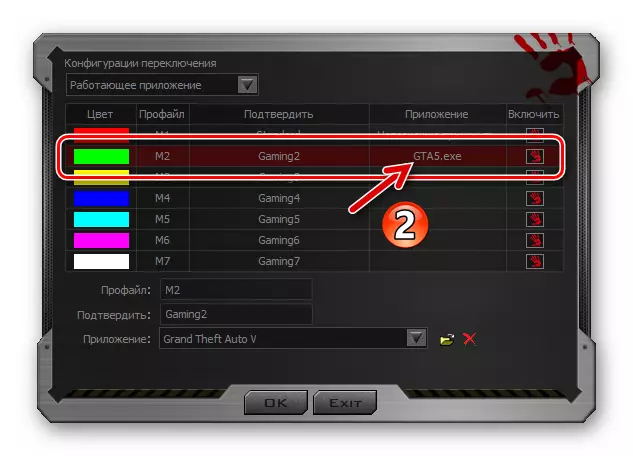
Podobně jako výše popsané výše, vyberte programy vázané na jiné profily, pokud jsou používány.
- "Tlačítko Hot klávesnice. V tomto provedení se spínací předkonfigurované tlačítko myši konfigurace provádí stisknutím kombinace klávesnice na klávesnici. Po výběru volby bude zcela přijatelná akce zanechat výchozí kombinaci klíče ("Ctrl" + "ALT" + "DIGIT") bez změn.
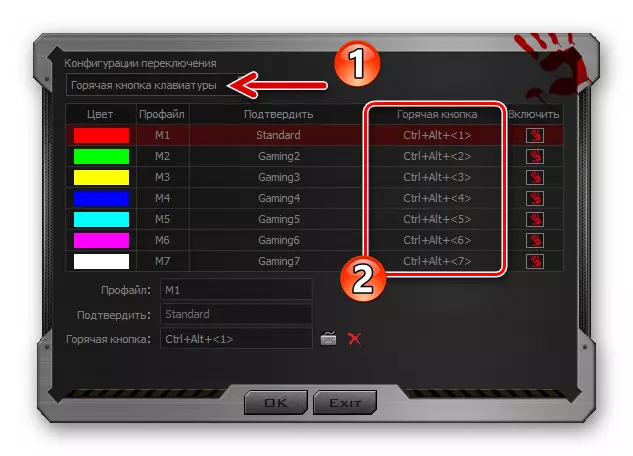
Pokud je potřeba nahradit kombinaci klíčů pro přepnutí do libovolného profilu, zvýrazněte jej pomocí kliknutí. Dále klikněte na ikonu "Klávesnice" v dolní části okna vpravo od pole "Hot Button".
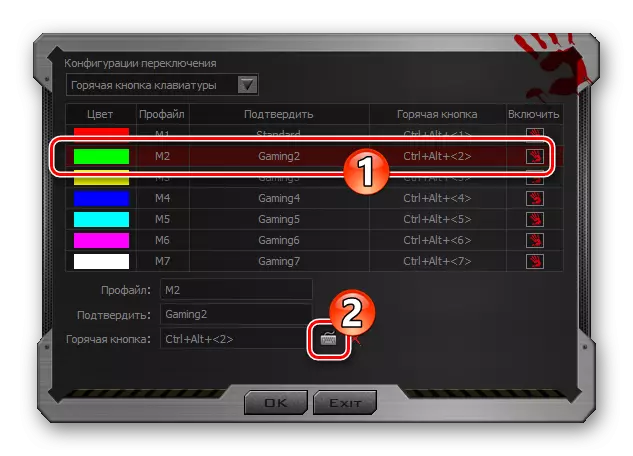
Zadejte instalaci kombinace

s virtuální klávesnicí.
- "Speciální tlačítko myši" je možná nejvhodnější metodou přepínání profilů, ale pouze v případě, že jeden z ovládacích prvků manipulátoru je připraven k "darovat".
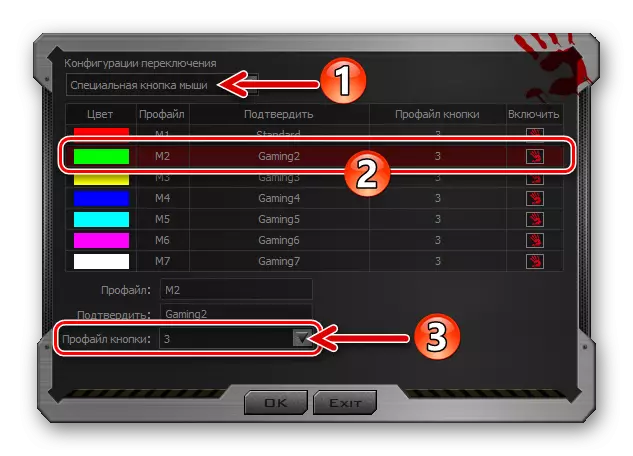
Přepnutí na zadanou metodu změny profilu, rozbalte položku "Profil" níže v dolním okně a vyberte položku určenou pro změnu konfigurace.
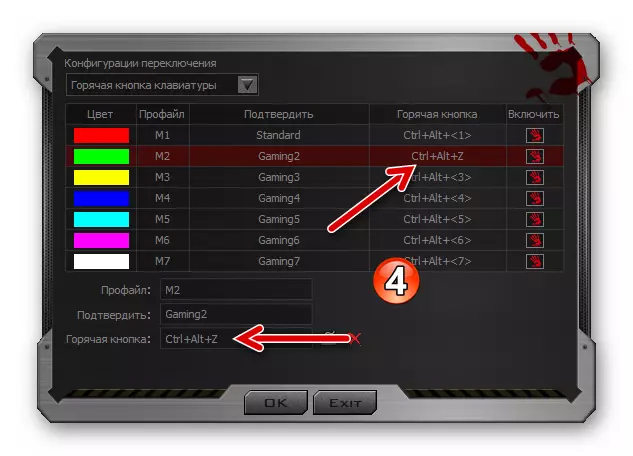
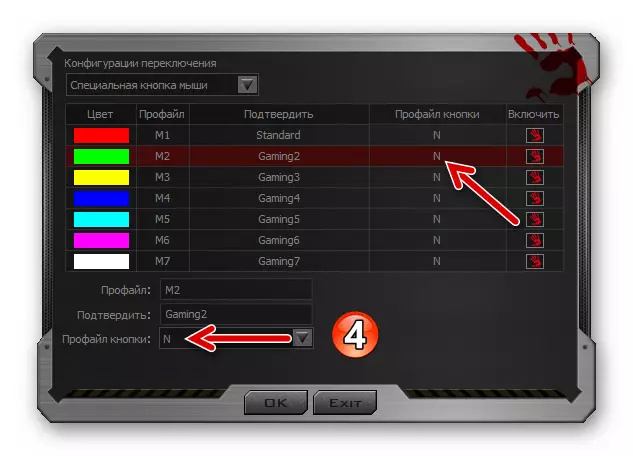
Po dokončení výběru a nastavení metody přechodu z jedné sady funkcí vázaných na funkce na druhou klepněte v části Konfigurace přepínače klepněte na tlačítko "OK".
- "Pracovní aplikace". - Profil se aktivuje při spuštění konkrétního programu PC. Klikněte na název konfigurace tlačítek, nastavte zaškrtávací políčko "Povolit" vpravo.
- Konfigurace jednoho odděleného a zvoleného při provádění položky 2 této příručky tlačítek manipulátoru:
- Přechod na pravou stranu okna, přesuňte kurzor na libovolný sloupec tlačítek "Tlačítka" v tabulce. V důsledku toho bude odpovídající tlačítko myši zvýrazněno na obrázku, takže se můžete ujistit, že prvek je správný, jehož účelem je třeba změnit.
- Rozbalte příslušné tlačítko menu na druhém účtu sloupce konfigurační tabulky, klikněte na název kategorie k dispozici pro přiřazení akcí.
- Vyberte v rozevíracím seznamu nebo jako v příkladu v následujícím snímku, určete pomocí virtuální klávesnice akce nebo kombinace akcí způsobených konfigurovatelným ovládacím prvkem.
- Dokončením tří kroků výše v souvislosti s jinými tlačítky myši přiřaďte, abyste zavolali funkce, které potřebujete v systému a / nebo aplikacích.
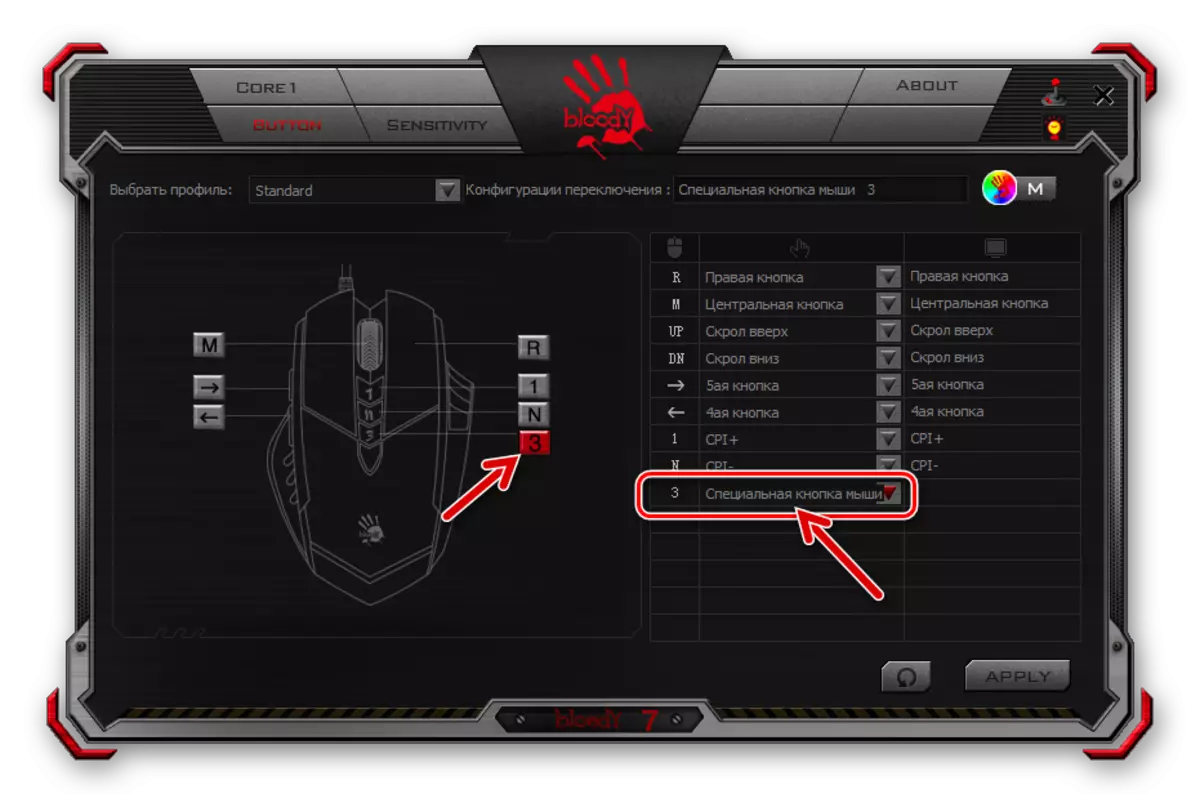
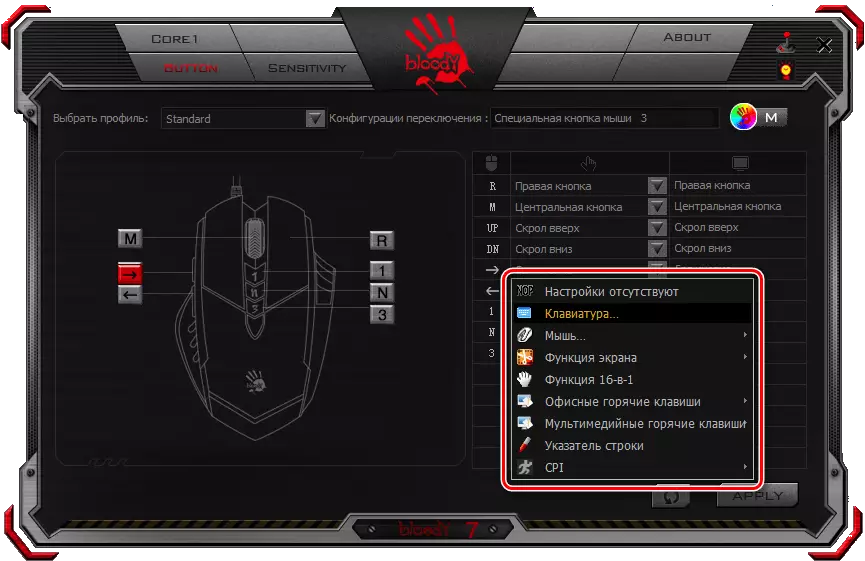

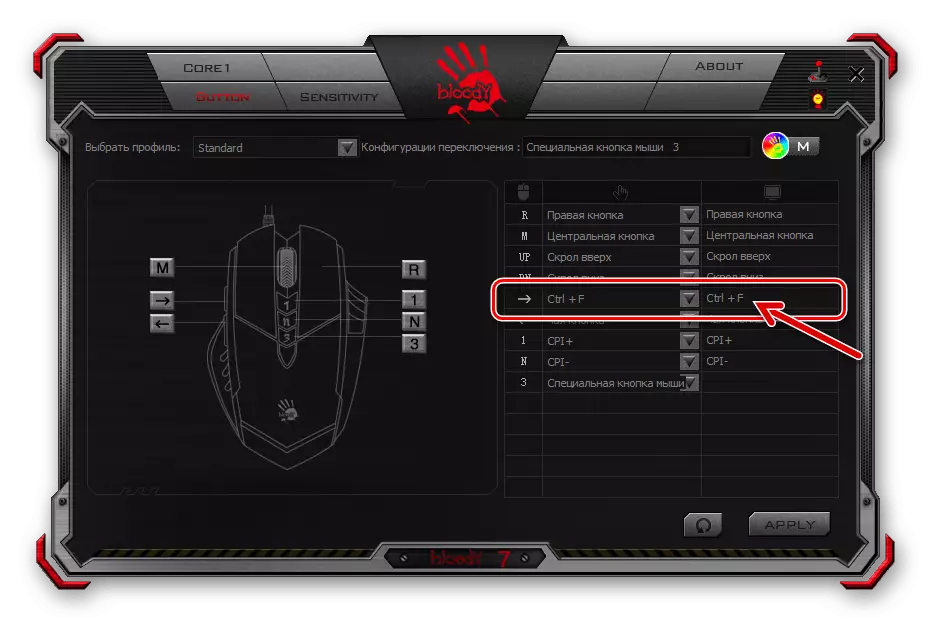
- Po dokončení konfigurace všech navrhovaných profilů klepněte na "Apply" v okně UralS 7 - iniciuje ukládání změn provedených na nastavení.
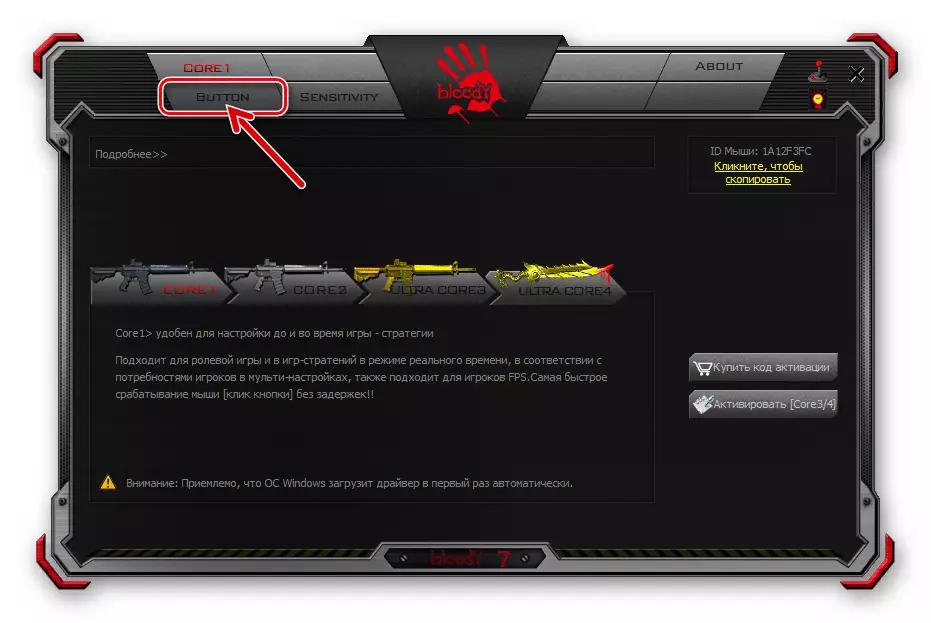
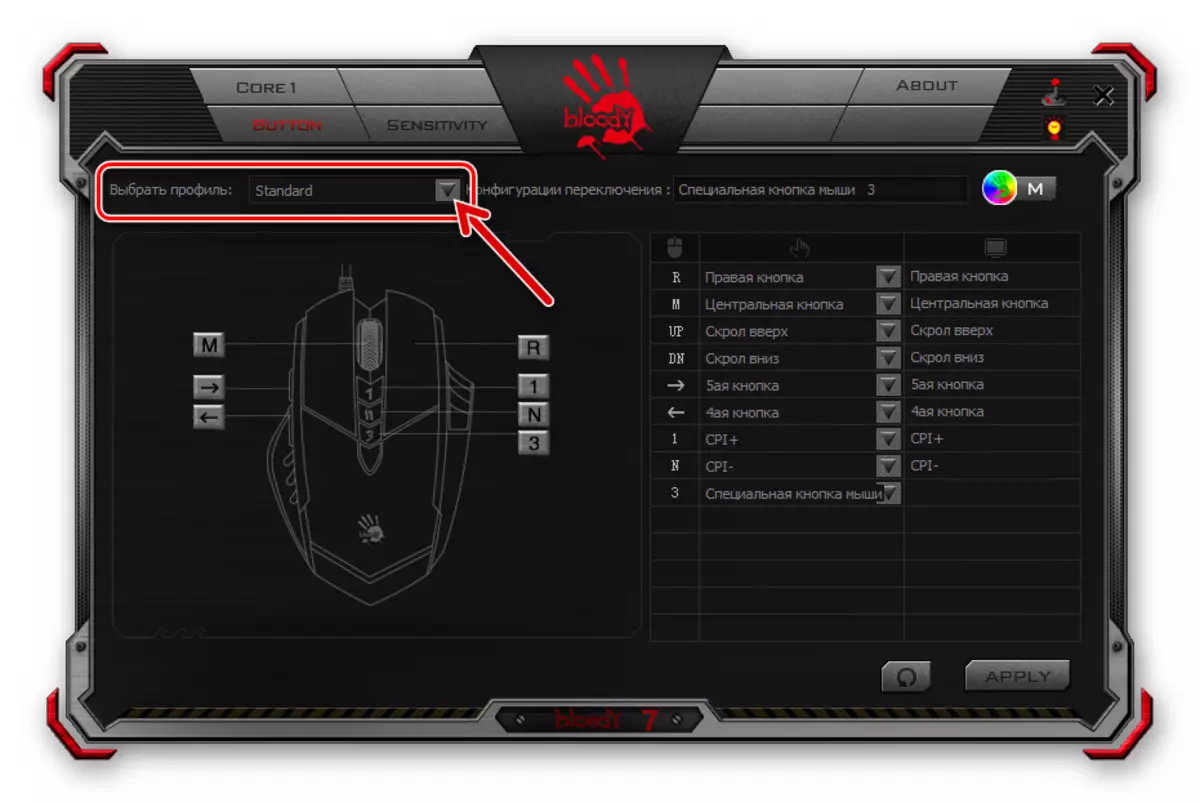
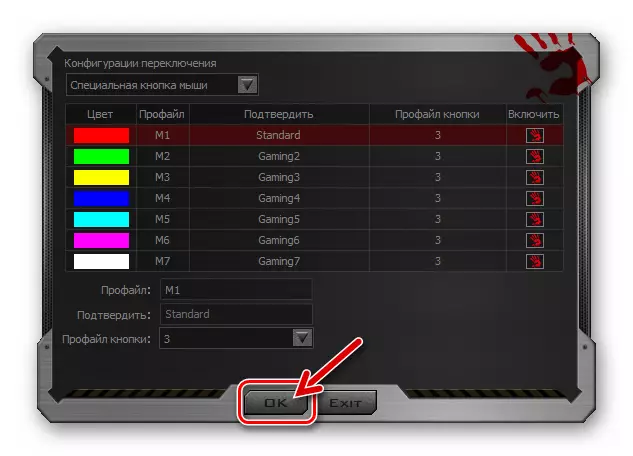
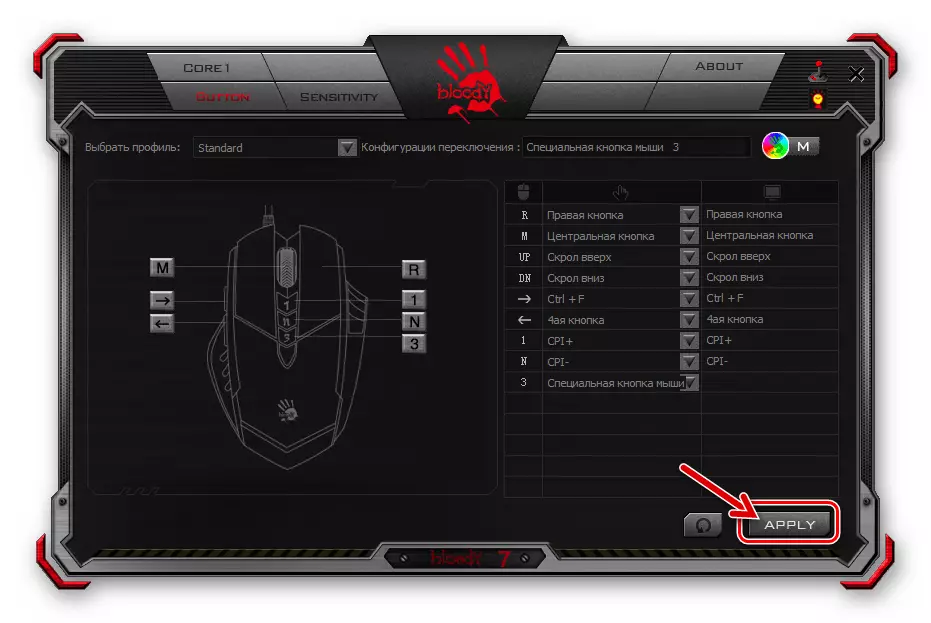
Nastavení rozlišení snímače (CPI)
Jedním z hlavních faktorů přispívajících k efektivnímu využívání myši GameImar je schopnost zvolit přijatelný bod reakce ukazatele na uživatelské akce, stejně jako rychlé přepínání tohoto parametru v případě potřeby. Zadržený je nastaven změnou manipulátoru rozlišení snímače (CPI).
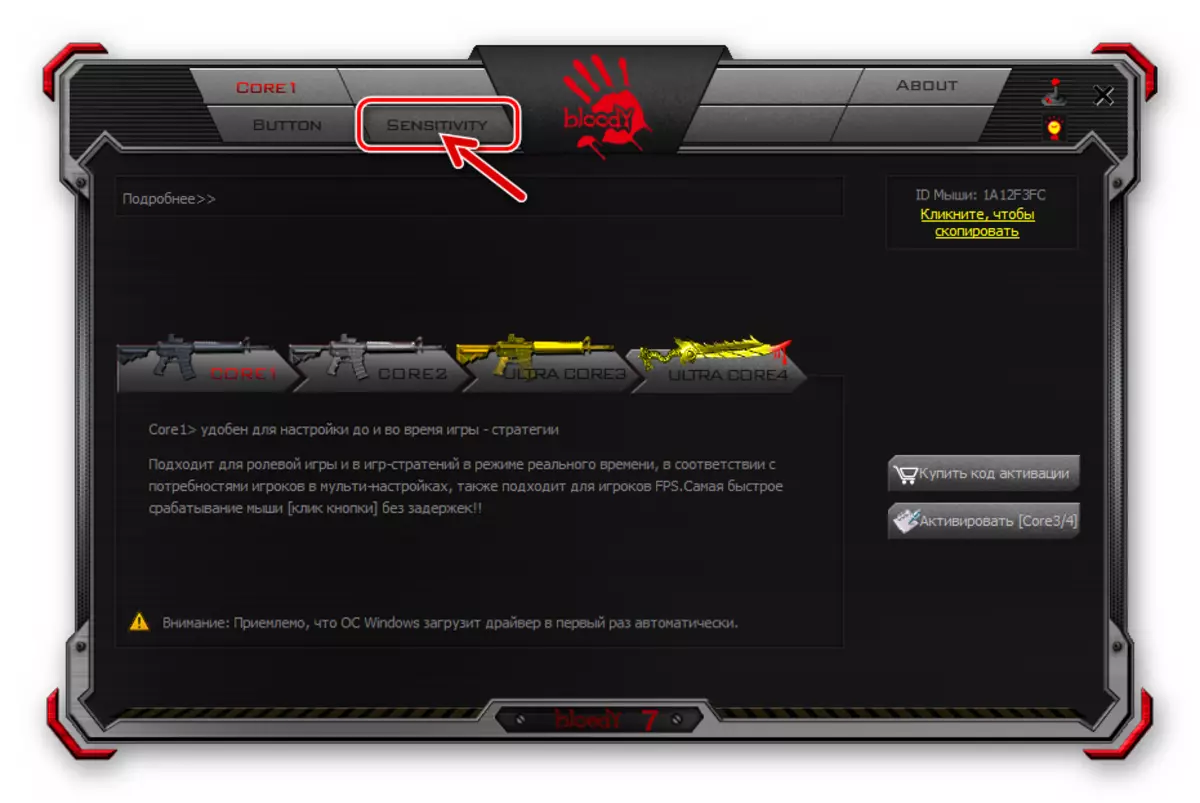
Chcete-li konfigurovat "CPI", přejděte na kartu "Senzitivita" v krvavém 7 a nakonfigurujte parametry podle vašich potřeb. Podrobná doporučení pro řešení tohoto úkolu jsou uvedena v následujícím článku:
Přečtěte si více: Nastavení DPI (CPI) Počítačové myši A4Tech Bloody
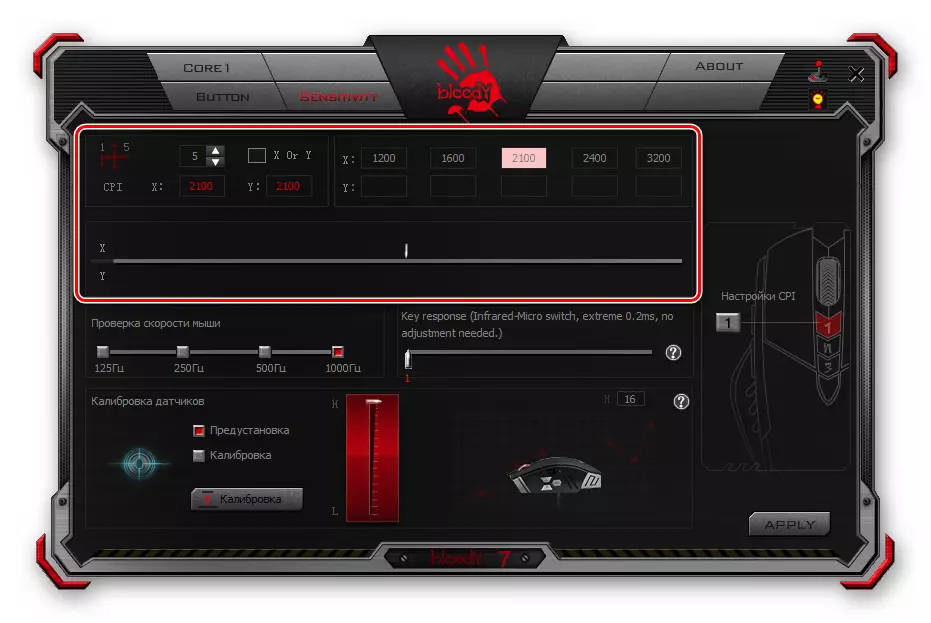
Kalibrace snímače
Ve většině případů jsou tovární hodnoty jednotlivých parametrů luštěného myšího senzoru a kalibrace prováděné během výroby nejvzenější z hlediska účinného provozu zařízení, ale pokud chcete nebo potřebujete použít Bloody Software 7, můžete tyto nastavení přepsat přesunutím na kartu "Senzitivita".
- Prostor "Kontrola otáček myši" přijala jeho název, pravděpodobně v důsledku nesprávného překladu názvu parametru se mění s jeho pomocí "Průzkum frekvence".
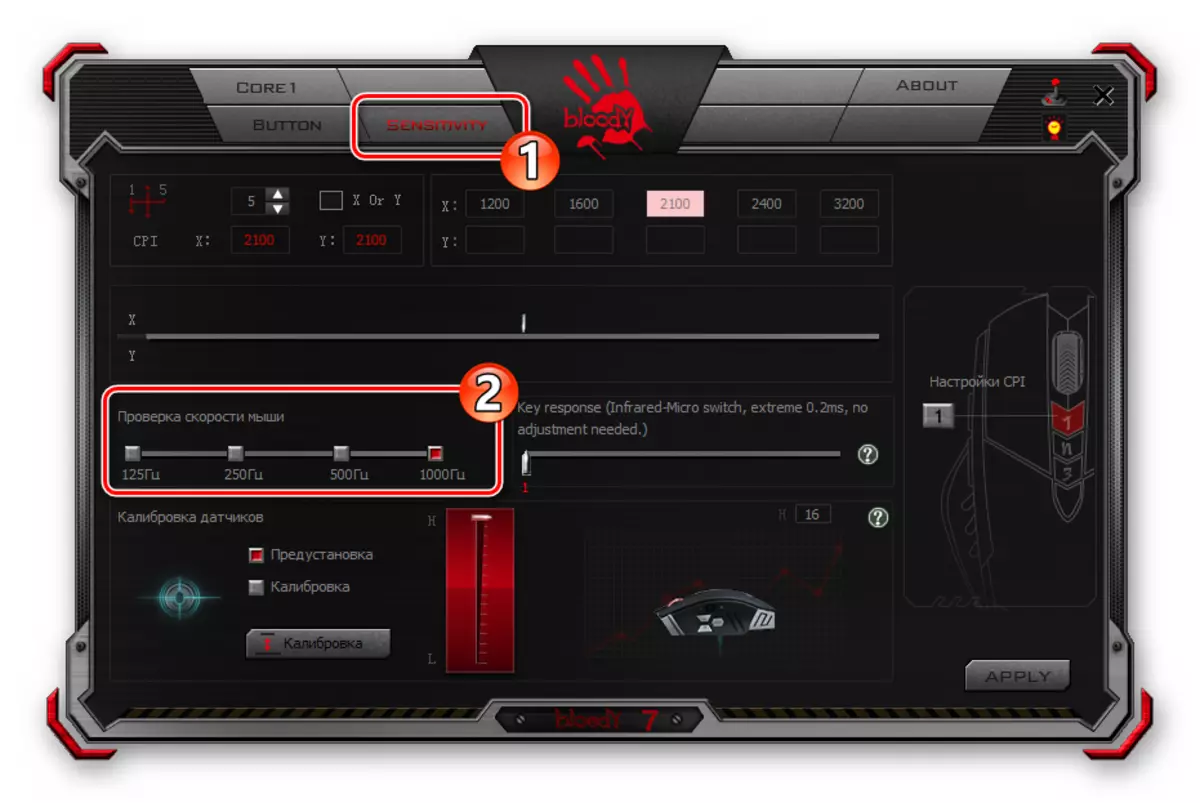
Zvolte zde počet hlasování senzorů myši za sekundu kliknutím na jedno z políček nad hodnotami. Čím vyšší je indikátor, kuřák bude pohyb kurzoru, ale všimněte si, že vyšší počet anketů povede ke zvýšení zatížení CPU počítače a regulátoru manipulátoru. (Ve většině případů bude optimální volba "500 Hz").
- Blok s "Key Response" Runner umožňuje nastavit dobu odezvy tlačítek. Změna parametru ve směru zvýšení hodnoty posunutím běžce doprava může pomoci při odstraňování problémů s problémem dvojitého kliknutí, když je stisknuto tlačítko manipulátoru.
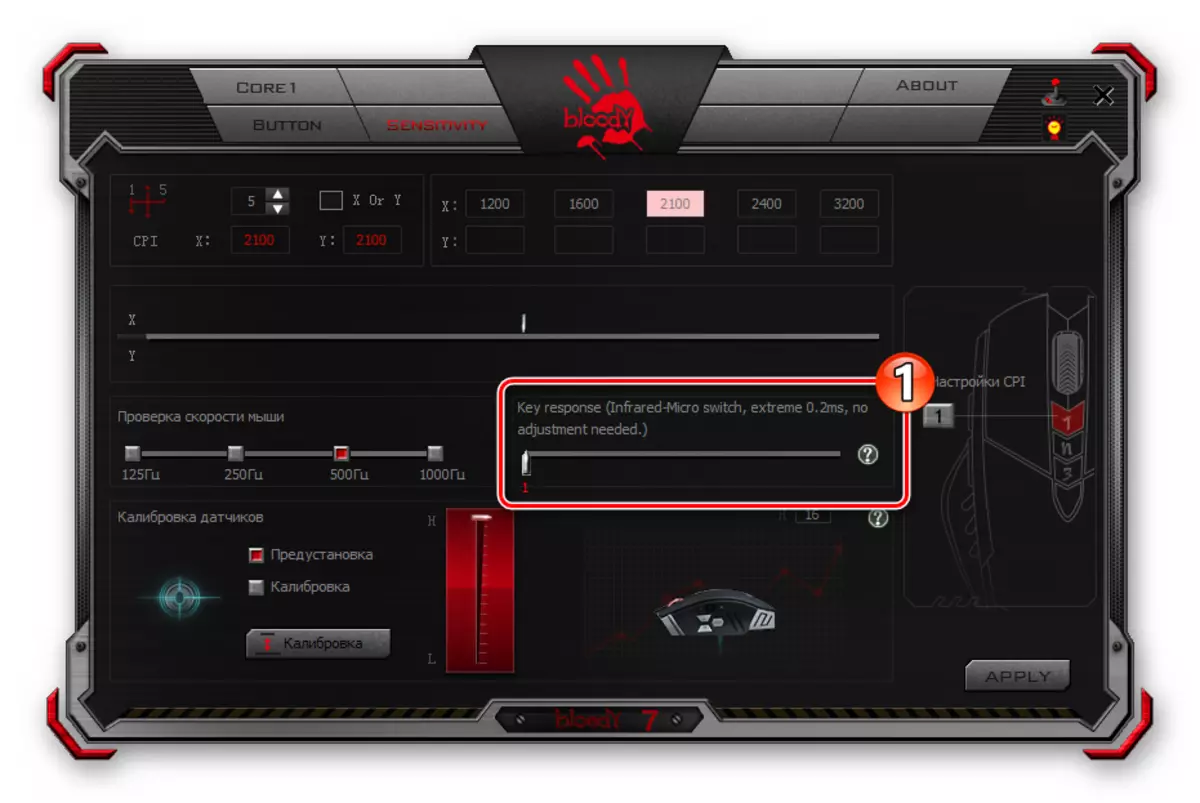
Zadaný fenomén může být pozorován v intenzivně provozovaném dlouhodobém období krvavých myší, protože časem mechanické opotřebení osob zodpovědných za přenos dat na pokyny k pokynům zařízení microsmardy jsou nevyhnutelné.
- Položka "Senzor kalibrace" umožňuje ručně nebo poloautomaticky stejným postupem, který sestupuje na výběr a nastavit výšku výšky myši z pracovní plochy, při které snímač přestane reagovat na pohyb manipulátoru.
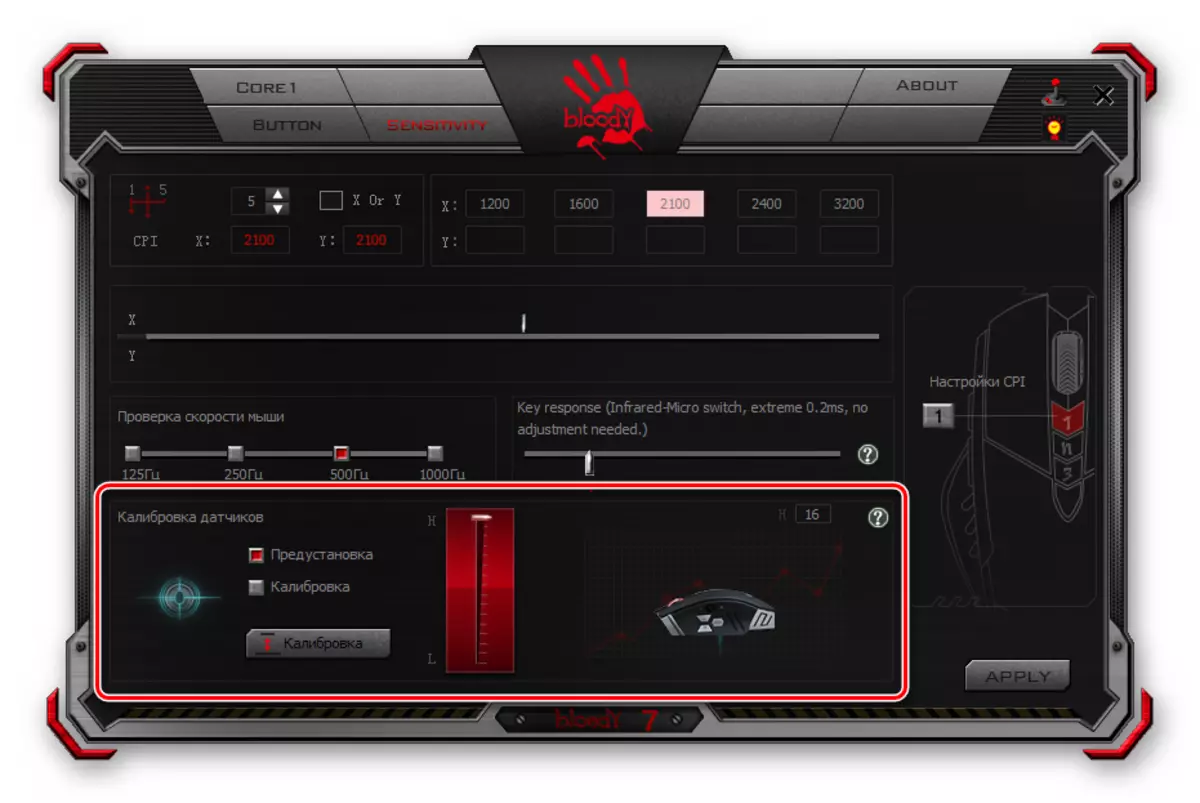
Pro automatickou kalibraci:
- Klikněte na tlačítko "Kalibrace";
- V zobrazeném okně klikněte na tlačítko Start ";
- Postupujte podle programu zobrazeného v pokynech v kalibračním okně;
- Po dokončení procedury klepněte na tlačítko OK.
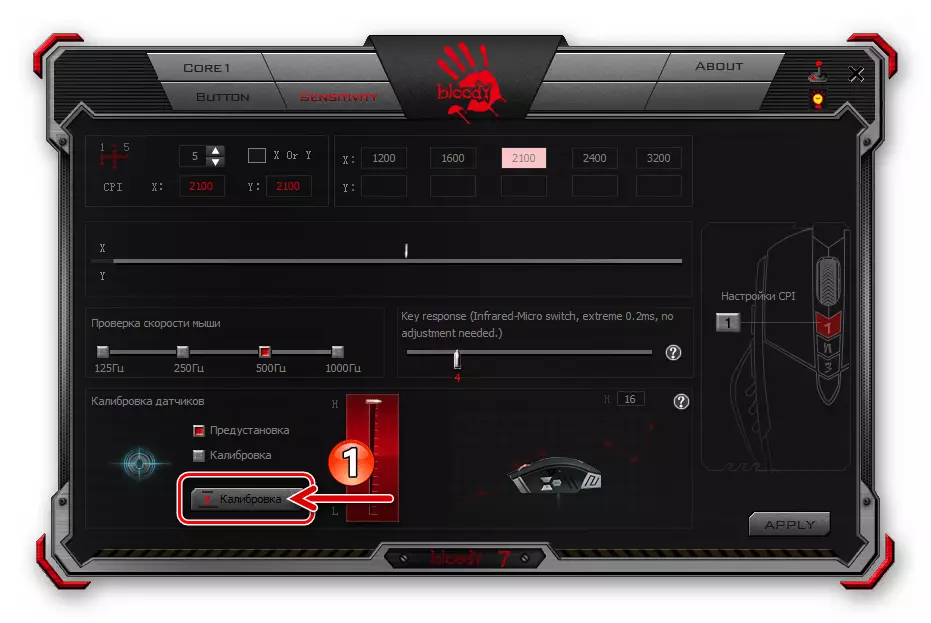


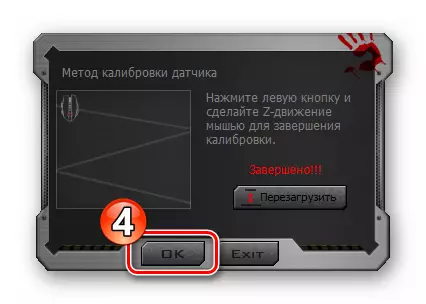
Chcete-li vybrat maximální nadmořskou výšku paluby ručně:
- Klikněte na zaškrtávací políčko Kalibrace, zvýraznění toho tímto způsobem v červené barvě;
- Pohybování umístění mezi jednotkou s výběrem režimu kalibrace a obrazu svislého posuvníku dolů / up, vyberte optimální hodnotu konfigurovatelného parametru.
- Klikněte na "vlevo" v běžce zobrazeném po zpoždění v jedné nebo jiné poloze okna.
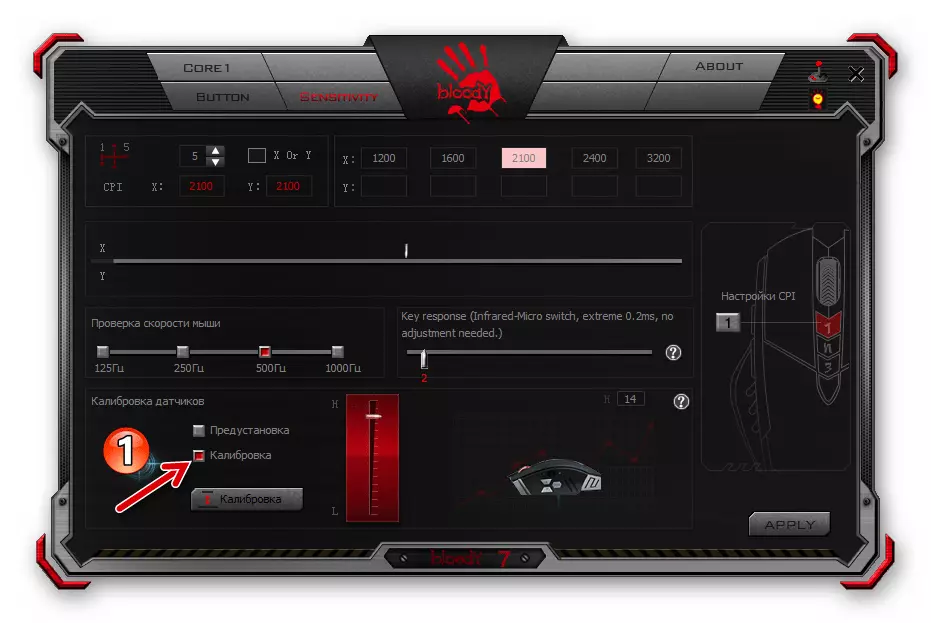
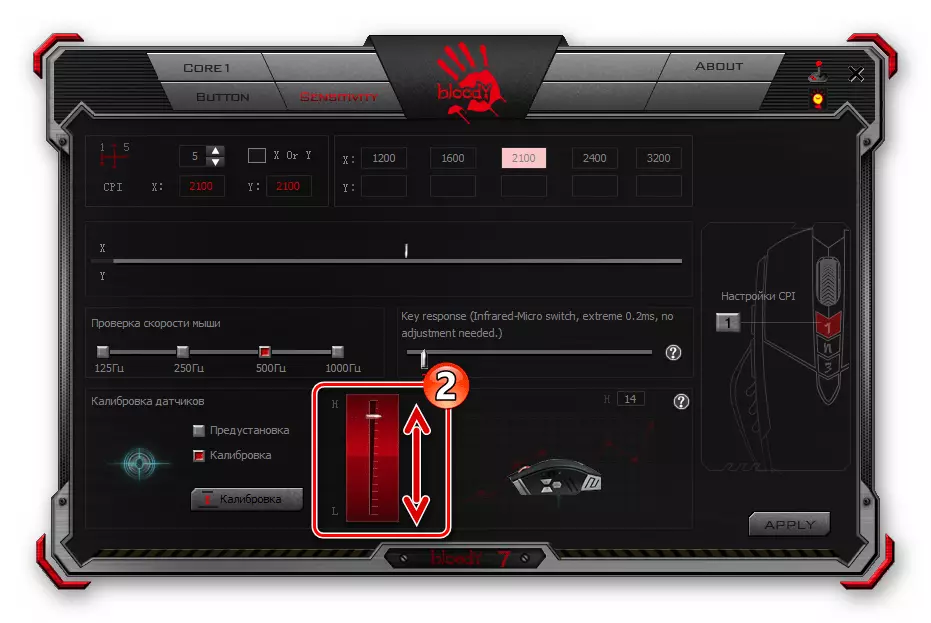

- Po dokončení definice nastavení na kartě "Senzitivita" klikněte na tlačítko "Použít",
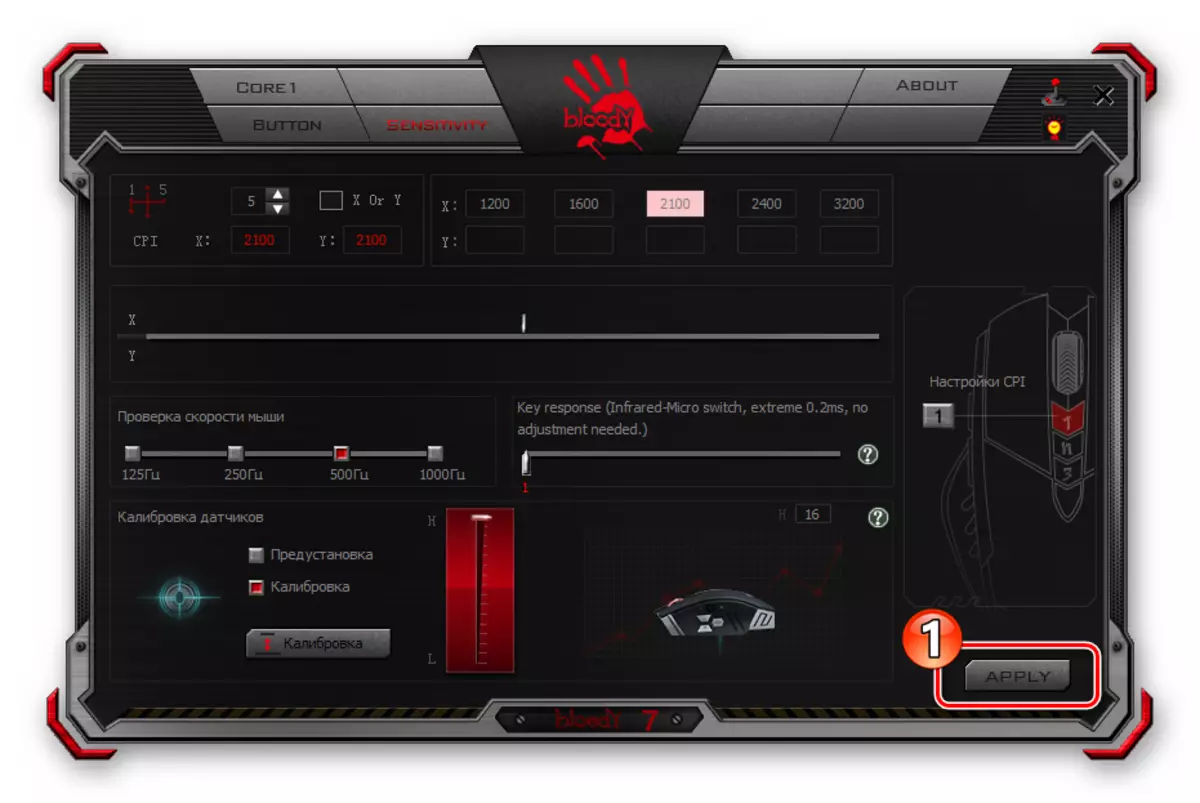
A poté "exit" v okně, které vám řekne o uložení změny konfigurace v krvavé paměti myši.
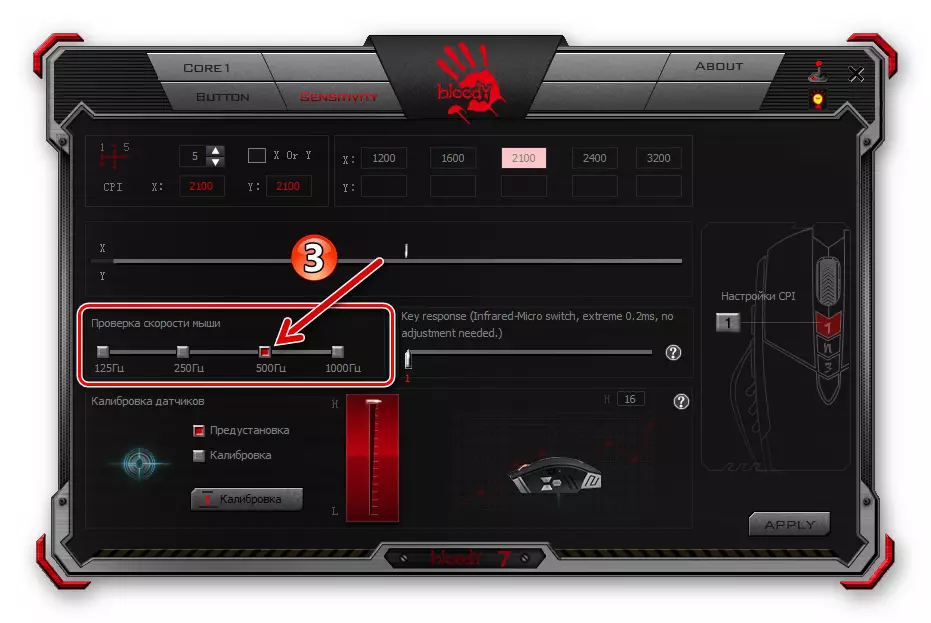
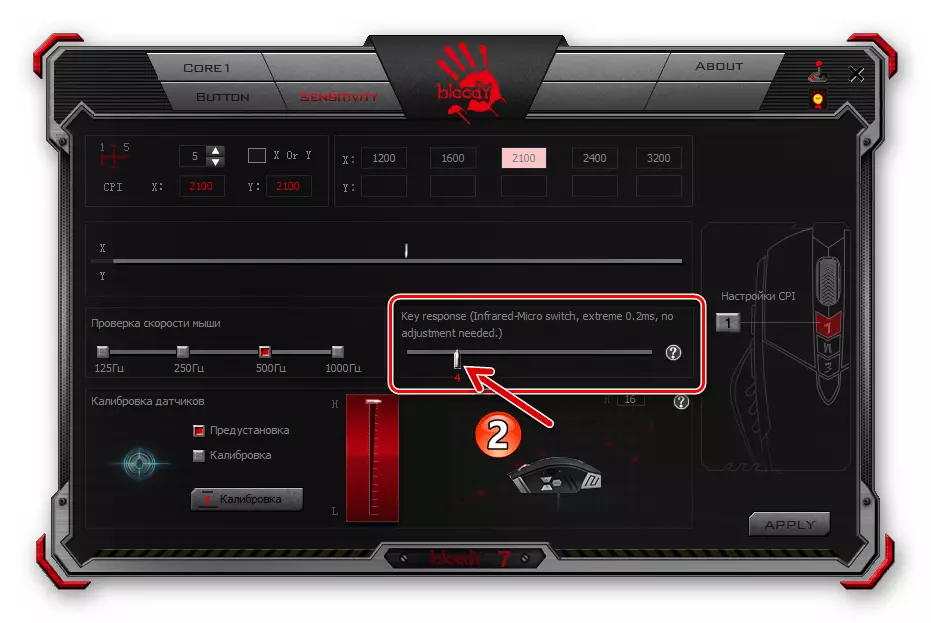
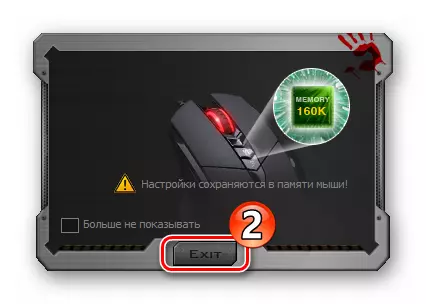
Nastavení podsvícení
Osvětlení krvavé myši a / nebo jeho jednotlivých konstrukčních prvků prakticky neovlivňuje hlavní funkčnost manipulátoru, ale z hlediska jeho estetického vnímání samozřejmě důležitou možností. Úvahy a zamýšlené pro jejich nastavení pro jejich nastavení představuje jejich uživatele široký výběr modelů chování skryté v případě barevných LED diod.
- Bez ohledu na 7 nastavení otevřené v části 7, klikněte na tlačítko s obrázkem žárovky žárovky v pravém horním rohu okna.
- V zobrazeném okně kliknutím na jednu z políček v oblasti jasu podsvícení určit stejný parametr.

Změna jasnosti se provádí okamžitě, takže není možné si vybrat jeho význam pro vizuální vnímání. Není těžké pracovat - jen podívejte se na tělo myši a vyhodnoťte výsledek manipulace, kterou vyrábíte.
- Klikněte na rozevírací seznam "Podsvícení" a pak (možná jako v případě jasu - třídění)
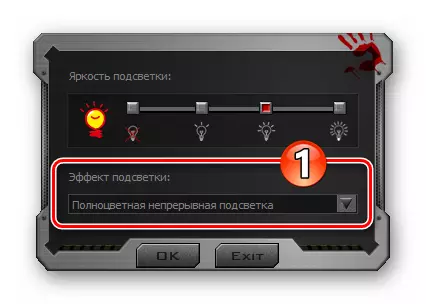
Vyberte si nejvyspělejší volbu na možnost Práce. Chcete-li dokončit práci s dialogovým oknem a uložte změny provedené použitím v nastavení manipulátoru, klepněte na tlačítko OK.
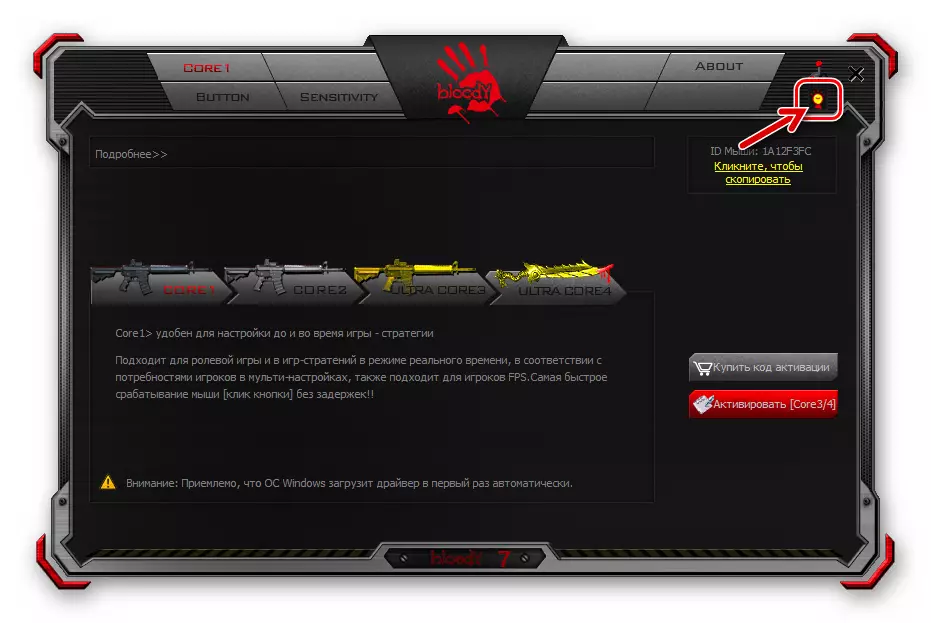

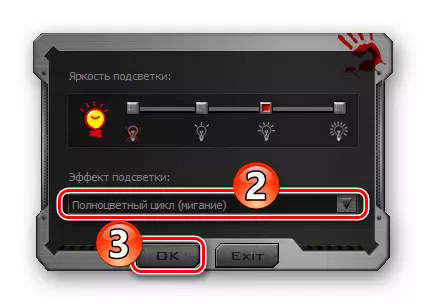
Kromě výše uvedeného, v Blade 7 je k dispozici indikace specifické barvy podsvícení manipulátoru, který bude aplikován, zatímco jeden nebo jiný konfigurační profil jeho tlačítek je vybrán:
- Klikněte na kartu "Tlačítko", klikněte na kruhové transfuzi různé barvy prvku s obrázkem ruky v horní části okna okna vpravo.
- První sloupec profilů tlačítek myši v otevřeném okně otevřeno aktuálně jmenovanou barvou. Klikněte na zbarvení, které chcete změnit.
- Vyberte novou verzi podsvícení z navrhovaného nastaveného programu, přesunutí ukazatele ve spektru buď zadáním kódování barev v příslušných polích. Myš bude reagovat na vaše akce okamžitě.
- Po dosažení optimálního výsledku poklepejte na "OK" - v okně výběru barev
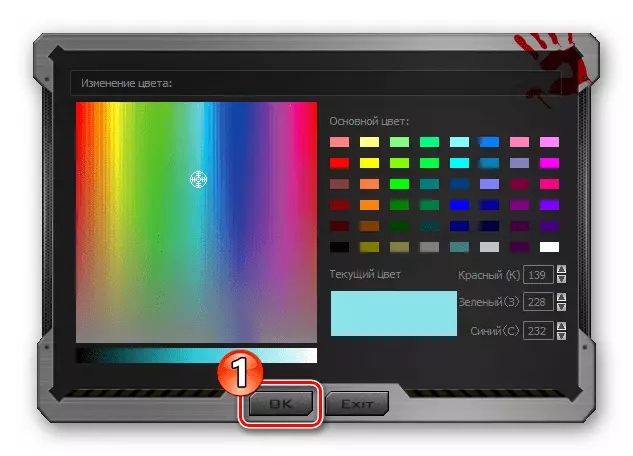
A pak v definicích metody profilu tlačítek myši.
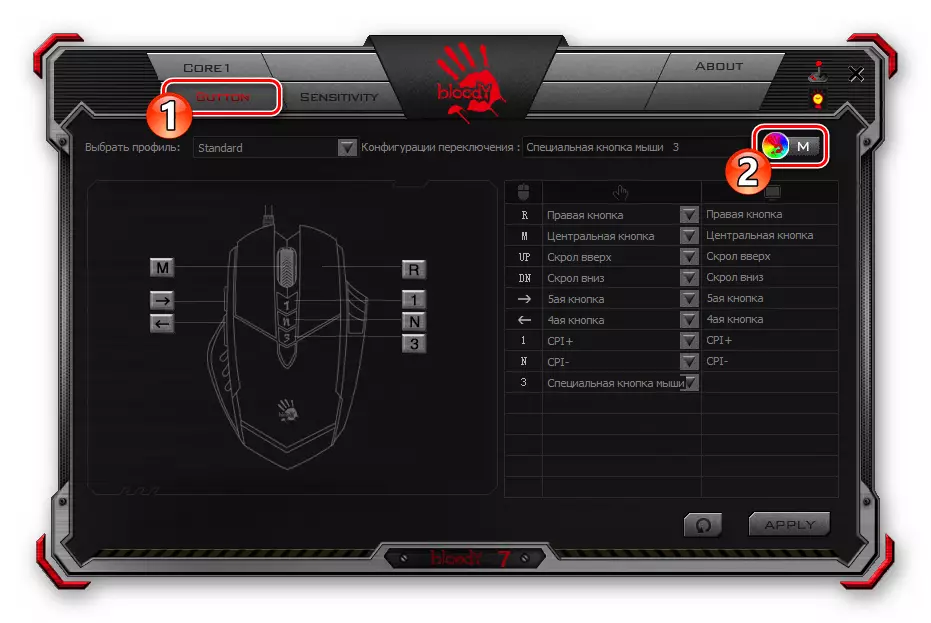
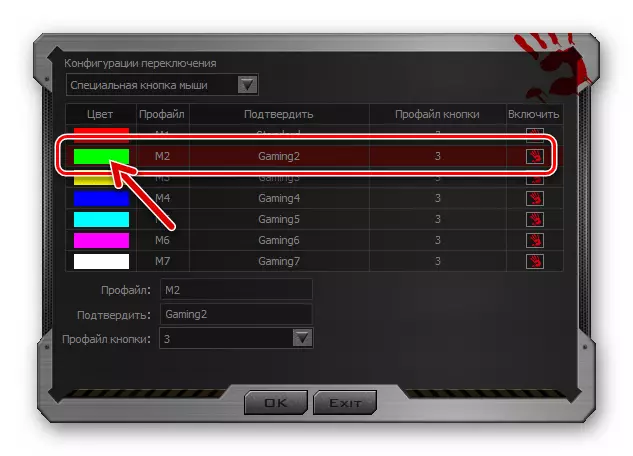
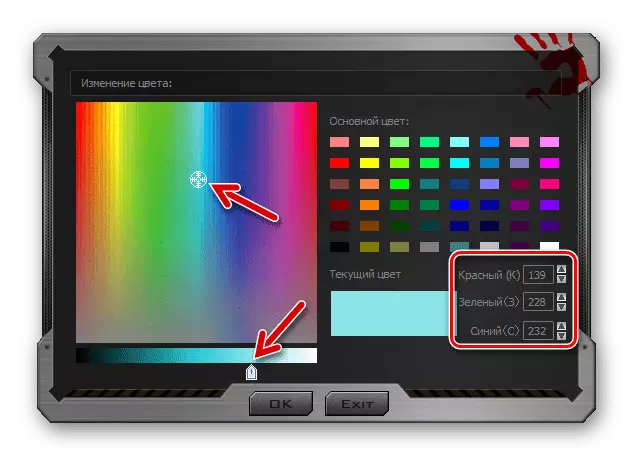
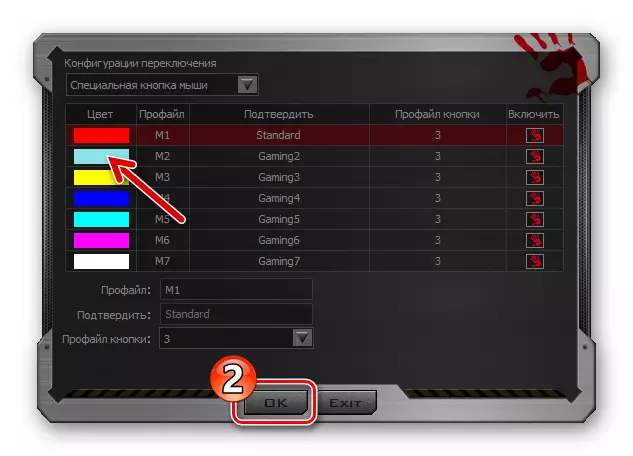
Resetovat
Je pravděpodobné, že někdy potřebuje vrátit hodnoty parametrů, které ovlivňují chování myši v systému parametrů do původního stavu, například za účelem konfigurace manipulátoru "od Scratch" nebo použití standardních nastavení nabízený výrobcem. Chcete-li to udělat, přes krvavou 7, musíte provést následující:
- Klepněte na kartu Tlačítko v programu.
- Klikněte na levé straně tlačítka Reset umístěné v dolním rohu.
- Potvrďte své úmysly, abyste vrátili hodnoty manipulátoru parametrů na stav "Factory", klepněte v okně dotazu klepněte na tlačítko "OK". Pak počkejte několik sekund, dokud se nastavení zařízení resetuje a spustí se odpověď na vaše akce.