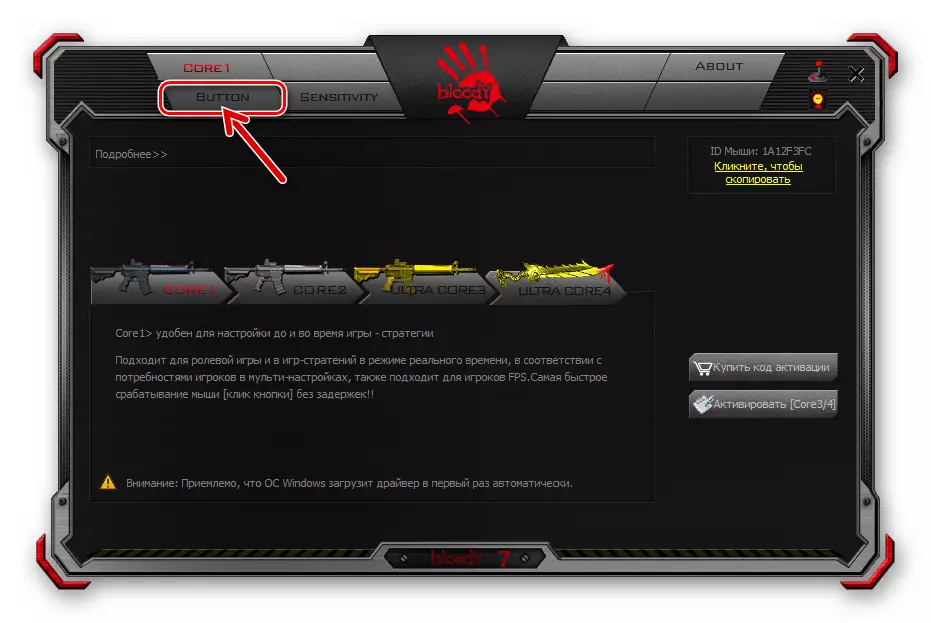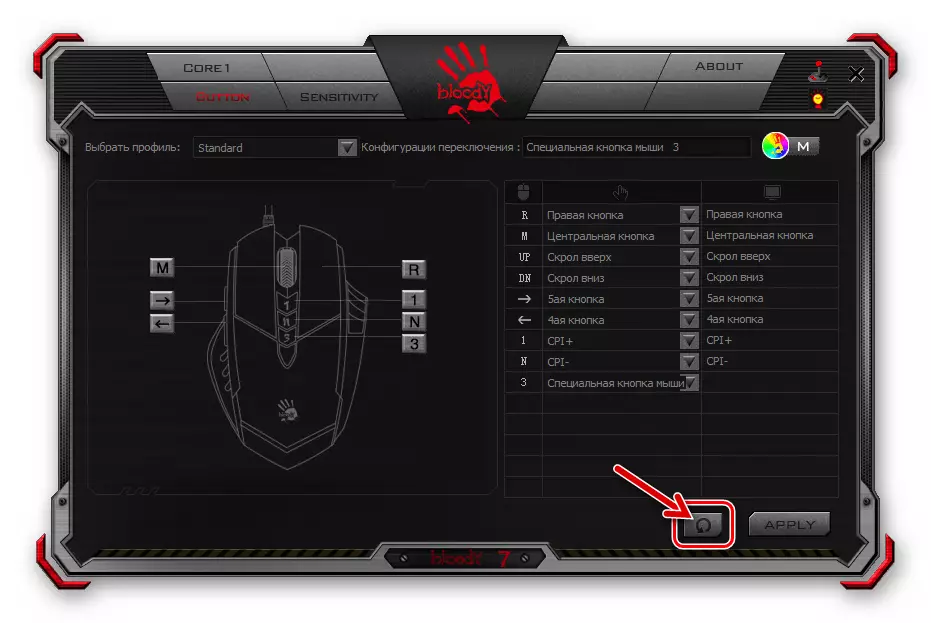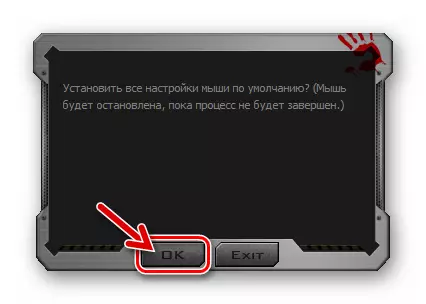Methode 1: Windows-Tools
Bis heute können wir sagen, dass jede Computermaus, und Gamer-Manipulatoren aus dem blutigen Modellbereich von A4Tech hier keine Ausnahme ist, in der Tat keine Einstellungen erfordern, um im üblichen (Büro-) Modus zu arbeiten. Alle erforderlichen Konfigurationsmanipulationen werden von Windows automatisch erstellt, es lohnt sich nur lohnt, das Gerät an einen PC anzuschließen. Gleichzeitig stehen dem Benutzer nur einige Möglichkeiten zur Änderung des Verhaltens des Mausverhaltens mit Systemmitteln zur Verfügung, aber in einigen Fällen lohnt es sich.
Lesen Sie mehr: So konfigurieren Sie eine Computermaus mit eingebauten Windows-Tools
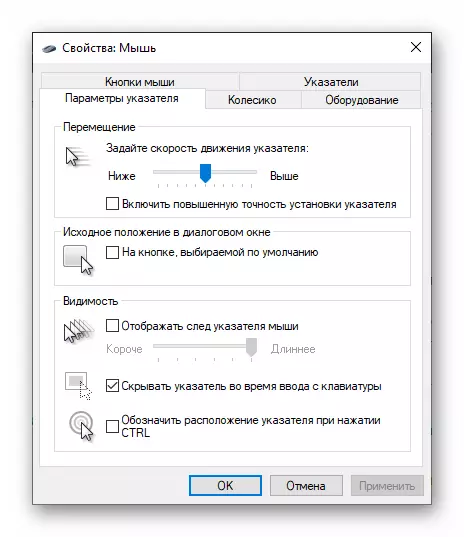
Methode 2: von dem Hersteller der Maus (blutig 7)
Es ist nicht einfach, die Gesundheit der Bland-Maus in dem System sicherzustellen, und in einem weiten Bereich, um alle ihre Parameter anzupassen, die ihn kennzeichnen und somit genau einstellen, dass der Manipulator individuelle Zwecke eingestellt wird, ermöglicht die spezialisierte Version der bereitgestellten Software vom Hersteller. Zum Zeitpunkt des Schreibens des Artikels ist die aktuelle Version der blutigen Software Montage mit Nummer 7.Installation von Software und Treiber
- Schließen Sie die Maus oder den drahtlosen Controller an einen PC / Laptop an, warten Sie, bis sich der Manipulator auf dem System befindet, und beginnt mit der Arbeit.
- Gehen Sie zur offiziellen Website des Geräteherstellers, um die blutige Verteilung herunterzuladen, und installieren Sie die Software auf dem Desktop oder Laptop. Detaillierte Anweisungen zur Implementierung des angegebenen in folgenden Artikels verfügbaren Artikel:
Lesen Sie mehr: Laden und Installieren von Software zum Konfigurieren von Computermäusen blutig
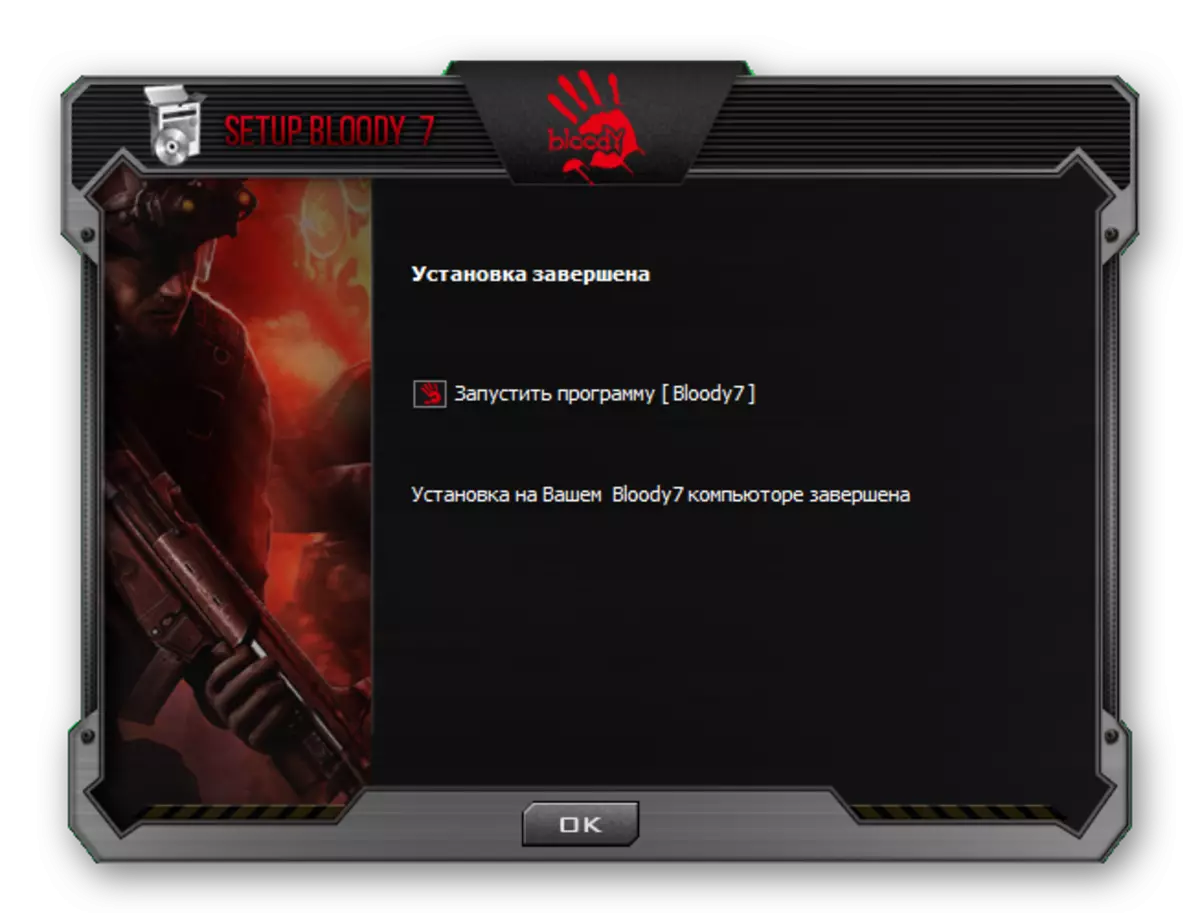
Laufende Software, Betriebsmodi
Standardmäßig beginnt das Probe 7-Programm automatisch nach Abschluss seiner Bereitstellung im System. In der Zukunft können Sie jederzeit die Software von der Windows TREARA, dem Hauptmenü des Betriebssystems sowie vom Desktop auf dem Desktop öffnen, das das hier aufgetretene Etikett betrifft.
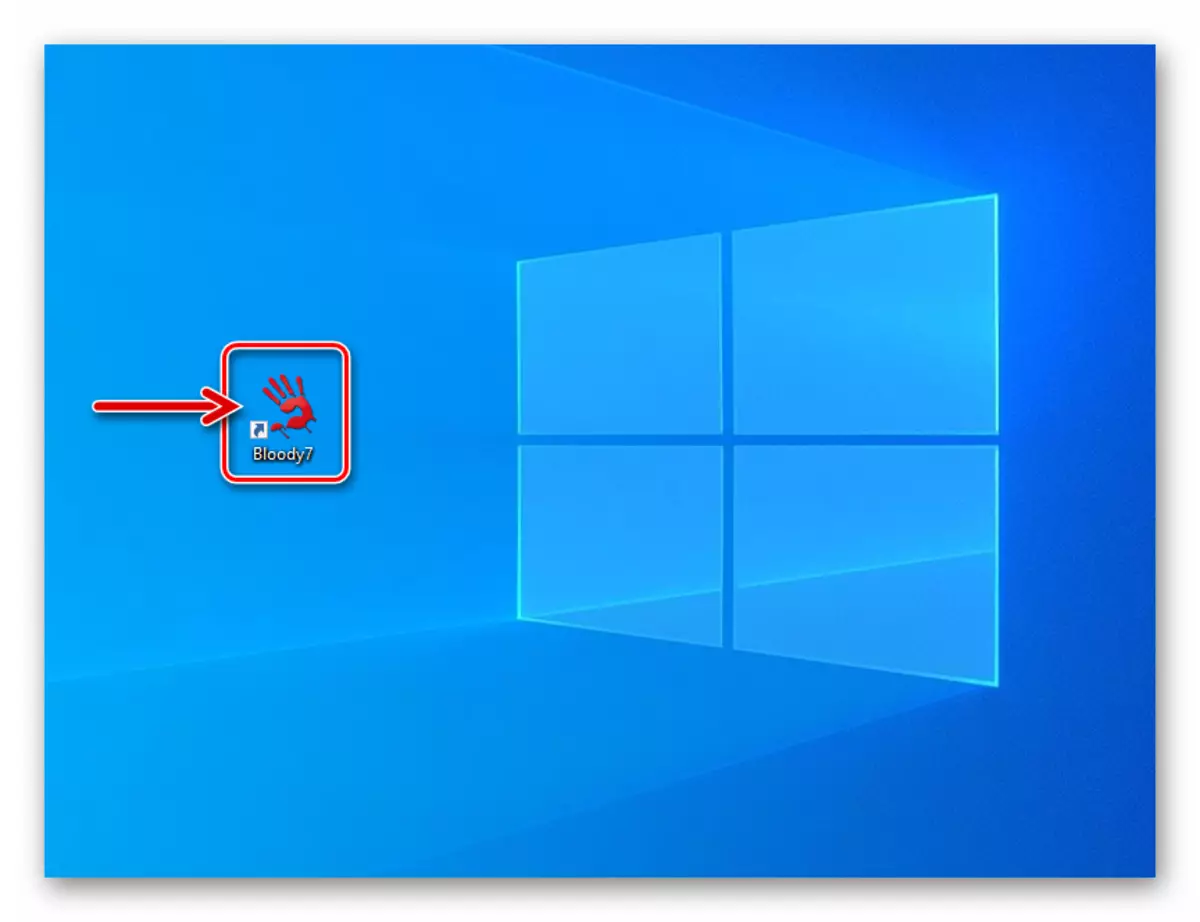
Nach dem Start zeigt Bloody 7 ein Fenster zum Auswählen des Betriebsmodus (eingestellte Parameter) des Manipulators. Es gibt 4 Optionen für Presets: "Core 1" (standardmäßig ausgewählt), "Core 2", "Ultrakern 3", "Ultra Core 4". Wenn Sie einen Cursor zum Namen des Regimes haben, führt dies zur Anzeige seiner Beschreibung.
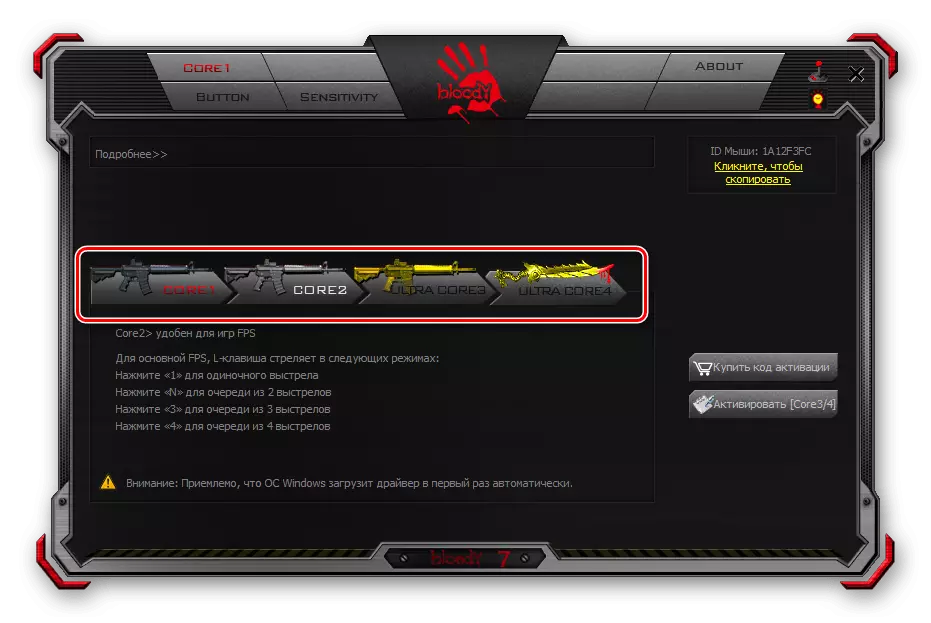
Der Übergang zur Installation der von einem oder anderen Modus bereitgestellten Einstellungen erfolgt durch Klicken auf die entsprechende Schaltfläche. Die Konfigurationsänderung dauert einige Sekunden, in denen die Maus nicht auf Benutzeraktionen reagiert.
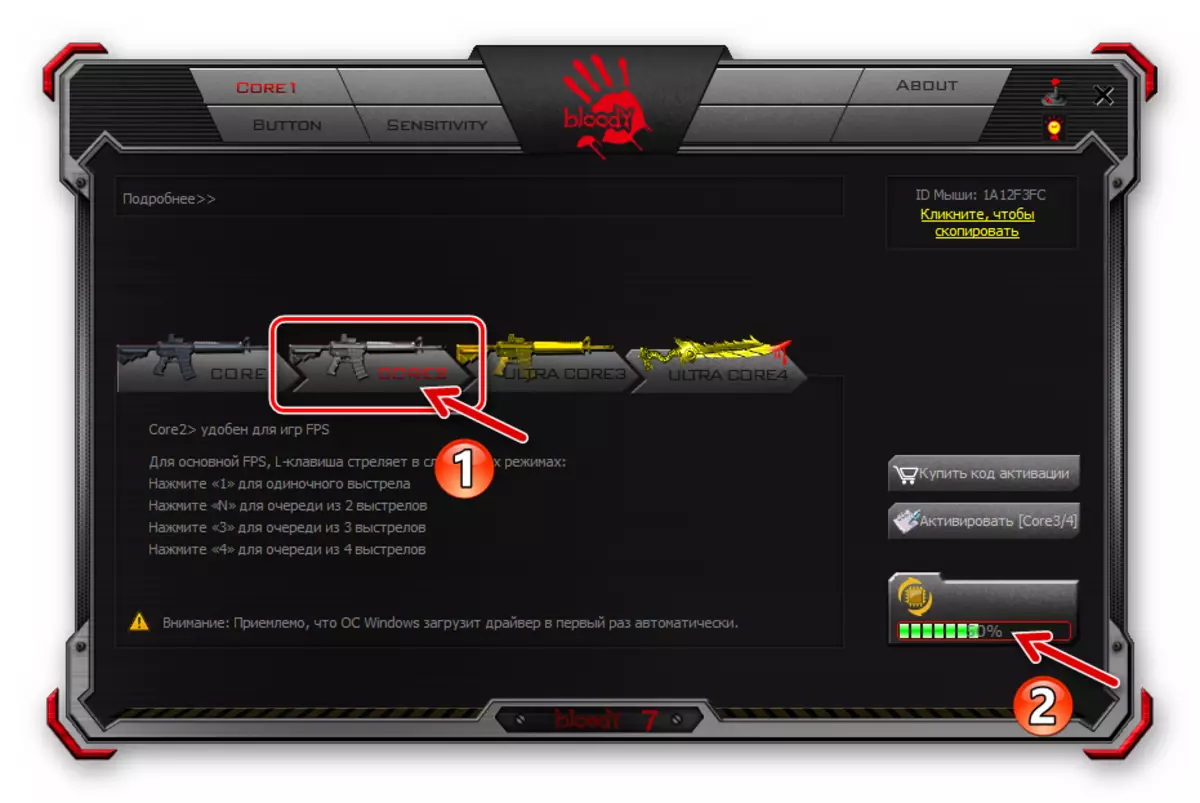
Betriebsarten "1" und "2" funktionieren ohne Einschränkungen, und die in ihrem Rahmen vorgesehenen Fähigkeiten, die in ihrem Rahmen durch den Rahmen einer eher überwältigenden Anzahl von Benutzern des unter Berücksichtigung des Geräts bereitgestellt werden. Ferner beschreibt der Artikel die Konfiguration des BELDI-Geräts im Modus "Core 1" als die einfachste in der Konfiguration, aber es ist eine völlig universelle Lösung.
"Ultra Core 3", "Ultra Core 4", obwohl die breitesten Möglichkeiten zur Programmierung des Verhaltens von blutigen Mäusen, werden nicht innerhalb des Rahmens dieses Materials berücksichtigt. Dies ist darauf zurückzuführen, dass die angegebenen Regime Gebühren für ihre Verwendung erfordern, hauptsächlich von professionellen Spielern eingesetzt werden, implizieren ein ganz tiefes Wissen über die Prinzipien der Manipulatoren sowie einen individuellen Ansatz beim Konfigurieren, aus der Sicht von Die Ziele des Benutzers und der spezifischen Software (hauptsächlich Spiele), in denen diese Ziele umgesetzt werden müssen.
Neuzuweisungsschaltflächen
Konditionell, an erster Stelle von Wichtigkeit, um das maximale Effizienz der Nutzung von Ulad zu erreichen, können Sie die Zuordnung des Funktionsmanipulators namens Tasten setzen. In der Markensoftware des Herstellers wird eine spezielle Partition bereitgestellt, über die Sie andere Tasten als der Hauptseite (links) zuweisen können, sowie ein leicht, der während des Betriebs der Geräte des Geräts leicht ausgewählt wurde.
- Klicken Sie im blutigen 7-Programm auf die Registerkarte "Schaltfläche".
- Öffnen Sie die Liste "Profil auswählen", klicken Sie auf den Namen der Kombination der Maustasten und den ihnen zugewiesenen Maßnahmen, die Sie ändern möchten. Wie Sie sehen, sind sechs Profile verfügbar (zusätzlich zum "Standort", der nicht empfohlen ist), mit dem Sie mehrere Voreinstellungen erstellen können, und anschließend zwischen ihnen "auf der FLY" wechseln, ausgewählt, wenn der nächste Element in diesem Handbuch ausgeführt wird .
- Klicken Sie auf die überlaufenden verschiedenen Farben eine runde Taste mit dem blutigen Logo, um das Übergangsverfahren zwischen den oben beschriebenen Profilen zu bestimmen.
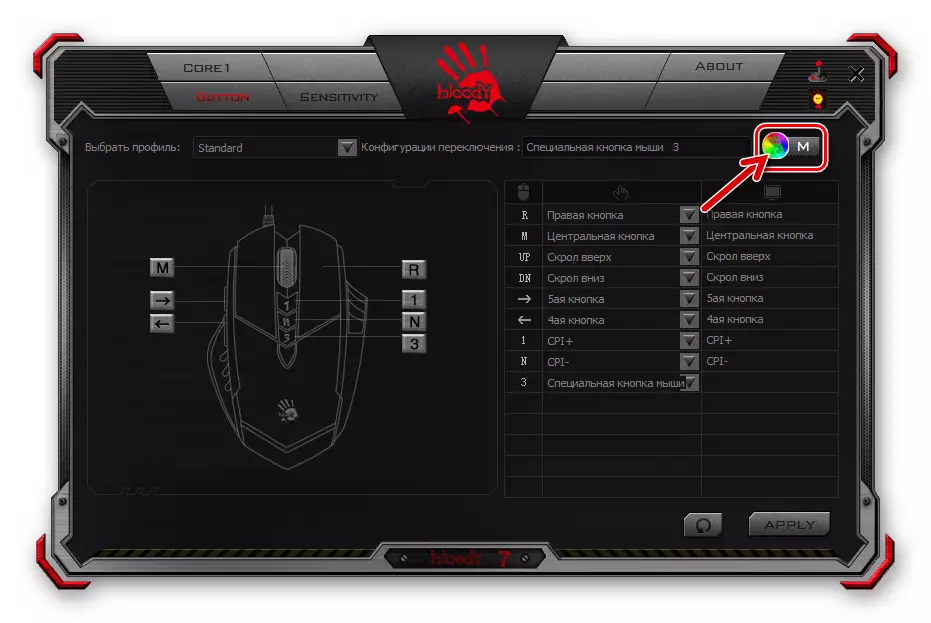
Erweitern Sie im Fenster, der öffnet, erweitern Sie die Liste "Configuration Configuration".
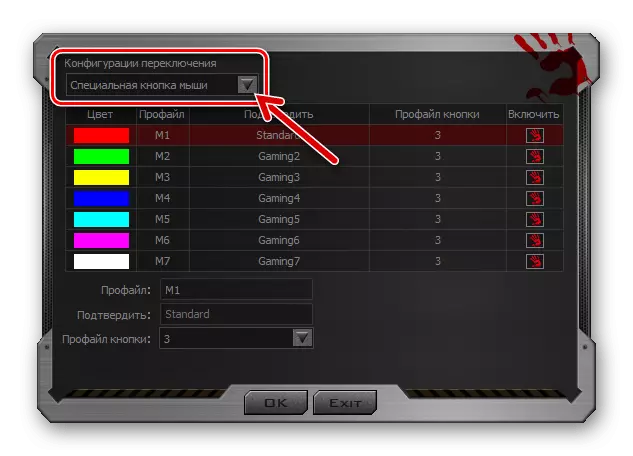
Wählen Sie eine der Methoden zum Ändern der Funktionen der Funktionen aus und konfigurieren Sie sie.
- "Arbeitsanwendung". - Das Profil wird aktiviert, wenn Sie ein bestimmtes PC-Programm starten. Klicken Sie auf den Namen des Schaltflächen, stellen Sie das Kontrollkästchen "Aktivieren" nach rechts ein.
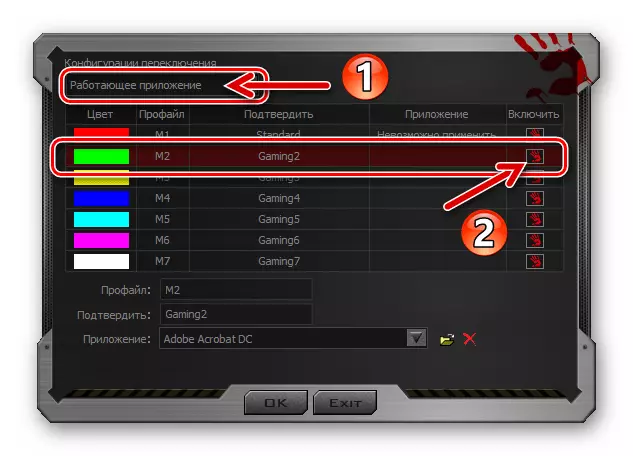
Klicken Sie am nächsten auf "Übersicht" am unteren Rand des Fensters neben dem Feld "Anhang",
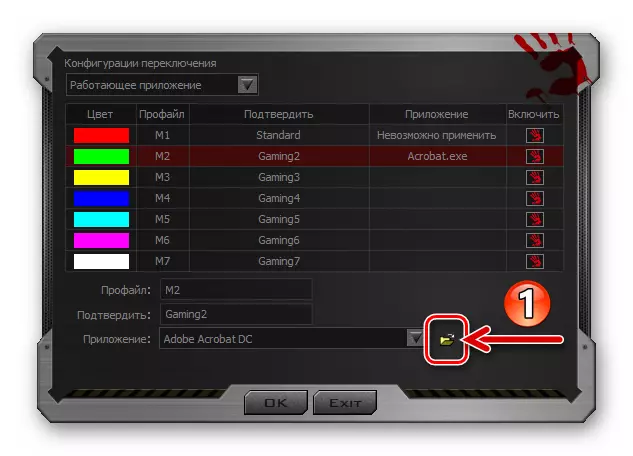
Gehen Sie den Speicherort der ausführbaren Datei mithilfe der Programmschaltflächen mit der Konfiguration mit und doppelklicken Sie auf das Objekt, das es öffnet.
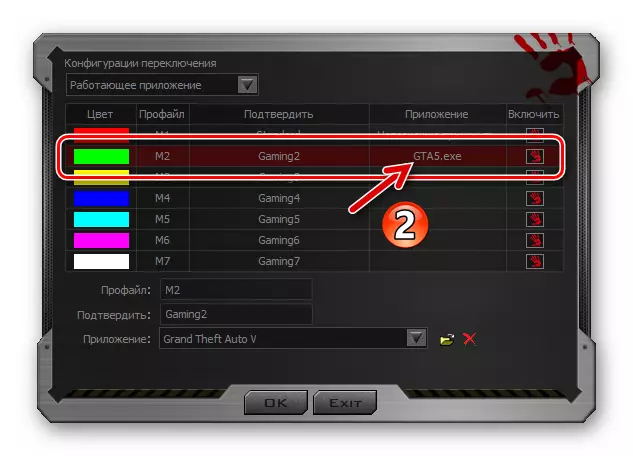
Ähnlich wie die oben beschriebenen, wählen Sie Programme, die an andere Profile angeschlossen sind, wenn sie verwendet werden.
- "Hot Tastatur-Taste. In dieser Ausführungsform erfolgt die Umschaltung vorkonfigurierter Mausknopfkonfigurationen durch Drücken der Tastaturkombination auf der Tastatur. Nach der Auswahl der Option wird eine vollständig akzeptable Aktion die Standardschlüsselkombination ("Strg" + "Alt" + "Ziffer") ohne Änderungen hinterlassen.
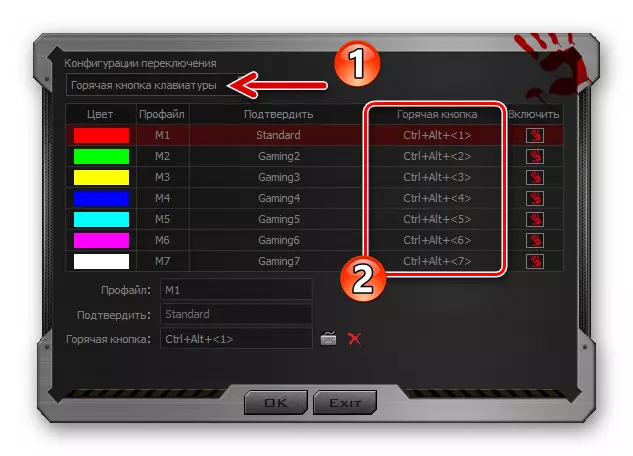
Wenn es erforderlich ist, die Key-Kombination auszutauschen, um auf jedes Profil wechseln zu können, markieren Sie ihn mit einem Klick. Klicken Sie anschließend auf das Symbol "Tastatur" am unteren Rand des Fensters rechts neben dem Feld "Hot Button".
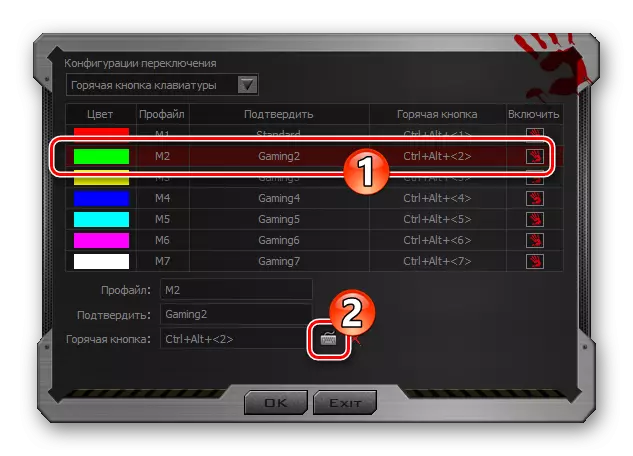
Geben Sie die installierte Kombination ein

mit virtueller Tastatur.
- "Spezielle Maustaste" ist vielleicht die bequemste Methode zum Umschalten von Profilen, jedoch nur, wenn eine der Bedienelemente des Manipulators bereit ist, "spenden" bereit sind.
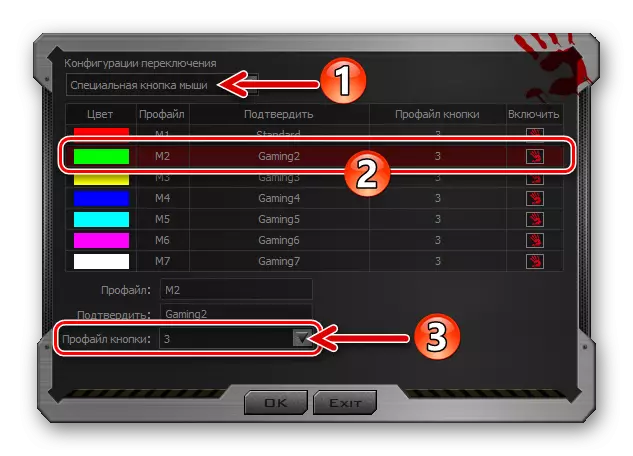
Erweitern Sie das angegebene Verfahren zum Ändern des Profils, erweitern Sie die Liste "Profil" unten am unteren Fenster und wählen Sie den Artikel aus, der zum Ändern der Konfiguration bestimmt ist.
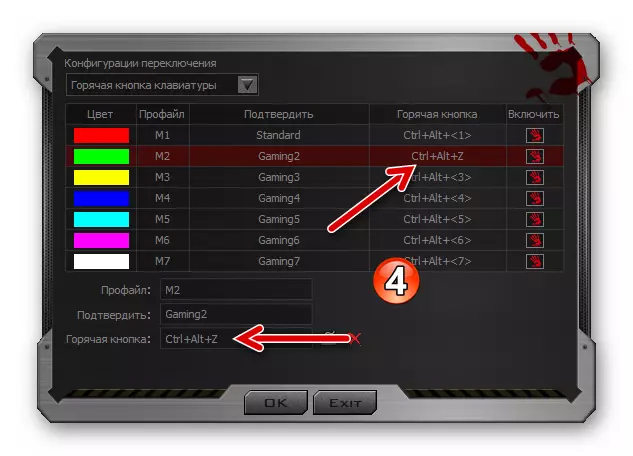
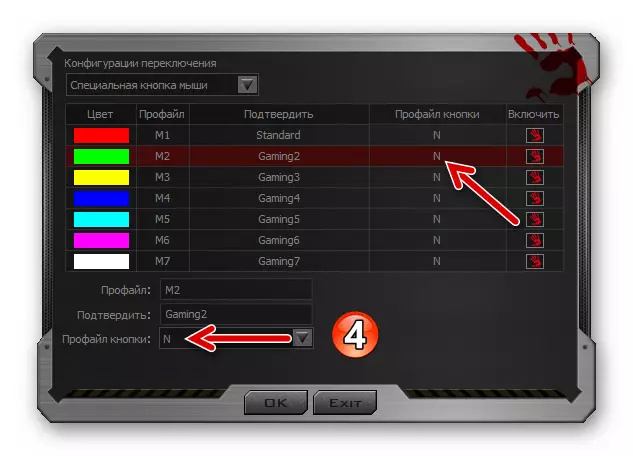
Nach Abschluss der Auswahl und Einstellung der Übergangsmethode von einem Satz von Funktionen, die an die Funktionen zu einem anderen verbunden sind, klicken Sie im Fenster "OK" im Fenster "OK".
- "Arbeitsanwendung". - Das Profil wird aktiviert, wenn Sie ein bestimmtes PC-Programm starten. Klicken Sie auf den Namen des Schaltflächen, stellen Sie das Kontrollkästchen "Aktivieren" nach rechts ein.
- So konfigurieren Sie eine separate und ausgewählte, wenn Sie den Artikel 2 dieses Handbuchs der Manipulator-Tasten ausführen:
- Bewegen Sie sich auf die rechte Seite des Fensters, bewegen Sie den Cursor auf eine der Taste "Tasten" in der Tabelle. Infolgedessen wird die entsprechende Maustaste auf dem Bild hervorgehoben, damit Sie sicherstellen können, dass das Element korrekt ist, deren Zweck geändert werden soll.
- Erweitern Sie die entsprechende Menütaste auf dem zweiten Konto der Spalte Konfigurationstabelle, klicken Sie auf den Namen der Kategorie, um Aktionen zuzuordnen.
- Wählen Sie in der Dropdown-Liste aus oder ermitteln Sie wie in dem folgenden Screenshot wie in dem folgenden Screenshot mit der virtuellen Tastatur die Aktion oder eine Kombination von Aktionen, die durch das konfigurierbare Steuerelement verursacht werden.
- Wenn Sie die drei Schritte oben in Bezug auf andere Maustasten abschließen, ordnen Sie sie auf, um die benötigten Funktionen in dem System und / oder Anwendungen aufzurufen.
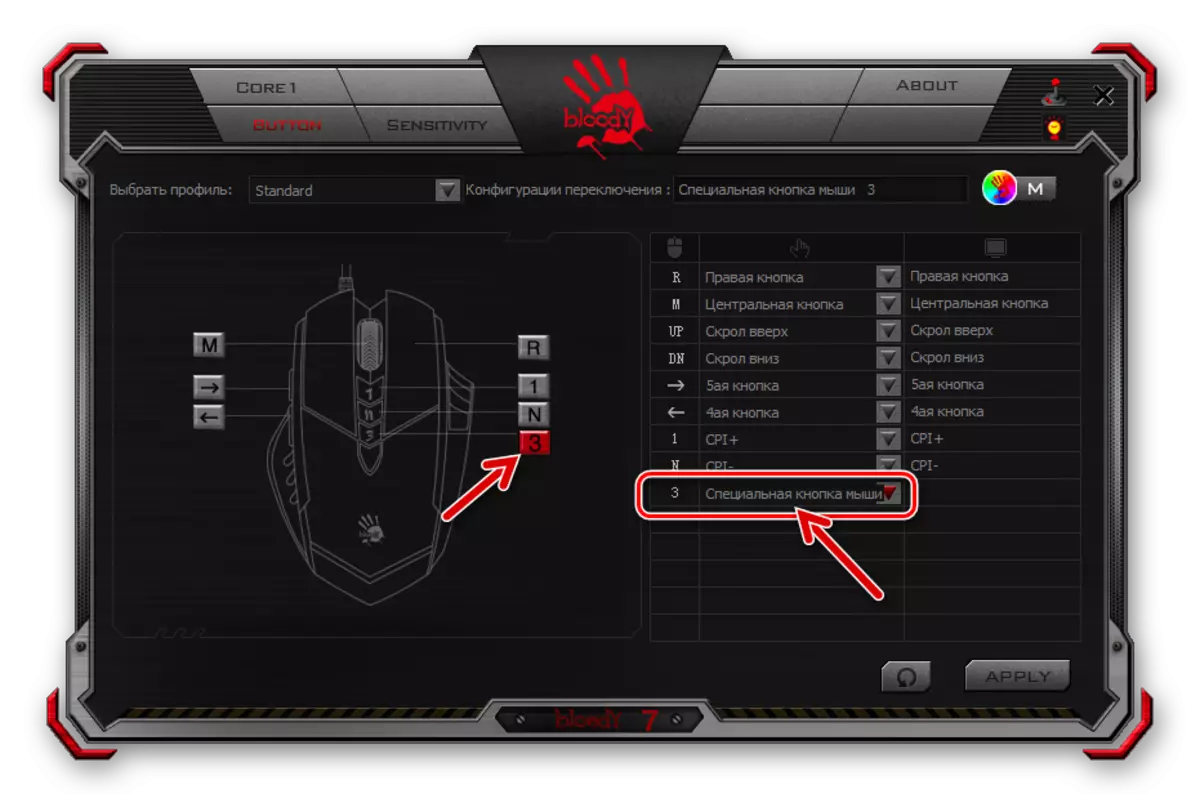
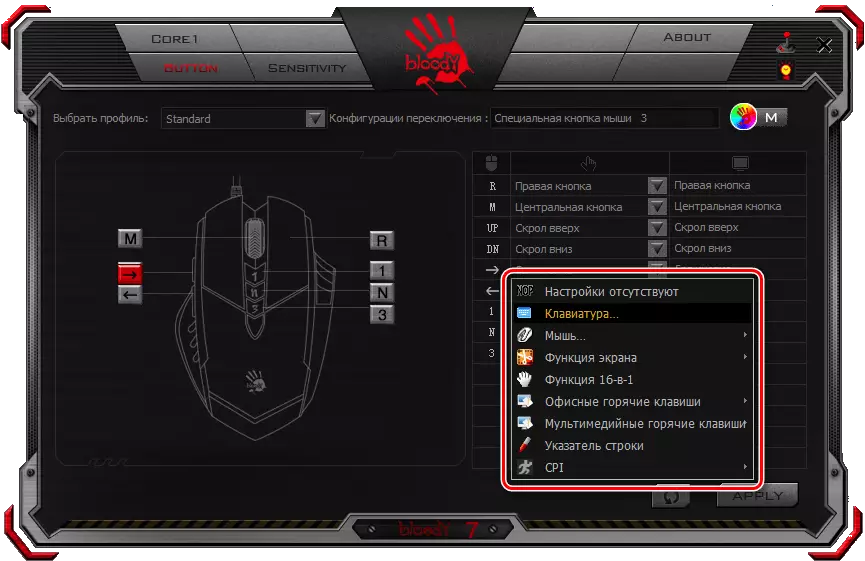

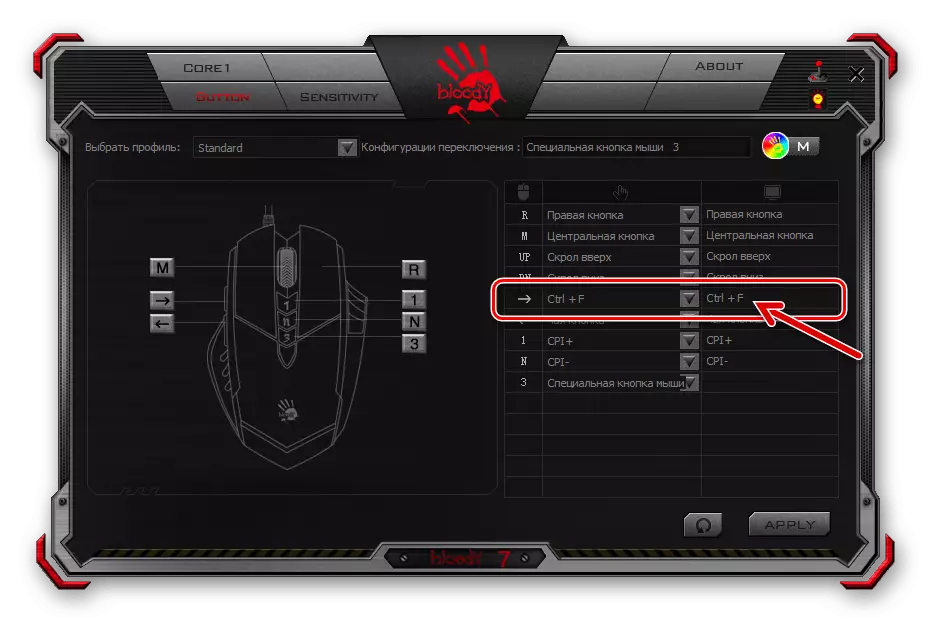
- Nach Abschluss der Konfiguration aller vorgeschlagenen Profile klicken Sie im Urals Window auf "Anwenden" auf "Anwenden", initiiert die Speicherung von Änderungen an den Einstellungen.
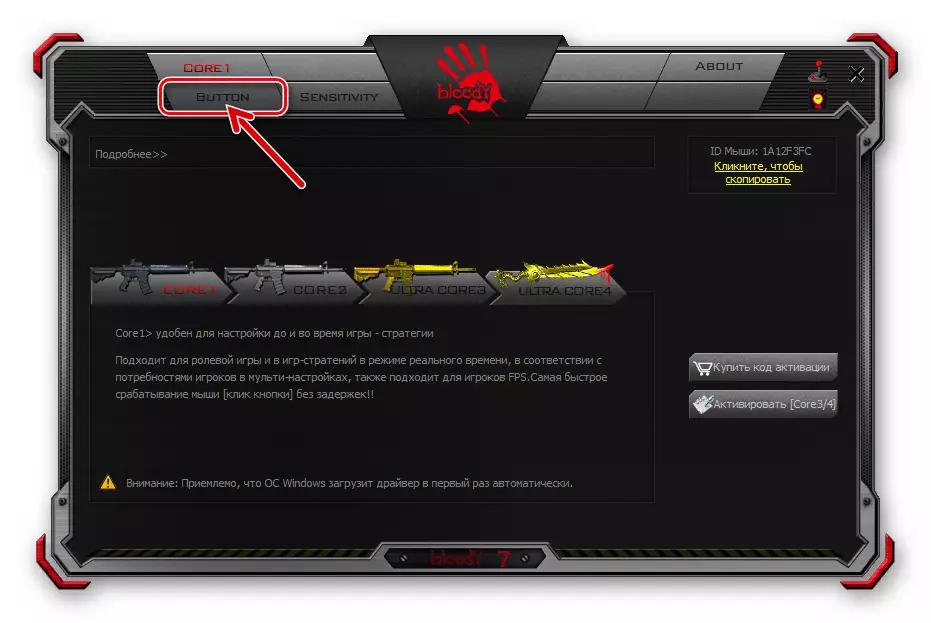
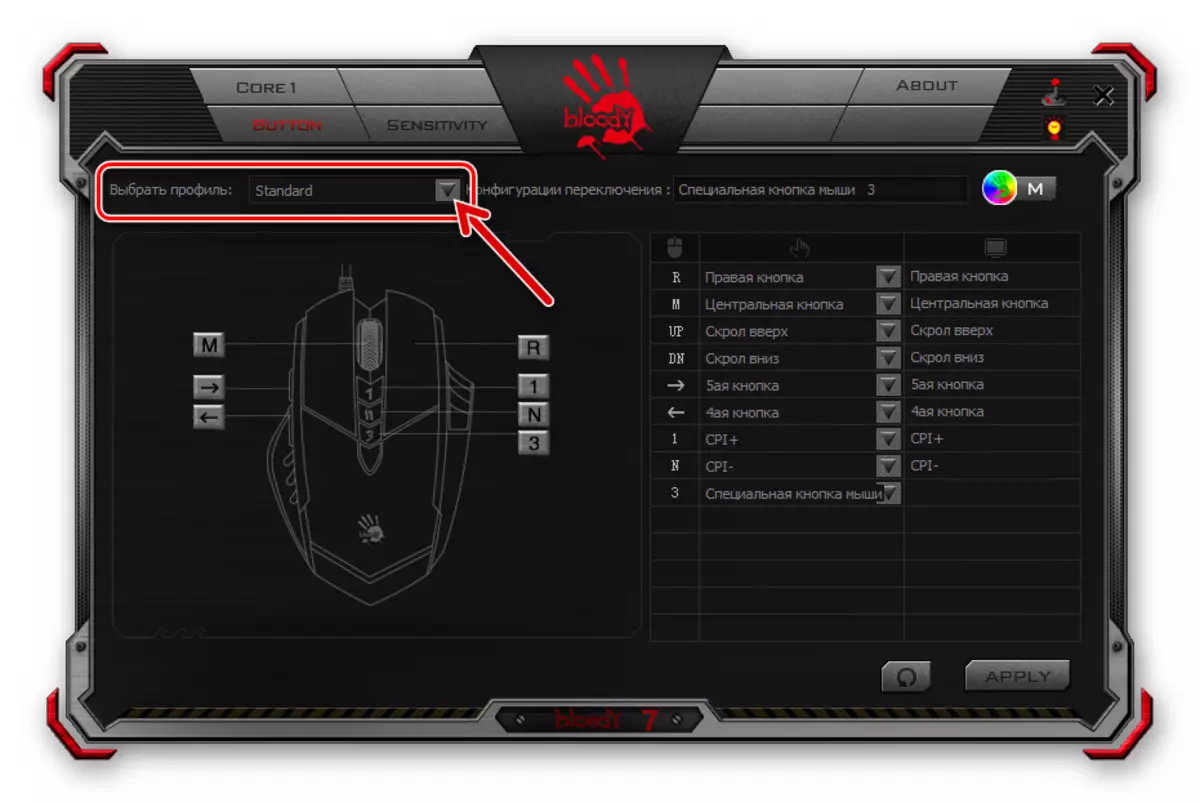
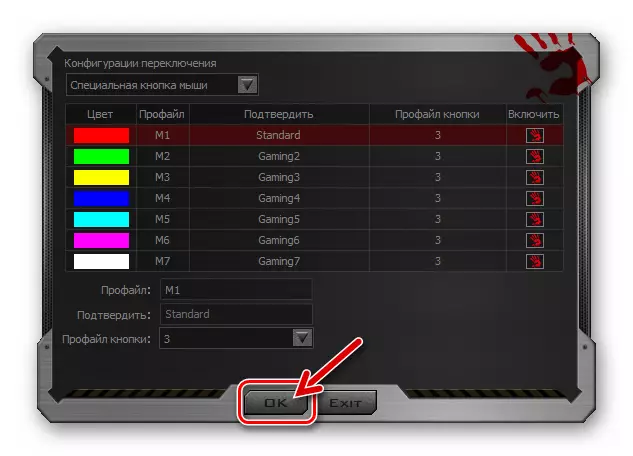
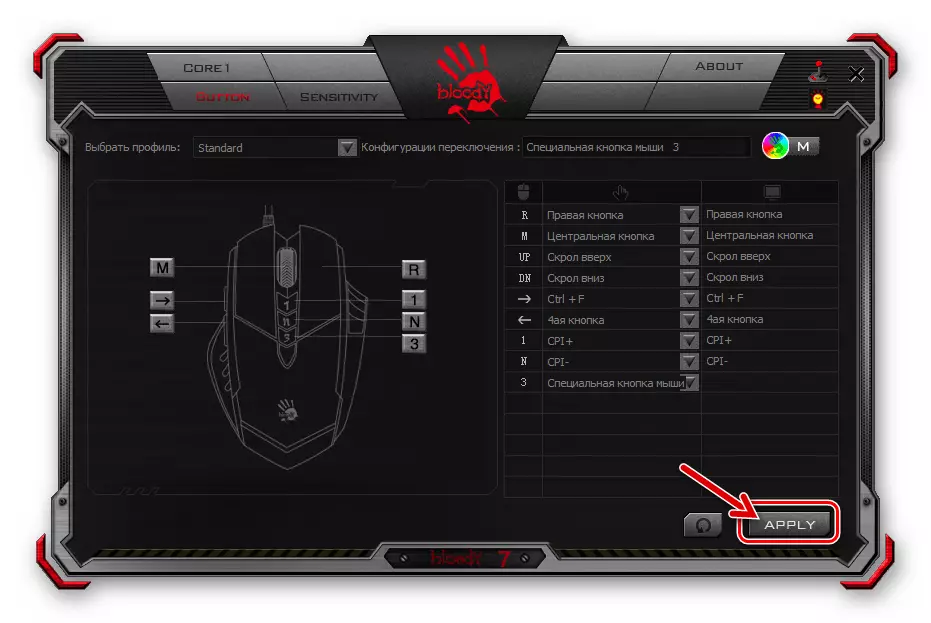
Festlegen der Sensorauflösung (CPI)
Einer der Hauptfaktoren, die zur effektiven Nutzung der Gameimar-Maus beitragen, ist die Möglichkeit, einen akzeptablen Punkt der Reaktion des Zeigers auf die Benutzeraktionen sowie das schnelle Umschalten dieses Parameters bei Bedarf zu wählen. Das angegebene wird durch Ändern des Manipulators der Sensorauflösung (CPI) eingestellt.
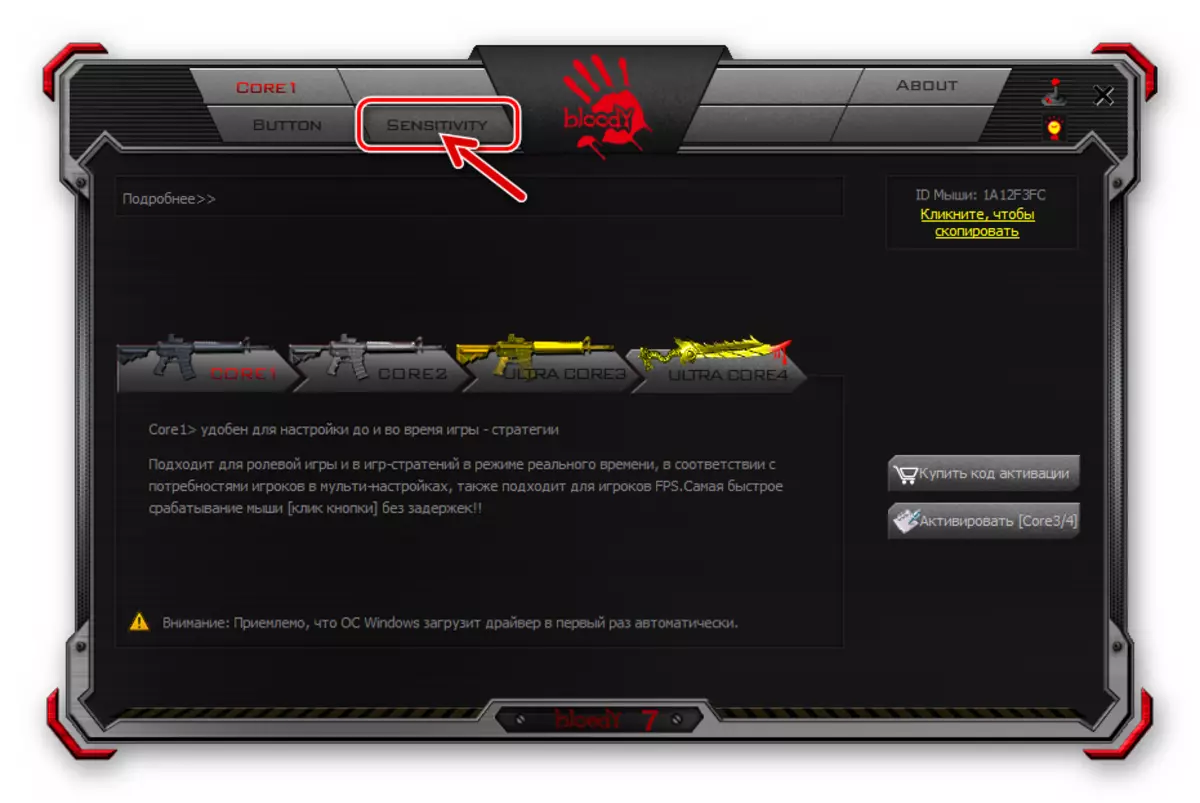
Um den "CPI" zu konfigurieren, gehen Sie in der Registerkarte "Sensitivität" in Bloody 7 und konfigurieren Sie die Parameter entsprechend Ihren Anforderungen. Detaillierte Empfehlungen zur Lösung dieser Aufgabe sind im folgenden Artikel festgelegt:
Lesen Sie mehr: Anpassen von DPI (CPI) Computer Mäuse A4Tech Bloody
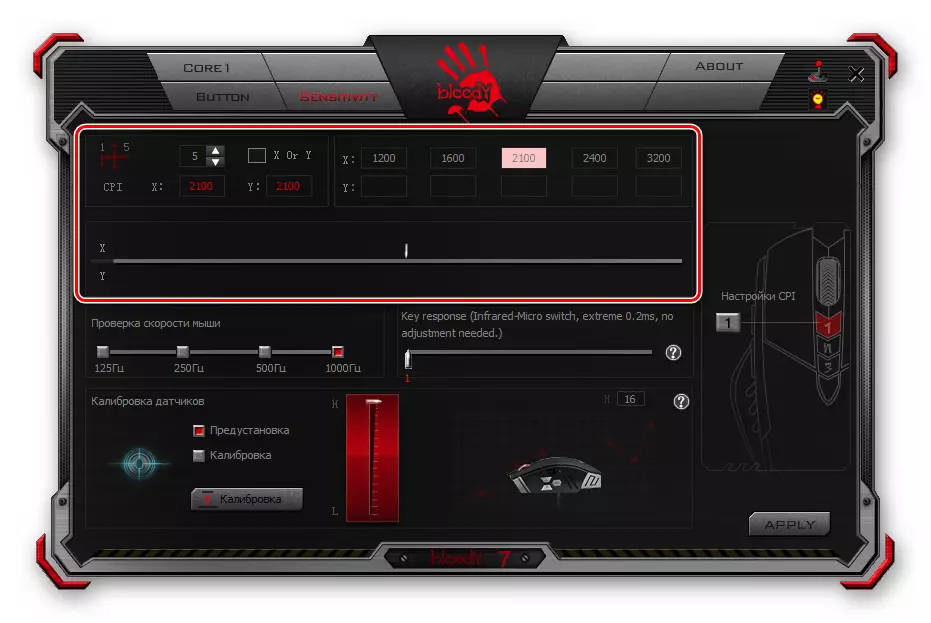
Sensorkalibrierung.
In den meisten Fällen sind die Werkswerte der einzelnen Parameter des ausgefüllten Maussensors und die während der Produktion ausgeführte Kalibrierung von der Sicht des effizienten Betriebs des Geräts am stärksten akzeptablen, wenn Sie jedoch das tun oder verwenden müssen Bloody Software 7, Sie können diese Einstellungen überschreiben, indem Sie sich auf die Registerkarte "Sensitivität" bewegen.
- Der Bereich der "Überprüfung der Mausdrehzahl" erhielt seinen Namen, wahrscheinlich als Ergebnis der falschen Übersetzung des Namens des Parameters, der mit seiner Hilfe, der "Erhebungsfrequenz" variiert, war.
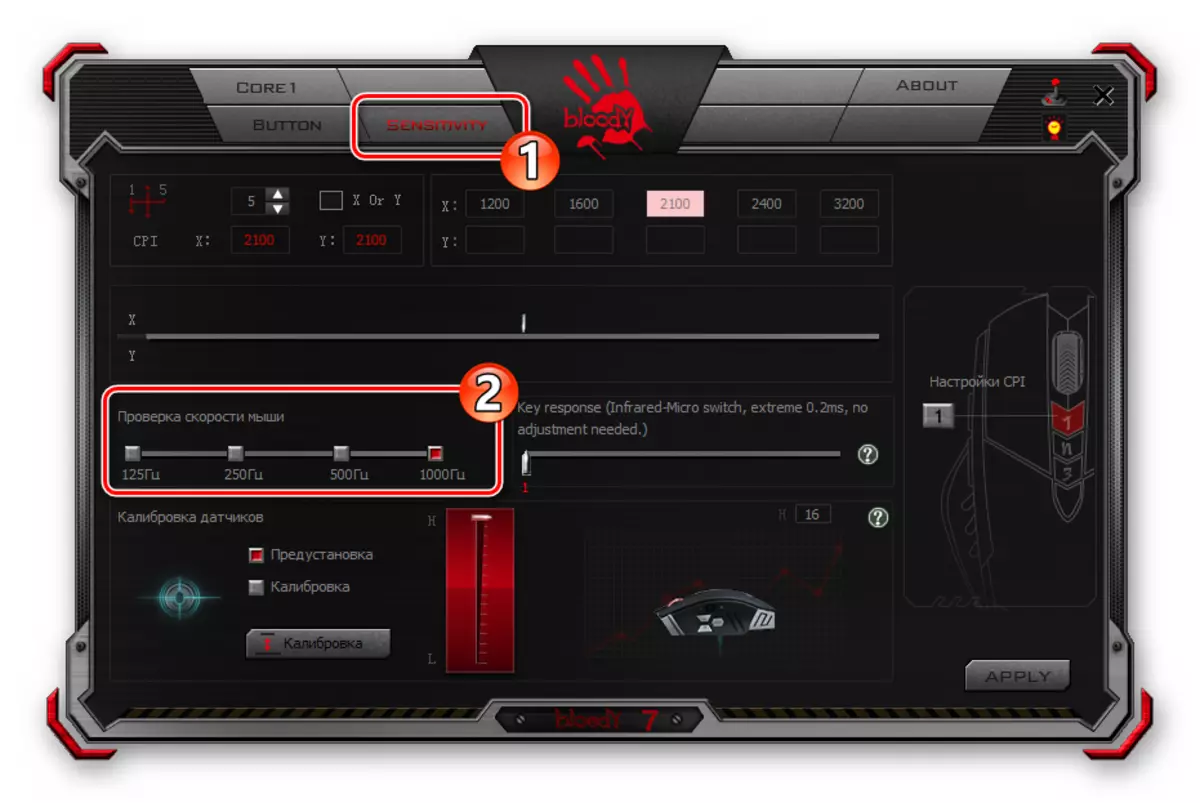
Wählen Sie hier die Anzahl der Maussensorabfragen pro Sekunde, indem Sie auf eine der Kontrollkästchen oberhalb der Werte klicken. Je höher der Indikator, der Raucher ist die Bewegung des Cursors, beachten Sie jedoch, dass eine höhere Anzahl von Umfragen zu einer Erhöhung der Last auf der CPU des Computers und der Steuerung des Manipulators führt. (In den meisten Fällen ist die optimale Wahl "500 Hz").
- Mit einem Block mit einer "Tastenantwort" -Läufer können Sie die Antwortzeit der Tasten anpassen. Ändern des Parameters in Richtung der Erhöhung des Wertes, indem Sie den Läufer nach rechts verschieben, kann helfen, das Problem des Doppelklicks zu beheben, wenn die Schaltfläche Manipulator gedrückt wird.
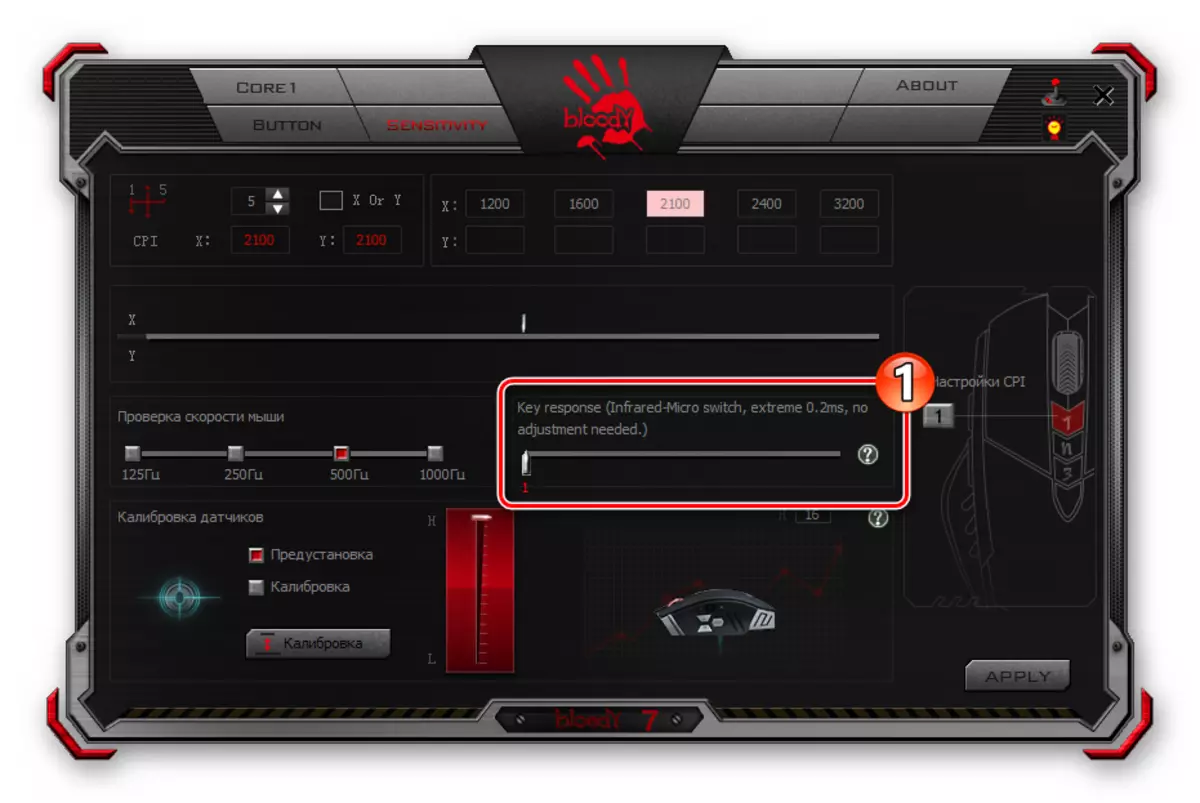
Das angegebene Phänomen kann in der intensiv betriebenen Langzeitdauer von blutigen Mäusen beobachtet werden, da im Laufe der Zeit der mechanische Verschleiß der Verantwortlichen der Verantwortlichen, die zur Übertragung von Daten in den Anweisungen in den Anweisungen des Geräts der MicroSwitters, unvermeidlich sind.
- Mit dem Bereich "Sensor Calibration" können Sie das gleiche oder halb automatisch mit demselben Verfahren manuell oder halb automatisch, das auf die Auswahl angeht, und die Höhe der Höhe der Maushöhe von der Arbeitsfläche absetzt, an der der Sensor aufhört, auf die Manipulator-Bewegung zu reagieren.
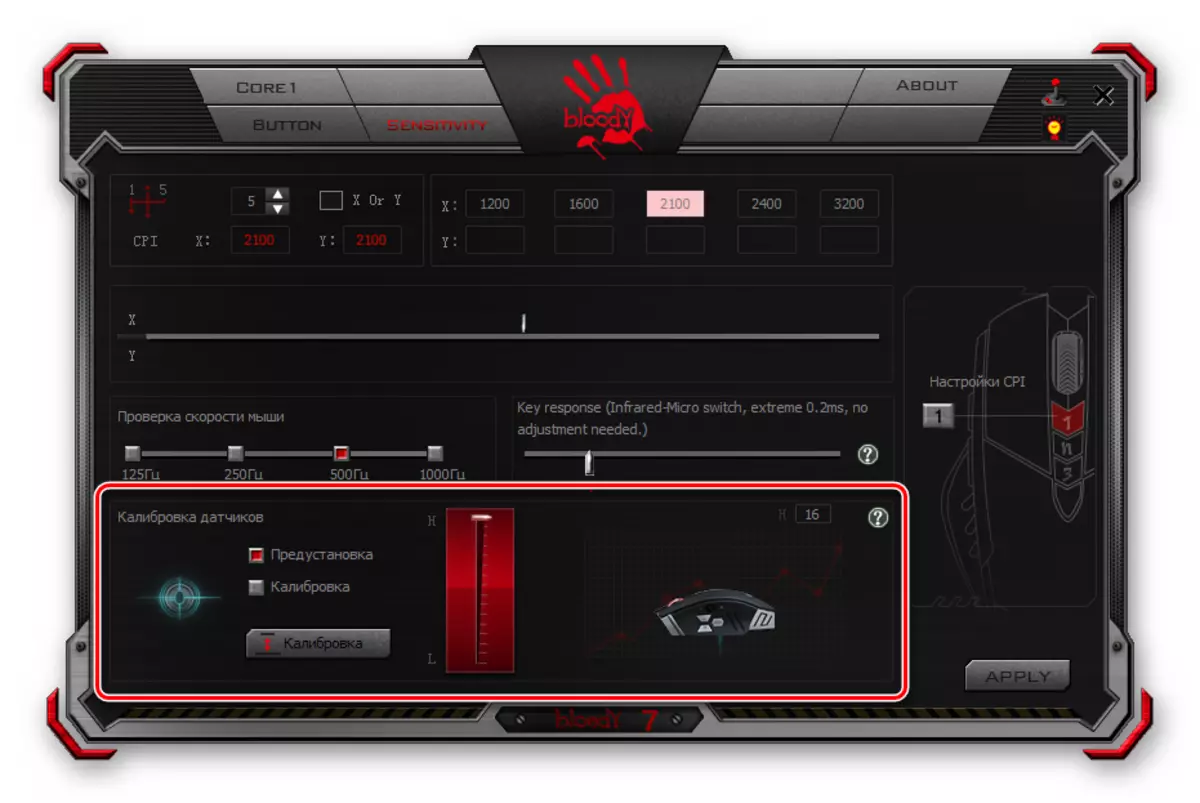
Zur automatischen Kalibrierung:
- Klicken Sie auf die Schaltfläche "Kalibrierung";
- Klicken Sie im erscheinenden Fenster auf "Start".
- Folgen Sie dem Programm, das in den Anweisungen im Kalibrierungsfenster angezeigt wird;
- Klicken Sie nach Abschluss des Verfahrens auf OK.
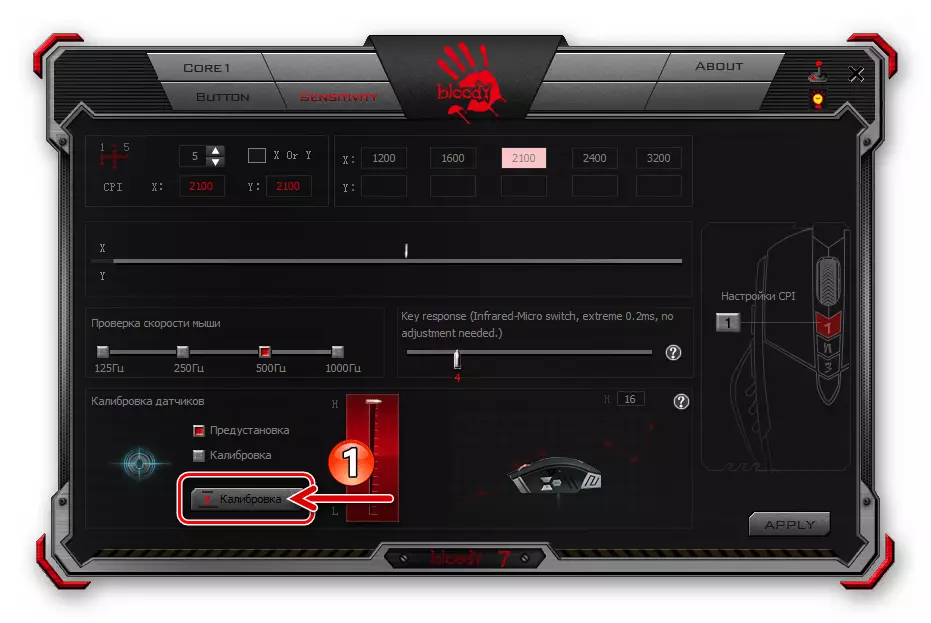


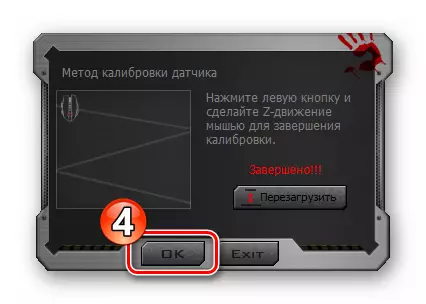
So wählen Sie die maximale Deckhöhe manuell aus:
- Klicken Sie auf das Kontrollkästchen Kalibrierung, das Highlight davon auf diese Weise rot;
- Bewegen des Ortes zwischen dem Gerät mit der Wahl des Kalibrierungsmodus und des Bildes des vertikalen Schiebereglers nach unten, wählen Sie den optimalen Wert des konfigurierbaren Parameters.
- Klicken Sie im Läufer auf "LINKS", der nach der Verzögerung in einer oder anderen Fensterposition erscheint.
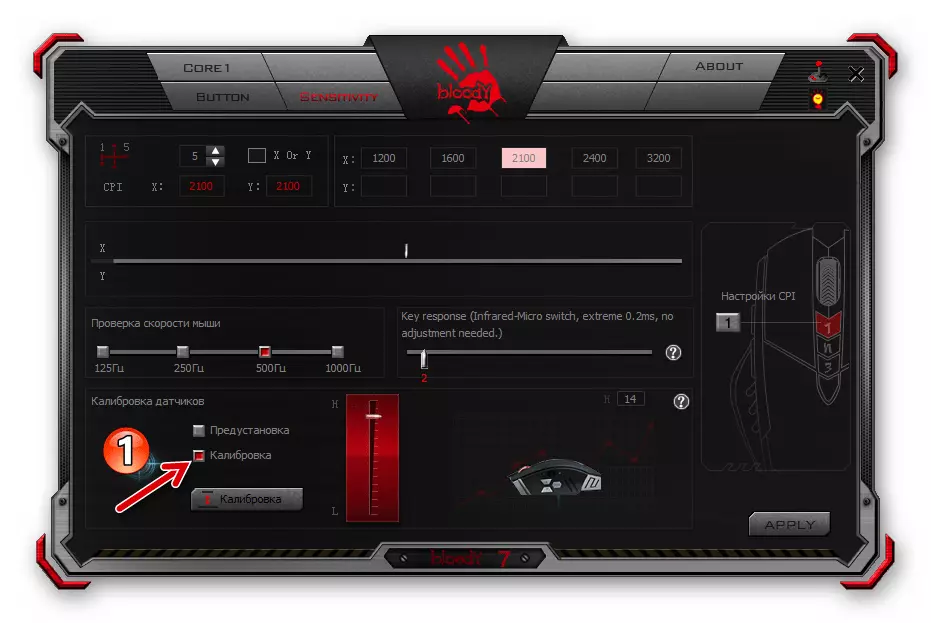
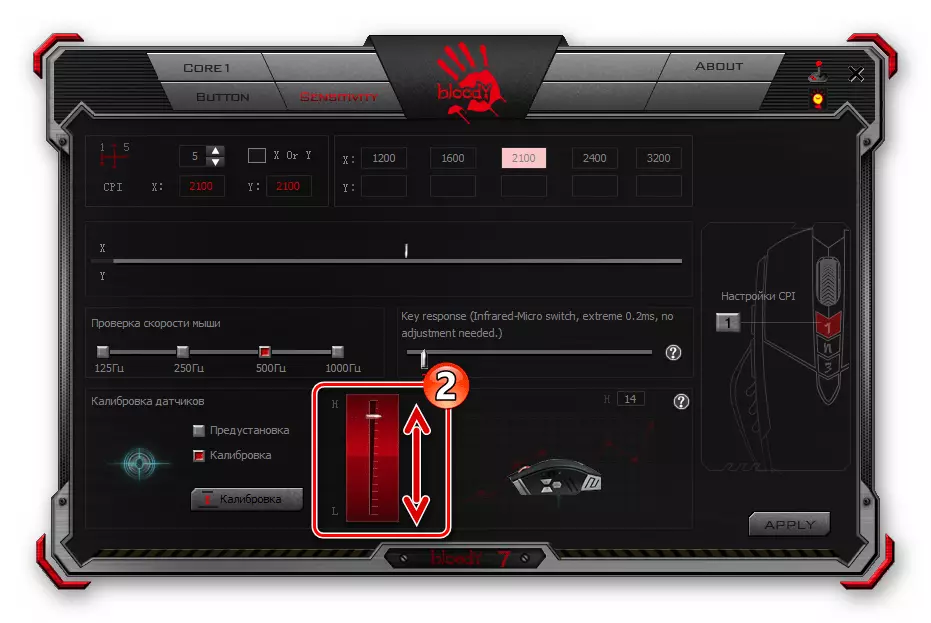

- Klicken Sie nach der Definition der Einstellungen auf der Registerkarte "Sensitivity" auf die Schaltfläche "Anwenden",
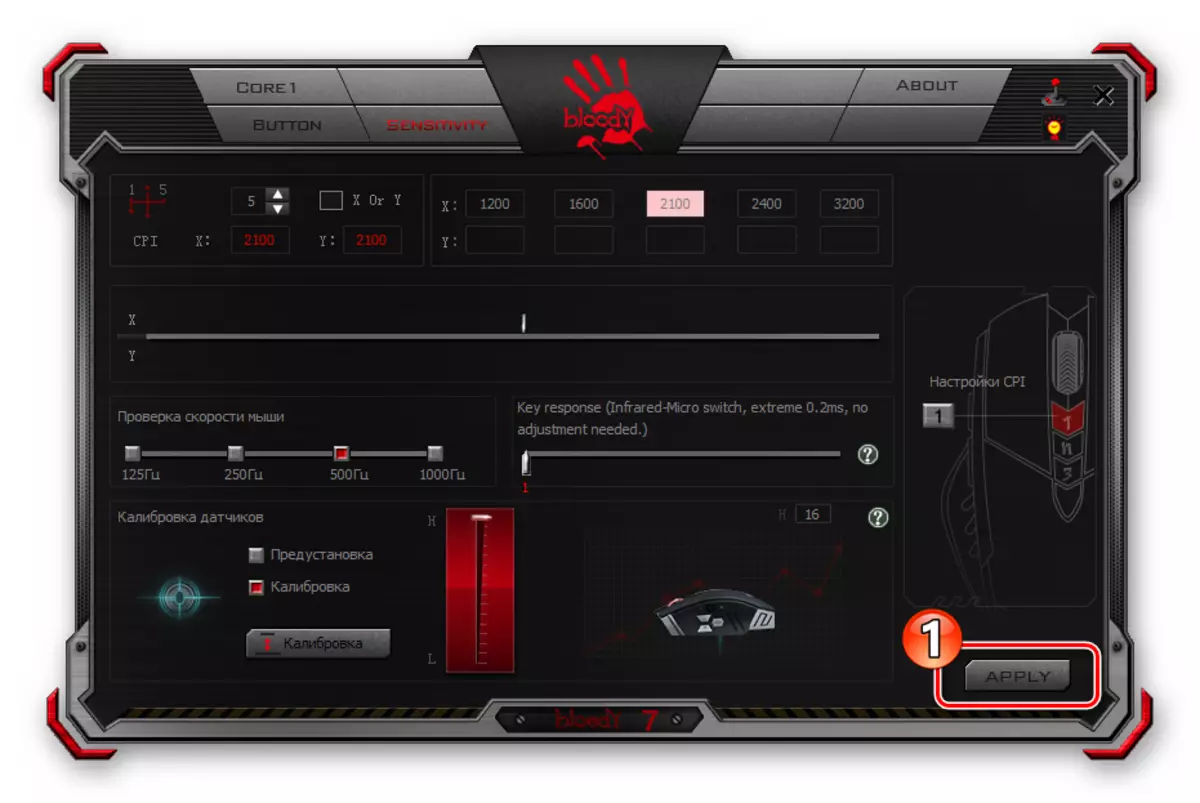
Und dann "Beenden" im Fenster, in dem Sie mit dem Speichern von Konfigurationsänderungen im blutigen Mausspeicher teilnehmen.
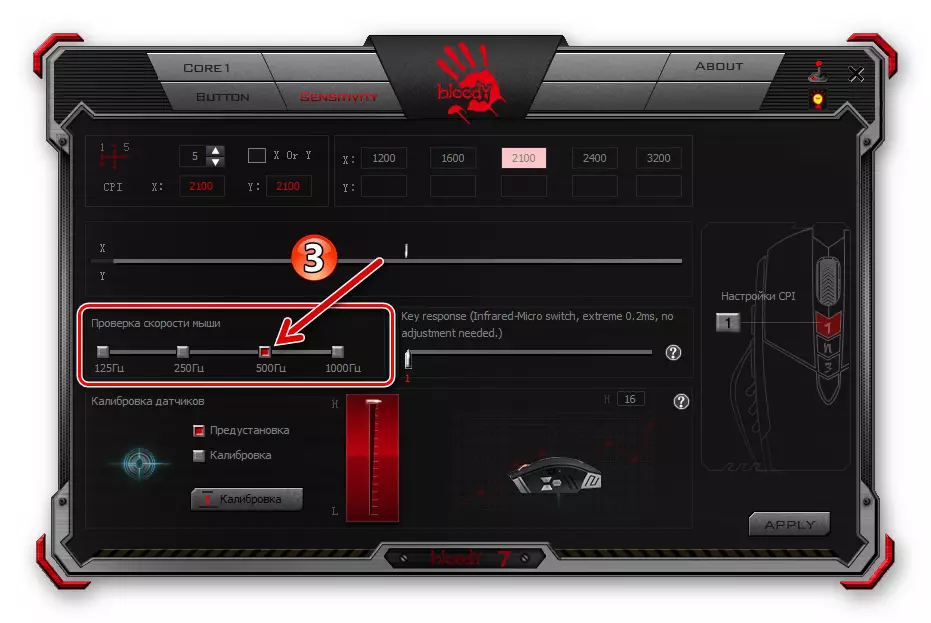
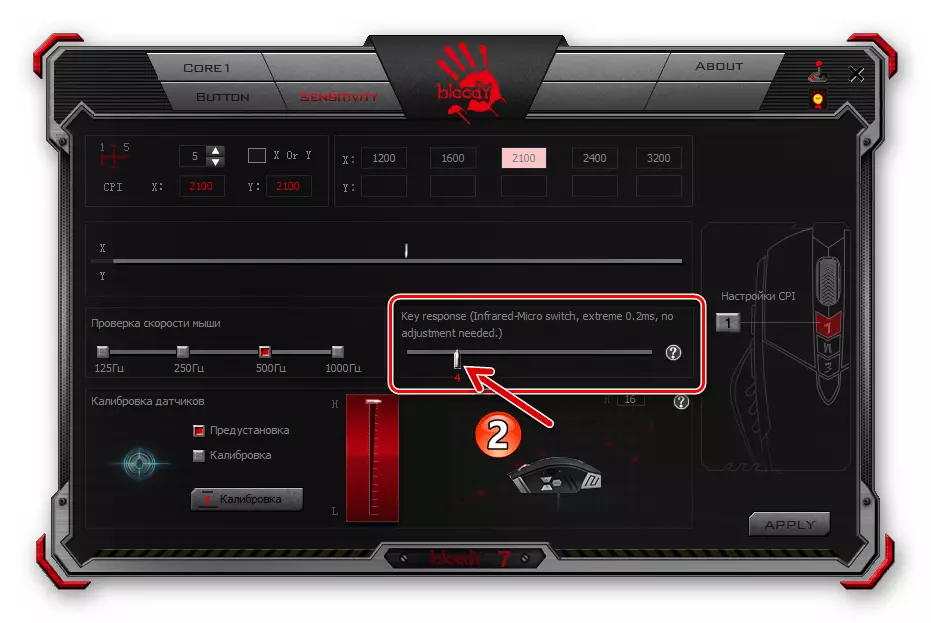
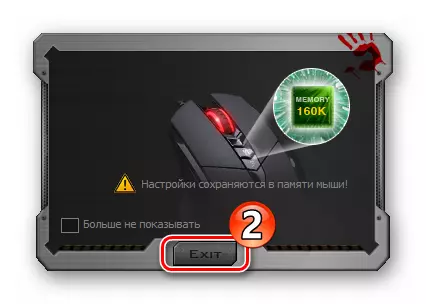
Hintergrundbeleuchtungseinstellung.
Die Beleuchtung der blutigen Maus und / oder ihrer einzelnen Strukturelemente betrifft praktisch nicht die Hauptfunktionalität des Manipulators, jedoch aus der Sicht der ästhetischen Wahrnehmung natürlich eine wichtige Option. Das in der Setup-Software vorgesehene Vorrichtung und für ihre Setup-Software repräsentiert ihre Benutzer eine große Auswahl an Verhaltensmodellen, die bei farbigen LEDs verborgen sind.
- Unabhängig von den 7 in Abschnitt 7 geöffneten Einstellungen klicken Sie auf die Schaltfläche mit dem Bild der Glühbirne in der oberen rechten Ecke des Fensters.
- Bestimmen Sie im angezeigten Fenster, indem Sie auf eines der Kontrollkästchen in der Backlight-Helligkeitsbereich klicken, denselben Parameter ermitteln.

Die Helligkeitsänderung wird sofort durchgeführt, so dass es nicht möglich ist, ihre Wichtigkeit für die visuelle Wahrnehmung zu wählen. Es ist nicht schwer zu arbeiten - schauen Sie sich einfach den Mauskörper an und bewerten Sie das Ergebnis der Manipulation, die Sie produzieren.
- Klicken Sie auf die Dropdown-Liste "Hintergrundbeleuchtung" und dann (vielleicht, wie im Fall von Helligkeit - durch Sortieren)
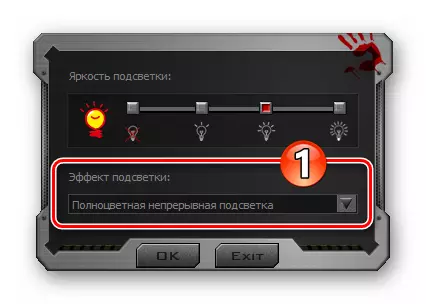
Wählen Sie die am besten akzeptable Option, um die Option zu aktivieren. So vervollständigen Sie die Arbeit mit dem Dialogfeld und speichern Sie die Änderungen, die mit der Verwendung in den Manipulator-Einstellungen verwendet werden, klicken Sie auf OK.
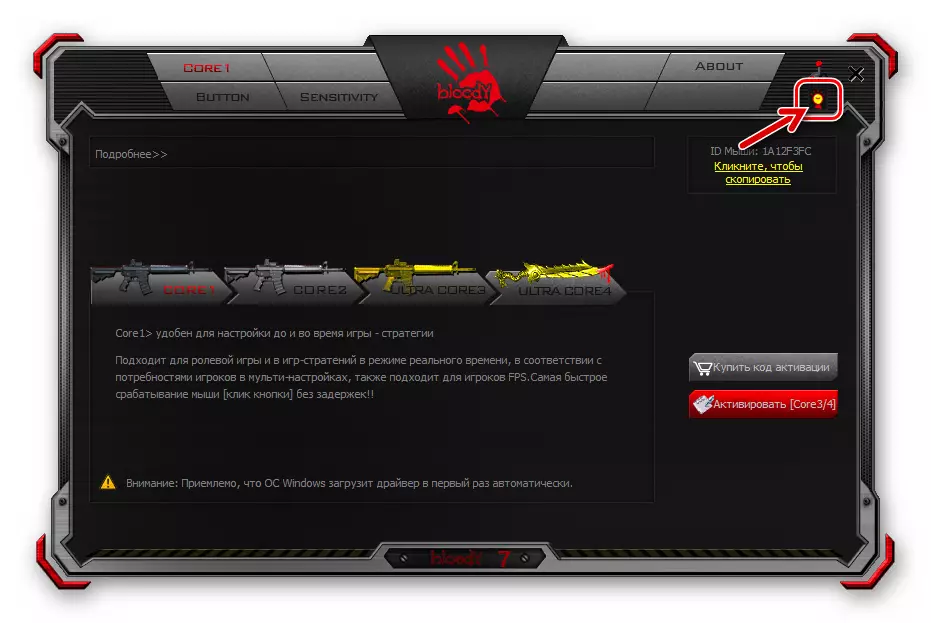

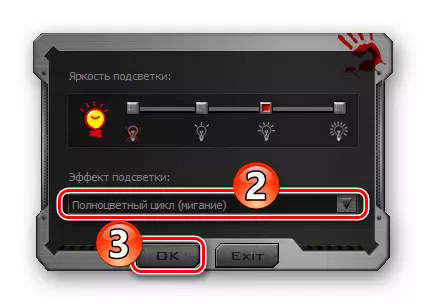
Zusätzlich zu den oben genannten, in BLAD 7 ist ein Hinweis auf die spezifische Farbe des Manipulator-Hintergrundbeleuchtung verfügbar, der angewendet wird, während das ein oder ein anderes Konfigurationsprofil seiner Tasten ausgewählt ist:
- Klicken Sie auf die Registerkarte "Schaltfläche", klicken Sie auf das kreisförmige transfussieren verschiedene Farbelement mit einem Bild der Hand oben im Fenster des Fensters auf der rechten Seite.
- Die erste Spalte der Maustastenprofile auf dem geöffneten Fenster, die von der aktuell festgelegten Farbe geöffnet wurden. Klicken Sie auf die Farbgebung, die Sie ändern möchten.
- Wählen Sie aus dem vorgeschlagenen Set-Programm eine neue Hintergrundbeleuchtungsversion aus, indem Sie den Zeiger in das Spektrum bewegen, entweder durch Eingabe der Farbkodierung in den entsprechenden Feldern. Die Maus reagiert sofort auf Ihre Aktionen.
- Nachdem Sie ein optimales Ergebnis erreicht haben, doppelklicken Sie auf "OK" - im Farbauswahlfenster
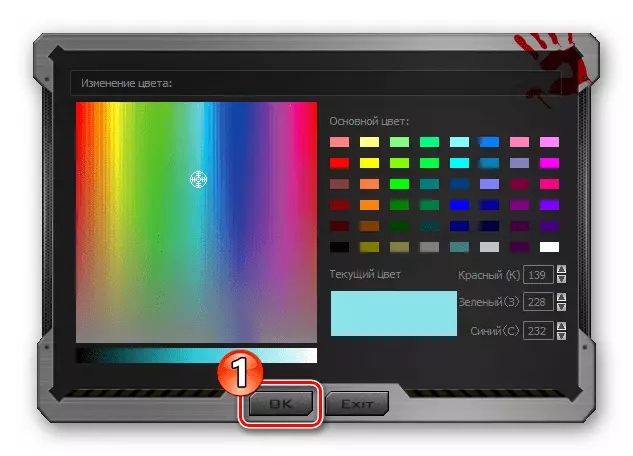
Und dann in den Definitionen der Maustasten-Profilmethode.
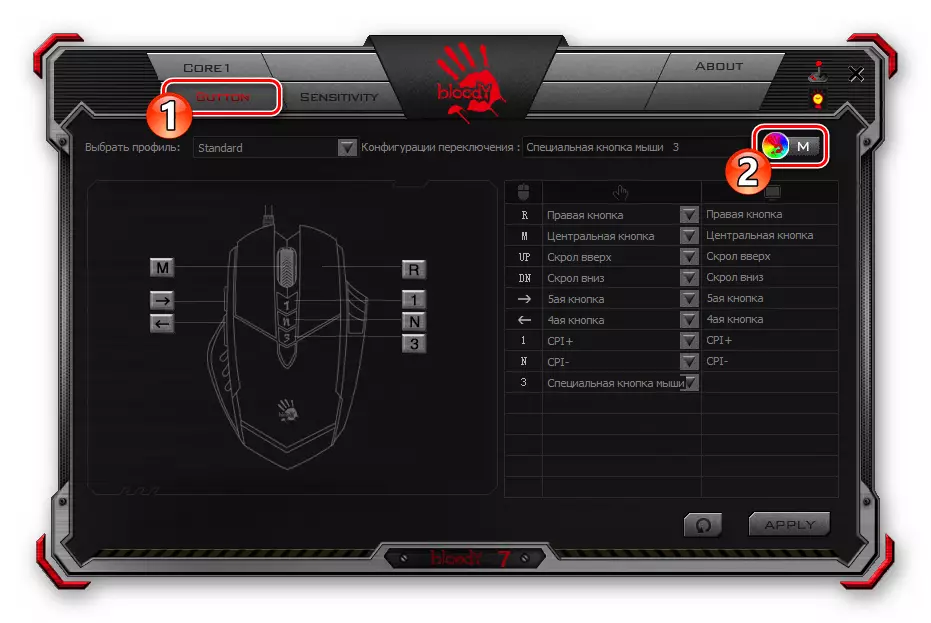
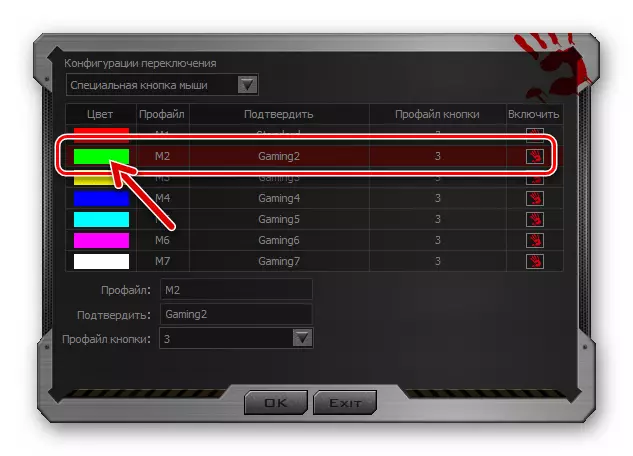
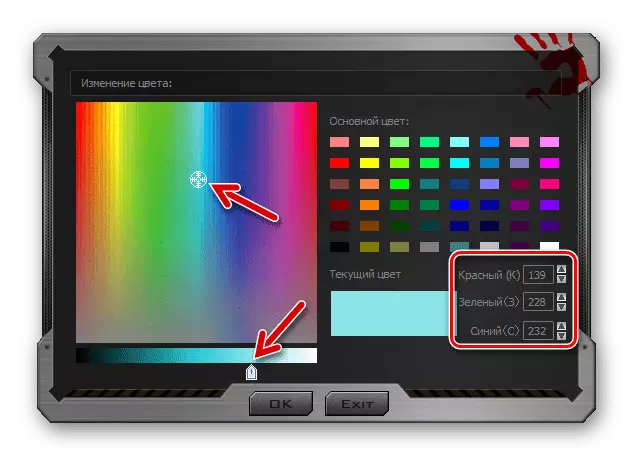
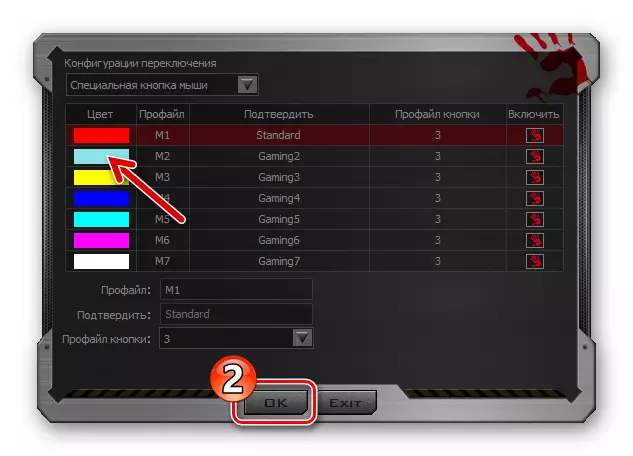
Zurücksetzen
Es ist wahrscheinlich, dass jemals die Parameterwerte zurückgeschaltet werden müssen, die das Verhalten der Maus im System der Parameter in ihren ursprünglichen Zustand beeinflussen, um beispielsweise den Manipulator "von RACK" oder der Verwendung von Standardeinstellungen zu konfigurieren vom Hersteller angeboten. Um dies durch Bloody 7 zu tun, müssen Sie Folgendes tun:
- Klicken Sie im Programm auf die Schaltfläche Tab.
- Klicken Sie auf die linke Seite der Reset-Taste in der unteren Ecke.
- Bestätigen Sie Ihre Absichten, um die Werte des Parametermanipulators in den Status "Factory" zurückzugeben, klicken Sie im Abfragefenster auf "OK". Warten Sie dann ein paar Sekunden, bis die Geräteeinstellungen zurückgesetzt werden, und es beginnt mit der Antwort auf Ihre Aktionen.