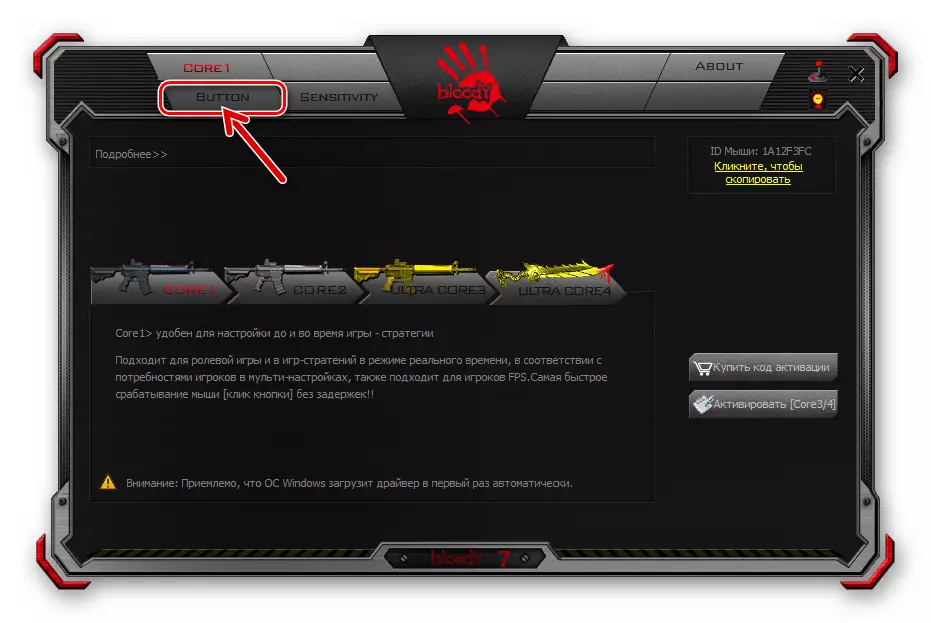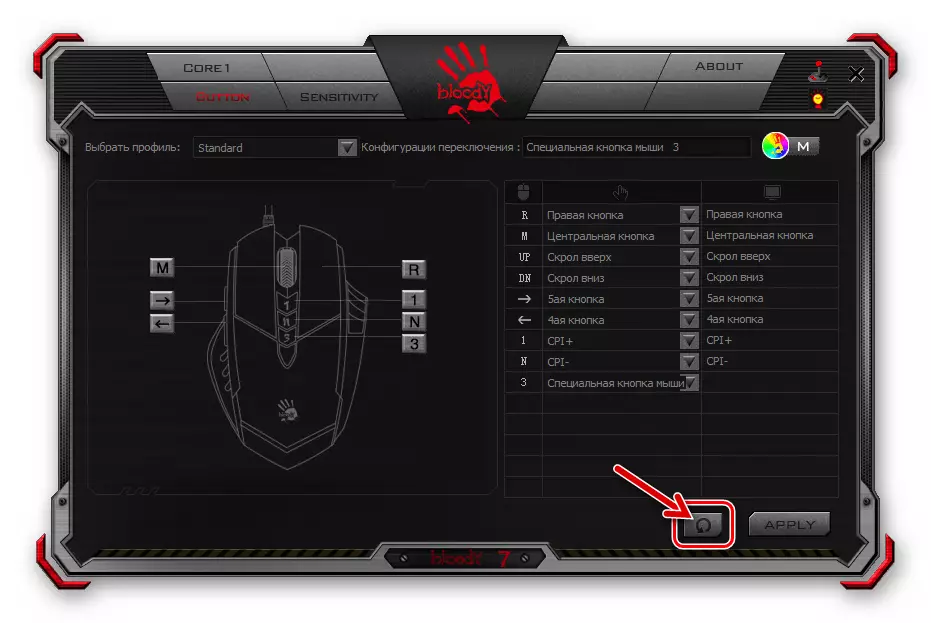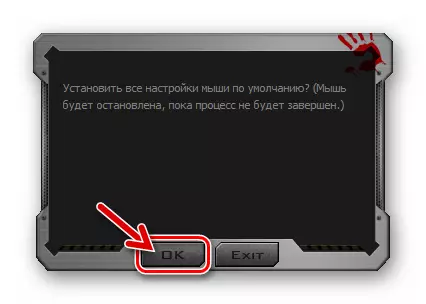שיטה 1: כלים של Windows
עד כה, אנו יכולים לומר כי כל עכבר מחשב, ומניפולטורים גיימר מן טווח הדגם הדמים מ A4tech כאן הוא לא יוצא מן הכלל, למעשה לא דורשים הגדרות לעבוד במצב הרגיל (Office). כל מניפולציות התצורה הדרושות נעשות על ידי Windows באופן אוטומטי, זה שווה רק לחבר את ההתקן למחשב. במקביל, רק כמה אפשרויות לשינוי ההתנהגות של התנהגות העכבר עם אמצעי המערכת זמינים למשתמש, אבל במקרים מסוימים זה יהיה כדאי.
קרא עוד: כיצד להגדיר עכבר מחשב עם כלים מובנים של Windows
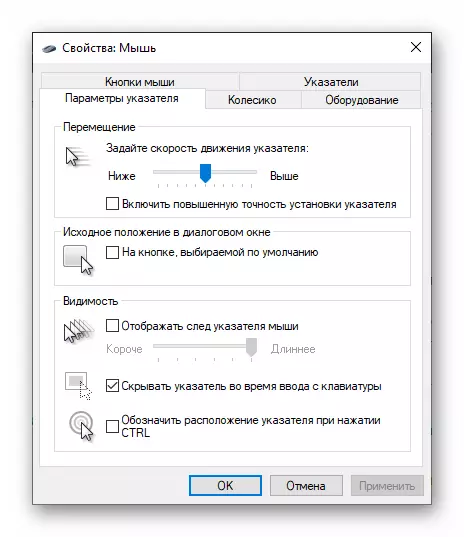
שיטה 2: על ידי יצרן העכבר (thredy 7)
זה לא קל להבטיח את הבריאות של העכבר bland במערכת, ובטווח רחב כדי להתאים את כל הפרמטרים שלה המאפיינים אותו ובכך להתאים במדויק את מניפולטור ליישם מטרות בודדות מאפשר את הגירסה המיוחדת של התוכנה בתנאי המודל המסופק על ידי היצרן. בעת כתיבת המאמר, הגרסה הנוכחית של התוכנה הדמים היא הרכבה עם מספר 7.התקנה של תוכנה ומנהל התקן
- חבר את העכבר או את הבקר האלחוטי שלה למחשב / מחשב נייד, המתן עד שהמניפולטור נמצא במערכת ומתחיל לעבוד.
- עבור אל אתר האינטרנט הרשמי של יצרן ההתקן כדי להוריד את ההפצה הארור, ולאחר מכן התקן את התוכנה בשולחן העבודה או במחשב הנייד. הוראות מפורטות ליישום הזמינות שצוין במאמר הבא:
קרא עוד: טעינה והתקנה של תוכנה להגדרת עכברי מחשב
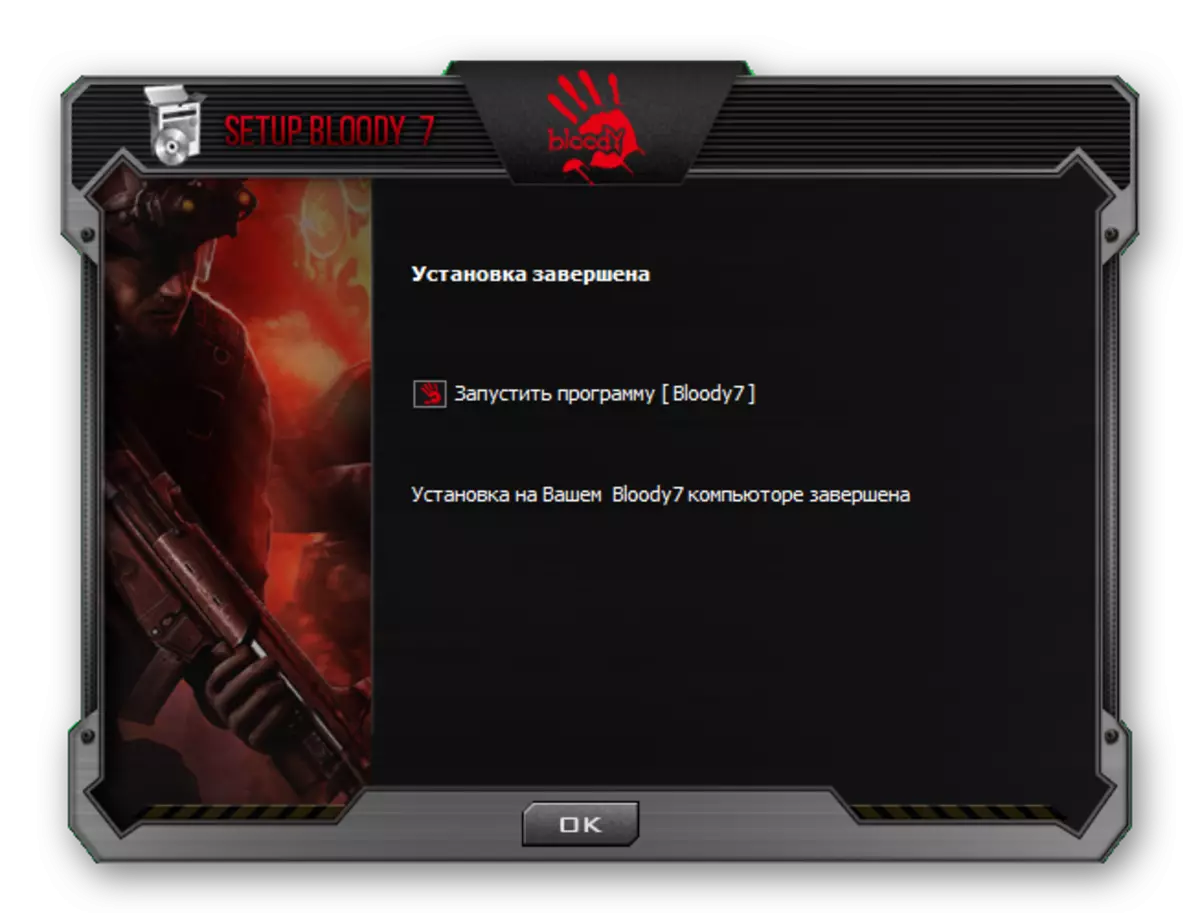
ריצה תוכנה, מצבי מבצע
כברירת מחדל, תוכנית בדיקה 7 תתחיל באופן אוטומטי עם השלמת הפריסה שלה במערכת. בעתיד, באפשרותך לפתוח בכל עת את התוכנה מהתפריט העיקרי של מערכת ההפעלה, כמו גם משולחן העבודה, המשפיע על התווית מופיעה כאן.
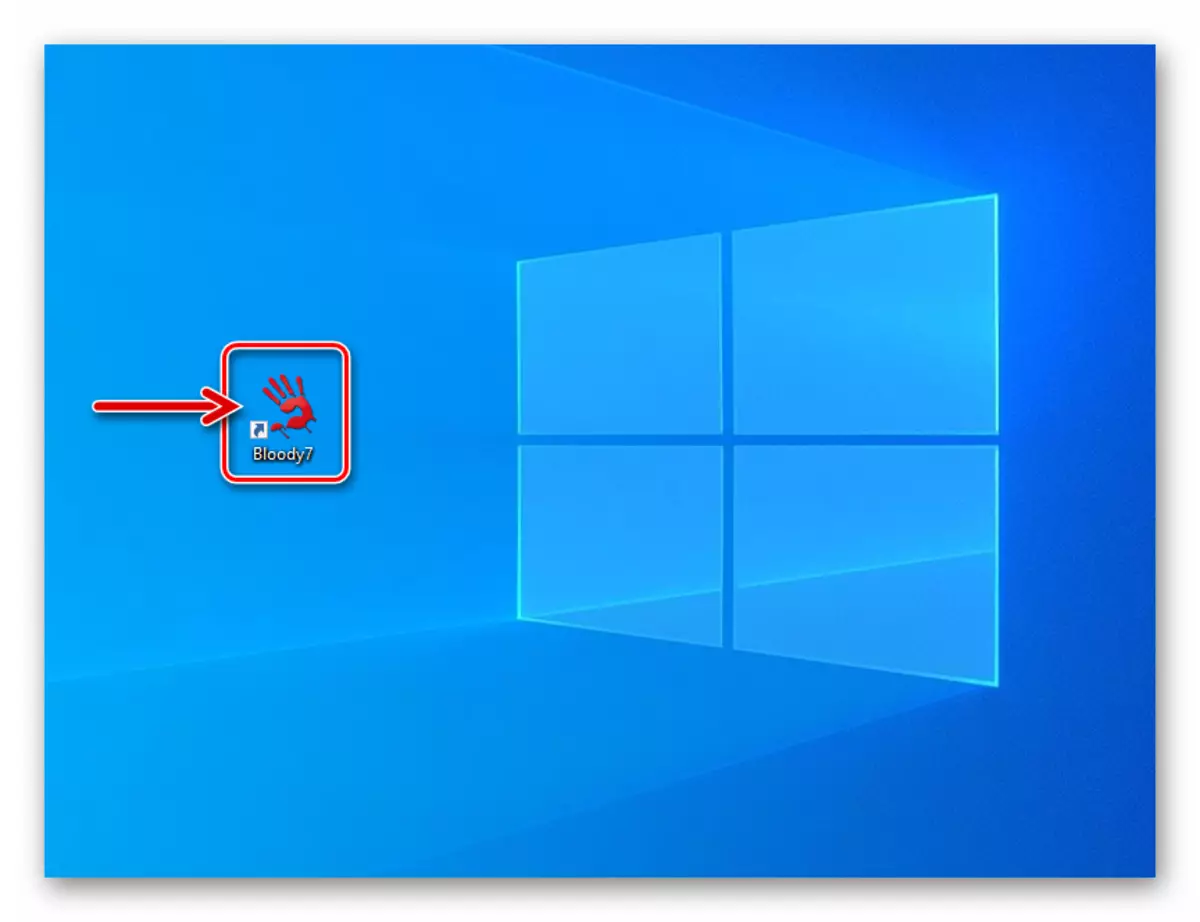
לאחר תחילת, דמים 7 מציג חלון לבחירת מצב הפעולה (הגדר פרמטרים) של מניפולטור. ישנם 4 אפשרויות עבור presets: "Core 1" (שנבחר כברירת מחדל), "Core 2", "Ultra Core 3", "Ultra Core 4". לאחר הסמן לשם המשטר יוביל לתצוגה של התיאור שלו.
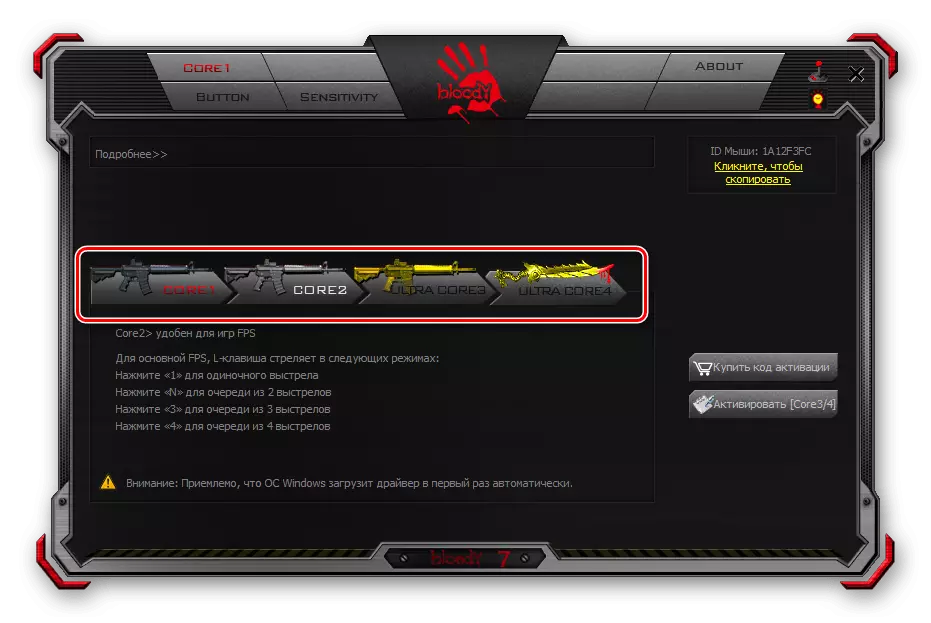
המעבר להתקנת ההגדרות שסופקו על ידי מצב אחד או אחר מתבצע על ידי לחיצה על הלחצן המתאים. שינוי תצורה לוקח כמה שניות שבהן העכבר אינו מגיב לפעולות המשתמש.
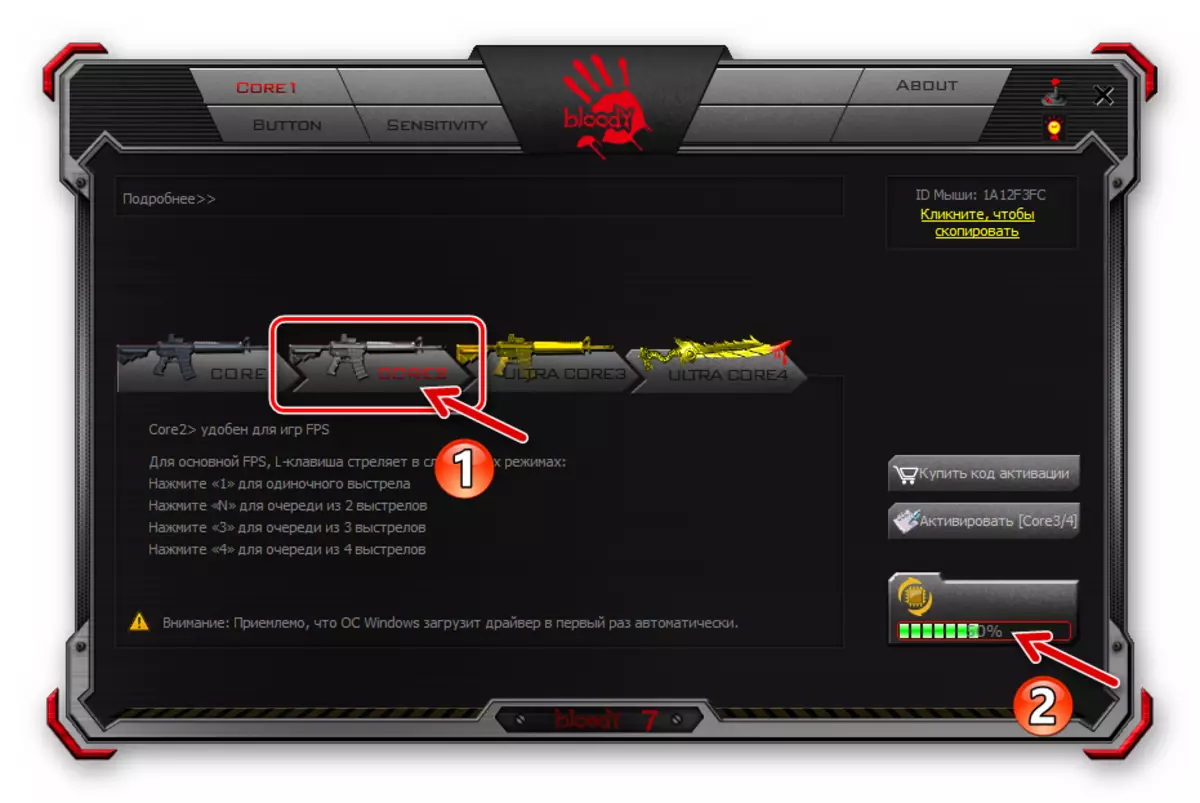
מצבי מבצע "1" ו "2" מתפקדים ללא הגבלות, והיכולות שנקבעו במסגרתם במסגרת מספר מועט של משתמשים במכשיר הנדון. יתר על כן, המאמר מתאר את התצורה של המכשיר Beldi במצב "Core 1" כמו הפשוט ביותר בתצורה, אבל זה פתרון אוניברסלי לחלוטין.
"Ultra Core 3", "Ultra Core 4", למרות לספק את ההזדמנויות הרחב ביותר לתכנות התנהגות של עכברים דמים, אינם נחשבים במסגרת חומר זה. זאת בשל העובדה כי המשטרים שצוין דורשים עמלות לשימושם, משמשים בעיקר על ידי גיימרים מקצועיים, מרמזים ידע עמוק למדי על עקרונות העבודה של מניפולטורים, כמו גם גישה אישית בעת הגדרת, מנקודת המבט של מטרות המשתמש ואת התוכנה הספציפית (בעיקר משחקים), שבו מטרות אלה צריך להיות מיושם.
לחצני השינוי
מותנה, מלכתחילה הראשונה של חשיבות בהשגת הרמה המקסימלית של יעילות השימוש באולאד, אתה יכול לשים את המשימה של מניפולטור הפונקציה שנקרא לחצנים. בתוכנה המותגית מהיצרן, מחיצה מיוחדת מסופקת שבאמצעותה ניתן להקצות מחדש כל לחצנים שאינם הראשיים (משמאל), כמו גם ליצור מעט בקלות שנבחרה במהלך פעולת המכשירים של ההתקן.
- לחץ על הכרטיסייה "כפתור" בתוכנית Thredy 7.
- פתח את הרשימה "בחר פרופיל", לחץ על שם השילוב של לחצני העכבר והפעולות שהוקצו להם שתשתנה. כפי שניתן לראות, שישה פרופילים זמינים (בנוסף ל"סטודרט ", שאינו מומלץ), המאפשר לך ליצור כמה קבועות מראש ובעיקר לעבור ביניהם" על לטוס "שנבחר בעת ביצוע הפריט הבא במדריך זה .
- לחץ על צבעים שונים על כפתור עגול עם הלוגו הדמים כדי לקבוע את שיטת המעבר בין הפרופילים שתוארו לעיל.
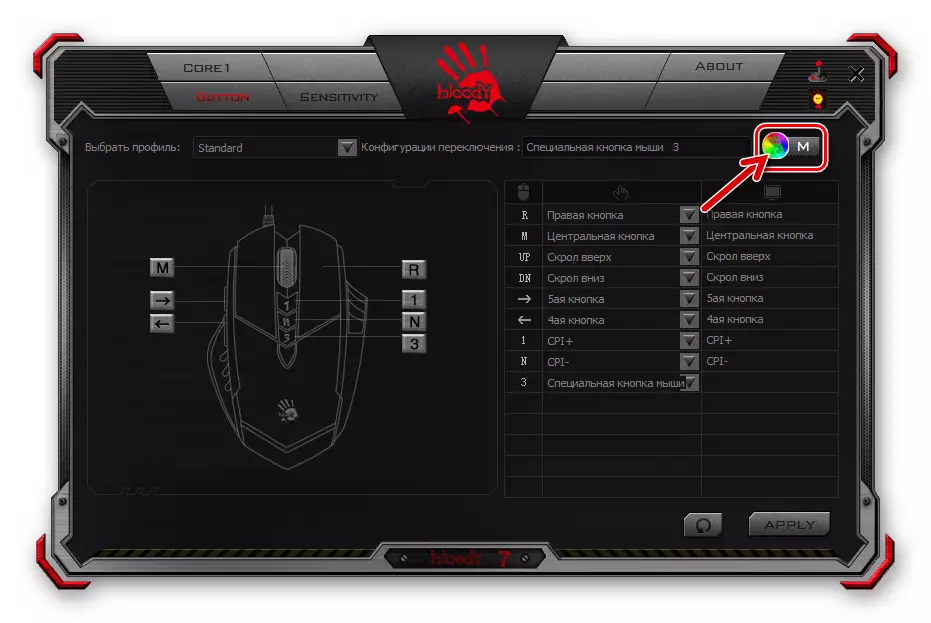
בחלון שנפתח, הרחב את רשימת "Switch Configuration".
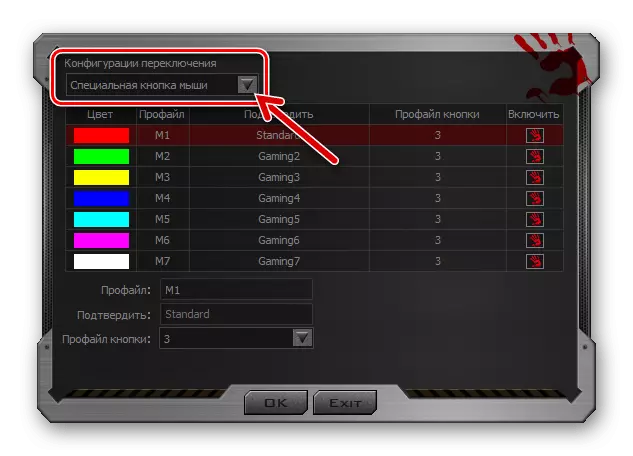
בחר והקביעת אחת משיטות שינוי קבוצת הפונקציות לחצני העכבר:
- "יישום עבודה". - הפרופיל יופעל בעת הפעלת תוכנית מחשב ספציפית. לחץ על שם תצורת הלחצנים, הגדר את תיבת הסימון "Enable" מימין לשמאל.
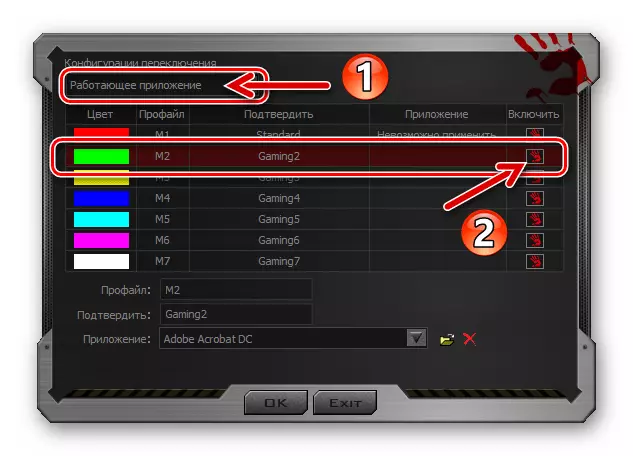
הבא לחץ על "סקירה" בחלק התחתון של החלון ליד שדה "נספח",
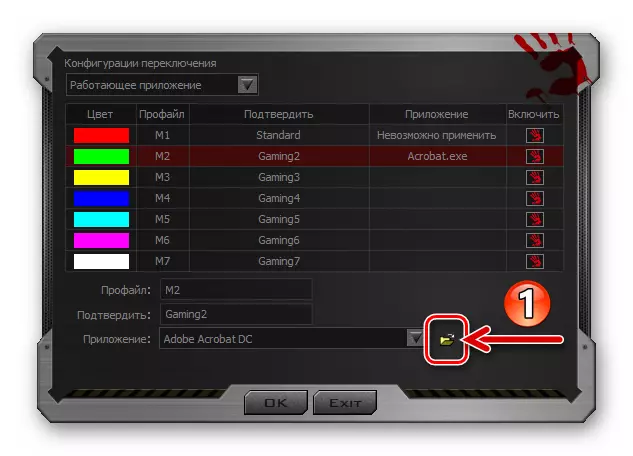
עבור לאורך מיקום קובץ ההפעלה באמצעות לחצני התוכנית באמצעות התצורה לחץ פעמיים על האובייקט שפותח אותה.
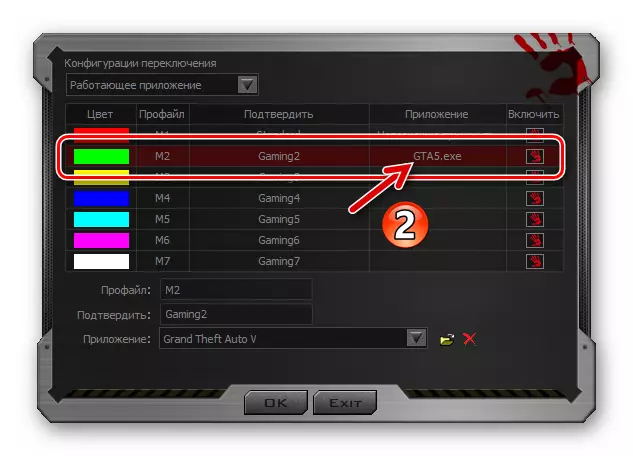
בדומה לאלה המתוארים לעיל, בחר תוכניות קשורות לפרופילים אחרים אם הם משמשים.
- "לחצן מקלדת חמה. בתמיכה זו, החלפת תצורות לחצן העכבר שהוגדרו מראש מתבצעת על ידי לחיצה על שילוב המקלדת במקלדת. לאחר בחירת האפשרות, פעולה מקובלת לחלוטין תעזוב את שילוב המפתח המוגדר כברירת מחדל ("CTRL" + "ALT" + ספרות ") ללא שינויים.
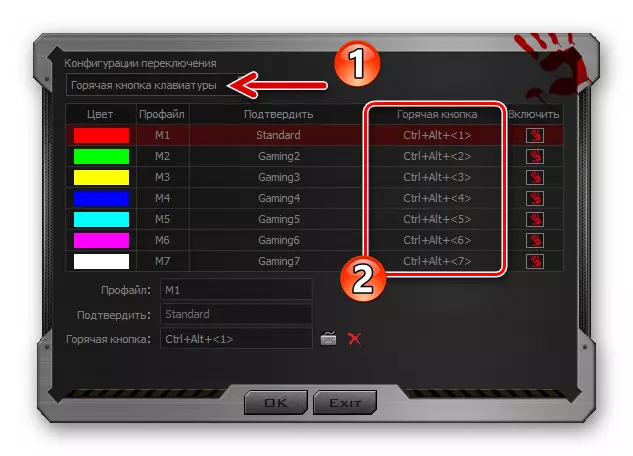
אם יש צורך להחליף את שילוב המפתח כדי לעבור לכל פרופיל, להדגיש אותו בלחיצה. לאחר מכן, לחץ על הסמל "מקלדת" בתחתית החלון מימין לשדה "כפתור חם".
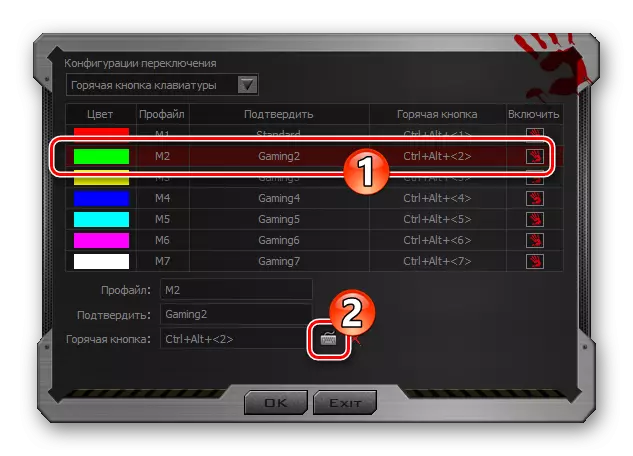
הזן את השילוב המותקן

עם מקלדת וירטואלית.
- "לחצן העכבר המיוחד" היא אולי השיטה הנוחה ביותר של מיתוג פרופילים, אבל רק אם אחד מרכיבי השליטה של מניפולטור מוכנים "לתרום".
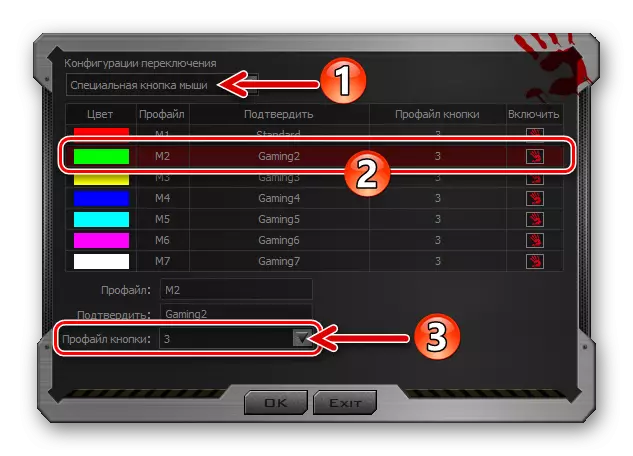
מעבר לשיטה שצוינה לשינוי הפרופיל, הרחב את הרשימה "פרופיל" להלן בחלון התחתון ובחר את הפריט המיועד לשינוי התצורה.
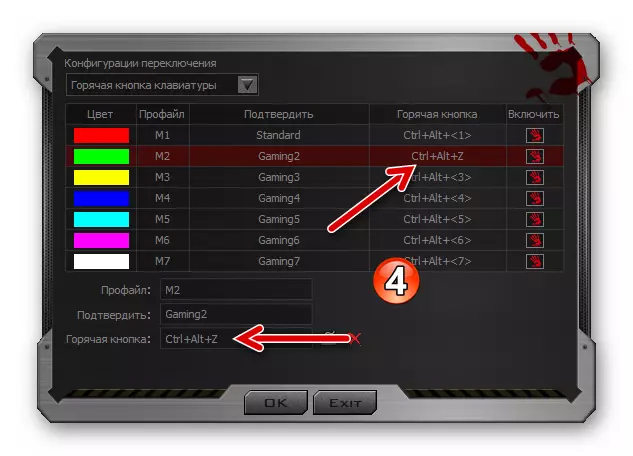
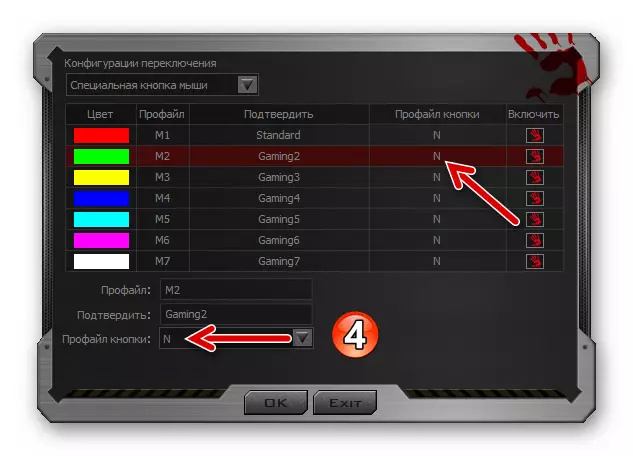
לאחר השלמת הבחירה והגדרת שיטת המעבר ממערכת פונקציות אחת קשורות לפונקציות לאחרת, לחץ על "אישור" בחלון תצורת המתג.
- "יישום עבודה". - הפרופיל יופעל בעת הפעלת תוכנית מחשב ספציפית. לחץ על שם תצורת הלחצנים, הגדר את תיבת הסימון "Enable" מימין לשמאל.
- כדי להגדיר אחד בנפרד נבחר בעת ביצוע פריט 2 של מדריך זה של לחצני מניפולטור:
- עבור אל הצד הימני של החלון, העבר את הסמן לטור של כפתור "לחצנים" בטבלה. כתוצאה מכך, לחצן העכבר המתאים יהיה מודגש על התמונה, כך שתוכל לוודא כי האלמנט נכון, המטרה של אשר אמור להיות שונה.
- הרחב את לחצן התפריט המתאים בחשבון השני של עמודת טבלת התצורה, לחץ על שם הקטגוריה הזמין להקצאת פעולות.
- בחר ברשימה הנפתחת או, כמו בדוגמה במסך המסך הבא, לקבוע באמצעות מקלדת וירטואלית הפעולה או שילוב של פעולות שנגרמו על ידי אלמנט הבקרה להגדרה.
- על ידי השלמת שלושת השלבים לעיל ביחס לחצני עכבר אחרים, להקצות להם להתקשר לפונקציות שאתה צריך במערכת ו / או יישומים.
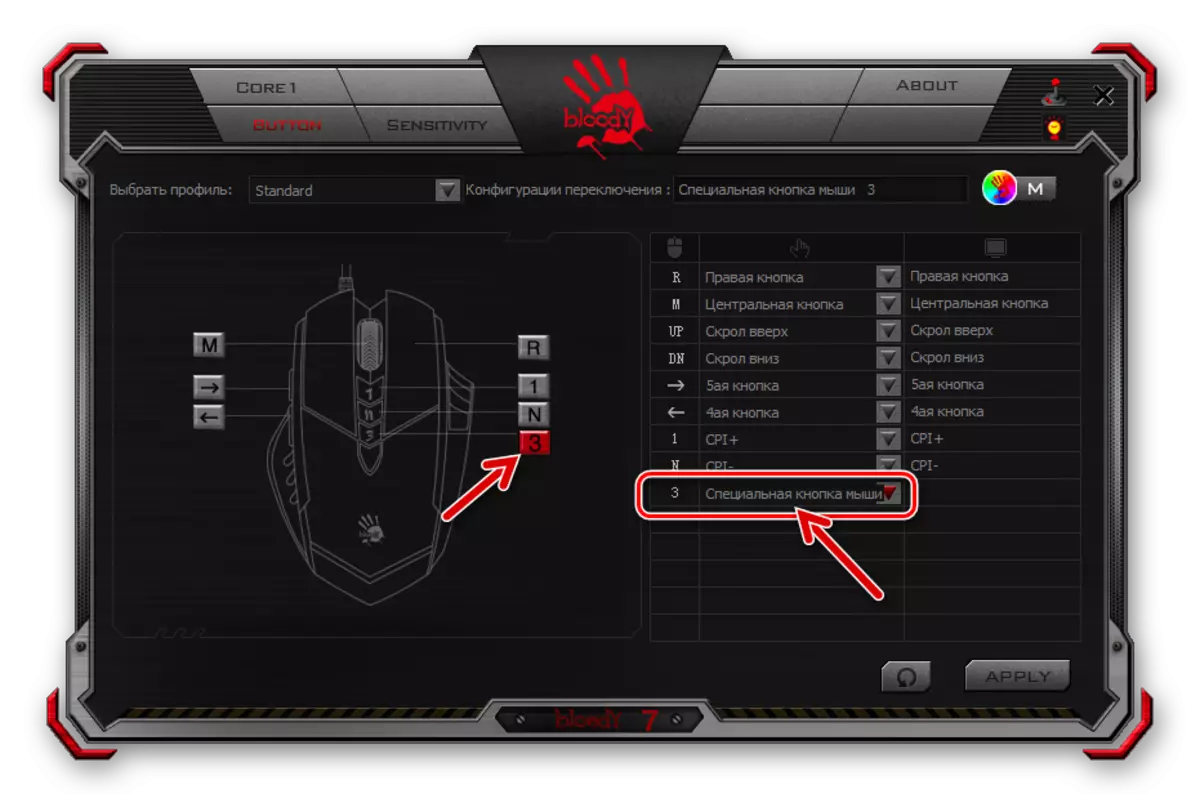
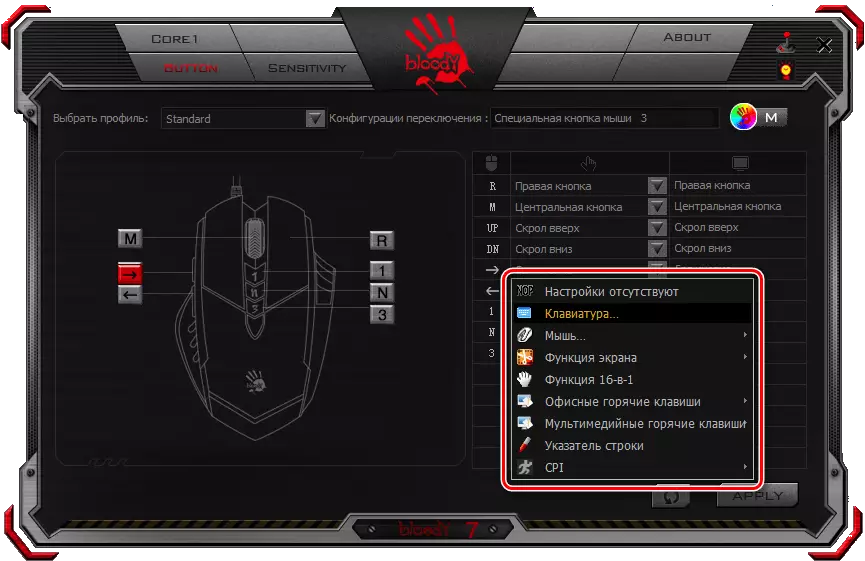

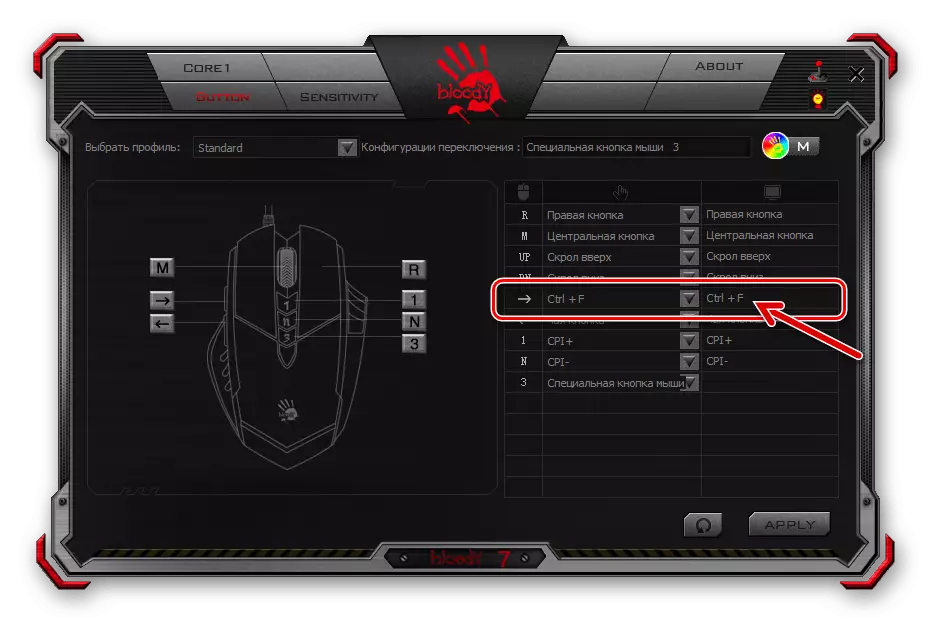
- לאחר השלמת התצורה של כל הפרופילים המוצעים, לחץ על "החל" בחלון אוראל 7 - הוא יוזם את האחסון של השינויים שבוצעו להגדרות.
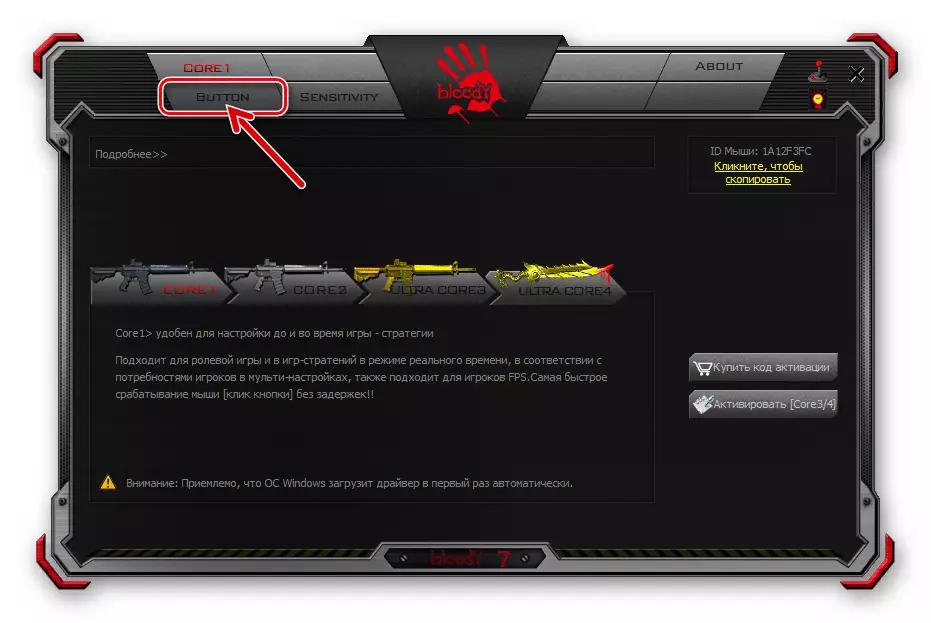
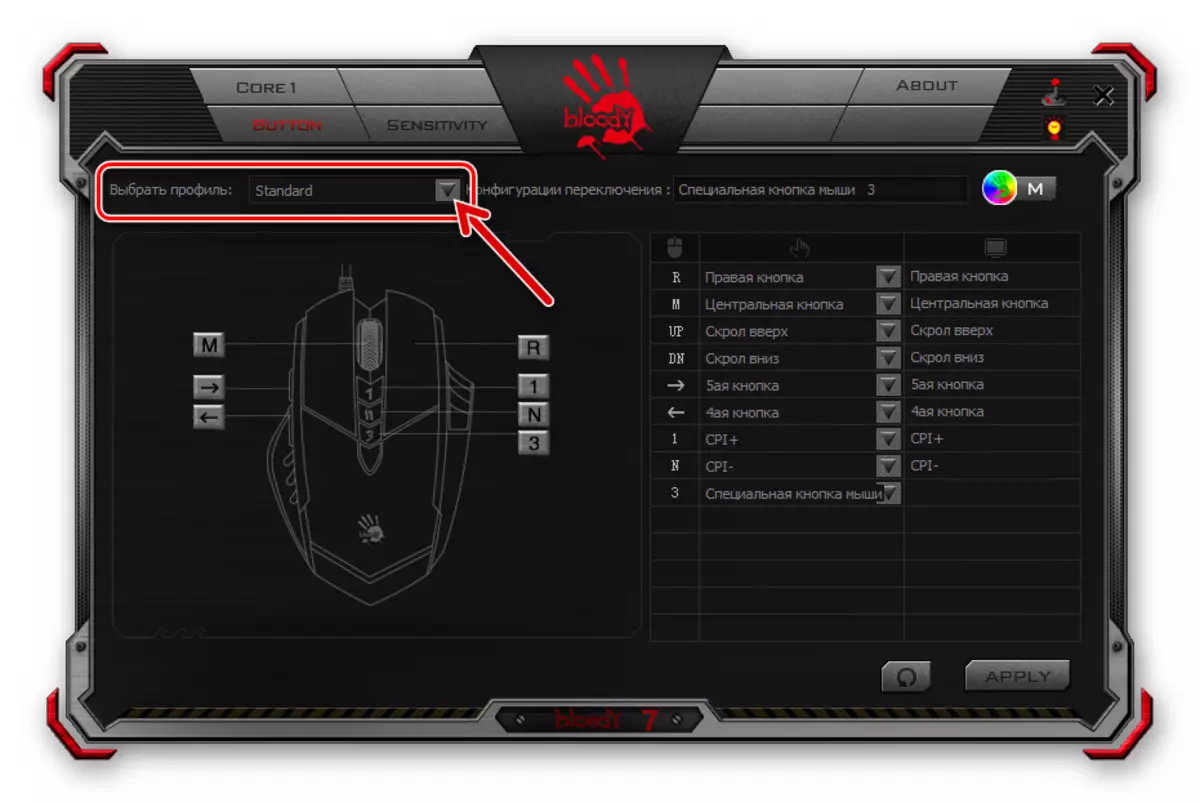
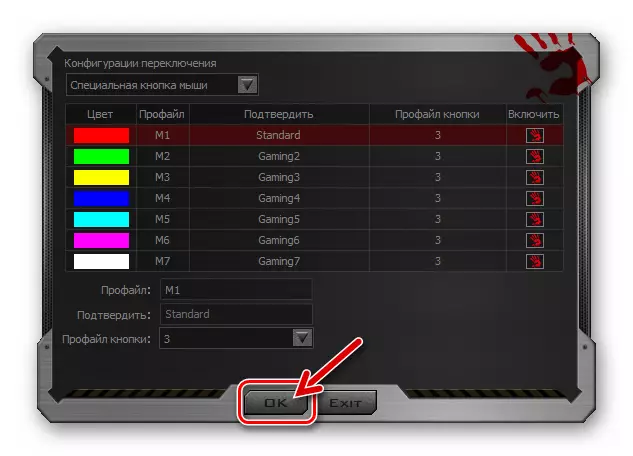
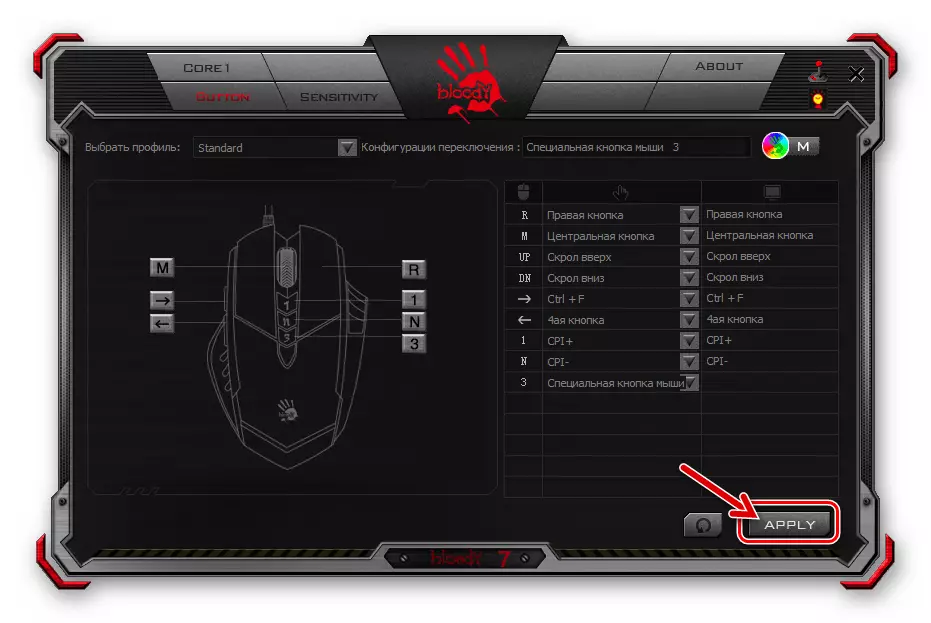
הגדרת רזולוציית החיישן (מדד המחירים לצרכן)
אחד הגורמים העיקריים התורמים לשימוש יעיל של העכבר Gameimar הוא היכולת לבחור נקודה מקובלת של התגובה של המצביע לפעולות המשתמש, כמו גם את מיתוג מהיר של פרמטר זה במידת הצורך. שצוין מותאם על ידי שינוי רזולוציית החיישן (מדד המחירים לצרכן).
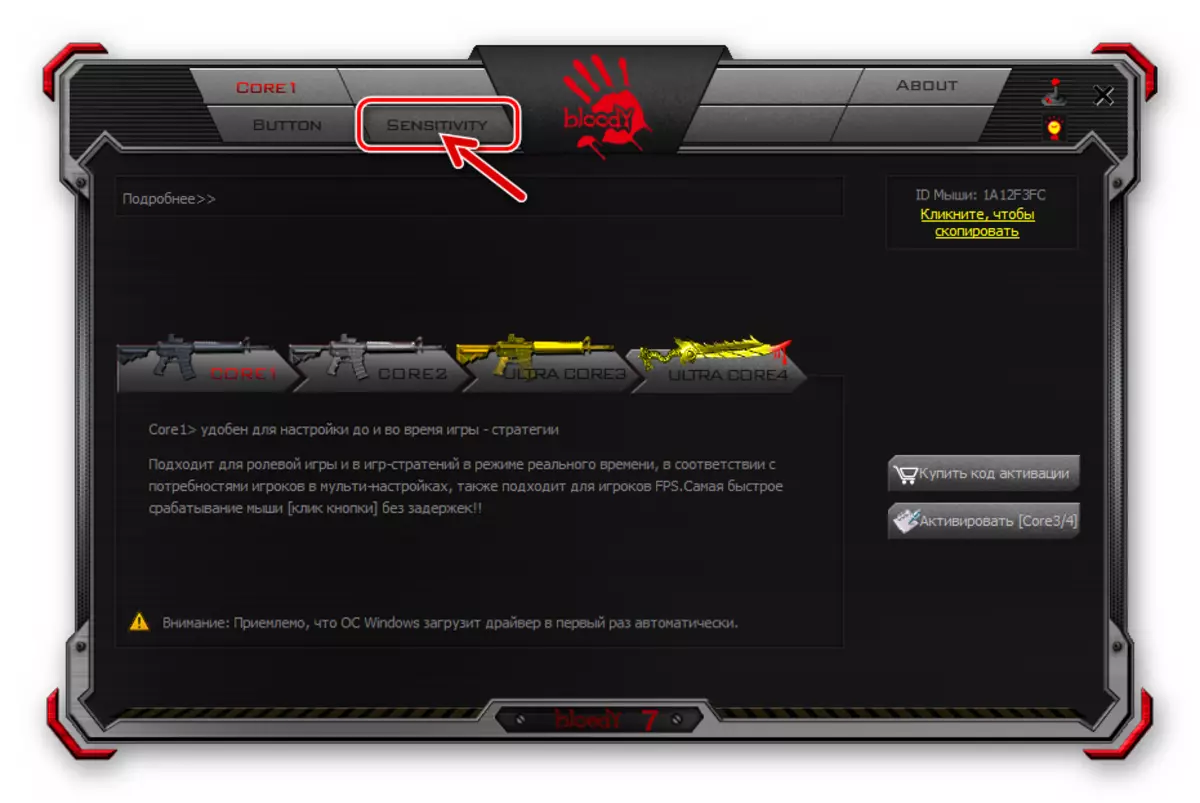
כדי להגדיר את "מדד המחירים לצרכן", עבור לשונית "רגישות" ב threy 7 ולהגדיר את הפרמטרים בהתאם לצרכים שלך. המלצות מפורטות לפתרון משימה זו מוגדרות במאמר הבא:
קרא עוד: כוונון DPI (CPI) מחשב עכברים a4tech מדמם
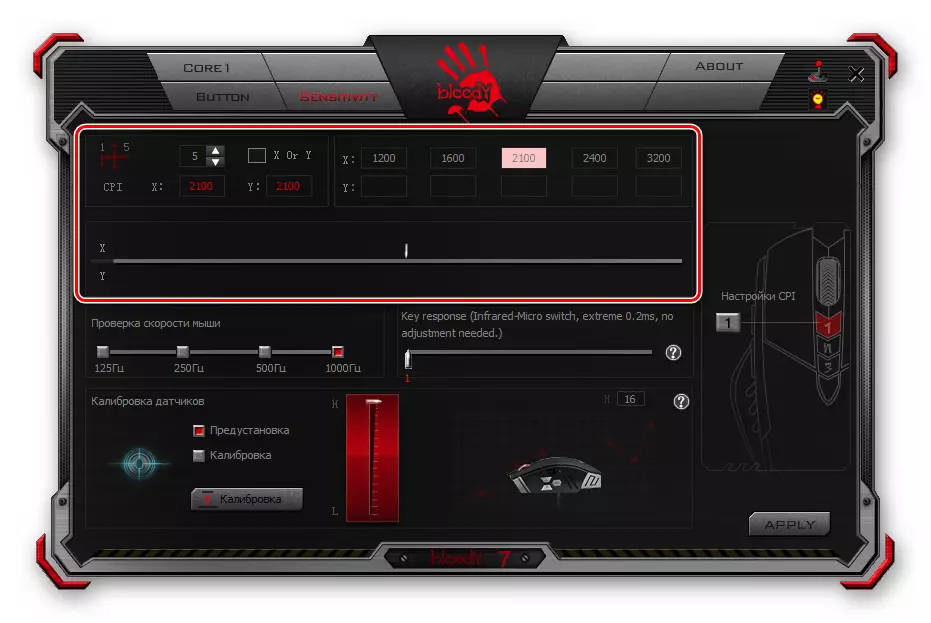
כיול חיישן
ברוב המקרים, ערכי המפעל של הפרמטרים הפרטיים של חיישן העכבר המפותחים והכיול שבוצעו במהלך הייצור הם המקובלים ביותר מנקודת המבט של הפעולה היעילה של המכשיר, אבל אם אתה רוצה או צריך להשתמש תוכנות דמים 7, באפשרותך לעקוף את ההגדרות הללו על-ידי מעבר לכרטיסייה "רגישות".
- השטח של "בדיקת מהירות העכבר" קיבל את שמו, כנראה, כתוצאה של תרגום שגוי של שם הפרמטר השתנה בעזרתו, "תדר הסקר".
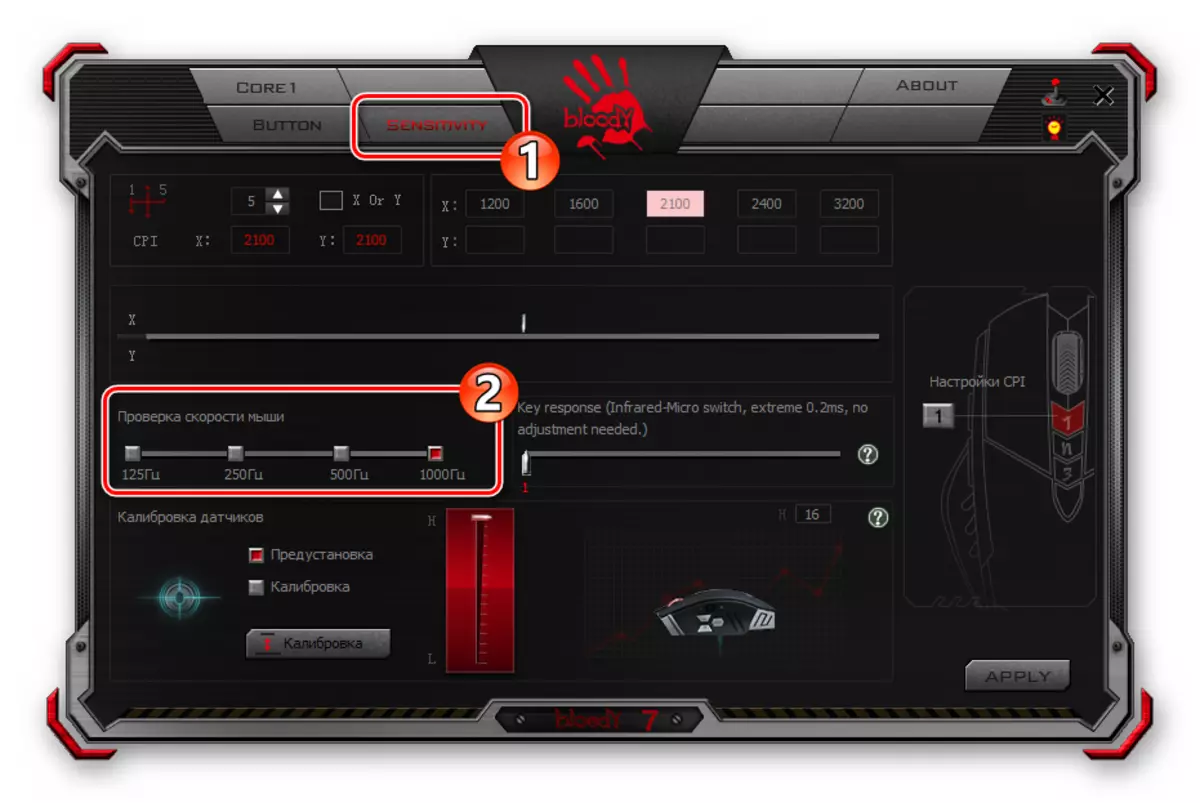
בחר כאן מספר סקרי חיישן העכבר לשנייה על ידי לחיצה על אחת התיבות הספרים מעל הערכים. ככל שהמחוון גבוה יותר, המעשן יהיה התנועה של הסמן, אבל שים לב כי מספר גבוה יותר של סקרים יוביל לעלייה בעומס על המעבד של המחשב ואת הבקר של מניפולטור. (ברוב המקרים, הבחירה האופטימלית יהיה "500 הרץ").
- בלוק עם "תגובת מפתח" Runner מאפשר לך להתאים את זמן התגובה של הלחצנים. שינוי הפרמטר בכיוון של הגדלת הערך שלה על ידי העברת הרץ מימין יכול לסייע בפתרון בעיות בעיית לחץ פעמיים כאשר לחצו על הלחצן מניפולטור.
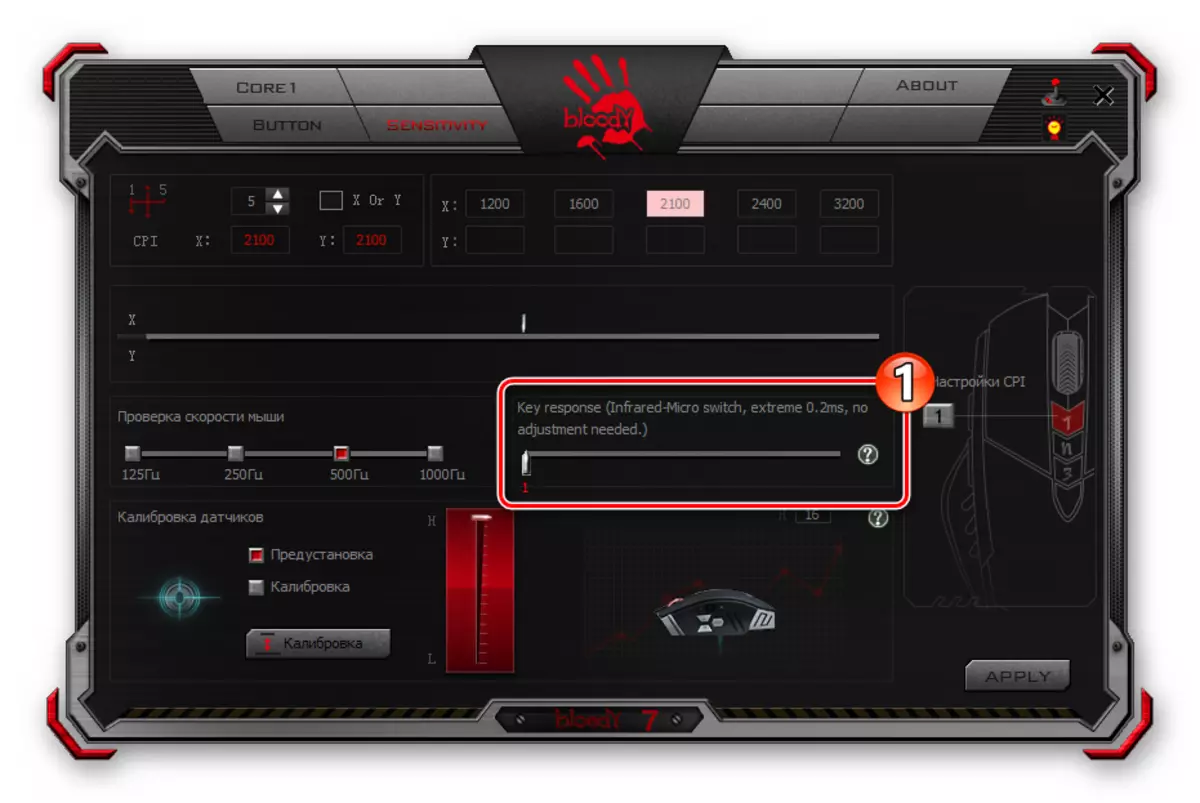
התופעה שצוינה יכולה להיות נצפתה בתקופה ארוכת טווח של עכברים ארורים, שכן עם הזמן ללבוש מכני של האחראים להעברת נתונים על ההוראות על ההוראות של המכשיר הם בלתי נמנעים.
- אזור "כיול חיישן" מאפשר לך באופן ידני או למחצה אותו אותו הליך, אשר מגיע לבחירה ולהגדיר את גובה גובה העכבר משטח העבודה שבו החיישן יפסיק להגיב לתנועה מניפולטור.
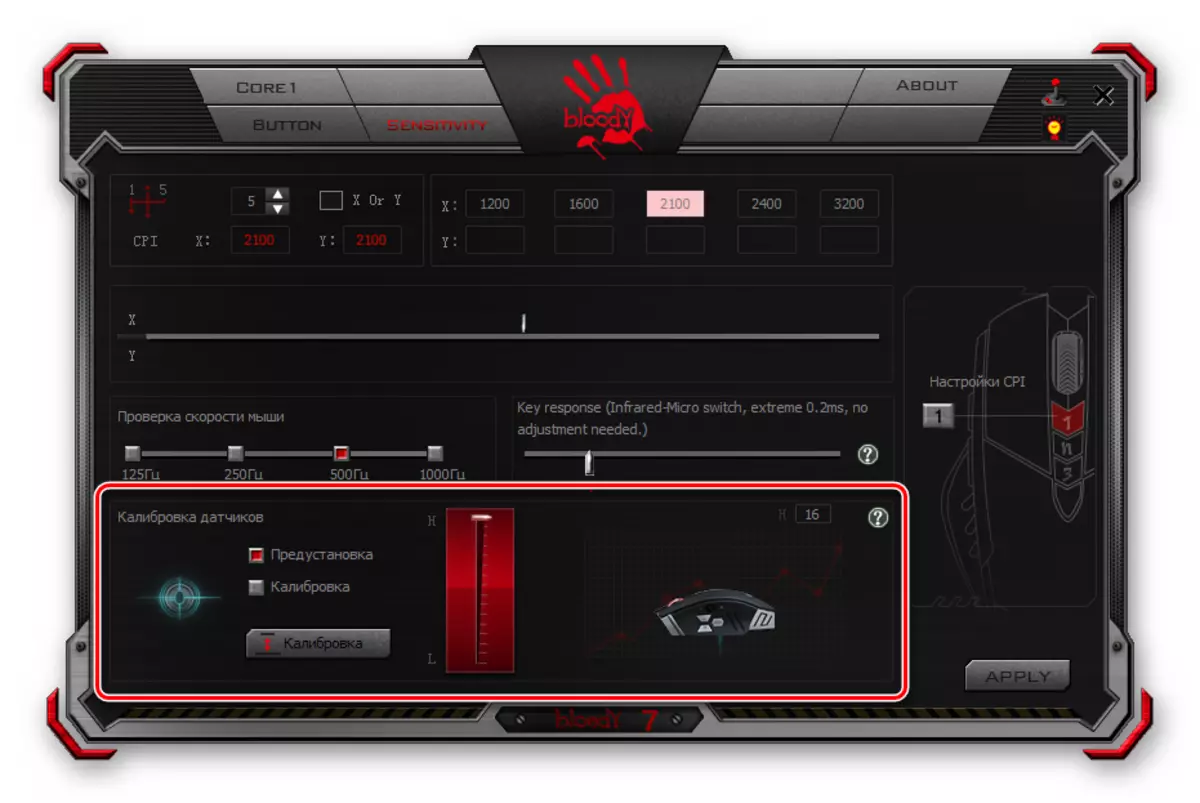
עבור כיול אוטומטי:
- לחץ על הלחצן "כיול";
- לחץ על "התחל" בחלון מופיע;
- בצע את התוכנית המוצגת בהוראות בחלון הכיול;
- לחץ על אישור עם השלמת ההליך.
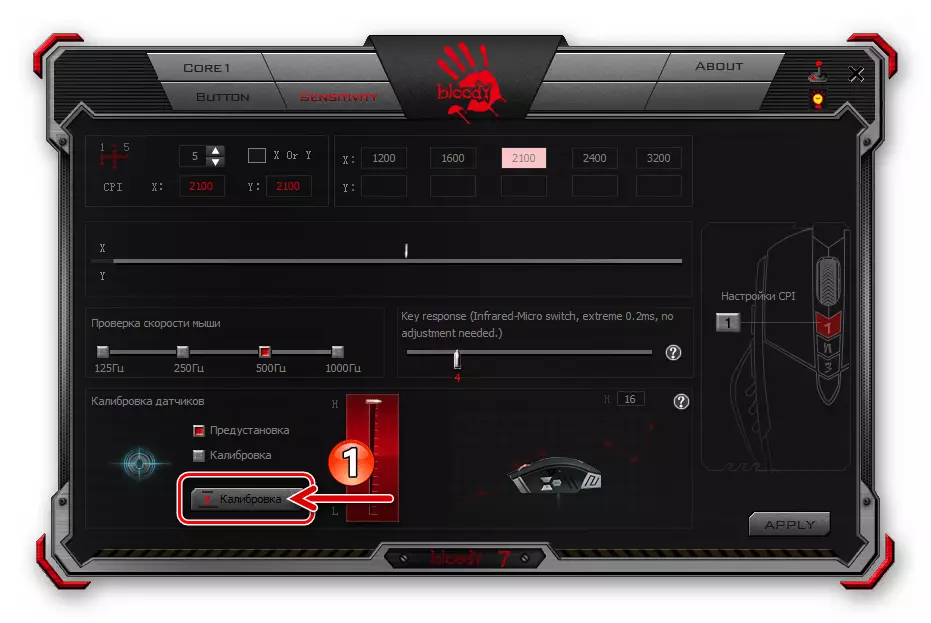


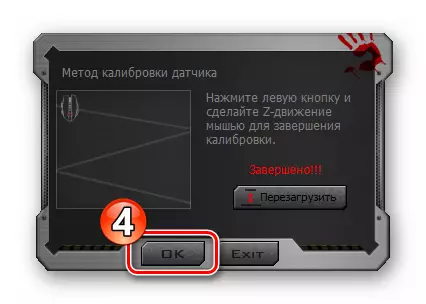
כדי לבחור את גובה הסיפון המקסימלי באופן ידני:
- לחץ על תיבת הסימון כיול, גולת הכותרת של זה בדרך זו באדום;
- העברת המיקום הממוקם בין היחידה לבחירה של מצב כיול לבין התמונה של המחוון האנכי למטה / למעלה, בחר את הערך האופטימלי של הפרמטר להגדרה.
- לחץ על "שמאל" ב- Runner המופיע לאחר העיכוב במצב חלון אחד או אחר.
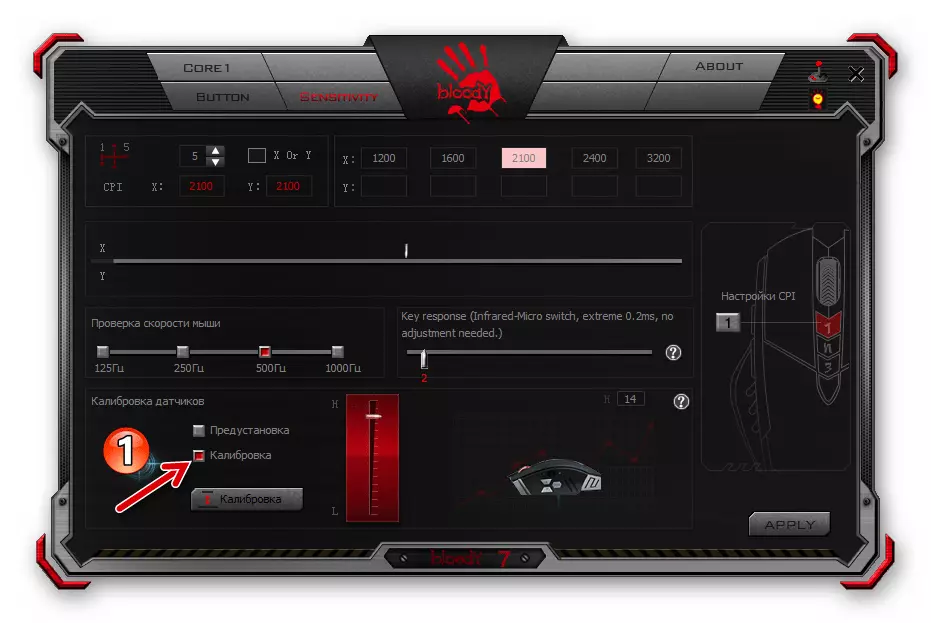
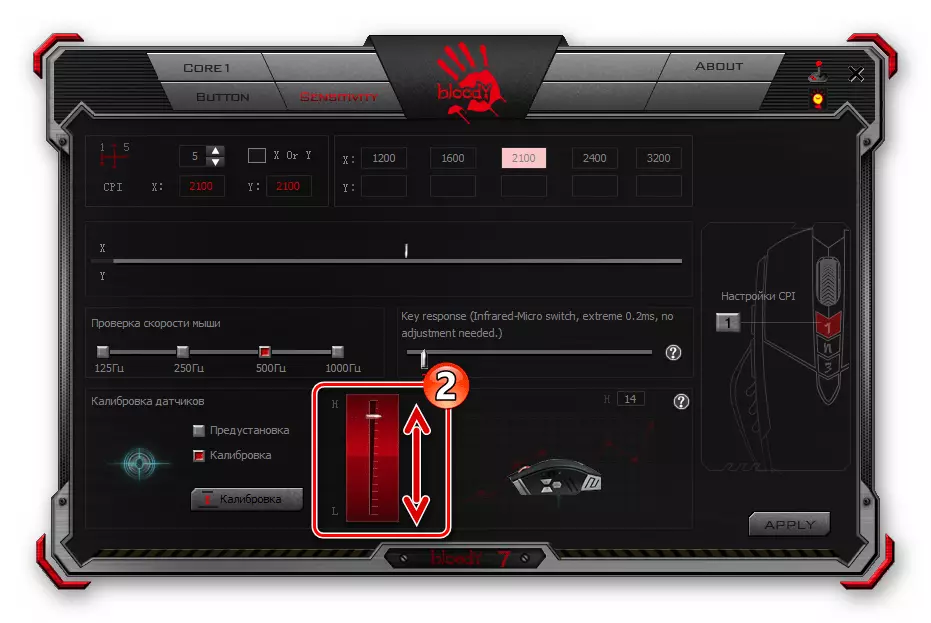

- לאחר השלמת ההגדרה של הגדרות בכרטיסייה "רגישות", לחץ על הלחצן "החל",
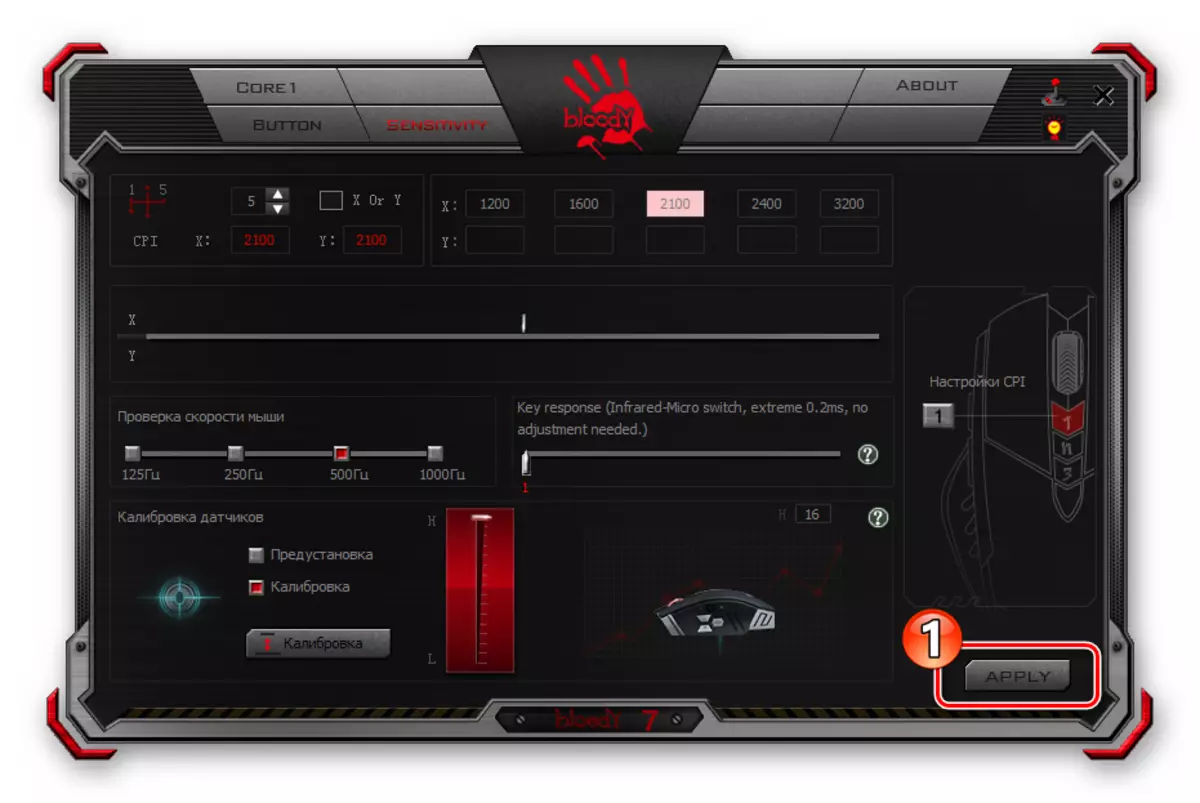
ואז "יציאה" בחלון שאומר לך על שמירת שינויים תצורה בזיכרון העכבר העם.
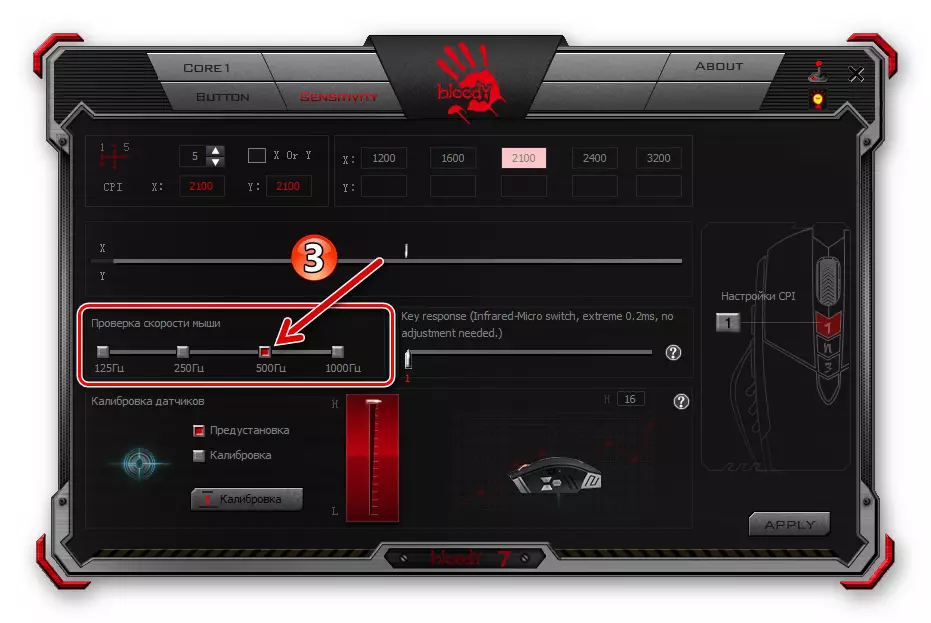
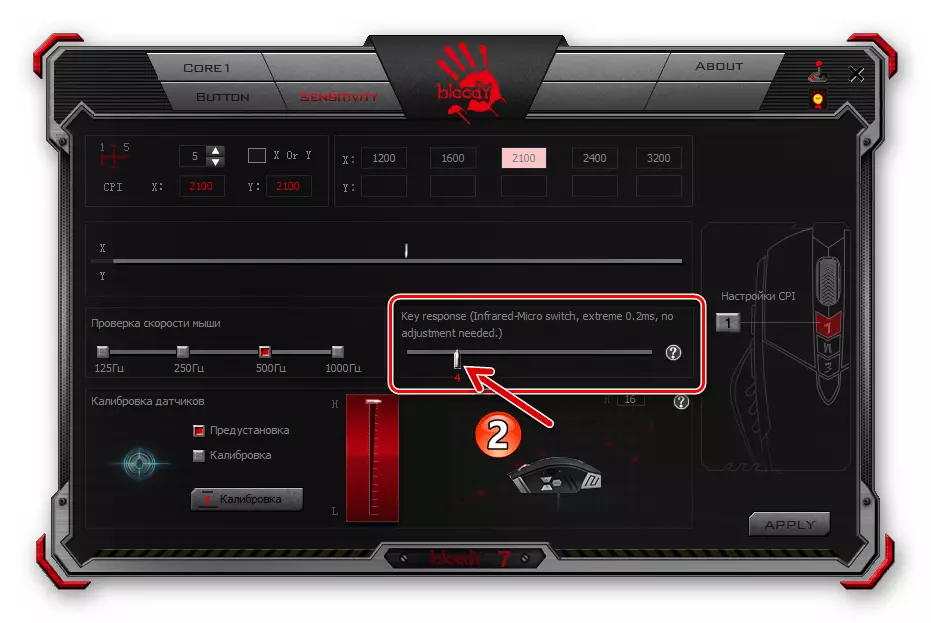
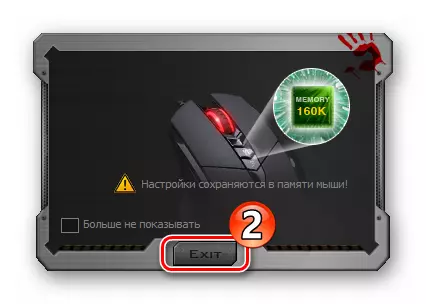
הגדרת תאורה אחורית
תאורה של העכבר הדמים ו / או אלמנטים מבניים בודדים שלה הוא כמעט לא משפיע על הפונקציונליות העיקרית של מניפולטור, אלא מנקודת המבט של התפיסה האסתטית שלה, כמובן, אפשרות חשובה. המכשיר הנדון ומיועד לתוכנת ההתקנה שלהם מייצגים את המשתמשים במגוון רחב של מודלים של התנהגות מוסתרים במקרה של נוריות צבעוניות.
- ללא קשר להגדרות 7 פתח בסעיף 7, לחץ על הלחצן עם תמונת הנורה בפינה השמאלית העליונה של החלון.
- בחלון המוצג, על ידי לחיצה על אחת מתוכניות הסימון באזור הבהירות האחורית, לקבוע את אותו הפרמטר.

השינוי בהירות מתבצע באופן מיידי, ולכן לא ניתן לבחור את חשיבותה לתפיסה החזותית. זה לא קשה לעבוד - רק להסתכל על גוף העכבר ולהעריך את התוצאה של מניפולציה שאתה מייצר.
- לחץ על הרשימה הנפתחת "backlight" ולאחר מכן (אולי, כמו במקרה של בהירות - על ידי מיון)
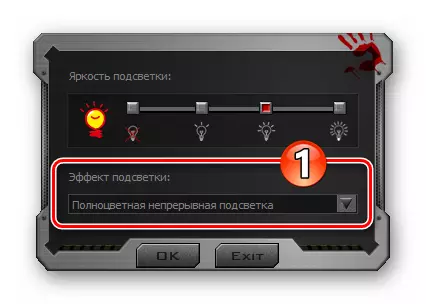
בחר את האפשרות המקובלת ביותר לאפשרות עבודה. כדי להשלים את העבודה בתיבת הדו-שיח ולשמור את השינויים שבוצעו על ידי שימוש בו בהגדרות מניפולטור, לחץ על אישור.
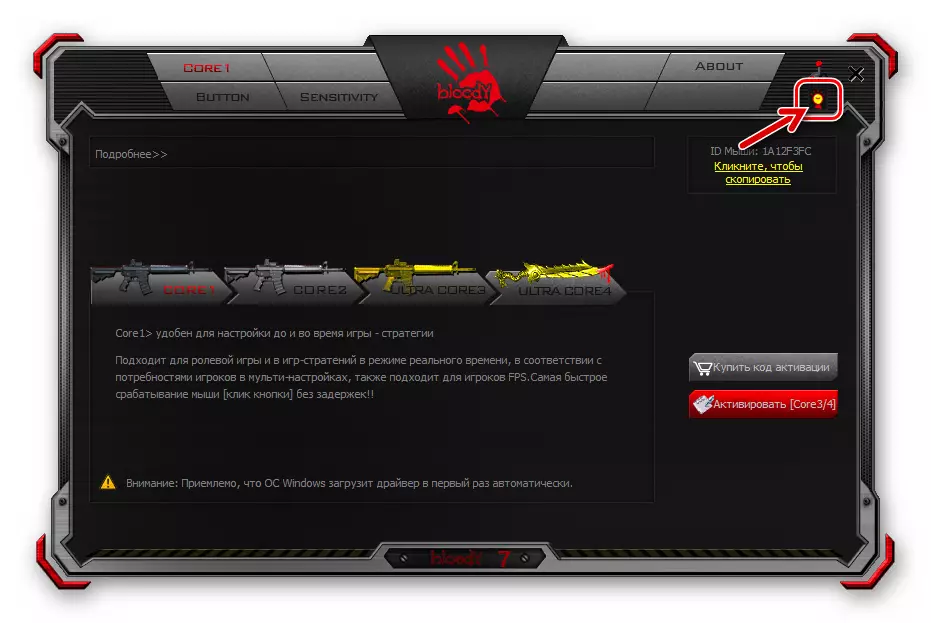

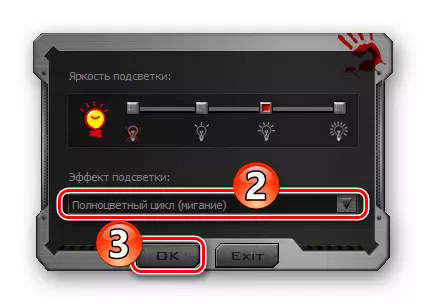
בנוסף לאמור לעיל, ב Blad 7, אינדיקציה של הצבע הספציפי של תאורה אחורית מניפולטור זמין, אשר יחולו בעוד אחד או פרופיל תצורה של לחצנים שלה נבחר:
- לחץ על הכרטיסייה "כפתור", לחץ על המעבר המטריד אלמנט צבעים שונים עם תמונה של היד בחלק העליון של החלון בצד ימין.
- העמודה הראשונה של לחצני העכבר פרופילים בחלון הפתוח שנפתחה על ידי הצבע המיועד. לחץ על הצבעים שברצונך לשנות.
- בחר גירסת תאורה אחורית חדשה מתוכנית ההגדרה המוצעת, העברת המצביע בספקטרום או על ידי הזנת קידוד צבע בתחומים המתאימים. העכבר יגיב לפעולות שלך באופן מיידי.
- לאחר שהשיג תוצאה אופטימלית, לחץ פעמיים על "אישור" - בחלון בחירת צבע
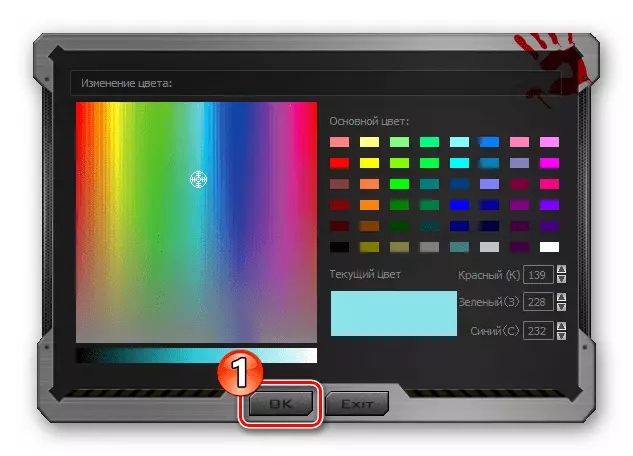
ולאחר מכן בהגדרות של שיטת פרופיל לחצני העכבר.
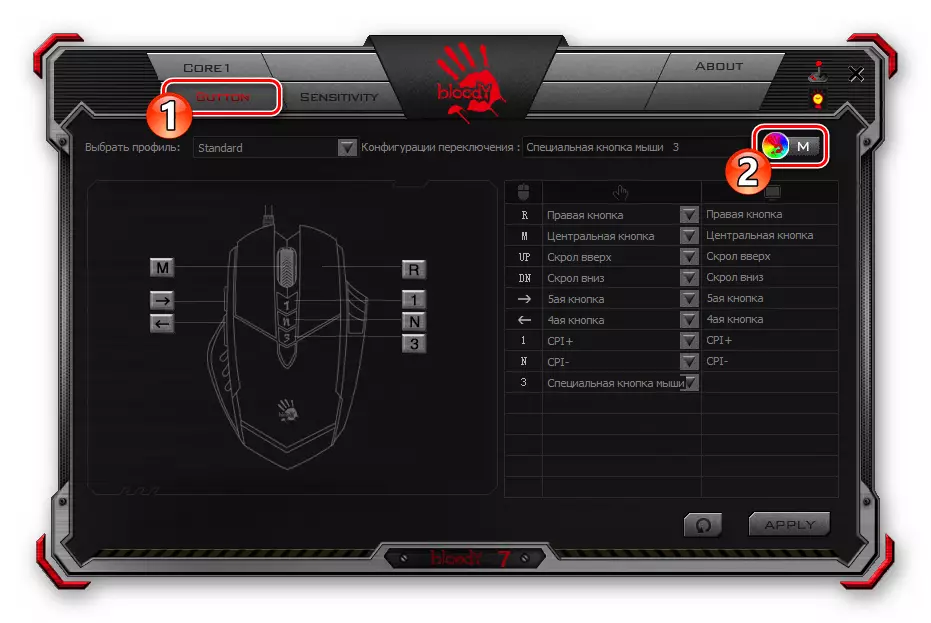
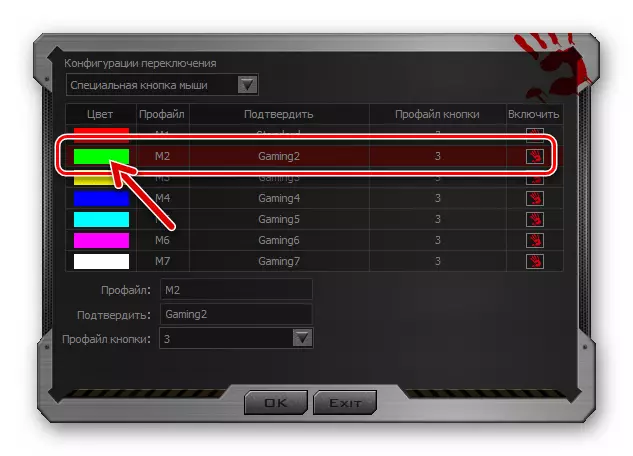
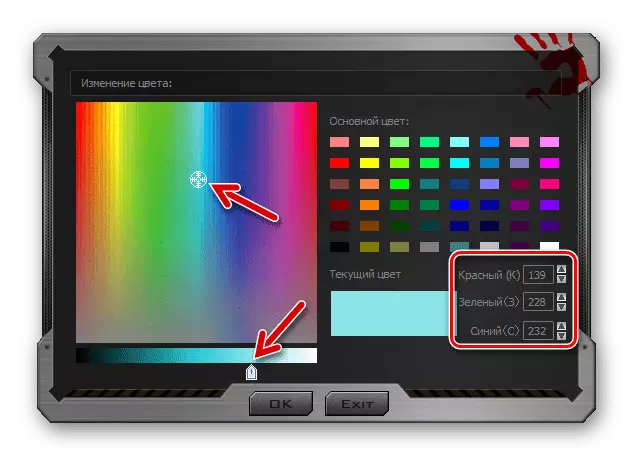
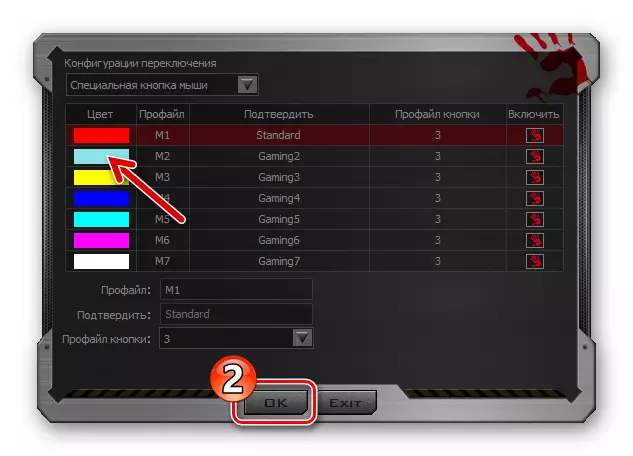
אִתחוּל
סביר להניח כי אי פעם הצורך להחזיר את ערכי הפרמטר המשפיעים על התנהגותו של העכבר במערכת של פרמטרים למצב המקורי שלהם, למשל, על מנת להגדיר את המניפולטור "מאפס" או את השימוש בהגדרות סטנדרטיות המוצעים על ידי היצרן. כדי לעשות זאת, דרך דם 7, אתה צריך לעשות את הדברים הבאים:
- לחץ על הכרטיסייה לחצן בתוכנית.
- לחץ על הצד השמאלי של לחצן האיפוס הממוקם בפינה התחתונה.
- אשר את כוונותיך כדי להחזיר את הערכים של מניפולטור הפרמטר למצב "המפעל", לחץ על "אישור" בחלון השאילתה. לאחר מכן המתן מספר שניות עד שהגדרות ההתקן מאופסים והיא תתחיל בתגובה לפעולות שלך.