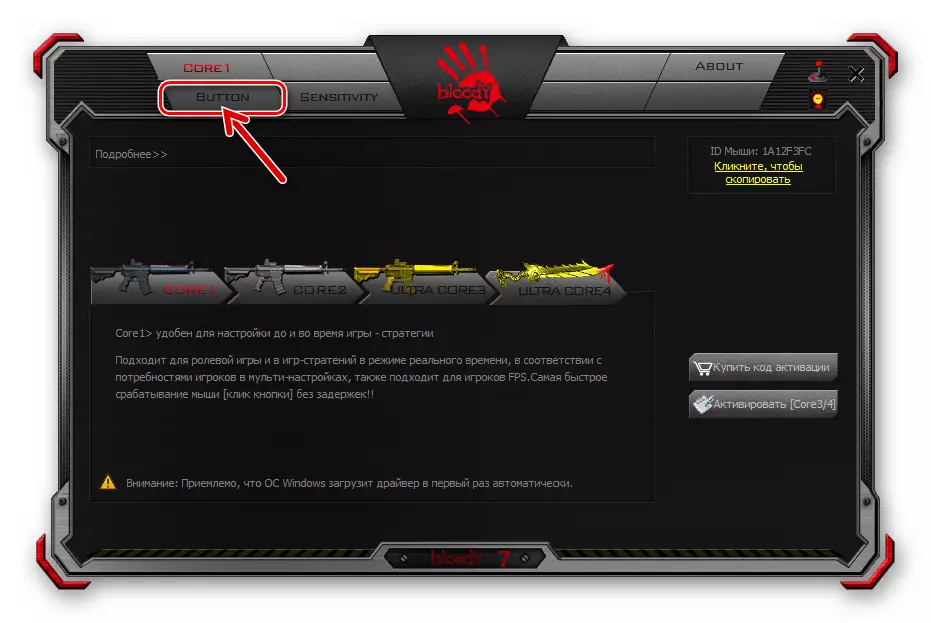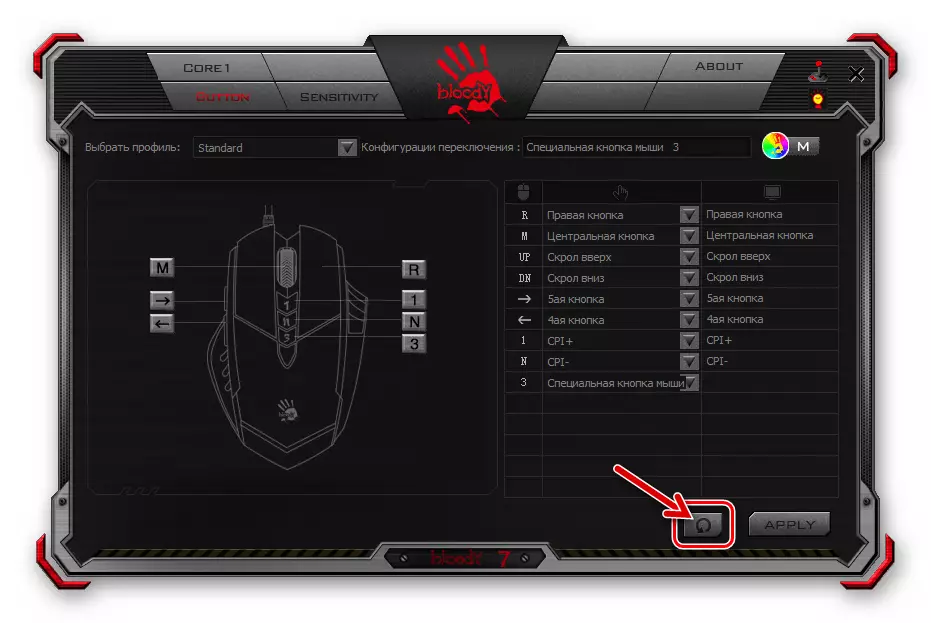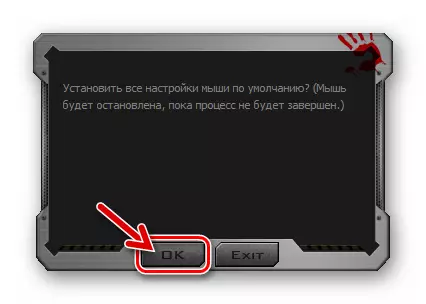الأسلوب 1: أدوات Windows
حتى الآن، يمكننا أن نقول أن أي فأرة الكمبيوتر، ومتلاعب الألعاب من مجموعة النماذج الدموية من A4TECH هنا ليس استثناء، في الواقع لا تتطلب إعدادات للعمل في وضع (Office) المعتاد. يتم إجراء جميع عمليات التلاعب التكوين اللازمة بواسطة Windows تلقائيا، فهي تستحق توصيل الجهاز فقط بجهاز كمبيوتر. في الوقت نفسه، تتوفر بعض الإمكانيات فقط لتغيير سلوك سلوك الماوس مع وسائل النظام للمستخدم، ولكن في بعض الحالات سيكون جديرا بالاهتمام.
اقرأ المزيد: كيفية تكوين فأرة الكمبيوتر مع أدوات Windows المدمجة
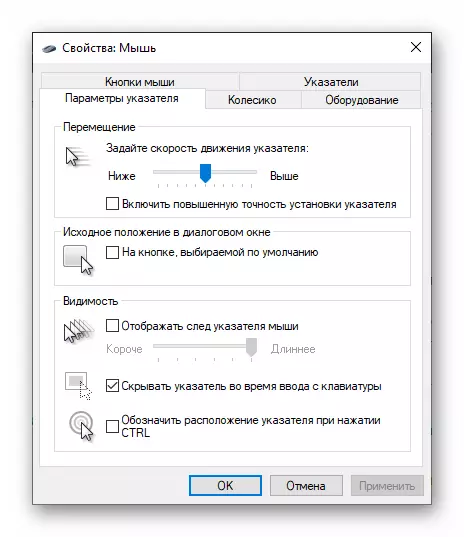
الطريقة 2: من قبل الشركة المصنعة للماوس (دموية 7)
ليس من السهل ضمان صحة الماوس Bland في النظام، وفي مجموعة واسعة لضبط جميع معلماتها التي تميزها وبالتالي ضبط مناور بدقة لتنفيذ الأغراض الفردية تتيح الإصدار المتخصص من البرامج المقدمة النموذجية من قبل الشركة المصنعة. في وقت كتابة المقالة، فإن الإصدار الحالي من البرامج الدموية هو التجمع مع الرقم 7.تركيب البرامج والسائق
- قم بتوصيل الماوس أو وحدة تحكم لاسلكية به بجهاز كمبيوتر / كمبيوتر محمول، انتظر حتى يكون المناور على النظام ويبدأ العمل.
- انتقل إلى الموقع الرسمي لمصنع الجهاز لتنزيل التوزيع الدموي، ثم قم بتثبيت البرنامج على سطح المكتب أو الكمبيوتر المحمول. تعليمات مفصلة لتنفيذ المحدد المتاحة في المقالة التالية:
اقرأ المزيد: تحميل وتثبيت البرامج لتكوين الفئران الكمبيوتر الدموية
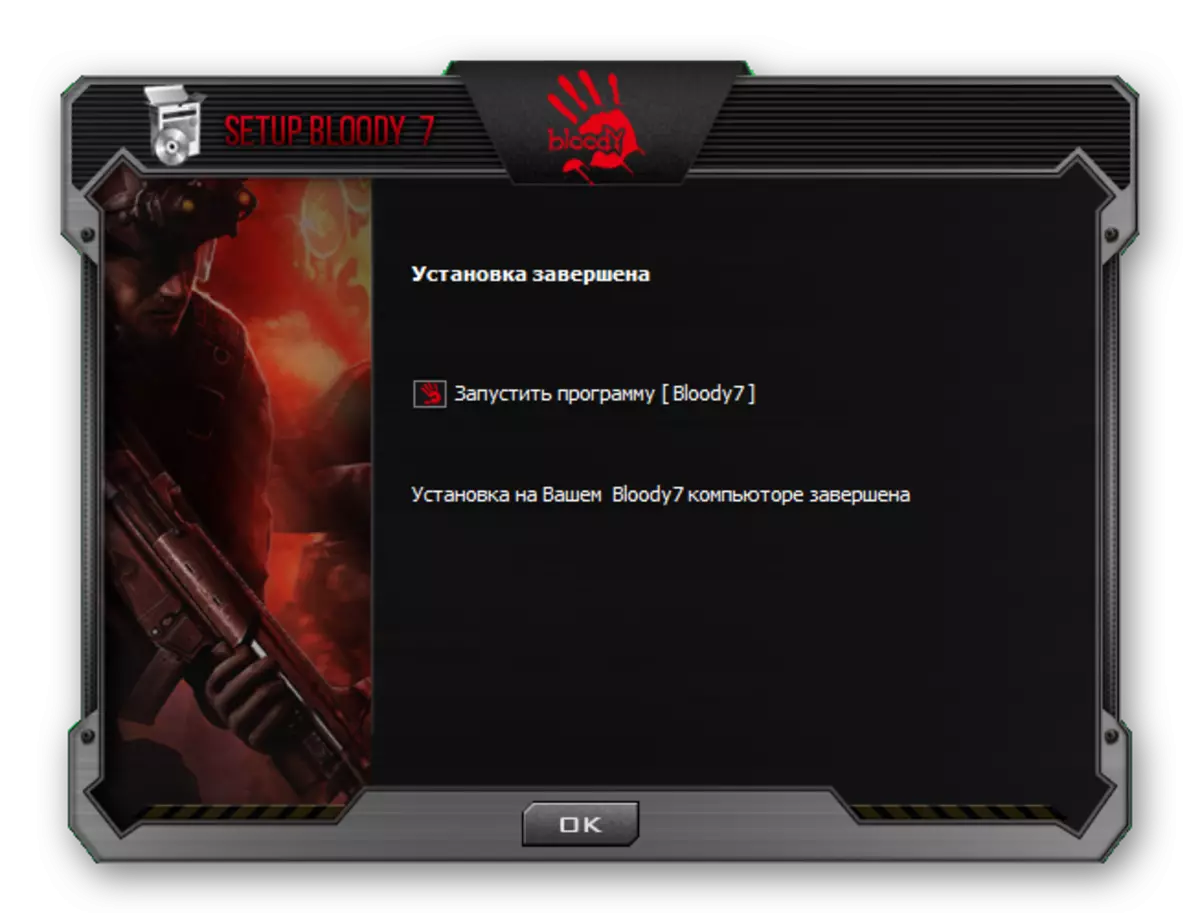
تشغيل البرنامج، أوضاع التشغيل
بشكل افتراضي، سيبدأ برنامج Probe 7 تلقائيا عند الانتهاء من نشره في النظام. في المستقبل، يمكنك في أي وقت افتح البرنامج من Windows Treara، القائمة الرئيسية لنظام التشغيل، وكذلك من سطح المكتب، مما يؤثر على التسمية ظهرت هنا.
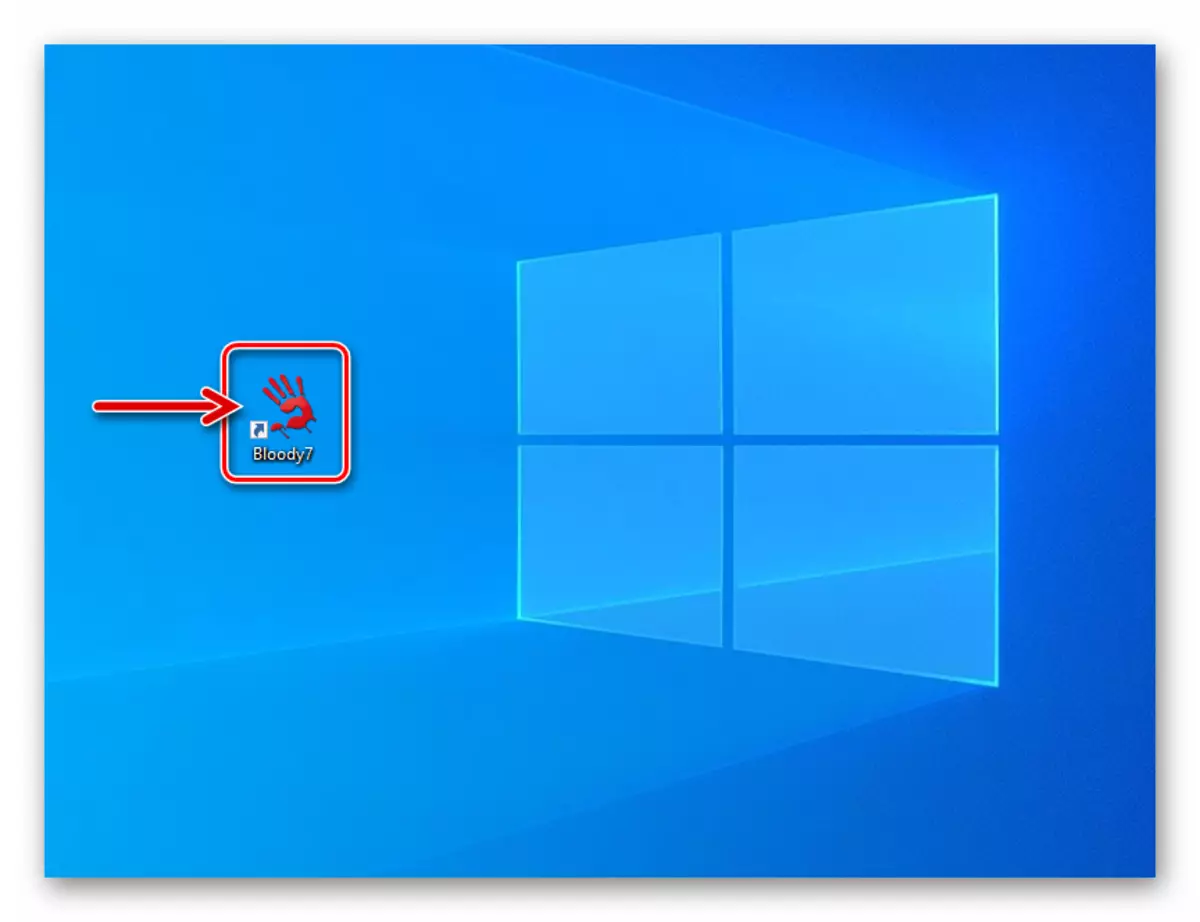
بعد البدء، يظهر الدموي 7 نافذة لاختيار وضع التشغيل (معلمات تعيين) من المناور. هناك 4 خيارات للإعدادات المسبقة: "Core 1" (تم تحديدها افتراضيا)، "Core 2"، "Ultra Core 3"، "Ultra Core 4". وجود مؤشر لاسم النظام سيؤدي إلى عرض وصفه.
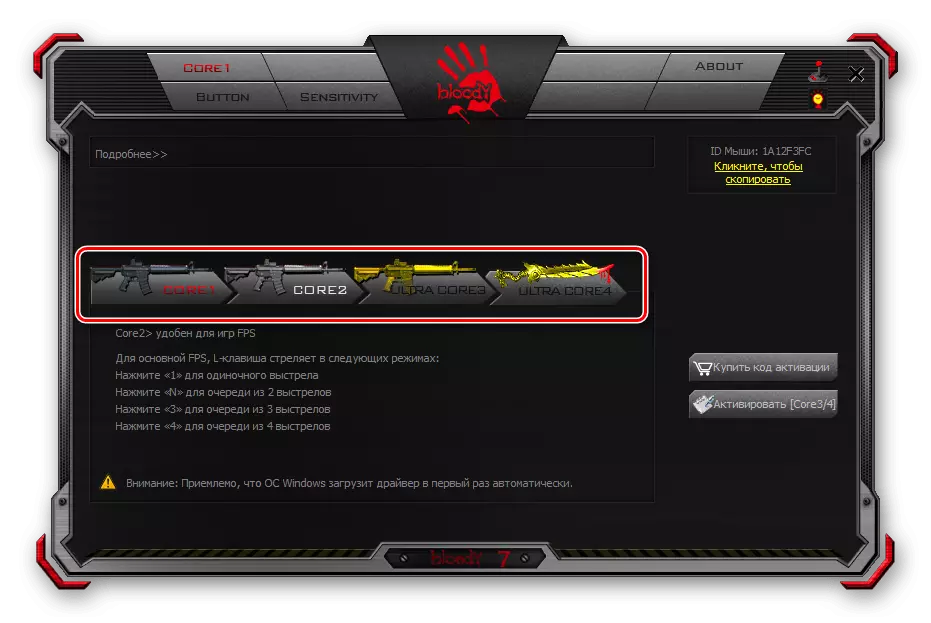
يتم الانتقال إلى تثبيت الإعدادات التي يوفرها وضع واحد أو آخر من خلال النقر فوق الزر المقابل. يأخذ تغيير التكوين بضع ثوان لا يستجيب الماوس لأفعال المستخدم.
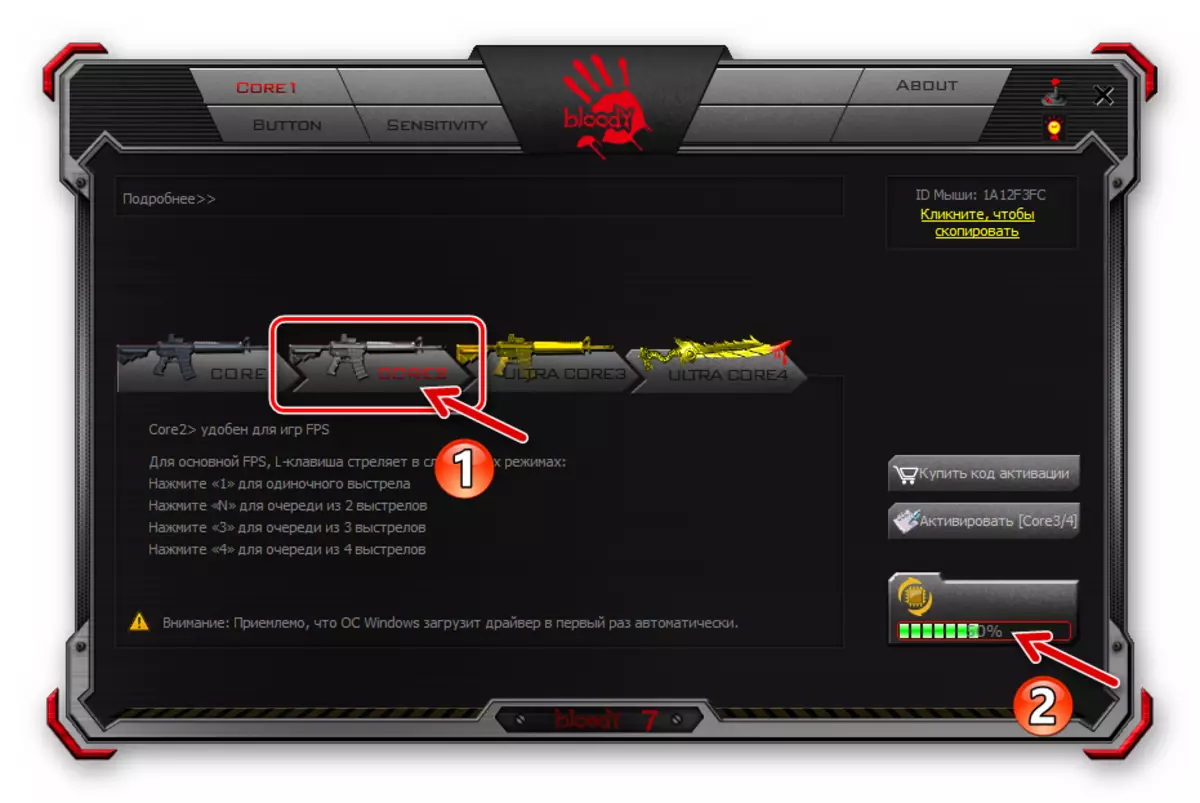
تعمل وسائط التشغيل "1" و "2" دون قيود، والقدرات المنصوص عليها في إطار عملها من خلال إطار عدد مستخدمي الجهاز قيد الدراسة. علاوة على ذلك، توضح المقالة تكوين جهاز Beldi في وضع "Core 1" باعتباره الأكثر بساطة في التكوين، لكنه حل عالمي تماما.
"Ultra Core 3"، "Ultra Core 4"، على الرغم من توفير فرص أوسع لبرمجة سلوك الفئران الدموية، لا يتم النظر في إطار هذه المواد. ويرجع ذلك إلى حقيقة أن الأنظمة المحددة تتطلب رسوم لاستخدامها، وتستخدم بشكل رئيسي من قبل اللاعبين المحترفين، مما يعني معرفة عميقة للغاية حول مبادئ عمل المتلاعبين، وكذلك نهج فردي عند التكوين، من وجهة نظر أهداف المستخدم والبرامج المحددة (الألعاب بشكل رئيسي)، حيث يجب تنفيذ هذه الأهداف.
أزرار إعادة التعيين
مشرويا، في المقام الأول للأهمية في تحقيق أقصى درجة من كفاءة استخدام أولاد، يمكنك وضع تعيين وظيفة الوظيفة التي تسمى الأزرار. في البرامج ذات العلامات التجارية من الشركة المصنعة، يتم توفير قسم خاص يمكن من خلاله إعادة تعيين أي أزرار غير اليسار (يسار)، وكذلك إنشاء محددة بسهولة بشكل طفيف أثناء تشغيل أجهزة الجهاز.
- انقر فوق علامة التبويب "زر" في البرنامج الدامي 7.
- افتح قائمة "تحديد ملف التعريف"، انقر فوق اسم مجموعة أزرار الماوس والإجراءات المعينة لهم التي ستتغيرها. كما ترون، تتوفر ستة ملفات شخصية (بالإضافة إلى "Standart"، والتي لا ينصح بها)، والتي تتيح لك إنشاء العديد من الإعدادات المسبقة والتبديل لاحقا بينهما المحدد "على الطاير" المحدد عند تنفيذ العنصر التالي في هذا الدليل وبعد
- انقر فوق الألوان الفائاة المختلفة زر دائري مع الشعار الدموي لتحديد طريقة الانتقال بين الملفات الشخصية الموضحة أعلاه.
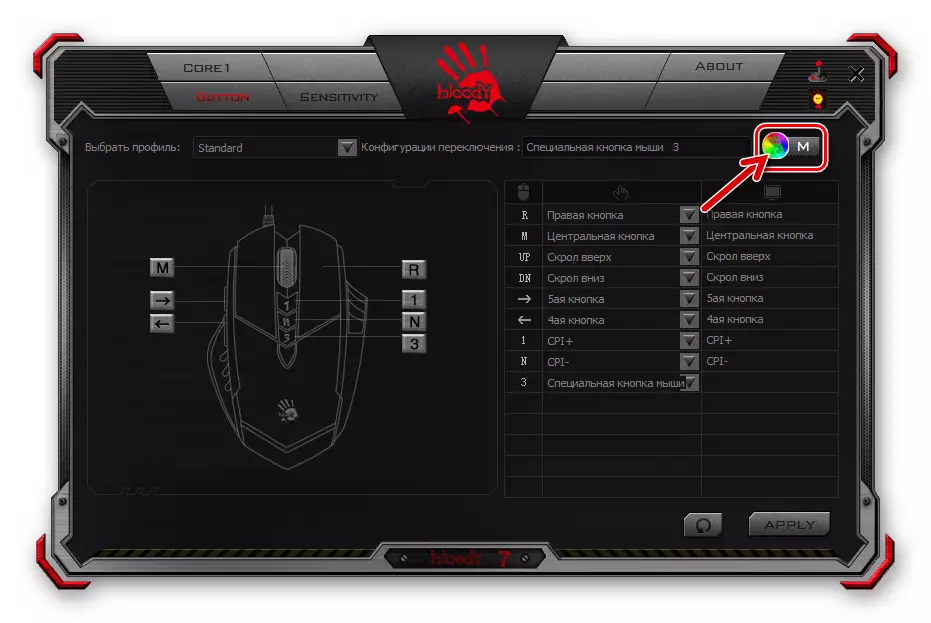
في النافذة التي تفتح، قم بتوسيع قائمة "تكوين التبديل".
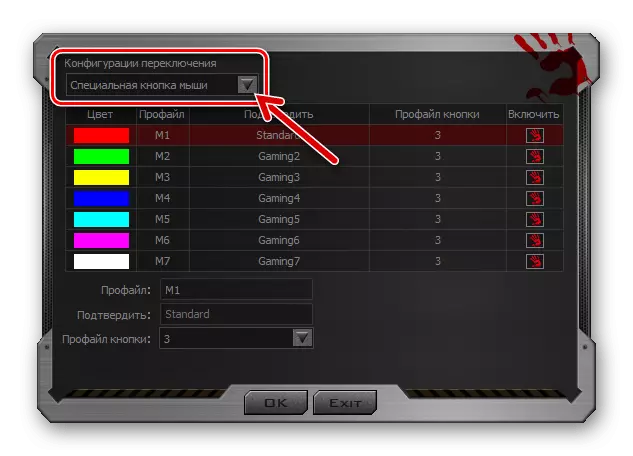
حدد وتكوين إحدى طرق تغيير مجموعة أزرار الماوس الوظائف:
- "تطبيق العمل". - سيتم تنشيط ملف التعريف عند بدء تشغيل برنامج كمبيوتر معين. انقر فوق اسم تكوين الأزرار، قم بتعيين مربع الاختيار "تمكين" على اليمين.
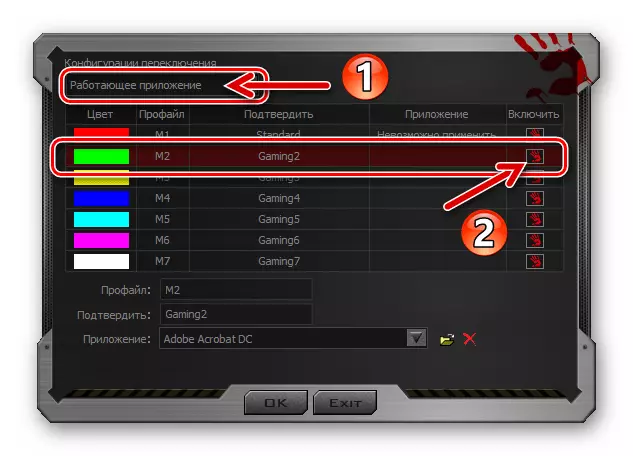
انقر فوق النقر التالي "نظرة عامة" في أسفل النافذة بجانب حقل "الملحق"،
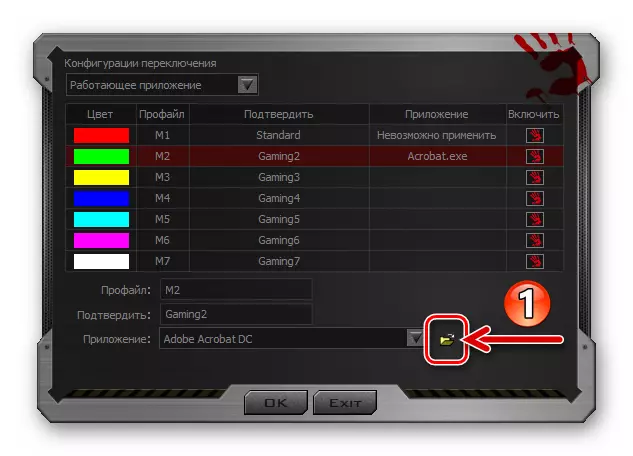
اذهب إلى موقع الملف القابل للتنفيذ باستخدام أزرار البرنامج باستخدام التكوين وانقر نقرا مزدوجا فوق الكائن الذي يفتحه.
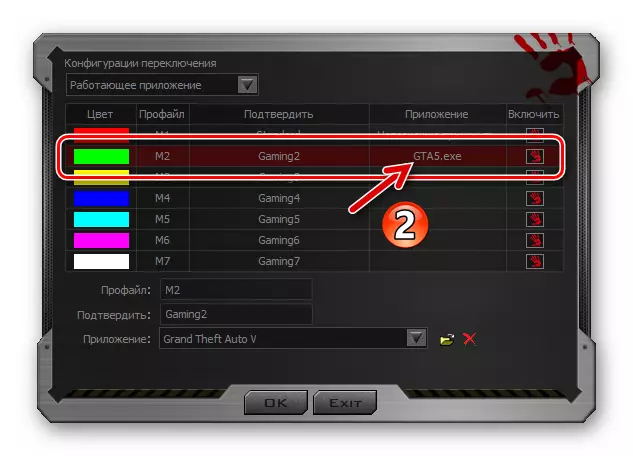
على غرار تلك الموصوفة أعلاه، حدد البرامج المرتبطة بملفات تعريف أخرى إذا تم استخدامها.
- "زر لوحة المفاتيح الساخنة. في هذا التجسيد، يتم تشغيل تكوينات زر الماوس التي تم تكوينها مسبقا عن طريق الضغط على تركيبة لوحة المفاتيح على لوحة المفاتيح. بعد تحديد الخيار، سيترك إجراء مقبول تماما تركيبة المفاتيح الافتراضية ("CTRL" + "ALT" + "رقم") دون تغييرات.
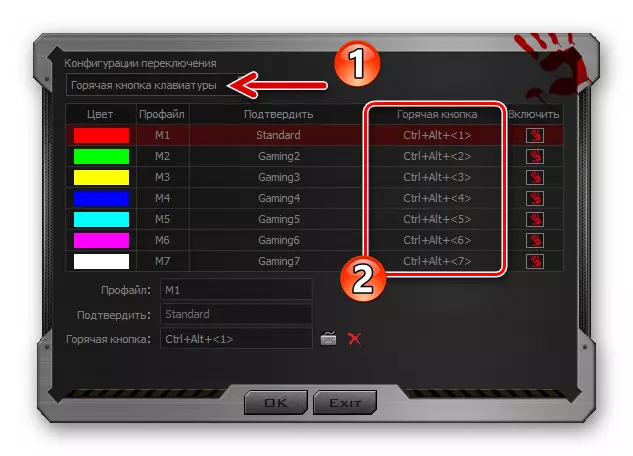
إذا كانت هناك حاجة لاستبدال المجموعة الرئيسية للتبديل إلى أي ملف تعريف، قم بتمييزه بنقرة واحدة. بعد ذلك، انقر فوق أيقونة "لوحة المفاتيح" في أسفل النافذة إلى اليمين حقل "الزر الساخن".
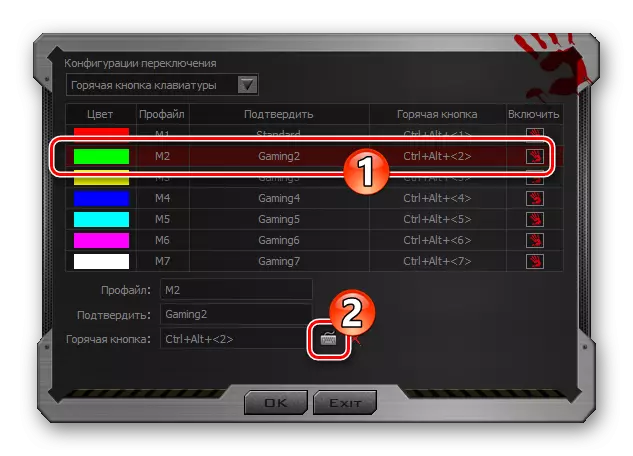
أدخل تركيبة يتم تثبيتها

مع لوحة المفاتيح الافتراضية.
- ربما يكون "زر الماوس الخاص" هو الطريقة الأكثر ملاءمة لتحويل الملفات الشخصية، ولكن فقط إذا كانت إحدى عناصر التحكم من المناور جاهزة "التبرع".
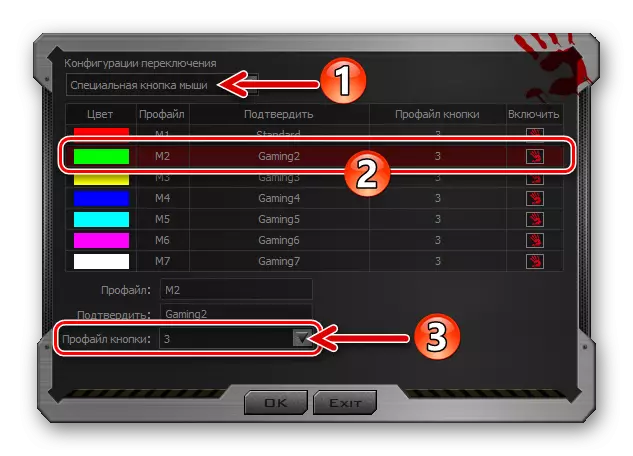
التبديل إلى الطريقة المحددة لتغيير ملف التعريف، قم بتوسيع قائمة "الملف الشخصي" أدناه في النافذة السفلية وحدد العنصر المقصود لتغيير التكوين.
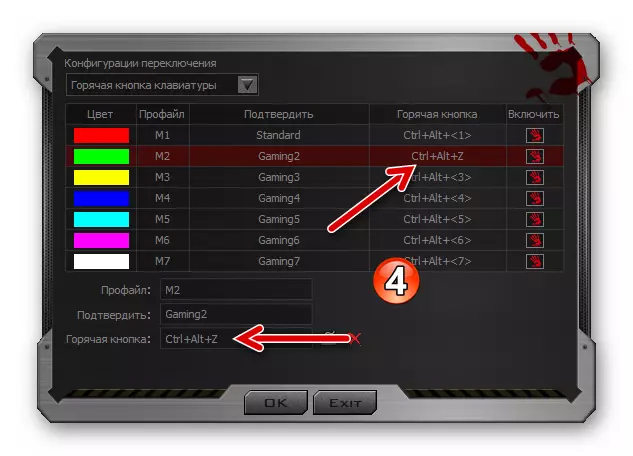
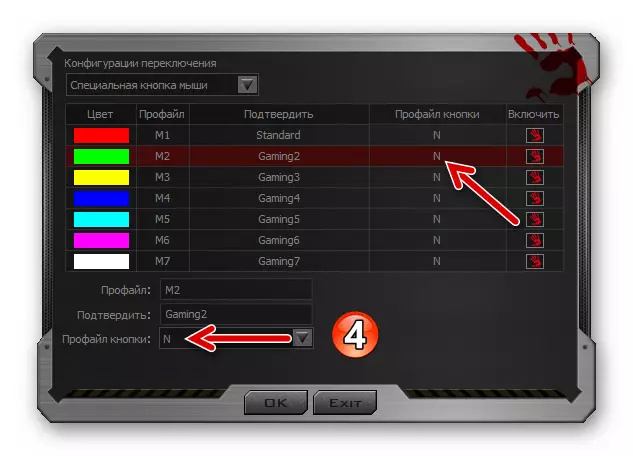
بعد الانتهاء من اختيار وإعداد طريقة الانتقال من مجموعة واحدة من الوظائف مرتبطة بالوظائف إلى أخرى، انقر فوق "موافق" في نافذة تكوين التبديل.
- "تطبيق العمل". - سيتم تنشيط ملف التعريف عند بدء تشغيل برنامج كمبيوتر معين. انقر فوق اسم تكوين الأزرار، قم بتعيين مربع الاختيار "تمكين" على اليمين.
- لتكوين منفصلة واحدة ومحددة عند تنفيذ العنصر 2 من هذا الدليل لأزرار المناور:
- انتقل إلى الجانب الأيمن من النافذة، قم بتحويل المؤشر إلى أي من عمود "الأزرار" في الجدول. نتيجة لذلك، سيتم تمييز زر الماوس المقابل على الصورة بحيث يمكنك التأكد من صحة العنصر، والغرض منه من المفترض تغييره.
- قم بتوسيع زر القائمة المناسب في الحساب الثاني لعمدة جدول التكوين، انقر فوق اسم الفئة المتاحة لتعيين الإجراءات.
- حدد في القائمة المنسدلة أو، كما هو الحال في المثال في لقطة الشاشة التالية، حدد استخدام لوحة المفاتيح الافتراضية الإجراء أو مجموعة من الإجراءات الناجمة عن عنصر التحكم القابل للتكوين.
- من خلال إكمال الخطوات الثلاث المذكورة أعلاه فيما يتعلق بأزرار الماوس الأخرى، قم بتعيينها على الاتصال بالوظائف التي تحتاجها في النظام و / أو التطبيقات.
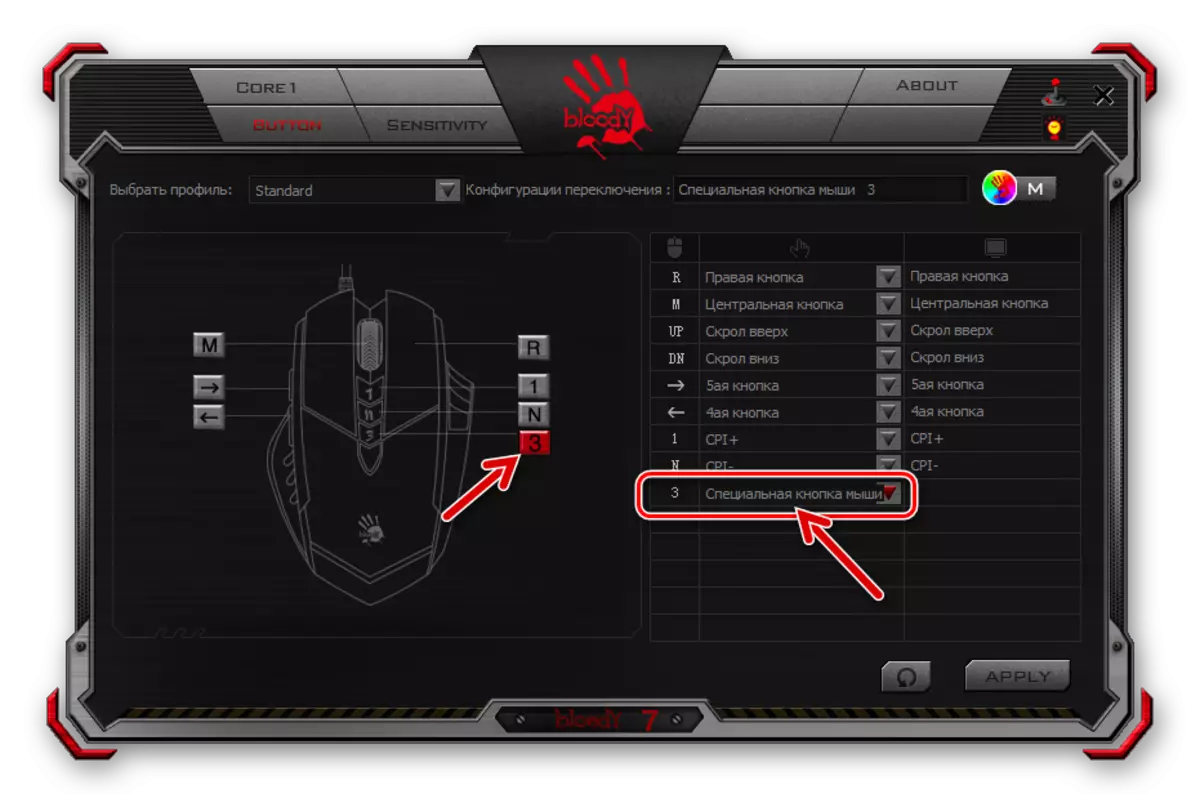
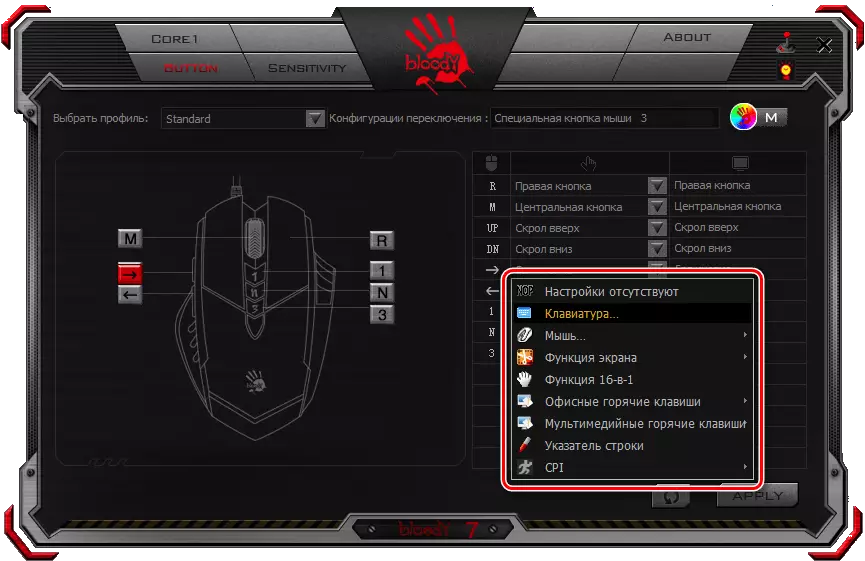

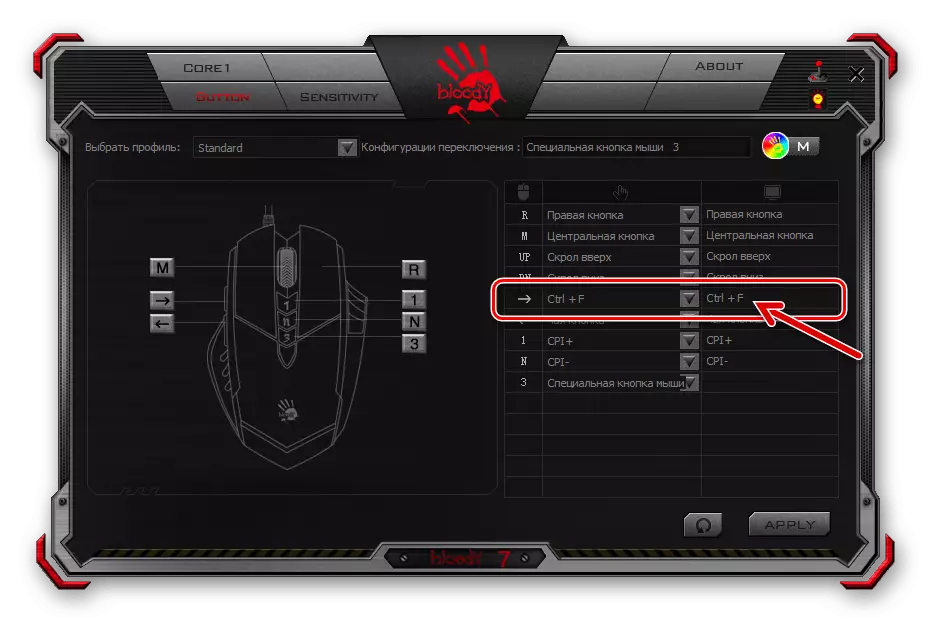
- بعد إكمال تكوين جميع ملفات التعريف المقترحة، انقر فوق "تطبيق" في نافذة Urals 7 - يبدأ تخزين التغييرات التي تم إجراؤها على الإعدادات.
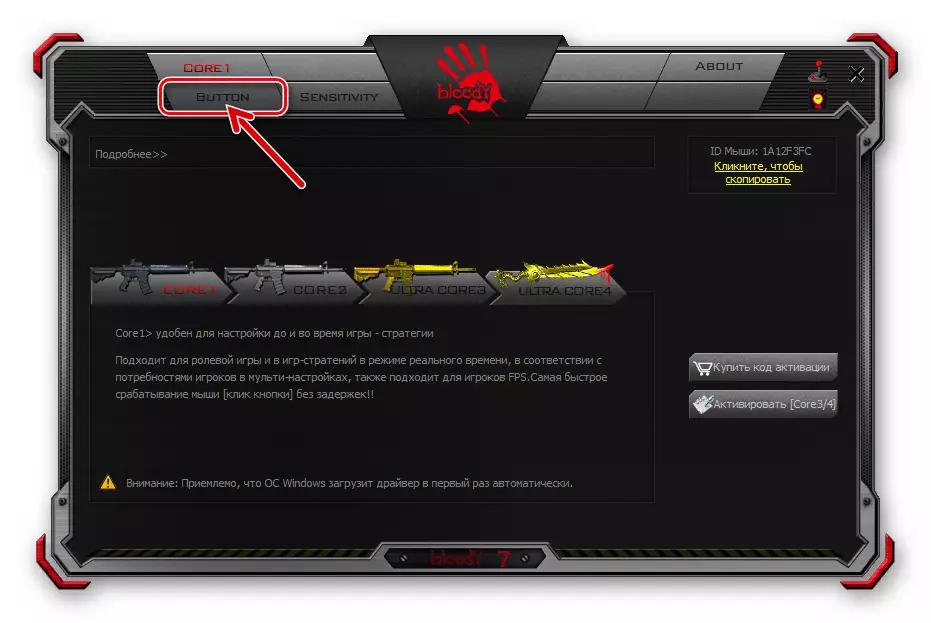
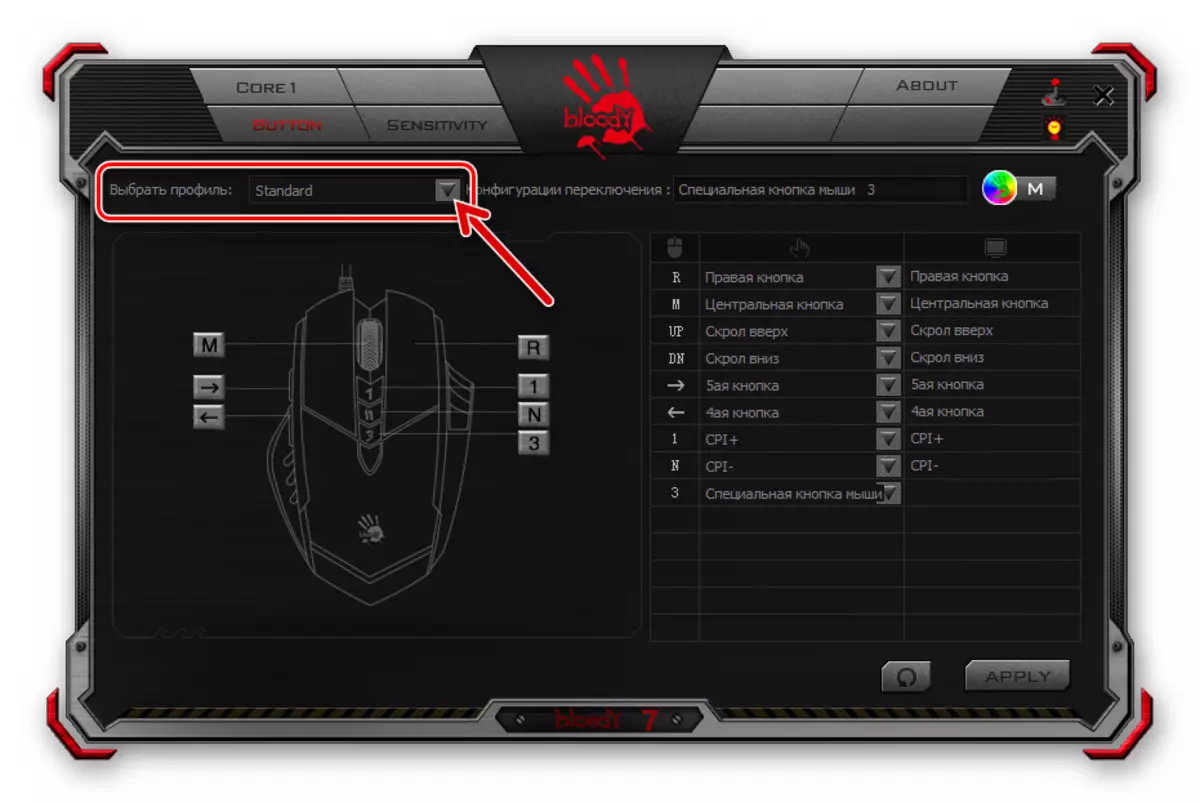
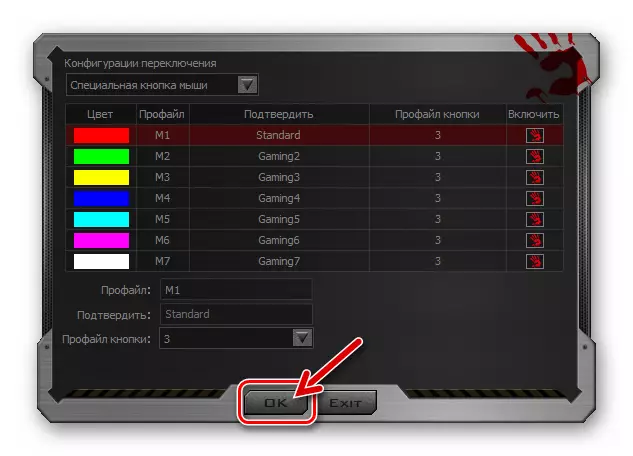
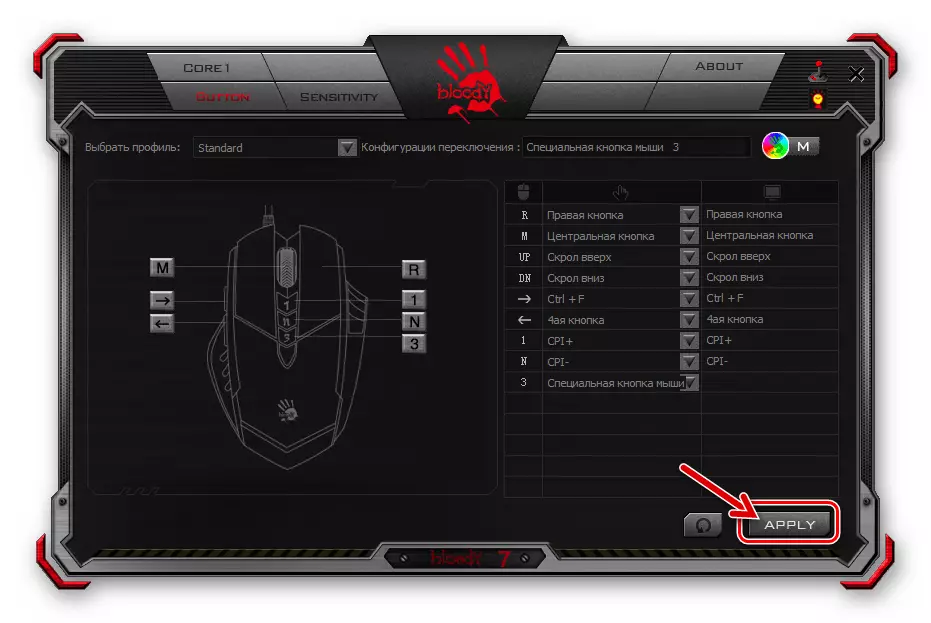
تحديد دقة المستشعر (CPI)
أحد العوامل الرئيسية التي ساهمت في الاستخدام الفعال ل Mouse GameImar هي القدرة على اختيار نقطة مقبولة من رد فعل المؤشر إلى إجراءات المستخدم، بالإضافة إلى التبديل السريع لهذه المعلمة إذا لزم الأمر. يتم ضبط المحدد عن طريق تغيير معالجة دقة المستشعر (CPI).
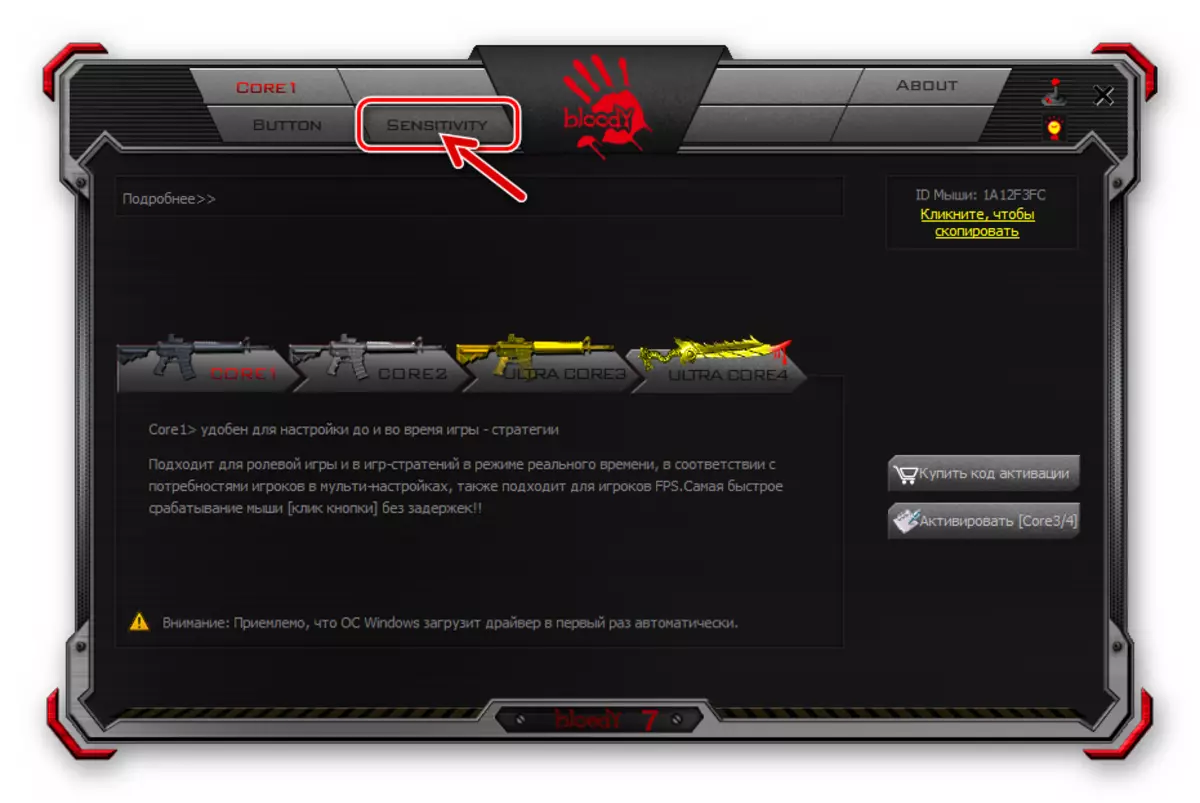
لتكوين "CPI"، انتقل إلى علامة التبويب "الحساسية" في 7 وتكوين المعلمات وفقا لاحتياجاتك. يتم تحديد توصيات مفصلة لحل هذه المهمة في المقالة التالية:
اقرأ المزيد: ضبط DPI (CPI) الفئران الكمبيوتر A4TECH
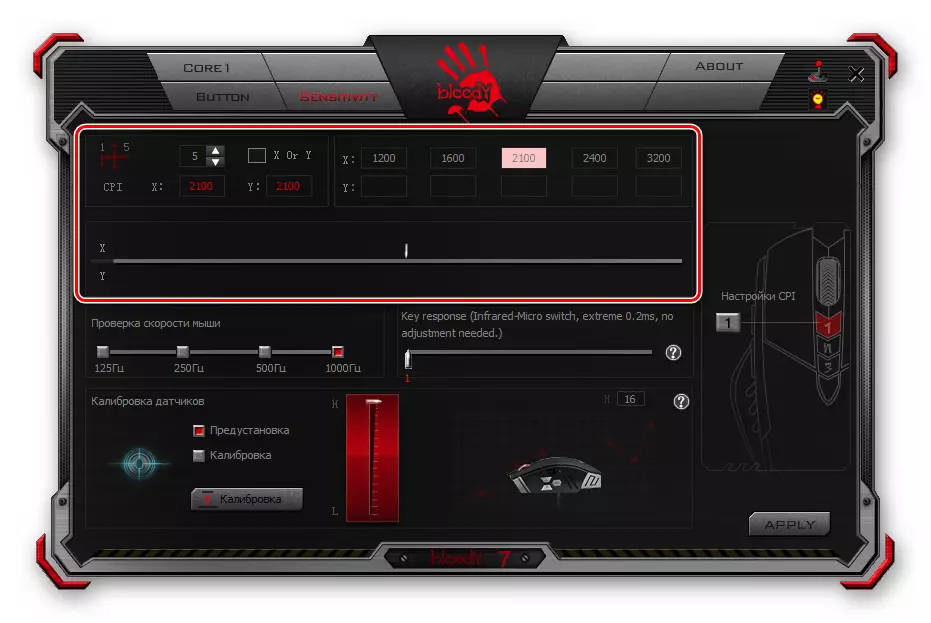
استشعار المعايرة
في معظم الحالات، فإن قيم المصنع للمعلمات الفردية لمستشعر الماوس البشعة المضخام والمعايرة التي أجريت أثناء الإنتاج هي الأكثر قبولا من وجهة نظر التشغيل الفعال للجهاز، ولكن إذا كنت تريد أو تحتاج إلى استخدام البرامج الدموية 7، يمكنك تجاوز هذه الإعدادات عن طريق الانتقال إلى علامة التبويب "الحساسية".
- استقبلت مساحة "التحقق من سرعة الماوس" اسمها، على الأرجح، نتيجة الترجمة غير الصحيحة لاسم المعلمة تباينت بمساعدتها، "تردد المسح".
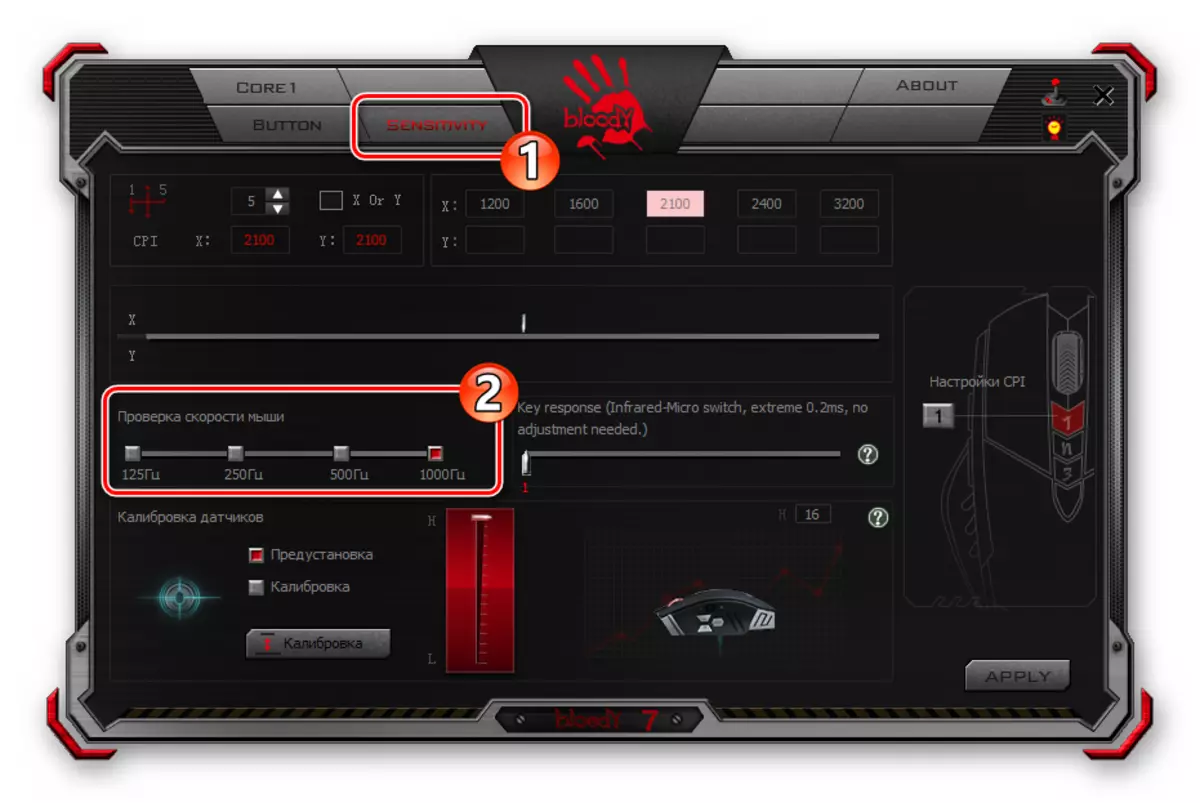
اختر هنا عدد استطلاعات استشعار استشعار الماوس في الثانية الواحدة بالنقر فوق أحد خانات الاختيار أعلى القيم. كلما ارتفع المؤشر، سيكون المدخن حركة المؤشر، ولكن لاحظ أن هناك عددا أعلى من استطلاعات الرأي سيؤدي إلى زيادة الحمل على وحدة المعالجة المركزية للكمبيوتر والتحكم من المناور. (في معظم الحالات، سيكون الاختيار الأمثل "500 هرتز").
- يتيح لك كتلة مع عداء "استجابة رئيسية" ضبط وقت الاستجابة للأزرار. يمكن أن يساعد تغيير المعلمة في اتجاه زيادة قيمةه عن طريق تحويل عداء إلى اليمين إلى استكشاف مشكلة النقر المزدوج عند الضغط على زر منظلول.
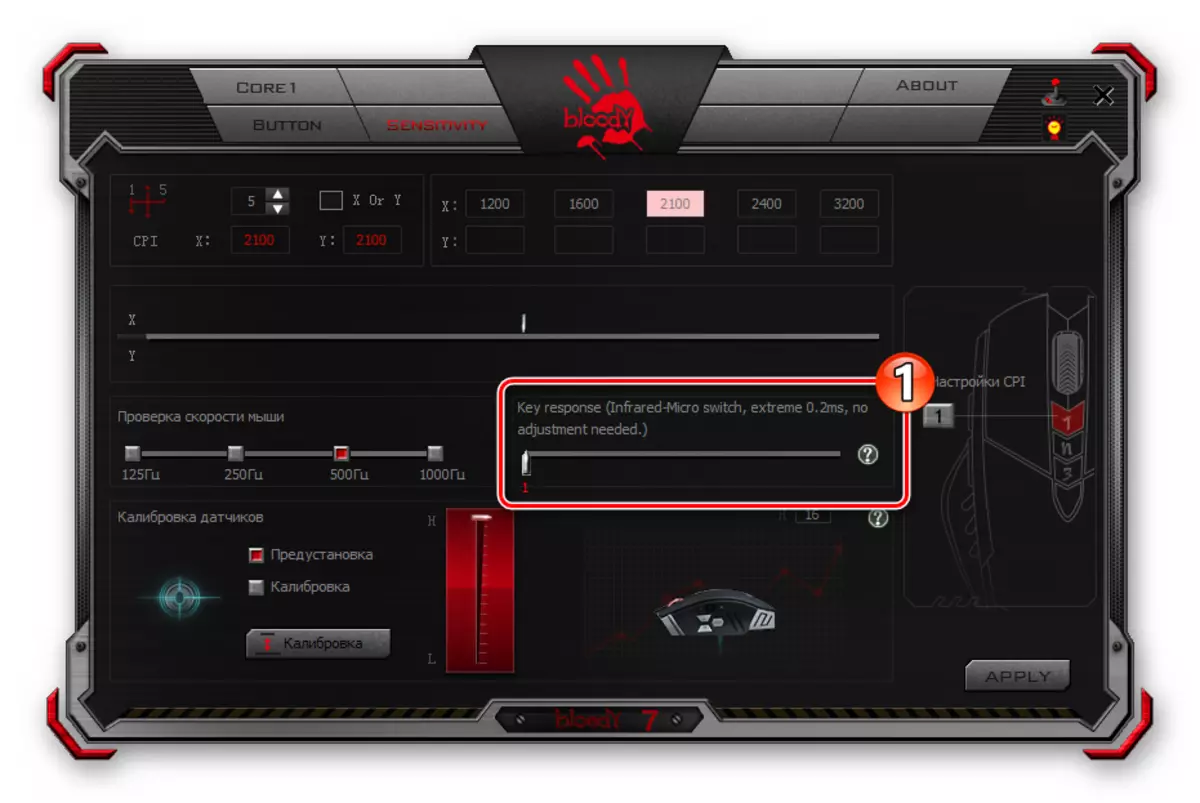
قد يتم ملاحظة الظاهرة المحددة في الفترة التي تديرها الفئران الدموية المدفوعة بشكل مكثف، حيثما بمرور الوقت، فإن التآكل الميكانيكية لأولئك المسؤولين عن إرسال البيانات حول التعليمات المتعلقة بتعليمات جهاز Microswitters أمر لا مفر منه.
- تتيح لك منطقة "معايرة المستشعر" نفس الإجراء يدويا أو شبه تلقائيا نفس الإجراء، والذي ينزل إلى التحديد ووضع ارتفاع ارتفاع الماوس من سطح العمل الذي سيتوقف فيه المستشعر عن الاستجابة للحركة مناور.
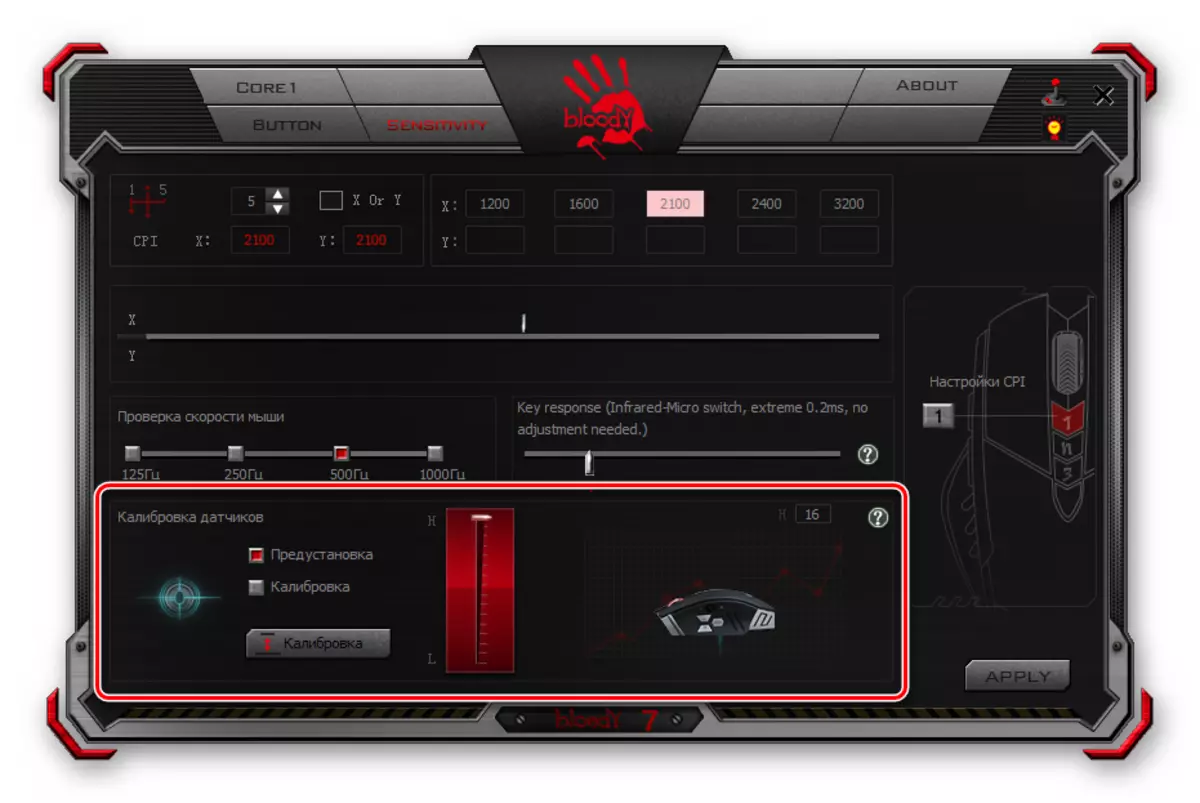
للمعايرة التلقائية:
- انقر فوق الزر "المعايرة"؛
- انقر فوق "ابدأ" في النافذة المظهر؛
- اتبع البرنامج المعروض في التعليمات في نافذة المعايرة؛
- انقر فوق "موافق" عند الانتهاء من الإجراء.
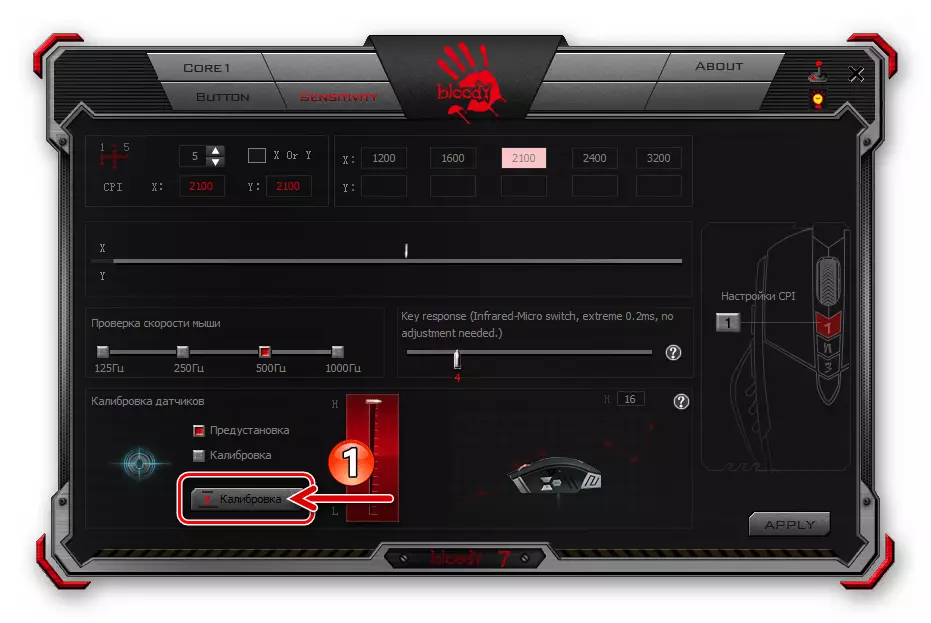


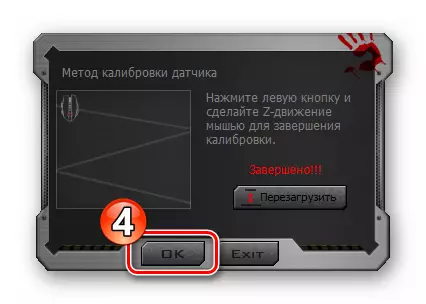
لتحديد الحد الأقصى على ارتفاع سطح السفينة يدويا:
- انقر على خانة الاختيار المعايرة، وتسليط الضوء عليه بهذه الطريقة باللون الأحمر؛
- نقل الموقع الموجود بين الوحدة مع اختيار وضع المعايرة وصورة المنزلق الرأسية لأسفل / لأعلى، حدد القيمة المثلى للمعلمة القابلة للتكوين.
- انقر فوق "اليسار" في العداء الذي يظهر بعد التأخير في موقف نافذة واحد أو آخر.
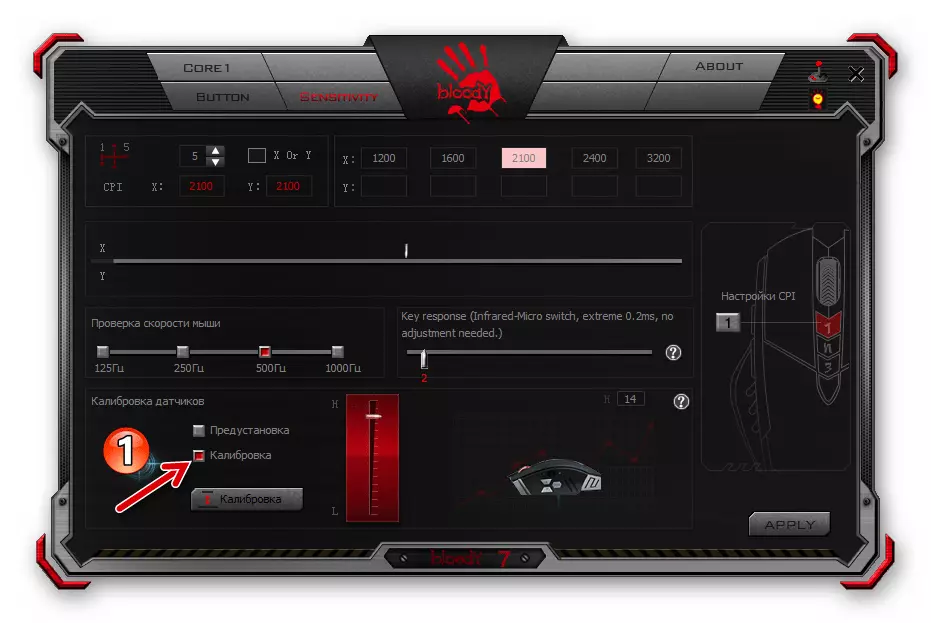
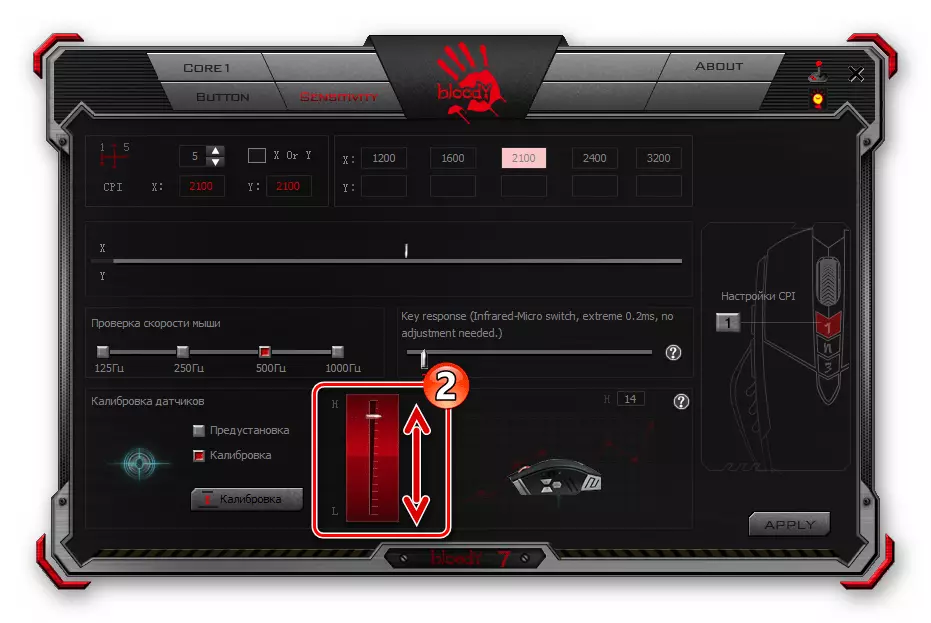

- بعد إكمال تعريف الإعدادات في علامة التبويب "الحساسية"، انقر فوق الزر "تطبيق"،
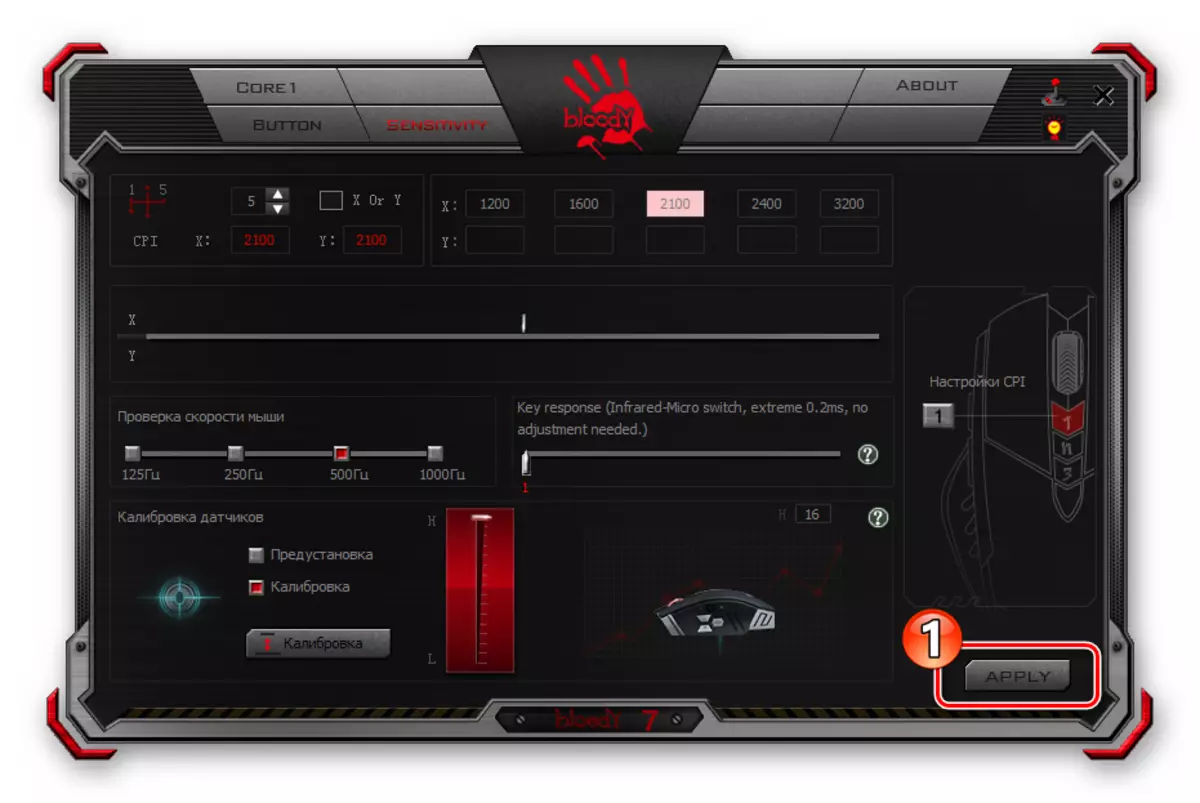
ثم "الخروج" في النافذة التي تخبرك عن حفظ تغييرات التكوين في ذاكرة الماوس الدموية.
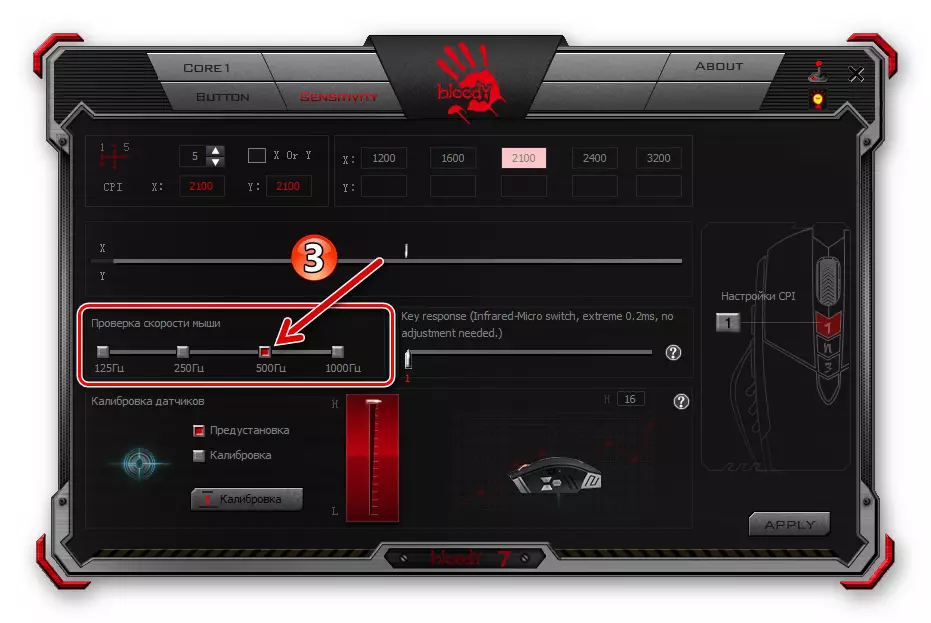
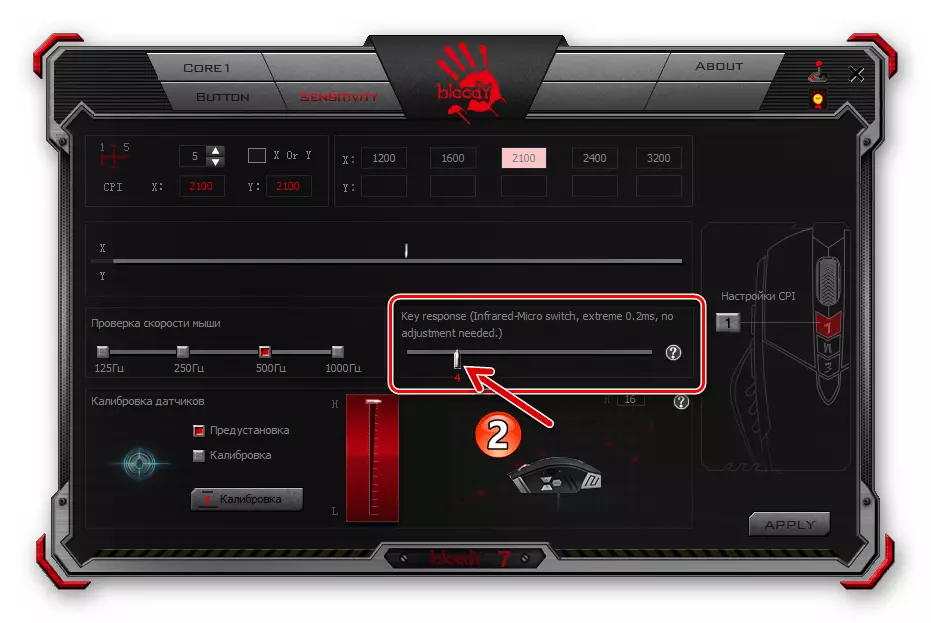
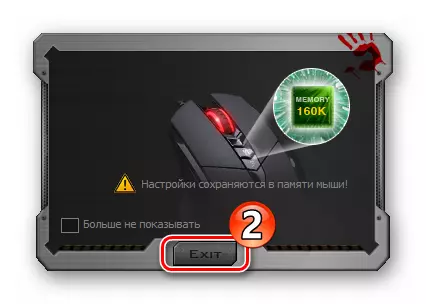
إعداد الإضاءة الخلفية
إن إضاءة الماوس الدموي و / أو العناصر الهيكلية الفردية لا تؤثر عمليا على الوظيفة الرئيسية للمتغلون، ولكن من وجهة نظر التصور الجمالي، بالطبع خيار مهم. يمثل الجهاز قيد النظر ومؤدي لبرنامج الإعداد الخاص به مستخدميهم مجموعة واسعة من نماذج السلوك المخفية في حالة المصابيح الملونة.
- بغض النظر عن الإعدادات السبعة المفتوحة في القسم 7، انقر فوق الزر مع صورة المصباح الكهربائي في الزاوية اليمنى العليا من النافذة.
- في النافذة المعروضة، من خلال النقر فوق أحد خانات الاختيار في منطقة سطوع الإضاءة الخلفية، حدد نفس المعلمة.

يتم إجراء التغيير في السطوع على الفور، لذلك ليس من الممكن اختيار أهميته على التصور المرئي. ليس من الصعب العمل - انظر فقط إلى جسم الماوس وتقييم نتيجة التلاعب التي تنتجها.
- انقر فوق القائمة المنسدلة "الإضاءة الخلفية" ثم (ربما، كما هو الحال في حالة السطوع - عن طريق الفرز)
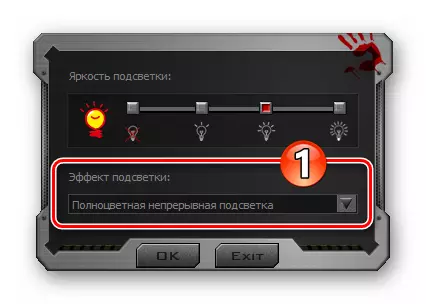
اختر الخيار الأكثر قبولا لخيار العمل. لإكمال العمل باستخدام مربع الحوار وحفظ التغييرات التي تم إجراؤها باستخدامه في إعدادات المناور، انقر فوق "موافق".
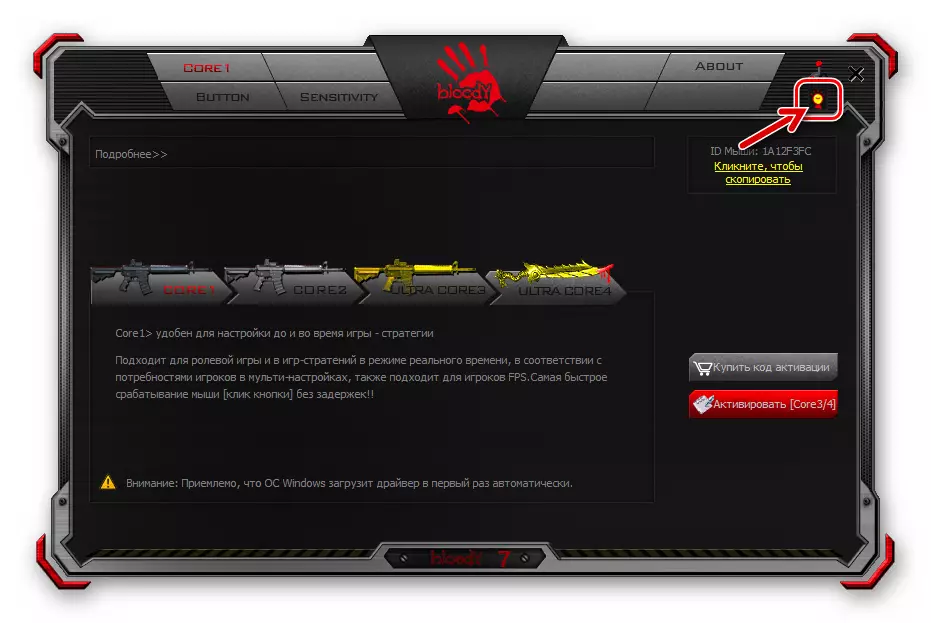

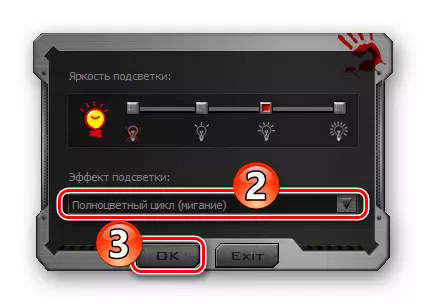
بالإضافة إلى ما سبق، في Blad 7، يتوفر مؤشرا على اللون المحدد للضاءة الخلفية المنظومة، والتي سيتم تطبيقها أثناء تحديد ملف تعريف التكوين واحد أو آخر لأزراره:
- انقر فوق علامة التبويب "زر"، وانقر فوق عنصر تحويل مختلف الألوان المختلفة مع صورة لليد في الجزء العلوي من نافذة النافذة على اليمين.
- العمود الأول من ملفات تعريف أزرار الماوس على النافذة المفتوحة مفتوحة من اللون المعين حاليا. انقر على التلوين الذي تريد تغييره.
- حدد إصدار إضاءة خلفية جديدة من البرنامج المحدد المقترح، وتحريك المؤشر في الطيف إما عن طريق إدخال ترميز اللون في الحقول المناسبة. سوف يستجيب الماوس لأفعالك على الفور.
- بعد تحقيق النتيجة المثلى، انقر نقرا مزدوجا فوق "موافق" - في نافذة اختيار اللون
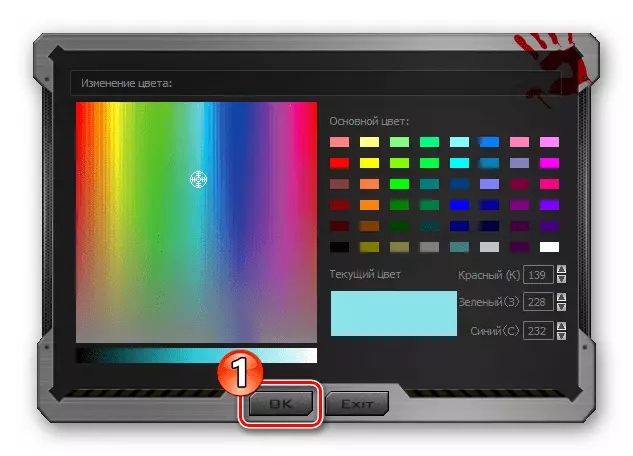
ثم في تعريفات طريقة ملف تعريف أزرار الماوس.
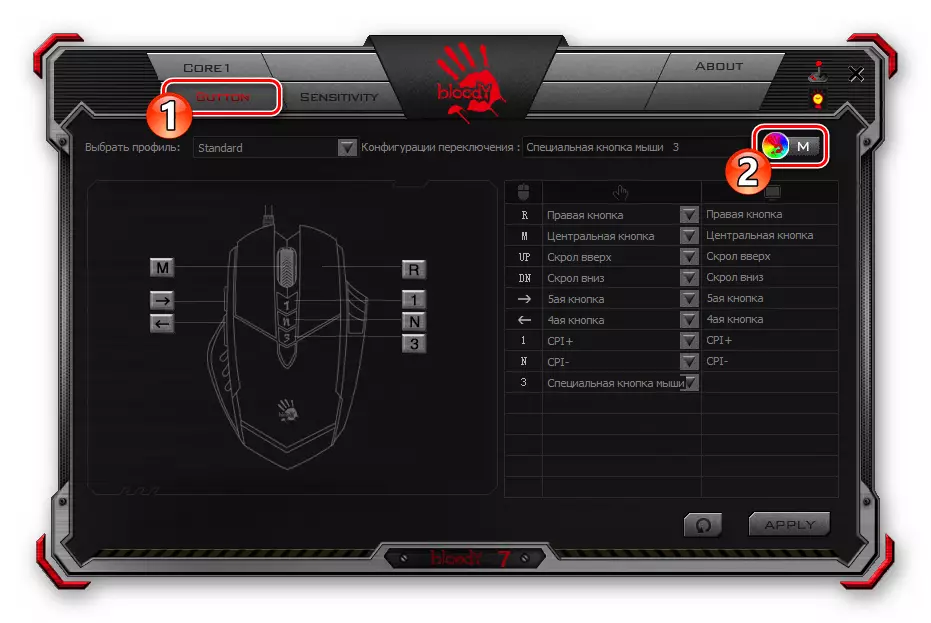
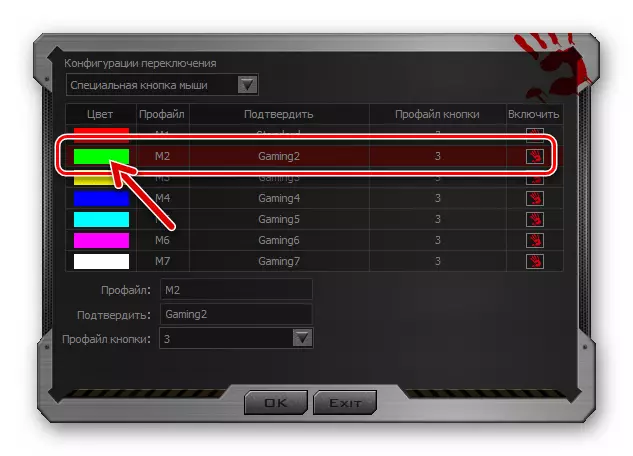
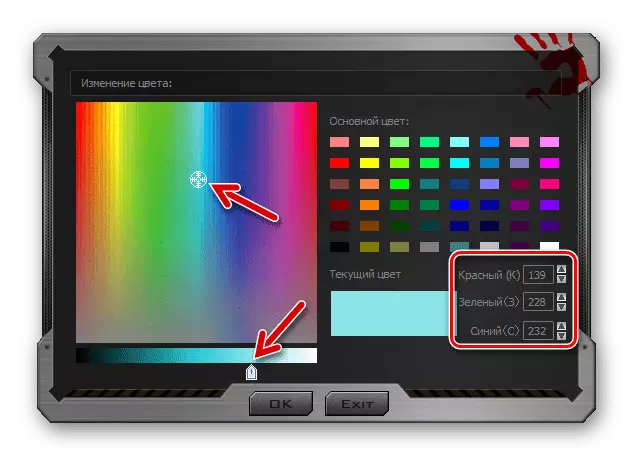
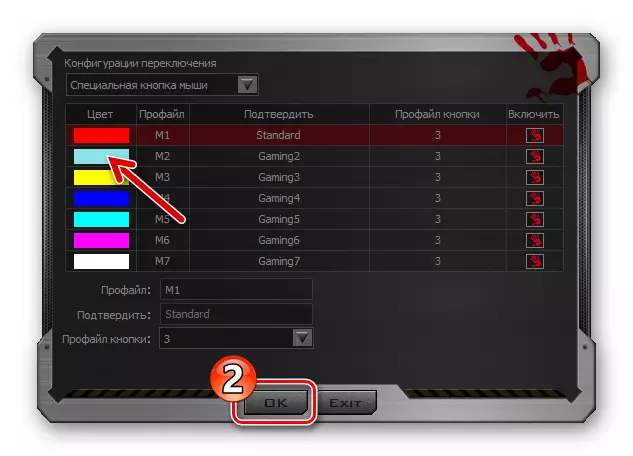
إعادة ضبط
من المحتمل أن تكون الحاجة إلى إرجاع قيم المعلمة التي تؤثر على سلوك الماوس في نظام المعلمات إلى حالتها الأصلية، على سبيل المثال، من أجل تكوين "من الصفر" أو استخدام الإعدادات القياسية عرضت من قبل الشركة المصنعة. للقيام بذلك، من خلال 7 دموي، تحتاج إلى القيام بما يلي:
- انقر فوق علامة التبويب زر في البرنامج.
- انقر على الجانب الأيسر من زر إعادة الضبط الموجود في الزاوية السفلية.
- أكد نواياك لإرجاع قيم المعلمة مناور إلى حالة "المصنع"، انقر فوق "موافق" في نافذة الاستعلام. ثم انتظر بضع ثوان حتى تتم إعادة تعيين إعدادات الجهاز وستبدأ في استجابة لأفعالك.