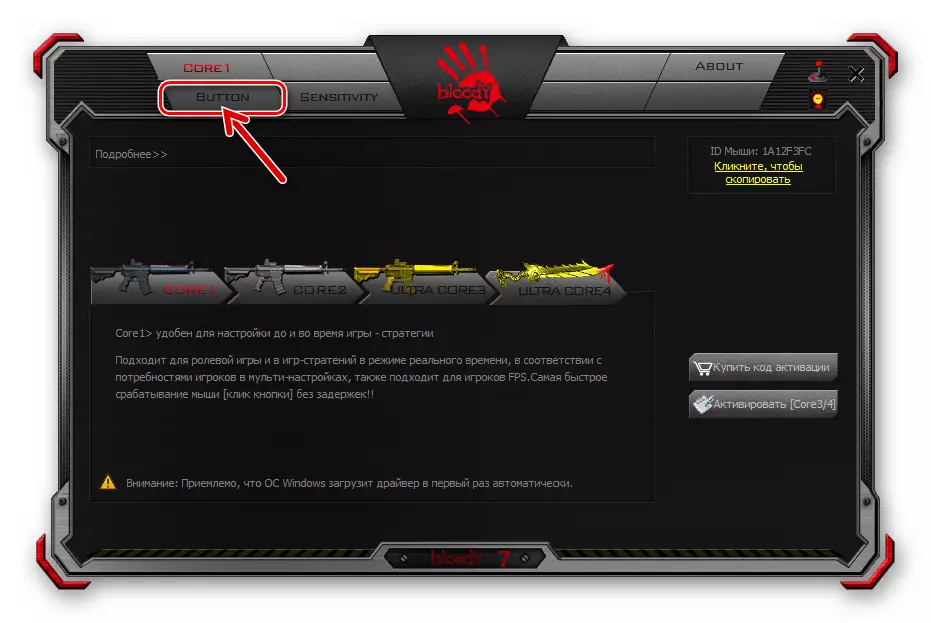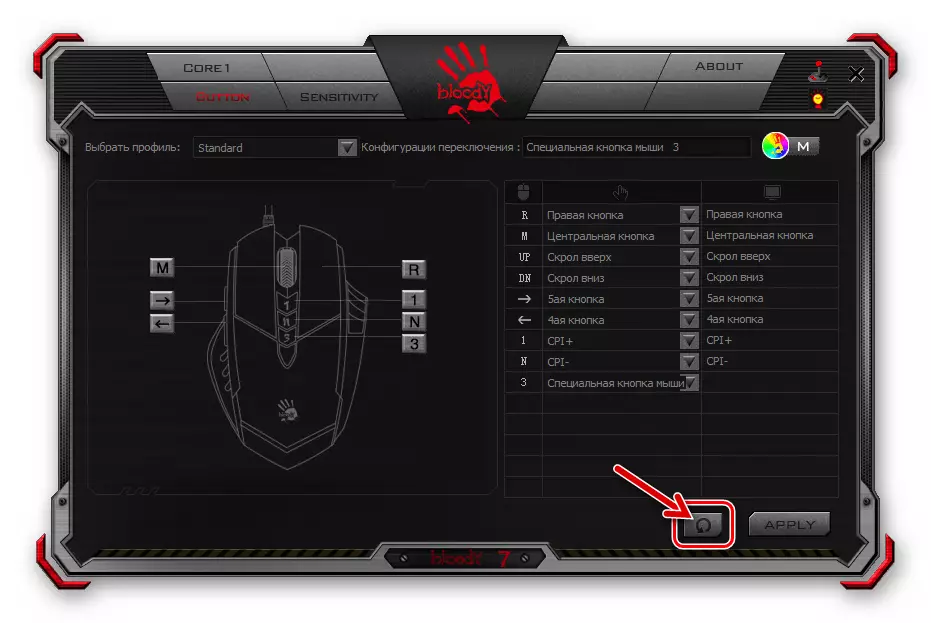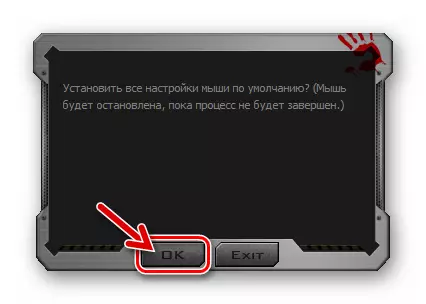पद्धत 1: विंडोज साधने
आजपर्यंत, आम्ही असे म्हणू शकतो की कोणताही संगणक माऊस आणि गेमर मॅनिप्युलेटरमधील खूनी मॉडेलमधून ए 4टेक येथे अपवाद नाही, प्रत्यक्षात नेहमी (कार्यालय) मोडमध्ये कार्य करण्याची आवश्यकता नाही. सर्व आवश्यक कॉन्फिगरेशन ManiPulations स्वयंचलितपणे Windows द्वारे तयार केले जातात, ते केवळ डिव्हाइसला पीसीशी जोडण्यासारखे आहे. त्याच वेळी, सिस्टमसह माऊस वर्तनाचे वर्तन बदलण्याची केवळ काही शक्यता वापरकर्त्यास उपलब्ध आहे, परंतु काही प्रकरणांमध्ये ते उपयुक्त ठरेल.
अधिक वाचा: अंगभूत विंडोज साधनांसह संगणक कसे कॉन्फिगर कसे करावे
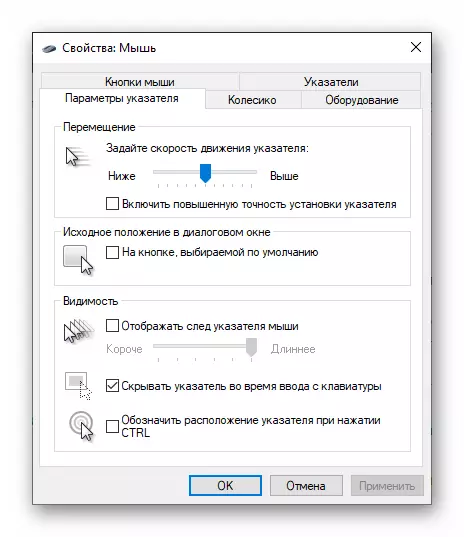
पद्धत 2: माऊसच्या निर्मात्याद्वारे (खूनी 7)
ब्लँड माऊसचे आरोग्य व्यवस्थित करणे आणि त्याच्या विस्तृत श्रेणीमध्ये याची खात्री करणे सोपे नाही आणि त्यामुळे वैयक्तिक हेतू लागू करण्यासाठी मॅनिपुलेटरचे अचूक समायोजित करणे सोपे आहे. निर्माता करून. लेख लिहिण्याच्या वेळी, खूनी सॉफ्टवेअरची वर्तमान आवृत्ती 7 क्रमांकासह असेंब्ली आहे.सॉफ्टवेअर आणि ड्रायव्हरची स्थापना
- माउस किंवा त्याच्या वायरलेस कंट्रोलरला पीसी / लॅपटॉपवर कनेक्ट करा, मॅनिपुलेटर सिस्टमवर असेल आणि कार्य करण्यास प्रारंभ करते.
- खूनी वितरण डाउनलोड करण्यासाठी डिव्हाइस निर्मात्याच्या अधिकृत वेबसाइटवर जा आणि नंतर डेस्कटॉप किंवा लॅपटॉपवरील सॉफ्टवेअर स्थापित करा. खालील लेखात उपलब्ध असलेल्या निर्दिष्ट केलेल्या अंमलबजावणीसाठी तपशीलवार सूचना:
पुढे वाचा: संगणक माईस रक्तरंजित करण्यासाठी सॉफ्टवेअर लोड करणे आणि स्थापित करणे
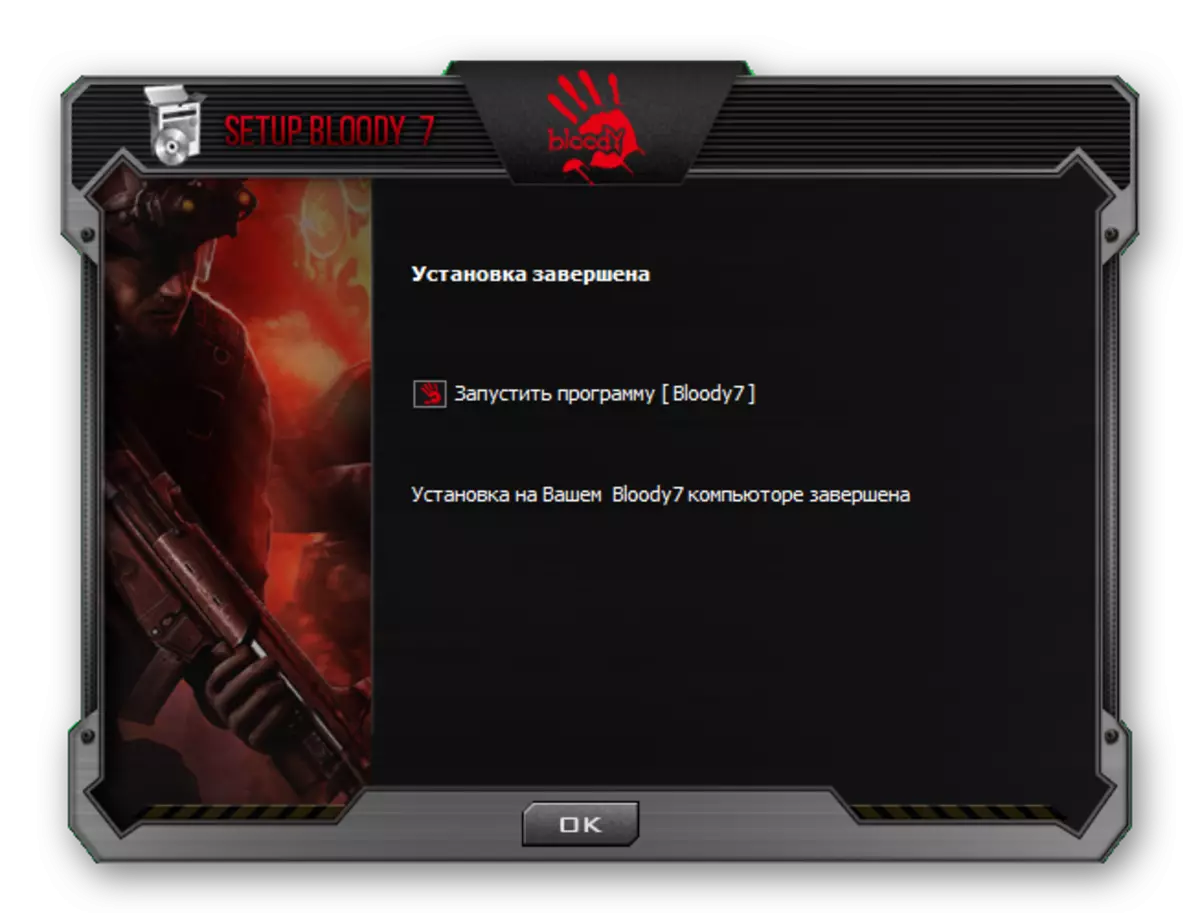
चालू सॉफ्टवेअर, ऑपरेशन मोड
डीफॉल्टनुसार, ही प्रणालीमध्ये तैनाती पूर्ण झाल्यानंतर प्रोब 7 प्रोग्राम स्वयंचलितपणे सुरू होईल. भविष्यात, आपण कोणत्याही वेळी Windows Treara पासून सॉफ्टवेअर उघडू शकता, ओएसचे मुख्य मेनू तसेच डेस्कटॉपवरून, येथे दिसणार्या लेबलवर प्रभाव टाकू शकता.
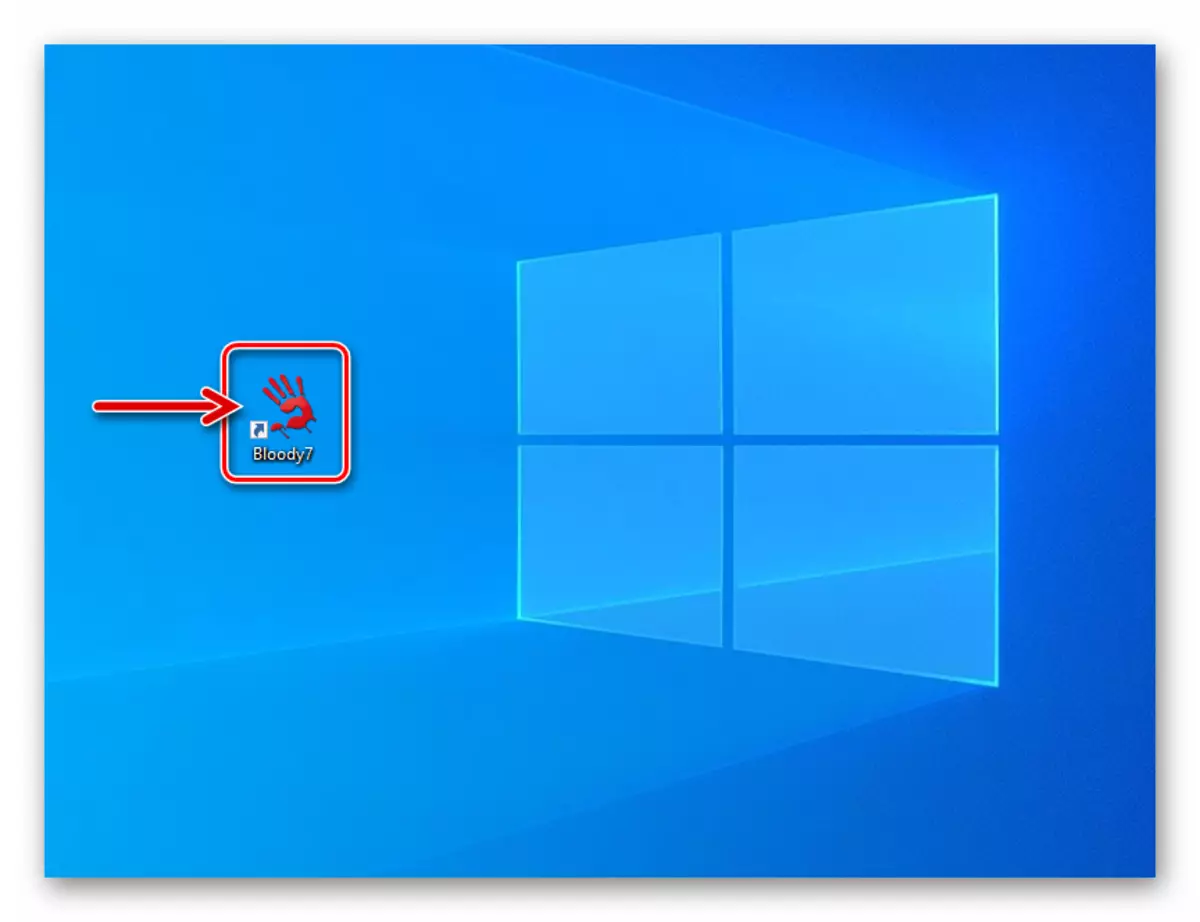
सुरू झाल्यानंतर, खूनी 7 मॅनिपुलेटरचे ऑपरेशन (सेट पॅरामीटर्स) निवडण्यासाठी एक विंडो दर्शवते. प्रीसेटसाठी 4 पर्याय आहेत: "कोर 1" (डीफॉल्टनुसार निवडलेले), "कोर 2", "अल्ट्रा कोर 3", "अल्ट्रा कोर 4". शासनाच्या नावावर कर्सर असणे त्याच्या वर्णन प्रदर्शनास कारणीभूत ठरेल.
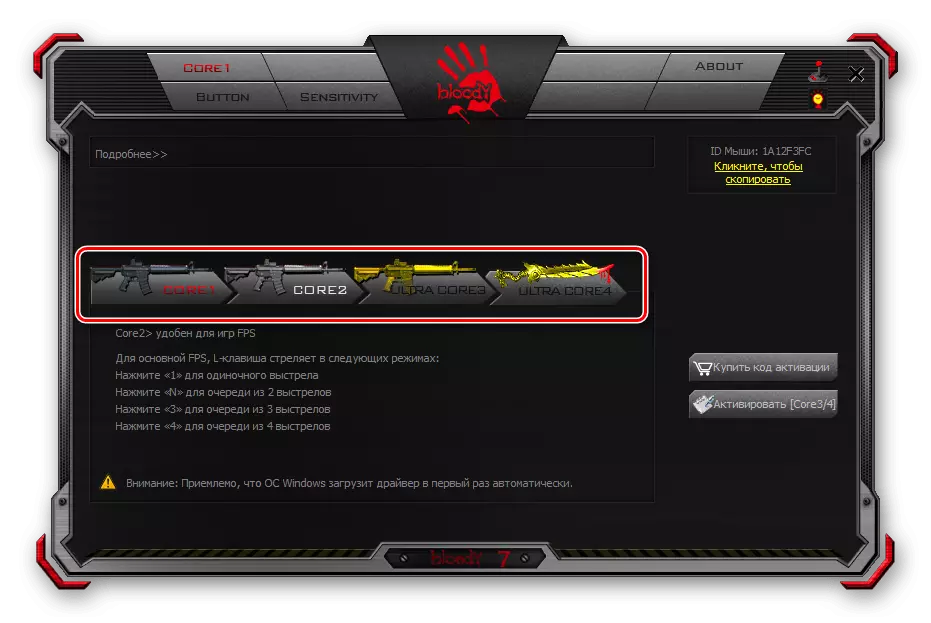
एक किंवा दुसर्या मोडद्वारे प्रदान केलेल्या सेटिंग्जच्या स्थापनेत संक्रमण संबंधित बटणावर क्लिक करून केले जाते. कॉन्फिगरेशन बदल काही सेकंद लागतो आणि माउस वापरकर्ता क्रियांना प्रतिसाद देत नाही.
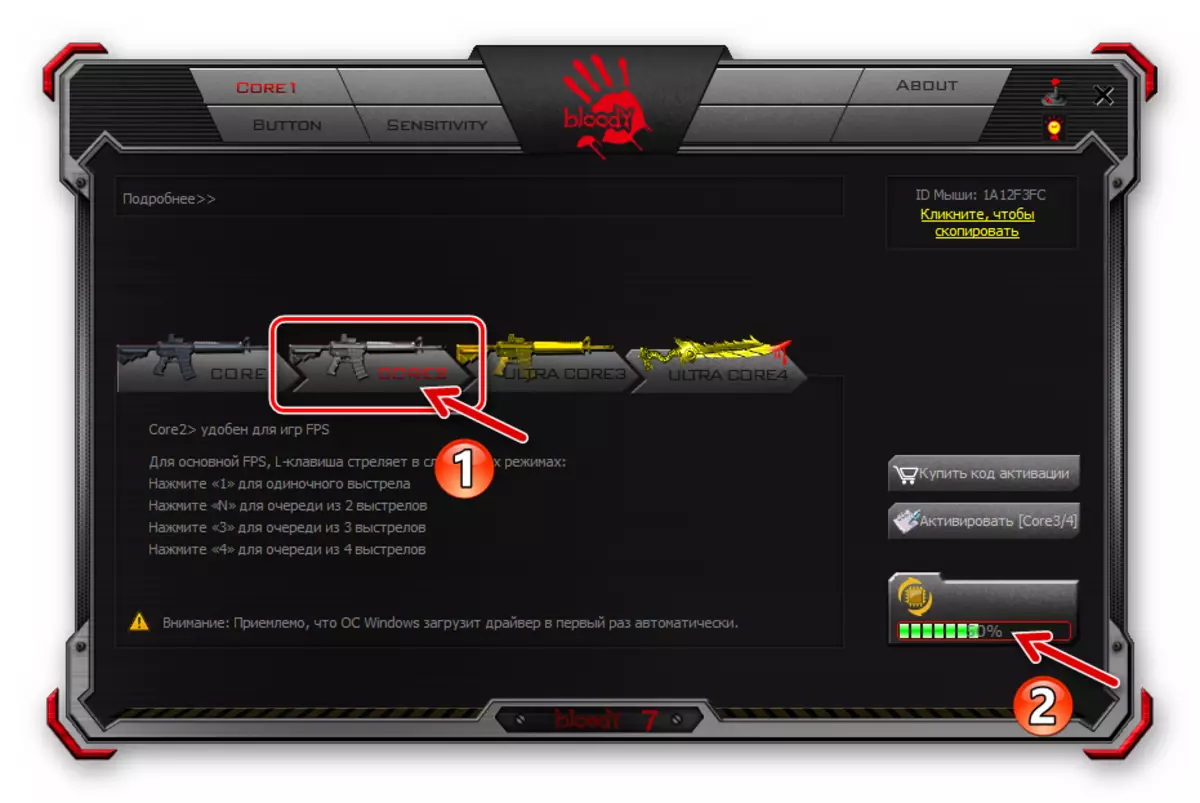
ऑपरेशनचे मोड "1" आणि "2" प्रतिबंध न करता कार्यरत आहेत आणि त्यांच्या फ्रेमवर्कने विचाराधीन डिव्हाइसच्या वापरकर्त्यांच्या वापरकर्त्यांच्या मोठ्या संख्येने फ्रेमवर्कद्वारे प्रदान केलेली क्षमता. पुढे, लेख "कोर 1" मोडच्या कॉन्फिगरेशनचे कॉन्फिगरेशन वर्णन करते कारण कॉन्फिगरेशनमध्ये सर्वात सोपा आहे, परंतु तो पूर्णपणे सार्वभौम उपाय आहे.
"अल्ट्रा कोर 3", "अल्ट्रा कोर 4", तथापि, खूनी चोखाच्या वर्तनास प्रोग्रामिंग करण्यासाठी विस्तृत संधी प्रदान करतात, या सामग्रीच्या फ्रेमवर्कमध्ये मानले जात नाहीत. हे तथ्य आहे की निर्दिष्ट नियमांना त्यांच्या वापरासाठी शुल्क आकारण्याची आवश्यकता आहे, प्रामुख्याने व्यावसायिक गेमर्सद्वारे वापरल्या जातात, मनीप्युलेटरच्या कामाच्या तत्त्वांबद्दल तसेच कॉन्फिगरेशनच्या दृष्टिकोनातून वैयक्तिक दृष्टीकोनातून गहन ज्ञान आहे. वापरकर्त्याचे ध्येय आणि विशिष्ट सॉफ्टवेअर (मुख्यतः गेम), जेथे या उद्दिष्टांची अंमलबजावणी करणे आवश्यक आहे.
पुनर्निर्देशन बटणे
सशर्त, अलॅडच्या वापराच्या कमाल कार्यक्षमतेची कमाल पातळी प्राप्त करण्यासाठी महत्त्वपूर्ण ठिकाणी, आपण फंक्शन मॅनिपुलेटर नावाच्या बटनांची असाइनमेंट ठेवू शकता. निर्मात्याकडून ब्रँडेड सॉफ्टवेअरमध्ये, विशेष विभाजन प्रदान केले जाते ज्यायोगे आपण मुख्य (डावीकडील) व्यतिरिक्त इतर कोणत्याही बटना पुनर्संचयित करू शकता तसेच डिव्हाइसच्या डिव्हाइसेसच्या ऑपरेशन दरम्यान किंचित सहजपणे निवडलेल्या किंचित सहजपणे तयार करू शकता.
- खूनी 7 प्रोग्राममधील "बटण" टॅब क्लिक करा.
- "प्रोफाइल निवडा" यादी उघडा, माऊस बटनांच्या संयोजनाच्या नावावर क्लिक करा आणि जे आपण बदलणार आहात त्यांना नियुक्त केलेल्या क्रियांवर क्लिक करा. आपण पाहू शकता, सहा प्रोफाइल उपलब्ध आहेत ("स्टँडर्ट" व्यतिरिक्त, जे शिफारस केलेले नाही), जे आपल्याला अनेक प्रीसेट तयार करण्यास आणि त्यानंतर या मॅन्युअलमध्ये पुढील आयटम सादर करताना "फ्लायवर" निवडलेल्या "निवडण्याची परवानगी देते. .
- उपरोक्त प्रोफाइलमधील संक्रमण पद्धत निर्धारित करण्यासाठी रक्तसंक्रमण पद्धती निर्धारित करण्यासाठी रक्तरंजित लोगोसह एक गोल बटण क्लिक करा.
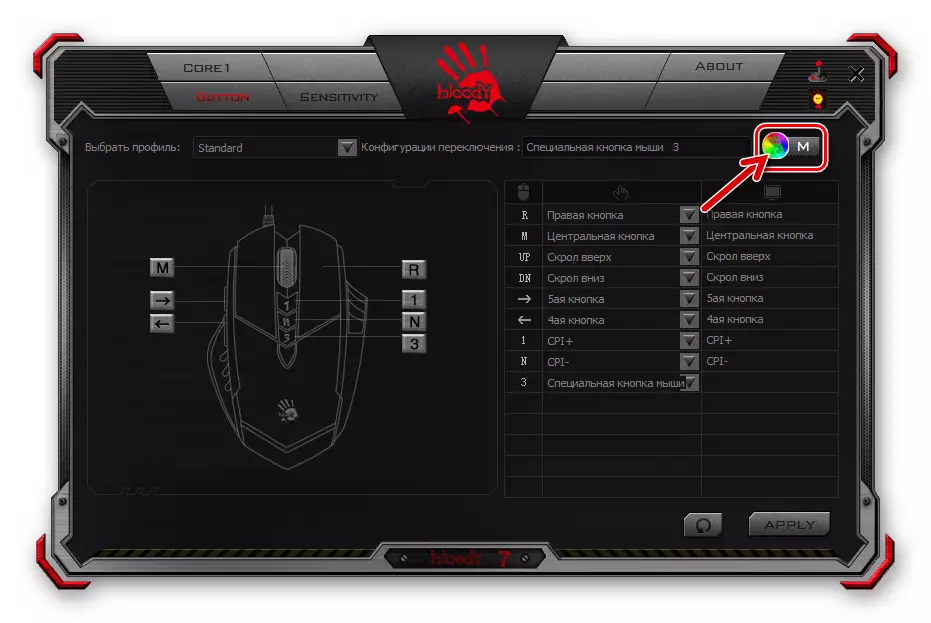
उघडणार्या विंडोमध्ये "स्विच कॉन्फिगरेशन" सूची विस्तृत करा.
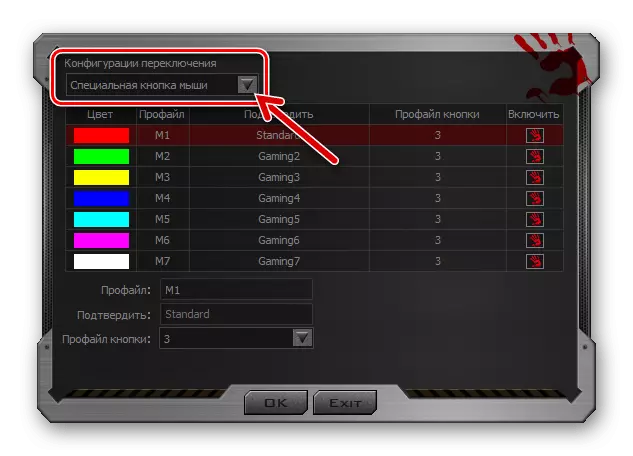
फंक्शन्सचे सेट बदलण्याच्या पद्धती निवडा आणि कॉन्फिगर करा माउस बटणे:
- "कार्यरत अनुप्रयोग". - आपण विशिष्ट पीसी प्रोग्राम सुरू करता तेव्हा प्रोफाइल सक्रिय केले जाईल. बटन कॉन्फिगरेशन नावावर क्लिक करा, उजवीकडे "सक्षम करा" चेकबॉक्स सेट करा.
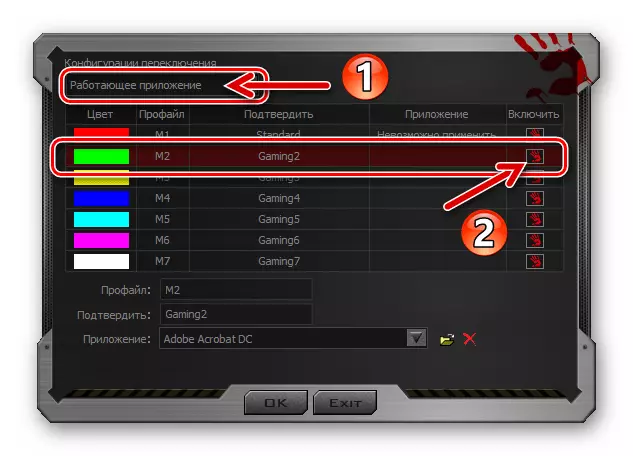
पुढील "परिशिष्ट" फील्डच्या पुढील विंडोच्या तळाशी "विहंगावलोकन" क्लिक करा,
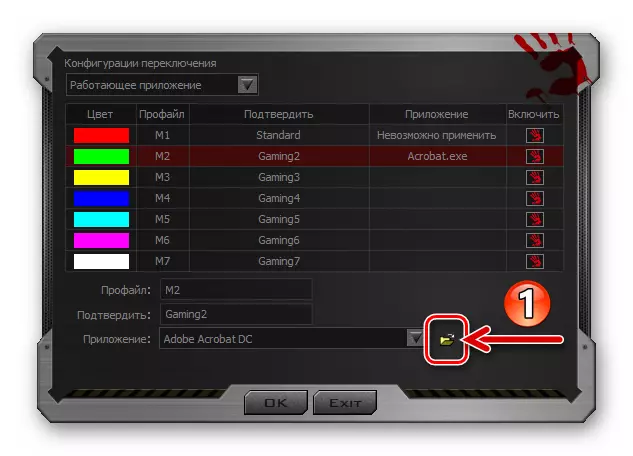
कॉन्फिगरेशन वापरून प्रोग्राम बटणे वापरून एक्झिक्यूटेबल फाईलच्या स्थानावर आणि उघडणार्या ऑब्जेक्टवर डबल-क्लिक करा.
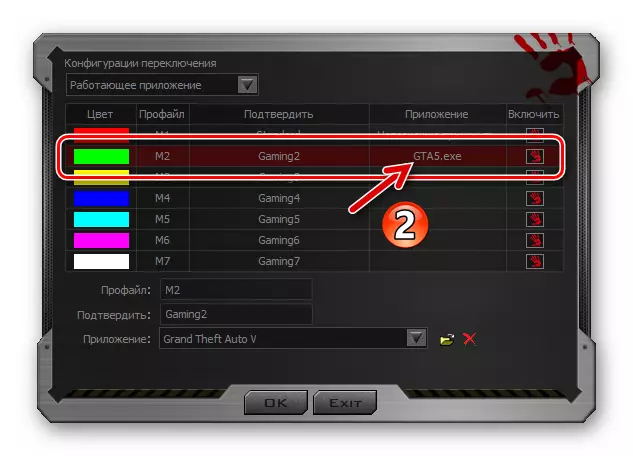
वर वर्णन केलेल्या प्रमाणेच, ते वापरल्यास इतर प्रोफाइलशी बांधलेले कार्यक्रम निवडा.
- "गरम कीबोर्ड बटण. या पुनरुत्थानात, पूर्व-कॉन्फिगर केलेले माउस बटण कॉन्फिगरेशन स्विच करणे कीबोर्डवरील कीबोर्ड संयोजन दाबून केले जाते. पर्याय निवडल्यानंतर, एक पूर्णपणे स्वीकार्य कृती डीफॉल्ट की संयोजन ("CTRL" + "CTRL" + "alt" + "alll" + "alll" * बदल न ठेवता.
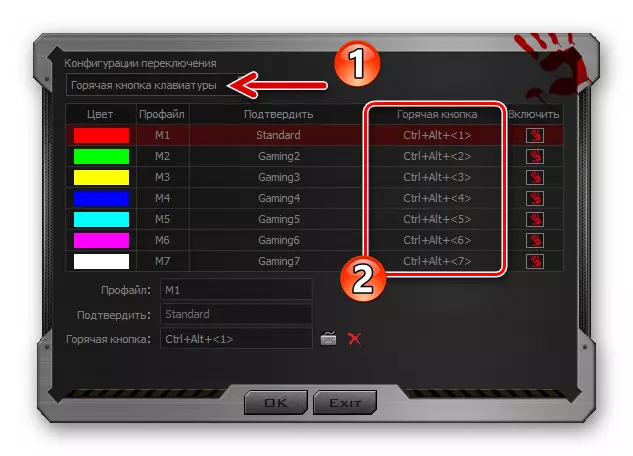
कोणत्याही प्रोफाइलवर स्विच करण्यासाठी की संयोजन पुनर्स्थित करण्याची आवश्यकता असल्यास, क्लिकसह ते हायलाइट करा. पुढे, "हॉट बटण" फील्डच्या उजवीकडे विंडोच्या तळाशी असलेल्या "कीबोर्ड" चिन्हावर क्लिक करा.
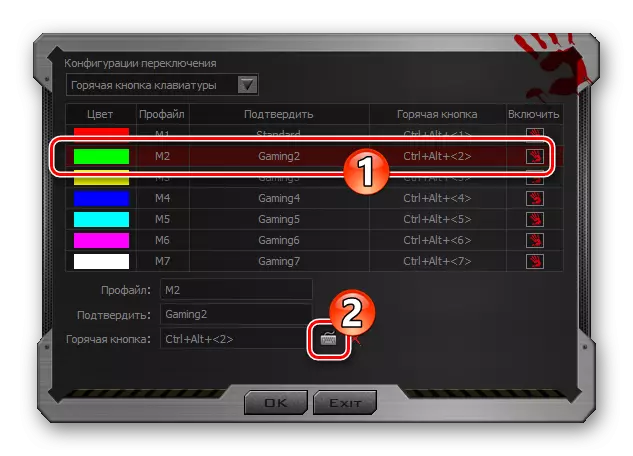
स्थापित करणे संयोजन प्रविष्ट करा

व्हर्च्युअल कीबोर्डसह.
- "विशेष माऊस बटण" कदाचित प्रोफाइल स्विच करण्याचा सर्वात सोपी पद्धत आहे, परंतु केवळ मॅनिपुलेटरच्या नियंत्रण घटकांपैकी एक असल्यास केवळ "दान" करण्यास तयार आहे.
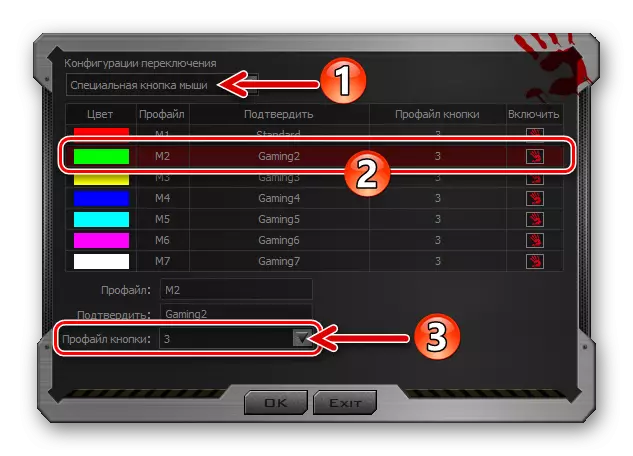
प्रोफाइल बदलण्याच्या निर्दिष्ट पद्धतीवर स्विच करणे, खाली खिडकीवर "प्रोफाइल" सूची विस्तारीत करा आणि कॉन्फिगरेशन बदलण्यासाठी उद्देशलेले आयटम निवडा.
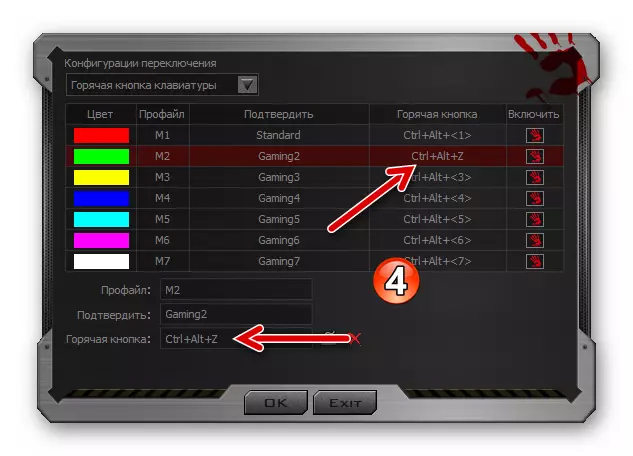
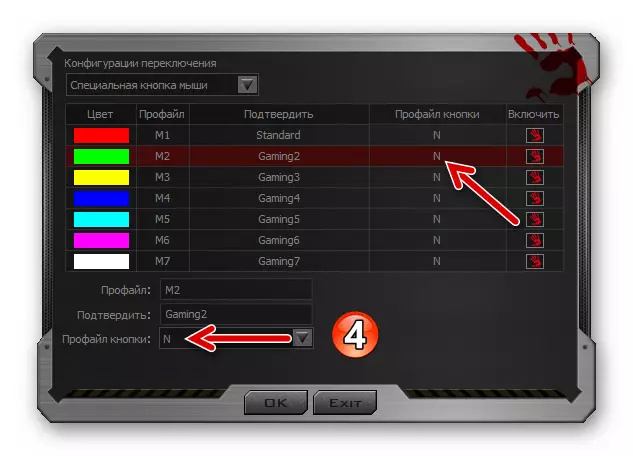
सिलेक्शन पूर्ण केल्यानंतर आणि ट्रान्झिशन पद्धतीपासून दुस-या कार्यासाठी बांधलेले कार्य विभक्त केल्यानंतर, स्विच कॉन्फिगरेशन विंडोमध्ये "ओके" क्लिक करा.
- "कार्यरत अनुप्रयोग". - आपण विशिष्ट पीसी प्रोग्राम सुरू करता तेव्हा प्रोफाइल सक्रिय केले जाईल. बटन कॉन्फिगरेशन नावावर क्लिक करा, उजवीकडे "सक्षम करा" चेकबॉक्स सेट करा.
- मॅनिपुलेटर बटणे या मॅन्युअलच्या आयटम 2 ची अंमलबजावणी करताना एक स्वतंत्र आणि निवडण्यासाठी निवडण्यासाठी:
- विंडोच्या उजवीकडे जा, कर्सर टेबलमधील "बटण" स्तंभावर फिरवा. परिणामी, चित्रावर संबंधित माऊस बटण हायलाइट केले जाईल जेणेकरून घटक योग्य आहे याची खात्री करुन घ्या, ज्याचा उद्देश बदलला पाहिजे.
- कॉन्फिगरेशन टेबल कॉलमच्या दुसर्या खात्यात योग्य मेनू बटण विस्तृत करा, क्रिया नियुक्त करण्यासाठी श्रेणीच्या नावावर क्लिक करा.
- ड्रॉप-डाउन सूचीमध्ये निवडा किंवा खालील स्क्रीनशॉटमध्ये उदाहरण म्हणून, व्हर्च्युअल कीबोर्ड क्रिया किंवा कॉन्फिगर करण्यायोग्य नियंत्रण घटकांद्वारे होणारी क्रिया संयोजन वापरून निर्धारित करा.
- इतर माऊस बटनांच्या संबंधात वरील तीन पायरी पूर्ण करून, आपल्याला सिस्टम आणि / किंवा अनुप्रयोगांमध्ये आवश्यक असलेल्या कार्यास कॉल करण्यासाठी त्यांना नियुक्त करा.
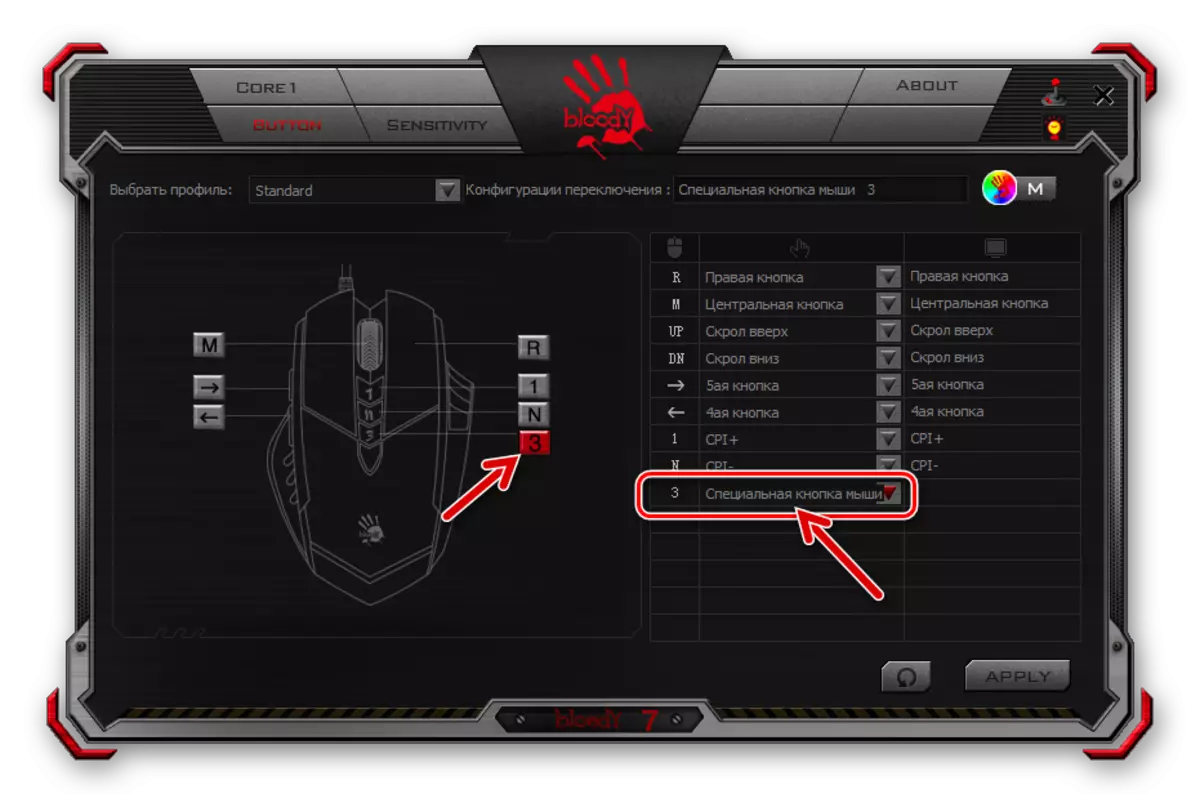
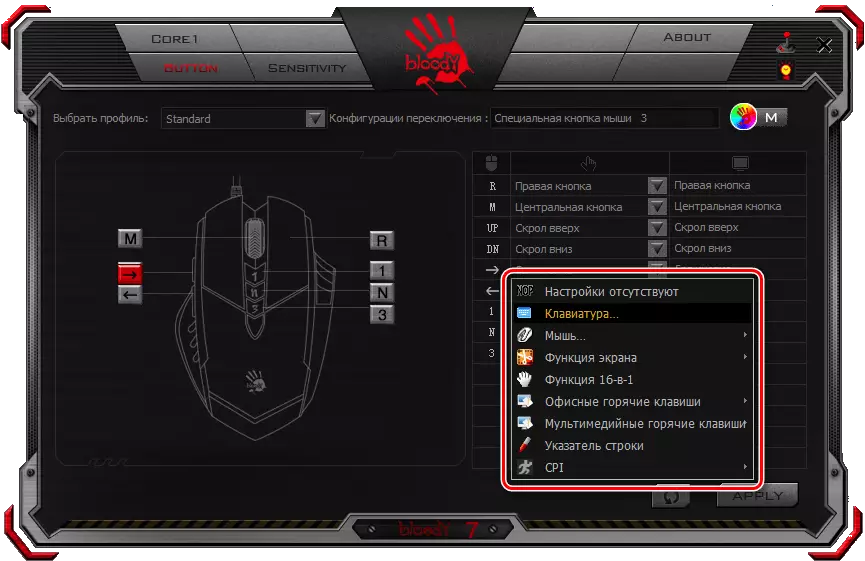

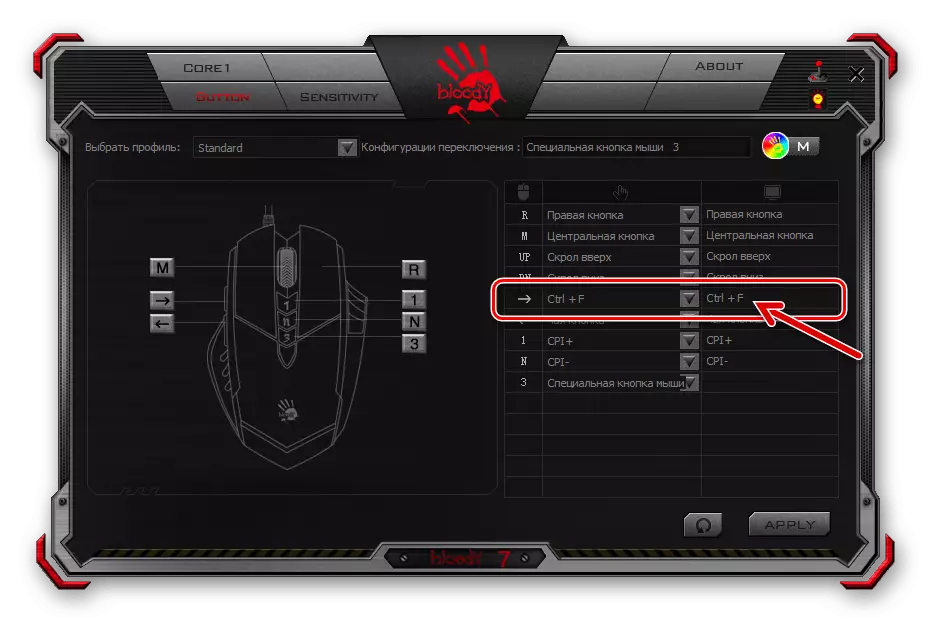
- सर्व प्रस्तावित प्रोफाइलचे कॉन्फिगरेशन पूर्ण केल्यानंतर, 15 विंडोमध्ये "लागू करा" क्लिक करा - ते सेटिंग्जमध्ये केलेले बदल साठवण करते.
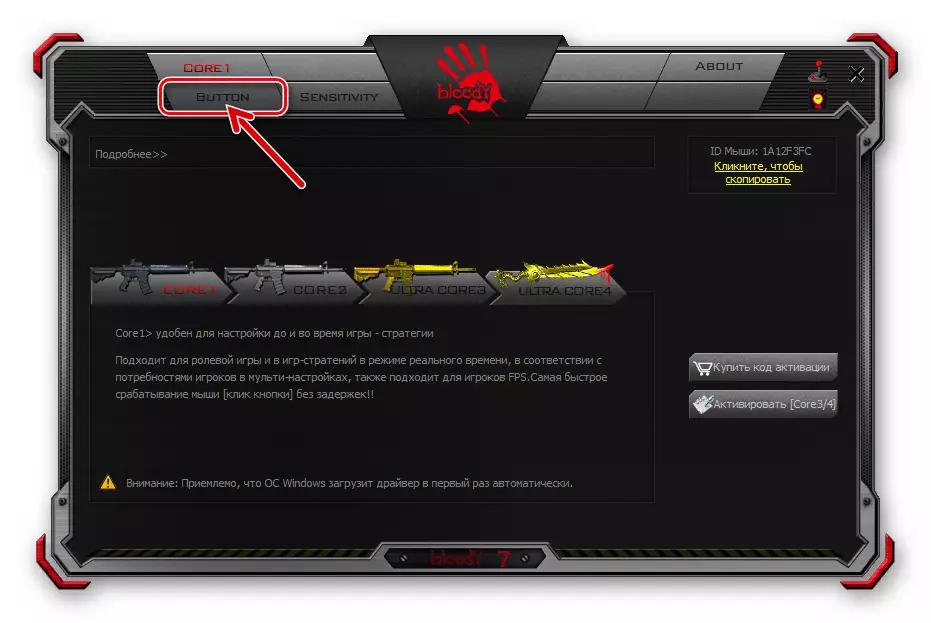
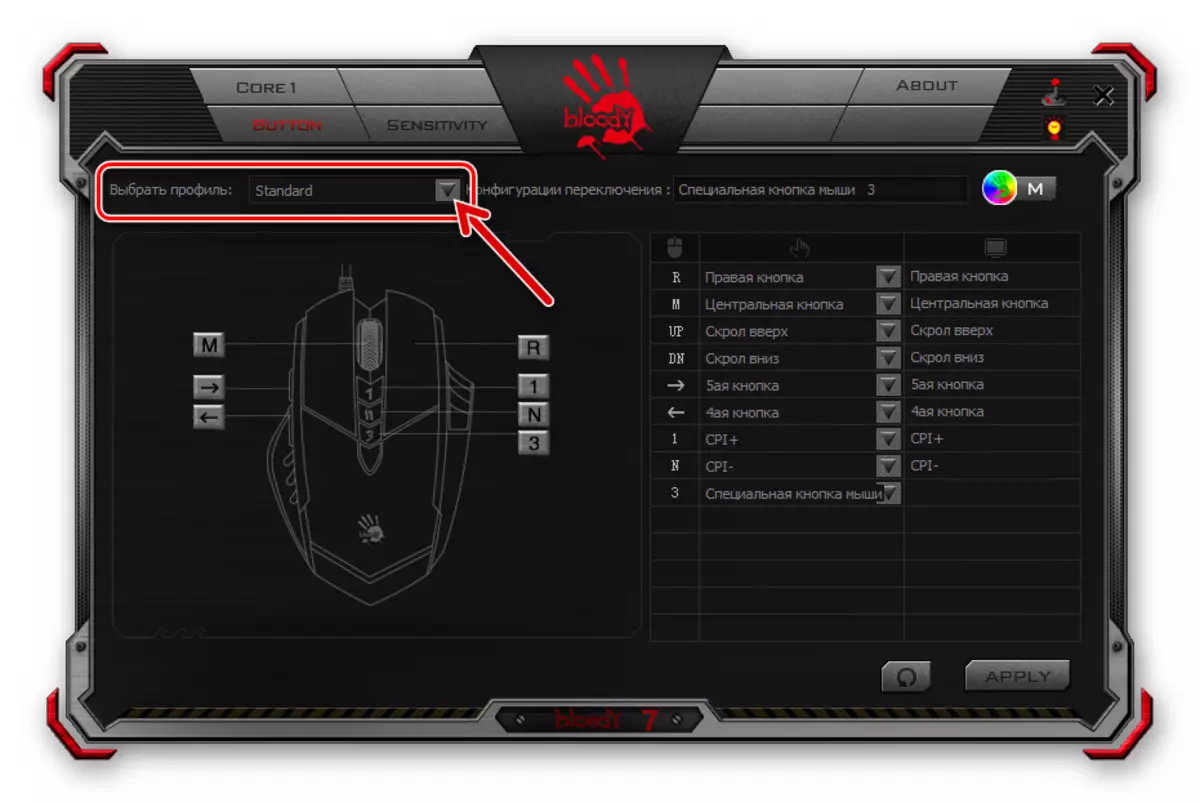
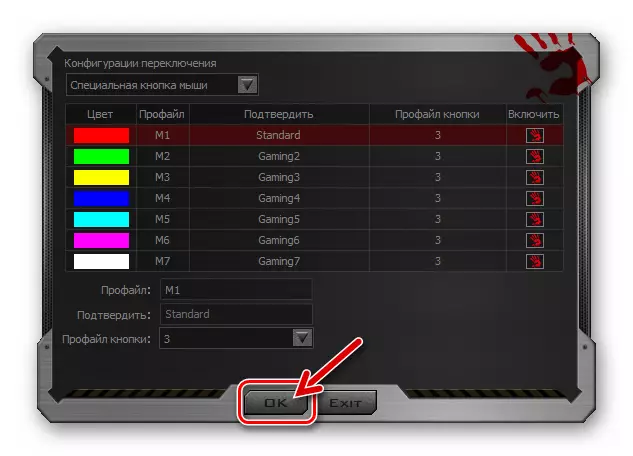
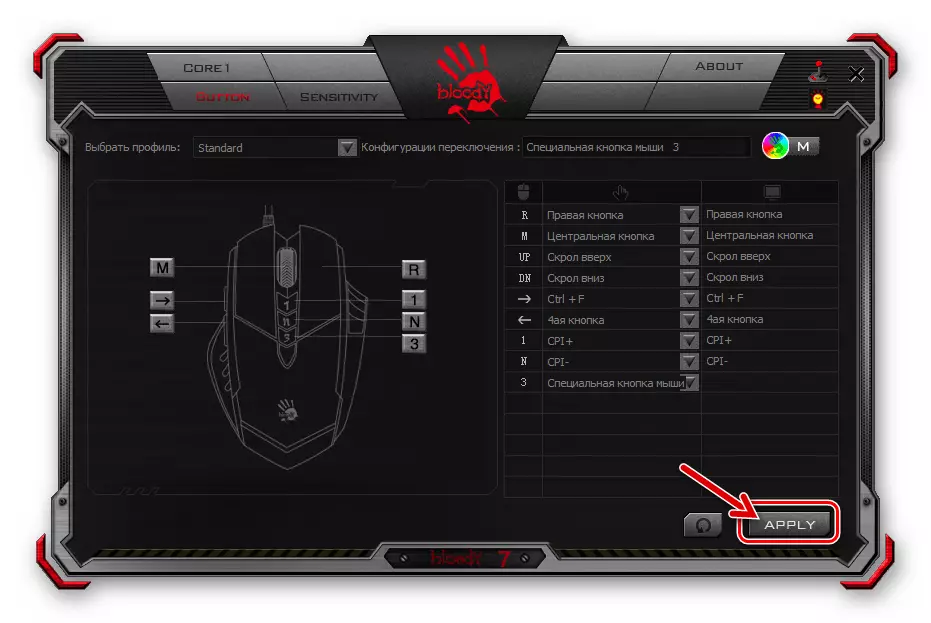
सेन्सर रिझोल्यूशन (सीपीआय) सेट करणे
गेमिमर माऊसच्या प्रभावी वापरामध्ये योगदान देणार्या मुख्य घटकांपैकी एक म्हणजे वापरकर्त्याच्या क्रियांकडे सूचनांच्या प्रतिक्रियेची निवड करण्याची क्षमता तसेच आवश्यक असल्यास या पॅरामीटरच्या द्रुत स्विचिंगची निवड करण्याची क्षमता आहे. निर्दिष्ट सेन्सर रिझोल्यूशन (सीपीआय) मॅनिपुलेटर बदलून समायोजित केले जाते.
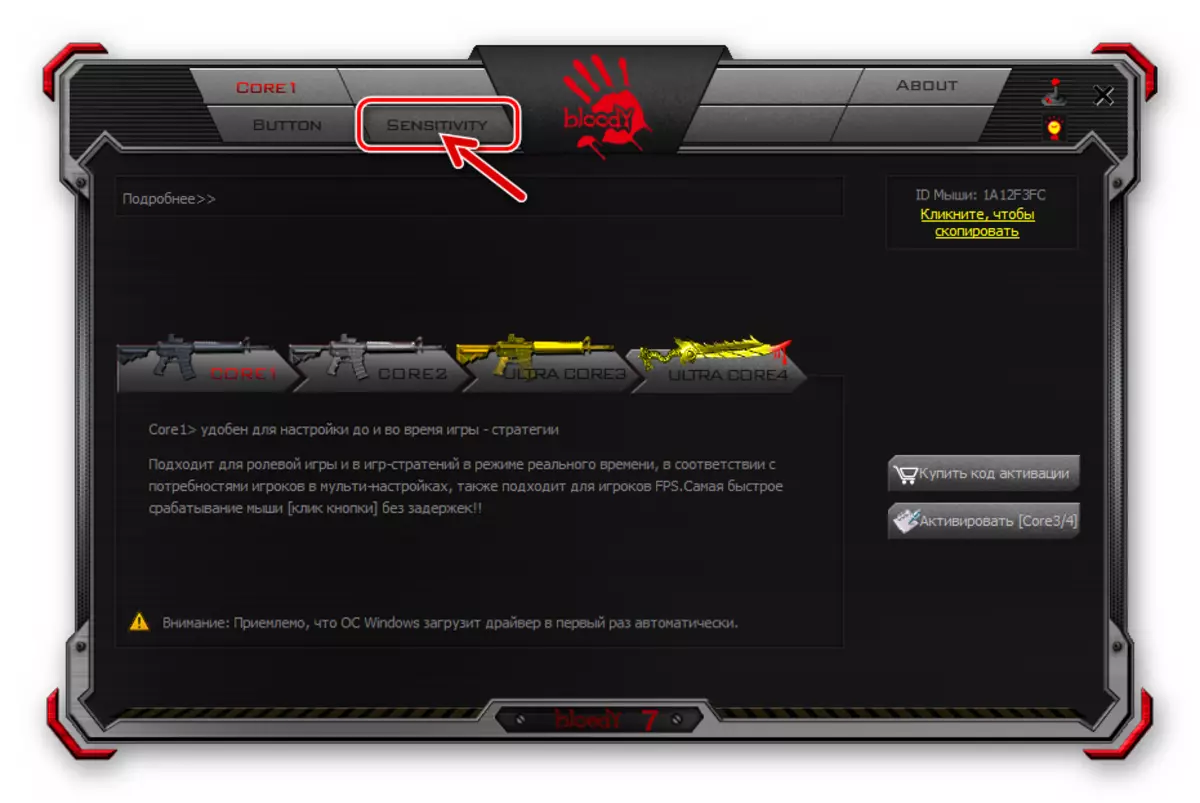
"सीपीआय" कॉन्फिगर करण्यासाठी, खूनी 7 मध्ये "संवेदनशीलता" टॅबवर जा आणि आपल्या गरजांनुसार पॅरामीटर्स कॉन्फिगर करा. पुढील लेखात निराकरण करण्यासाठी तपशीलवार शिफारसी पुढील लेखात सेट केल्या आहेत:
अधिक वाचा: डीपीआय (सीपीआय) संगणक उंदीर ए 4 टच खूनी समायोजित करणे
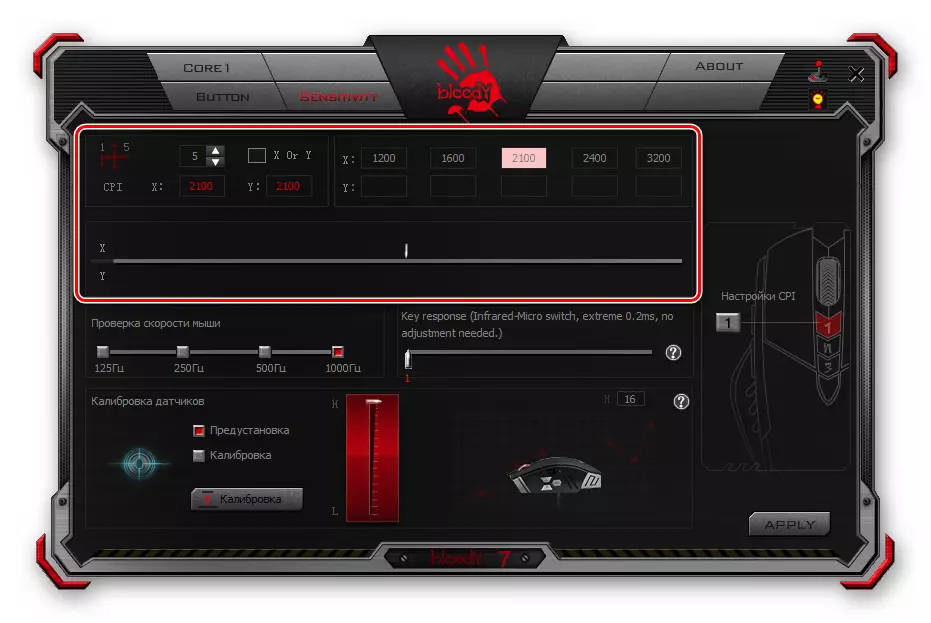
सेन्सर कॅलिब्रेशन
बर्याच प्रकरणांमध्ये, ब्लड्ड माउस सेन्सरच्या वैयक्तिक मापदंड आणि उत्पादन दरम्यान केलेल्या अंशांकन हे डिव्हाइसच्या कार्यक्षम ऑपरेशनच्या दृष्टिकोनातून सर्वात जास्त मान्य आहे, परंतु आपण इच्छित असल्यास किंवा वापरण्याची आवश्यकता असल्यास खूनी सॉफ्टवेअर 7, आपण "संवेदनशीलता" टॅबवर जाण्याद्वारे या सेटिंग्ज अधिलिखित करू शकता.
- "माऊस गती तपासत आहे" क्षेत्र त्याचे नाव प्राप्त झाले, कदाचित, पॅरामीटरच्या नावाचे चुकीचे अनुवाद परिणामस्वरूप "सर्वेक्षण वारंवारता".
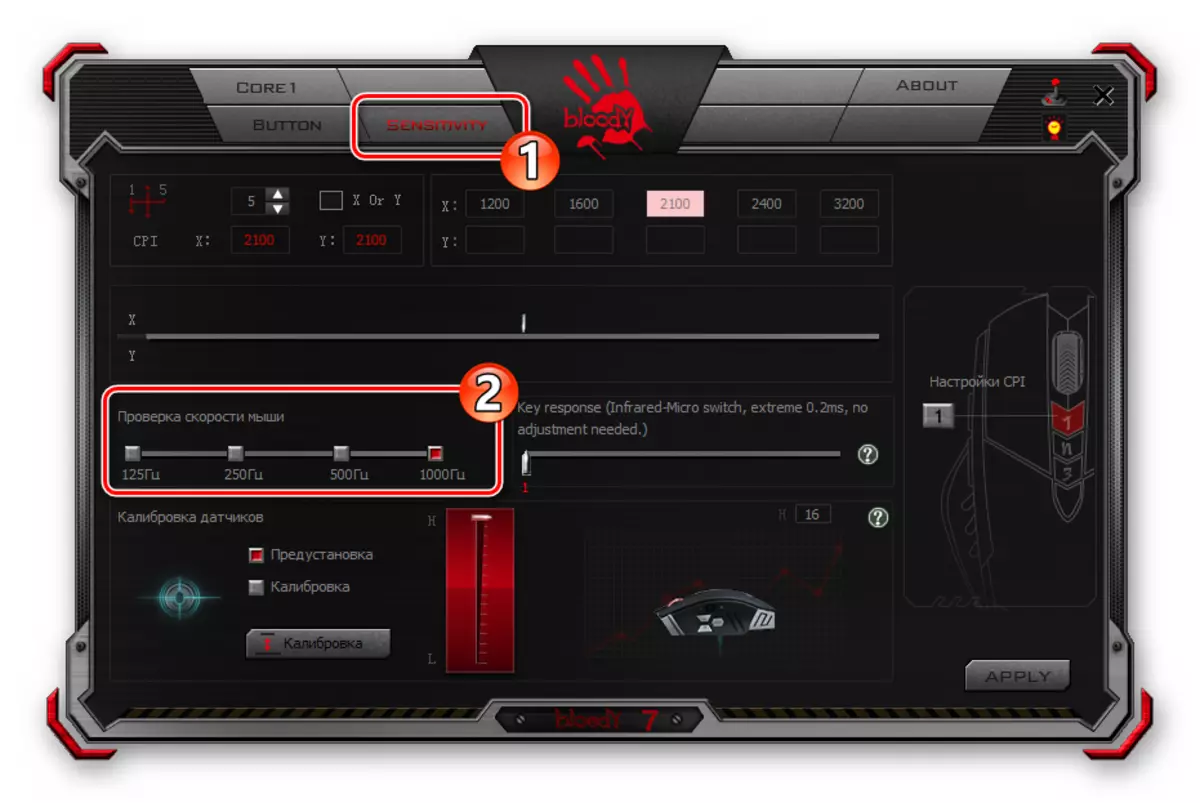
मूल्यांकडील चेकबॉक्सेसपैकी एकावर क्लिक करून माउस सेन्सर मतदानांची संख्या येथे निवडा. सूचक जोपर्यंत धूम्रपान करणारा कर्सर चळवळ असेल, परंतु लक्षात ठेवा की जास्त निवडणुकीत संगणकाच्या सीपीयू आणि मॅनिपुलेटरच्या कंट्रोलरवर लोड होणार आहे. (बर्याच प्रकरणांमध्ये, इष्टतम निवड "500 एचझेड" असेल).
- "की प्रतिसाद" सह एक ब्लॉक आपल्याला बटणाचा प्रतिसाद वेळ समायोजित करण्यास परवानगी देतो. धावपटू उजवीकडे बदलून त्याचे मूल्य वाढवण्याच्या दिशेने पॅरामीटर बदलणे. मॅनिपुलेटर बटण दाबताना डबल क्लिकची समस्या समस्यानिवारण करण्यात मदत होऊ शकते.
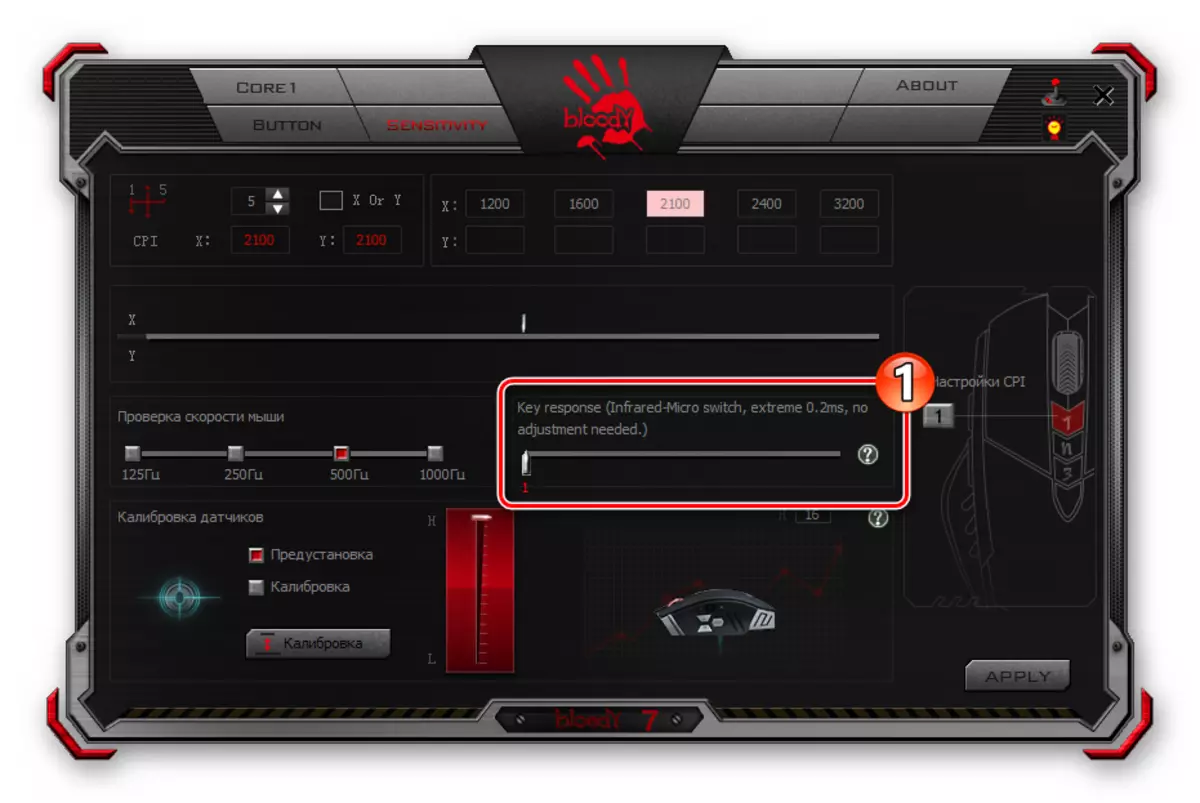
खूनी चोखाच्या दीर्घकालीन कालावधीत निर्दिष्ट घटना घडवून आणल्या जाऊ शकतात, कारण मायक्रोसॉफ्टच्या डिव्हाइसच्या सूचनांवरील सूचनांवरील डेटा प्रसारित करण्यासाठी जबाबदार असलेल्यांपैकी यांत्रिक पोशाख अपरिहार्य आहेत.
- "सेन्सर कॅलिब्रेशन" क्षेत्र आपल्याला स्वयंचलितपणे किंवा अर्ध स्वयंचलितपणे समान प्रक्रिया करण्याची परवानगी देते, जे सिलेक्शनवर खाली येते आणि माऊसच्या उंचीची उंची अंतरावर ठेवते ज्यावर सेन्सर मॅनिपुलेटर चळवळीला प्रतिसाद देणे थांबवेल.
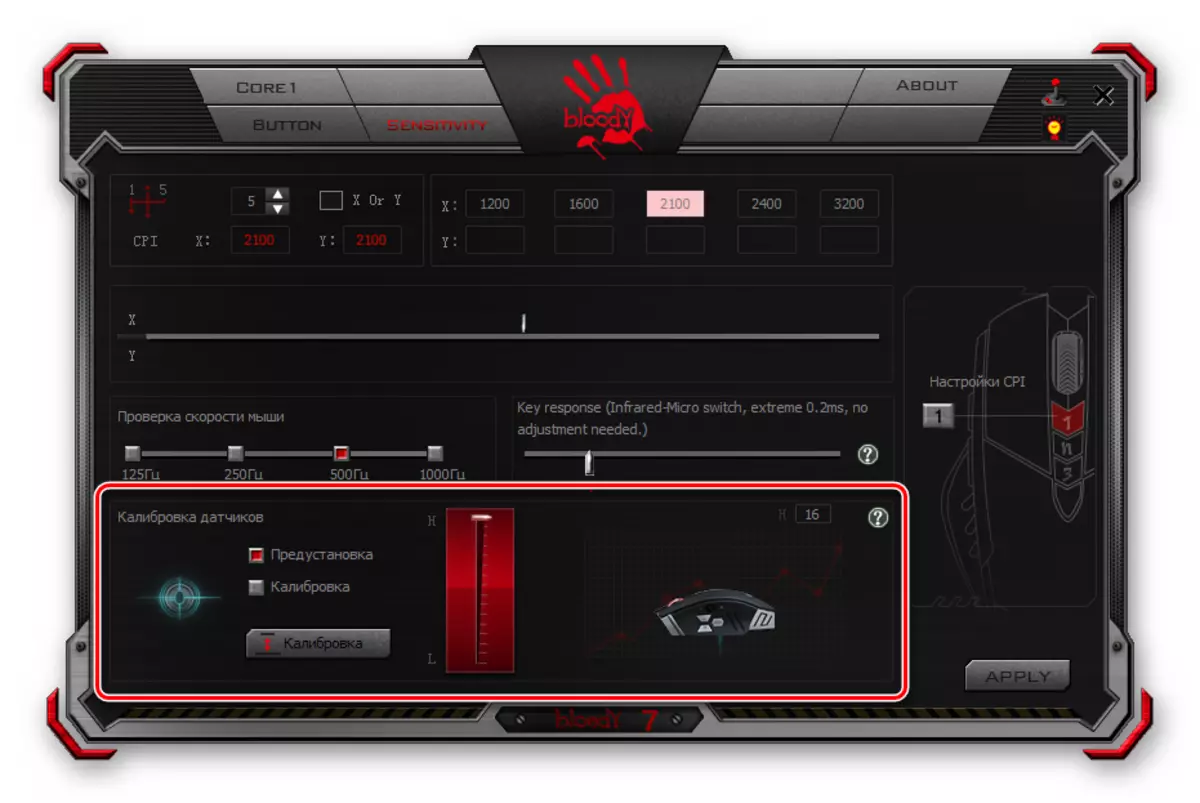
स्वयंचलित कॅलिब्रेशनसाठी:
- "कॅलिब्रेशन" बटणावर क्लिक करा;
- दिसत असलेल्या विंडोमध्ये "प्रारंभ" क्लिक करा;
- कॅलिब्रेशन विंडोमधील निर्देशांमध्ये प्रदर्शित केलेल्या प्रोग्रामचे अनुसरण करा;
- प्रक्रिया पूर्ण झाल्यावर ओके क्लिक करा.
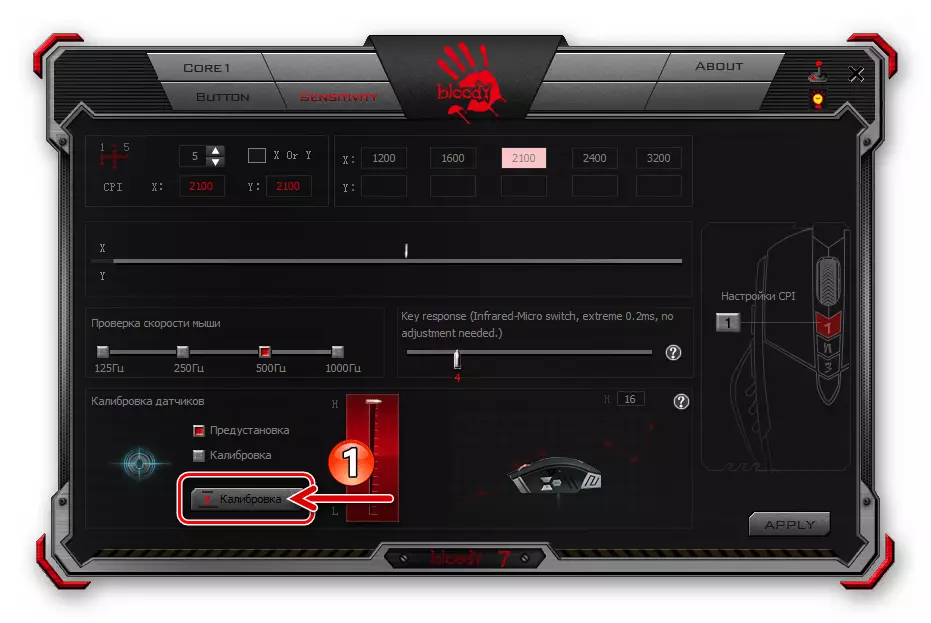


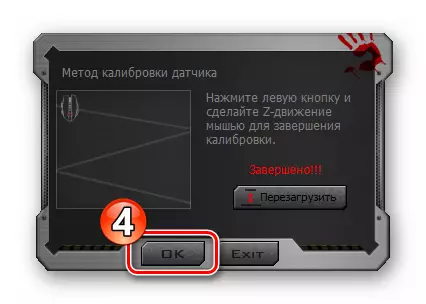
स्वहस्ते कमाल डेकची उंची निवडण्यासाठी:
- कॅलिब्रेशन चेकबॉक्सवर क्लिक करा, त्यातील हायलाइट लाल रंगात;
- कॅलिब्रेशन मोडच्या निवडीसह आणि वर्टिकल स्लाइडर डाउन / अपची प्रतिमा असलेल्या युनिट दरम्यान स्थित स्थान हलवित आहे, कॉन्फिगर करण्यायोग्य पॅरामीटरचे सर्वोत्कृष्ट मूल्य निवडा.
- एक किंवा दुसर्या खिडकीच्या स्थितीत विलंब झाल्यानंतर धावणार्या "डावीकडे" क्लिक करा.
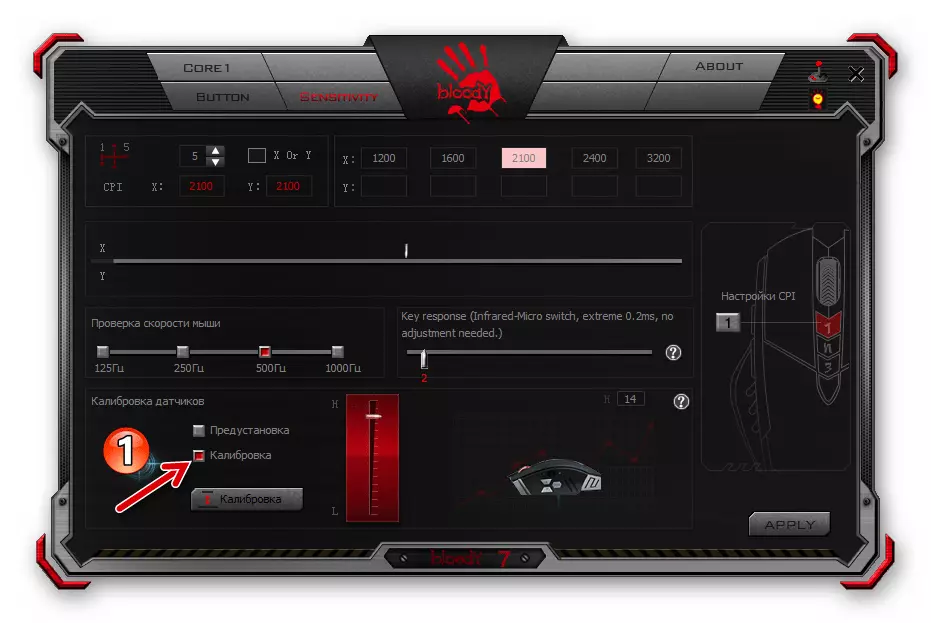
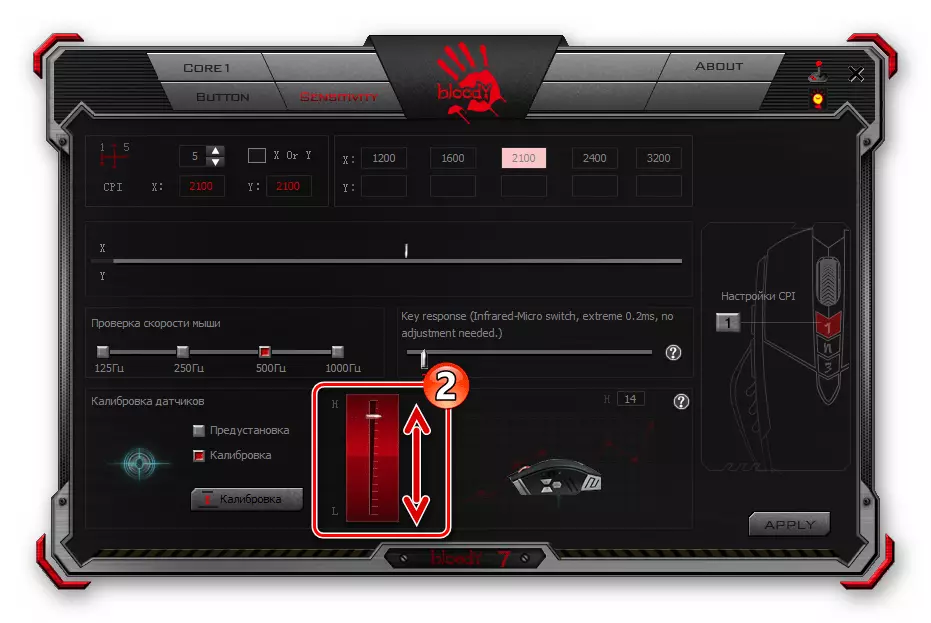

- "संवेदनशीलता" टॅबवरील सेटिंग्जची परिभाषा पूर्ण केल्यानंतर, "लागू करा" बटणावर क्लिक करा,
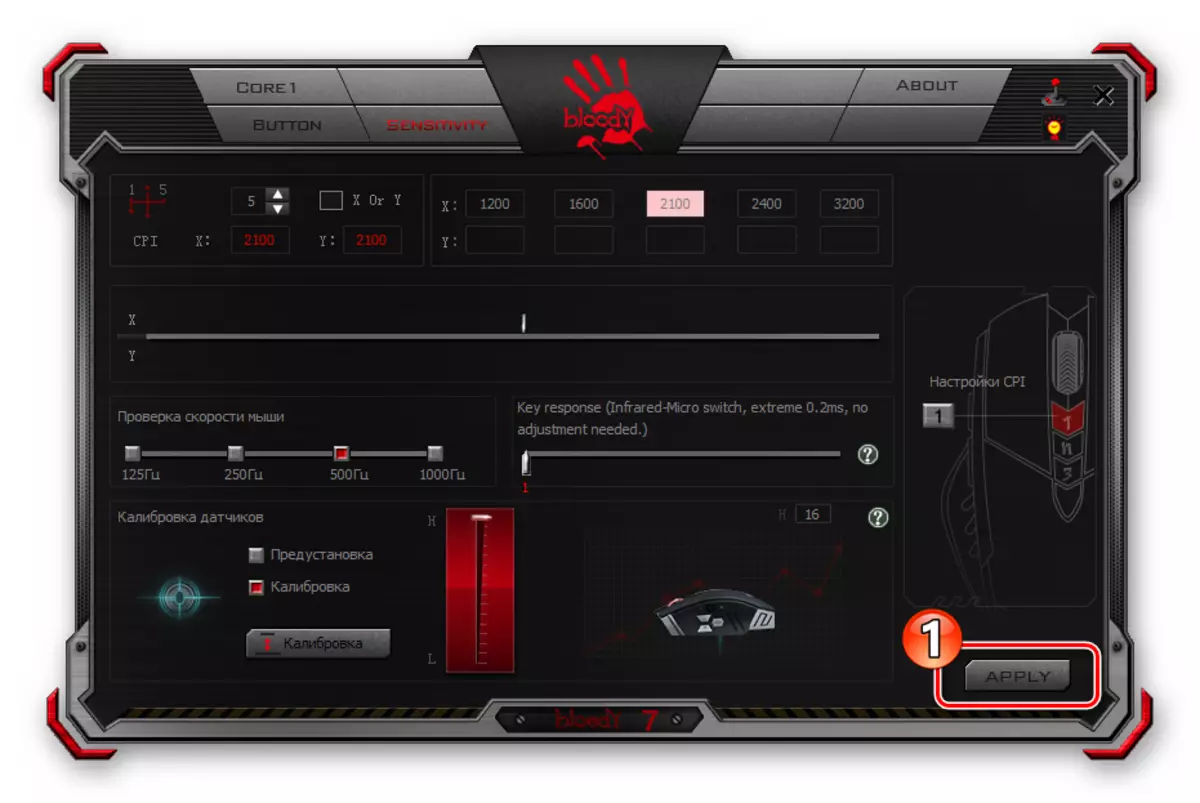
आणि नंतर विंडोमध्ये "बाहेर पडा" जो आपल्याला खूनी माऊस मेमरीमध्ये संरचना बदलण्याबद्दल सांगते.
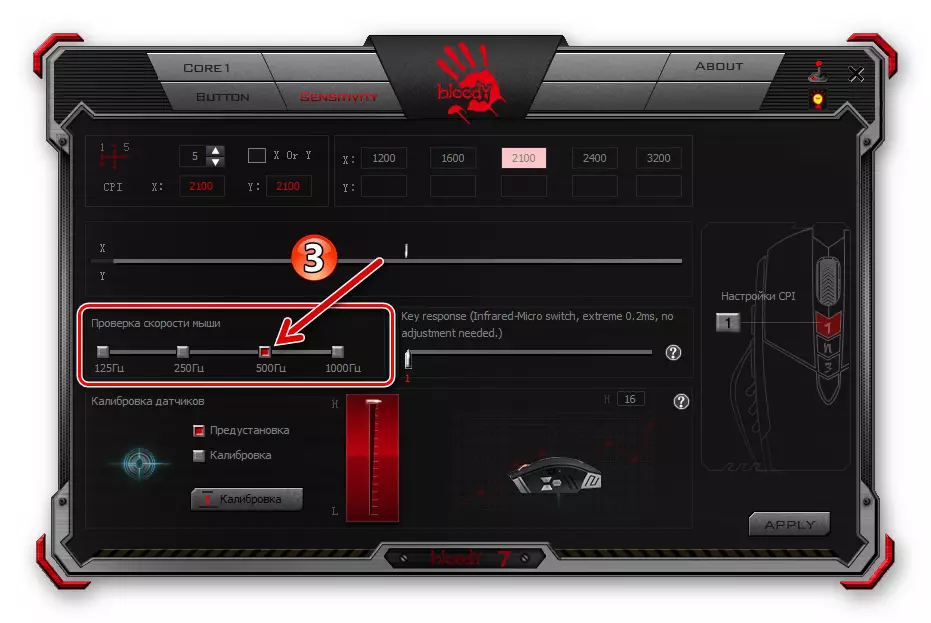
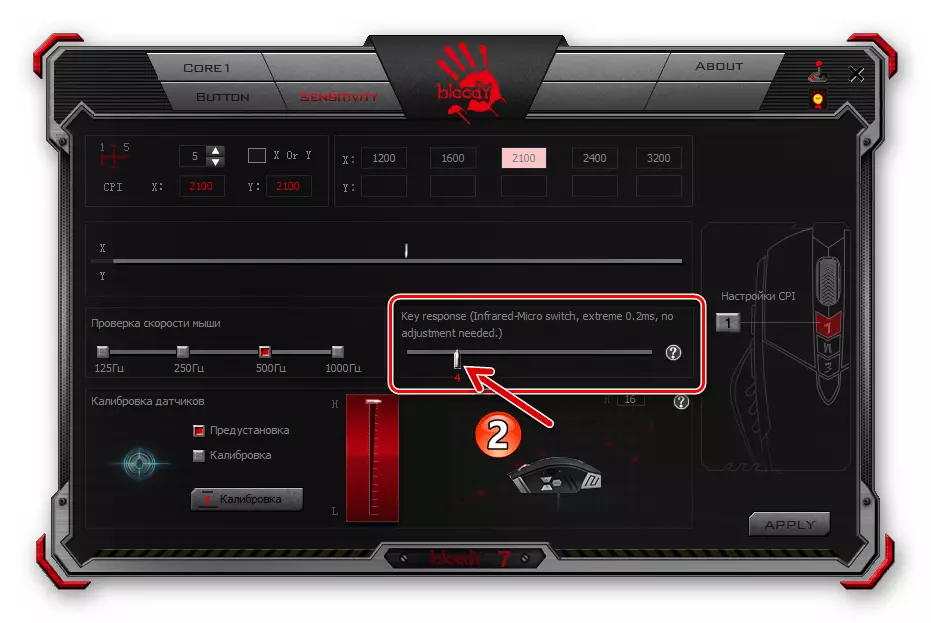
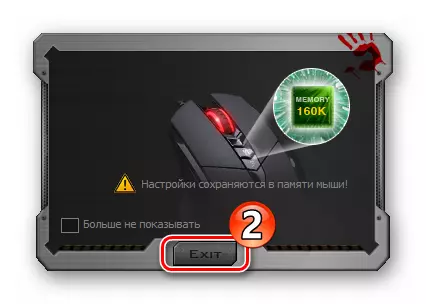
बॅकलाइट सेटिंग
खूनी माऊस आणि / किंवा त्याच्या वैयक्तिक संरचनात्मक घटकांचे वैधता व्यावहारिकपणे मॅनिपुलेटरच्या मुख्य कार्यक्षमतेस प्रभावित करीत नाही, परंतु त्याच्या सौंदर्याच्या दृष्टीकोनातून, अर्थातच एक महत्त्वाचा पर्याय आहे. त्यांच्या सेटअप सॉफ्टवेअरसाठी विचार आणि उद्देशाने डिव्हाइस त्यांच्या वापरकर्त्यांना रंगीत LEDS च्या बाबतीत लपविलेल्या वर्तनाचे विस्तृत निवड दर्शविते.
- विभाग 7 मध्ये 7 सेटिंग्ज उघडल्याशिवाय, खिडकीच्या वरच्या उजव्या कोपर्यात प्रकाश बल्बच्या प्रतिमेसह बटणावर क्लिक करा.
- प्रदर्शित विंडोमध्ये, बॅकलाइट ब्राइटनेस एरियामध्ये चेकबॉक्समधील एक क्लिक करून, समान पॅरामीटर निर्धारित करा.

ब्राइटनेसमध्ये बदल त्वरित केला जातो, म्हणून दृष्य दृष्टीकोनातून त्याचे महत्त्व निवडणे शक्य नाही. हे कार्य करणे कठीण नाही - फक्त माऊस बॉडीकडे पहा आणि आपण तयार केलेल्या हाताळणीच्या परिणामाचे मूल्यांकन करा.
- "बॅकलाइट" ड्रॉप-डाउन सूचीवर "बॅकलाइट" वर क्लिक करा (कदाचित, ब्राइटनेसच्या बाबतीत - क्रमवारी लावून)
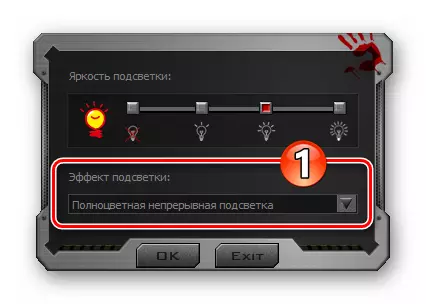
कार्य पर्यायमध्ये सर्वात स्वीकार्य पर्याय निवडा. डायलॉग बॉक्ससह कार्य पूर्ण करण्यासाठी आणि मणिपुणीय सेटिंग्जमध्ये वापरुन केलेले बदल जतन करण्यासाठी, ओके क्लिक करा.
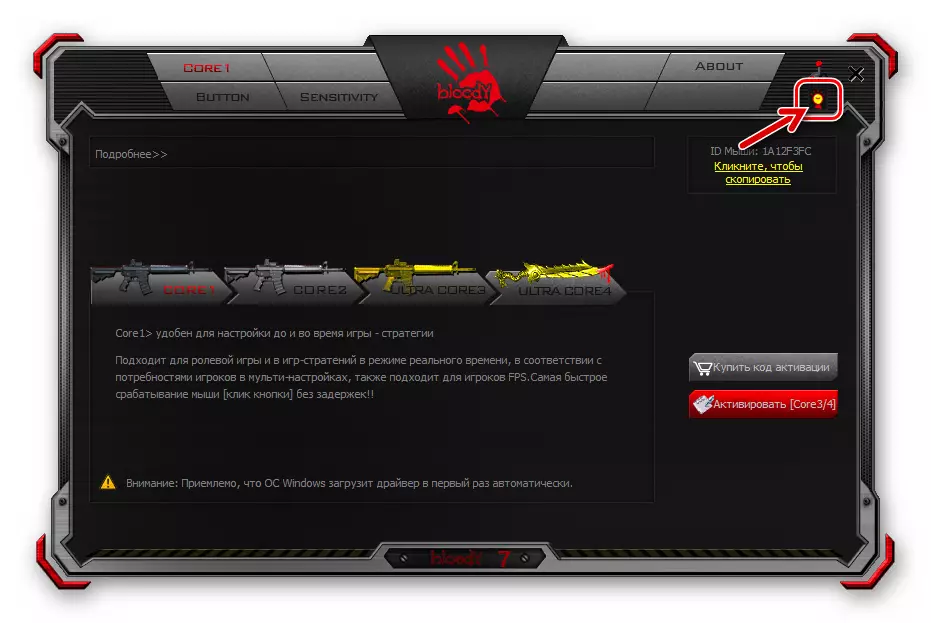

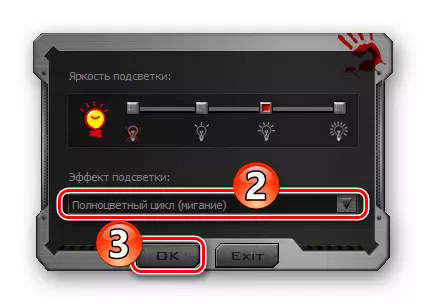
उपरोक्त व्यतिरिक्त, ब्लॅड 7 मध्ये, मॅनिपुलेटर बॅकलाइटच्या विशिष्ट रंगाचे संकेत उपलब्ध आहे, जे त्याच्या बटनांचे एक किंवा दुसर्या कॉन्फिगरेशन प्रोफाइल निवडले जाईल:
- "बटण" टॅब क्लिक करा, विंडोच्या खिडकीच्या शीर्षस्थानी असलेल्या आपल्या रंगाच्या शीर्षस्थानी विविध रंग घटकांच्या रूपांतरित केलेल्या गोळ्यावर क्लिक करा.
- माऊस बटनांचे पहिले स्तंभ सध्या नियुक्त केलेल्या रंगाद्वारे उघडलेल्या विंडोवर उघडले. आपण बदलू इच्छित रंगावर क्लिक करा.
- प्रस्तावित सेट प्रोग्राममधून नवीन बॅकलाइट आवृत्ती निवडा, योग्य फील्डमध्ये रंग एन्कोडिंग प्रविष्ट करुन स्पेक्ट्रममध्ये पॉइंटर हलविणे. माउस आपल्या कृतींना त्वरित प्रतिसाद देईल.
- अनुकूल परिणाम प्राप्त केल्याने, "ओके" वर डबल-क्लिक करा - रंग निवड विंडोमध्ये
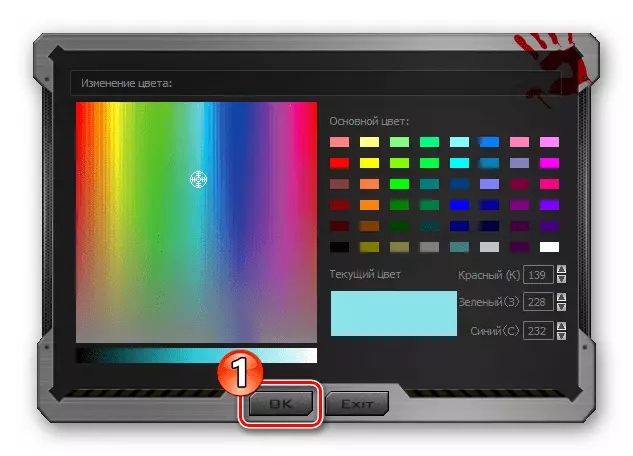
आणि नंतर माउस बटन्स प्रोफाइल पद्धत परिभाषांमध्ये.
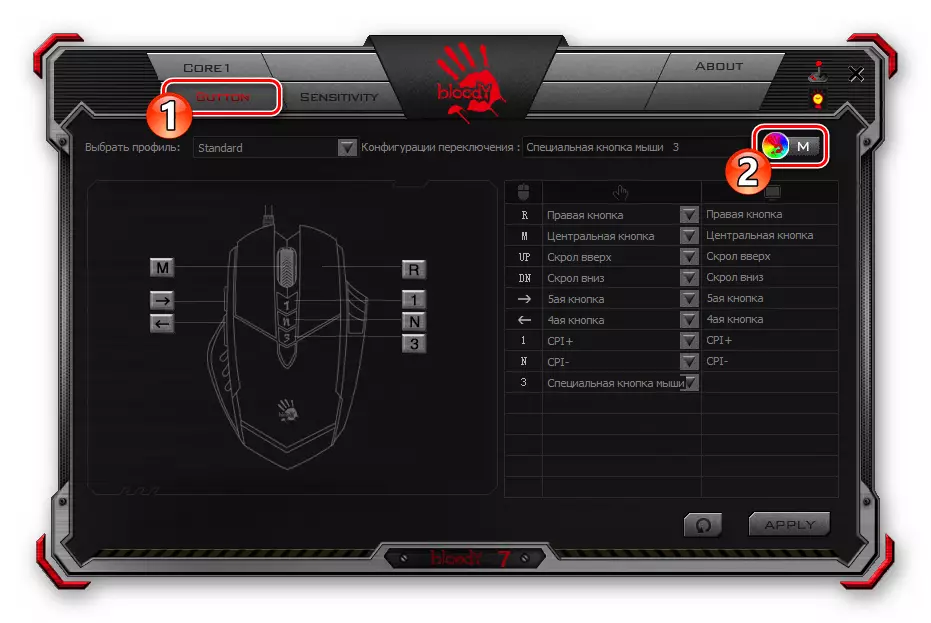
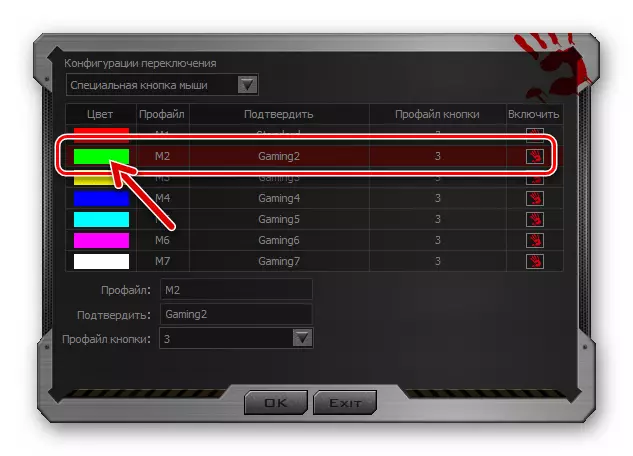
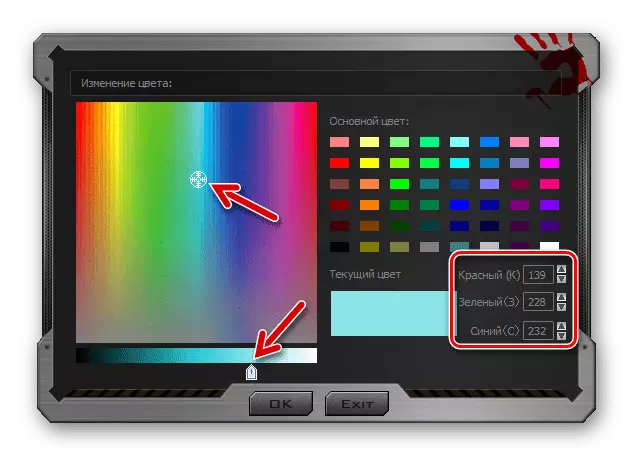
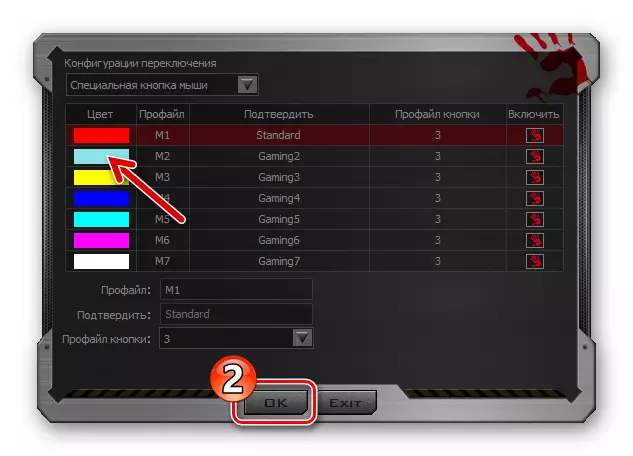
रीसेट
हे पॅरामीटर मूल्यांकडे त्यांच्या मूळ स्थितीत पॅरामीटर्सच्या वर्तनावर परिणाम करणार्या पॅरामीटर्सच्या वर्तनावर परिणाम करणार नाही, उदाहरणार्थ, "स्क्रॅचपासून" मॅनिपुलेटर किंवा मानक सेटिंग्जचा वापर कॉन्फिगर करण्यासाठी निर्माता द्वारे ऑफर. हे करण्यासाठी, खूनी 7 द्वारे, आपल्याला खालील गोष्टी करण्याची आवश्यकता आहे:
- प्रोग्राममधील बटण टॅब क्लिक करा.
- तळाशी कोपर्यात स्थित रीसेट बटणाच्या डाव्या बाजूला क्लिक करा.
- पॅरामीटर मॅनिपुलेटरच्या "फॅक्टरी" स्थितीवर परत आणण्यासाठी आपल्या हेतूची पुष्टी करा, क्वेरी विंडोमध्ये "ओके" क्लिक करा. नंतर डिव्हाइस सेटिंग्ज रीसेट होईपर्यंत काही सेकंद प्रतीक्षा करा आणि ते आपल्या कृतींना प्रतिसाद सुरू करेल.