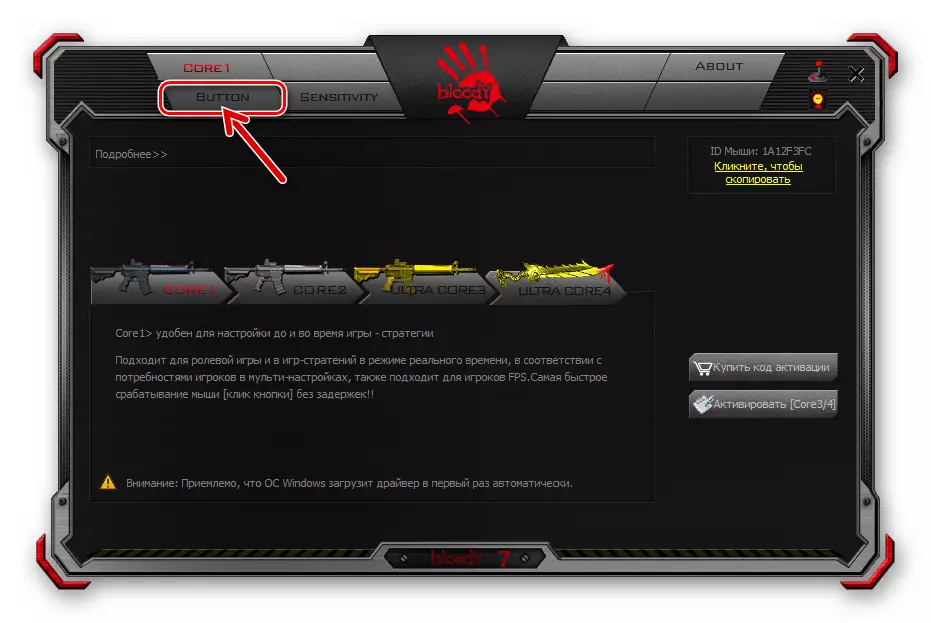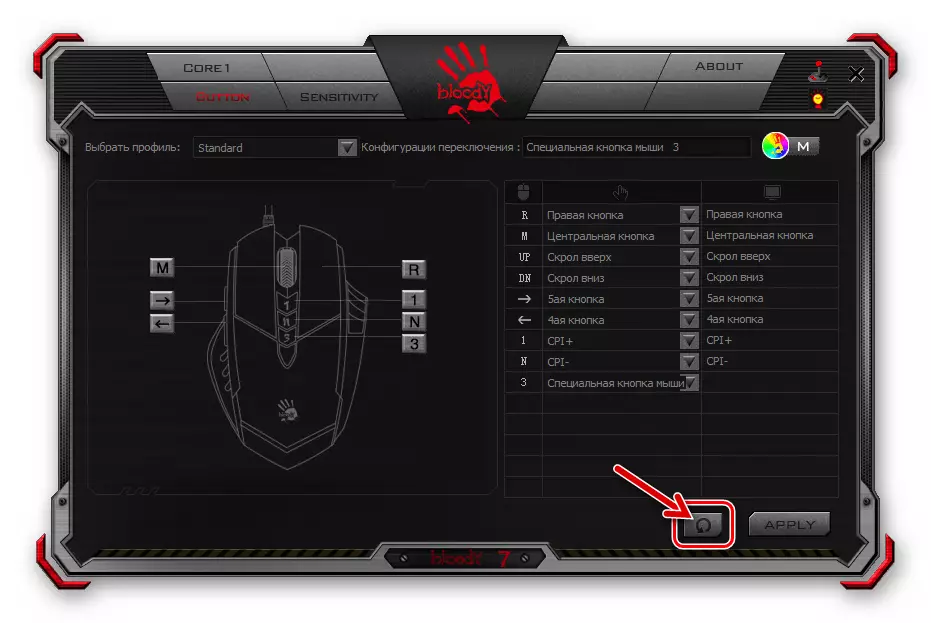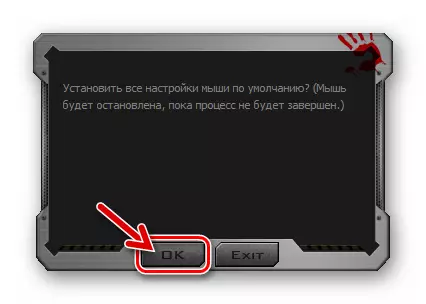विधि 1: विंडोज टूल्स
आज तक, हम कह सकते हैं कि ए 4टेक से खूनी मॉडल रेंज से कोई भी कंप्यूटर माउस, और गेमर मैनिपुलेटर्स कोई अपवाद नहीं है, वास्तव में सामान्य (Office) मोड में काम करने के लिए सेटिंग्स की आवश्यकता नहीं है। सभी आवश्यक कॉन्फ़िगरेशन मैनिप्लेशंस विंडोज द्वारा स्वचालित रूप से किए जाते हैं, यह केवल डिवाइस को पीसी से जोड़ने के लायक है। साथ ही, सिस्टम साधनों के साथ माउस व्यवहार के व्यवहार को बदलने के लिए केवल कुछ संभावनाएं उपयोगकर्ता के लिए उपलब्ध हैं, लेकिन कुछ मामलों में यह सार्थक होगा।
और पढ़ें: अंतर्निहित विंडोज टूल्स के साथ कंप्यूटर माउस को कैसे कॉन्फ़िगर करें
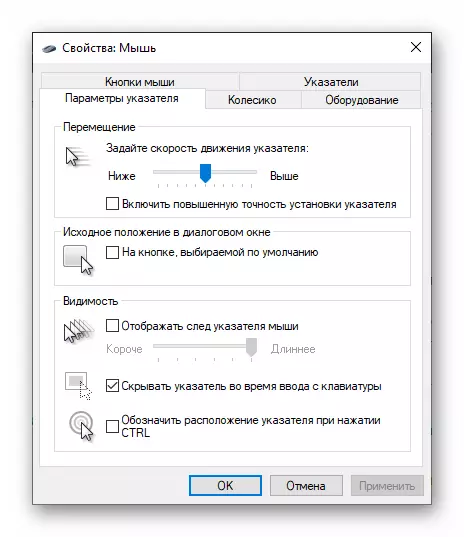
विधि 2: माउस के निर्माता से (खूनी 7)
सिस्टम में ब्लेंड माउस के स्वास्थ्य को सुनिश्चित करना आसान नहीं है, और इसके सभी मानकों को समायोजित करने के लिए विस्तृत श्रृंखला में और इस प्रकार व्यक्तिगत उद्देश्यों को लागू करने के लिए मैनिपुलेटर को सटीक रूप से समायोजित करना मॉडल-प्रदान किए गए सॉफ़्टवेयर के विशेष संस्करण को प्रदान करता है निर्माता द्वारा। लेख लिखने के समय, खूनी सॉफ़्टवेयर का वर्तमान संस्करण संख्या 7 के साथ असेंबली है।सॉफ्टवेयर और ड्राइवर की स्थापना
- माउस या उसके वायरलेस नियंत्रक को एक पीसी / लैपटॉप से कनेक्ट करें, जब तक मैनिपुलेटर सिस्टम पर न हो और काम करना शुरू हो जाए तब तक प्रतीक्षा करें।
- खूनी वितरण डाउनलोड करने के लिए डिवाइस निर्माता की आधिकारिक वेबसाइट पर जाएं, और फिर डेस्कटॉप या लैपटॉप पर सॉफ़्टवेयर इंस्टॉल करें। निम्नलिखित लेख में उपलब्ध निर्दिष्ट कार्यान्वित करने के लिए विस्तृत निर्देश:
और पढ़ें: कंप्यूटर चूहों को कॉन्फ़िगर करने के लिए सॉफ़्टवेयर लोड करना और इंस्टॉल करना
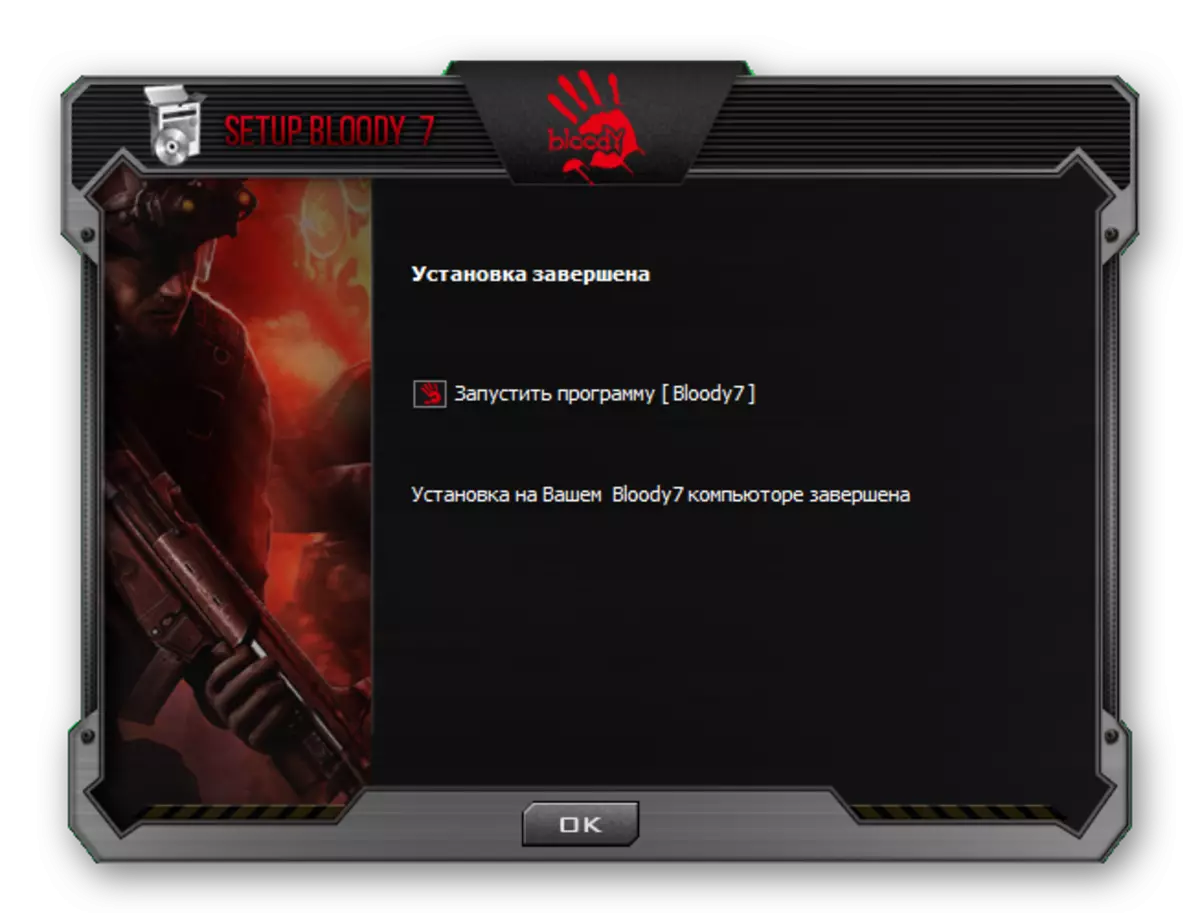
रनिंग सॉफ्टवेयर, ऑपरेशन मोड
डिफ़ॉल्ट रूप से, प्रोब 7 प्रोग्राम सिस्टम में अपनी तैनाती के पूरा होने पर स्वचालित रूप से शुरू हो जाएगा। भविष्य में, आप किसी भी समय विंडोज ट्रेरा, ओएस के मुख्य मेनू के साथ-साथ डेस्कटॉप से सॉफ़्टवेयर खोल सकते हैं, यहां लेबल को प्रभावित करते हैं।
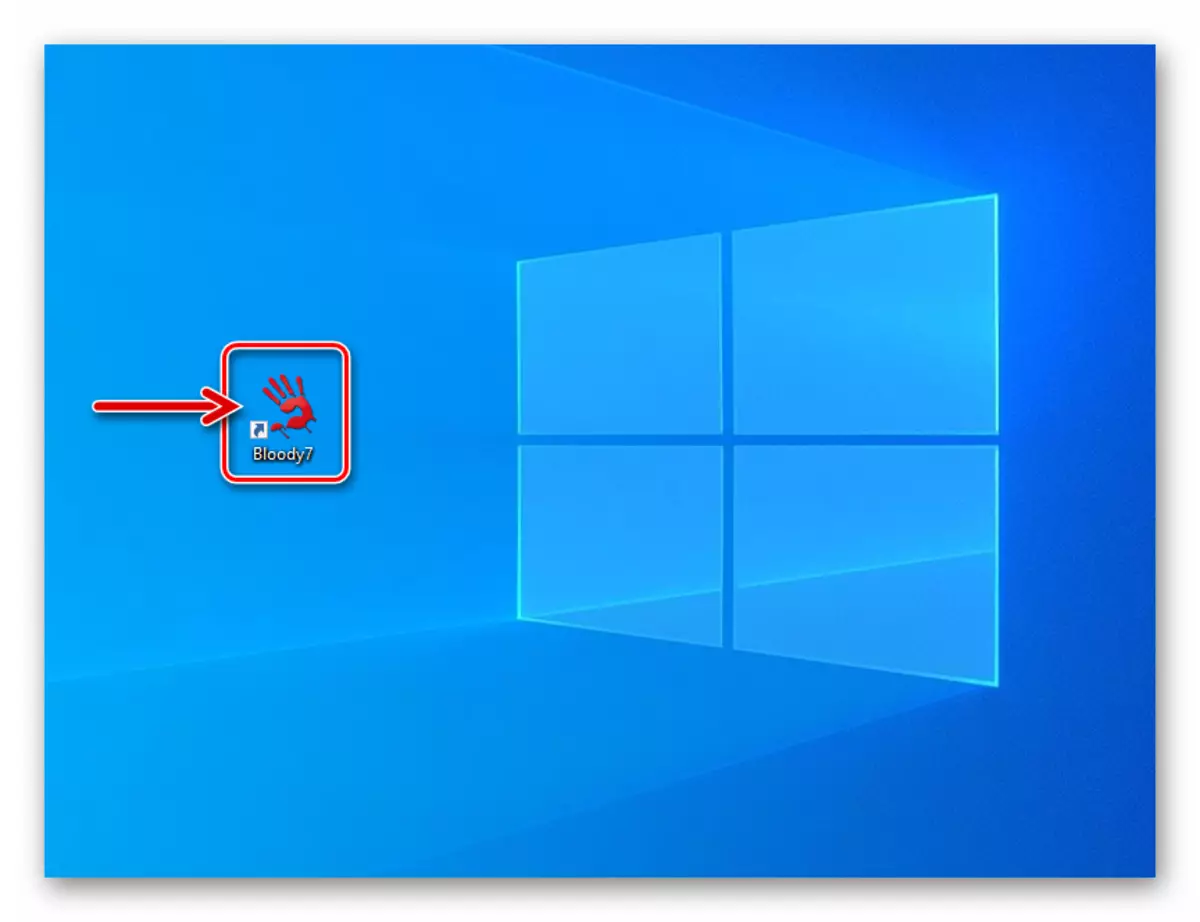
शुरू करने के बाद, खूनी 7 मैनिपुलेटर के ऑपरेशन (सेट पैरामीटर) के मोड का चयन करने के लिए एक विंडो दिखाता है। प्रीसेट के लिए 4 विकल्प हैं: "कोर 1" (डिफ़ॉल्ट रूप से चुने गए), "कोर 2", "अल्ट्रा कोर 3", "अल्ट्रा कोर 4"। शासन के नाम पर कर्सर होने से इसके विवरण का प्रदर्शन होगा।
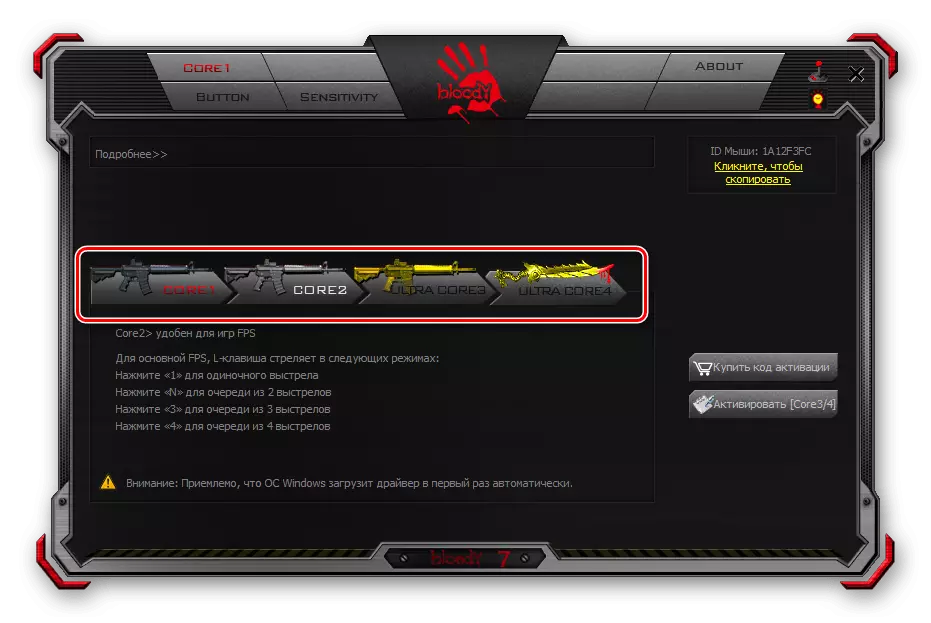
एक या किसी अन्य मोड द्वारा प्रदान की गई सेटिंग्स की स्थापना में संक्रमण संबंधित बटन पर क्लिक करके किया जाता है। कॉन्फ़िगरेशन परिवर्तन में कुछ सेकंड लगते हैं जिसके दौरान माउस उपयोगकर्ता क्रियाओं का जवाब नहीं देता है।
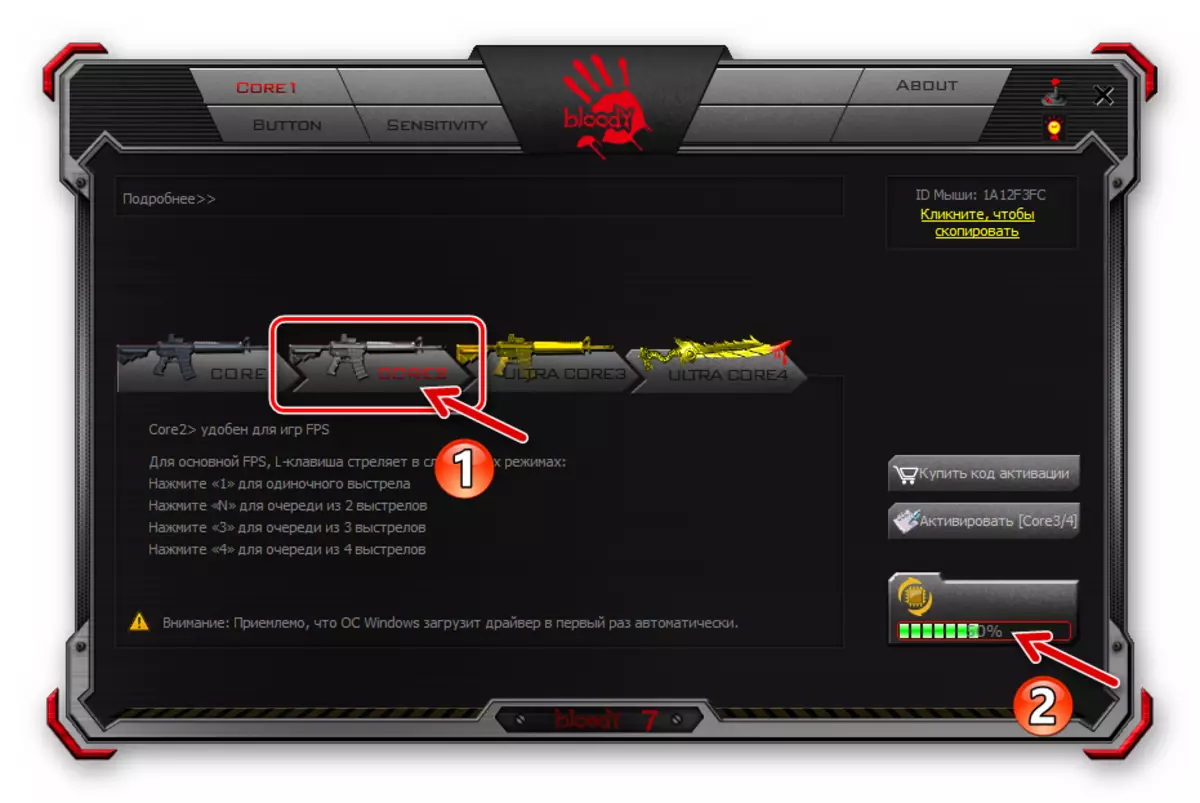
ऑपरेशन के मोड "1" और "2" प्रतिबंधों के बिना काम कर रहे हैं, और डिवाइस के उपयोगकर्ताओं की उपयोगकर्ताओं की उपयोगकर्ताओं की भारी संख्या के ढांचे द्वारा उनके ढांचे में प्रदान की गई क्षमताओं को कार्य कर रहे हैं। इसके अलावा, लेख "कोर 1" मोड में बेलडी डिवाइस की कॉन्फ़िगरेशन को कॉन्फ़िगरेशन में सबसे सरल के रूप में वर्णित करता है, लेकिन यह एक पूरी तरह से सार्वभौमिक समाधान है।
"अल्ट्रा कोर 3", "अल्ट्रा कोर 4", हालांकि खूनी चूहों के व्यवहार को प्रोग्राम करने के लिए सबसे व्यापक अवसर प्रदान करते हैं, इस सामग्री के ढांचे के भीतर नहीं माना जाता है। यह इस तथ्य के कारण है कि निर्दिष्ट नियमों को उनके उपयोग के लिए फीस की आवश्यकता होती है, मुख्य रूप से पेशेवर गेमर्स द्वारा उपयोग किया जाता है, मैनिपुलेटर्स के काम के सिद्धांतों के साथ-साथ एक व्यक्तिगत दृष्टिकोण के बारे में काफी गहरा ज्ञान, साथ ही साथ कॉन्फ़िगर करते समय एक व्यक्तिगत दृष्टिकोण। उपयोगकर्ता के लक्ष्यों और विशिष्ट सॉफ़्टवेयर (मुख्य रूप से गेम), जहां इन लक्ष्यों को लागू करने की आवश्यकता है।
पुनर्मूल्यांकन बटन
सशर्त रूप से, उलड के उपयोग की दक्षता के अधिकतम स्तर को प्राप्त करने में महत्व के पहले स्थान पर, आप बटन नामक फ़ंक्शन मैनिपुलेटर के असाइनमेंट को डाल सकते हैं। निर्माता से ब्रांडेड सॉफ़्टवेयर में, एक विशेष विभाजन प्रदान किया जाता है जिसके माध्यम से आप मुख्य (बाएं) के अलावा किसी भी बटन को पुन: असाइन कर सकते हैं, साथ ही डिवाइस के उपकरणों के संचालन के दौरान थोड़ा आसानी से चयनित भी बना सकते हैं।
- खूनी 7 कार्यक्रम में "बटन" टैब पर क्लिक करें।
- "प्रोफ़ाइल का चयन करें" सूची खोलें, माउस बटन के संयोजन के नाम पर क्लिक करें और उन सभी को सौंपा गया कार्य जिसे आप बदलने जा रहे हैं। जैसा कि आप देख सकते हैं, छह प्रोफाइल उपलब्ध हैं ("standart" के अलावा, जो अनुशंसित नहीं है), जो आपको कई प्रीसेट बनाने की अनुमति देता है और बाद में इस मैनुअल में अगला आइटम निष्पादित करते समय "फ्लाई पर" के बीच स्विच करता है ।
- ऊपर वर्णित प्रोफाइल के बीच संक्रमण विधि को निर्धारित करने के लिए खूनी लोगो के साथ एक गोल बटन बहने वाले विभिन्न रंगों पर क्लिक करें।
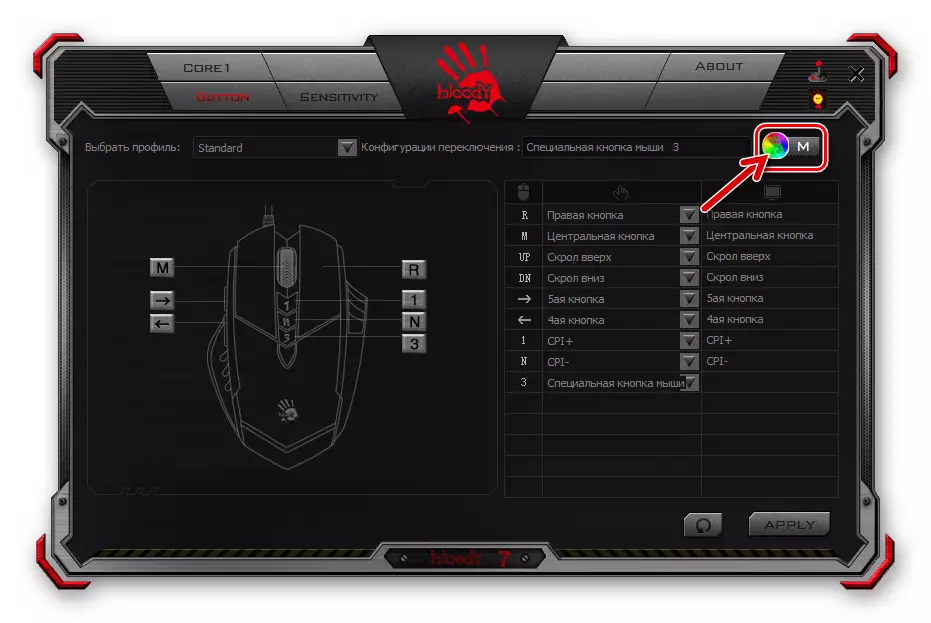
खुलने वाली विंडो में, "स्विच कॉन्फ़िगरेशन" सूची का विस्तार करें।
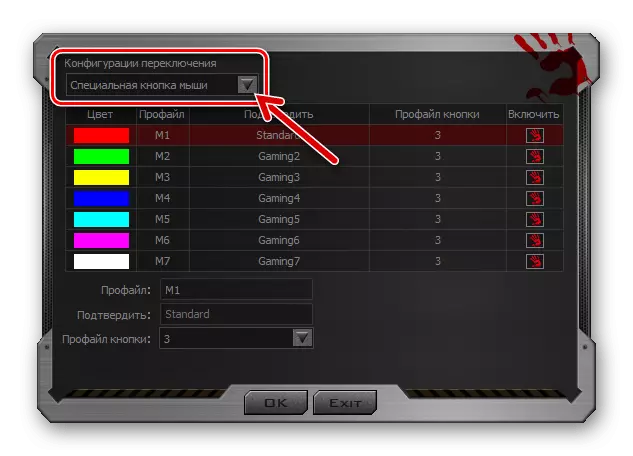
कार्यों के सेट को बदलने के तरीकों में से एक को चुनें और कॉन्फ़िगर करें माउस बटन:
- "कार्यकारी आवेदन"। - जब आप एक विशिष्ट पीसी प्रोग्राम शुरू करते हैं तो प्रोफ़ाइल सक्रिय हो जाएगी। बटन कॉन्फ़िगरेशन नाम पर क्लिक करें, चेकबॉक्स को दाईं ओर "सक्षम करें" सेट करें।
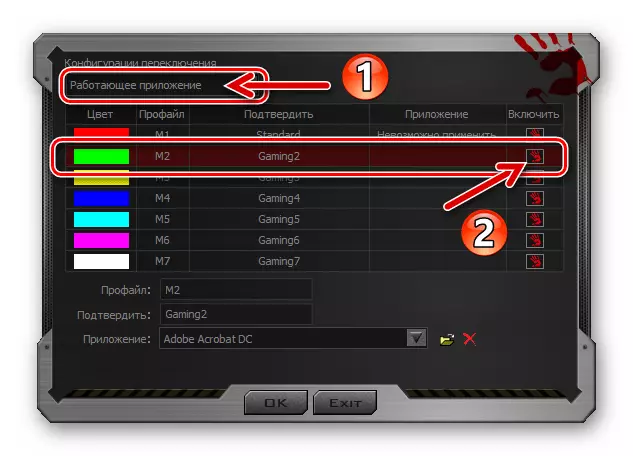
अगला "परिशिष्ट" फ़ील्ड के बगल में स्थित विंडो के नीचे "अवलोकन" पर क्लिक करें,
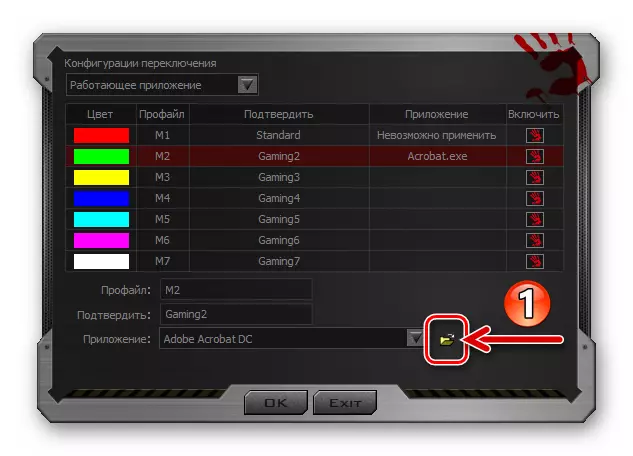
कॉन्फ़िगरेशन का उपयोग करके प्रोग्राम बटन का उपयोग करके निष्पादन योग्य फ़ाइल के स्थान के साथ जाएं और इसे खोलने वाली ऑब्जेक्ट पर डबल-क्लिक करें।
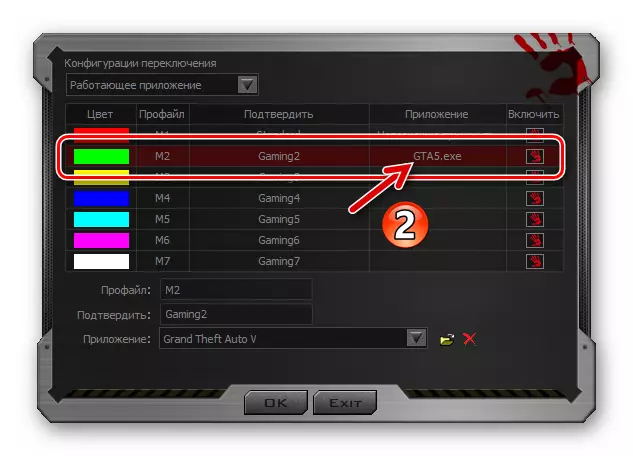
ऊपर वर्णित लोगों के समान, यदि वे उपयोग किए जाते हैं तो अन्य प्रोफाइल से जुड़े कार्यक्रमों का चयन करें।
- "हॉट कीबोर्ड बटन। इस अवतार में, कुंजीपटल पर कीबोर्ड संयोजन को दबाकर प्री-कॉन्फ़िगर किए गए माउस बटन कॉन्फ़िगरेशन को स्विच करना। विकल्प चुनने के बाद, एक पूरी तरह से स्वीकार्य कार्रवाई डिफ़ॉल्ट कुंजी संयोजन ("ctrl" + "alt" + "अंक") परिवर्तनों के बिना छोड़ देगी।
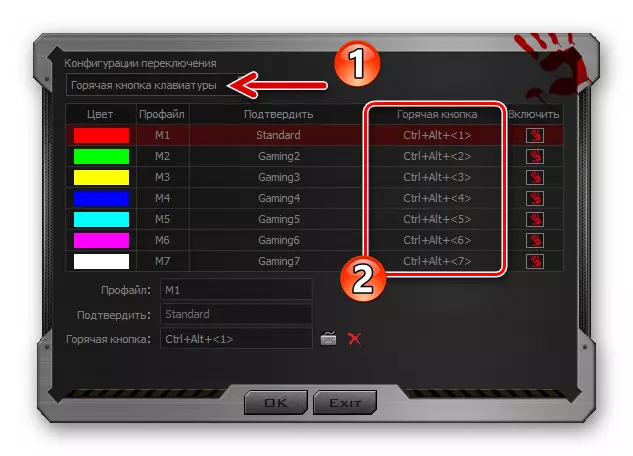
यदि किसी भी प्रोफ़ाइल पर स्विच करने के लिए कुंजी संयोजन को प्रतिस्थापित करने की आवश्यकता है, तो इसे क्लिक के साथ हाइलाइट करें। इसके बाद, "हॉट बटन" फ़ील्ड के दाईं ओर विंडो के नीचे "कीबोर्ड" आइकन पर क्लिक करें।
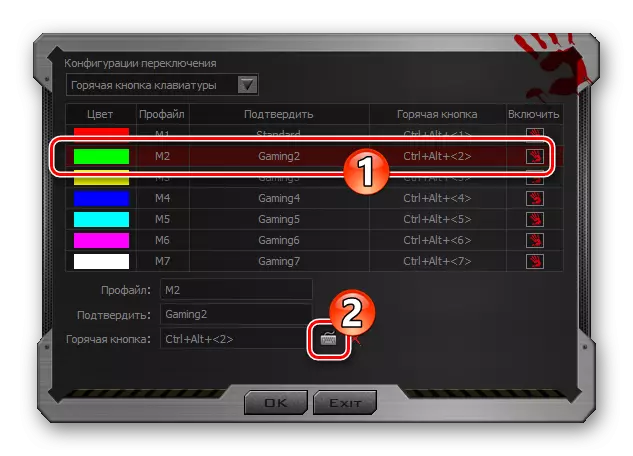
स्थापित संयोजन दर्ज करें

वर्चुअल कीबोर्ड के साथ।
- "विशेष माउस बटन" शायद प्रोफाइल स्विच करने का सबसे सुविधाजनक तरीका है, लेकिन केवल तभी मैनिपुलेटर के नियंत्रण तत्वों में से एक "दान" के लिए तैयार हैं।
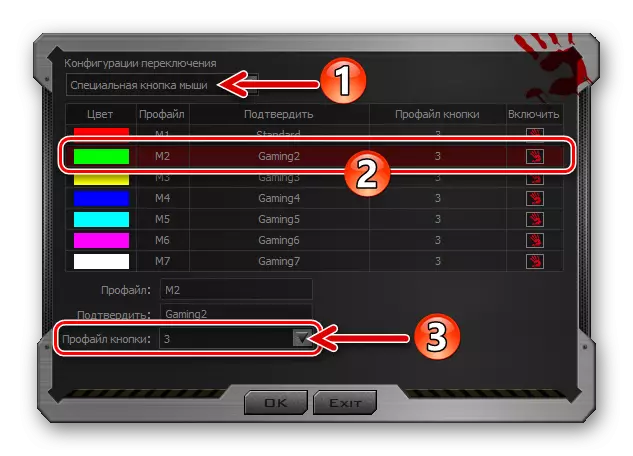
प्रोफ़ाइल को बदलने की निर्दिष्ट विधि पर स्विच करना, नीचे की विंडो पर नीचे "प्रोफ़ाइल" सूची का विस्तार करें और कॉन्फ़िगरेशन को बदलने के लिए इच्छित आइटम का चयन करें।
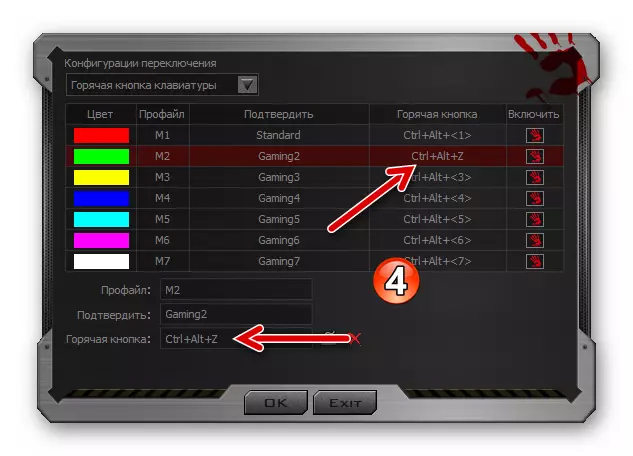
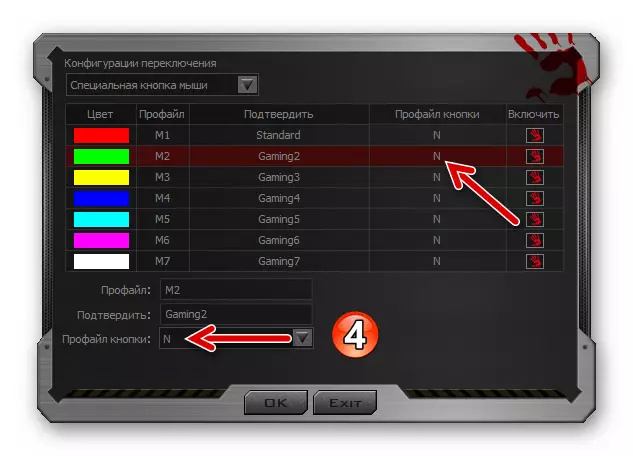
कार्यों के एक सेट से संक्रमण विधि के चयन और सेटिंग को पूरा करने के बाद दूसरे कार्यों से जुड़े कार्यों से जुड़े, स्विच कॉन्फ़िगरेशन विंडो में "ठीक" पर क्लिक करें।
- "कार्यकारी आवेदन"। - जब आप एक विशिष्ट पीसी प्रोग्राम शुरू करते हैं तो प्रोफ़ाइल सक्रिय हो जाएगी। बटन कॉन्फ़िगरेशन नाम पर क्लिक करें, चेकबॉक्स को दाईं ओर "सक्षम करें" सेट करें।
- मैनिपुलेटर बटन के इस मैनुअल के आइटम 2 को निष्पादित करते समय एक अलग और चयनित को कॉन्फ़िगर करने के लिए:
- विंडो के दाईं ओर ले जाएं, कर्सर को किसी भी बटन में से किसी भी बटन में "बटन" कॉलम में घुमाएं। नतीजतन, इसी माउस बटन को चित्र पर हाइलाइट किया जाएगा ताकि आप यह सुनिश्चित कर सकें कि तत्व सही है, जिसका उद्देश्य बदला जाना चाहिए।
- कॉन्फ़िगरेशन तालिका कॉलम के दूसरे खाते में उचित मेनू बटन का विस्तार करें, कार्यों को असाइन करने के लिए उपलब्ध श्रेणी के नाम पर क्लिक करें।
- ड्रॉप-डाउन सूची में चयन करें या निम्न स्क्रीनशॉट में उदाहरण के रूप में, वर्चुअल कीबोर्ड का उपयोग करके क्रिया या कॉन्फ़िगर करने योग्य नियंत्रण तत्व के कारण किए गए कार्यों का संयोजन निर्धारित करें।
- अन्य माउस बटन के संबंध में उपरोक्त तीन चरणों को पूरा करके, सिस्टम और / या अनुप्रयोगों में आवश्यक कार्यों को कॉल करने के लिए उन पर असाइन करें।
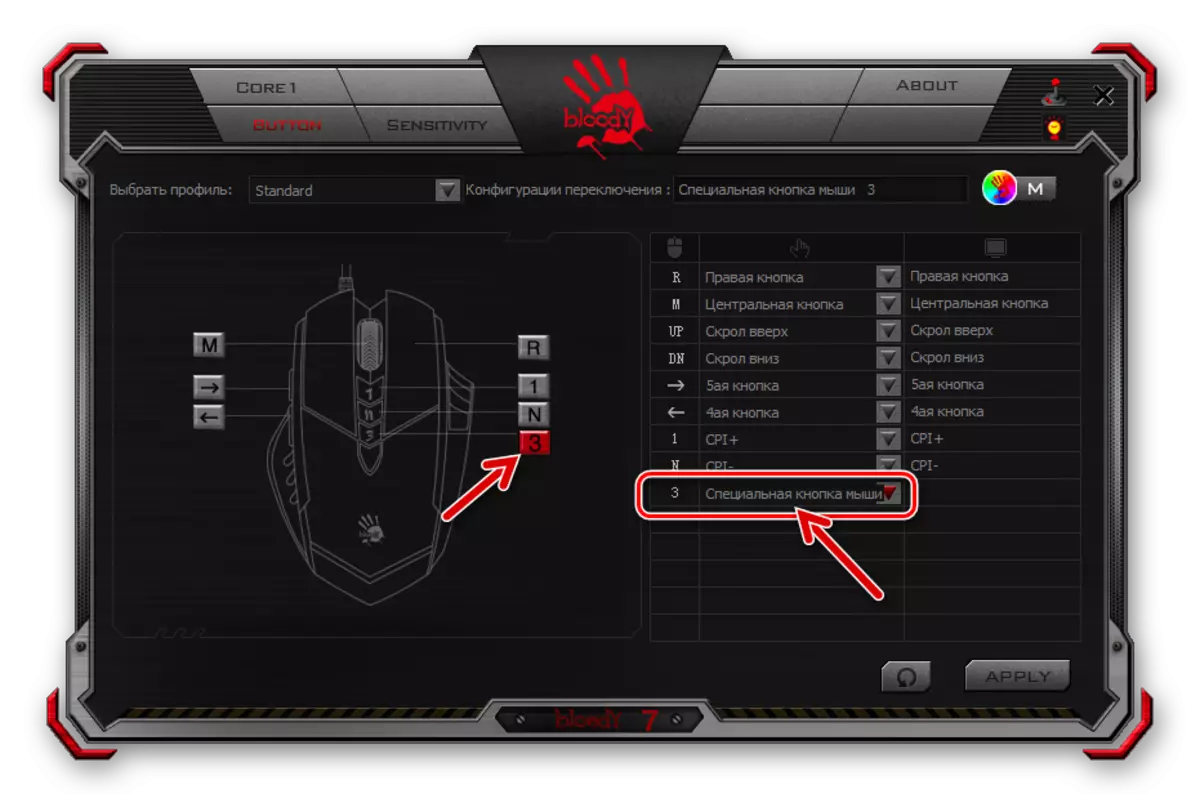
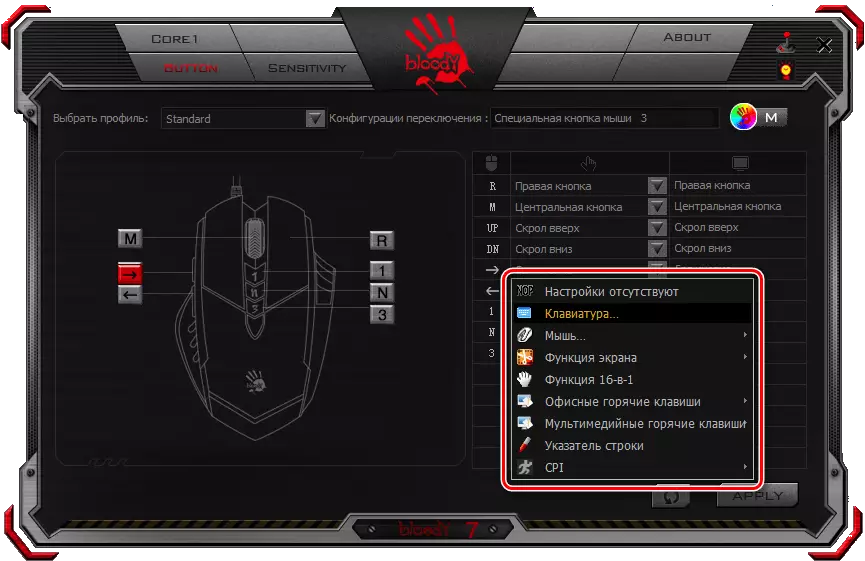

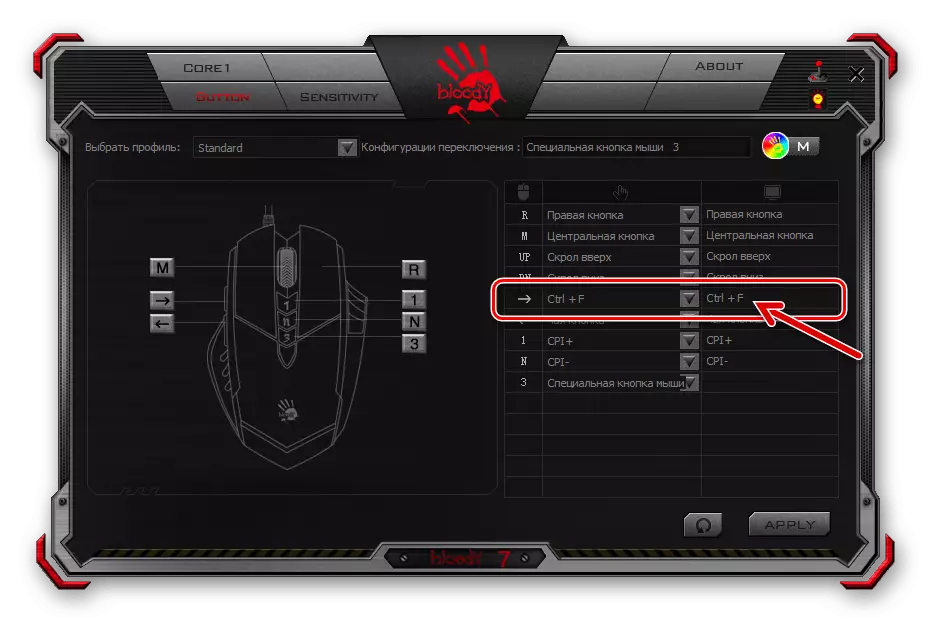
- सभी प्रस्तावित प्रोफाइल की कॉन्फ़िगरेशन को पूरा करने के बाद, Urals विंडो 7 में "लागू करें" पर क्लिक करें - यह सेटिंग्स में किए गए परिवर्तनों के भंडारण को शुरू करता है।
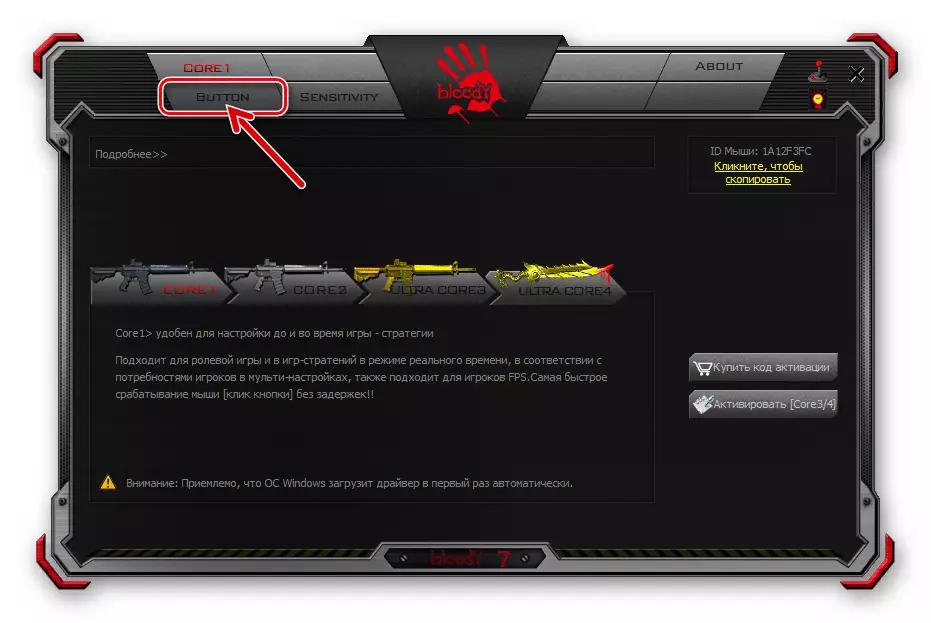
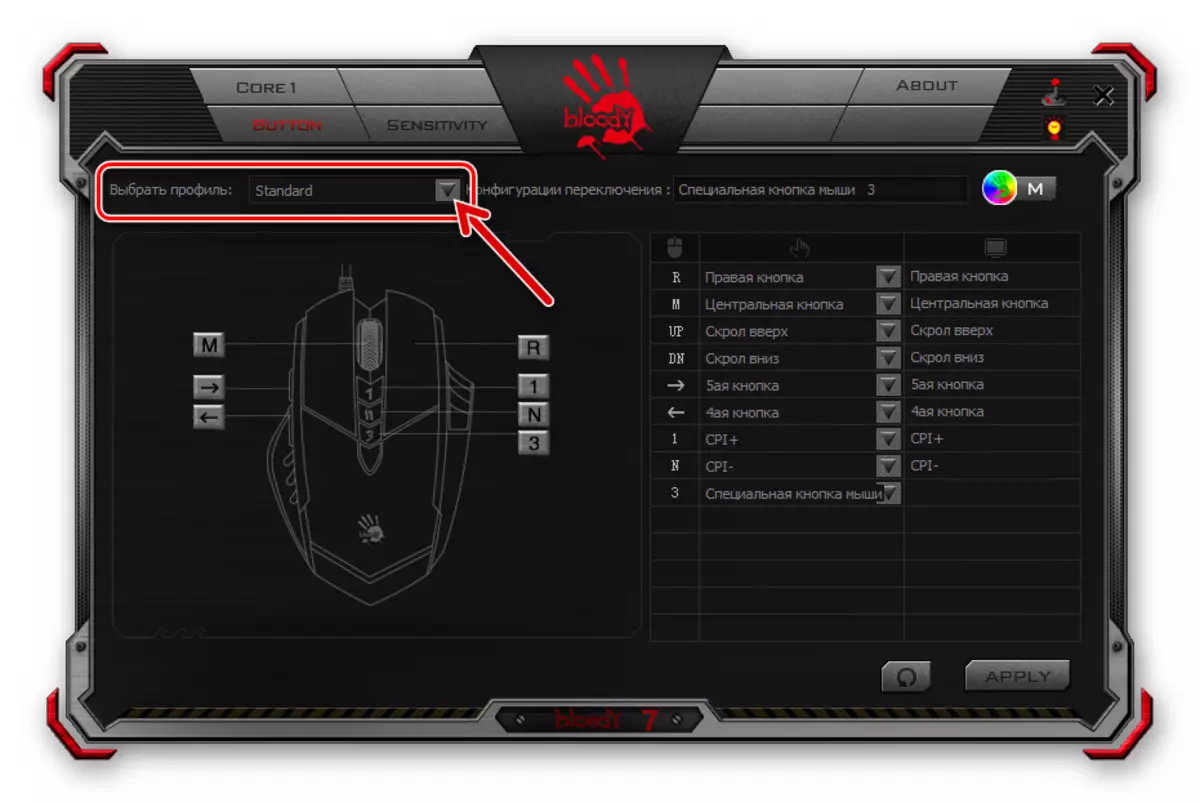
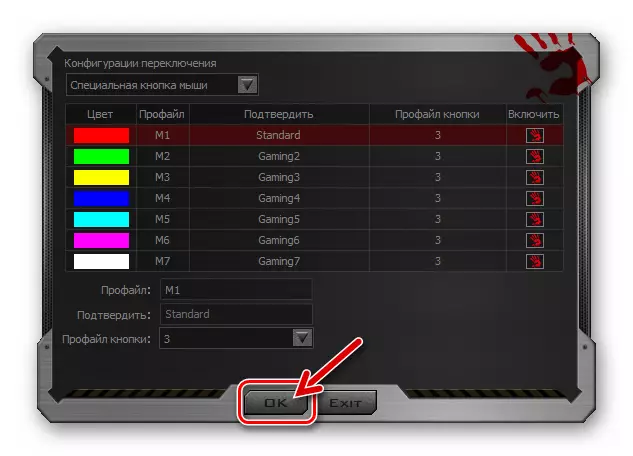
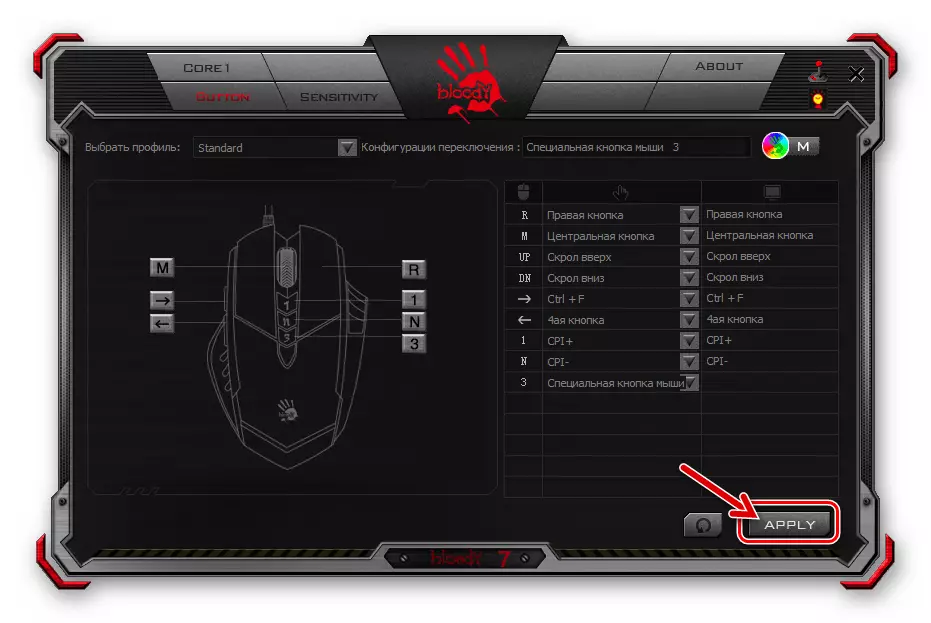
सेंसर संकल्प (सीपीआई) सेट करना
गेमिमर माउस के प्रभावी उपयोग में योगदान देने वाले मुख्य कारकों में से एक उपयोगकर्ता कार्यों के लिए पॉइंटर की प्रतिक्रिया के स्वीकार्य बिंदु को चुनने की क्षमता है, साथ ही आवश्यक होने पर इस पैरामीटर की त्वरित स्विचिंग भी। निर्दिष्ट सेंसर रिज़ॉल्यूशन (सीपीआई) मैनिपुलेटर को बदलकर समायोजित किया जाता है।
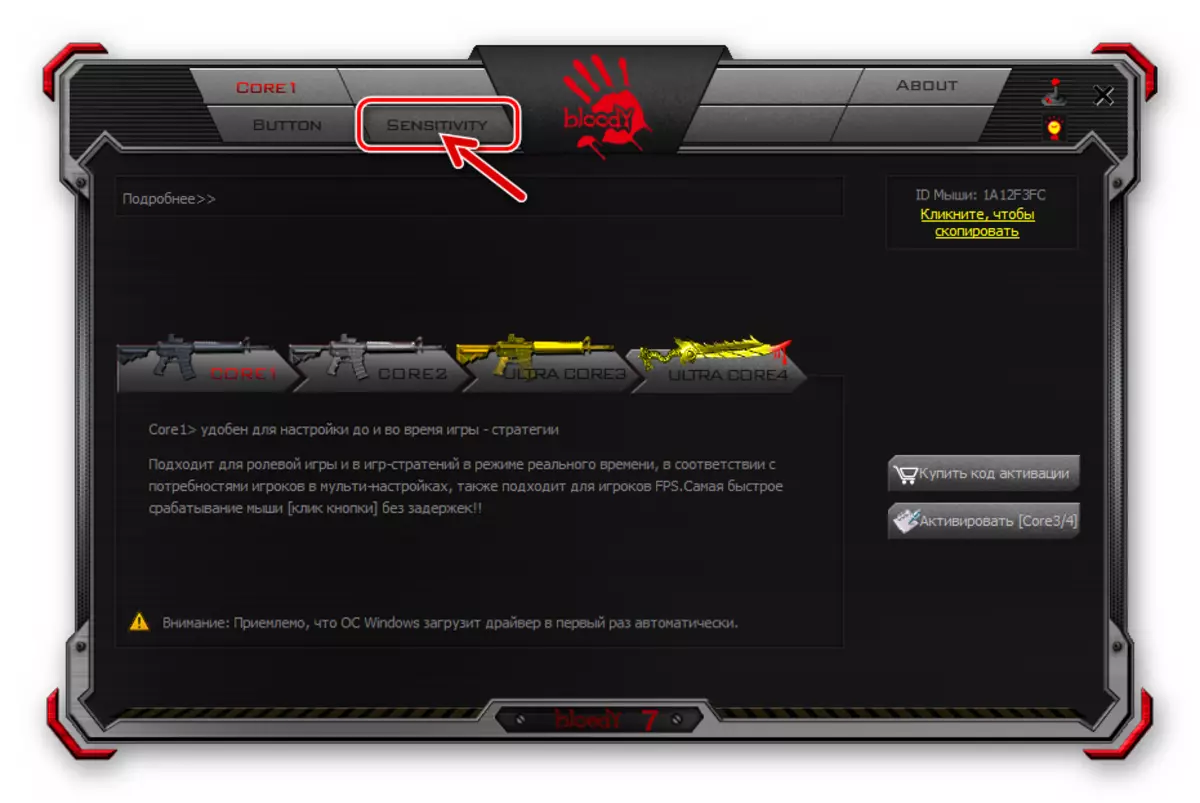
"सीपीआई" को कॉन्फ़िगर करने के लिए, खूनी 7 में "संवेदनशीलता" टैब पर जाएं और अपनी आवश्यकताओं के अनुसार पैरामीटर को कॉन्फ़िगर करें। इस कार्य को हल करने के लिए विस्तृत सिफारिशें निम्न आलेख में निर्धारित की गई हैं:
और पढ़ें: डीपीआई (सीपीआई) कंप्यूटर चूहों ए 4टेक खूनी समायोजित करना
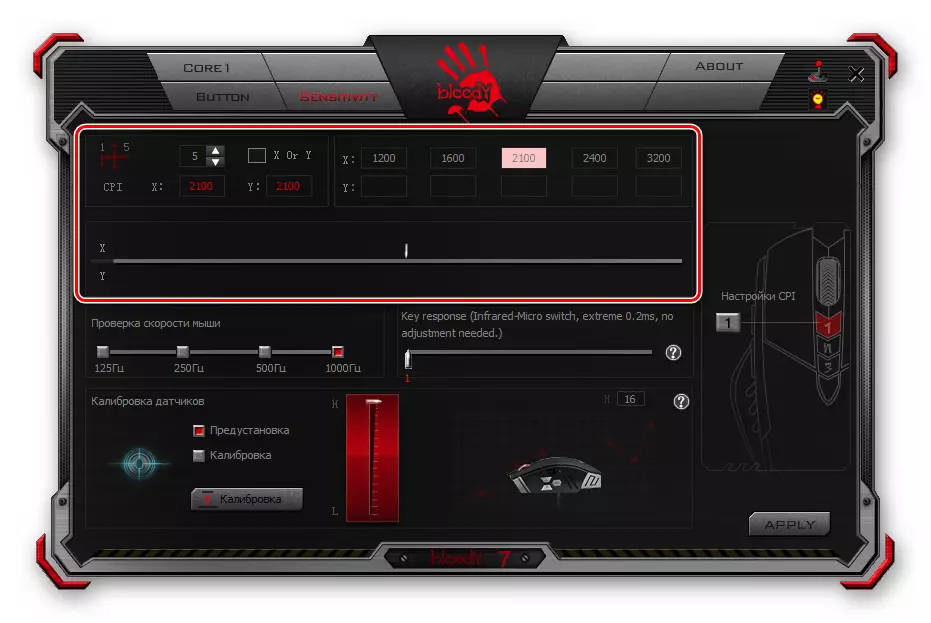
सेंसर अंशांकन
ज्यादातर मामलों में, ब्लेडेड माउस सेंसर के व्यक्तिगत मानकों के कारखाने के मूल्य और उत्पादन के दौरान किए गए अंशांकन डिवाइस के कुशल संचालन के दृष्टिकोण से सबसे स्वीकार्य हैं, लेकिन यदि आप चाहते हैं या उपयोग करने की आवश्यकता है खूनी सॉफ़्टवेयर 7, आप "संवेदनशीलता" टैब पर जाकर इन सेटिंग्स को ओवरराइड कर सकते हैं।
- "माउस स्पीड की जांच" का क्षेत्र शायद इसका नाम प्राप्त हुआ, शायद पैरामीटर के नाम के गलत अनुवाद के परिणामस्वरूप, "सर्वेक्षण आवृत्ति"।
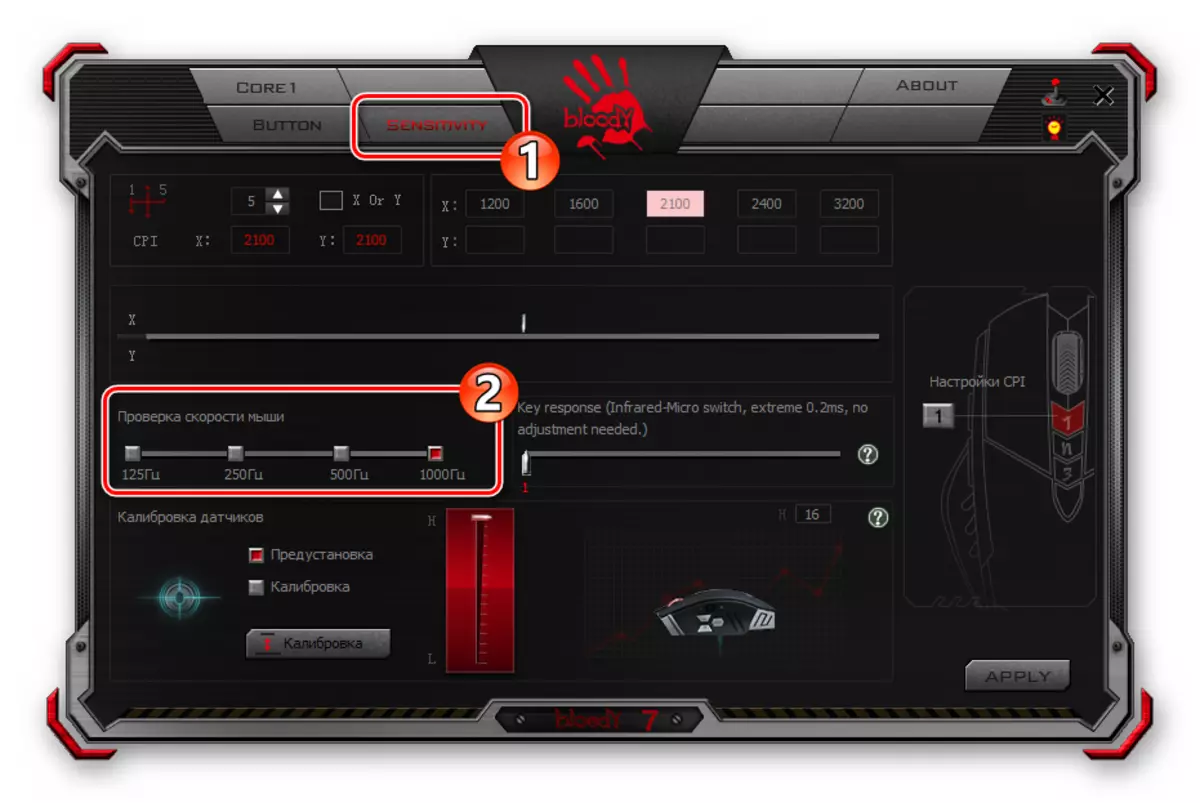
मानों के ऊपर दिए गए चेकबॉक्स में से किसी एक पर क्लिक करके प्रति सेकंड माउस सेंसर चुनावों का चयन करें। संकेतक जितना अधिक होगा, धूम्रपान करने वाला कर्सर का आंदोलन होगा, लेकिन ध्यान दें कि अधिक संख्या में चुनाव कंप्यूटर के सीपीयू और मैनिपुलेटर के नियंत्रक पर लोड में वृद्धि होगी। (ज्यादातर मामलों में, इष्टतम पसंद "500 हर्ट्ज" होगा)।
- "मुख्य प्रतिक्रिया" धावक के साथ एक ब्लॉक आपको बटन के प्रतिक्रिया समय को समायोजित करने की अनुमति देता है। रनर को दाईं ओर स्थानांतरित करके अपने मूल्य को बढ़ाने की दिशा में पैरामीटर को बदलना मैनिपुलेटर बटन दबाए जाने पर डबल क्लिक की समस्या का निवारण करने में सहायता कर सकता है।
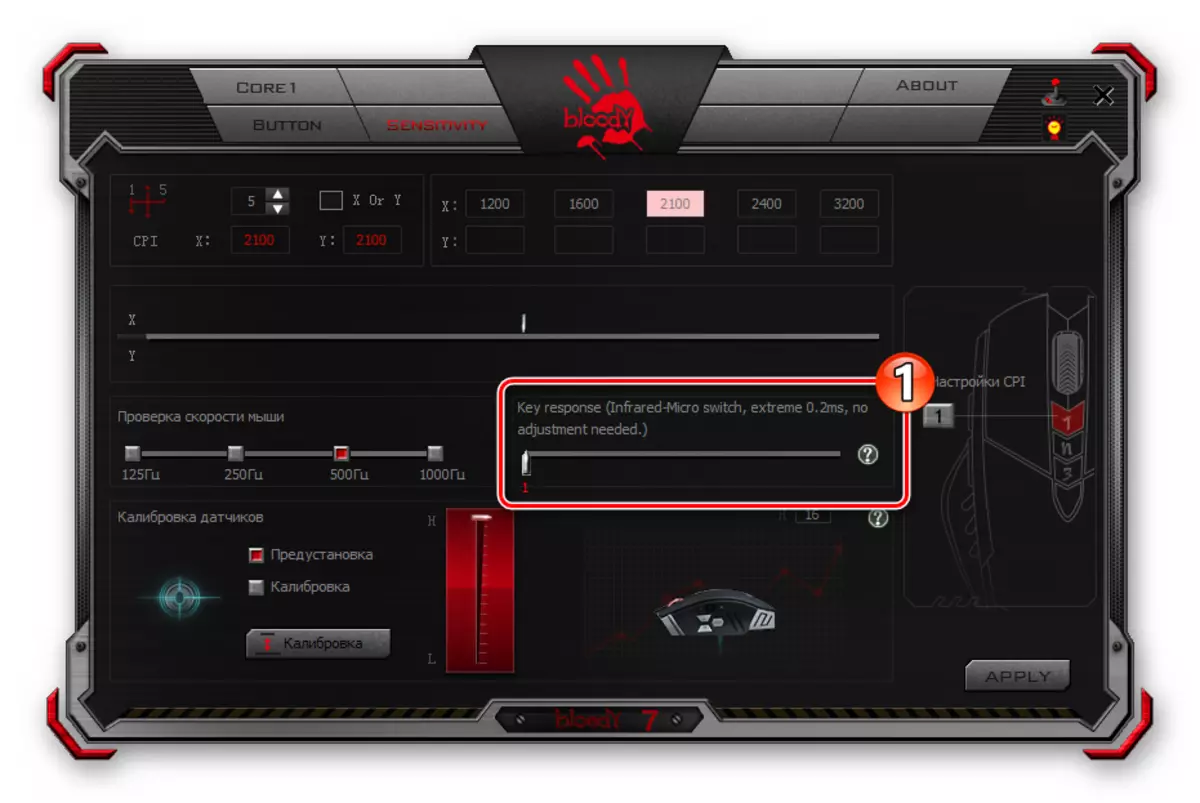
निर्दिष्ट घटना को खूनी चूहों की गहन रूप से संचालित दीर्घकालिक अवधि में देखा जा सकता है, क्योंकि समय के साथ माइक्रोस्क्रिटर्स के डिवाइस के निर्देशों पर निर्देशों पर निर्देशों पर डेटा संचारित करने के लिए जिम्मेदार लोगों के यांत्रिक पहनने के लिए अनिवार्य हैं।
- "सेंसर अंशांकन" क्षेत्र आपको मैन्युअल रूप से या अर्ध-स्वचालित रूप से एक ही प्रक्रिया की अनुमति देता है, जो चयन के लिए नीचे आता है और काम की सतह से माउस की ऊंचाई की ऊंचाई निर्धारित करता है जिस पर सेंसर मैनिपुलेटर आंदोलन का जवाब देना बंद कर देगा।
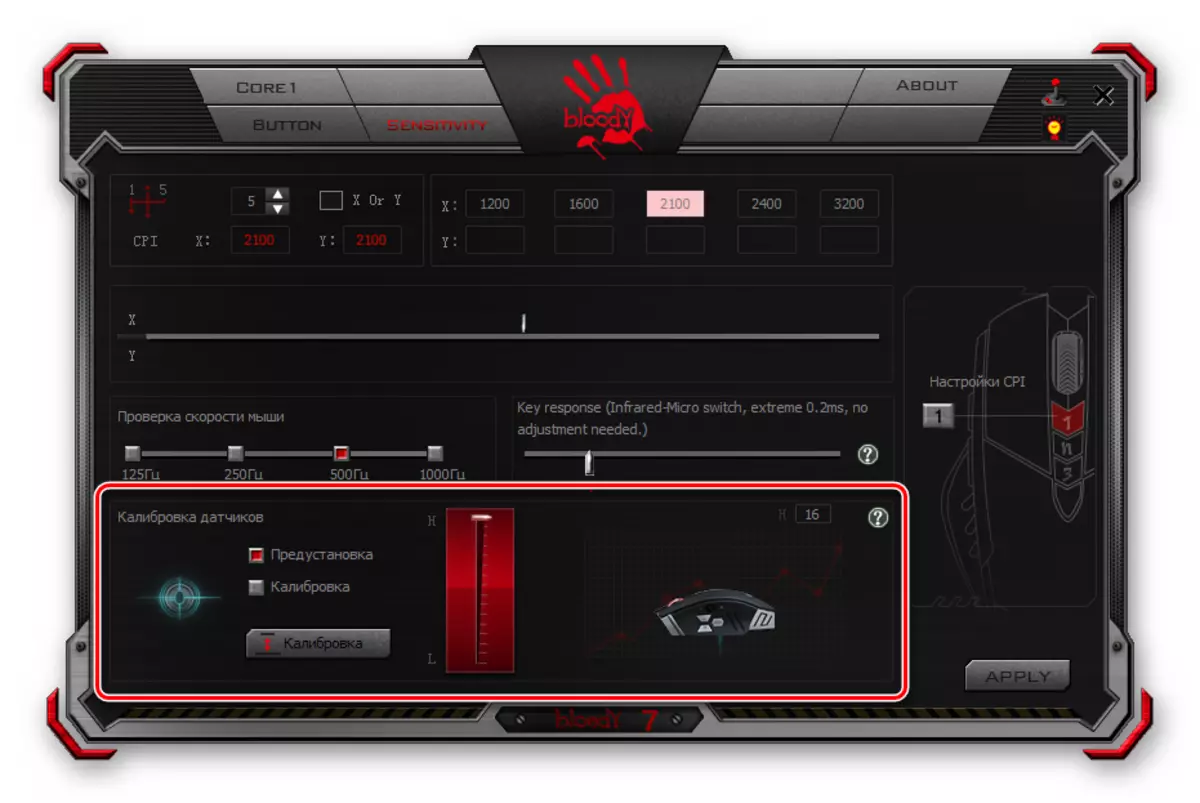
स्वचालित अंशांकन के लिए:
- "अंशांकन" बटन पर क्लिक करें;
- दिखाई देने वाली विंडो में "प्रारंभ करें" पर क्लिक करें;
- अंशांकन विंडो में निर्देशों में प्रदर्शित कार्यक्रम का पालन करें;
- प्रक्रिया के पूरा होने पर ठीक क्लिक करें।
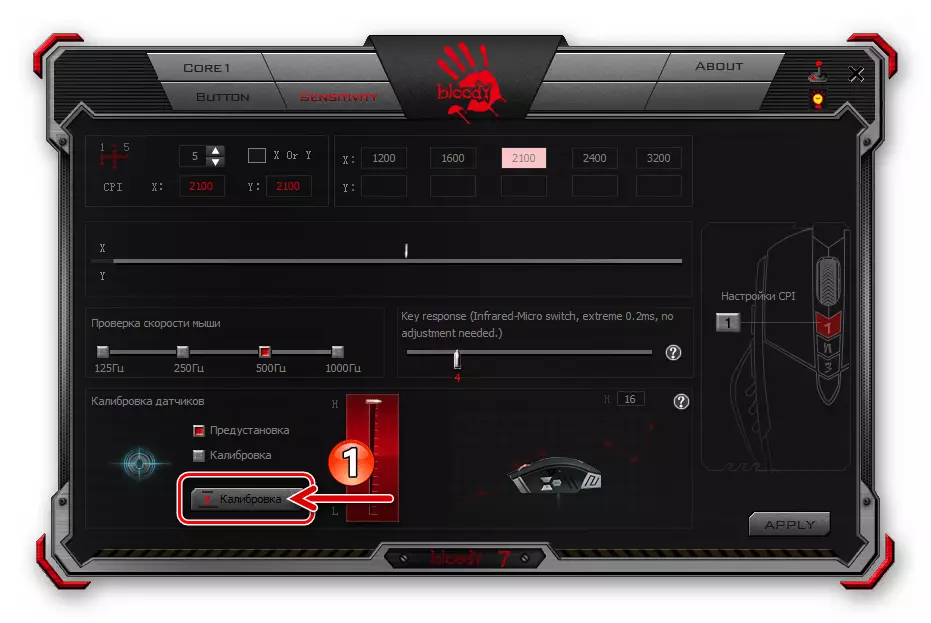


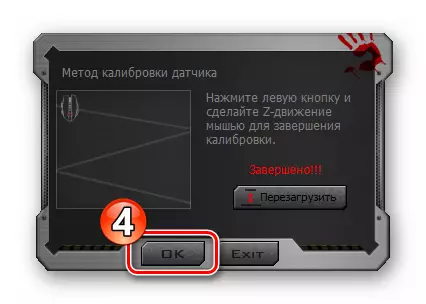
अधिकतम डेक ऊंचाई का चयन करने के लिए मैन्युअल रूप से:
- कैलिब्रेशन चेकबॉक्स पर क्लिक करें, लाल रंग में इस तरह की हाइलाइट;
- कैलिब्रेशन मोड की पसंद और लंबवत स्लाइडर की छवि के साथ इकाई के बीच स्थित स्थान को स्थानांतरित करना, कॉन्फ़िगर करने योग्य पैरामीटर का इष्टतम मान का चयन करें।
- एक या किसी अन्य विंडो की स्थिति में देरी के बाद दिखाई देने वाले धावक में "बाएं" पर क्लिक करें।
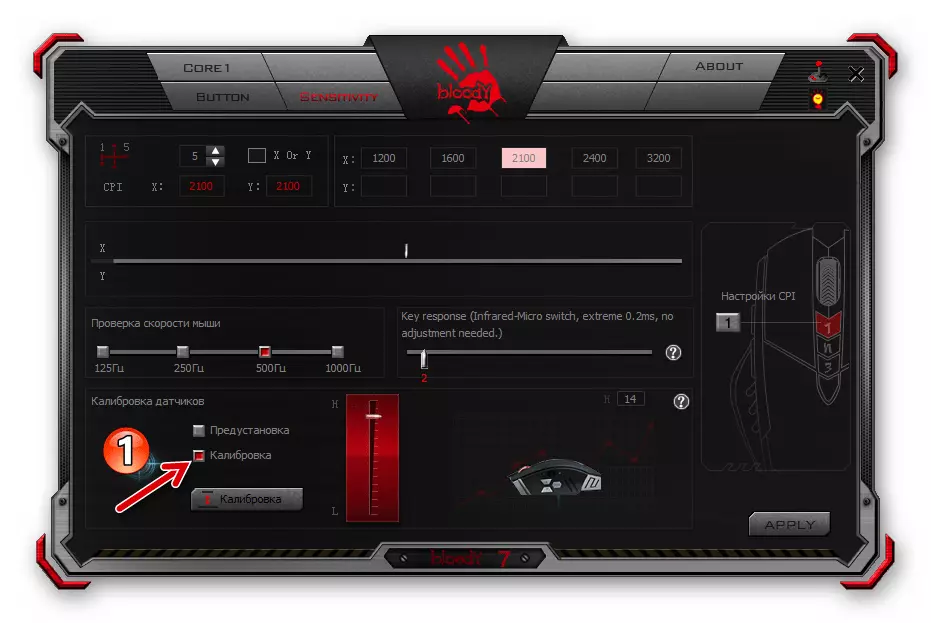
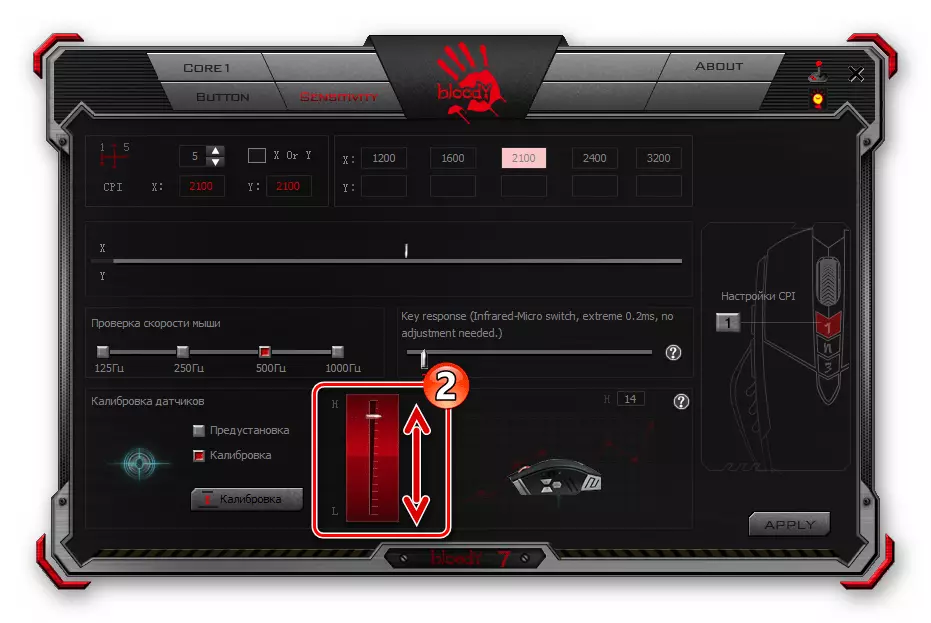

- "संवेदनशीलता" टैब पर सेटिंग्स की परिभाषा को पूरा करने के बाद, "लागू करें" बटन पर क्लिक करें,
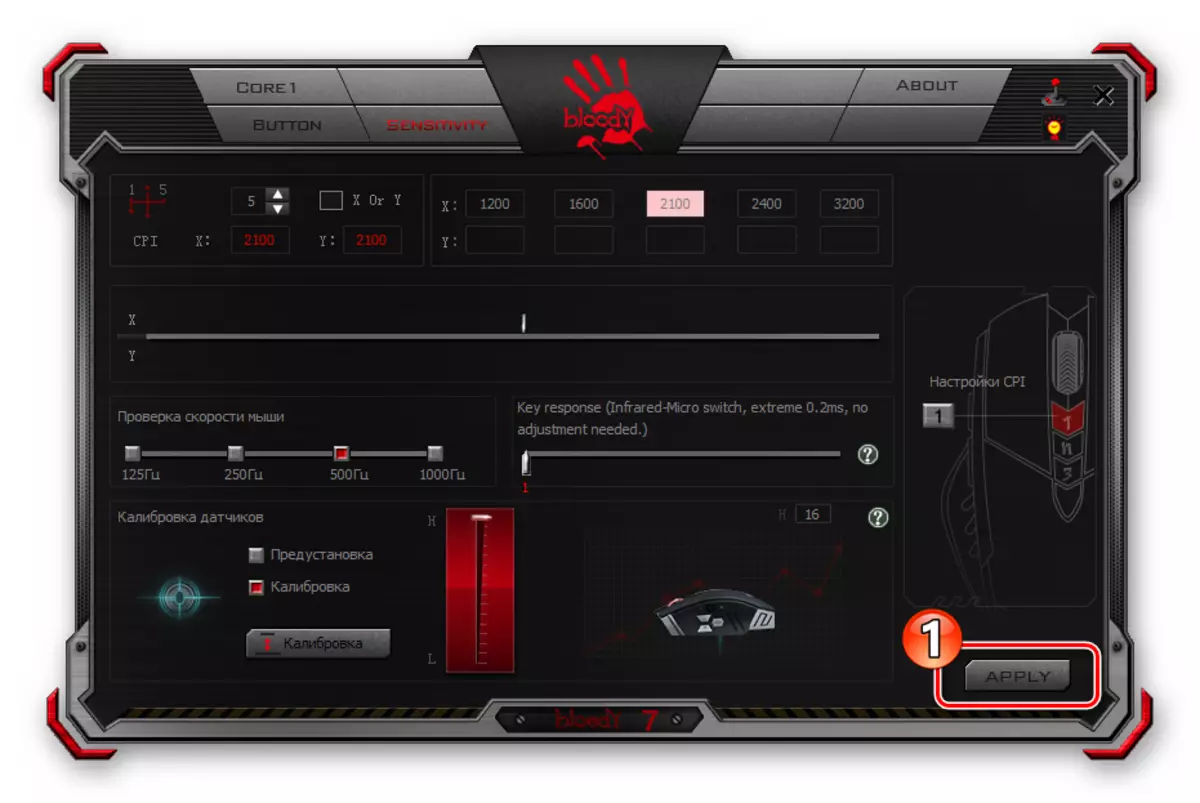
और फिर खिड़की में "बाहर निकलें" जो आपको खूनी माउस मेमोरी में कॉन्फ़िगरेशन परिवर्तनों को सहेजने के बारे में बताता है।
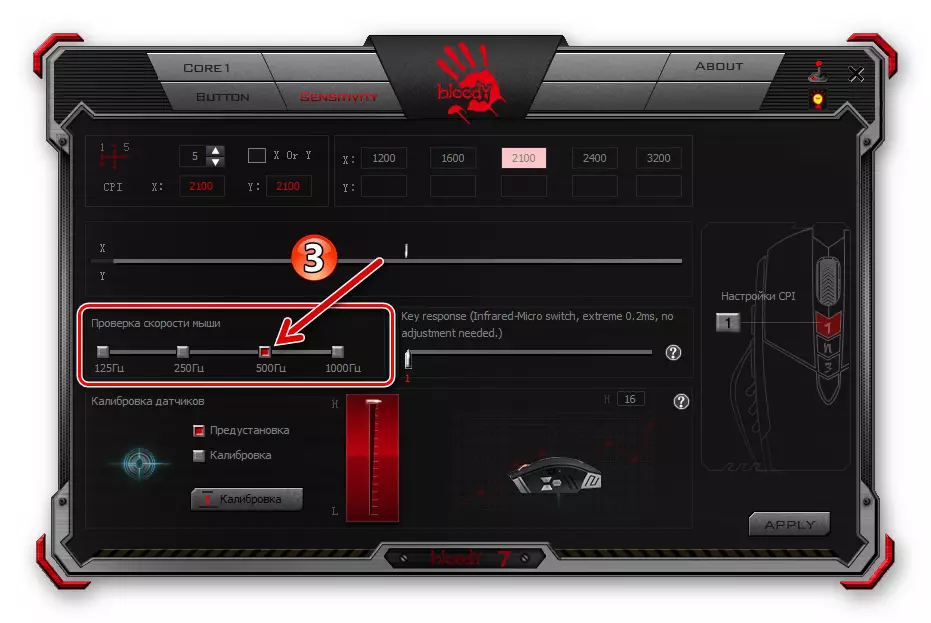
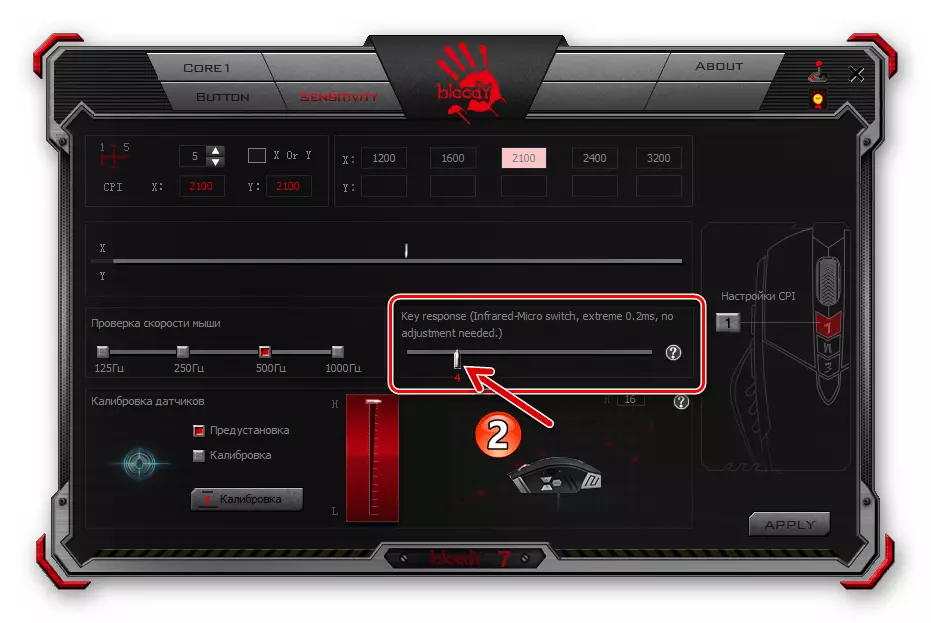
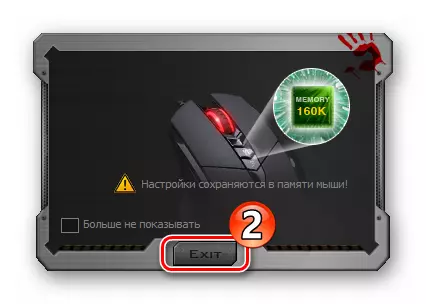
बैकलाइट सेटिंग
खूनी माउस और / या उसके व्यक्तिगत संरचनात्मक तत्वों की रोशनी व्यावहारिक रूप से मैनिपुलेटर की मुख्य कार्यक्षमता को प्रभावित नहीं कर रही है, बल्कि इसकी सौंदर्य धारणा के दृष्टिकोण से, निश्चित रूप से एक महत्वपूर्ण विकल्प है। उनके सेटअप सॉफ़्टवेयर के लिए विचाराधीन और इरादा डिवाइस अपने उपयोगकर्ताओं को रंगीन एल ई डी के मामले में छिपे हुए व्यवहार के मॉडल का विस्तृत चयन का प्रतिनिधित्व करता है।
- धारा 7 में 7 सेटिंग्स के बावजूद, विंडो के ऊपरी दाएं कोने में प्रकाश बल्ब की छवि के साथ बटन पर क्लिक करें।
- प्रदर्शित विंडो में, बैकलाइट चमक क्षेत्र में चेकबॉक्स में से किसी एक पर क्लिक करके, एक ही पैरामीटर निर्धारित करें।

चमक में परिवर्तन तुरंत किया जाता है, इसलिए दृश्य धारणा के लिए अपना महत्व चुनना संभव नहीं है। काम करना मुश्किल नहीं है - बस माउस बॉडी को देखें और आपके द्वारा उत्पादित हेरफेर के परिणाम का मूल्यांकन करें।
- ड्रॉप-डाउन सूची "बैकलाइट" पर क्लिक करें और फिर (शायद, चमक के मामले में - छँटाई करके)
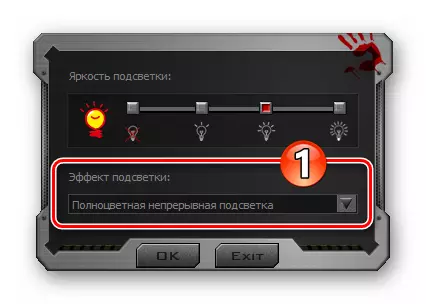
कार्य विकल्प के लिए सबसे स्वीकार्य विकल्प चुनें। संवाद बॉक्स के साथ काम पूरा करने के लिए और मैनिपुलेटर सेटिंग्स में इसका उपयोग करके किए गए परिवर्तनों को सहेजें, ठीक क्लिक करें।
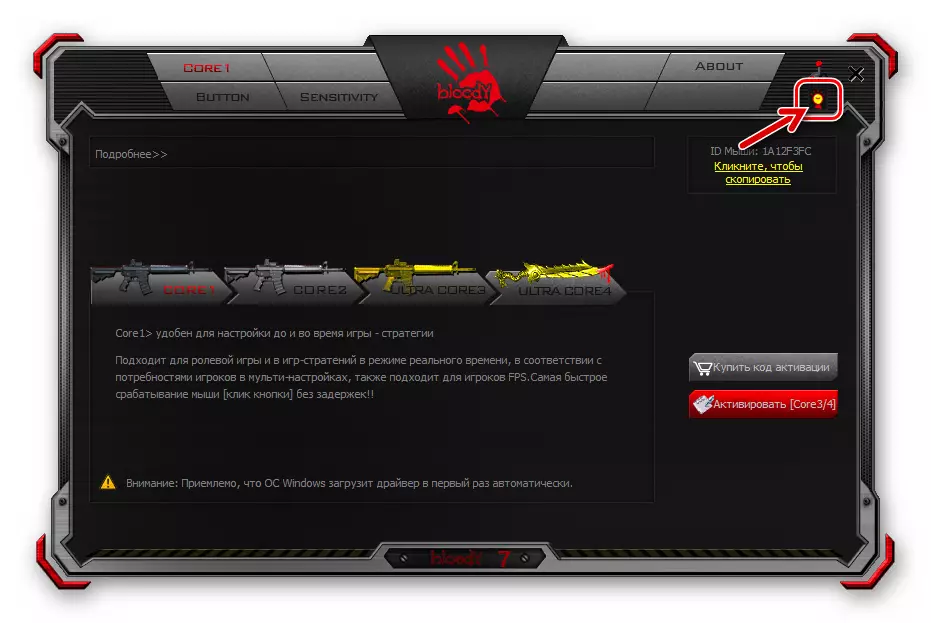

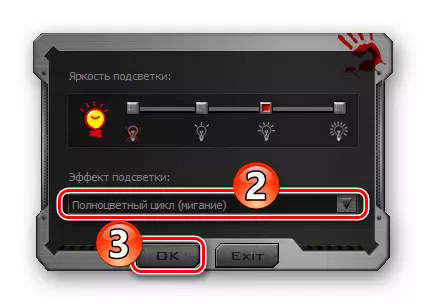
उपर्युक्त के अलावा, ब्लैड 7 में, मैनिपुलेटर बैकलाइट के विशिष्ट रंग का संकेत उपलब्ध है, जो लागू किया जाएगा, जबकि उसके बटन की एक या किसी अन्य कॉन्फ़िगरेशन प्रोफ़ाइल का चयन किया जाता है:
- "बटन" टैब पर क्लिक करें, दाईं ओर खिड़की की खिड़की के शीर्ष पर हाथ की एक छवि के साथ विभिन्न रंग तत्वों को विभिन्न रंग तत्वों पर क्लिक करें।
- वर्तमान में नियुक्त रंग द्वारा खोली गई खुली खिड़की पर माउस बटन प्रोफाइल का पहला कॉलम। उस रंग पर क्लिक करें जिसे आप बदलना चाहते हैं।
- प्रस्तावित सेट प्रोग्राम से एक नया बैकलाइट संस्करण चुनें, उपयुक्त फ़ील्ड में रंग एन्कोडिंग दर्ज करके स्पेक्ट्रम में पॉइंटर को स्थानांतरित करें। माउस तुरंत आपके कार्यों का जवाब देगा।
- इष्टतम परिणाम प्राप्त करने के बाद, "ठीक" पर डबल-क्लिक करें - रंग चयन विंडो में
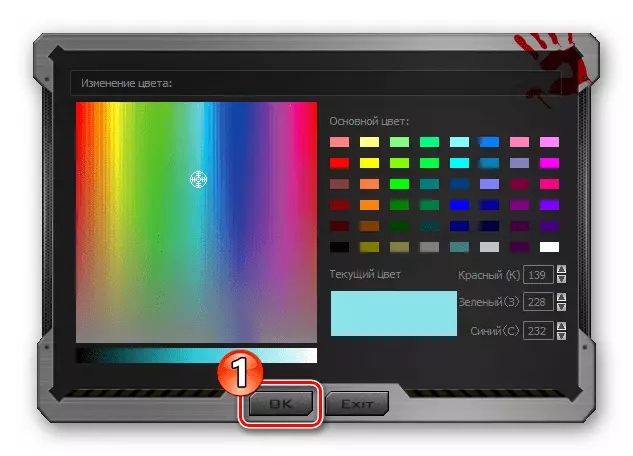
और फिर माउस बटन प्रोफाइल विधि की परिभाषाओं में।
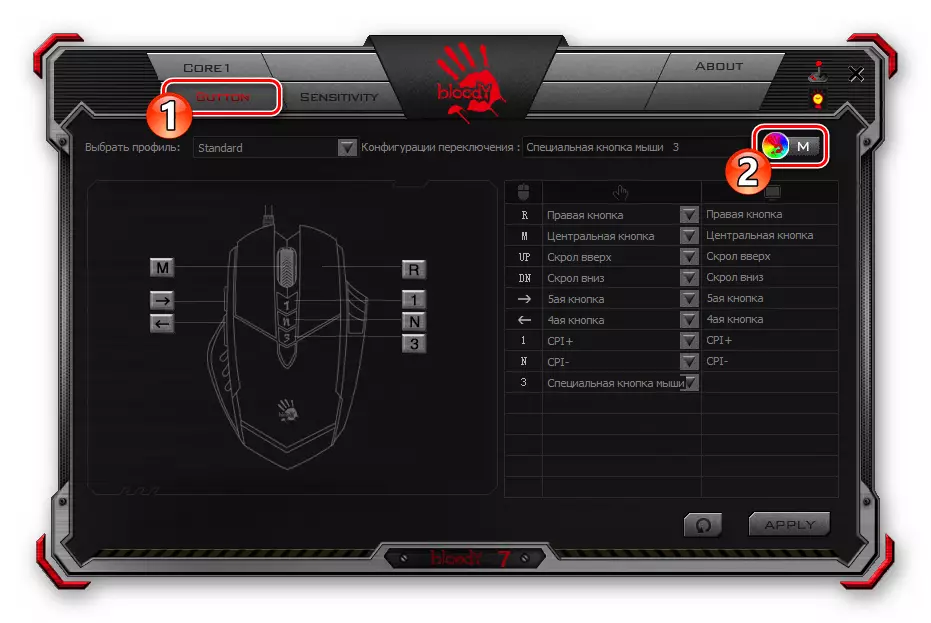
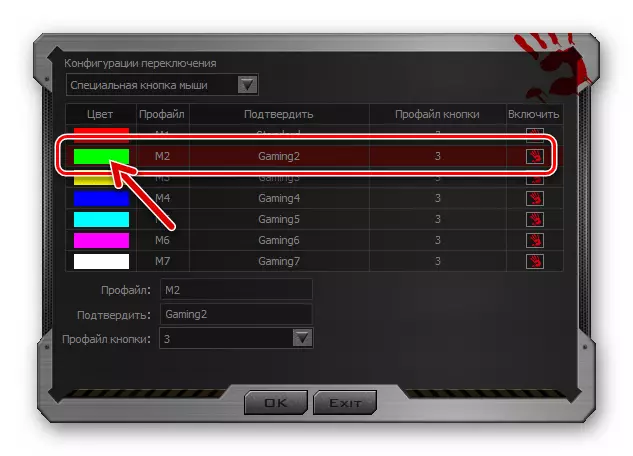
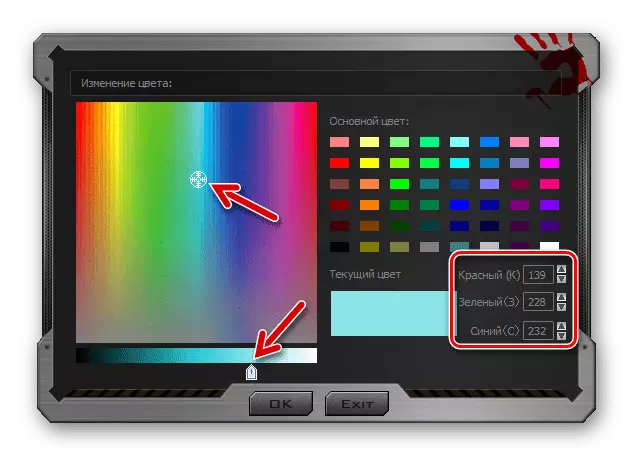
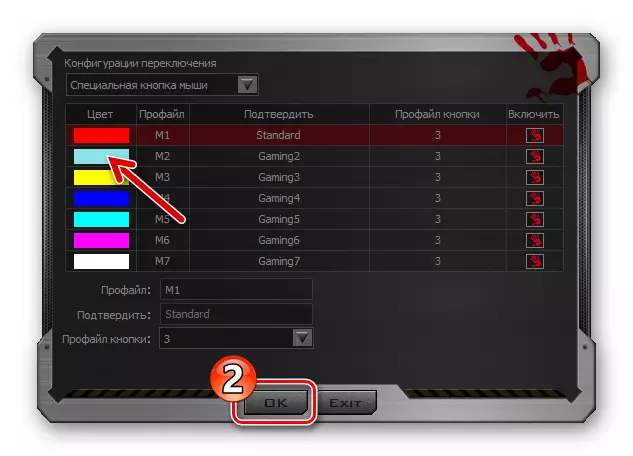
रीसेट
यह संभावना है कि कभी भी पैरामीटर मानों को वापस करने की आवश्यकता है जो पैरामीटर की प्रणाली में अपने मूल राज्य में माउस के व्यवहार को प्रभावित करते हैं, उदाहरण के लिए, "स्क्रैच से" मैनिपुलेटर या मानक सेटिंग्स के उपयोग को कॉन्फ़िगर करने के लिए निर्माता द्वारा की पेशकश की। ऐसा करने के लिए, खूनी 7 के माध्यम से, आपको निम्न कार्य करने की आवश्यकता है:
- प्रोग्राम में बटन टैब पर क्लिक करें।
- निचले कोने में स्थित रीसेट बटन के बाईं ओर पर क्लिक करें।
- पैरामीटर मैनिपुलेटर के मानों को "फैक्टरी" स्थिति में वापस करने के लिए अपने इरादों की पुष्टि करें, क्वेरी विंडो में "ठीक" पर क्लिक करें। फिर डिवाइस सेटिंग्स रीसेट होने तक कुछ सेकंड प्रतीक्षा करें और यह आपके कार्यों के लिए प्रतिक्रिया शुरू करेगा।