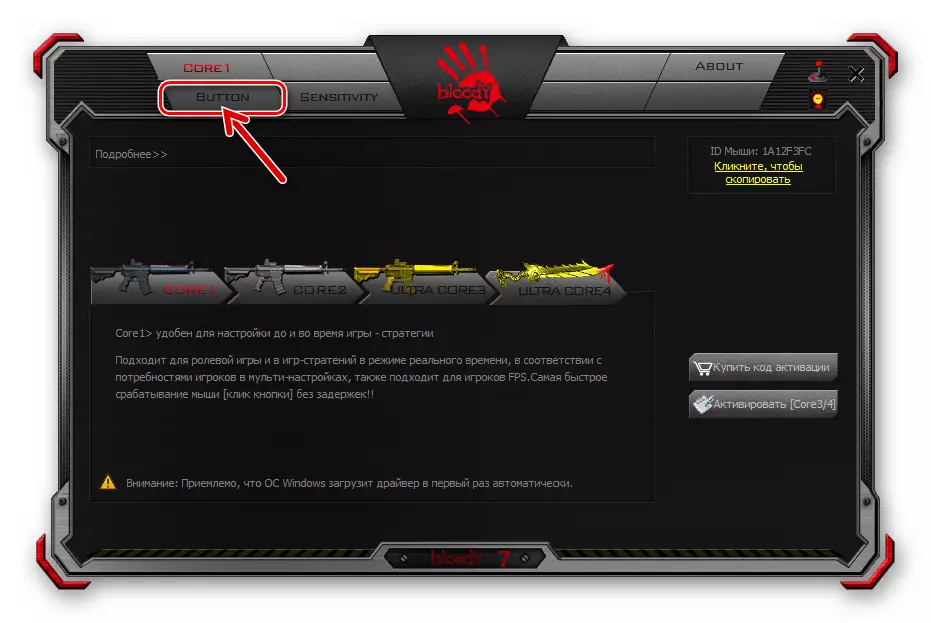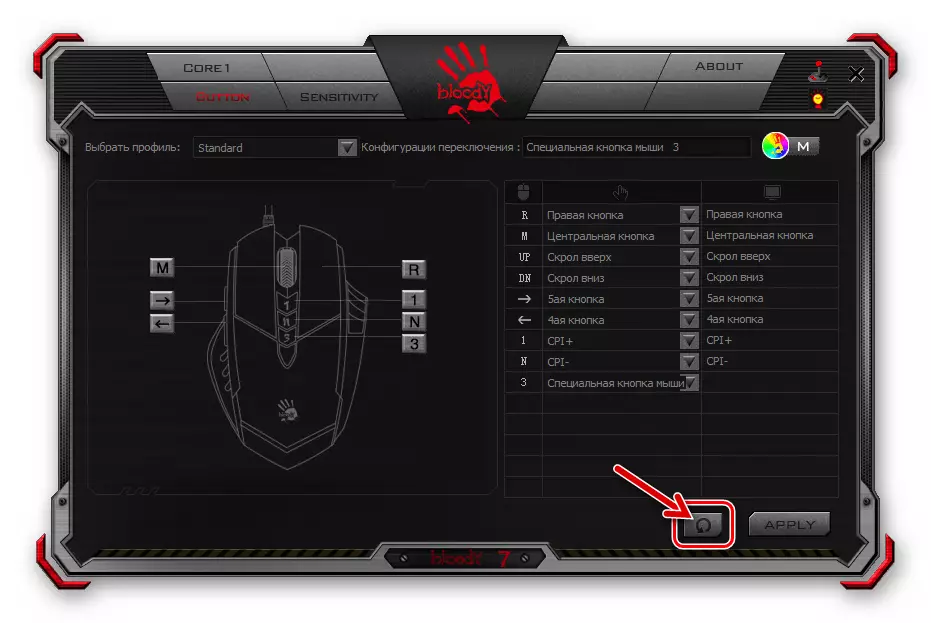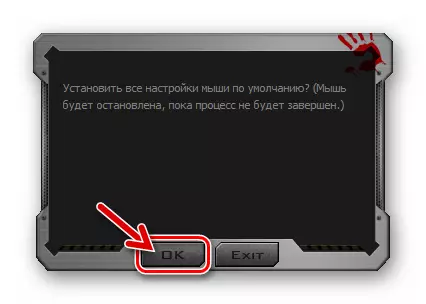طریقہ 1: ونڈوز کے اوزار
تاریخ تک، ہم یہ کہہ سکتے ہیں کہ کسی بھی کمپیوٹر ماؤس، اور a4tech سے خونی ماڈل کی حد سے gamer manipulators یہاں کوئی استثنا نہیں ہے، حقیقت میں عام طور پر (آفس) موڈ میں کام کرنے کی ترتیبات کی ضرورت نہیں ہے. تمام ضروری ترتیبات کی جوڑی خود کار طریقے سے ونڈوز کی طرف سے بنائے جاتے ہیں، یہ صرف ایک پی سی پر آلہ سے منسلک کرنے کے قابل ہے. ایک ہی وقت میں، نظام کے ذریعہ ماؤس کے رویے کے رویے کو تبدیل کرنے کے لئے صرف کچھ امکانات صارف کے لئے دستیاب ہیں، لیکن بعض صورتوں میں یہ قابل قدر ہوگا.
مزید پڑھیں: بلٹ ان ونڈوز ٹولز کے ساتھ کمپیوٹر ماؤس کو کیسے ترتیب دیں
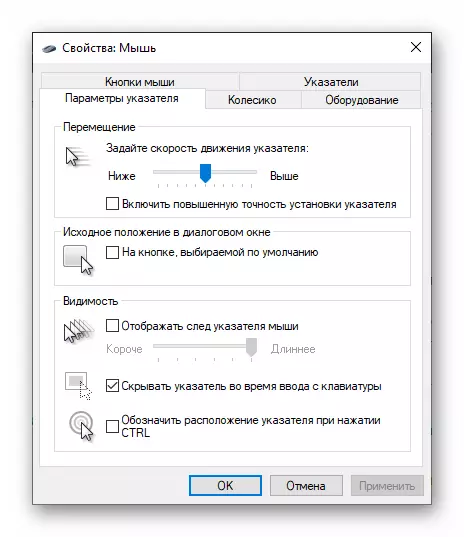
طریقہ 2: ماؤس کے کارخانہ دار سے (خونی 7)
نظام میں bland ماؤس کی صحت کو یقینی بنانے کے لئے آسان نہیں ہے، اور اس کے تمام پیرامیٹرز کو ایڈجسٹ کرنے کے لئے وسیع رینج میں اس کی خصوصیات اور اس طرح انفرادی مقاصد کو لاگو کرنے کے لئے مینیپولٹر کو درست طریقے سے ایڈجسٹ کرنے کے لئے ماڈل فراہم کردہ سافٹ ویئر فراہم کی جانے کی اجازت دیتا ہے. کارخانہ دار کی طرف سے. مضمون لکھنے کے وقت، خونی سافٹ ویئر کا موجودہ ورژن نمبر 7 کے ساتھ اسمبلی ہے.سافٹ ویئر اور ڈرائیور کی تنصیب
- ماؤس یا اس کے وائرلیس کنٹرولر کو ایک پی سی / لیپ ٹاپ پر مربوط کریں، جب تک مینیپولٹر نظام پر ہے اور کام شروع کرنا شروع ہوجاتا ہے.
- خونی تقسیم کو ڈاؤن لوڈ کرنے کے لئے ڈیوائس کارخانہ دار کی سرکاری ویب سائٹ پر جائیں، اور پھر ڈیسک ٹاپ یا لیپ ٹاپ پر سافٹ ویئر انسٹال کریں. مندرجہ ذیل مضمون میں مخصوص دستیاب دستیاب کرنے کے لئے تفصیلی ہدایات:
مزید پڑھیں: کمپیوٹر چوہوں کو ترتیب دینے کے لئے لوڈنگ اور انسٹال کرنا
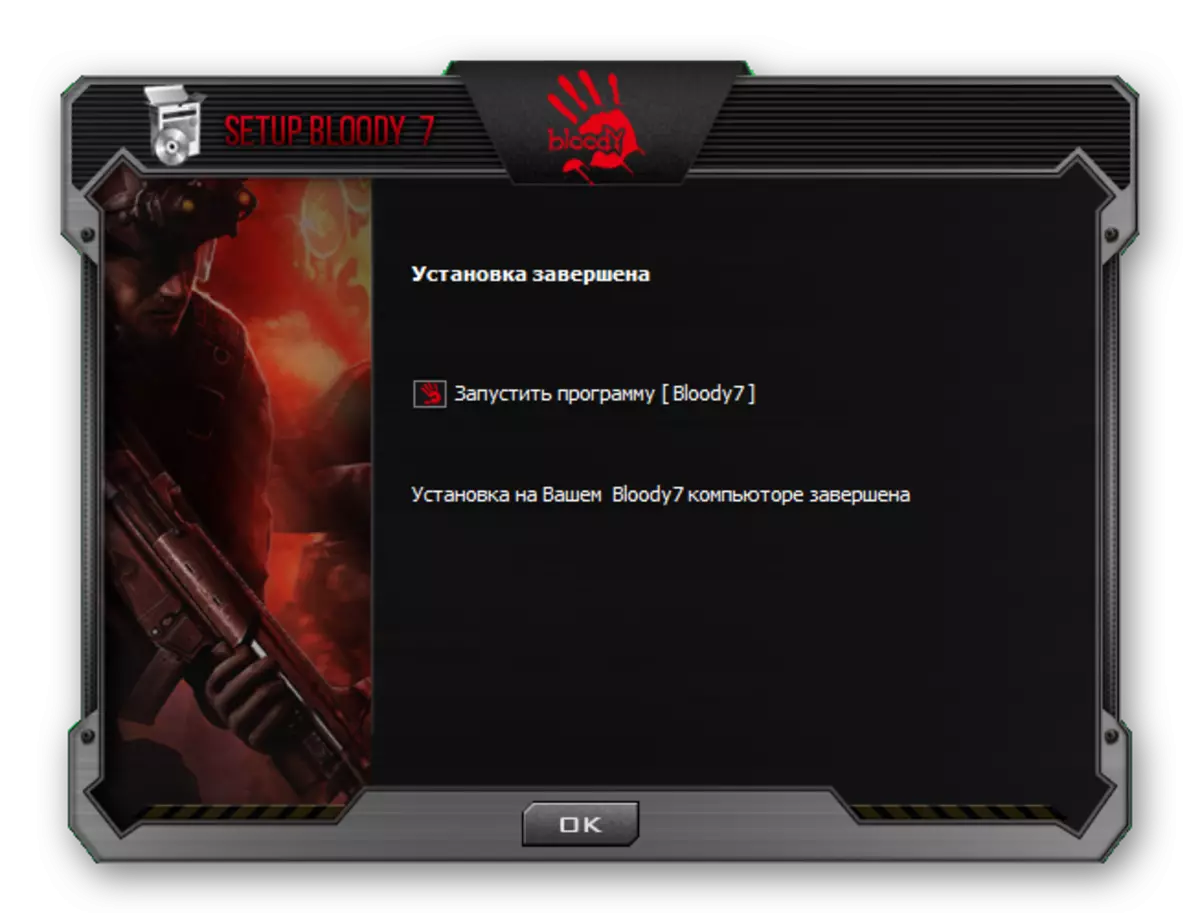
چل رہا ہے سافٹ ویئر، آپریشن کے طریقوں
پہلے سے طے شدہ طور پر، تحقیقات 7 پروگرام خود کار طریقے سے نظام میں اس کی تعیناتی کی تکمیل پر خود کار طریقے سے شروع کرے گی. مستقبل میں، آپ کسی بھی وقت ونڈوز ٹریر سے سافٹ ویئر کھول سکتے ہیں، OS کے مرکزی مینو کے ساتھ ساتھ ڈیسک ٹاپ سے، یہاں لیبل کو متاثر کرتے ہیں.
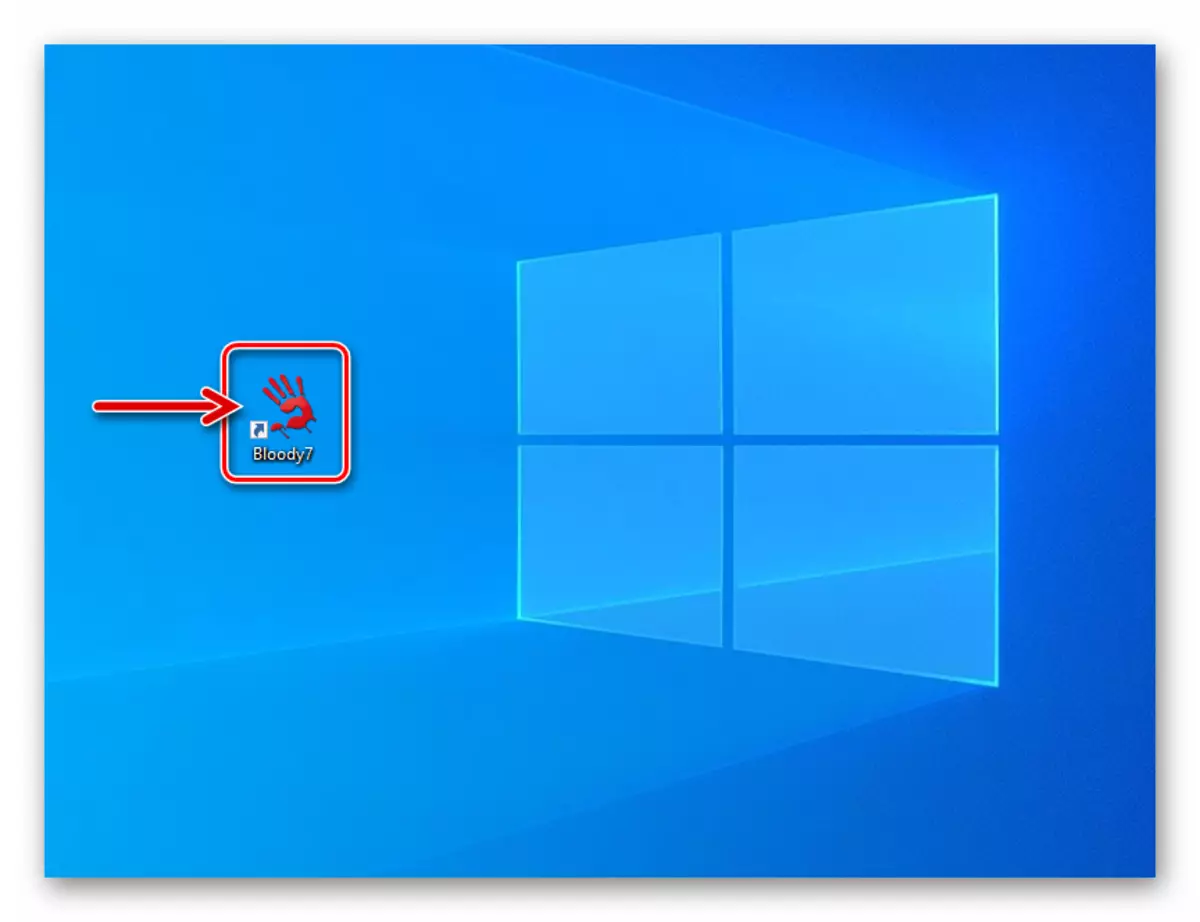
شروع کرنے کے بعد، خونی 7 مینپولٹر کے آپریشن کے موڈ (پیرامیٹرز سیٹ سیٹ) کو منتخب کرنے کے لئے ایک ونڈو دکھاتا ہے. presets کے لئے 4 اختیارات ہیں: "کور 1" (ڈیفالٹ کی طرف سے منتخب کردہ)، "کور 2"، "الٹرا کور 3"، "الٹرا کور 4". حکومت کے نام پر کرسر اس کی وضاحت کے ڈسپلے کی قیادت کرے گی.
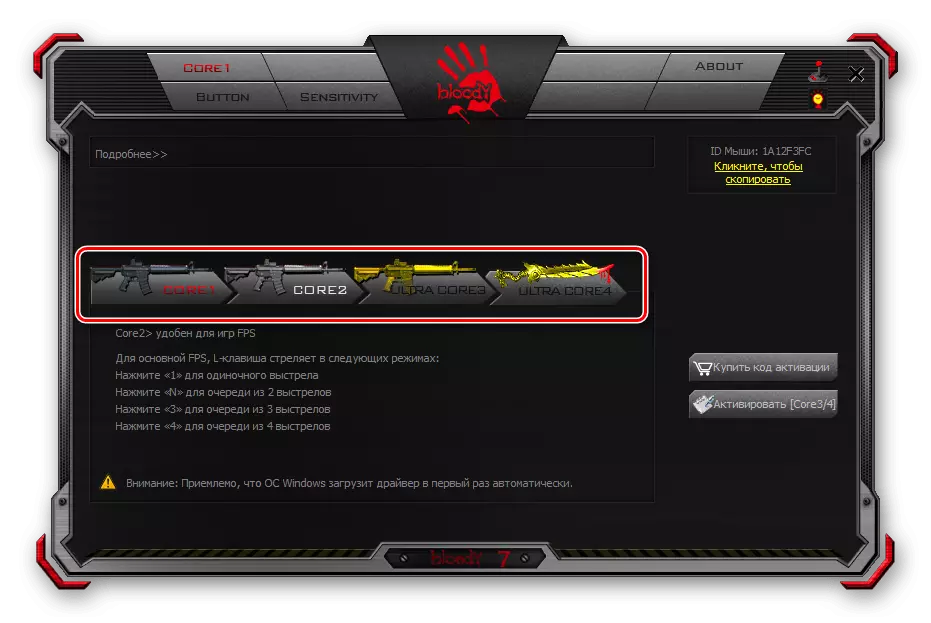
اسی بٹن پر کلک کرکے ایک یا کسی دوسرے موڈ کی طرف سے فراہم کردہ ترتیبات کی تنصیب کو منتقل کیا جاتا ہے. ترتیب میں تبدیلی چند سیکنڈ لیتا ہے جس کے دوران ماؤس صارف کے اعمال کا جواب نہیں دیتا.
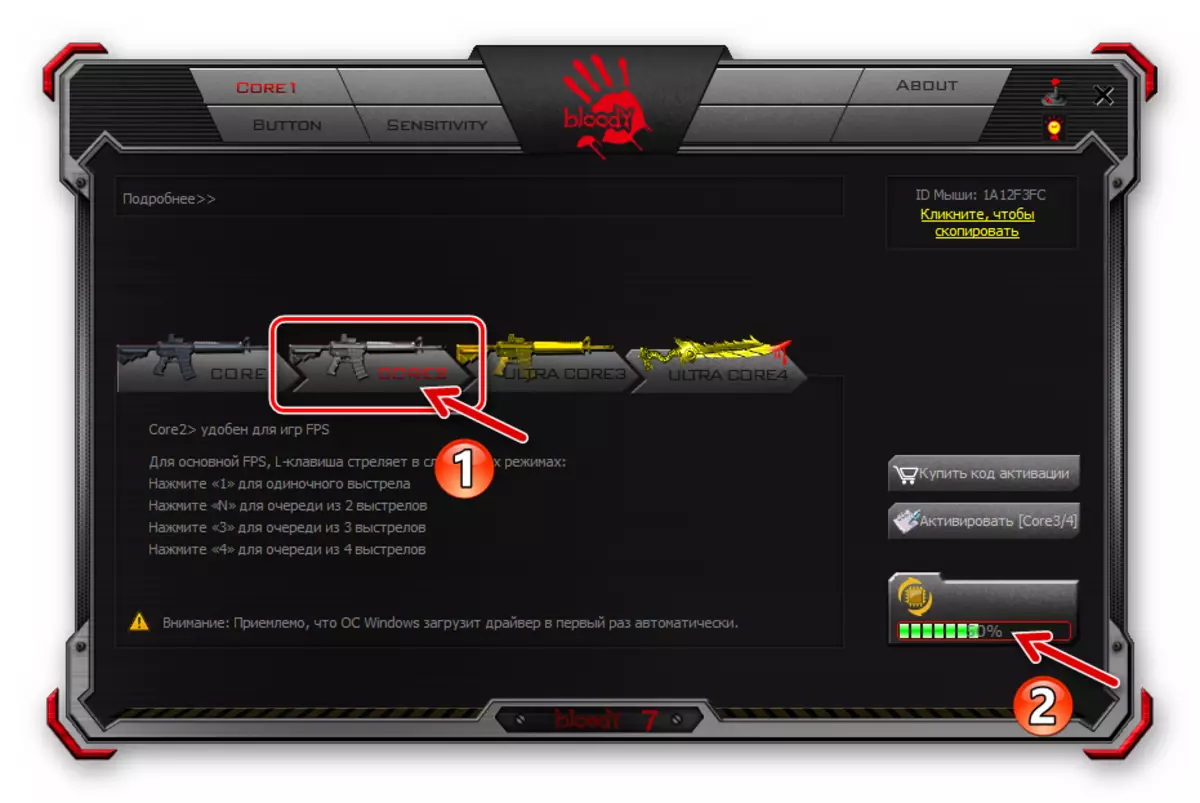
آپریشن "1" اور "2" پابندیوں کے بغیر کام کر رہے ہیں، کے طریقوں اور زیر غور آلے کے استعمال کرنے والوں کی ایک نہیں بلکہ بھاری تعداد کے فریم ورک کی طرف سے ان کے فریم ورک میں فراہم کی صلاحیتوں. اس کے علاوہ، مضمون ترتیب میں سب سے زیادہ سادہ طور پر "کور 1" موڈ میں Beldi ڈیوائس کی ترتیب بیان کرتا ہے، لیکن یہ ایک مکمل طور پر عالمگیر حل ہے.
"الٹرا کور 3"، "الٹرا کور 4"، اگرچہ خونی چوہوں کے رویے پروگرامنگ کے لئے وسیع مواقع فراہم، اس مواد کے فریم ورک کے اندر اندر پر غور نہیں کر رہے ہیں. یہ حقیقت یہ ہے کہ بیان کردہ حکومتوں کو ان کے استعمال کے لئے فیس کی ضرورت ہوتی ہے کی وجہ سے ہے، پیشہ ورانہ محفل کی طرف سے بنیادی طور پر استعمال کیا جاتا ہے، کے پیش نظر کے نقطہ نظر سے جوڑ توڑ کے کام کے اصولوں کے بارے میں بہت گہرا علم، اسی طرح ترتیب دیتے وقت ایک انفرادی نقطہ نظر کا مطلب صارف کے مقاصد اور مخصوص سافٹ ویئر (بنیادی طور پر کھیل کھیل)، جہاں ان مقاصد کی ضرورت لاگو کیا جائے گا.
reassignment کی بٹن
مشروط، Ulad کے استعمال کی کارکردگی کی زیادہ سے زیادہ سطح کو حاصل کرنے میں اہمیت کی پہلی جگہ میں، آپ کو تقریب آپریٹر نامی بٹن کی اسائنمنٹ ڈال کر سکتے ہیں. ڈویلپر سے برانڈڈ سافٹ ویئر میں، ایک خصوصی پارٹیشن جس کے ذریعے آپ، مرکزی (بائیں) کے علاوہ کسی بٹن reassign کر سکتے ہیں ایک قدرے آسانی آلہ کے آلات کے آپریشن کے دوران منتخب ساتھ ساتھ تخلیق کے طور پر فراہم کی جاتی ہے.
- خونی 7 پروگرام میں "بٹن" کے ٹیب پر کلک کریں.
- "خاکہ منتخب کریں" فہرست کو کھولیں، ماؤس بٹن کا مجموعہ ہے اور یہ کہ آپ کو تبدیل کرنے جا رہے ہیں ان کے لئے مقرر اعمال کے نام پر کلک کریں. جیسا کہ آپ دیکھ سکتے ہیں کے طور پر، چھ پروفائلز آپ کو اس ہدایت نامہ میں اگلے آئٹم کارکردگی کا مظاہرہ جب منتخب شدہ "مکھی پر" کئی presets بنائیں اور اس کے بعد ان کے درمیان سوئچ کرنے کی اجازت دیتا ہے، ( "معیاری"، جس میں سفارش کی نہیں ہے کے علاوہ میں) دستیاب ہیں .
- اوپر بیان پروفائلز کے درمیان منتقلی کے طریقہ کار کا تعین کرنے کے خونی لوگو کے ساتھ ایک گول بٹن overflowing کر مختلف رنگوں پر کلک کریں.
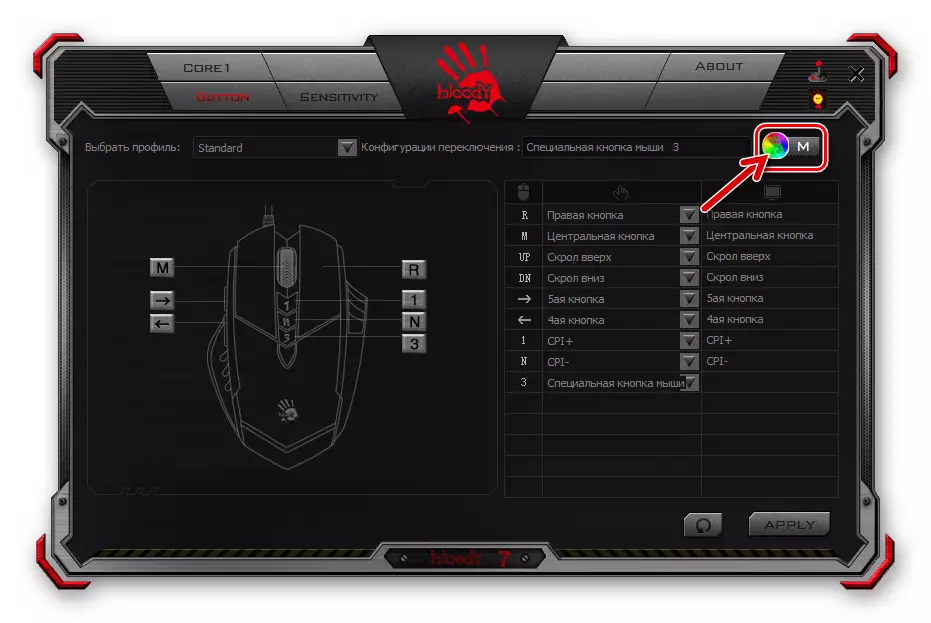
کھلنے والی ونڈو میں، "جوڑئیے ترتیب" فہرست کو بڑھانے کے.
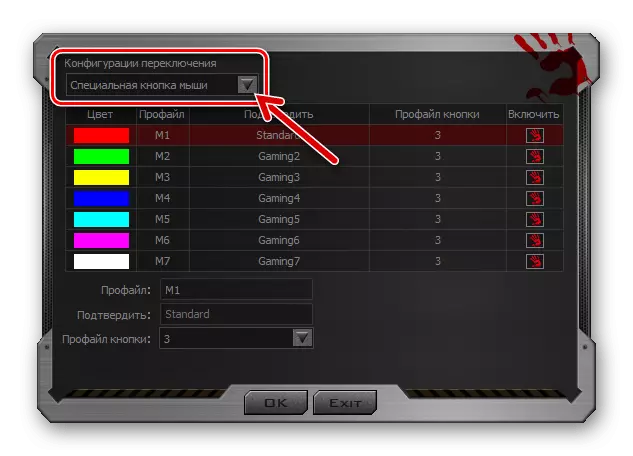
کو منتخب کریں اور افعال ماؤس کے بٹن کا سیٹ کو تبدیل کرنے کے طریقوں میں سے کو ترتیب سے ایک:
- "ورکنگ درخواست". - پروفائل آپ کو ایک مخصوص پی سی کے پروگرام شروع کرنے پر چالو ہو جائے گا. ، بٹن کی ترتیب کے نام پر کلک کریں چیک باکس "فعال کریں" حق کو قائم کیا.
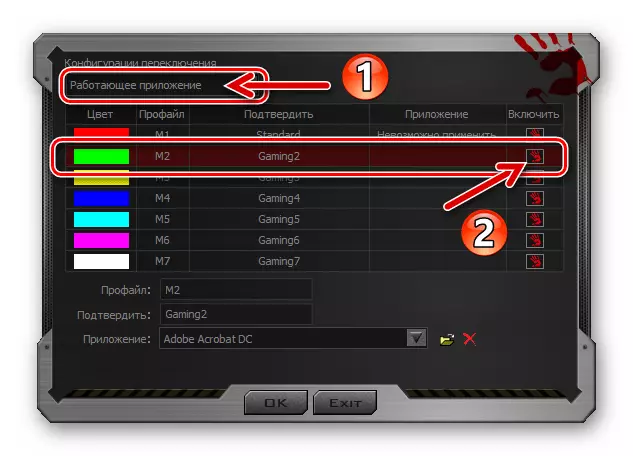
اگلے "ضمیمہ" فیلڈ کو اگلا پر کلک کریں "جائزہ" ونڈو کے نچلے حصے میں،
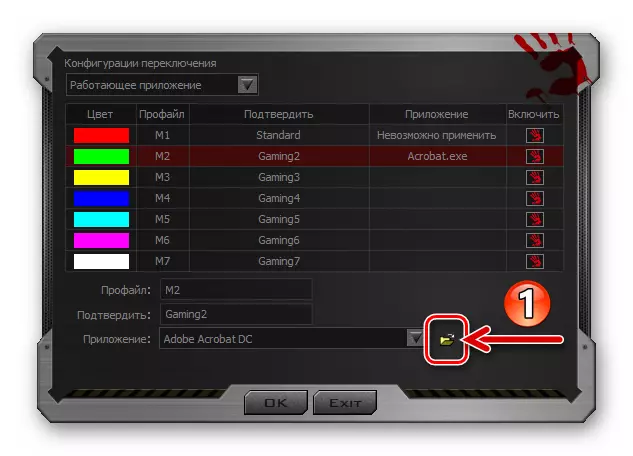
ترتیب کے بٹن کا استعمال کرتے ہوئے پروگرام کے بٹن کا استعمال کرتے ہوئے عملدرآمد فائل کے مقام پر جائیں اور اس اعتراض پر ڈبل کلک کریں جو اسے کھولتا ہے.
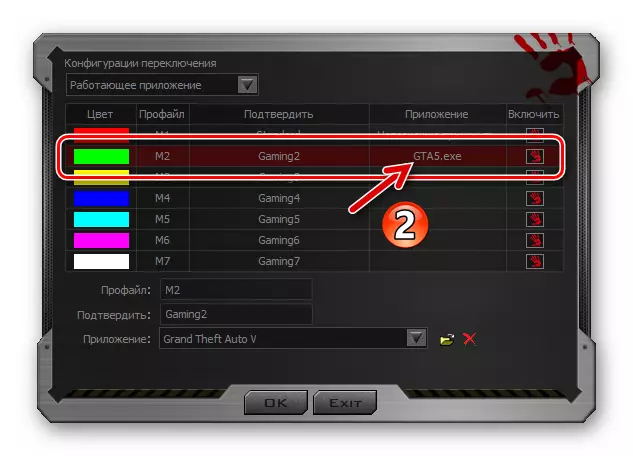
مندرجہ بالا ان لوگوں کی طرح، اگر وہ استعمال کیا جاتا ہے تو دوسرے پروفائلز سے منسلک پروگراموں کو منتخب کریں.
- "گرم، شہوت انگیز کی بورڈ بٹن. اس تصور میں، پری ترتیب شدہ ماؤس کے بٹن کی ترتیب کو سوئچنگ کی بورڈ پر کی بورڈ کے مجموعہ کو دباؤ کرکے کیا جاتا ہے. اختیار کو منتخب کرنے کے بعد، ایک مکمل طور پر قابل قبول عمل ڈیفالٹ کلیدی مجموعہ ("Ctrl" + "alt" + "ڈیجیٹل") چھوڑنے کے بغیر چھوڑ دے گا.
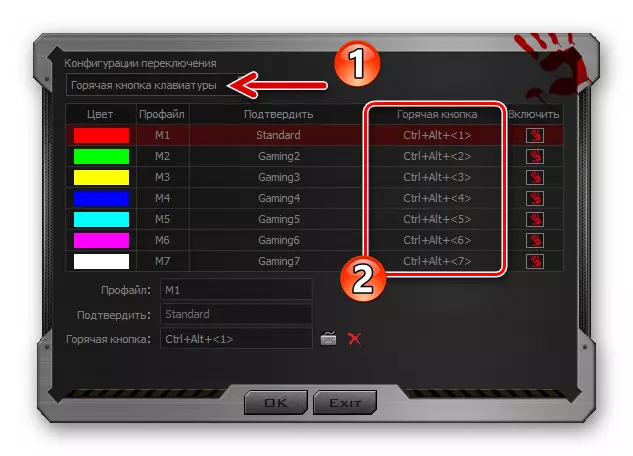
اگر کسی بھی پروفائل کو سوئچ کرنے کے لئے کلیدی مجموعہ کو تبدیل کرنے کی ضرورت ہے تو اسے ایک کلک کے ساتھ نمایاں کریں. اگلا، "گرم بٹن" فیلڈ کے دائیں جانب ونڈو کے نچلے حصے میں "کی بورڈ" آئیکن پر کلک کریں.
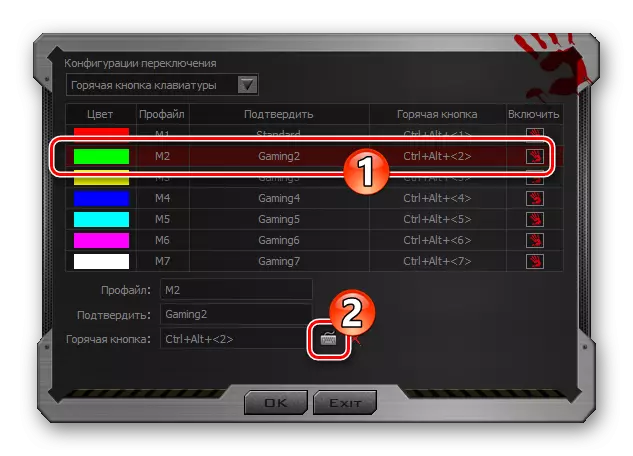
انسٹال ہونے کا مجموعہ درج کریں

مجازی کی بورڈ کے ساتھ.
- "خصوصی ماؤس بٹن" شاید پروفائلز کو سوئچنگ کرنے کا سب سے آسان طریقہ ہے، لیکن صرف اس صورت میں اگر مینپولٹر کے کنٹرول عناصر میں سے ایک "عطیہ" کے لئے تیار ہیں.
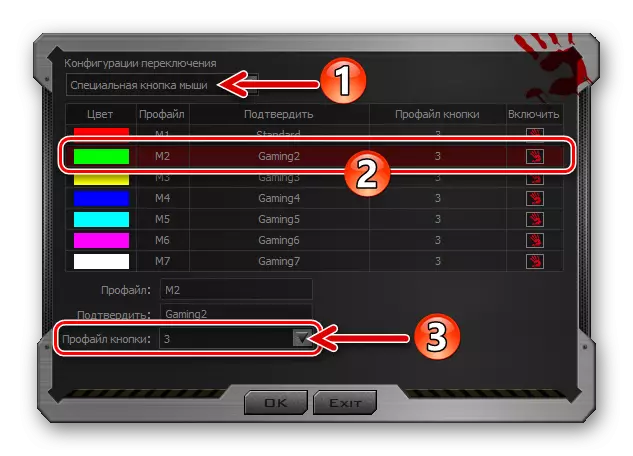
پروفائل کو تبدیل کرنے کے مخصوص طریقہ پر سوئچنگ، نیچے ونڈو میں ذیل میں "پروفائل" کی فہرست کو بڑھانے اور ترتیب کو تبدیل کرنے کے لۓ اس چیز کو منتخب کریں.
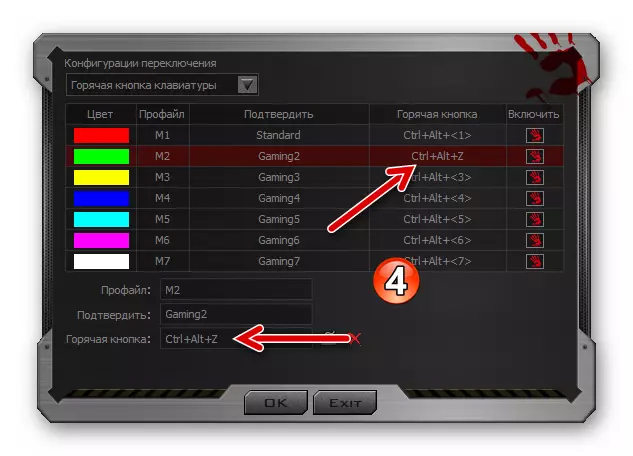
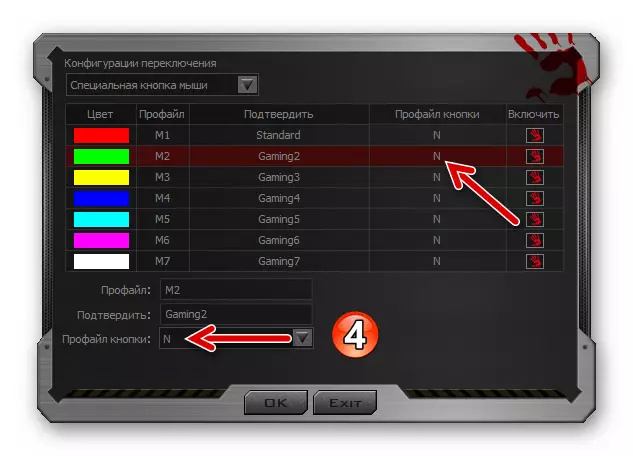
ایک دوسرے کے افعال سے منسلک افعال کے ایک سیٹ سے منتقلی کے طریقہ کار کے انتخاب اور ترتیب کو مکمل کرنے کے بعد، سوئچ ترتیب ونڈو میں "OK" پر کلک کریں.
- "ورکنگ درخواست". - پروفائل آپ کو ایک مخصوص پی سی کے پروگرام شروع کرنے پر چالو ہو جائے گا. ، بٹن کی ترتیب کے نام پر کلک کریں چیک باکس "فعال کریں" حق کو قائم کیا.
- ایک علیحدہ اور منتخب کرنے کے لئے مینپولٹر بٹن کے اس دستی کے شے 2 کو انجام دینے کے بعد منتخب کریں:
- ونڈو کے دائیں طرف منتقل کریں، میز میں کسی بھی بٹن کو "بٹن" کالم میں کرسر کو ہورائیں. اس کے نتیجے میں، اسی ماؤس کے بٹن کو اس تصویر پر روشنی ڈالی جائے گی تاکہ آپ اس بات کو یقینی بنا سکیں کہ عنصر درست ہے، جس کا مقصد تبدیل ہوجائے گا.
- ترتیب ٹیبل کالم کے دوسرے اکاؤنٹ میں مناسب مینو بٹن کو بڑھانے کے، اعمال کو تفویض کرنے کے لئے دستیاب زمرہ کے نام پر کلک کریں.
- ڈراپ ڈاؤن فہرست میں منتخب کریں یا، مندرجہ ذیل اسکرین شاٹ میں مثال کے طور پر، مجازی کی بورڈ کا استعمال کرتے ہوئے کارروائی یا ترتیب کنٹرول عنصر کی وجہ سے کارروائیوں کا ایک مجموعہ کا استعمال کرتے ہوئے.
- دوسرے ماؤس کے بٹنوں کے سلسلے میں مندرجہ بالا تین مراحل کو مکمل کرکے، آپ کو نظام اور / یا ایپلی کیشنز میں آپ کی ضرورت افعال کو کال کرنے کے لئے تفویض کریں.
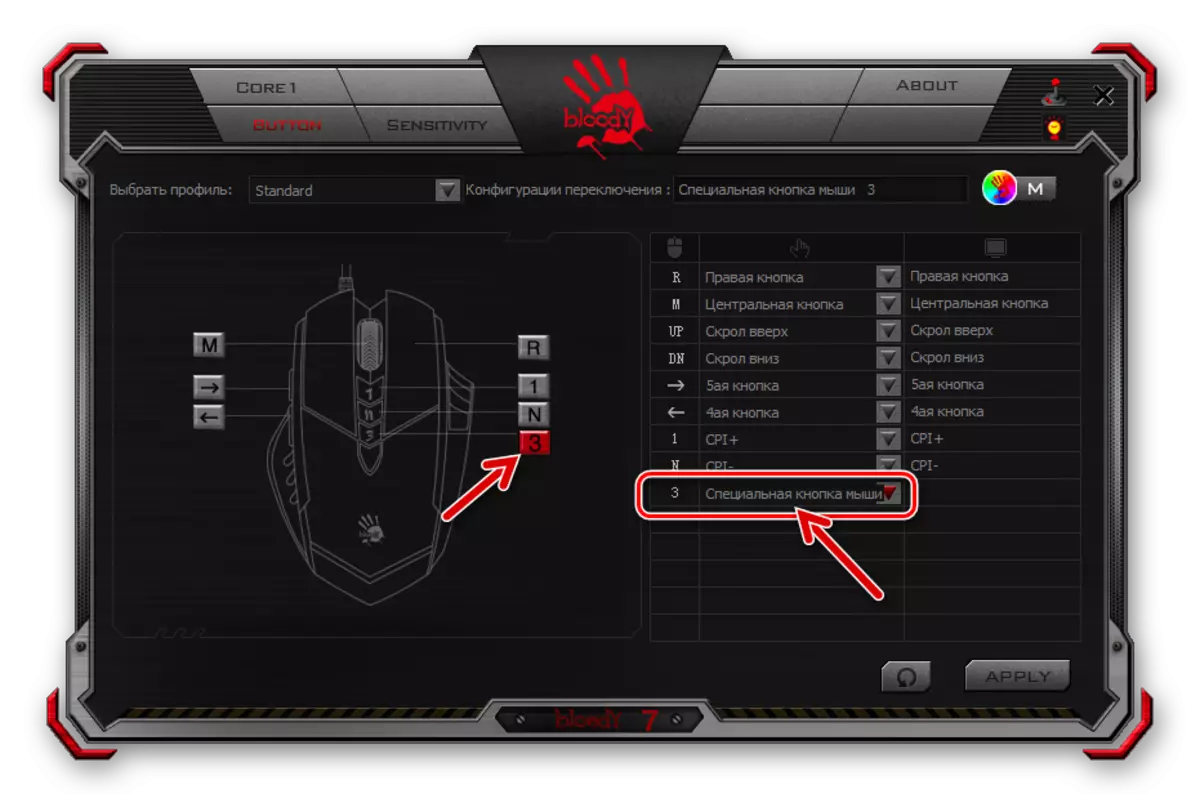
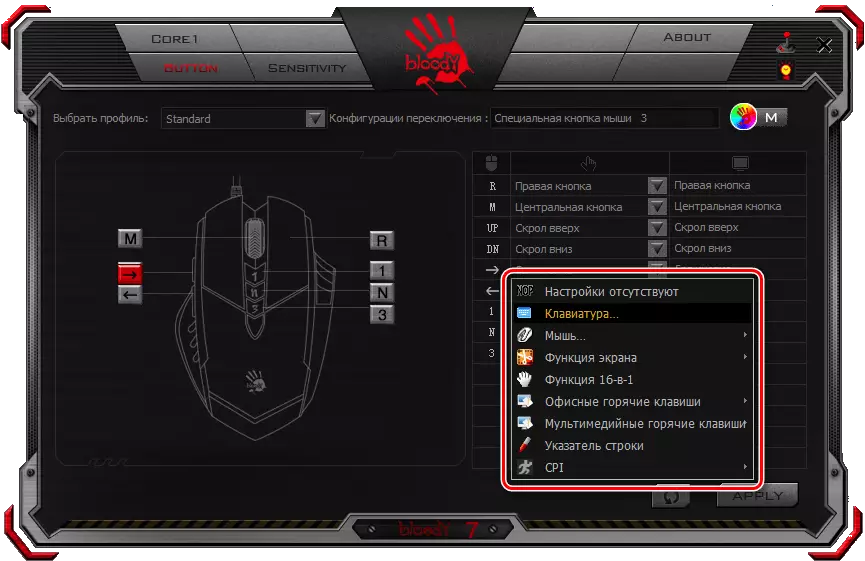

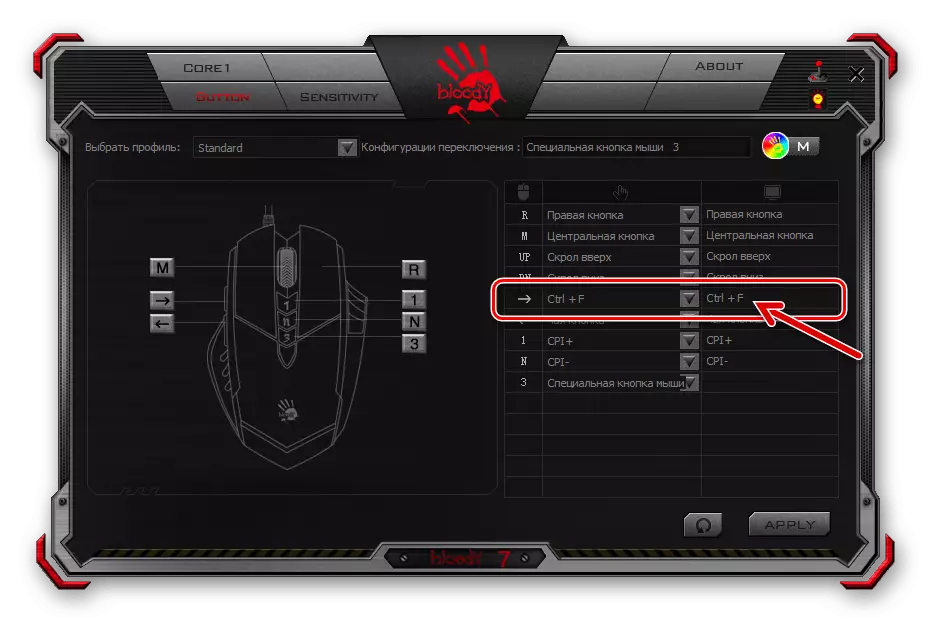
- تمام مجوزہ پروفائلز کی ترتیب کو مکمل کرنے کے بعد، Urals ونڈو میں "درخواست" پر کلک کریں 7 - یہ ترتیبات میں تشکیل کردہ تبدیلیوں کی اسٹوریج شروع ہوتی ہے.
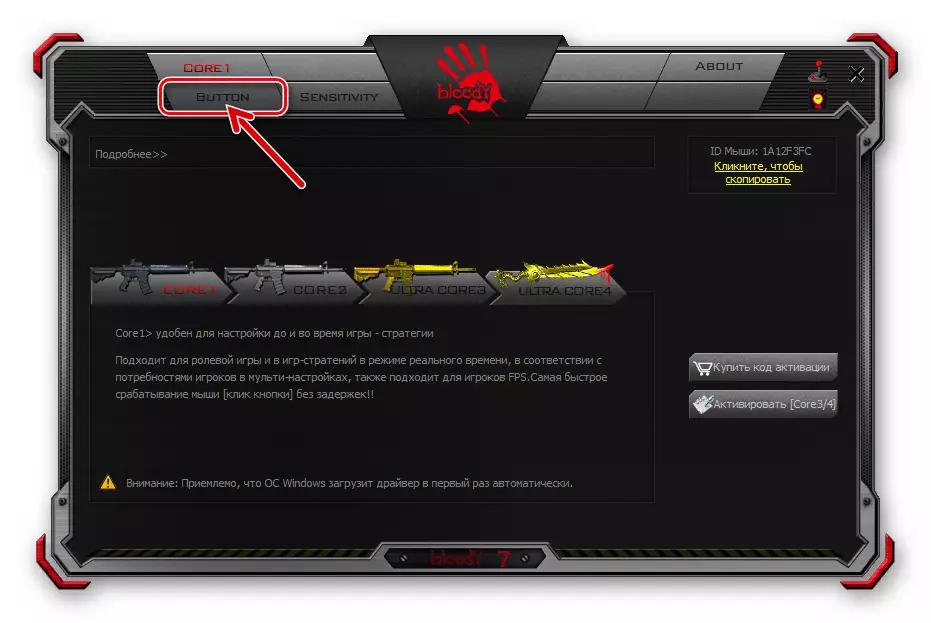
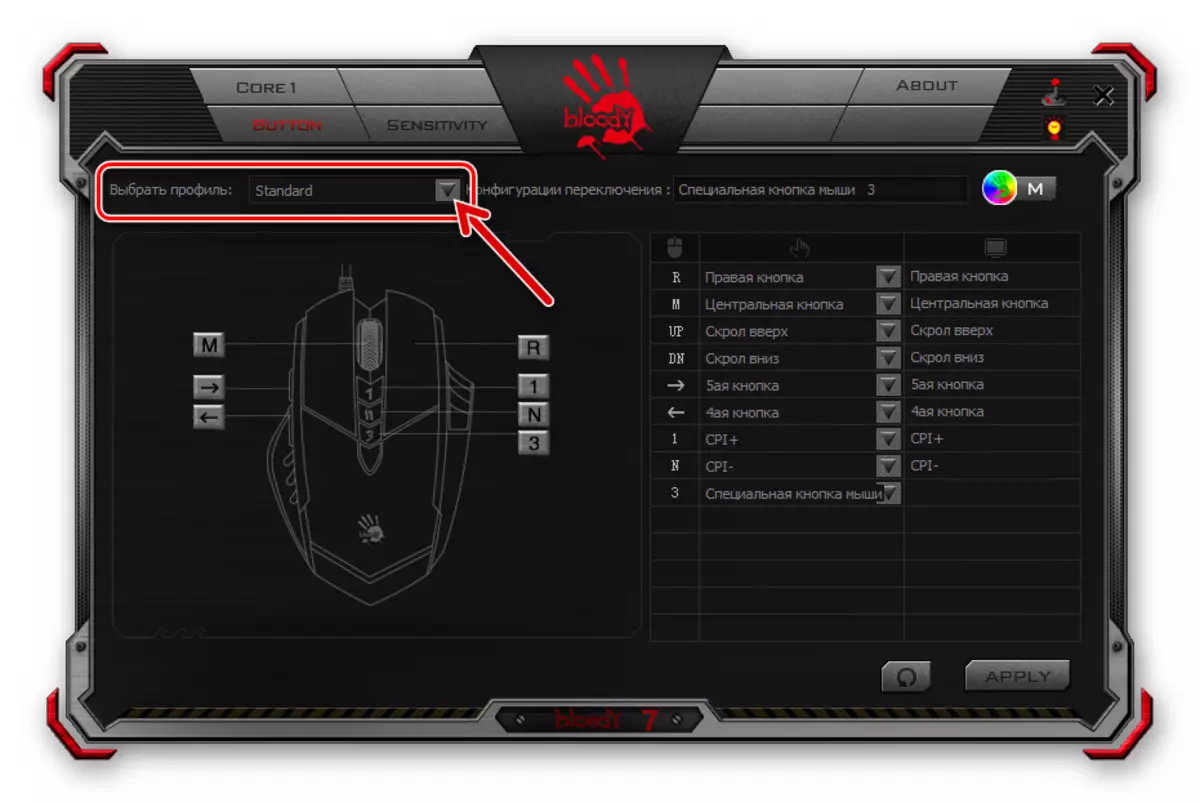
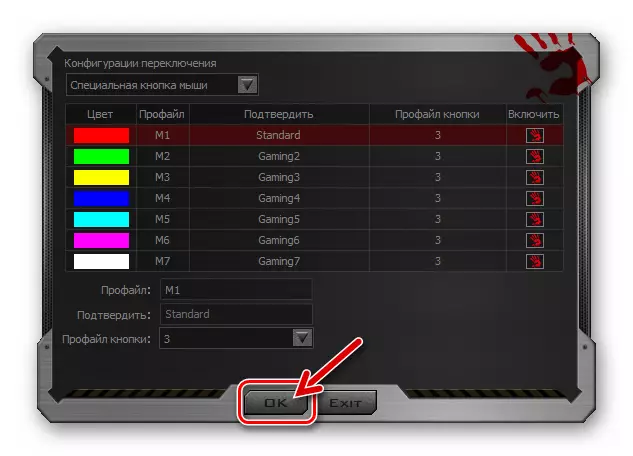
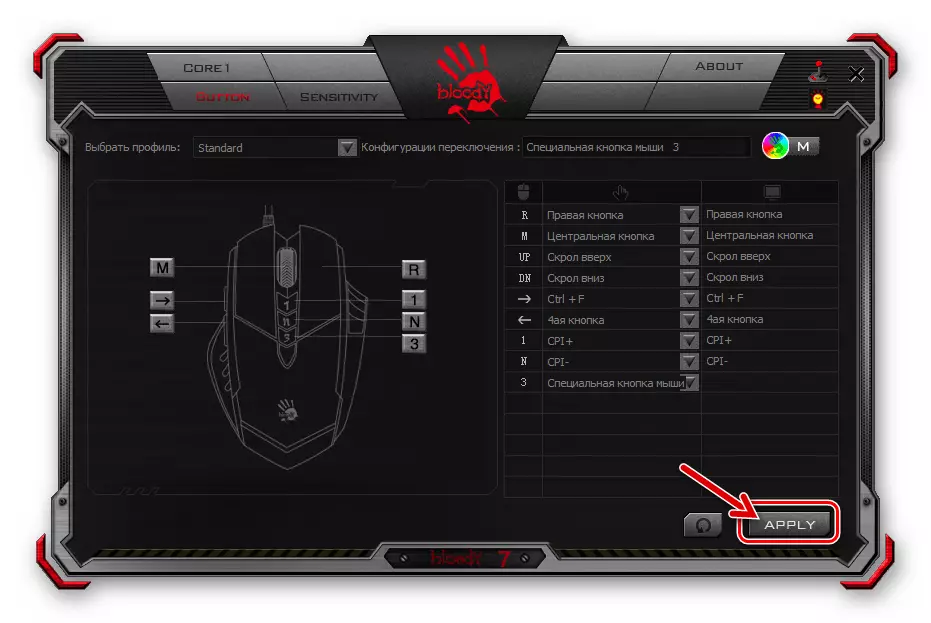
سینسر قرارداد (سی پی آئی) کی ترتیب
گیمیمر ماؤس کے مؤثر استعمال میں حصہ لینے والے اہم عوامل میں سے ایک صارف کے اعمال میں پوائنٹر کے ردعمل کے قابل قبول نقطہ کا انتخاب کرنے کی صلاحیت ہے، اس کے ساتھ ساتھ اس پیرامیٹر کی فوری سوئچنگ ضروری ہے. مخصوص سینسر قرارداد (سی پی آئی) مینپولٹر کو تبدیل کرکے ایڈجسٹ کیا جاتا ہے.
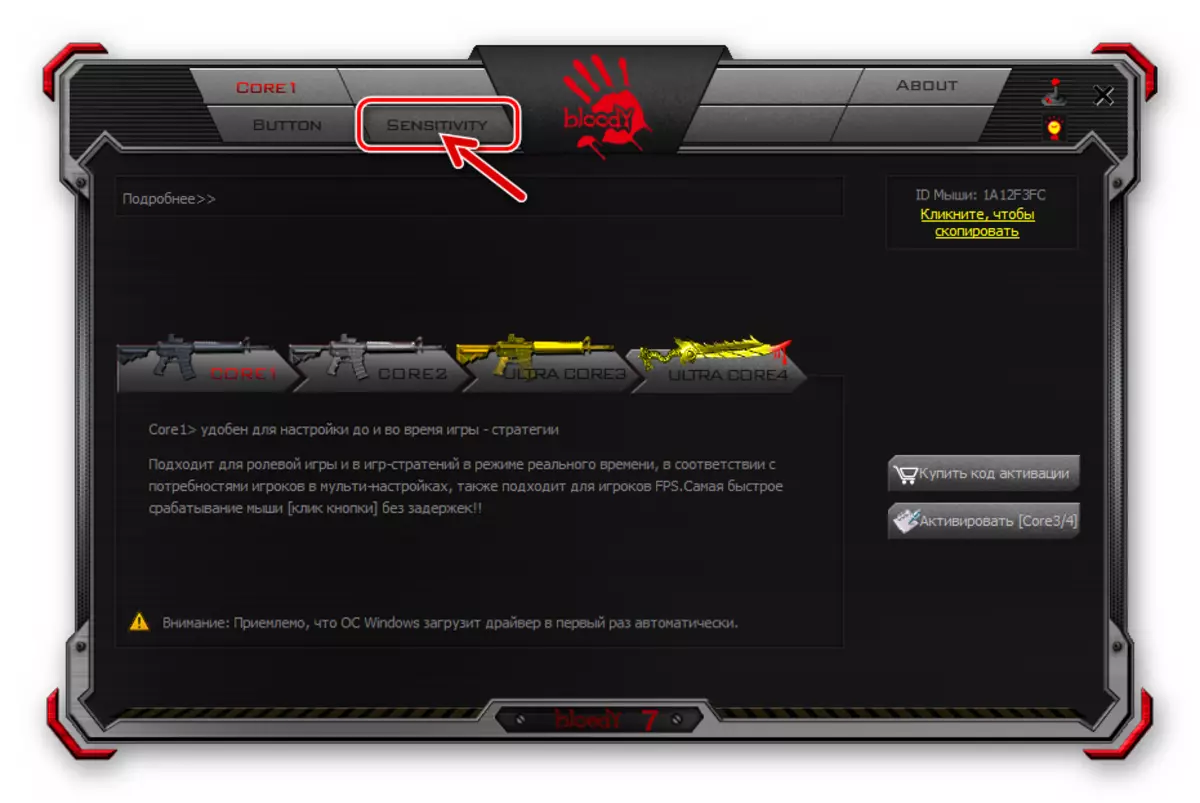
"سی پی آئی" کو ترتیب دینے کے لئے، خونی 7 میں "حساسیت" ٹیب پر جائیں اور اپنی ضروریات کے مطابق پیرامیٹرز کو ترتیب دیں. اس کام کو حل کرنے کے لئے تفصیلی سفارشات مندرجہ ذیل مضمون میں نکلے ہیں:
مزید پڑھیں: ڈی پی آئی کو ایڈجسٹ کرنا (سی پی آئی) کمپیوٹر چوہوں A4TECH خونی
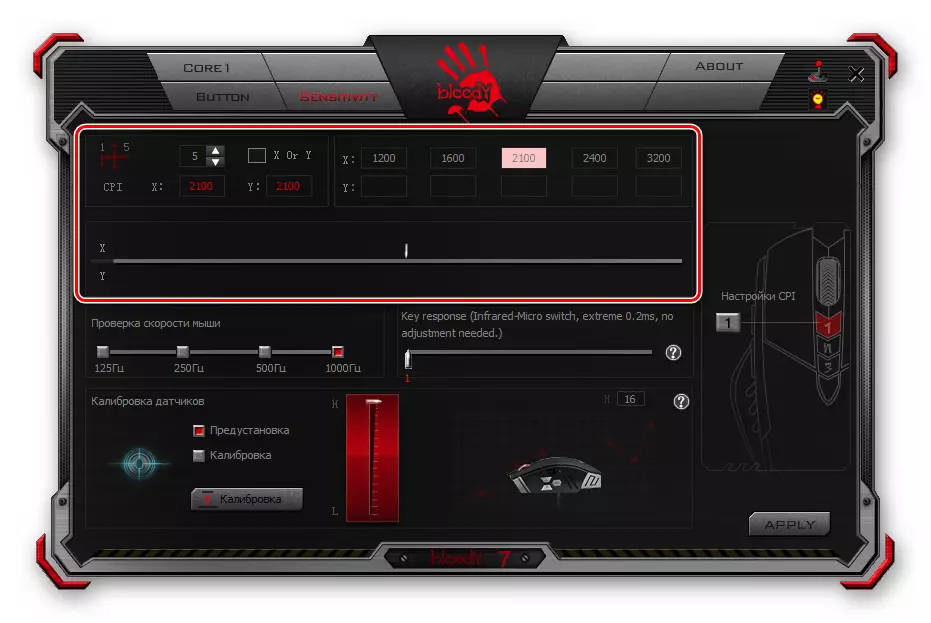
سینسر انشانکن
زیادہ تر معاملات میں، بلڈڈ ماؤس سینسر کے انفرادی پیرامیٹرز کے فیکٹری اقدار اور پیداوار کے دوران کارکردگی کا مظاہرہ کرنے والے انشانکن کے مؤثر آپریشن کے نقطہ نظر سے سب سے زیادہ قابل قبول ہیں، لیکن اگر آپ چاہتے ہیں یا استعمال کرنے کی ضرورت ہے خونی سافٹ ویئر 7، آپ ان ترتیبات کو "حساسیت" ٹیب منتقل کر کے کر سکتے ہیں.
- "ماؤس کی رفتار کی جانچ پڑتال کے علاقے" اس کا نام موصول ہوا، شاید، پیرامیٹر کے نام کے غلط ترجمہ کے نتیجے میں، اس کی مدد سے مختلف، "سروے کی تعدد".
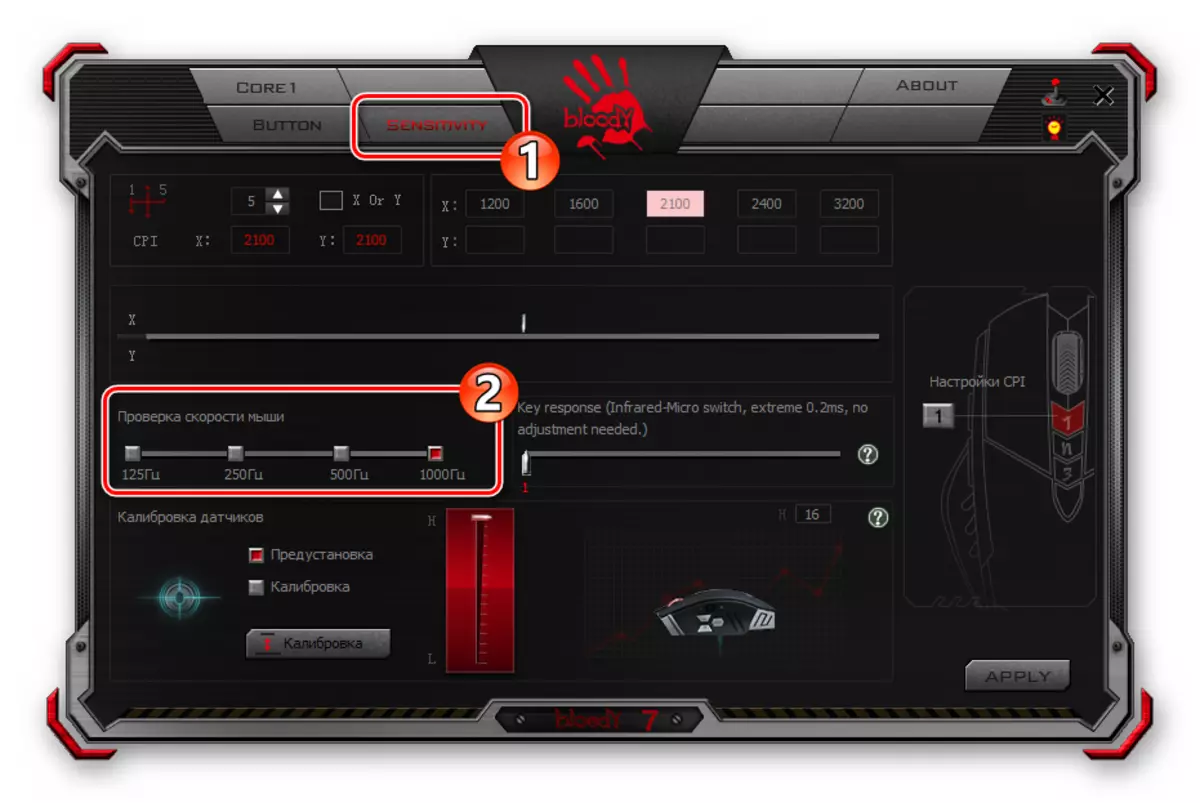
اقدار کے اوپر چیک باکس میں سے ایک پر کلک کرکے فی سیکنڈ فی سیکنڈ ماؤس سینسر کے انتخابات کی تعداد منتخب کریں. اعلی اشارے، تمباکو نوشی کرسر کی تحریک ہو گی، لیکن نوٹ کریں کہ اعلی درجے کی انتخابات کمپیوٹر کے سی پی یو اور مینپولٹر کے کنٹرولر پر لوڈ میں اضافے کی قیادت کرے گی. (زیادہ تر معاملات میں، زیادہ سے زیادہ انتخاب "500 ہز") ہو گا.
- "کلیدی ردعمل" رنر کے ساتھ ایک بلاک آپ کو بٹن کے ردعمل کے وقت کو ایڈجسٹ کرنے کی اجازت دیتا ہے. رنر کو منتقل کرکے اس کی قیمت میں اضافہ کرنے کی سمت میں پیرامیٹر کو تبدیل کرنا صحیح طور پر ڈبل کلک کی دشواری کا سراغ لگانے میں مدد مل سکتی ہے جب مینپولٹر بٹن پر زور دیا جاتا ہے.
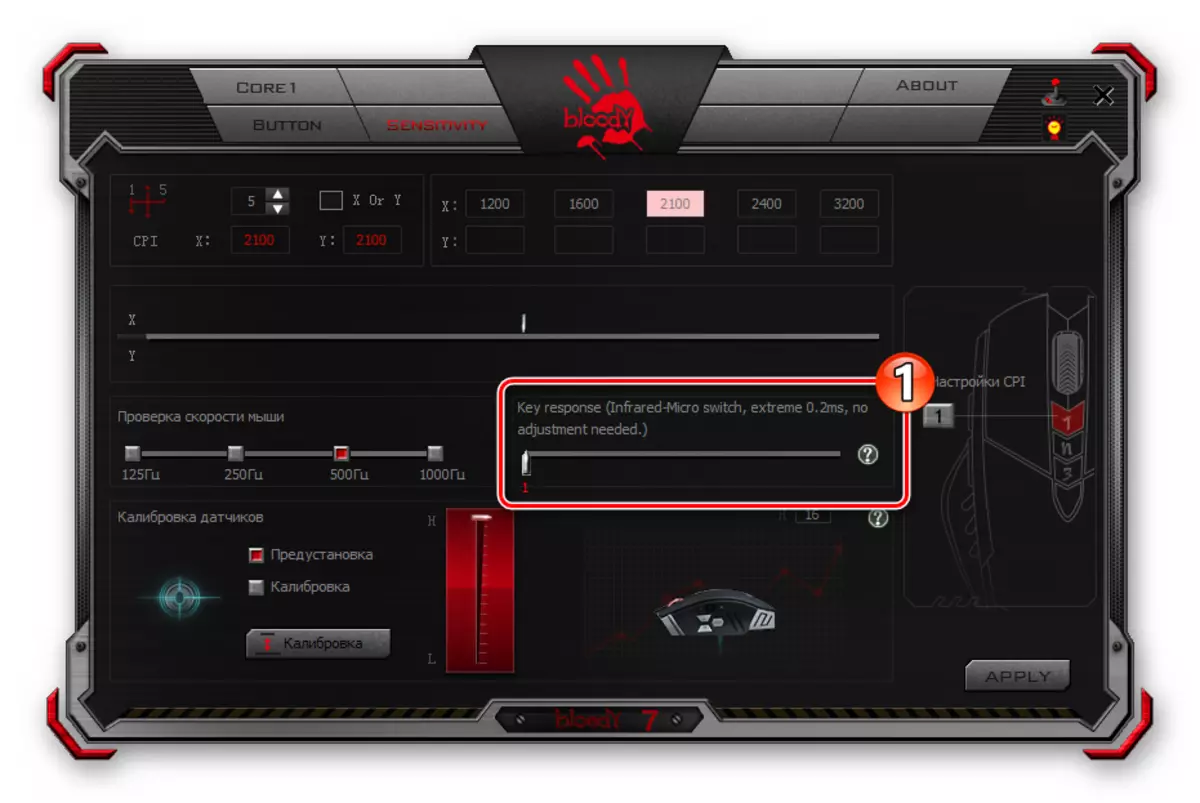
خونی چوہوں کی شدت سے چلنے والی طویل مدتی مدت میں مخصوص رجحان کا مشاہدہ کیا جاسکتا ہے، اس وقت سے مائیکروسافٹ کے آلے کے ہدایات پر ہدایات پر ہدایات پر ڈیٹا منتقل کرنے کے لئے ذمہ دار افراد کی میکانی لباس ناگزیر ہیں.
- "سینسر انشانکن" کے علاقے آپ کو دستی طور پر یا نیم خود کار طریقے سے اسی طریقہ کار کی اجازت دیتا ہے، جو انتخاب کے نیچے آتا ہے اور کام کرنے کی سطح سے ماؤس کی اونچائی کی اونچائی کی ترتیب دیتا ہے جس پر سینسر مینیپولٹر تحریک کے جواب میں روکا جائے گا.
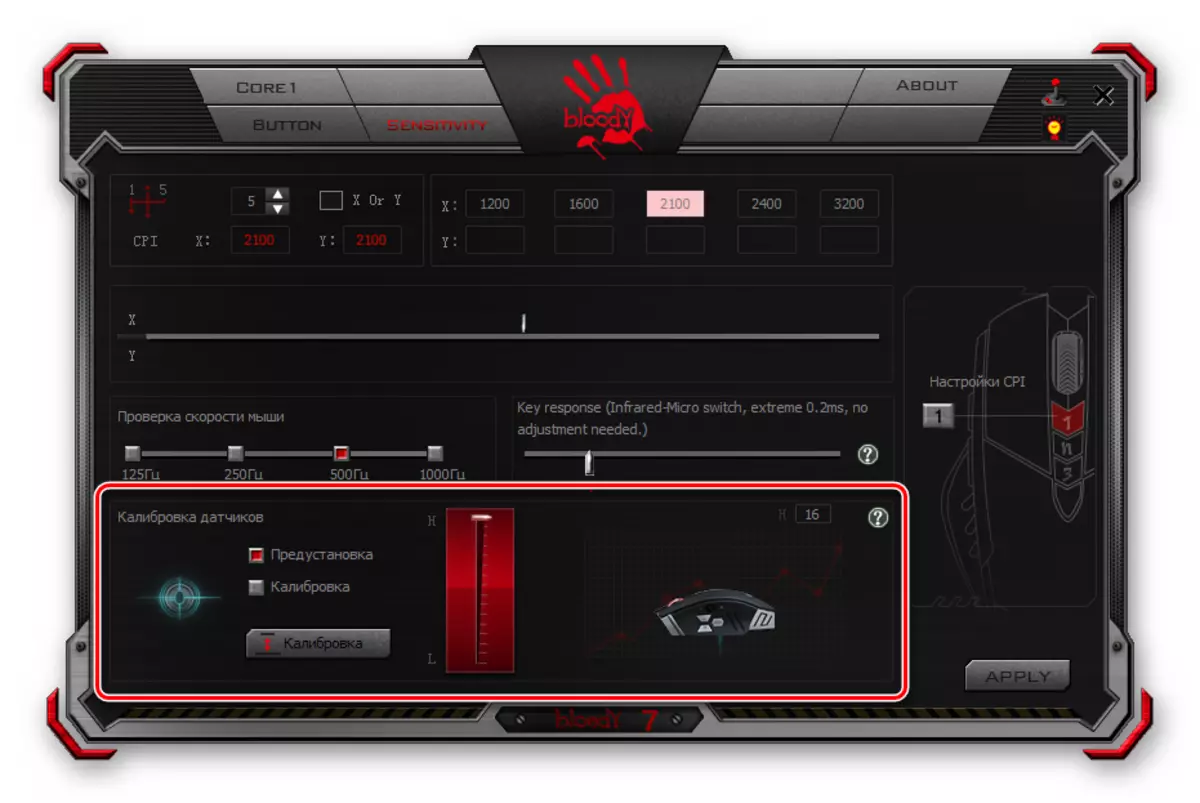
خود کار طریقے سے انشانکن کے لئے:
- بٹن پر کلک کریں "انشانکن"؛
- شائع ونڈو میں "شروع کریں" پر کلک کریں؛
- انشانکن ونڈو میں ہدایات میں دکھایا گیا پروگرام پر عمل کریں؛
- طریقہ کار کی تکمیل پر ٹھیک پر کلک کریں.
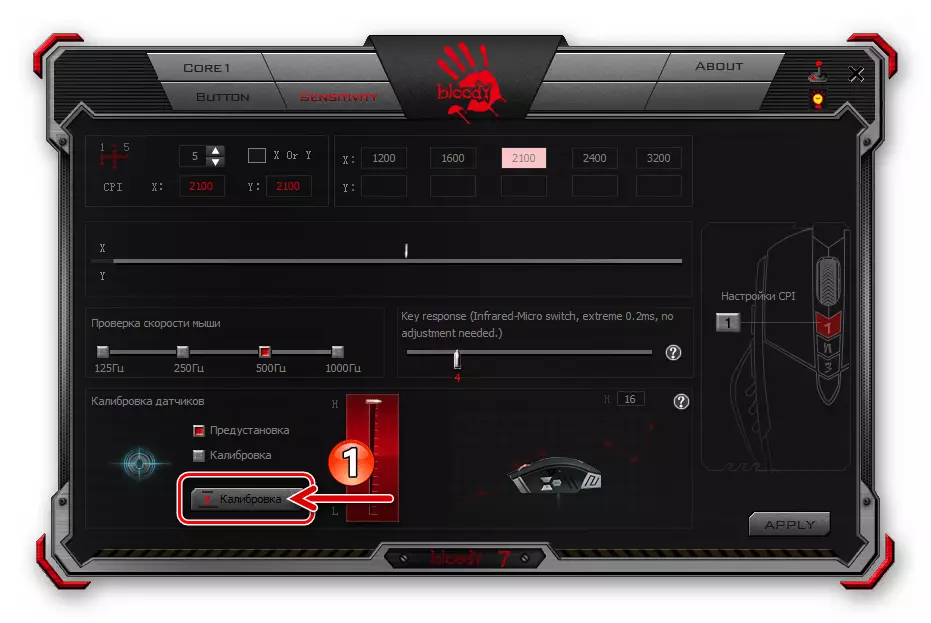


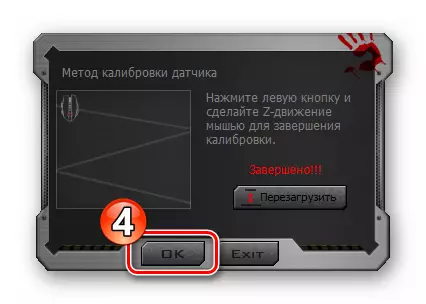
دستی طور پر زیادہ سے زیادہ ڈیک اونچائی کو منتخب کرنے کے لئے:
- انشانکن چیک باکس پر کلک کریں، اس طرح اس کی روشنی میں اس طرح کی روشنی میں؛
- یونٹ کے درمیان واقعہ کو انشانکن موڈ اور عمودی سلائیڈر کے نیچے / اپ کی تصویر کے ساتھ واقع مقام منتقل، ترتیب پیرامیٹر کی زیادہ سے زیادہ قیمت کو منتخب کریں.
- ایک یا دوسری ونڈو کی پوزیشن میں تاخیر کے بعد رنر میں "بائیں" پر کلک کریں.
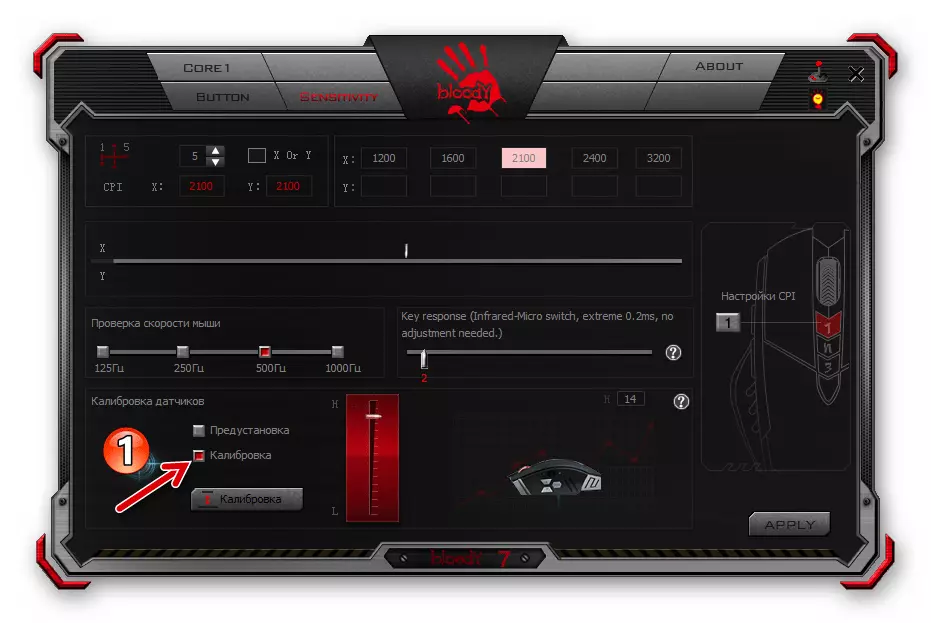
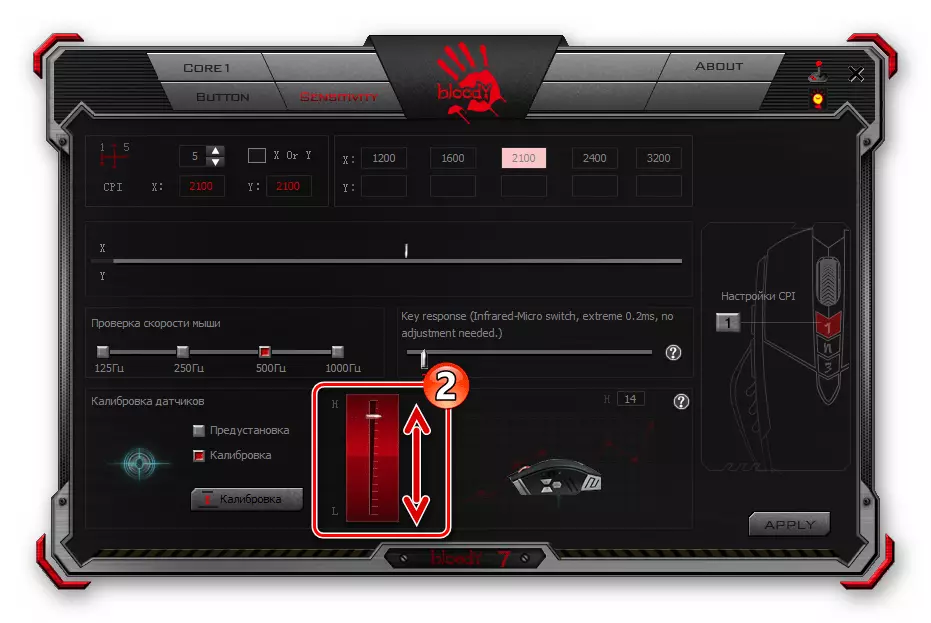

- "حساسیت" ٹیب پر ترتیبات کی تعریف مکمل کرنے کے بعد، "درخواست" کے بٹن پر کلک کریں،
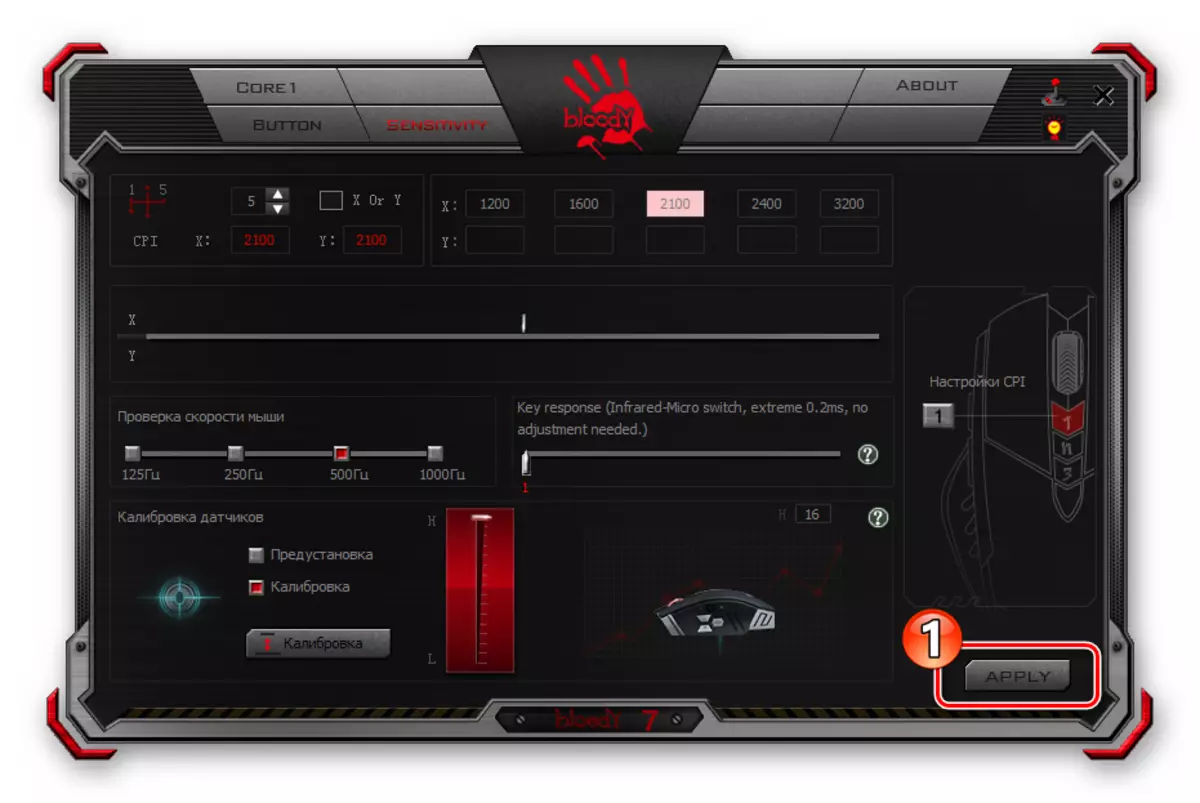
اور پھر ونڈو میں "باہر نکلیں" جو آپ کو خونی ماؤس میموری میں ترتیب میں تبدیلیوں کو بچانے کے بارے میں بتاتا ہے.
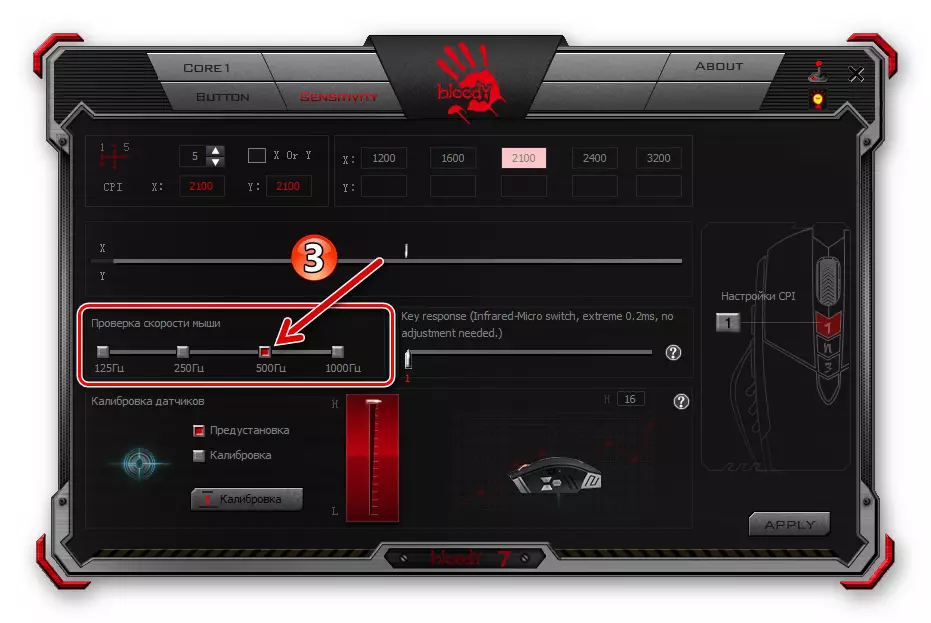
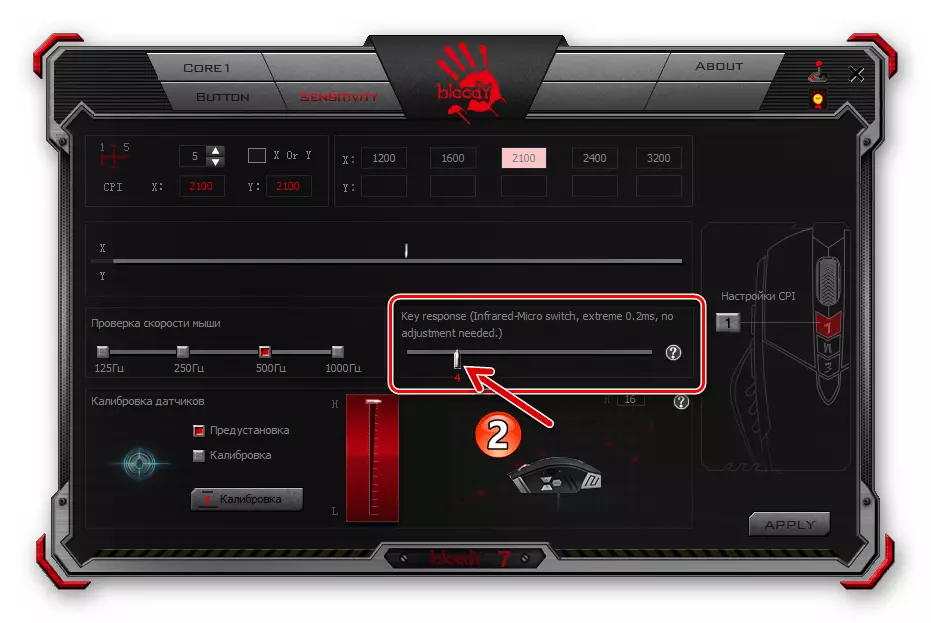
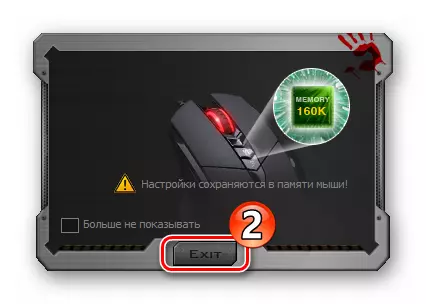
backlight کی ترتیب
خونی ماؤس اور / یا اس کے انفرادی ساختی عناصر کی روشنی عملی طور پر مینپولٹر کی اہم فعالیت کو متاثر نہیں کرتی، لیکن اس کے جمالیاتی تصور کے نقطہ نظر سے، بالکل، ایک اہم اختیار. ان کے سیٹ اپ سافٹ ویئر کے بارے میں غور کے تحت آلہ ان کے صارفین کو رنگ کے ایل ای ڈی کے معاملے میں پوشیدہ رویے کے ماڈل کے وسیع انتخاب کی نمائندگی کرتا ہے.
- سیکشن 7 میں 7 ترتیبات کھولنے کے باوجود، ونڈو کے اوپری دائیں کونے میں روشنی بلب کی تصویر کے ساتھ بٹن پر کلک کریں.
- ظاہر کردہ ونڈو میں، backlight چمک کے علاقے میں چیک باکس میں سے ایک پر کلک کرکے، اسی پیرامیٹر کا تعین کریں.

چمک میں تبدیلی فوری طور پر کارکردگی کا مظاہرہ کیا جاتا ہے، لہذا یہ بصری خیال کے لئے اس کی اہمیت کا انتخاب کرنا ممکن نہیں ہے. یہ کام کرنا مشکل نہیں ہے - صرف ماؤس کے جسم کو دیکھو اور آپ کی پیداوار میں ہراساں کرنے کے نتیجے کا اندازہ کریں.
- ڈراپ ڈاؤن فہرست "backlight" پر کلک کریں اور پھر (شاید، چمک کے معاملے میں - چھانٹ کر)
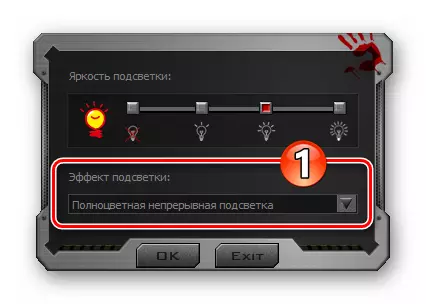
کام کرنے کے لئے سب سے زیادہ قابل قبول اختیار کا انتخاب کریں. ڈائیلاگ باکس کے ساتھ کام مکمل کرنے اور مینپولٹر کی ترتیبات میں اس کا استعمال کرتے ہوئے تبدیل کردہ تبدیلیوں کو بچانے کے لئے، ٹھیک پر کلک کریں.
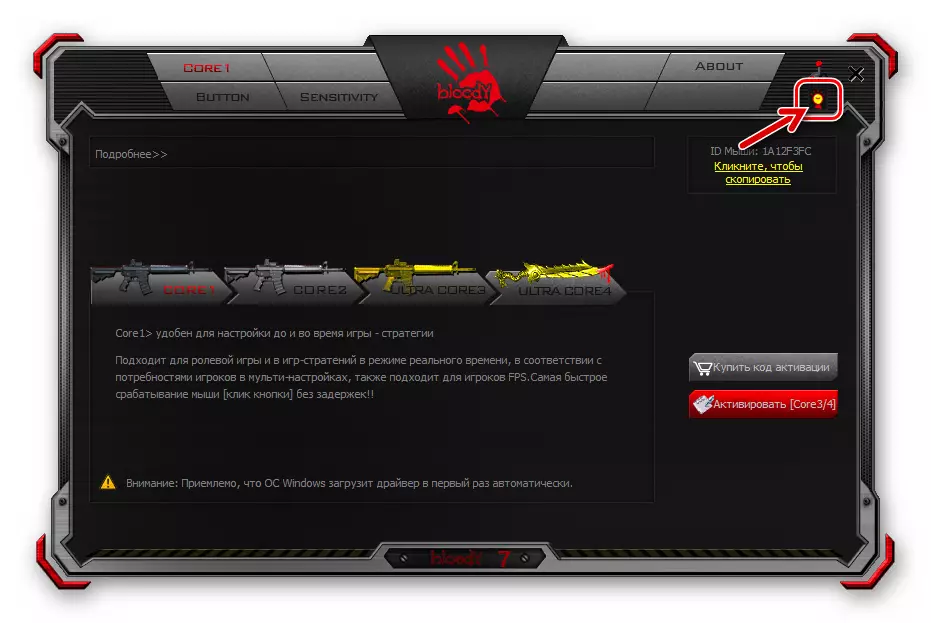

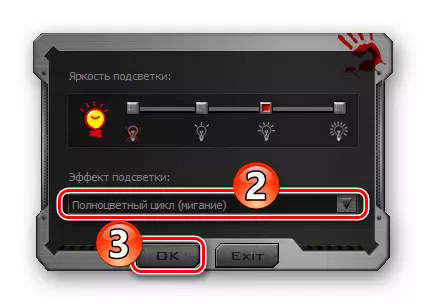
مندرجہ بالا کے علاوہ، بلڈ 7 میں، مینپولٹر backlight کے مخصوص رنگ کا اشارہ دستیاب ہے، جو اس کے بٹنوں کی ایک یا کسی اور ترتیب کی پروفائل کا انتخاب کیا جاتا ہے جبکہ اس کا اطلاق کیا جائے گا:
- "بٹن" ٹیب پر کلک کریں، دائیں طرف ونڈو کی کھڑکی کے سب سے اوپر پر ہاتھ کی ایک تصویر کے ساتھ سرکلر ٹرانسمیشن پر کلک کریں.
- فی الحال مقرر کردہ رنگ کی طرف سے کھول دیا ونڈو پر ماؤس کے بٹن پروفائلز کے پہلے کالم. آپ کو تبدیل کرنا چاہتے ہیں رنگ پر کلک کریں.
- مجوزہ سیٹ پروگرام سے ایک نیا backlight ورژن منتخب کریں، مناسب شعبوں میں رنگ انکوڈنگ میں داخل ہونے کے ذریعے سپیکٹرم میں پوائنٹر منتقل. ماؤس آپ کے اعمال کو فوری طور پر جواب دے گا.
- زیادہ سے زیادہ نتیجہ حاصل کرنے کے بعد، "OK" ڈبل کلک کریں - رنگ انتخاب ونڈو میں
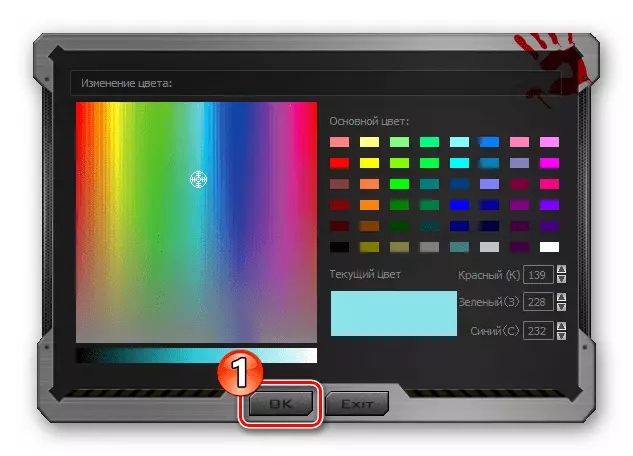
اور پھر ماؤس کے بٹن پروفائل کے طریقہ کار کی تعریف میں.
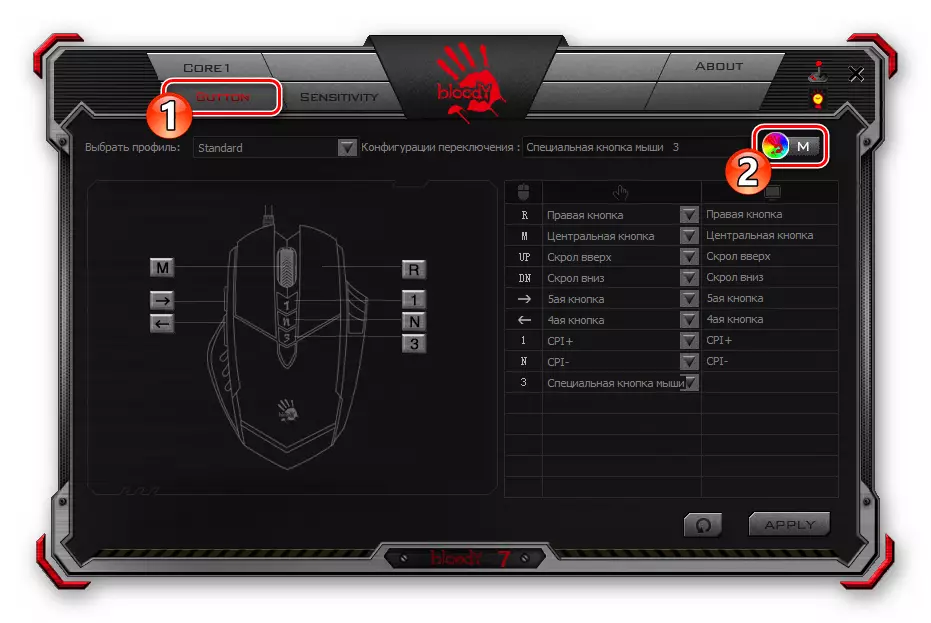
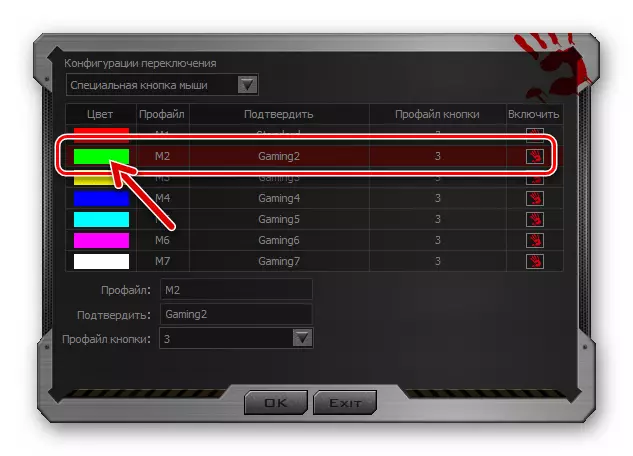
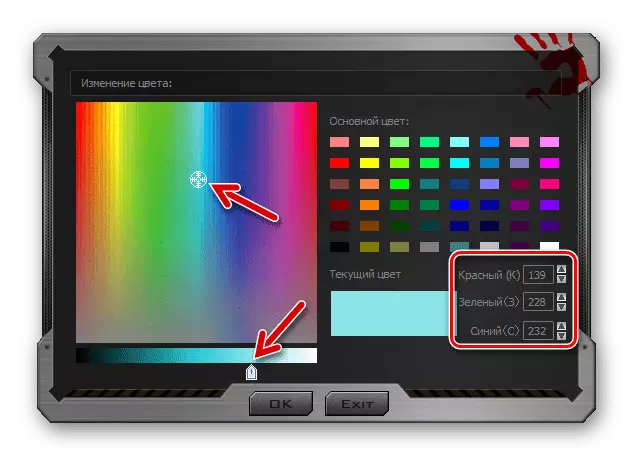
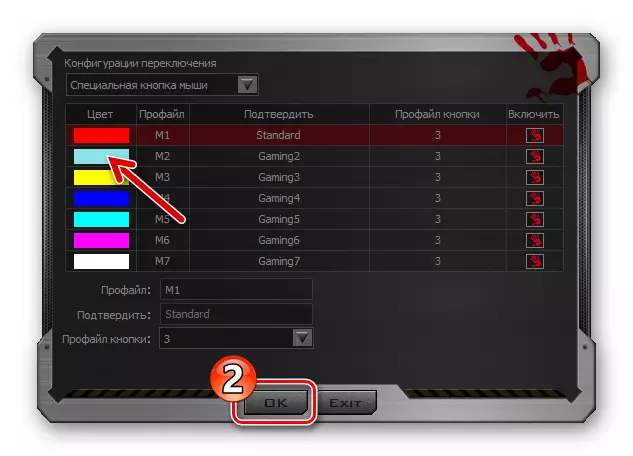
ری سیٹ
یہ امکان ہے کہ پیرامیٹر اقدار کو واپس کرنے کی ضرورت ہے جو پیرامیٹرز کے نظام میں ماؤس کے رویے کو متاثر کرتی ہے، مثال کے طور پر، "سکریچ" مینپولٹر یا معیاری ترتیبات کے استعمال کو ترتیب دینے کے لئے. کارخانہ دار کی طرف سے پیش کی گئی. یہ کرنے کے لئے، خونی 7 کے ذریعے، آپ کو مندرجہ ذیل کرنے کی ضرورت ہے:
- پروگرام میں بٹن ٹیب پر کلک کریں.
- نیچے کونے میں واقع ری سیٹ کے بٹن کے بائیں طرف پر کلک کریں.
- پیرامیٹر مینپولٹر کے اقدار کو "فیکٹری" کی حیثیت کے اقدار کو واپس کرنے کے لئے اپنے ارادے کی توثیق کریں، "ٹھیک" سوال ونڈو میں کلک کریں. پھر چند سیکنڈ تک انتظار کریں جب تک کہ آلہ کی ترتیبات دوبارہ ترتیب دے رہے ہیں اور یہ آپ کے اعمال کے جواب شروع کرے گا.