
Hand-drawn na mga larawan na nilikha sa pamamagitan ng kamay, tumingin sa halip kawili-wili. Ang mga naturang larawan ay natatangi at laging nasa fashion.
Kung may ilang mga kasanayan at pagiging perpekto, maaari kang gumawa ng isang cartoon frame mula sa anumang larawan. Sa parehong oras, hindi kinakailangan upang malaman kung paano gumuhit, kailangan mo lamang magkaroon ng Photoshop sa kamay at ng ilang oras libreng oras.
Sa araling ito, lilikha kami ng gayong larawan gamit ang source code, ang tool ng panulat at dalawang uri ng mga corrective layer.
Paglikha ng isang larawan ng cartoon.
Hindi lahat ng mga larawan ay pantay na mabuti upang lumikha ng isang epekto ng cartoon. Ang mga larawan ng mga taong may malinaw na mga anino, mga contour, glare, ay pinaka-angkop.
Ang aralin ay itatayo sa paligid ng larawang ito ng sikat na artista:

Ang pag-convert ng isang larawan sa isang cartoon ay nangyayari sa dalawang yugto - paghahanda at pangkulay.
Paghahanda
Ang paghahanda ay namamalagi sa pagpili ng mga kulay para sa trabaho, kung saan kinakailangan upang hatiin ang imahe sa ilang mga zone.
Upang makamit ang ninanais na epekto, hahatiin natin ang snapshot tulad nito:
- Katad. Para sa balat, pumili ng isang lilim na may numerong halaga ng E3B472.
- Shadow gumawa ng kulay abo 7d7d7d.
- Ang buhok, balbas, kasuutan at mga lugar na tumutukoy sa mga contour ng mga tampok ng mukha ay ganap na itim - 000000.
- Ang isang kwelyo ng kwelyo at mga mata ay dapat na puti - fffff.
- Ang liwanag na nakasisilaw ay kailangang gumawa ng isang bahagyang mas magaan anino. Hex code - 959595.
- Background - A26148.

Ang tool na gagawin namin ngayon - panulat. Kung may mga problema sa application nito, basahin ang artikulo sa aming website.
Aralin: Pen tool sa Photoshop - Theory and Practice.
Pangkulay
Ang kakanyahan ng paglikha ng larawan ng cartoon ay nakasalalay sa stroke ng mga zone sa itaas na "feather" na may kasunod na punan na may katumbas na kulay. Para sa kadalian ng pag-edit ng nakuha na mga layer, ginagamit namin ang isang lansihin: sa halip na ang karaniwang punan, ginagamit namin ang pagwawasto layer na "kulay", at i-edit namin ito sa isang maskara.
Kaya simulan natin ang pagpipinta kay Mr. Affleck.
- Gumawa kami ng isang kopya ng orihinal na larawan.
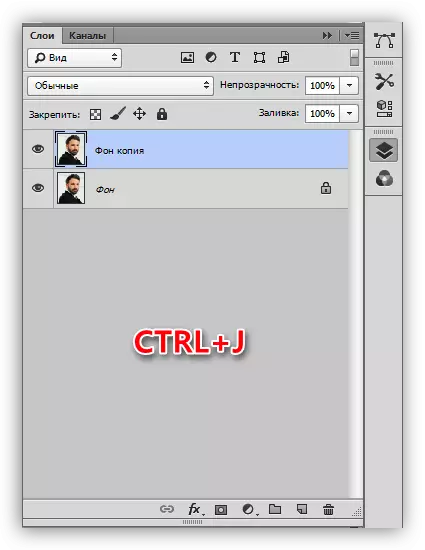
- Agad na lumikha ng isang pagwawasto layer "mga antas", ito ay darating sa madaling gamitin mamaya.
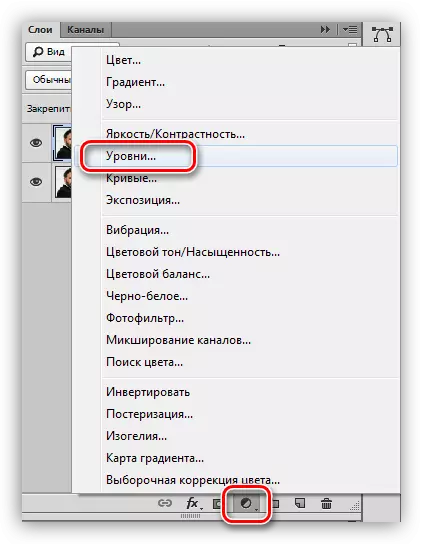
- Ilapat ang pagwawasto layer "kulay",
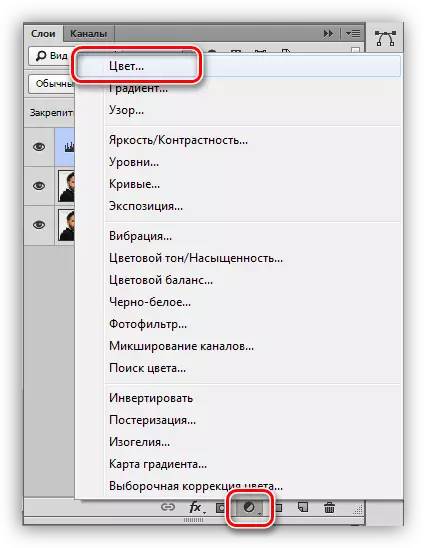
Sa mga setting kung saan inireseta namin ang ninanais na lilim.
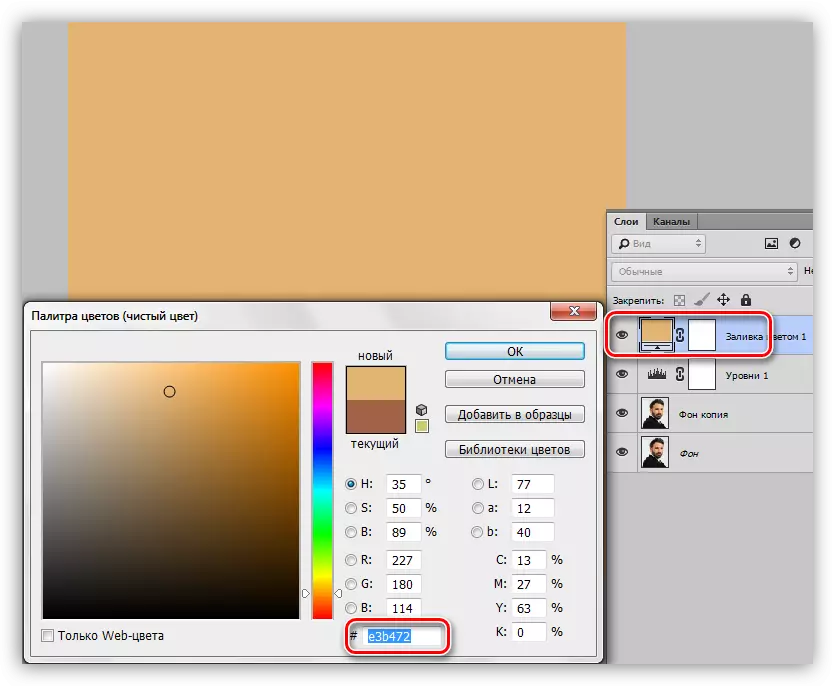
- Pindutin ang D key sa keyboard, sa gayon ay i-reset ang mga kulay (pangunahing at background) sa mga default na halaga.
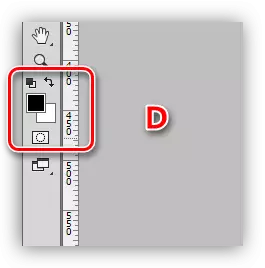
- Pumunta sa maskara ng corrective layer na "Kulay" at pindutin ang kumbinasyon ng mga pindutan ng Alt + Delete. Ang pagkilos na ito ay magpinta ng maskara sa itim at ganap na hobs ang punan.
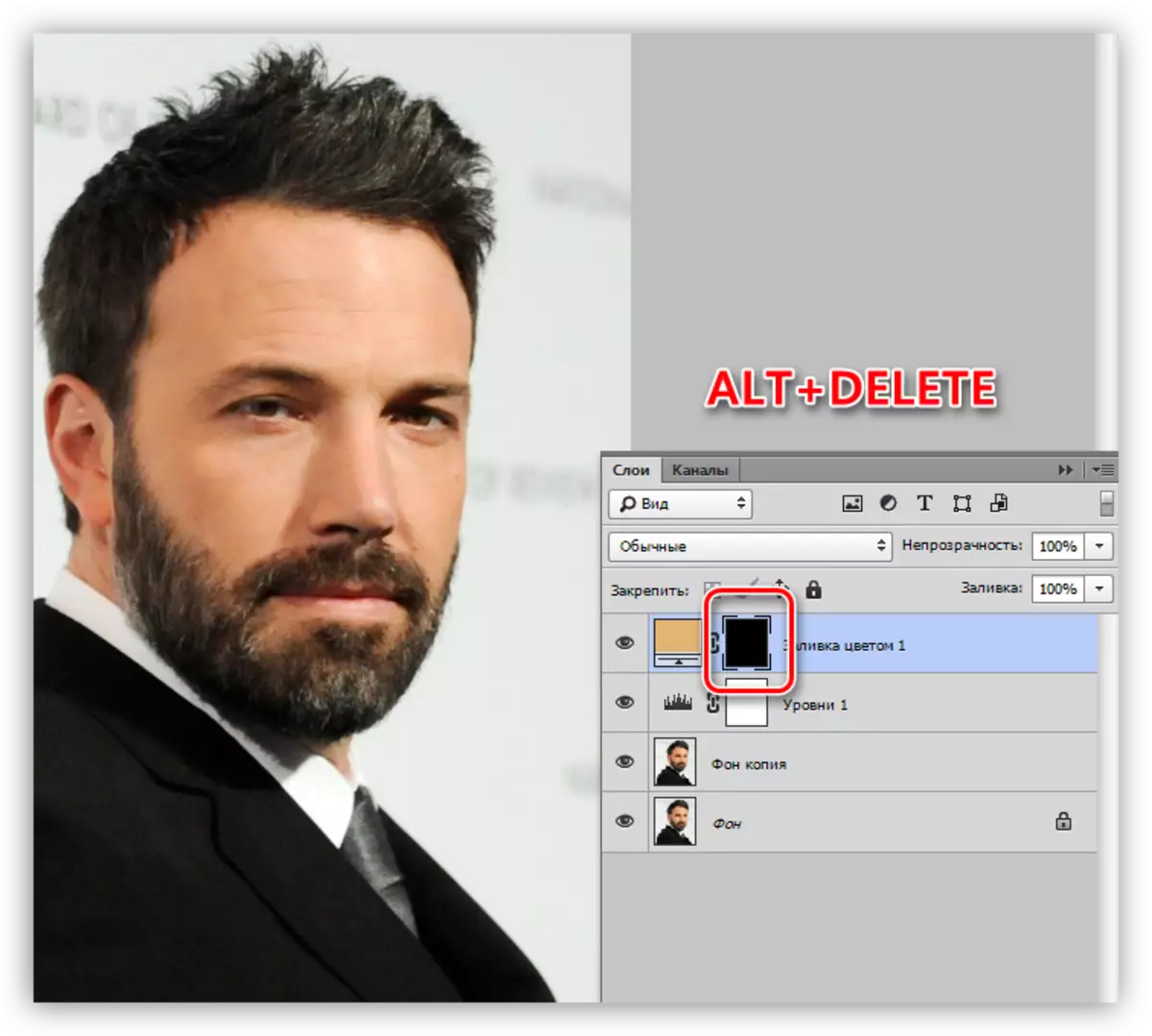
- Panahon na upang magpatuloy sa stroke ng skin "feather". Isaaktibo ang tool at lumikha ng isang tabas. Mangyaring tandaan na dapat nating ilaan ang lahat ng lugar, kabilang ang tainga.
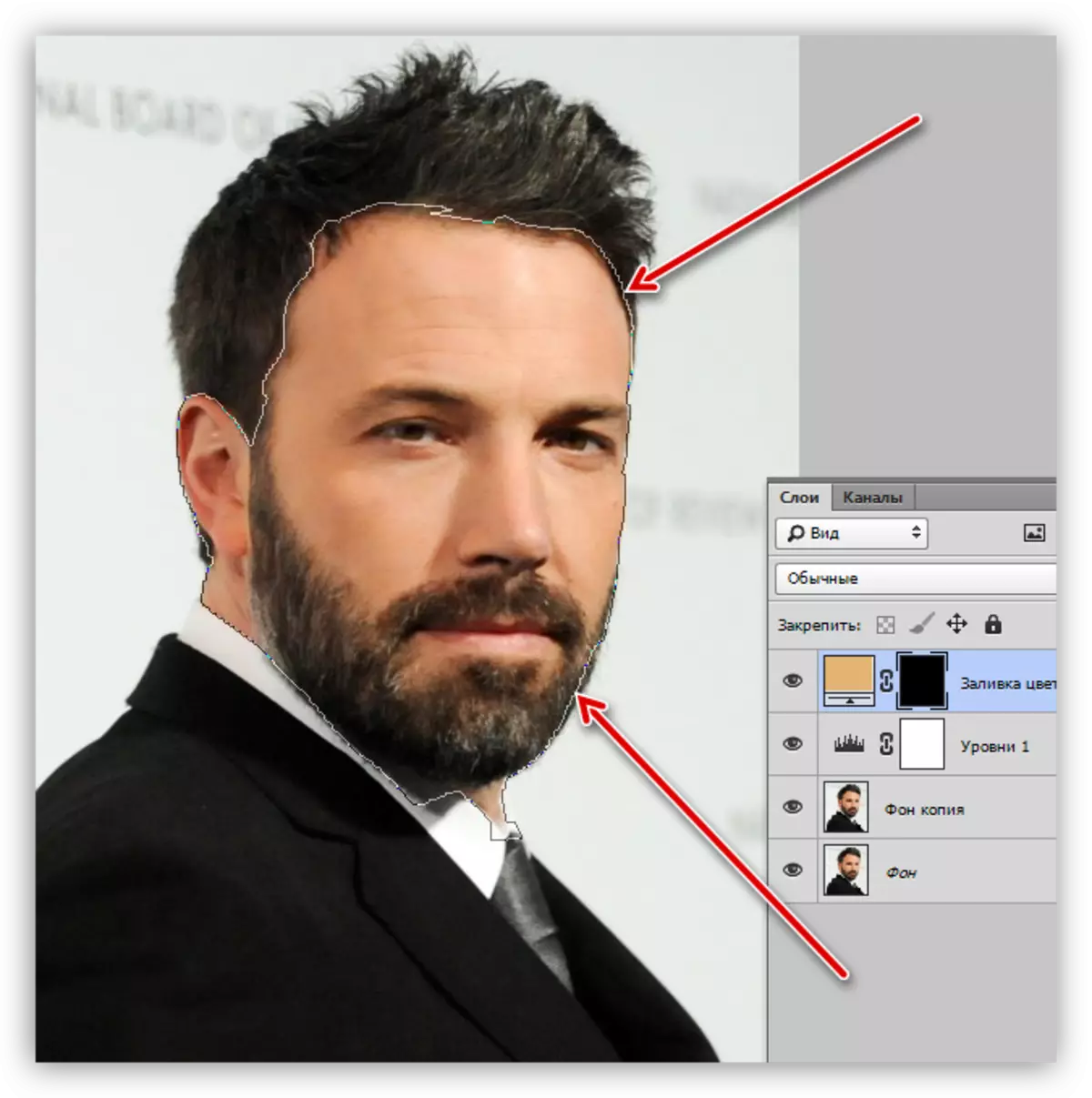
- Upang i-convert ang circuit sa napiling lugar, pindutin ang Ctrl + Enter key na kumbinasyon.
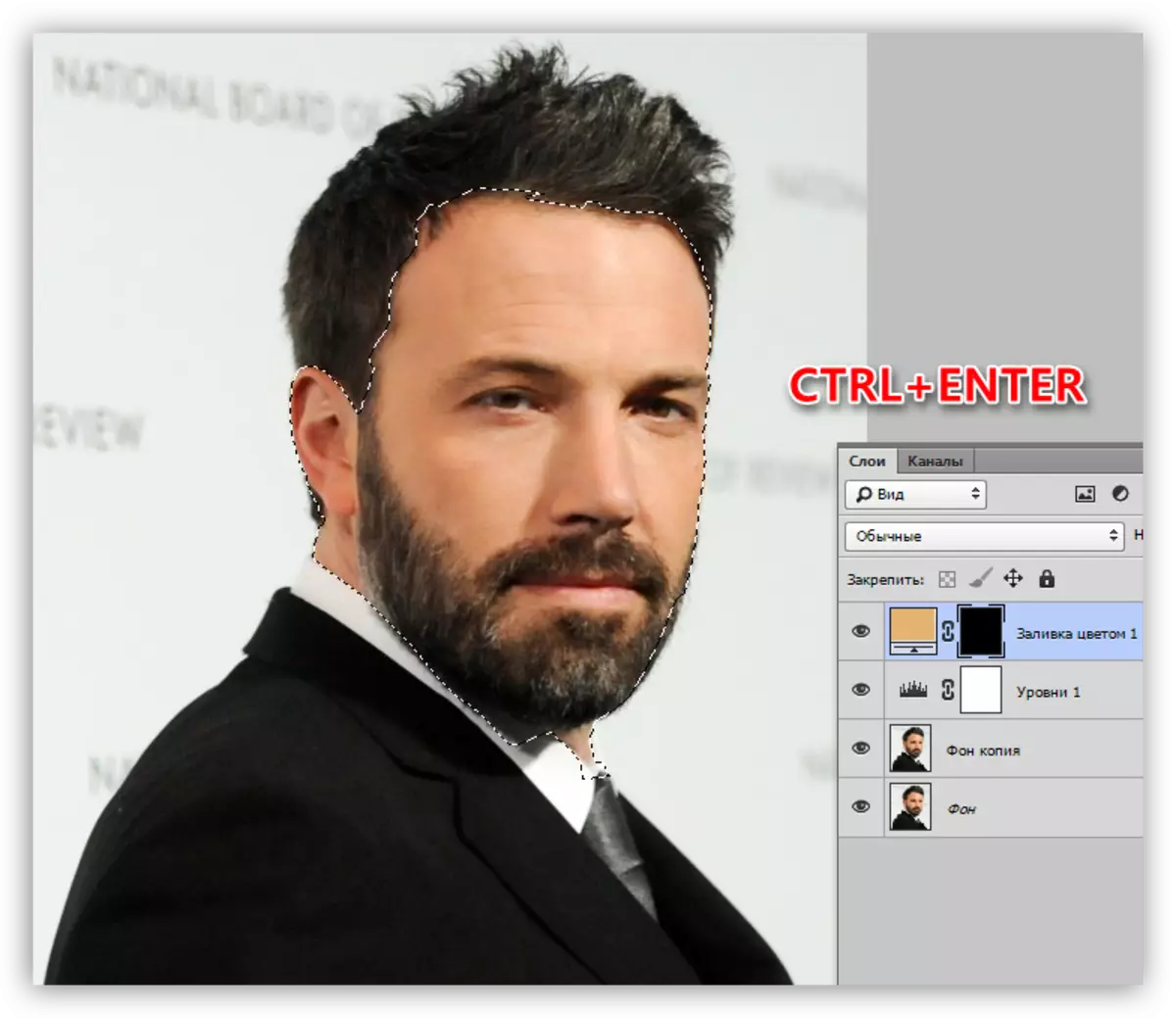
- Ang pagiging sa mask ng pagwawasto layer "kulay", i-click ang Ctrl + Tanggalin ang key na kumbinasyon, pagbuhos ng pagpili na may puti. Kasabay nito, makikita ito ng nararapat na site.
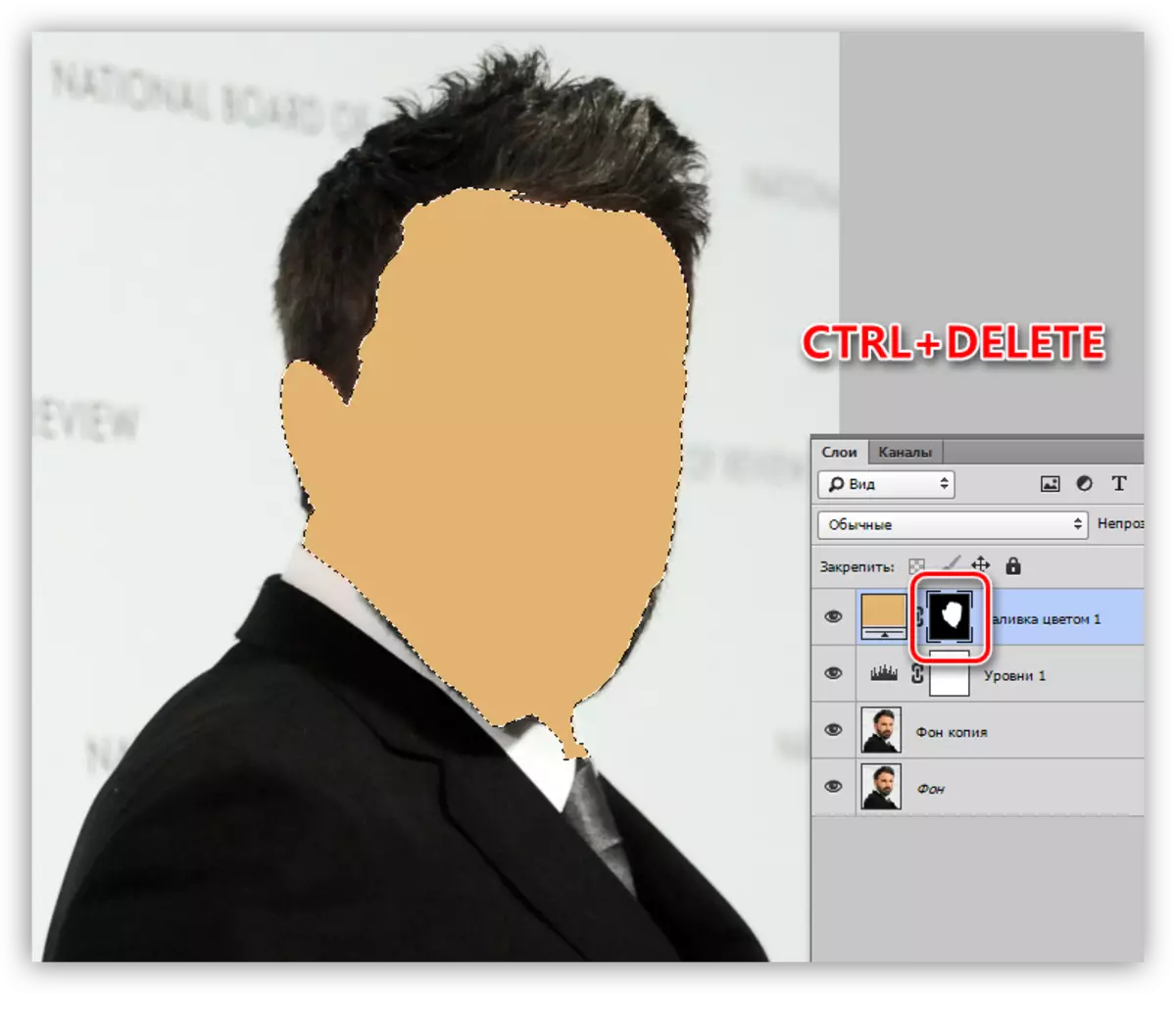
- Inalis namin ang pagpili ng Hot Keys Ctrl + D at mag-click sa mata malapit sa layer, pag-alis ng visibility. Ibigay natin ang sangkap na ito ang pangalan na "Leather".
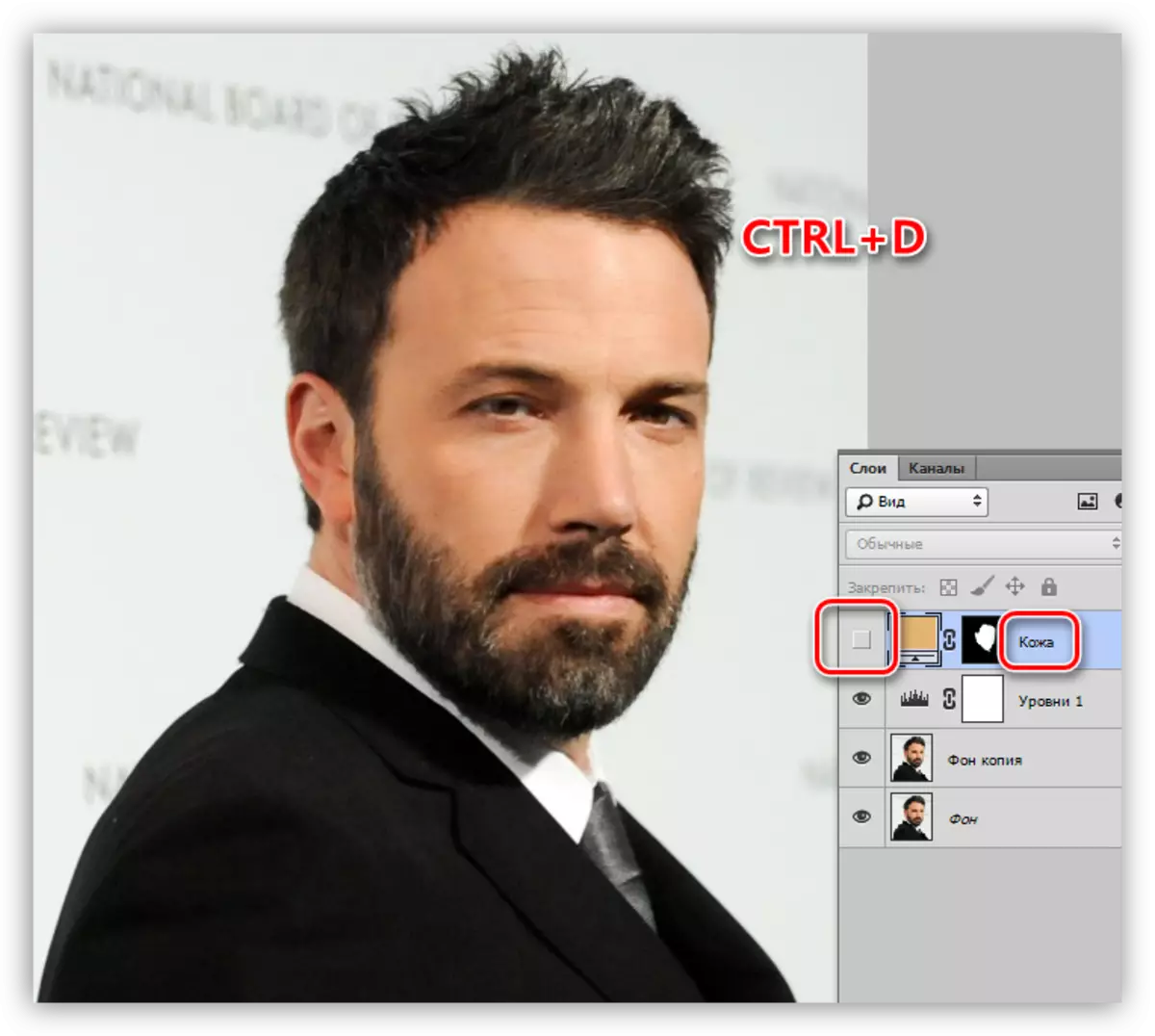
- Ilapat ang isa pang layer na "kulay". Tint ay nagpapakita ng isang palette nang naaayon. Ang overlay mode ay dapat mabago sa "multiplikasyon" at bawasan ang opacity sa 40-50%. Ang halaga na ito ay maaaring mabago sa hinaharap.
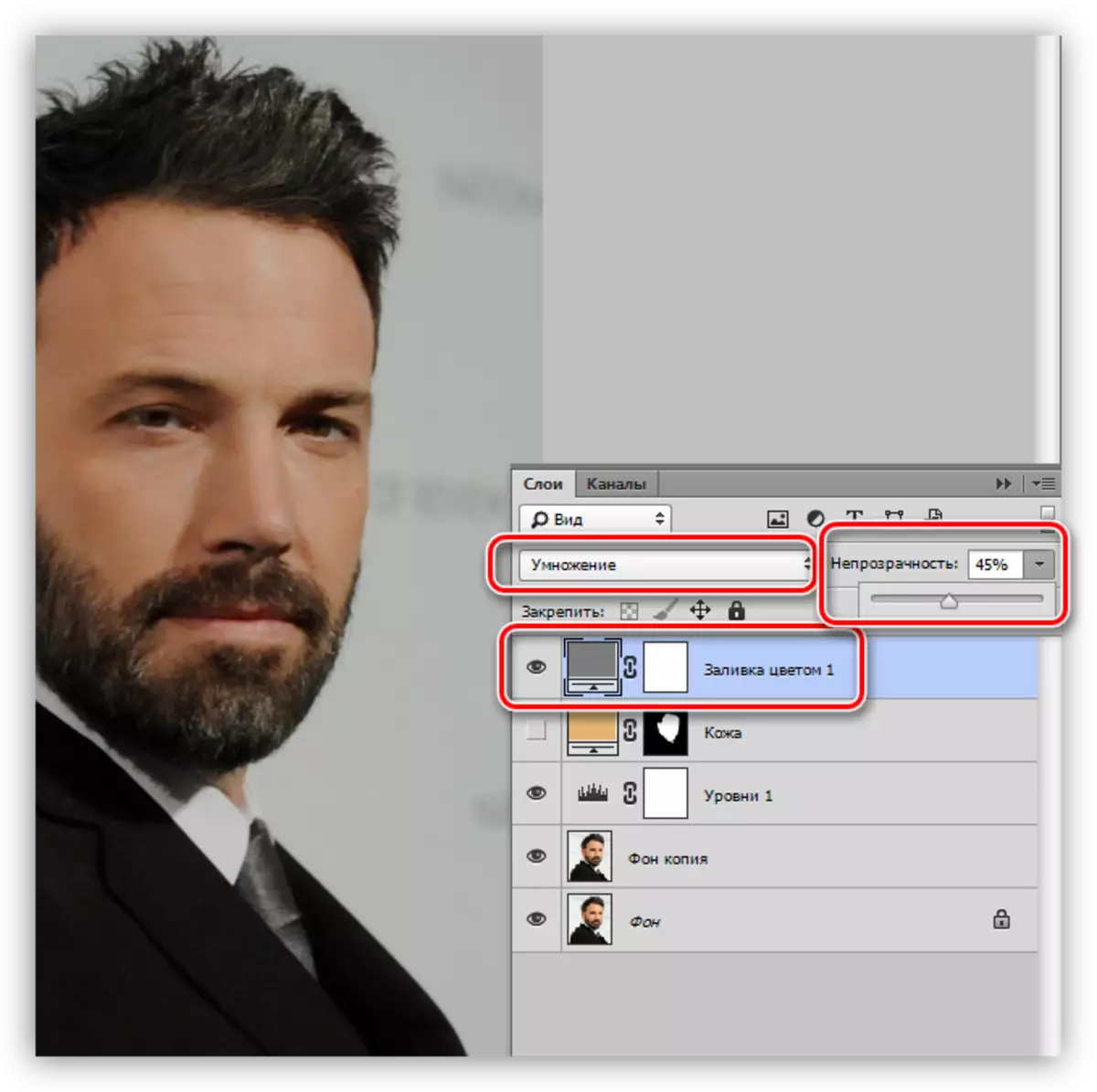
- Pumunta sa mask ng layer at ibuhos ito sa itim (Alt + Delete).
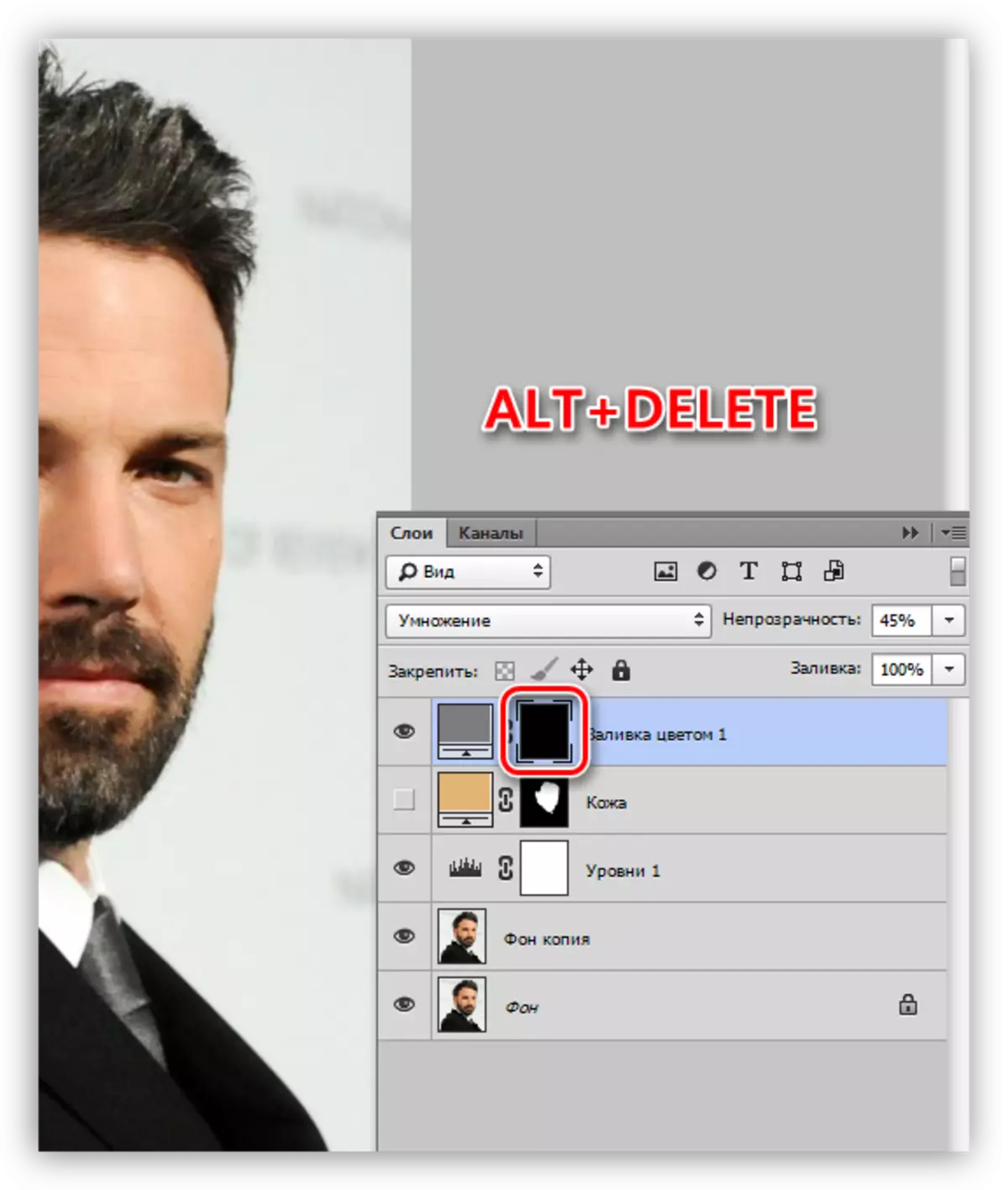
- Tulad ng natatandaan mo, nilikha namin ang auxiliary layer na "Mga Antas". Ngayon ay tutulungan niya tayo sa pagguhit ng anino. Dalawang beses na may clique ng LKM sa layer miniature at ang mga slider gumawa ng darkened lugar mas malinaw.
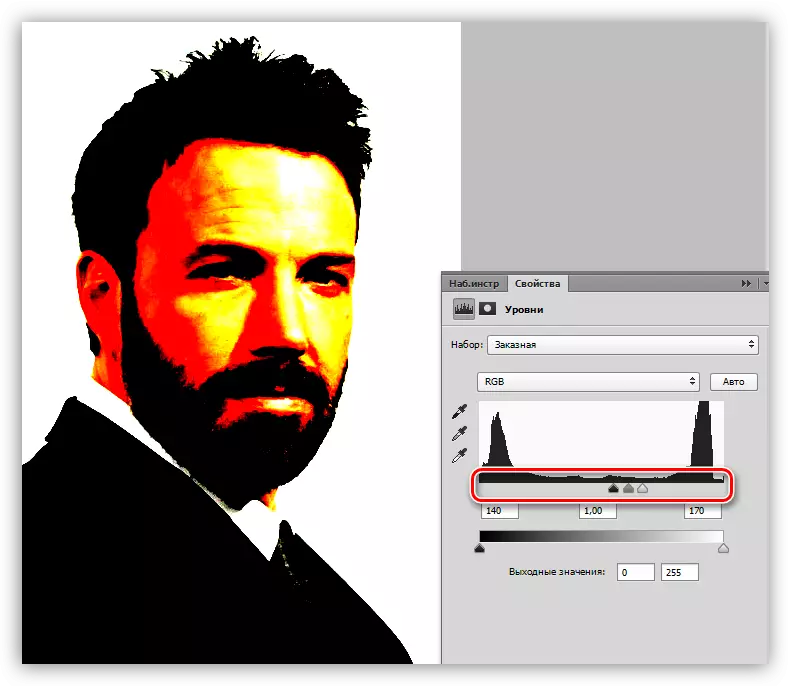
- Naging maskara kami ng layer na may anino, at ang may-katuturang mga seksyon sa panulat. Pagkatapos ng paglikha ng tabas, inuulit namin ang pagkilos sa punan. Sa dulo, patayin ang "mga antas".
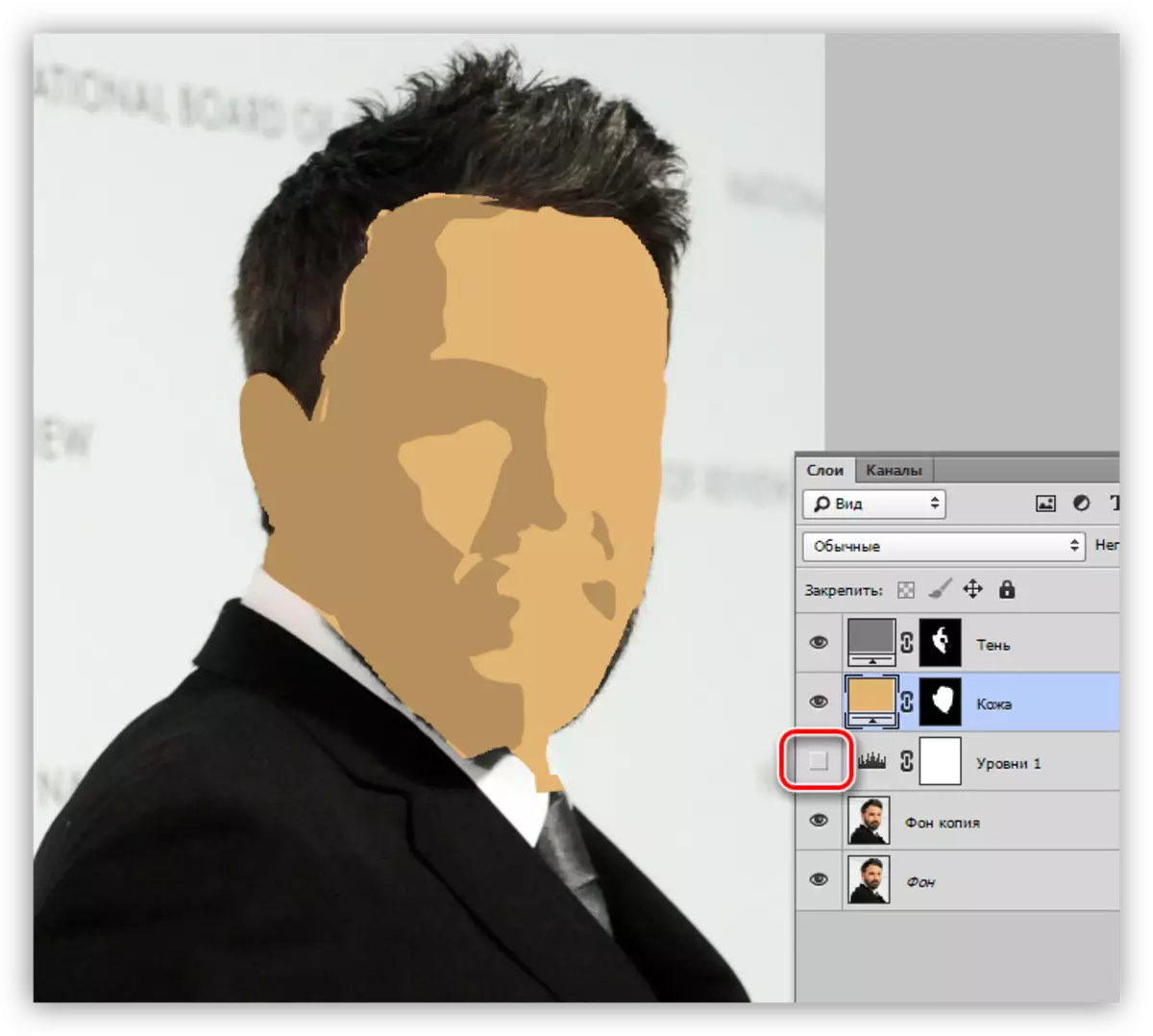
- Ang susunod na hakbang ay ang stroke ng mga puting elemento ng aming cartoon photo. Ang algorithm ng mga aksyon ay katulad ng sa kaso ng katad.
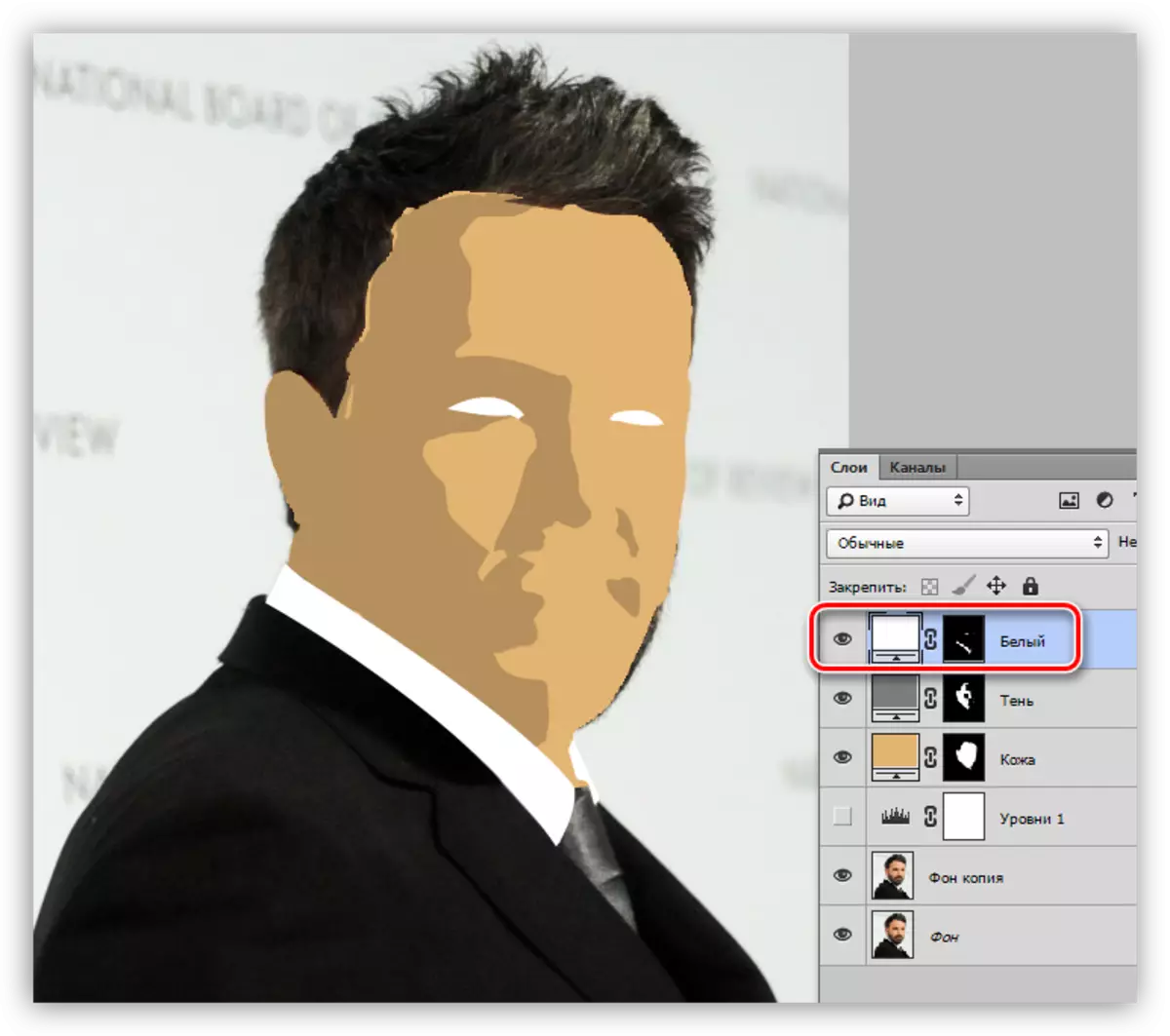
- Ulitin namin ang pamamaraan na may mga itim na site.
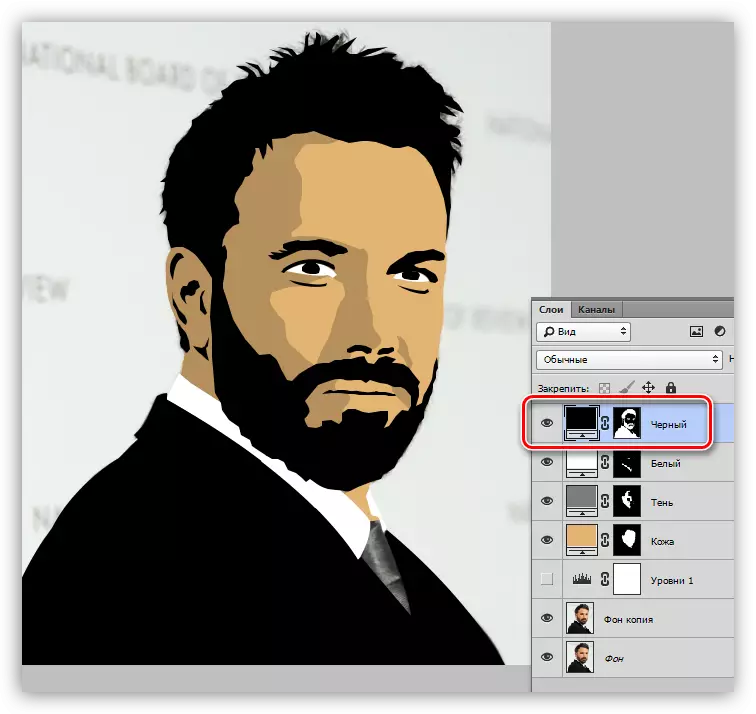
- Susunod ay dapat na pangkulay ng liwanag na nakasisilaw. Narito muli kaming darating sa madaling gamiting layer na may "mga antas". Sa tulong ng slider, timbangin ang snapshot.
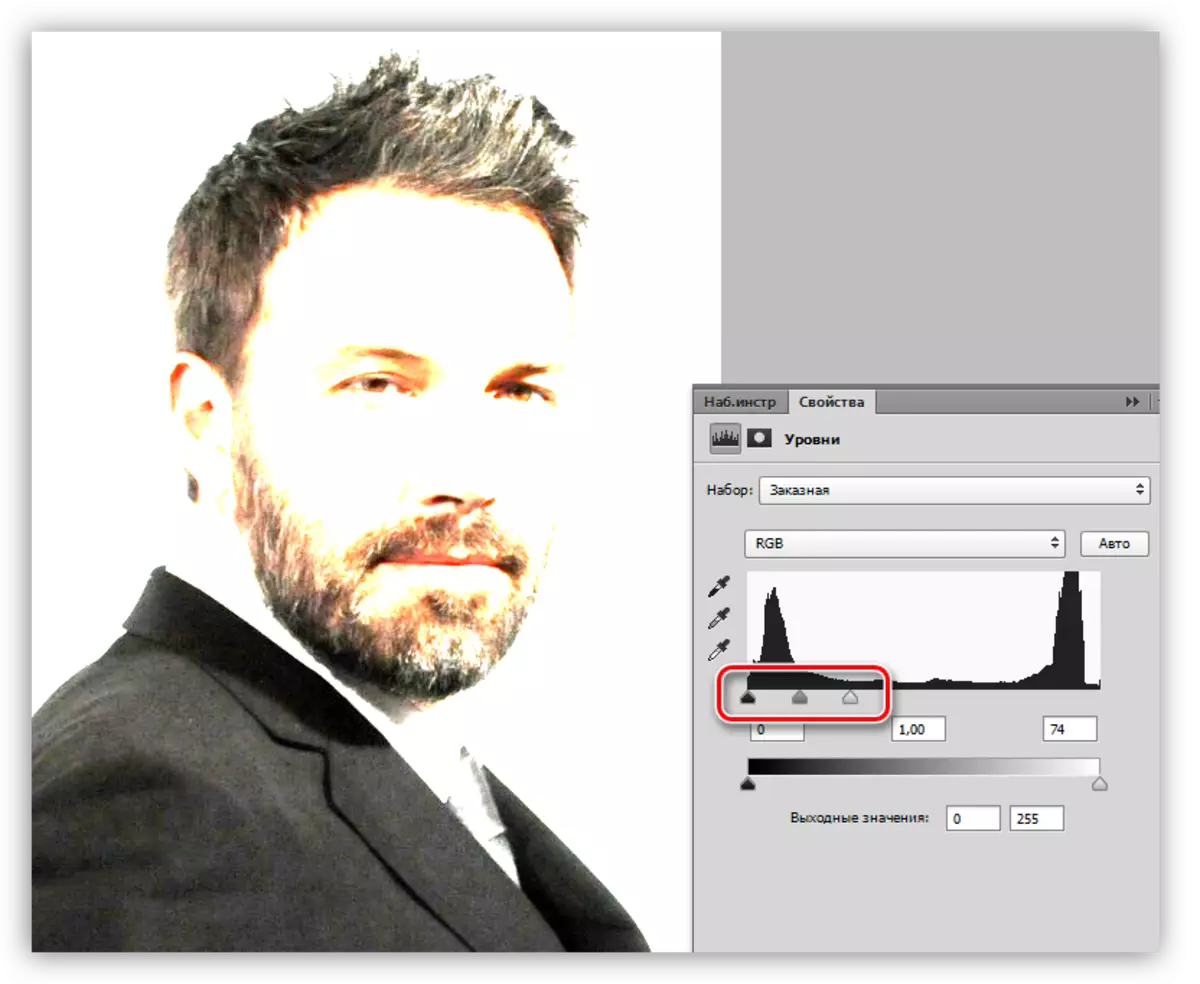
- Lumikha ng isang bagong layer na may punan at gumuhit ng liwanag na nakasisilaw, kurbatang, jacket contours.
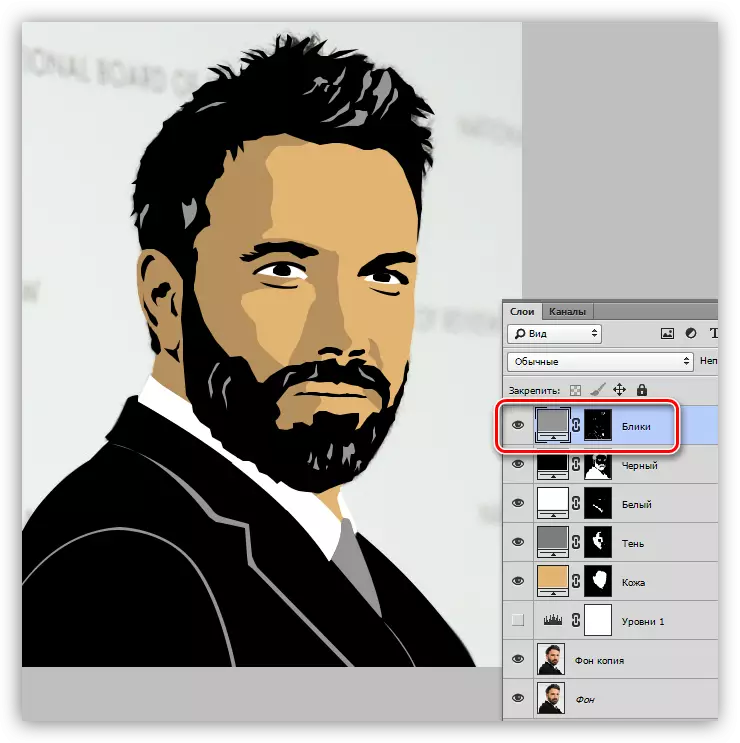
- Ito ay nananatiling lamang upang magdagdag ng background sa aming larawan ng cartoon. Pumunta sa isang kopya ng pinagmulan at lumikha ng isang bagong layer. Punan ito ng kulay na tinukoy ng palette.
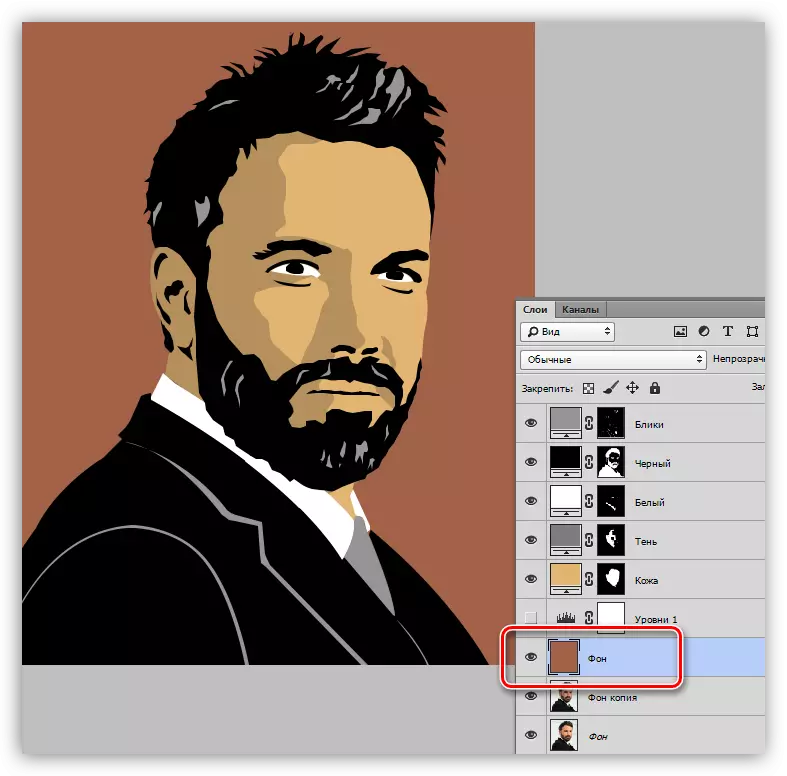
- Ang mga disadvantages at "misses" ay maaaring itama sa pamamagitan ng pagtatrabaho sa isang brush sa mask ng kaukulang layer. Ang puting brush ay nagdaragdag ng mga seksyon sa lugar, at tinanggal ang itim.
Ang resulta ng aming mga gawa ay ang mga sumusunod:

Tulad ng makikita mo, walang kumplikado sa paglikha ng isang larawan ng cartoon sa Photoshop. Ang gawaing ito ay kagiliw-giliw na, gayunpaman, medyo isang matrabaho. Ang unang snapshot ay maaaring tumagal ng ilang oras ng iyong oras. Ang karanasan ay malaman kung paano ang hitsura ng character sa tulad ng isang frame at, naaayon, ang bilis ng pagpoproseso ay tataas.
Siguraduhing pag-aralan ang aralin sa tool ng panulat, magtrabaho sa stroke ng mga contours, at ang pagguhit ng naturang mga imahe ay hindi magiging sanhi ng mga paghihirap. Good luck sa iyong trabaho.
