
手によって作成された手描きの写真は、かなり面白そうに見えます。このようなイメージは一意であり、常にファッションになります。
いくつかのスキルと完璧がある場合は、任意の写真から漫画のフレームを作ることができます。同時に、あなたが唯一の手と時間のカップルの自由時間でフォトショップを持っている必要があり、描画する方法を知っている必要はありません。
このレッスンでは、ソースコード、ペンツールと是正層の2種類を使用してこのような写真を作成します。
漫画の写真を作成します
いないすべての写真は、漫画の効果を作成することも同様に良いです。顕著な影を持つ人々の画像、輪郭、グレアは、最適です。
レッスンは有名な俳優の写真を中心に構築されます。

準備と着色 - 漫画の中に画像を変換すると二段階で起こります。
準備
調製物は、特定の領域に画像を分割する必要があるため作業の色の選択にあります。
所望の効果を達成するために、我々はこのようなスナップショットを分割します。
- レザー。肌のために、E3B472の数値で日陰を選択してください。
- シャドウはグレー7d7d7dを作ります。
- 髪、ひげ、衣装や顔の特徴の輪郭を決定し、それらの領域は絶対に黒になります - 000000。
- FFFFF - 襟のシャツと目が白でなければなりません。
- グレアは少し軽く影を作るために必要です。進コード - 959595。
- 背景 - A26148。

私たちが今日動作することをツール - ペン。その適用の困難がある場合は、当社のウェブサイト上の記事を読んで。
レッスン:Photoshopのペンツール - 理論と練習
着色
対応する色で、その後の塗りつぶしと上記ゾーン「フェザー」のストロークで漫画フォト嘘の創造の本質。得られる層の編集を容易にするため、私たちは1つのトリックを使用します。代わりに、通常の塗りつぶしの、我々は補正層「色」を使用して、我々はマスクでそれを編集します。
それでは、氏アフレックを描く始めましょう。
- 私たちは、元の画像のコピーを作成します。
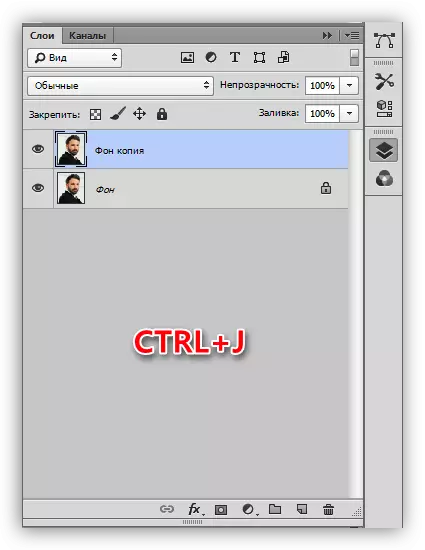
- すぐに補正層「レベル」を作成し、それは便利、後に来ます。
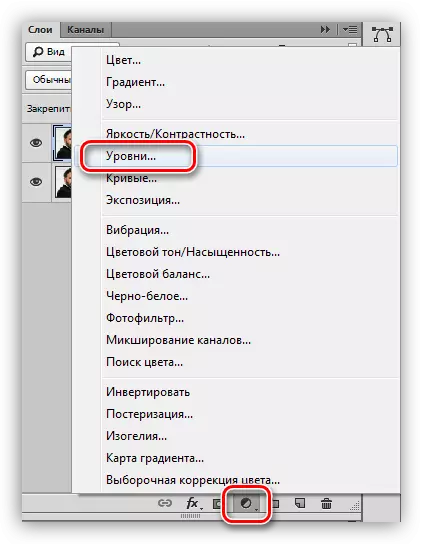
- 「カラー」補正層を適用し、
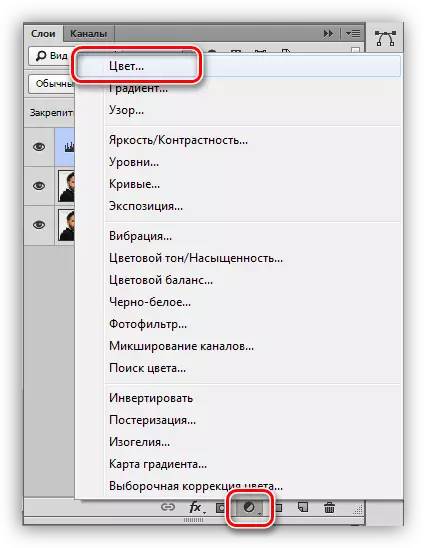
我々は所望の色合いを処方しているの設定で。
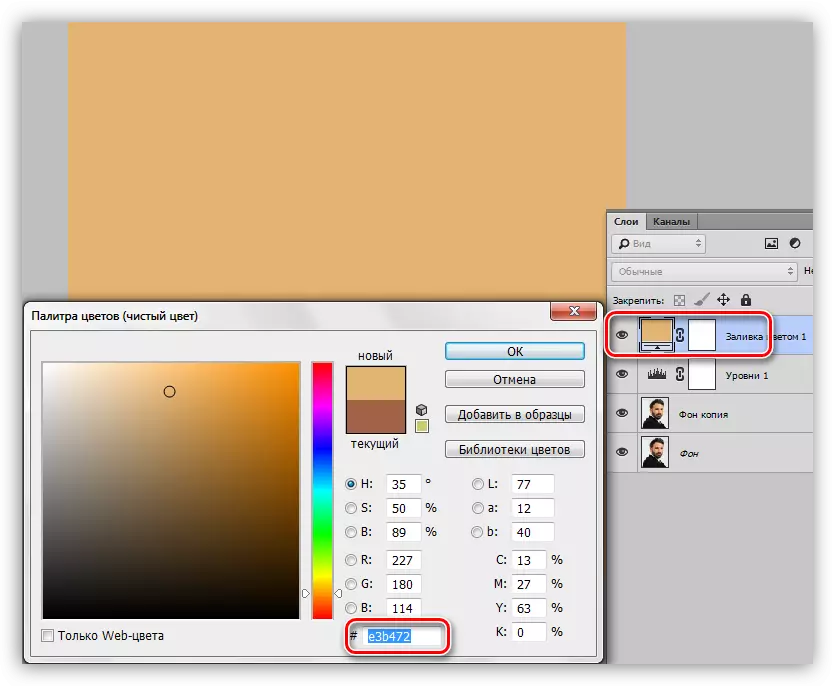
- これにより、デフォルト値に色が(主と背景)リセット、キーボードのDキーを押します。
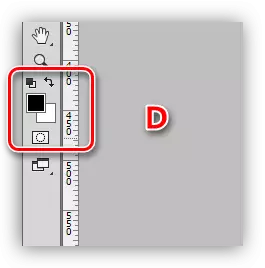
- 是正層「カラー」のマスクに移動し、ALT + DELETEキーの組み合わせを押してください。このアクションは、黒でマスクをペイントし、完全に塗りつぶしをホブます。
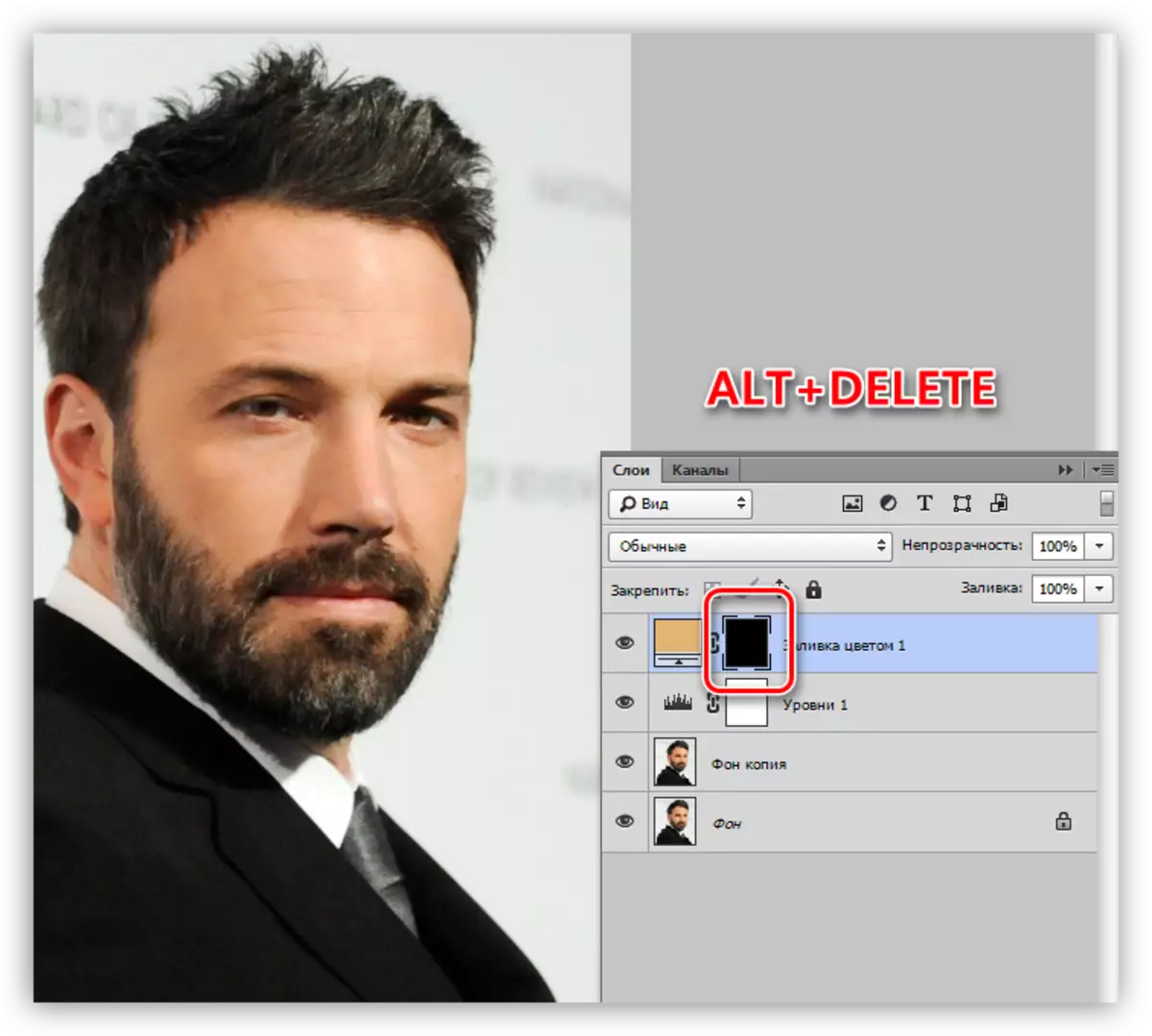
- これは、皮膚のストローク「フェザー」に進む時が来ました。ツールをアクティブにして、輪郭を作成します。私たちは耳を含め、すべての領域を割り当てる必要がありますのでご注意ください。
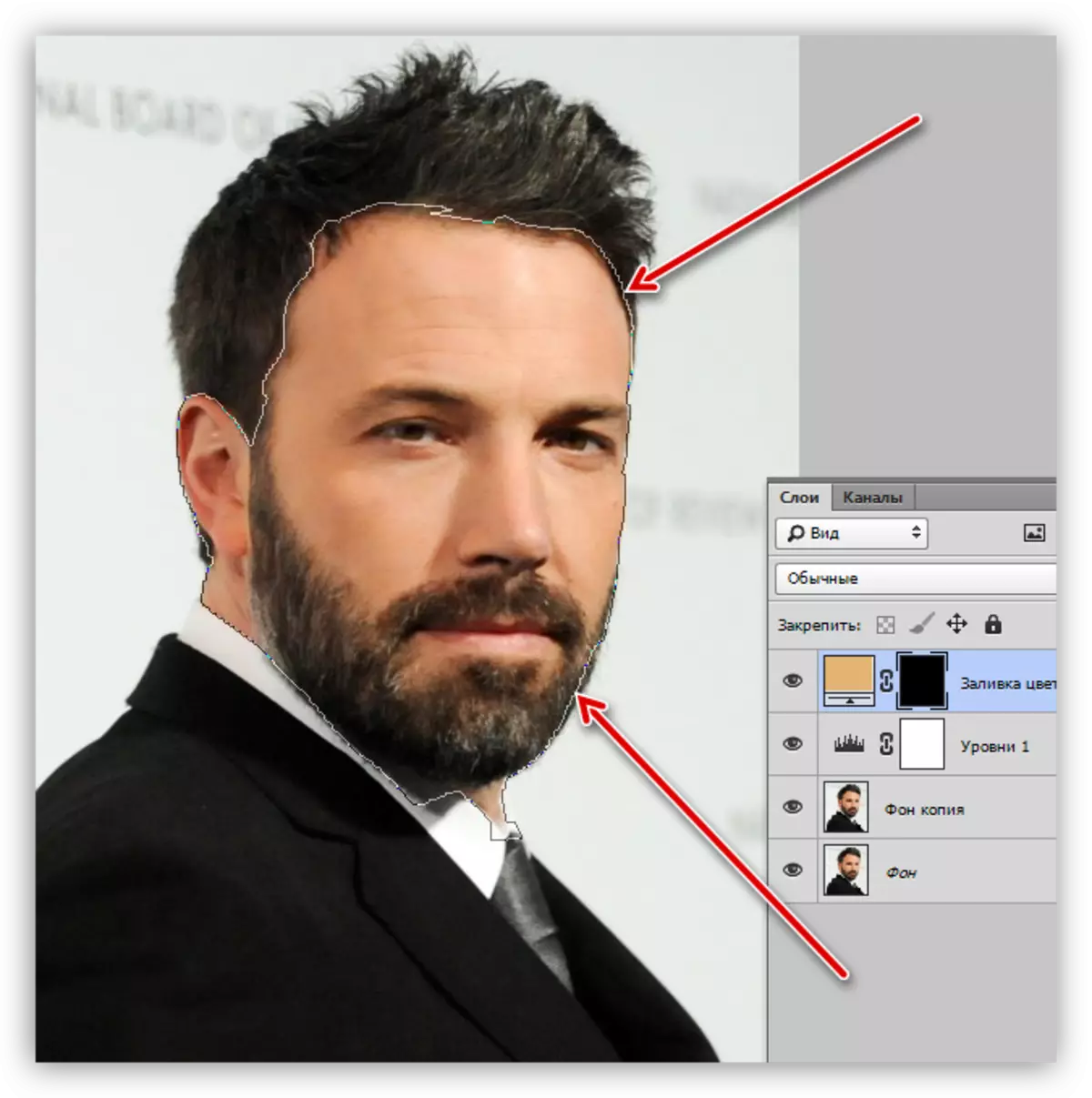
- 選択した領域に回路を変換するには、Ctrlキーを押しながら+キーの組み合わせを押します。
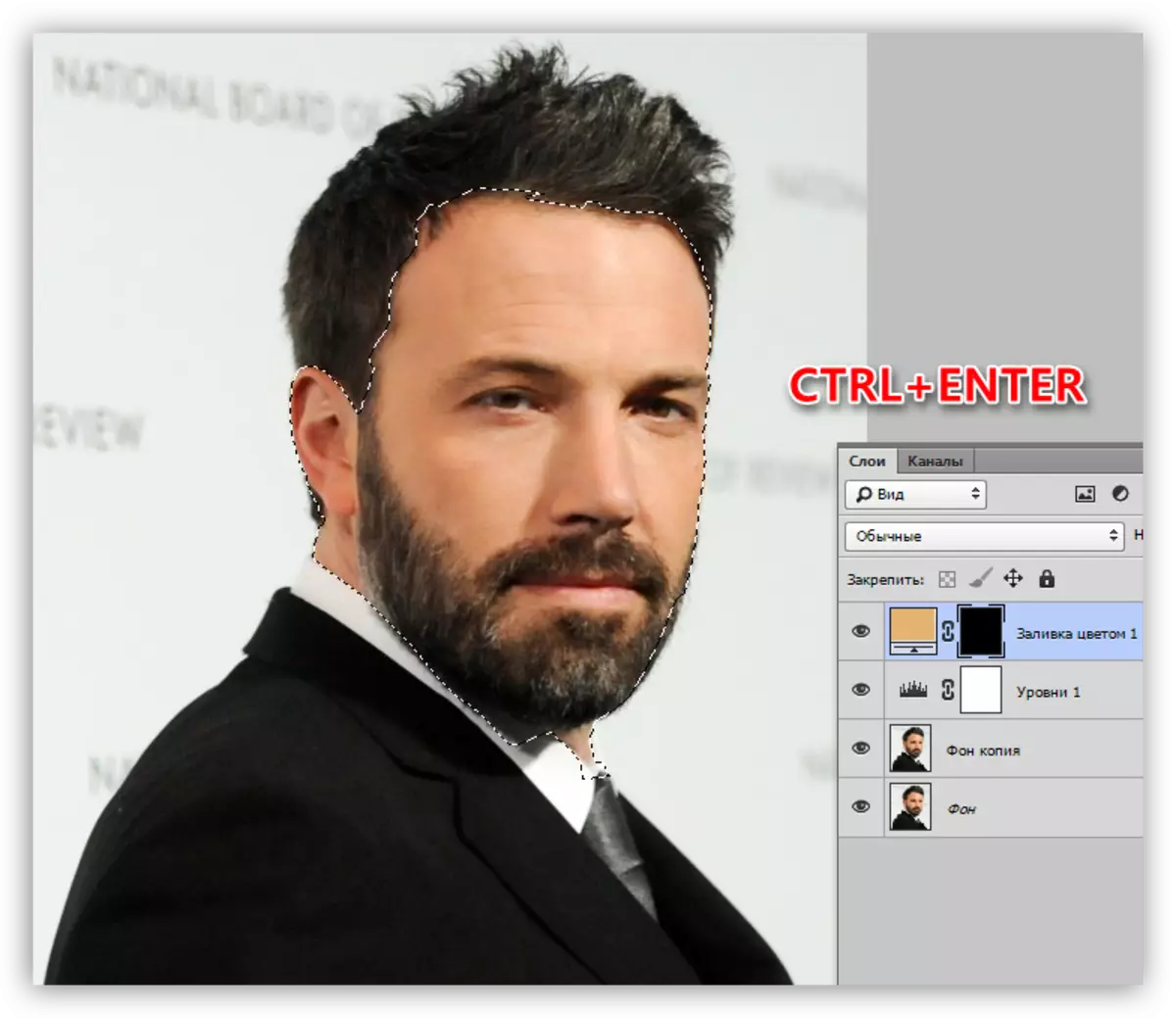
- 是正層「カラー」のマスク上にある、白で選択を注ぎ、Ctrlキー+ Deleteキーの組み合わせをクリックしてください。同時に、それは対応するサイトに表示されます。
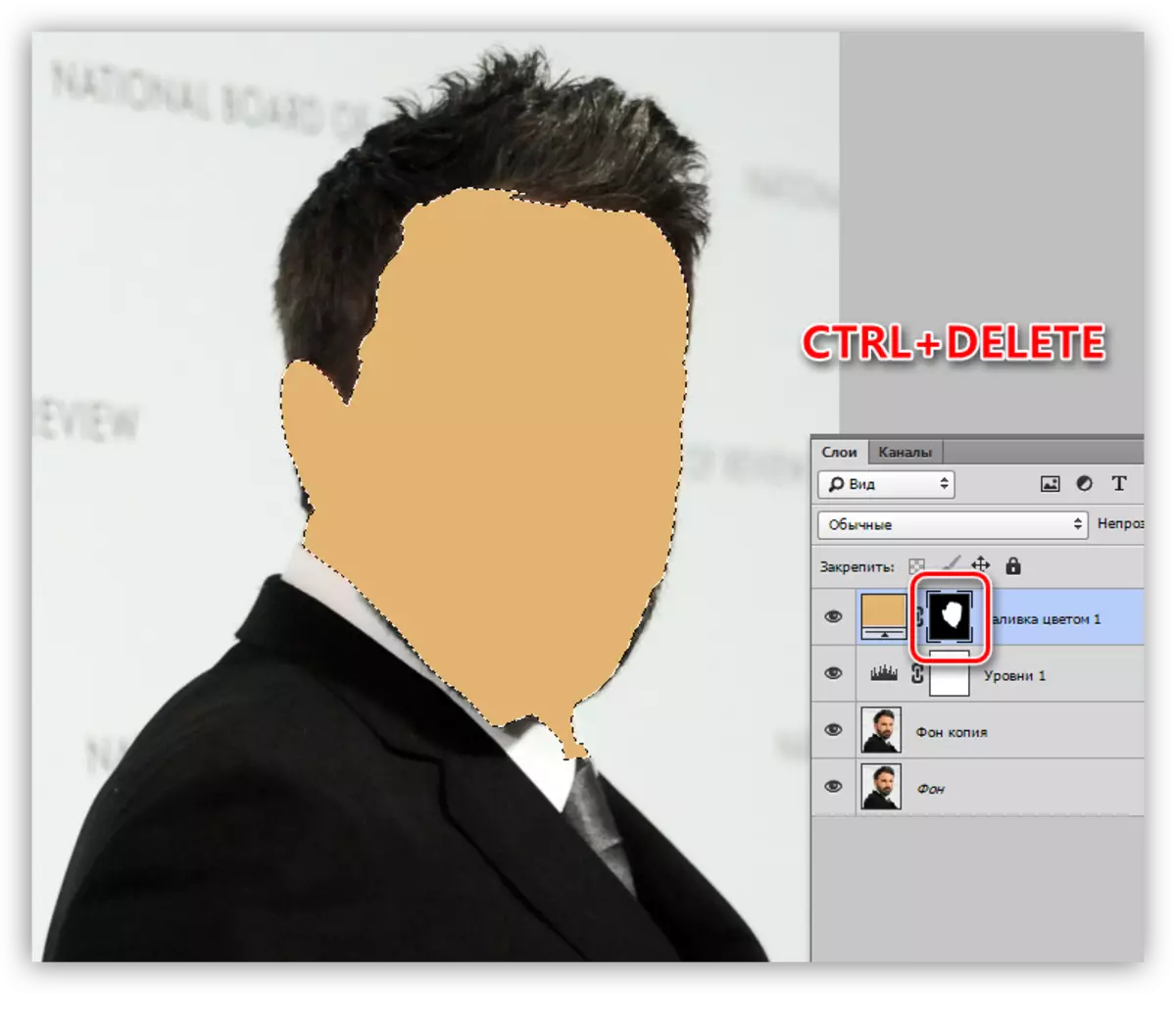
- 私たちは、ホットキーはCtrl + Dで選択範囲を削除し、可視性を取り除く、層の近くに目をクリックしてください。さんがこの要素に名前「レザー」を挙げてみましょう。
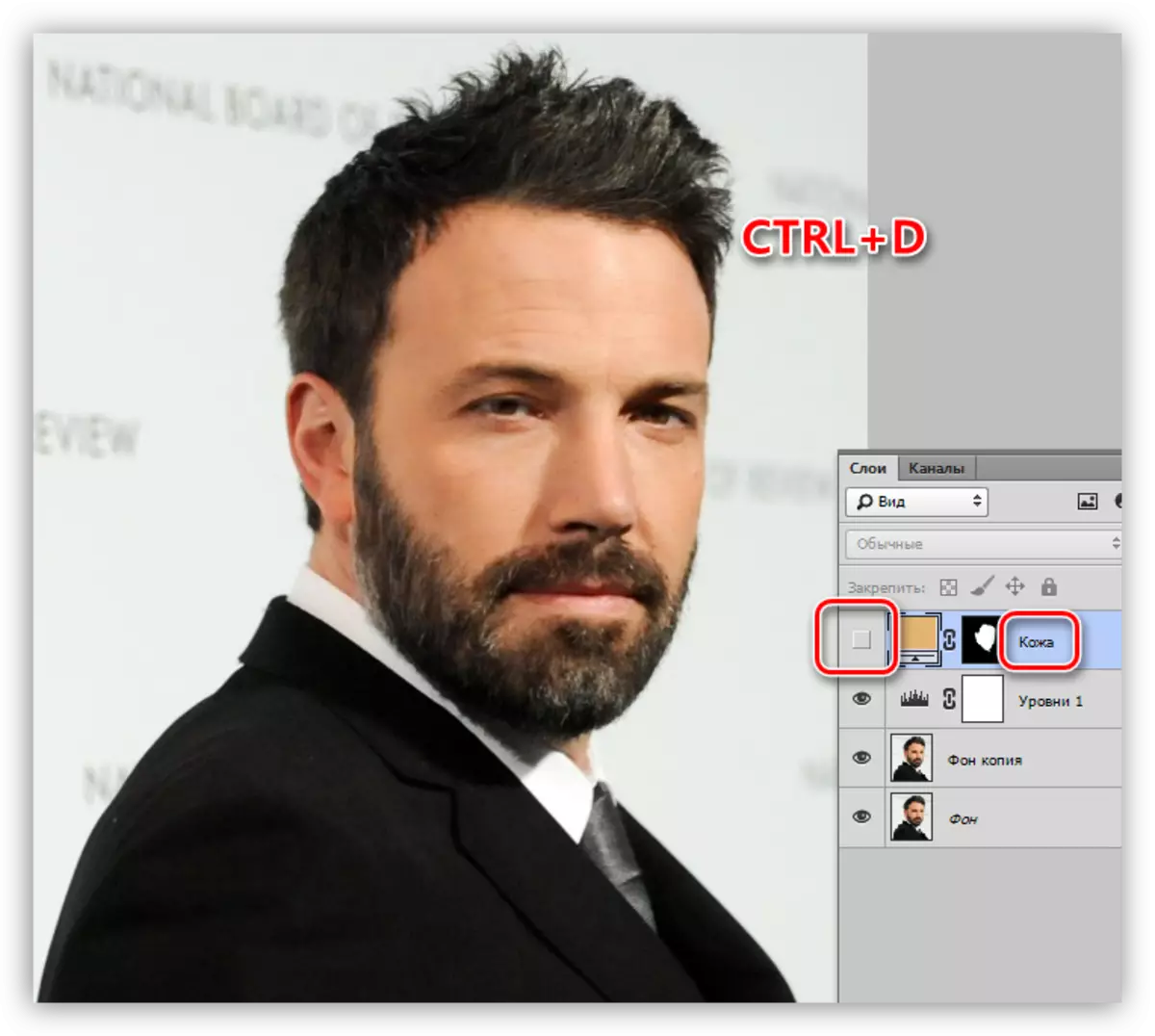
- 別の層「色」を適用します。色合いは、それに応じてパレットを示します。オーバーレイモードは「乗算」に変更し、40から50パーセントに不透明度を軽減する必要があります。この値は、将来的に変更することができます。
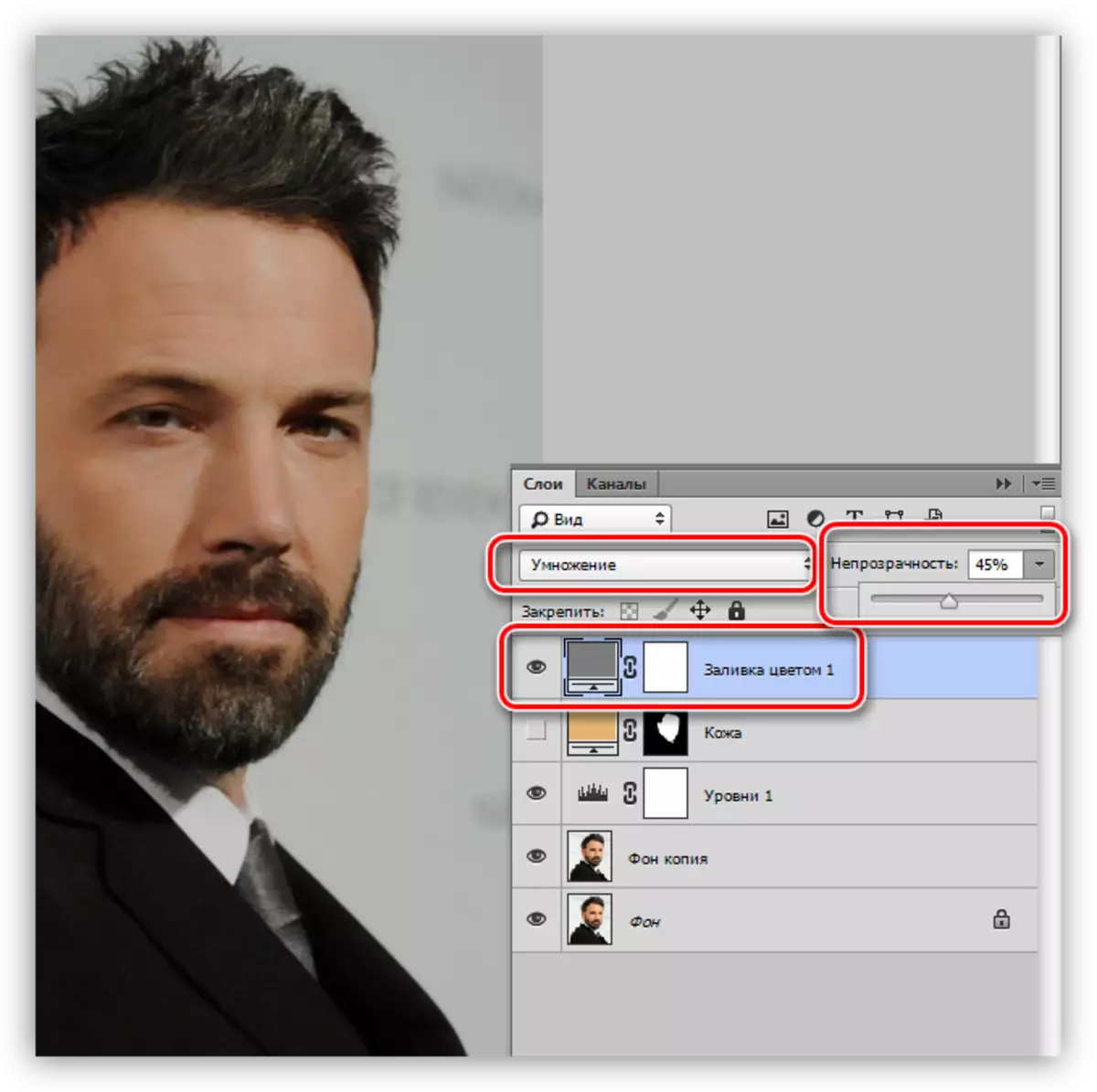
- レイヤーマスクに移動し、黒(Alt + Del)でそれを注ぎました。
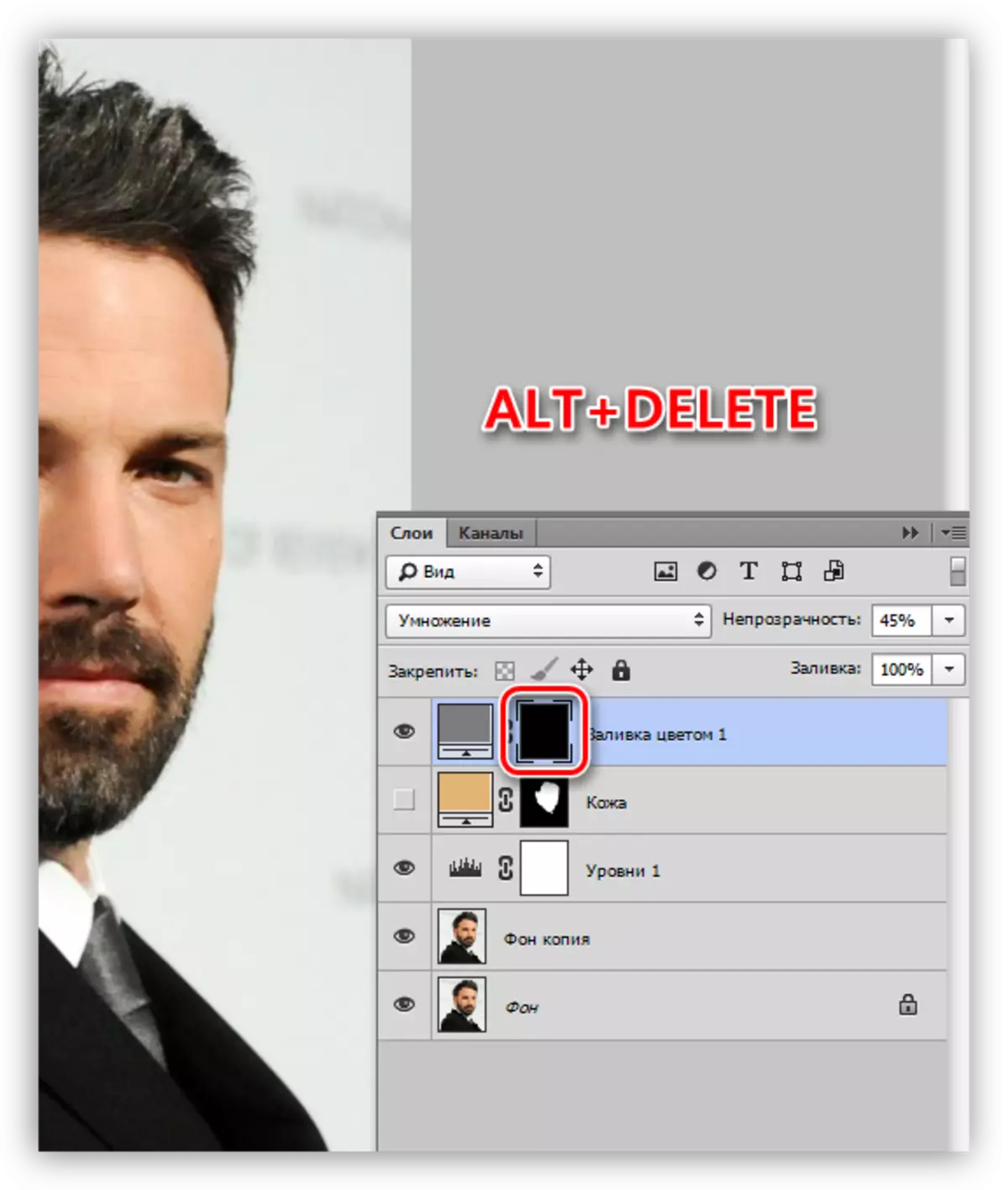
- あなたは覚えているように、我々は、補助層、「レベル」を作成しました。今、彼は影の描画で私たちを助けます。層のミニチュアやスライダー上のLKMのクリークで2回は暗く領域がより顕著にします。
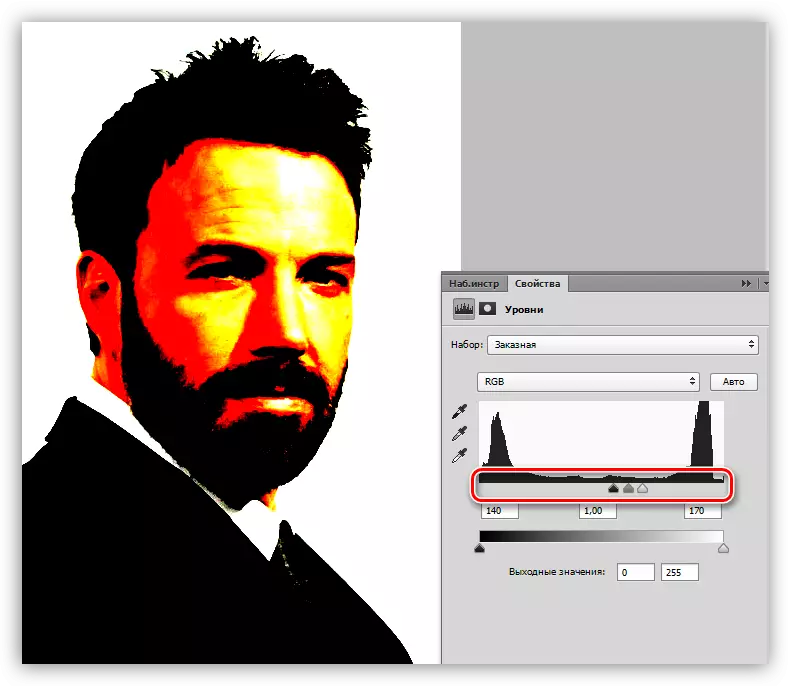
- 私たちは、影を有する層のマスク、およびペンの該当するセクションになります。輪郭を作成した後、我々は塗りつぶしてアクションを繰り返します。最後には、「レベル」をオフにします。
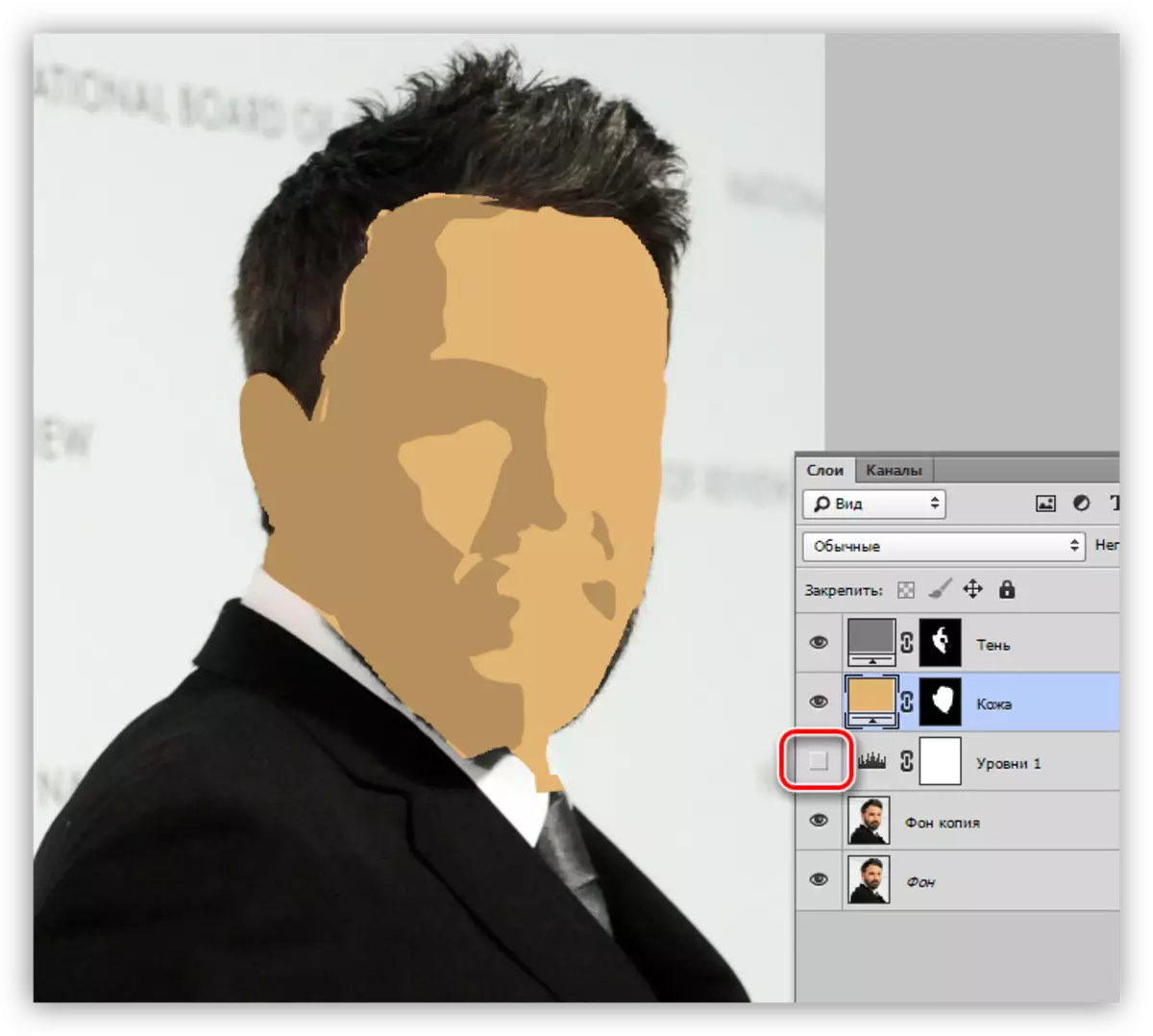
- 次のステップは、私たちの漫画の写真の白い要素のストロークです。アクションのアルゴリズムは、革の場合と同様です。
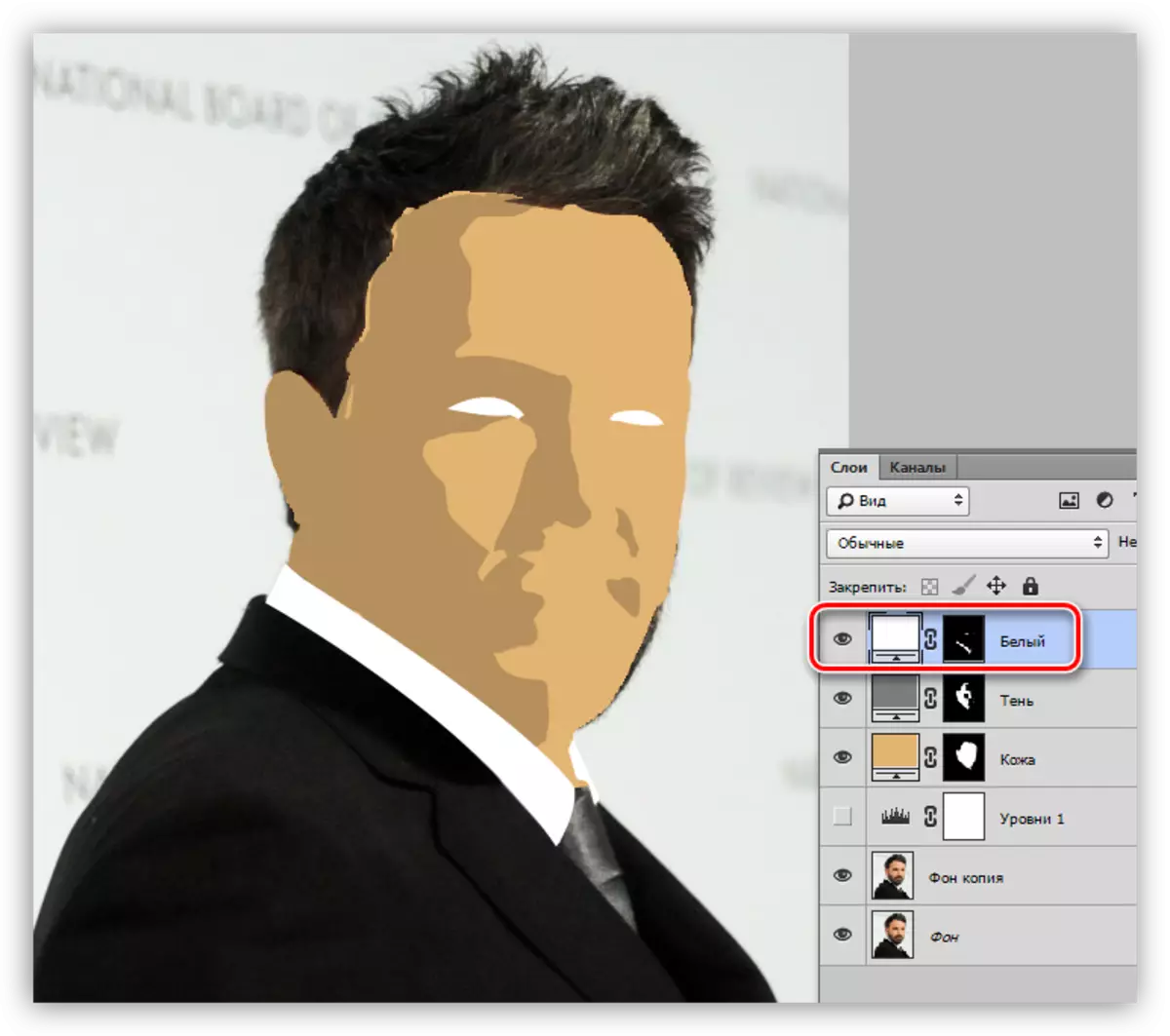
- 私たちは、黒のサイトで手順を繰り返します。
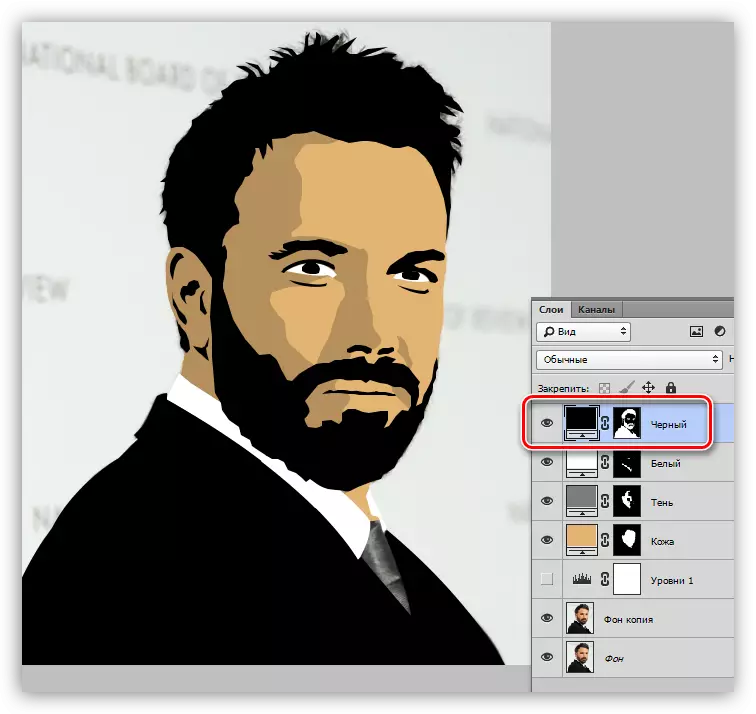
- 次は、グレアを着色する必要があります。ここでは、再び「レベル」と便利な層になるだろう。スライダーの助けを借りて、スナップショットを量ります。
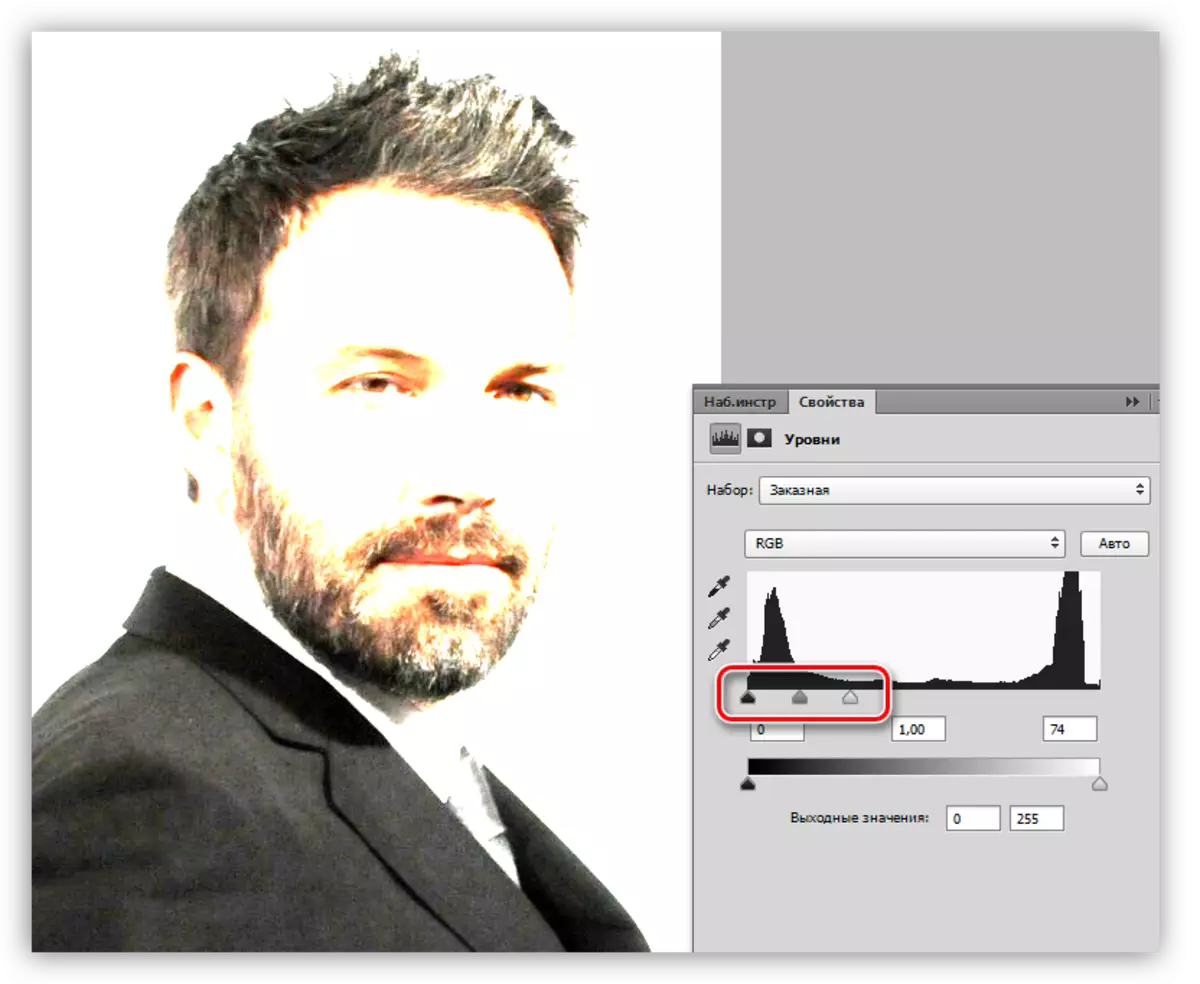
- 塗りつぶしを使用して新しいレイヤーを作成し、グレア、ネクタイ、ジャケットの輪郭を描きます。
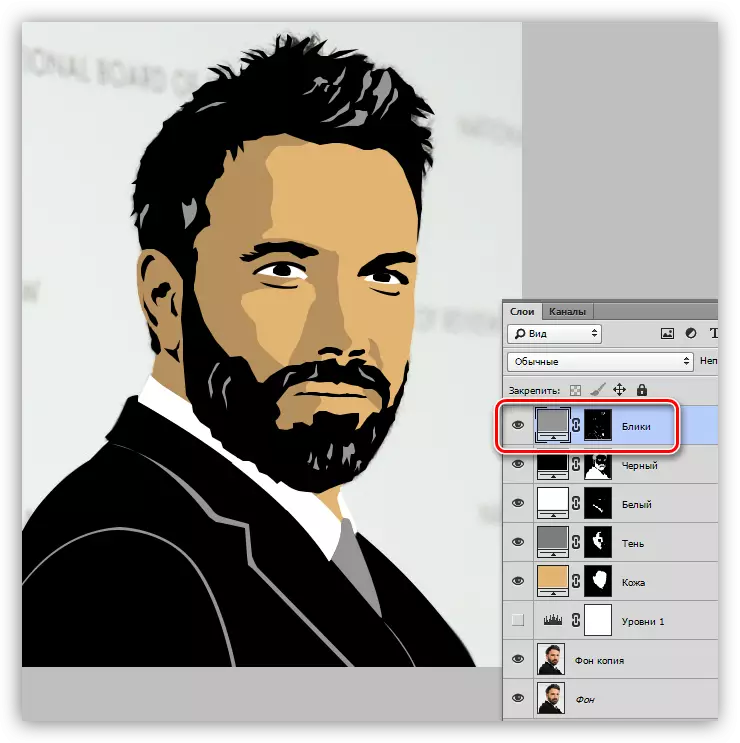
- それは私たちの漫画の写真に背景を追加するだけ残っています。ソースのコピーに移動して、新しいレイヤーを作成します。パレットで定義された色で塗りつぶし。
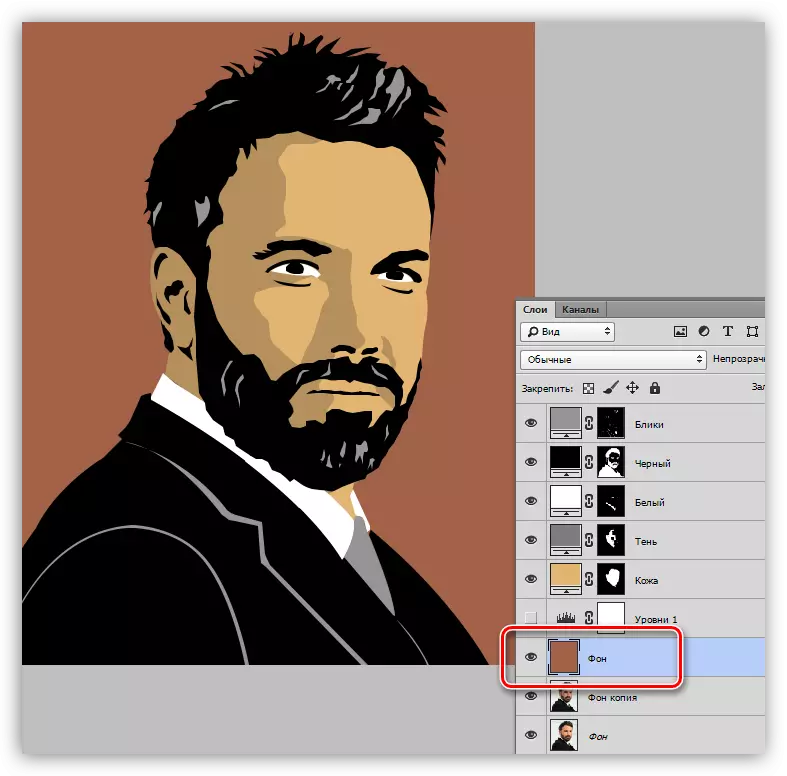
- 短所と「ミス」は、対応する層のマスク上のブラシで作業することによって補正できます。白いブラシは領域にセクションを追加し、黒は削除されます。
私たちの作品の結果は次のとおりです。

あなたが見ることができるように、Photoshopの漫画写真の作成には複雑なものは何もありません。しかし、この作品は面白いですが、かなり面倒です。最初のスナップショットはあなたの時間の数時間かかることがあります。経験は、そのようなフレーム上でキャラクターがどのように見えるか、そしてそれに応じて処理速度が増加するかを認識します。
ペンツールのレッスンを勉強して輪郭のストロークで作用し、そのような画像の描画は困難を引き起こさないであろう。あなたの仕事に頑張ってください。
