
Photos dessinées à la main créées à la main, regardent plutôt intéressantes. De telles images sont uniques et seront toujours à la mode.
S'il y a des compétences et une perfection, vous pouvez faire un cadre de dessin animé de n'importe quelle photo. Dans le même temps, il n'est pas nécessaire de savoir tirer, vous n'avez qu'à avoir Photoshop à portée de main et quelques heures de temps libre.
Dans cette leçon, nous créerons une telle photo à l'aide du code source, de l'outil de stylo et de deux types de couches correctives.
Créer une photo de dessin animé
Toutes les photos ne sont pas également bonnes pour créer un effet de dessin animé. Les images de personnes avec des ombres prononcées, des contours, des reflets, sont les mieux adaptés.
La leçon sera construite autour de cette photo du célèbre acteur:

Conversion d'une image en dessin animé se produit en deux étapes - préparation et coloration.
Préparation
La préparation réside dans la sélection de couleurs pour le travail, pour laquelle il est nécessaire de diviser l'image dans certaines zones.
Pour atteindre l'effet souhaité, nous diviserons l'instantané comme celui-ci:
- Cuir. Pour la peau, choisissez une nuance avec une valeur numérique de E3B472.
- Ombre faire gris 7d7d7d.
- Les cheveux, la barbe, le costume et les zones qui déterminent les contours des caractéristiques du visage seront absolument noirs - 000000.
- Un collier chemise et des yeux devraient être blancs - Fffff.
- L'éblouissement doit faire une ombre légèrement plus légère. Code hexadécuel - 959595.
- Contexte - A26148.

L'outil que nous allons travailler aujourd'hui - stylo. S'il y a des difficultés avec son application, lisez l'article sur notre site Web.
Leçon: Outil de stylo dans Photoshop - Théorie et pratique
Coloration
L'essence de la création de la photo de dessin animé réside dans la course des zones ci-dessus "plumes" avec le remplissage suivant avec la couleur correspondante. Pour faciliter l'édition des couches obtenues, nous utilisons un truc: au lieu du remplissage habituel, nous utilisons la couche de correction "couleur" et nous l'allumerons avec un masque.
Commençons donc à peindre M. Affleck.
- Nous faisons une copie de la photo d'origine.
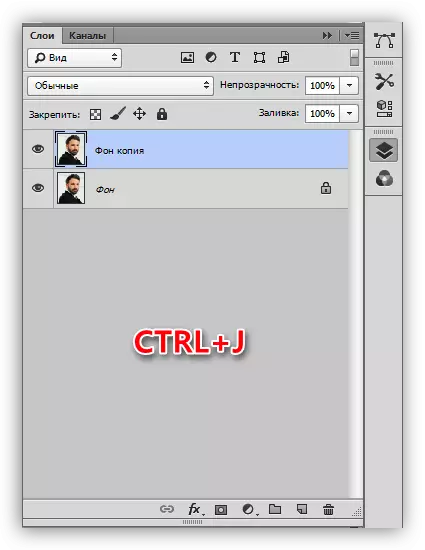
- Créez immédiatement une couche de correction «Niveaux», il sera utile plus tard.
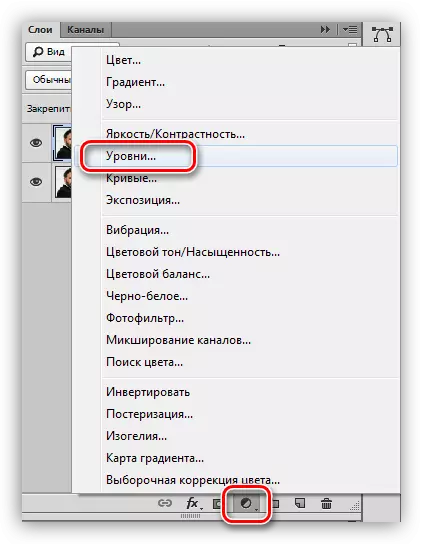
- Appliquer la couche de correction "couleur",
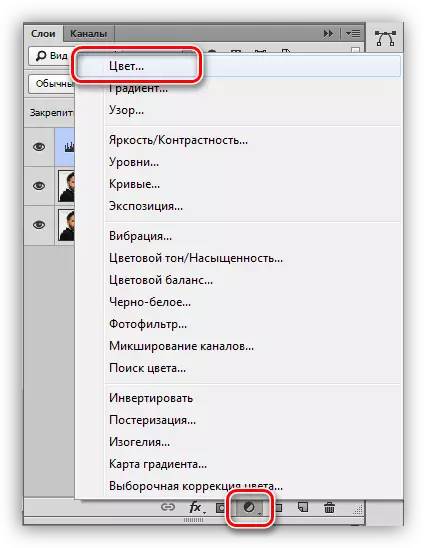
Dans les paramètres dont nous prescrivons l'ombre souhaitée.
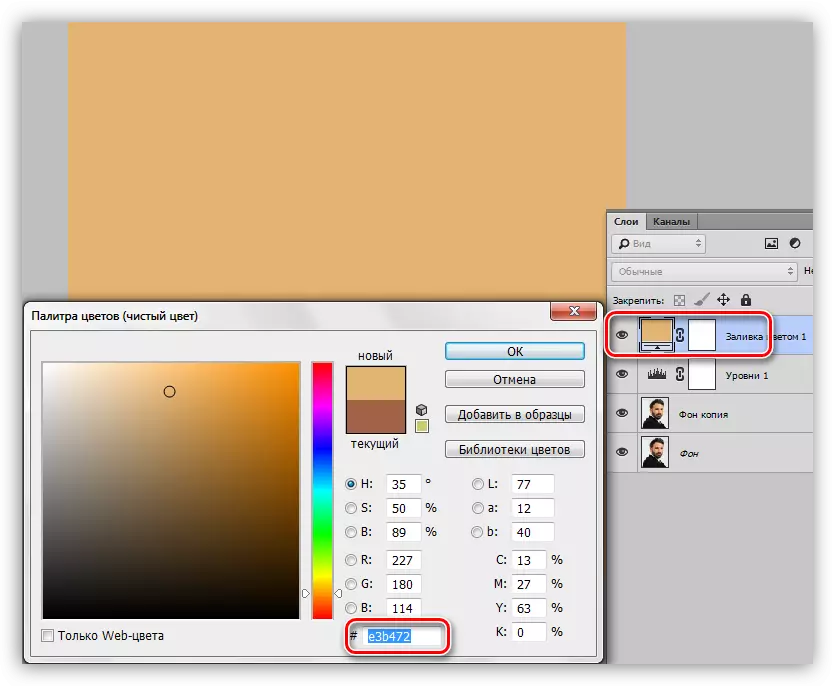
- Appuyez sur la touche D du clavier, réinitialisant ainsi les couleurs (principale et arrière-plan) aux valeurs par défaut.
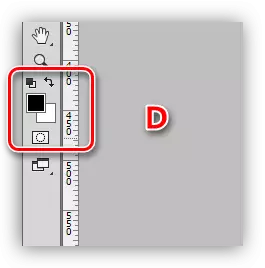
- Allez au masque de la couche corrective "Couleur" et appuyez sur la combinaison des touches Alt + Suppr. Cette action va peindre le masque en noir et complètement des plaques de cuisson.
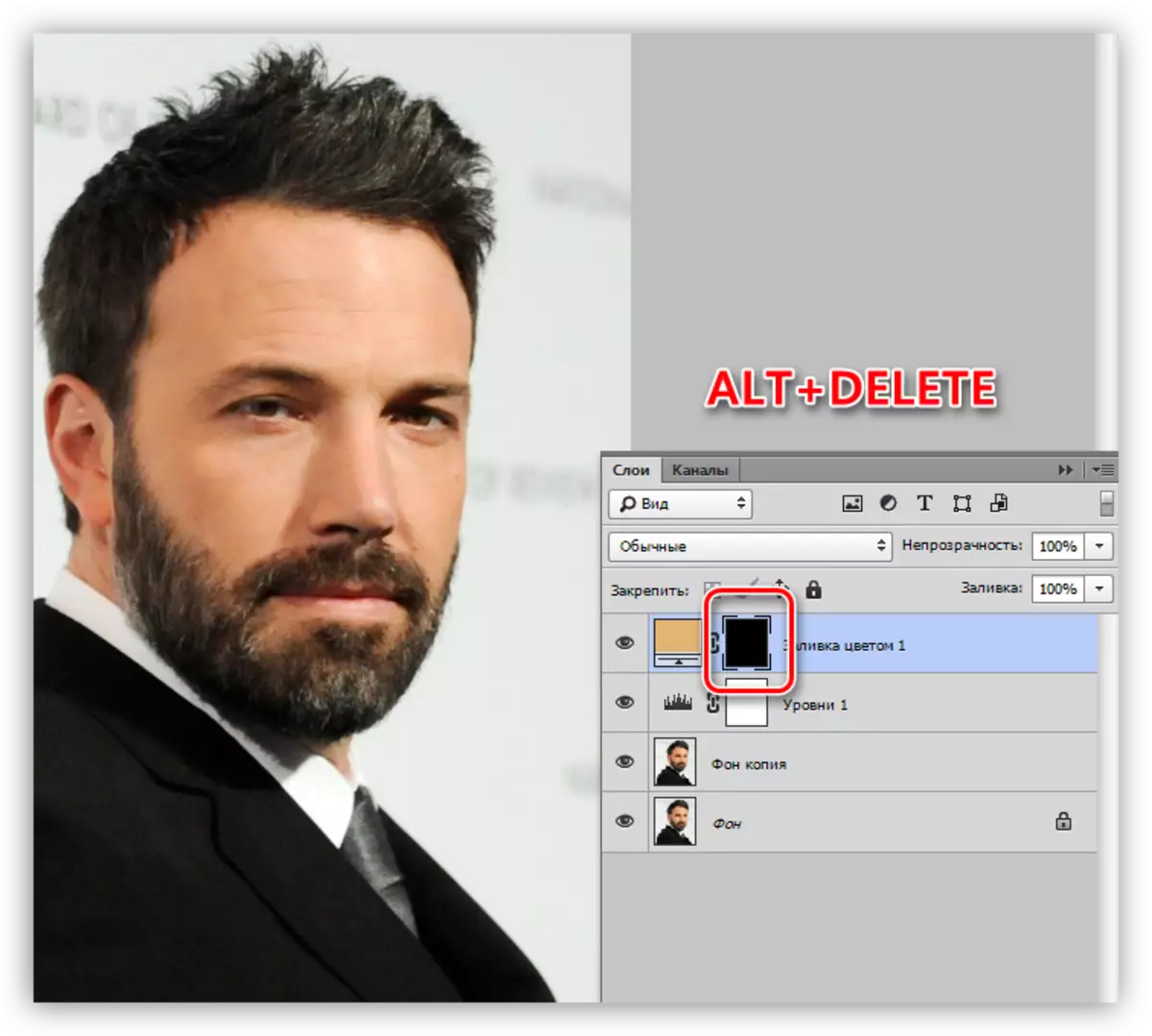
- Il est temps de passer à la "plume" de la peau. Activez l'outil et créez un contour. Veuillez noter que nous devons allouer toutes les zones, y compris l'oreille.
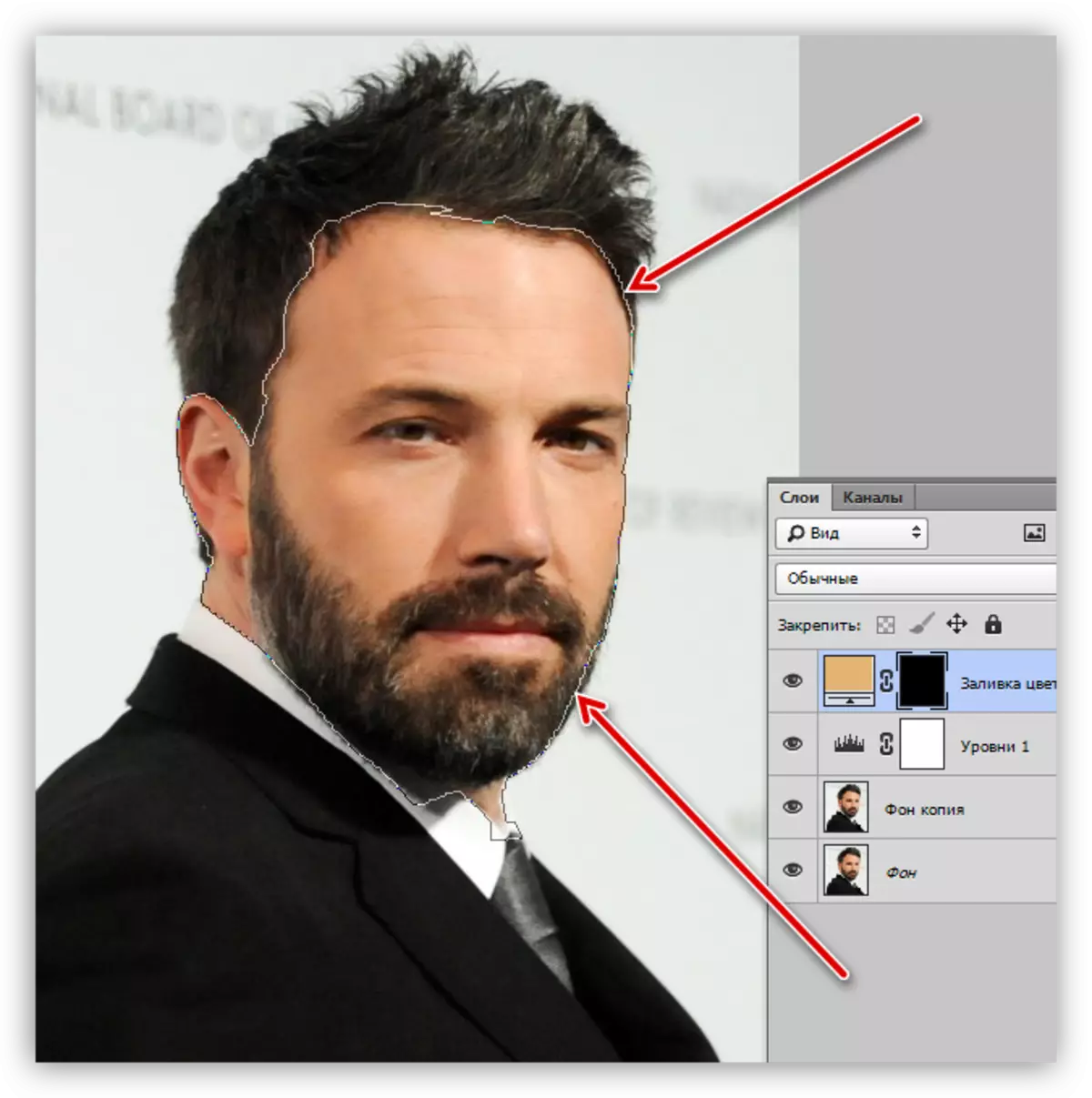
- Pour convertir le circuit en zone sélectionnée, appuyez sur la combinaison Ctrl + Entrée de touche.
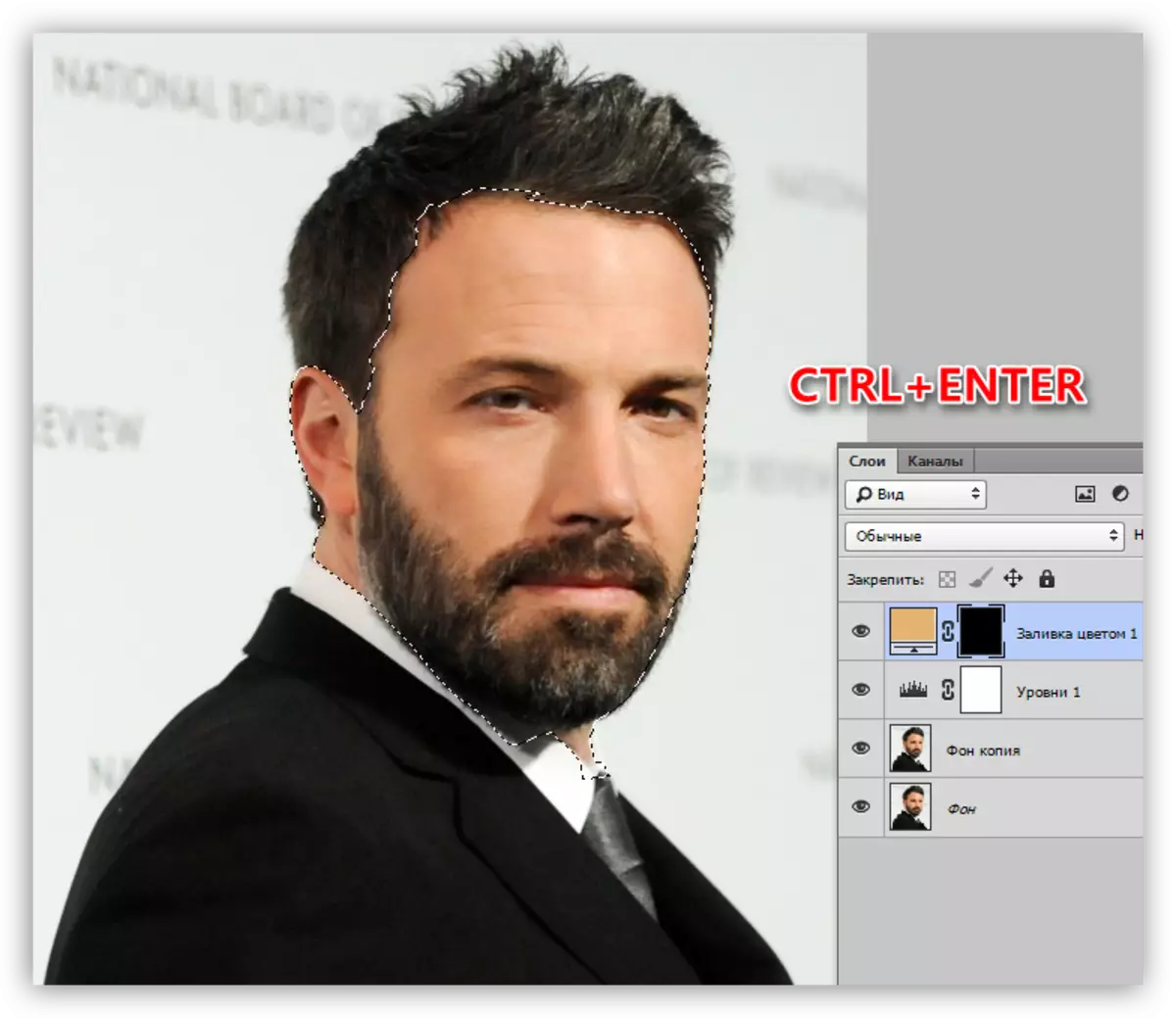
- Étant sur le masque de la couche corrective "Couleur", cliquez sur la combinaison CTRL + Supprimer la touche, versant la sélection avec blanc. Dans le même temps, il sera visible pour le site correspondant.
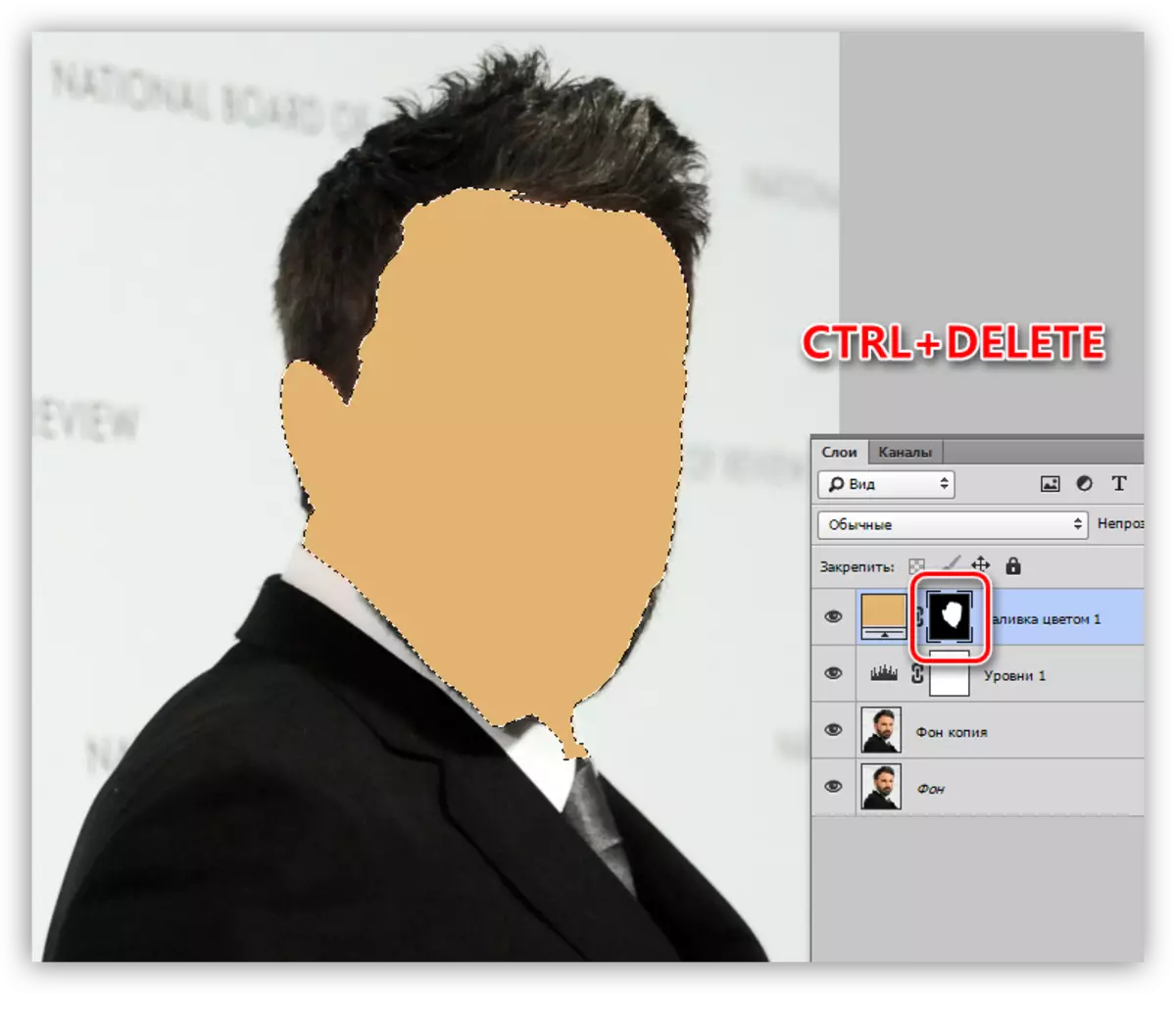
- Nous supprimons la sélection par les touches de raccourci CTRL + D et cliquez sur l'oeil près du calque, en supprimant la visibilité. Donnons à cet élément le nom "cuir".
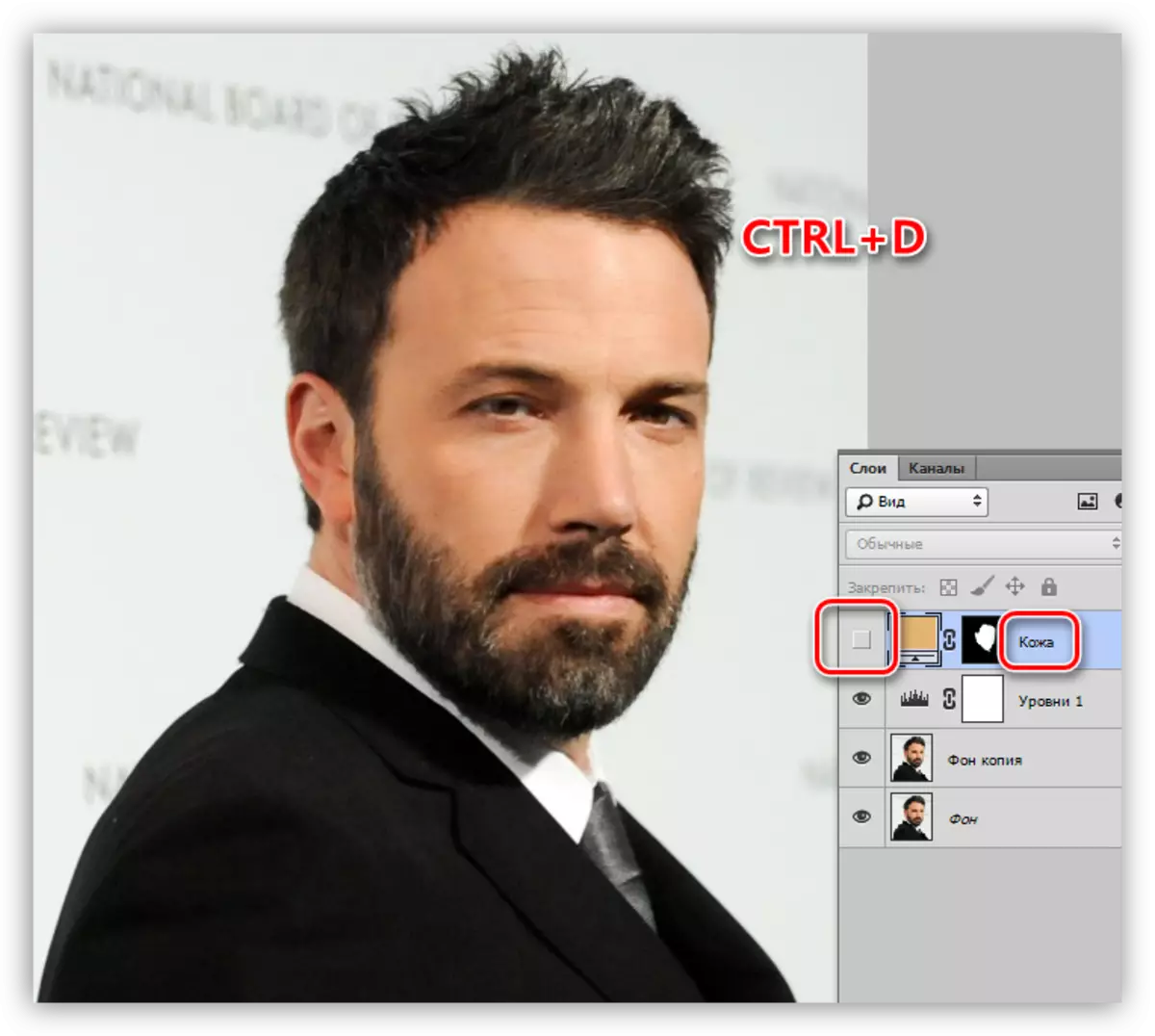
- Appliquer une autre couche "couleur". Teinte présenter une palette en conséquence. Le mode de superposition doit être modifié en "multiplication" et réduire l'opacité à 40 à 50%. Cette valeur peut être modifiée à l'avenir.
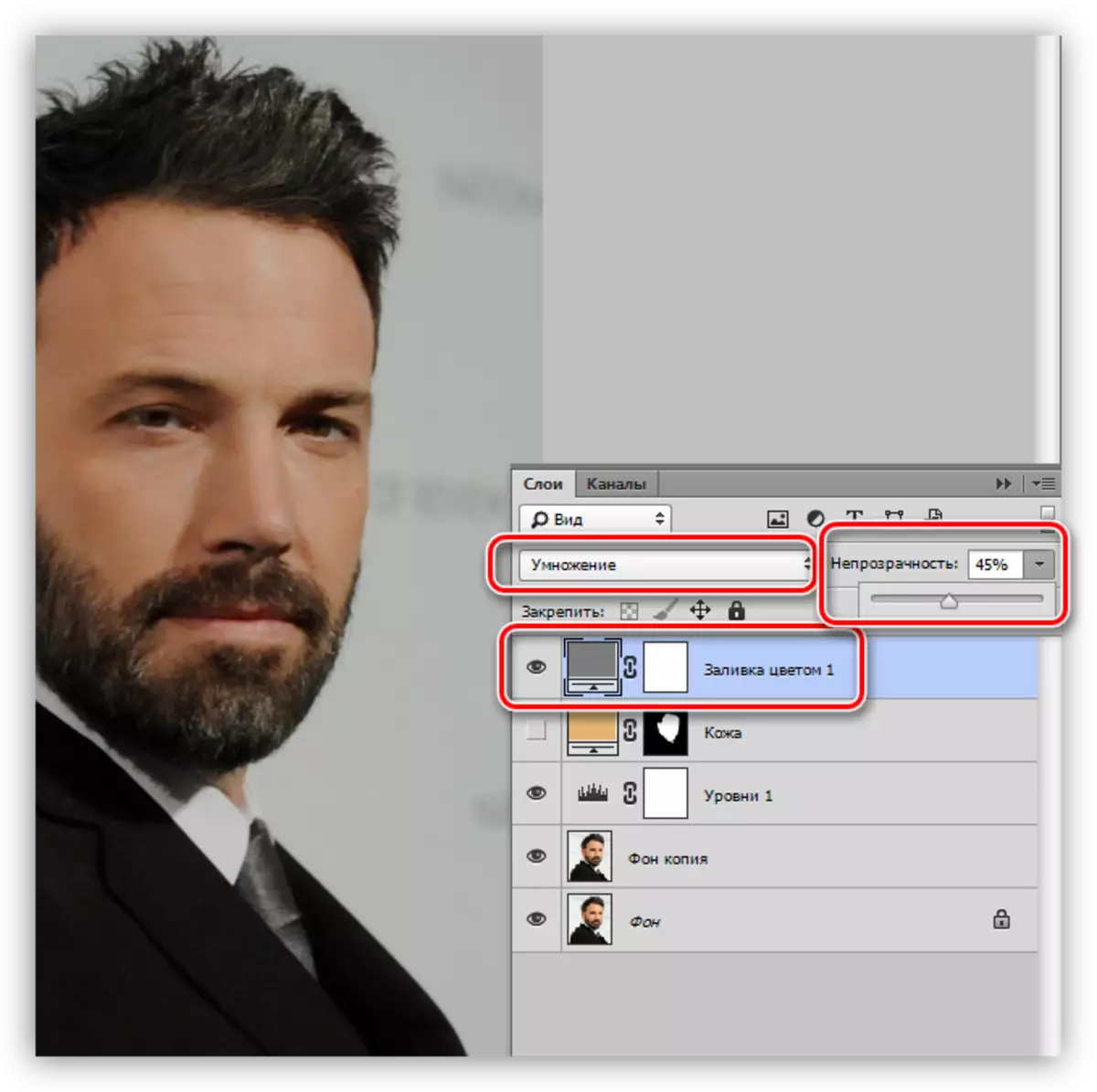
- Allez au masque de couche et versez-le en noir (Alt + Suppr).
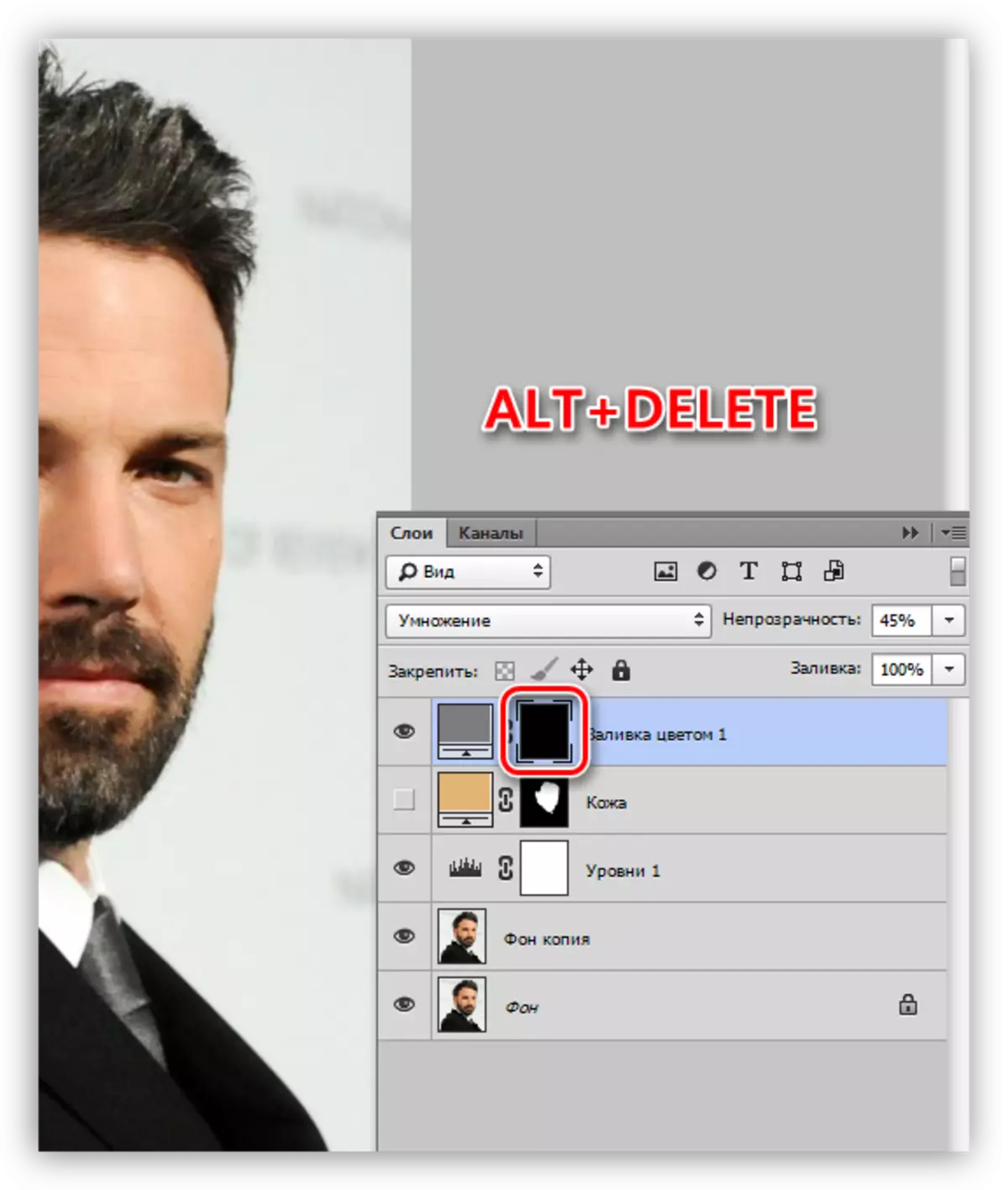
- Comme vous vous en souvenez, nous avons créé la couche auxiliaire "niveaux". Maintenant, il nous aidera à dessiner l'ombre. Deux fois avec la clique de LKM sur la couche miniature et les curseurs rendent les zones obscènes plus prononcées.
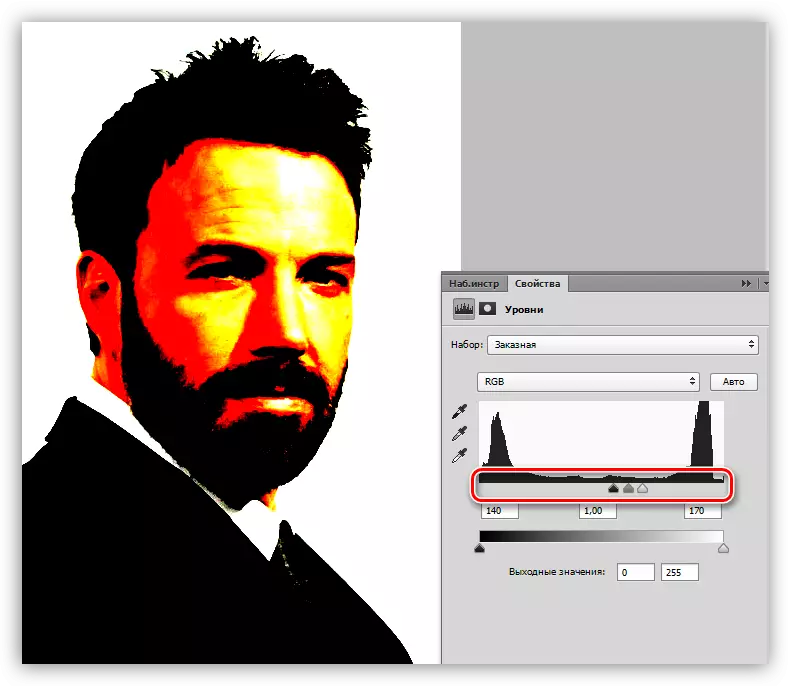
- Nous devenons sur le masque de la couche avec l'ombre et les sections pertinentes du stylo. Après avoir créé le contour, nous répétons l'action avec le remplissage. À la fin, désactivez les "niveaux".
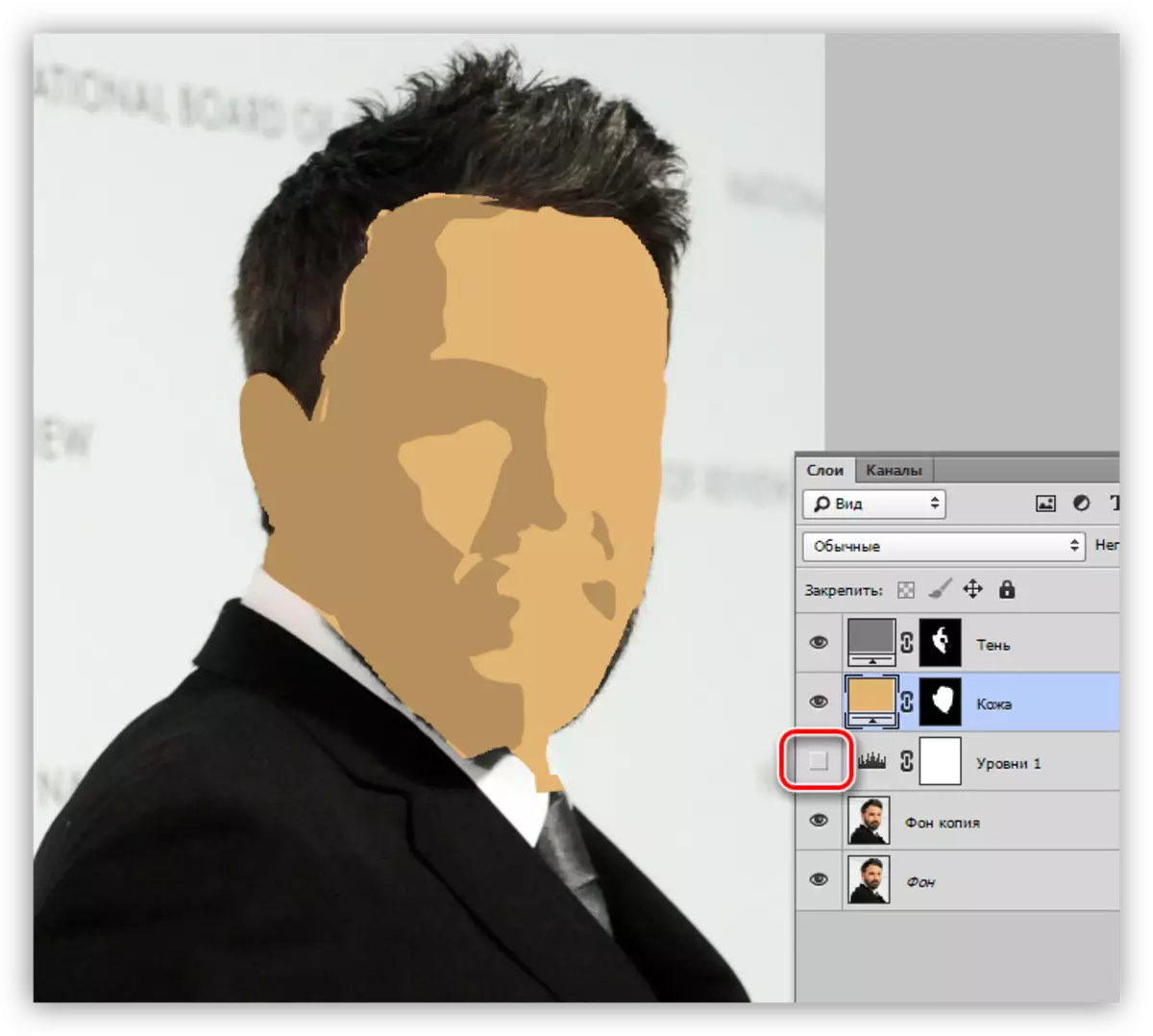
- La prochaine étape est la course des éléments blancs de notre photo de dessin animé. L'algorithme d'actions est la même que dans le cas du cuir.
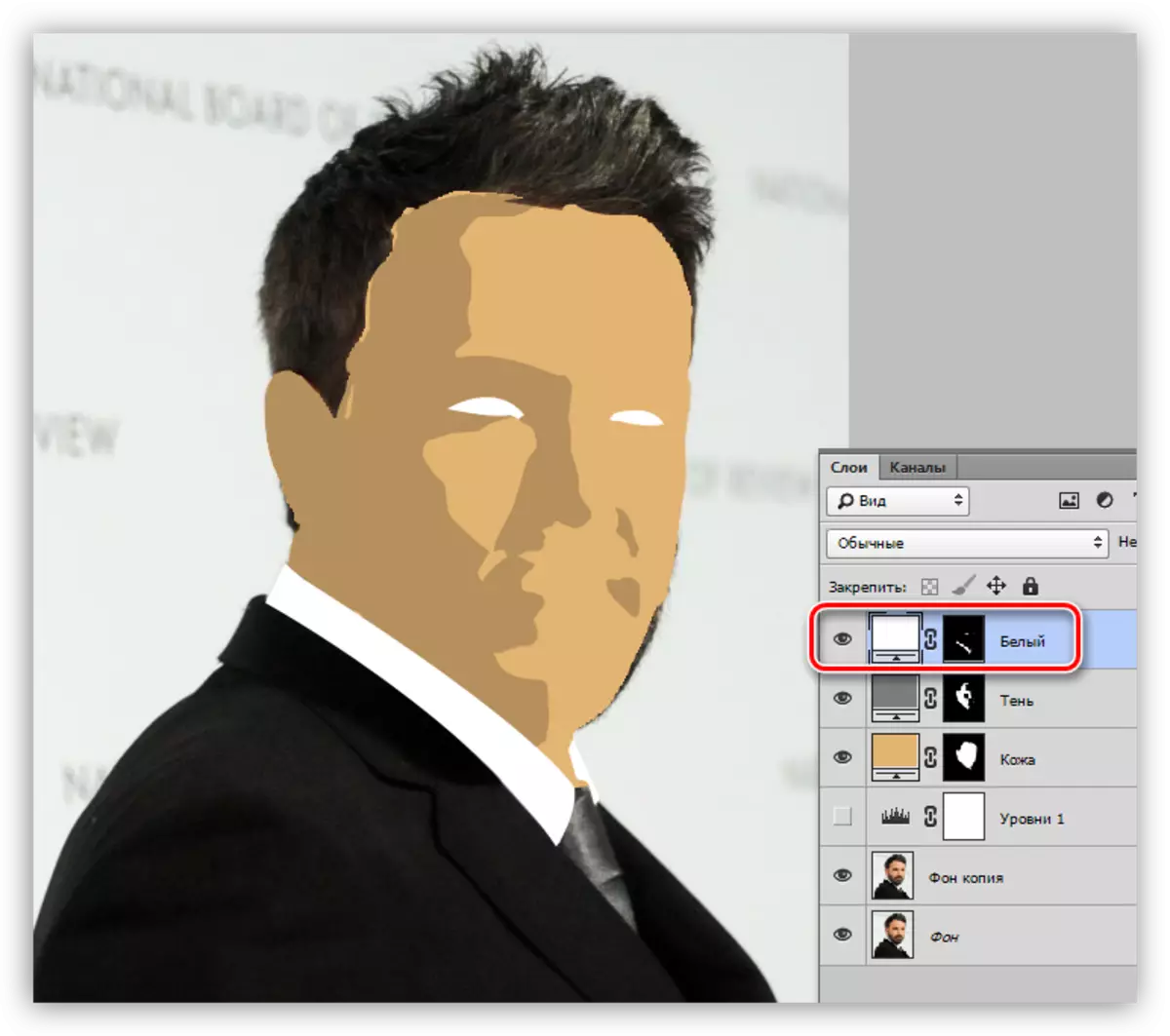
- Nous répétons la procédure avec des sites noirs.
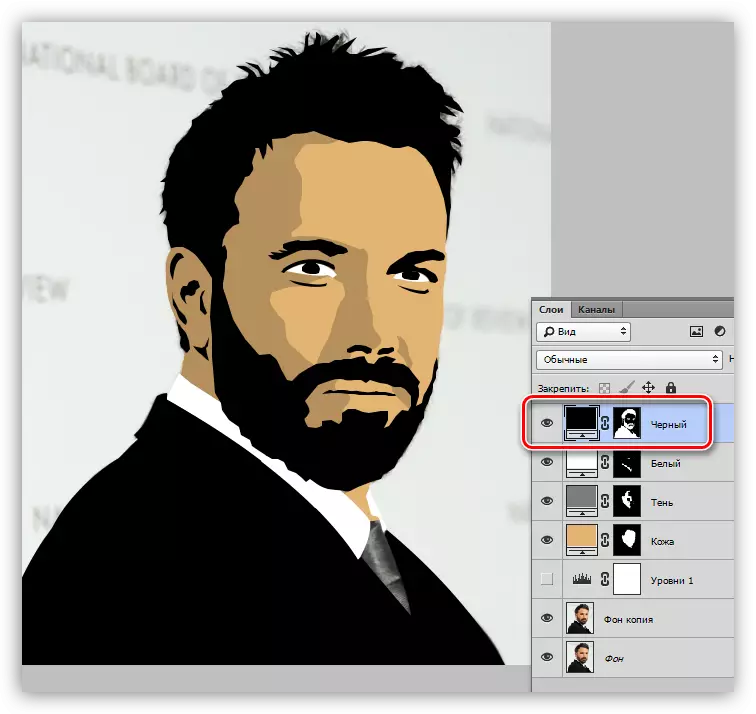
- Suivant devrait être un éblouissement à colorier. Ici, nous allons à nouveau venir dans une couche pratique avec des "niveaux". Avec l'aide du curseur, pesez l'instantané.
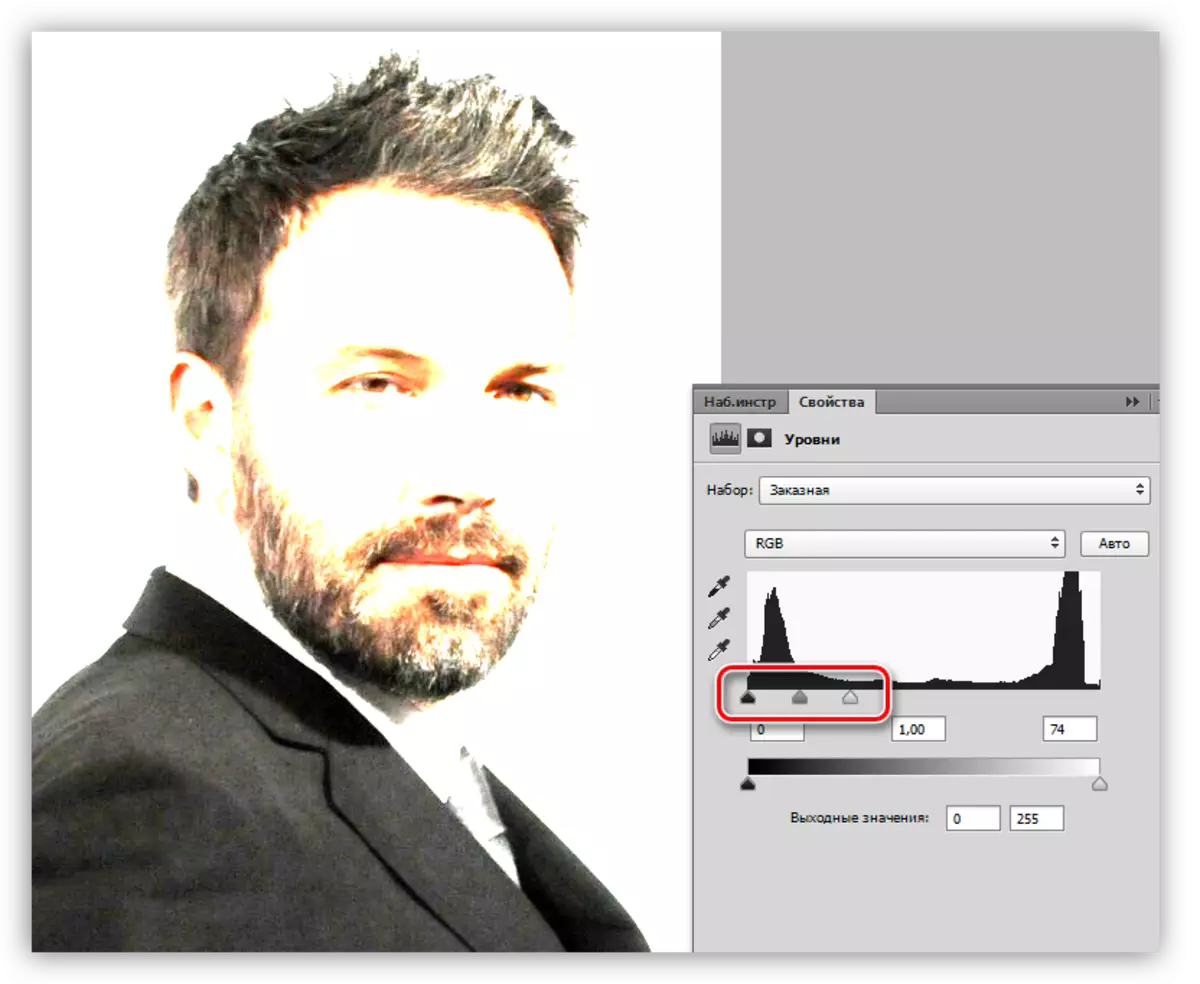
- Créez un nouveau calque avec remplissage et étirez des reflets, une cravate, des contours de veste.
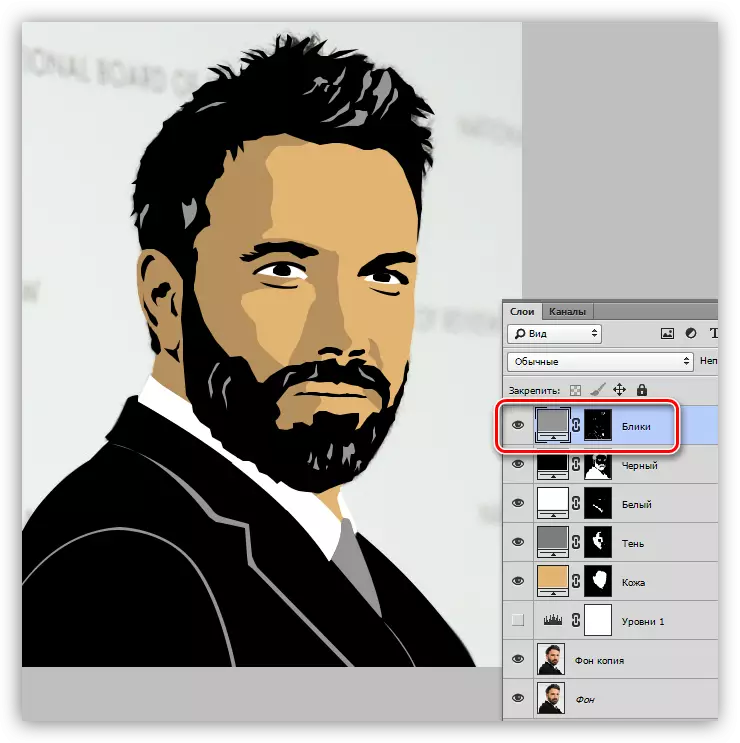
- Il reste seulement d'ajouter de l'arrière-plan à notre photo de notre dessin animé. Accédez à une copie de la source et créez un nouveau calque. Remplissez-le de couleur définie par la palette.
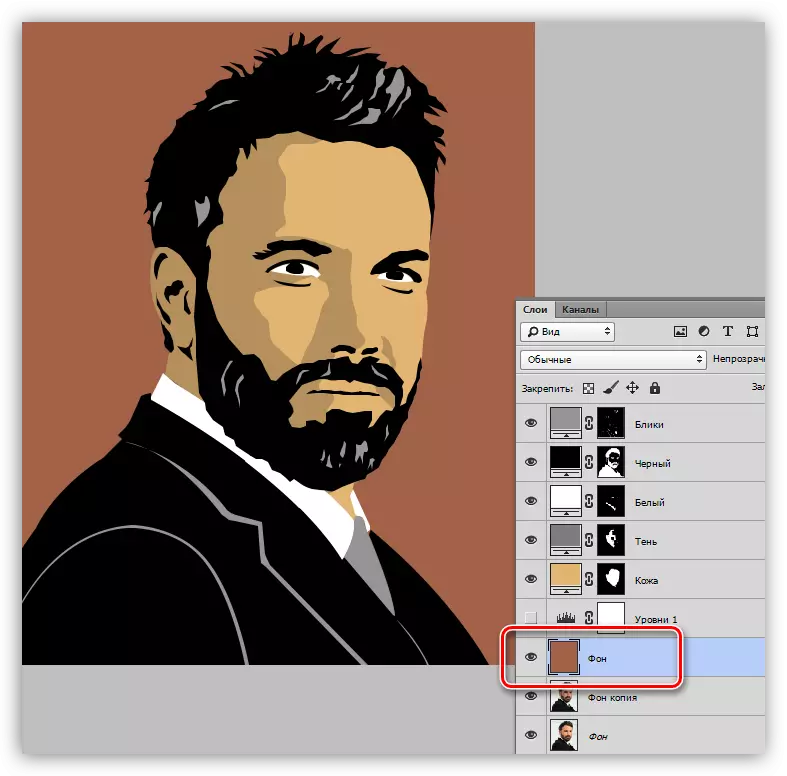
- Les inconvénients et les "raques" peuvent être corrigés en travaillant avec une brosse sur le masque de la couche correspondante. La brosse blanche ajoute des sections à la zone et la suppression noire.
Le résultat de nos œuvres est la suivante:

Comme vous pouvez le constater, rien de compliqué dans la création d'une photo de dessin animé dans Photoshop. Ce travail est intéressant, cependant, tout à fait laborieux. Le premier instantané peut emporter quelques heures de votre temps. L'expérience sera consciente de la façon dont le personnage devrait ressembler à un tel cadre et, en conséquence, la vitesse de traitement augmentera.
Assurez-vous d'étudier la leçon sur l'outil de stylo, entraînez-vous dans la course des contours et le dessin de telles images ne causera pas de difficultés. Bonne chance dans votre travail.
