
Käsitsi joonistatud fotod, mis on loodud käsitsi, vaata üsna huvitavaid. Sellised pildid on unikaalsed ja on alati moes.
Kui on mõningaid oskusi ja täiuslikkust, saate teha koomiksist raami mis tahes fotost. Samal ajal ei ole vaja teada, kuidas joonistada, teil on vaja ainult Photoshopi käes ja paar tundi vaba aega.
Selles õppetund me loome sellise foto kasutades lähtekoodi, pliiatsi tööriista ja kahte tüüpi korrigeerivate kihtide.
Koomiksifoto loomine
Mitte kõik fotod ei ole võrdselt head, et luua cartoon mõju. Pilte inimesi, kellel on väljendunud varjud, kontuurid, pimestavad, sobivad kõige paremini.
Õppetund ehitatakse selle foto kuulsa näitleja:

Pildi teisendamine koomiks tekib kahes etapis - ettevalmistamine ja värvimine.
Ettevalmistamine
Ettevalmistus seisneb värvide valimisel tööle, mille jaoks on vaja jagada pildi teatud tsoonidele.
Soovitud mõju saavutamiseks jagame sellist hetkepilt:
- Nahk. Naha jaoks valige toon, mille numbriline väärtus E3B472.
- Shadow teeb halli 7d7d7d.
- Juuksed, habe, kostüüm ja need alad, mis määravad näo omaduste kontuurid, on absoluutselt must - 000000.
- Kraede särk ja silmad peaksid olema valged fffff.
- Pimestav peab tegema kergelt kergem vari. Hex-kood - 959595.
- Taust - A26148.

Tööriist, mida me töötame täna - pliiats. Kui on raskusi selle rakendamisega lugege meie veebisaidi artiklit.
Õppetund: Pliiatsi tööriista Photoshop - teooria ja praktika
Värvimine
Sisuliselt loomise Cartoon Photo asub insult ülaltoodud tsoonide "sulgede" koos järgneva täitke vastava värvi. Saadud kihtide muutmiseks kasutame ühe trikki: tavalise täitmise asemel kasutame paranduslahti "Värv" ja me muudame seda maskiga.
Nii alustame maalima hr Afflecki.
- Teeme koopia algsest pildist.
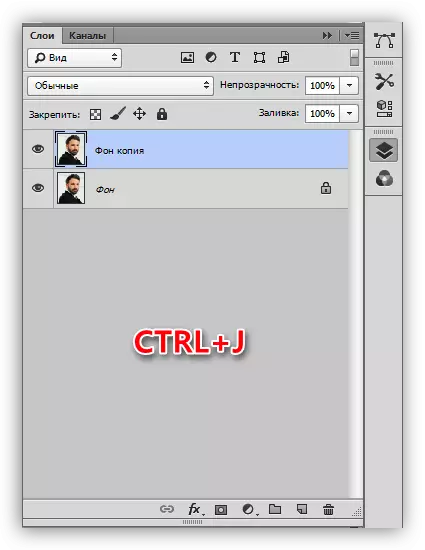
- Kohe looge korrigeerimiskiht "tasemed", see tulevad mugavasse hiljem.
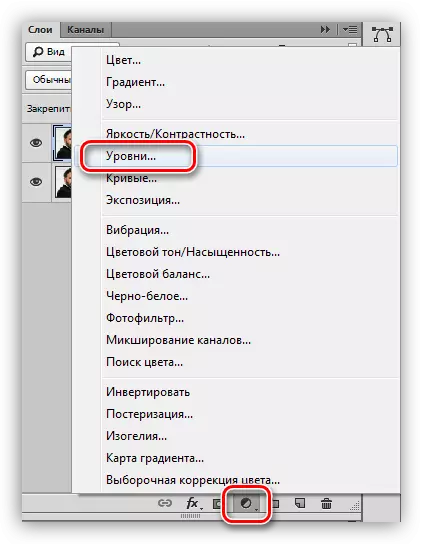
- Rakenda korrektsiooniskihi "Värv",
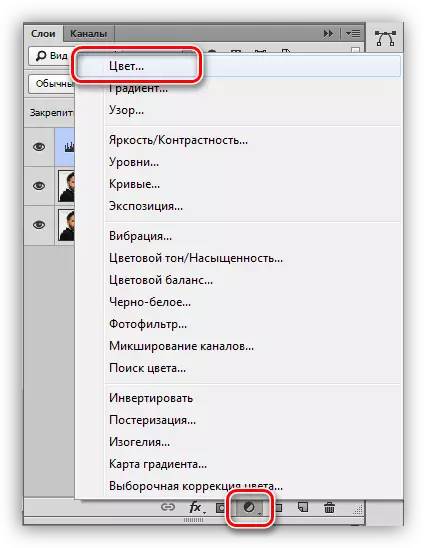
Seadetes, mille seadistusi kirjutame soovitud varju.
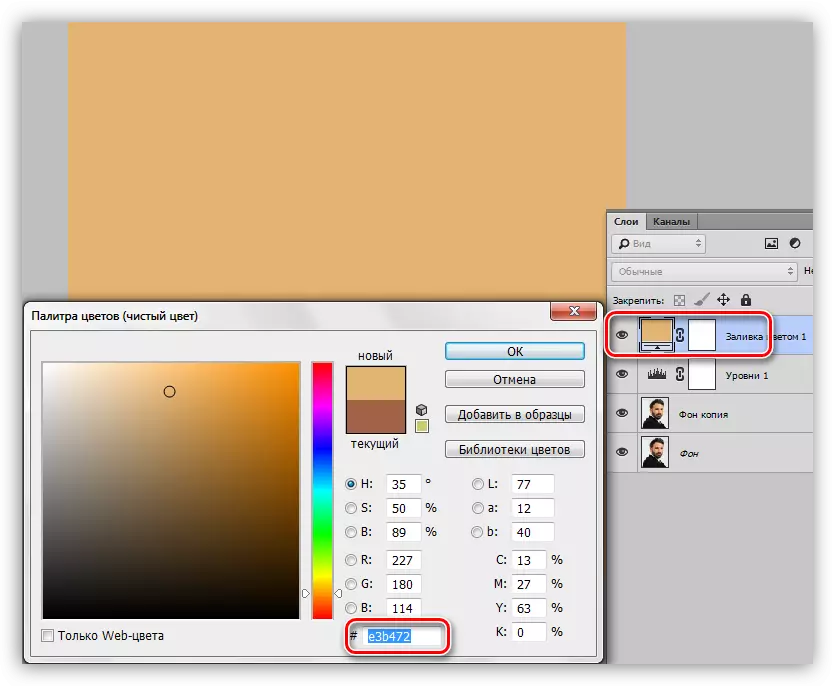
- Vajutage klaviatuuril klahvi D-klahvi, lämmatades seeläbi värvid (peamine ja taust) vaikeväärtustega.
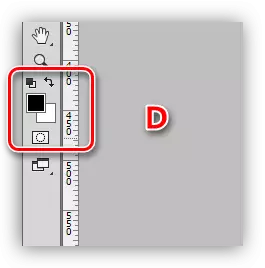
- Mine maski parandusse kihi "värvi" ja vajutage kombinatsioon Alt + Kustuta võtmed. See tegevus maalige mask musta ja täielikult pliidiplaadi.
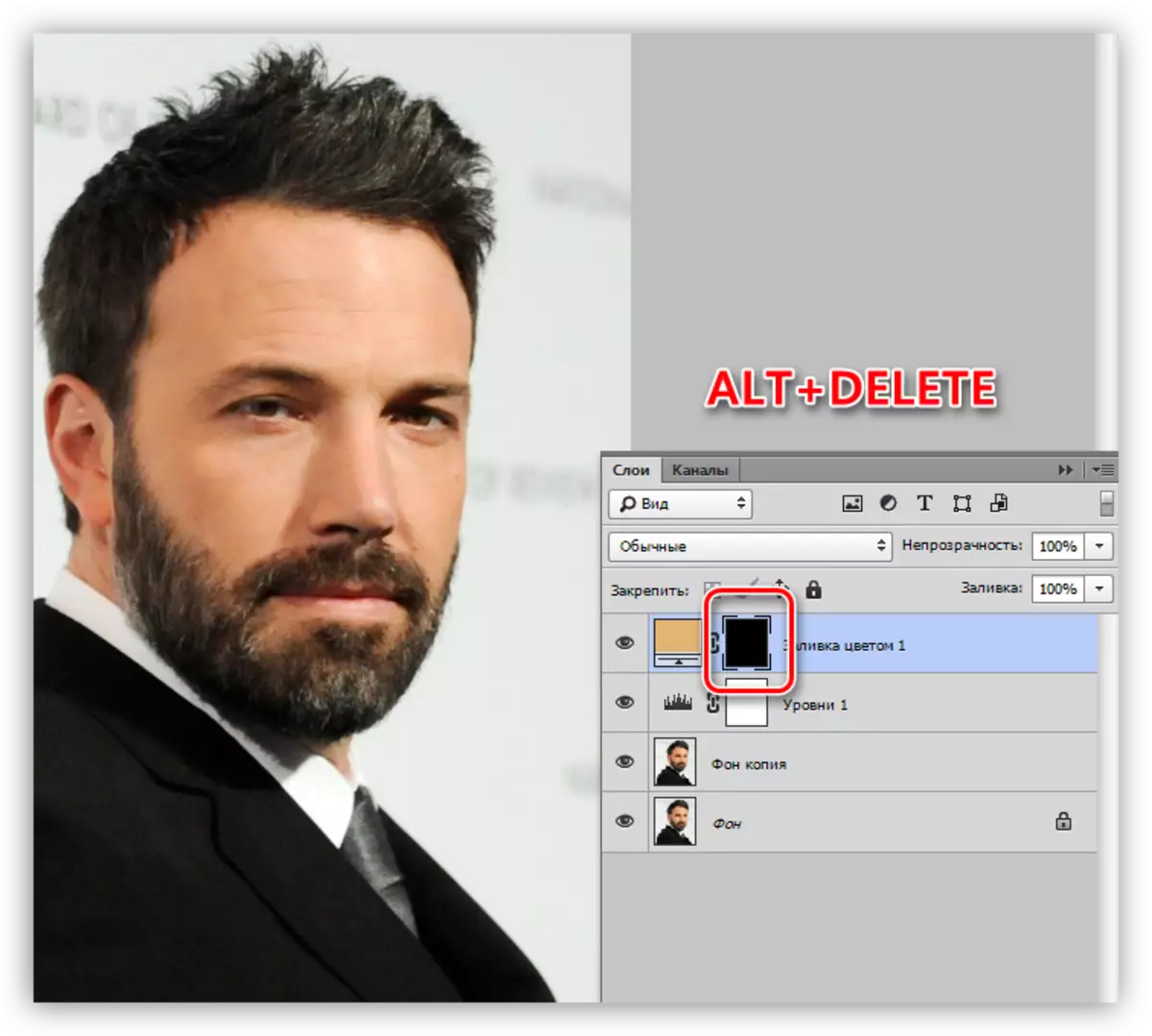
- On aeg jätkata naha löögi "sulgede". Aktiveerige tööriist ja looge kontuur. Pange tähele, et peame eraldama kõik valdkonnad, sealhulgas kõrva.
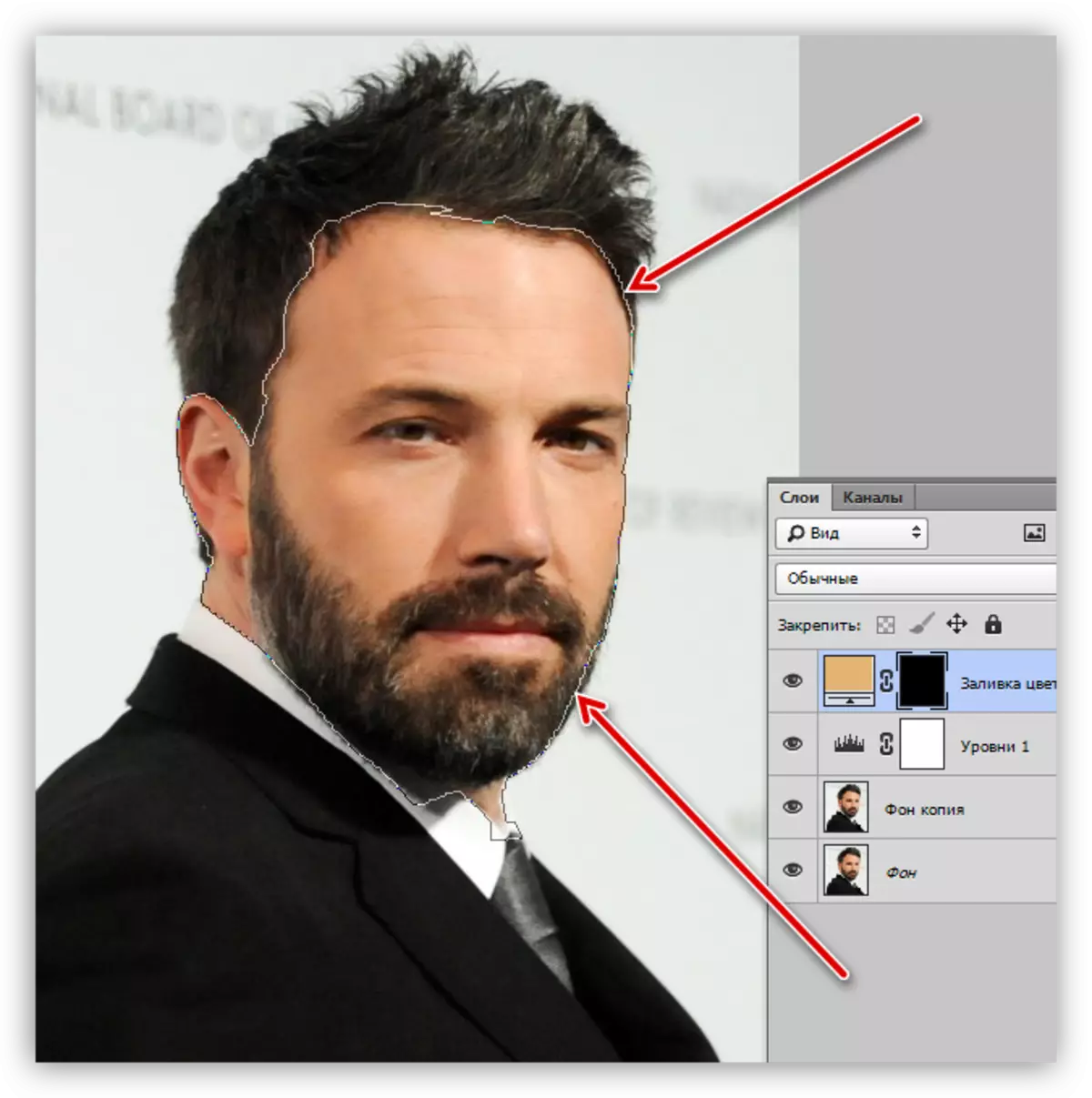
- Valitud piirkonna vooluringi teisendamiseks vajutage klahvi kombinatsiooni Ctrl +.
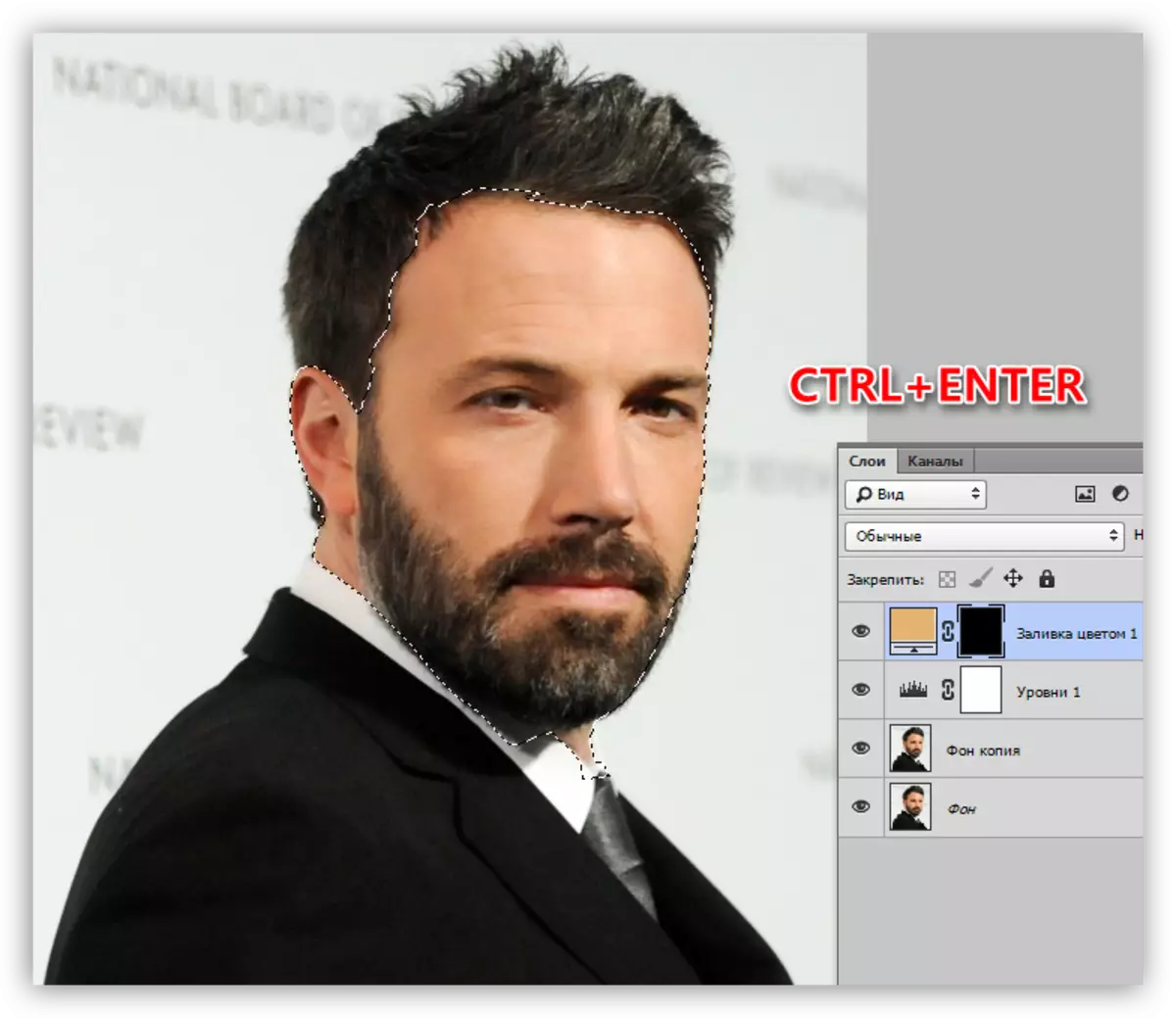
- Korrigeeriva kihi "värvi" maskil klõpsake Ctrl + Kustuta klahvi kombinatsiooni, valades valiku valge. Samal ajal on see vastava saidi jaoks nähtav.
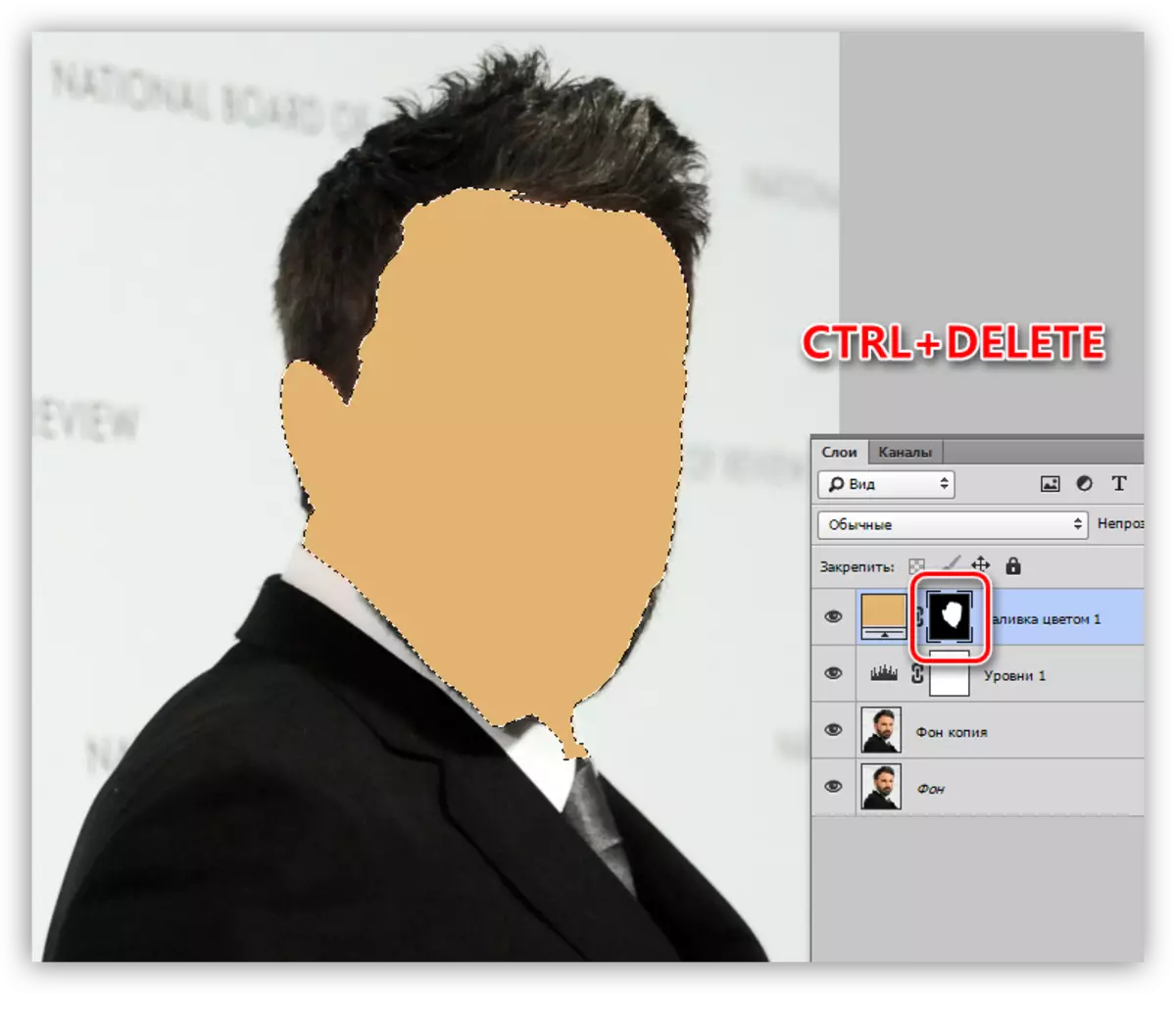
- Me eemaldame valiku kuuma klahvide Ctrl + D-ga ja klõpsake silma lähedal olevat silma, eemaldades nähtavust. Andke selle elemendi nimi "Nahk".
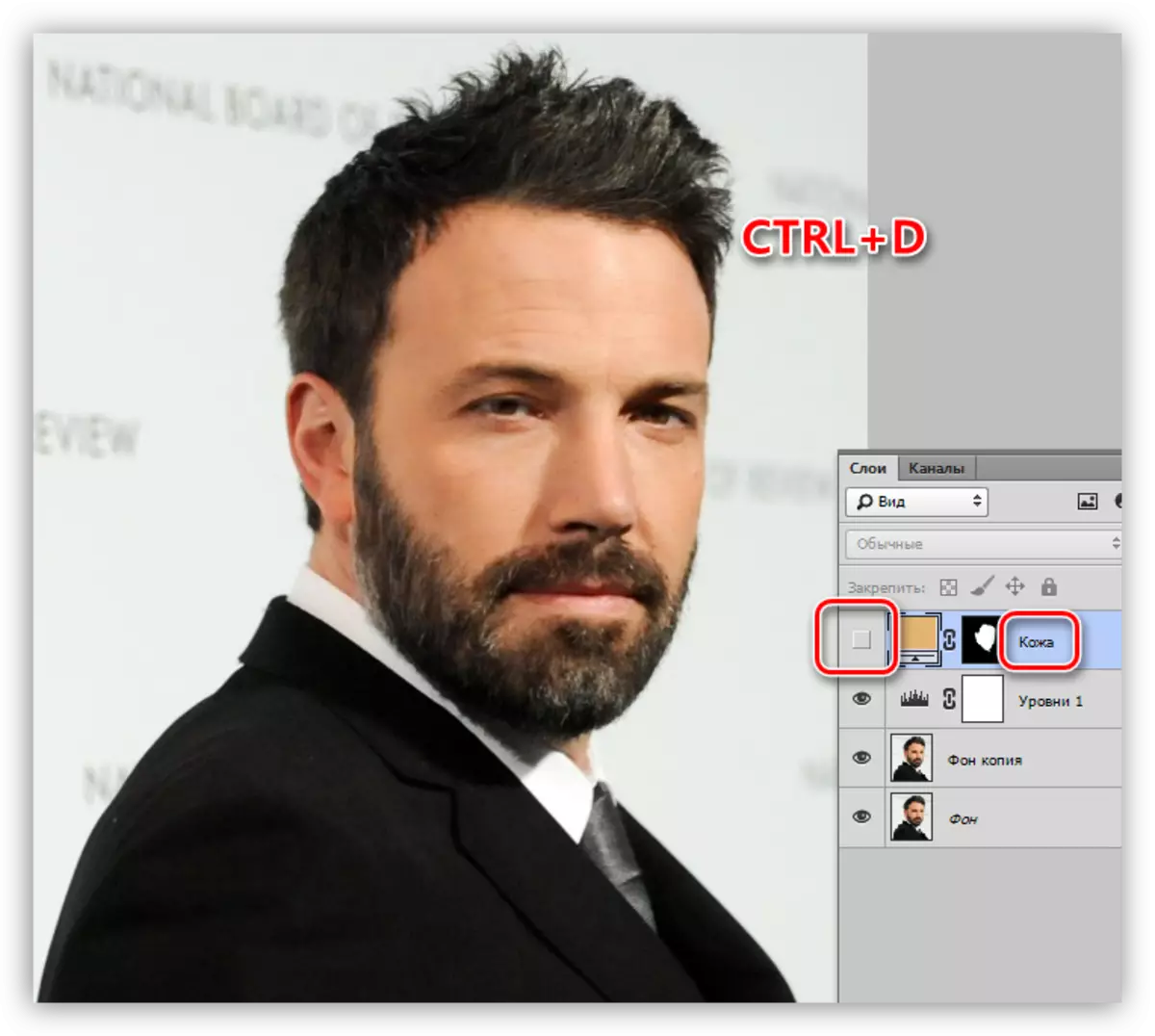
- Rakendage teist kihti "Värv". Tint näitusel palett vastavalt. Ülekatte režiimi tuleb muuta "korrutamise" ja vähendada läbipaistmatus 40-50%. Seda väärtust saab tulevikus muuta.
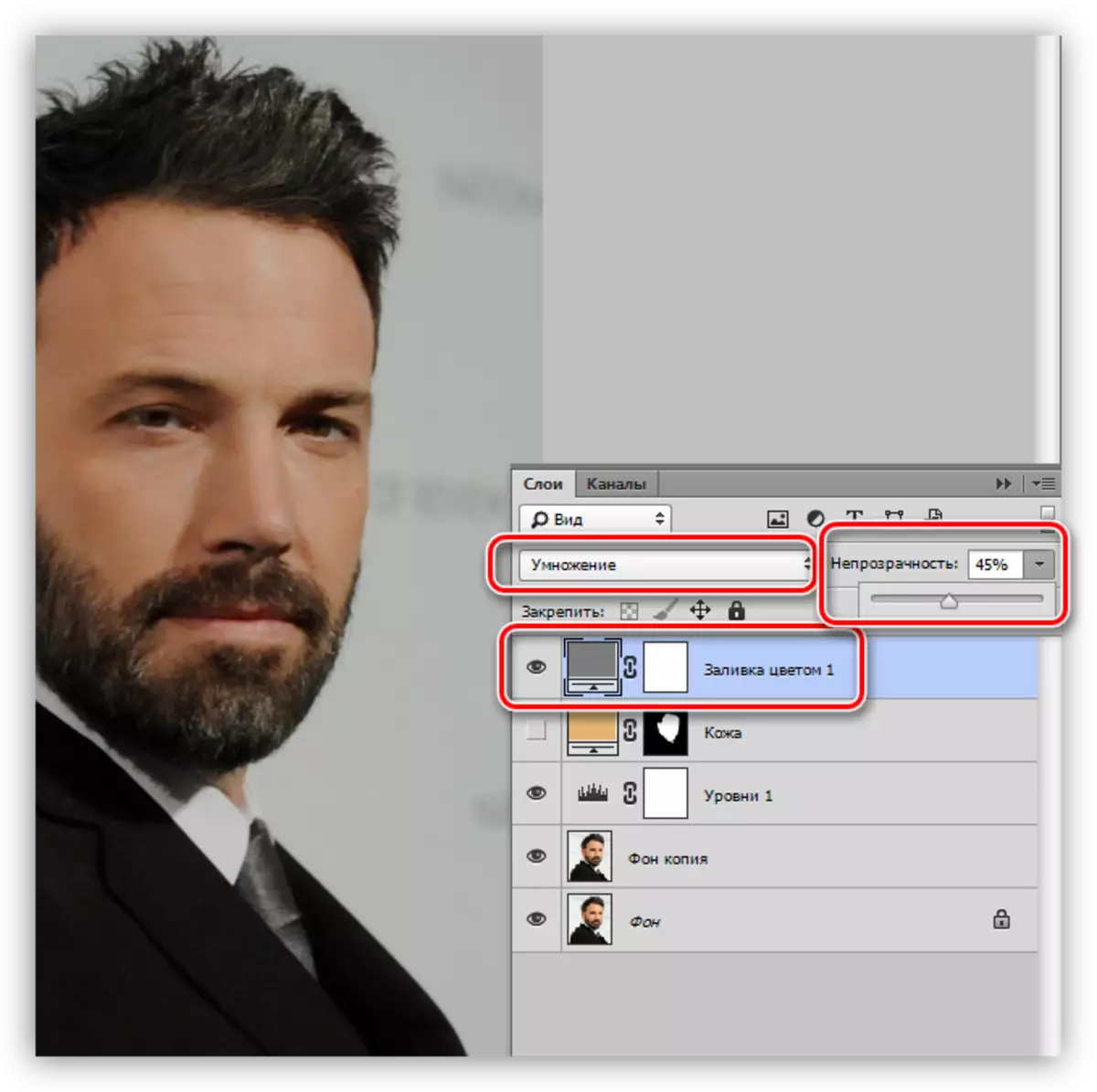
- Mine kihile mask ja valatakse see musta (Alt + Delete).
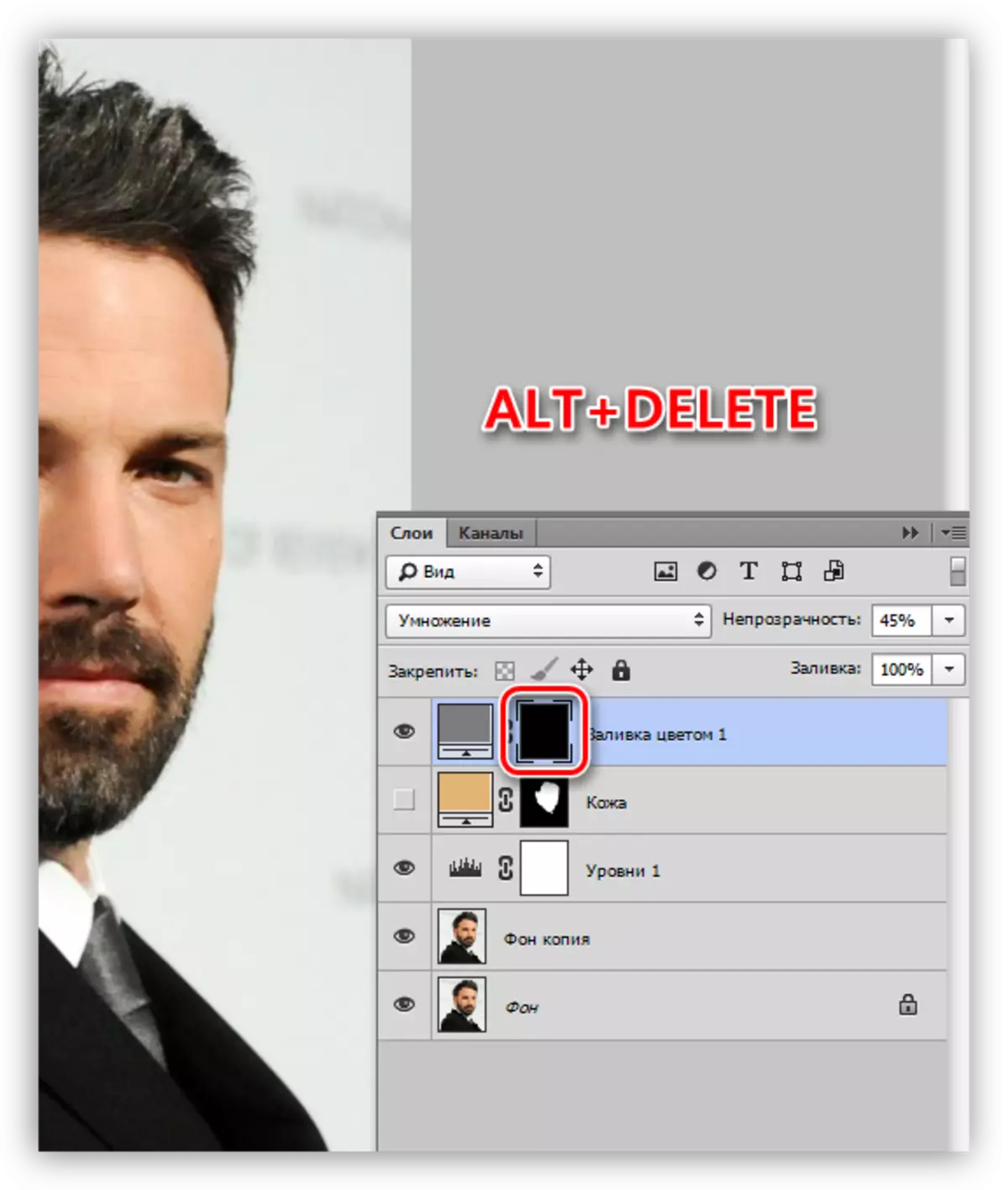
- Nagu te meenutate, oleme loonud abikihi "tasemed". Nüüd ta aitab meil vari joonistamisel. Kaks korda lkmi klikkkihi klikkkihiga ja liugurid teevad tumedamaks piirkondadeks.
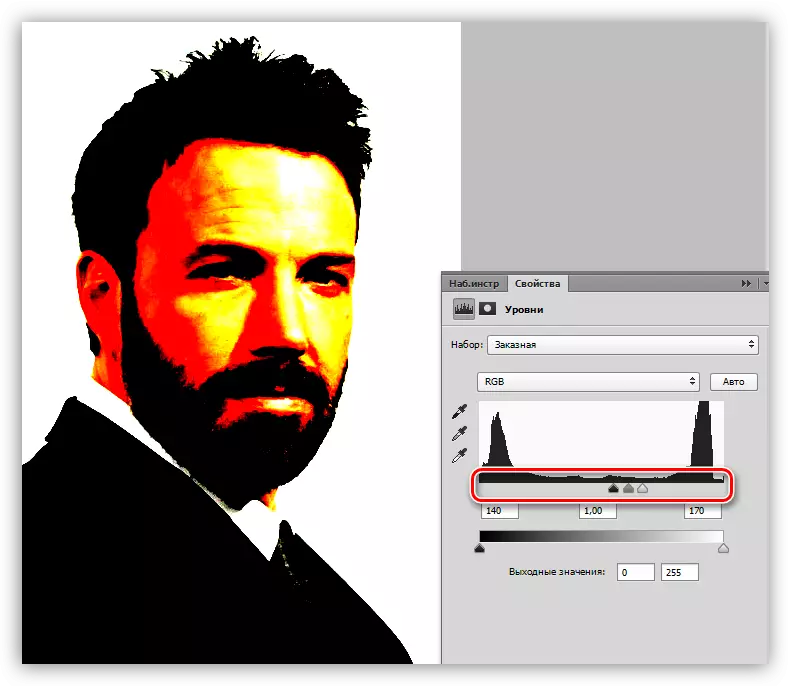
- Me saame kihi maskile varjus ja pliiatsi asjakohased osad. Pärast kontuuri loomist korrata me täita toimingut. Lõpus lülitage "tasemed" välja.
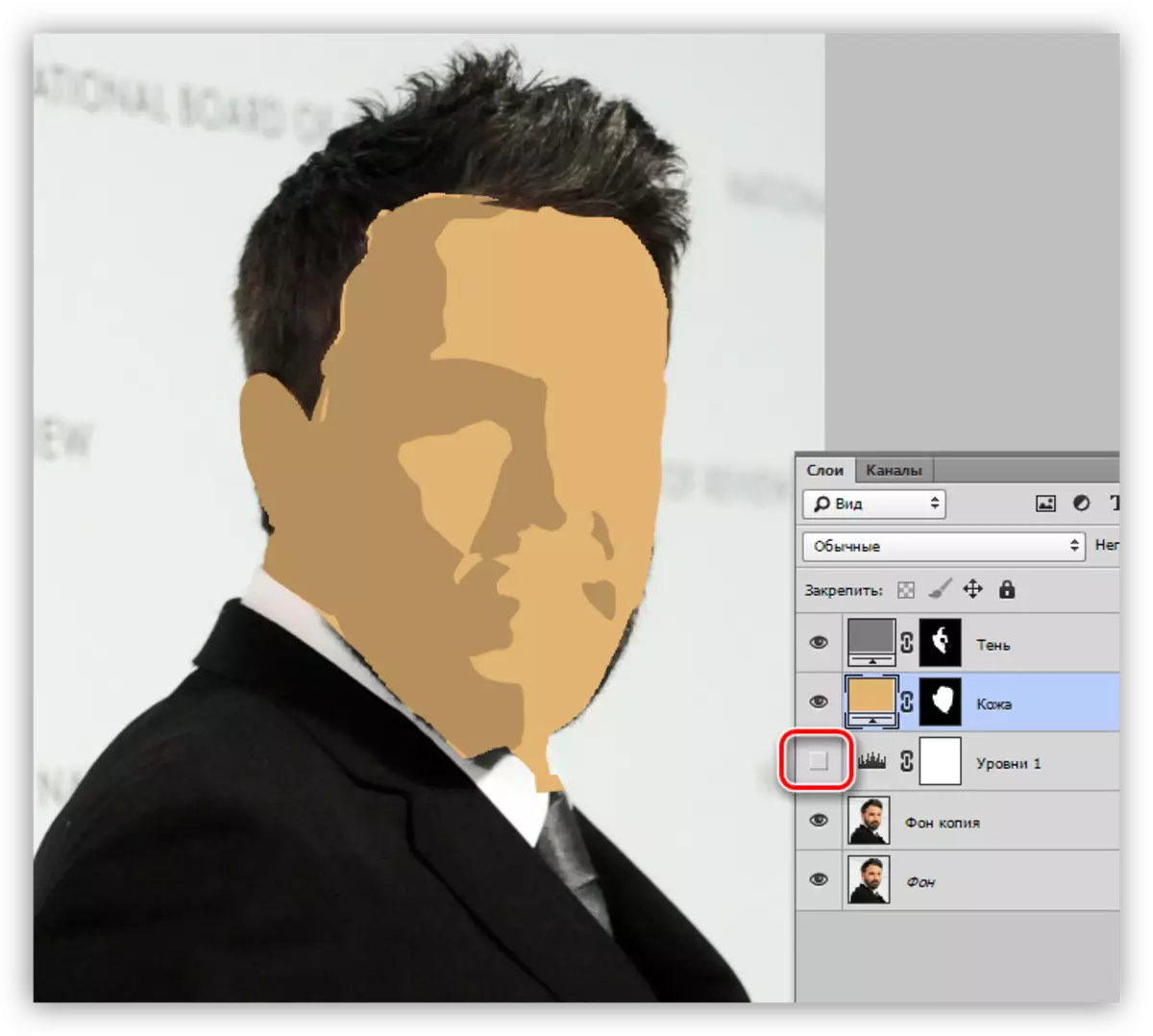
- Järgmine samm on meie koomiksifoto valge elementide insult. Algoritmi meetmete on sama, mis puhul nahast.
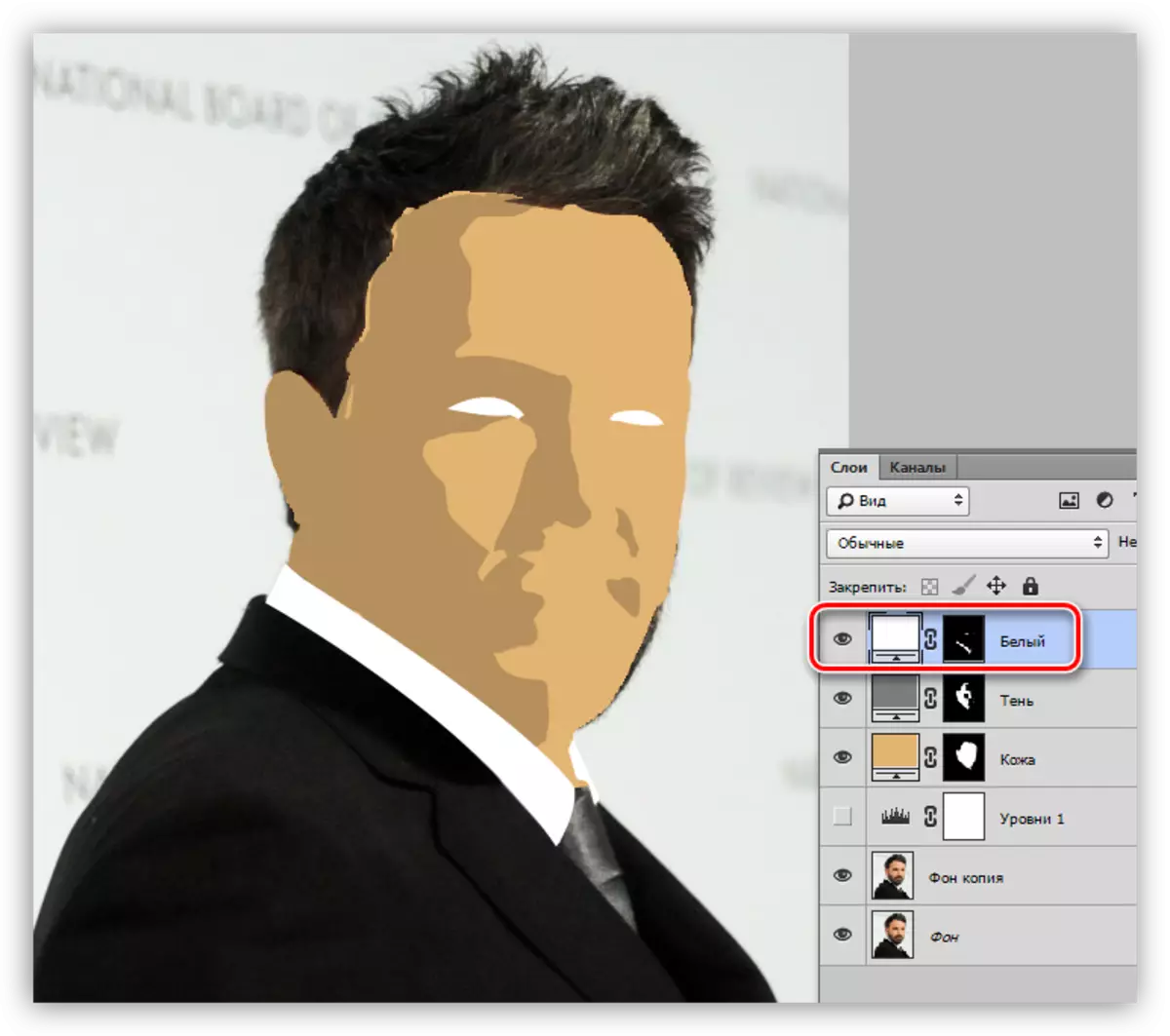
- Me kordame protseduuri mustade saitidega.
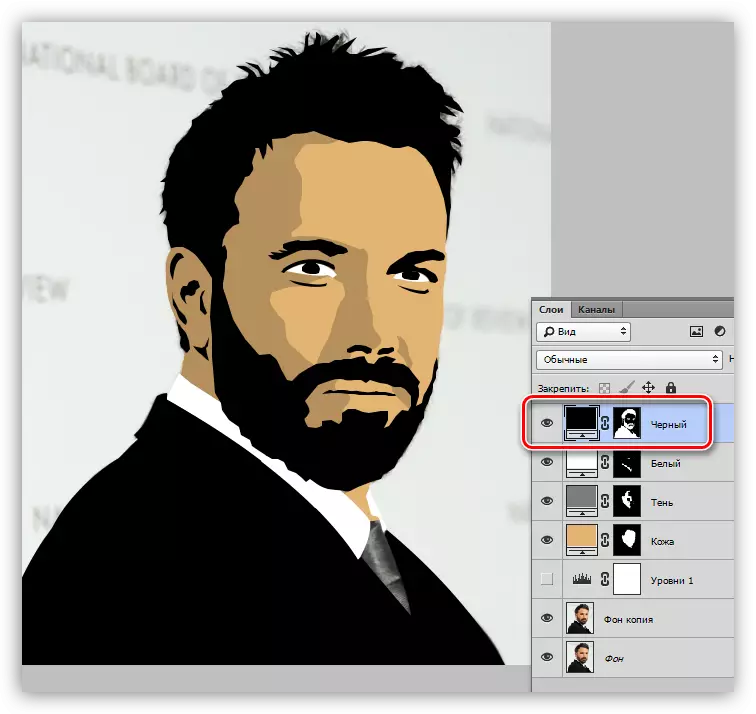
- Järgmine peaks olema värvimine pimestamine. Siin me jälle tuleme mugav kiht "tasemed". Liuguri abil kaalutakse hetktõmmist.
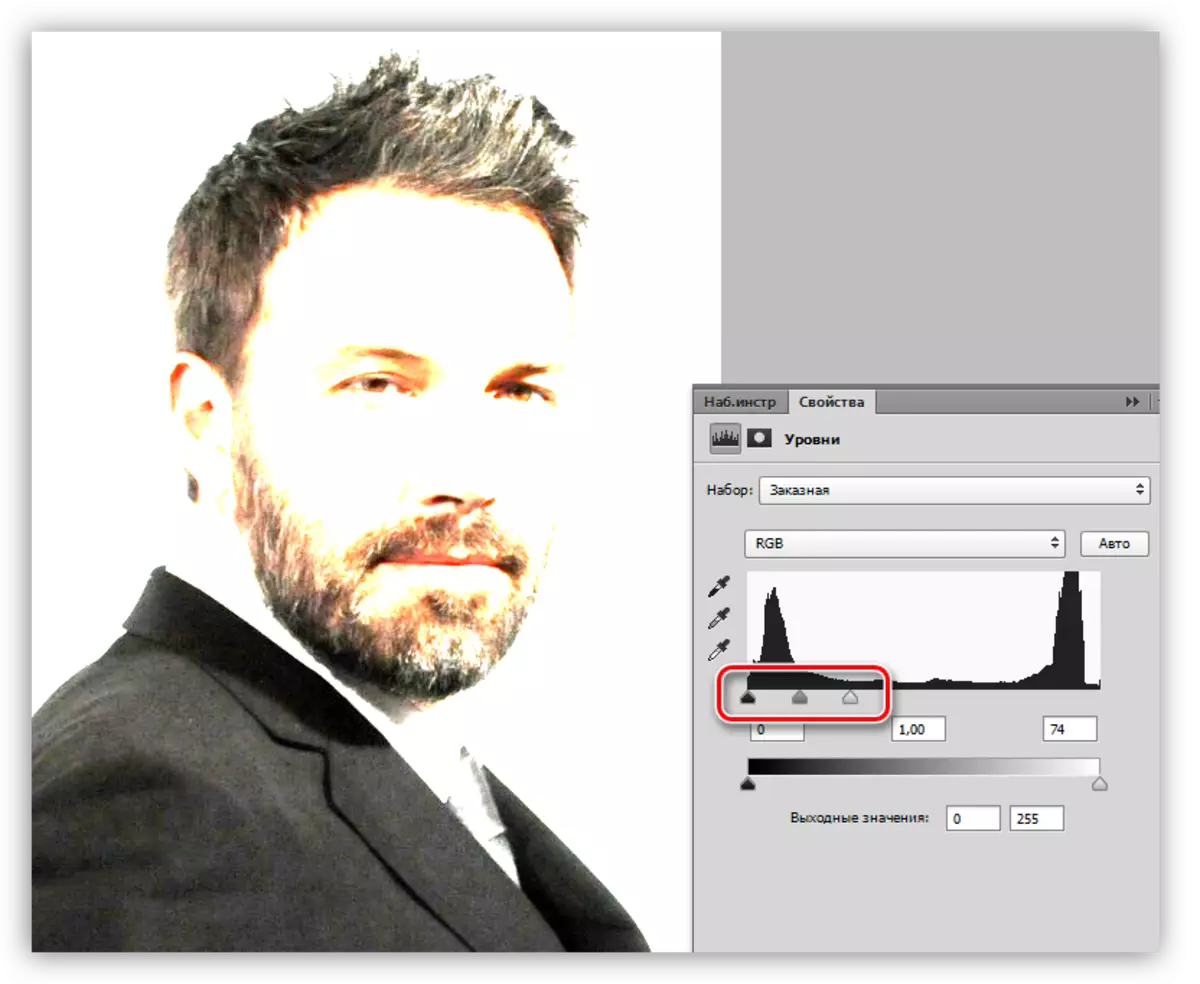
- Looge uus kiht, millel on täita ja tõmmake pimestamine, lips, jope kontuurid.
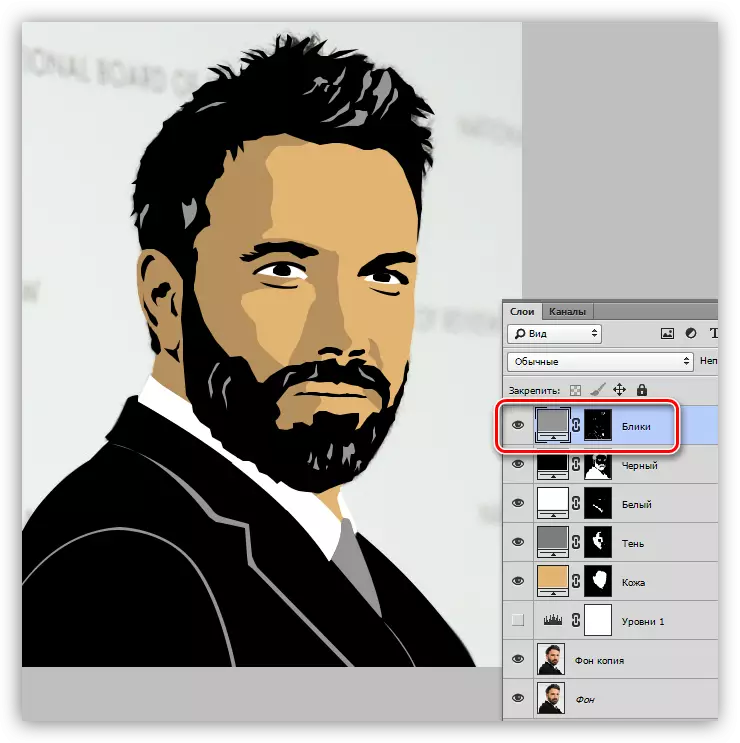
- See jääb ainult selleks, et lisada meie koomiksifoto tausta. Minge allika koopiale ja looge uus kiht. Täitke see värvi defineeritud värviga.
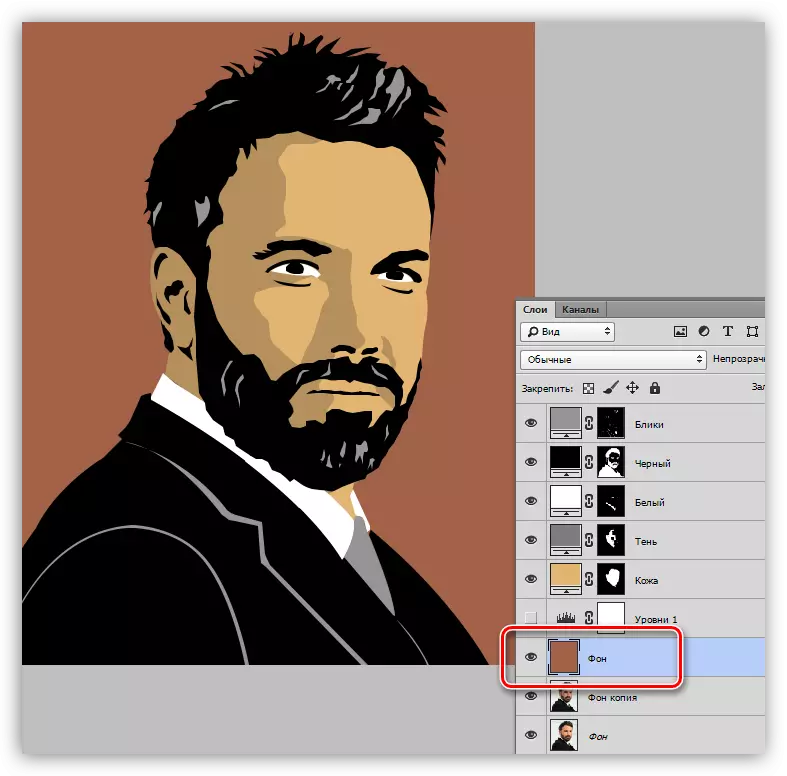
- Puudused ja "jäi" saab korrigeerida töötamisega harjaga vastava kihi maskil. Valge harja lisab piirkonna osad ja mustad eemaldajad.
Meie töö tulemus on järgmine:

Nagu näete, ei ole Photoshopi koomikli foto loomisel midagi keerulist. See töö on huvitav, aga üsna töömahukas. Esimene hetkepilt võib ära võtta paar tundi oma aega. Kogemus on teadlik sellest, kuidas iseloomu peaks nägema sellises raamis ja seega suureneb töötlemiskiirus.
Uurige kindlasti õppetund pliiatsi tööriistal, töötage välja kontuuride insultis ja selliste piltide joonis ei põhjusta raskusi. Õnn oma töös.
