
Ձեռքով պատրաստված լուսանկարներ, որոնք ստեղծվել են ձեռքով, բավականին հետաքրքիր են թվում: Նման պատկերները եզակի են եւ միշտ կլինեն նորաձեւության մեջ:
Եթե կան որոշակի հմտություններ եւ կատարելություն, կարող եք ցանկացած լուսանկարից մուլտֆիլմերի շրջանակ պատրաստել: Միեւնույն ժամանակ, անհրաժեշտ չէ իմանալ, թե ինչպես կարելի է նկարել, ձեզ հարկավոր է ընդամենը մի քանի ժամ ազատ ժամանակ ունենալ Photoshop եւ մի քանի ժամ ազատ ժամանակ:
Այս դասում մենք կստեղծենք նման լուսանկար, օգտագործելով աղբյուրի կոդը, գրիչ գործիք եւ երկու տեսակի ուղղիչ շերտեր:
Մուլտֆիլմի լուսանկար ստեղծելը
Ոչ բոլոր լուսանկարները հավասարապես լավ են մուլտֆիլմի էֆեկտ ստեղծելու համար: Ներկայացված ստվերներով, ուրվագիծ, շողալ ունեցող մարդկանց պատկերները լավագույնս հարմար են:
Դասը կկառուցվի հայտնի դերասանի այս լուսանկարի շուրջ.

Պատկերը մուլտֆիլմի վերածելը տեղի է ունենում երկու փուլով `պատրաստում եւ գունավորում:
Պատրաստում
Պատրաստումը կայանում է աշխատանքի համար գույների ընտրության մեջ, որի համար անհրաժեշտ է պատկերը բաժանել որոշակի գոտիներ:
Desired անկալի էֆեկտին հասնելու համար մենք կցուցադրենք այսպիսի լուսանկարը.
- Կաշի Մաշկի համար ընտրեք ստվեր, E3B472 թվային արժեքով:
- Shadow պատրաստեք մոխրագույն 7D7D7D:
- Մազերը, մորուքը, զգեստները եւ այն ոլորտները, որոնք որոշում են դեմքի առանձնահատկությունների ուրվագիծը, բացարձակապես սեւ են `000000:
- Օձի վերնաշապիկը եւ աչքերը պետք է սպիտակ լինեն `FFFFF:
- Հայացքը պետք է մի փոքր թեթեւ ստվեր պատրաստի: HEX ծածկագիր - 959595:
- Նախապատմություն - A26148:

Գործիքը, որը մենք այսօր աշխատելու ենք `գրիչ: Եթե դրա դիմումի հետ կան դժվարություններ, կարդացեք հոդվածը մեր կայքում:
Դաս. Գրիչ գործիք Photoshop - Տեսություն եւ պրակտիկա
Գունավորում
Մուլտֆիլմերի լուսանկարը ստեղծում է վերը նշված գոտիների «փետուրի» ինսուլտի մեջ `հետագա լրացնելով համապատասխան գույնով: Ձեռք բերված շերտերը խմբագրելու հեշտության համար մենք օգտագործում ենք մեկ հնարք. Սովորական լրացնելու փոխարեն մենք օգտագործում ենք «Գույն» շտկման շերտը, եւ մենք այն խմբագրելու ենք դիմակով:
Այսպիսով, եկեք սկսենք նկարել պարոն Աֆլեքը:
- Մենք պատրաստում ենք բնօրինակ նկարի պատճենը:
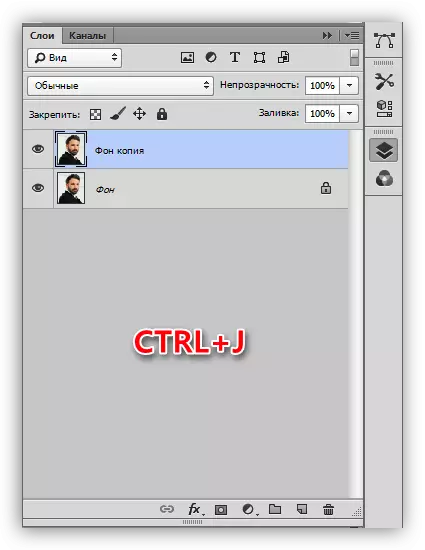
- Անմիջապես ստեղծեք շտկման շերտ «մակարդակներ», այն ավելի ուշ կգա:
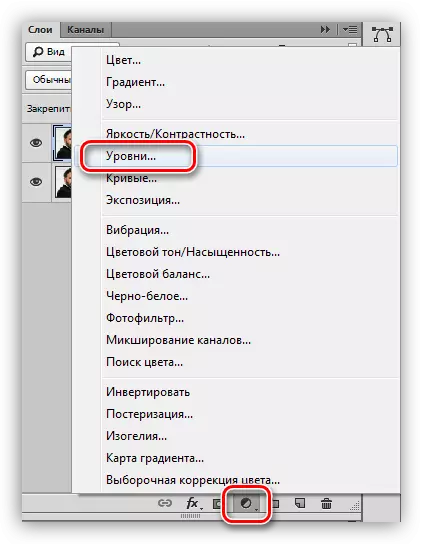
- Կիրառեք ուղղիչ շերտ «Գույն»,
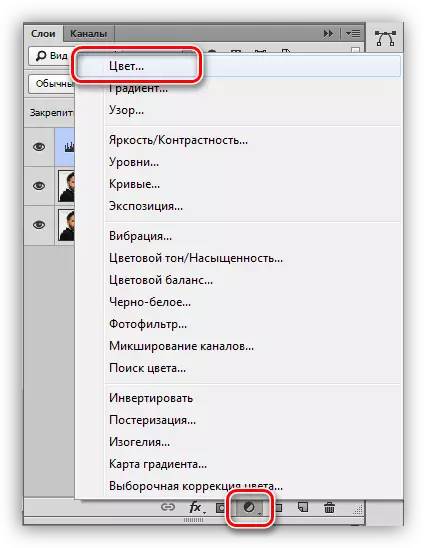
Որի պարամետրերում մենք սահմանում ենք ցանկալի ստվեր:
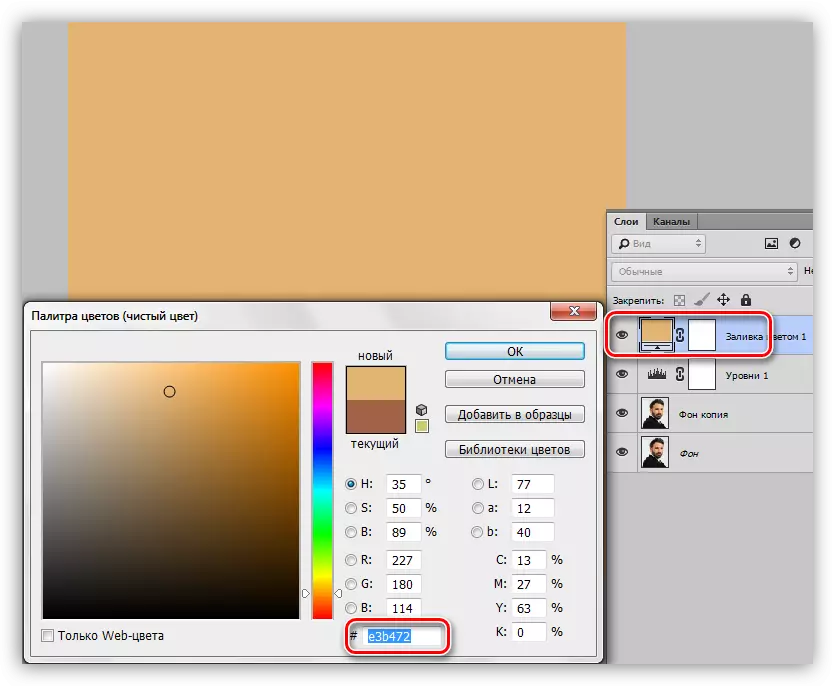
- Սեղմեք D ստեղնը ստեղնաշարի վրա, դրանով իսկ վերականգնելով գույները (հիմնական եւ ֆոն) լռելյայն արժեքներին:
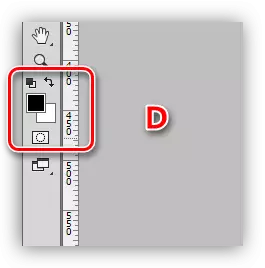
- Գնացեք ուղղիչ շերտի «Գույն» դիմակի դիմակ եւ սեղմեք Alt + Delete ստեղների համադրությունը: Այս գործողությունը նկարը կուղղի սեւ եւ ամբողջովին Հոբսի լրացում:
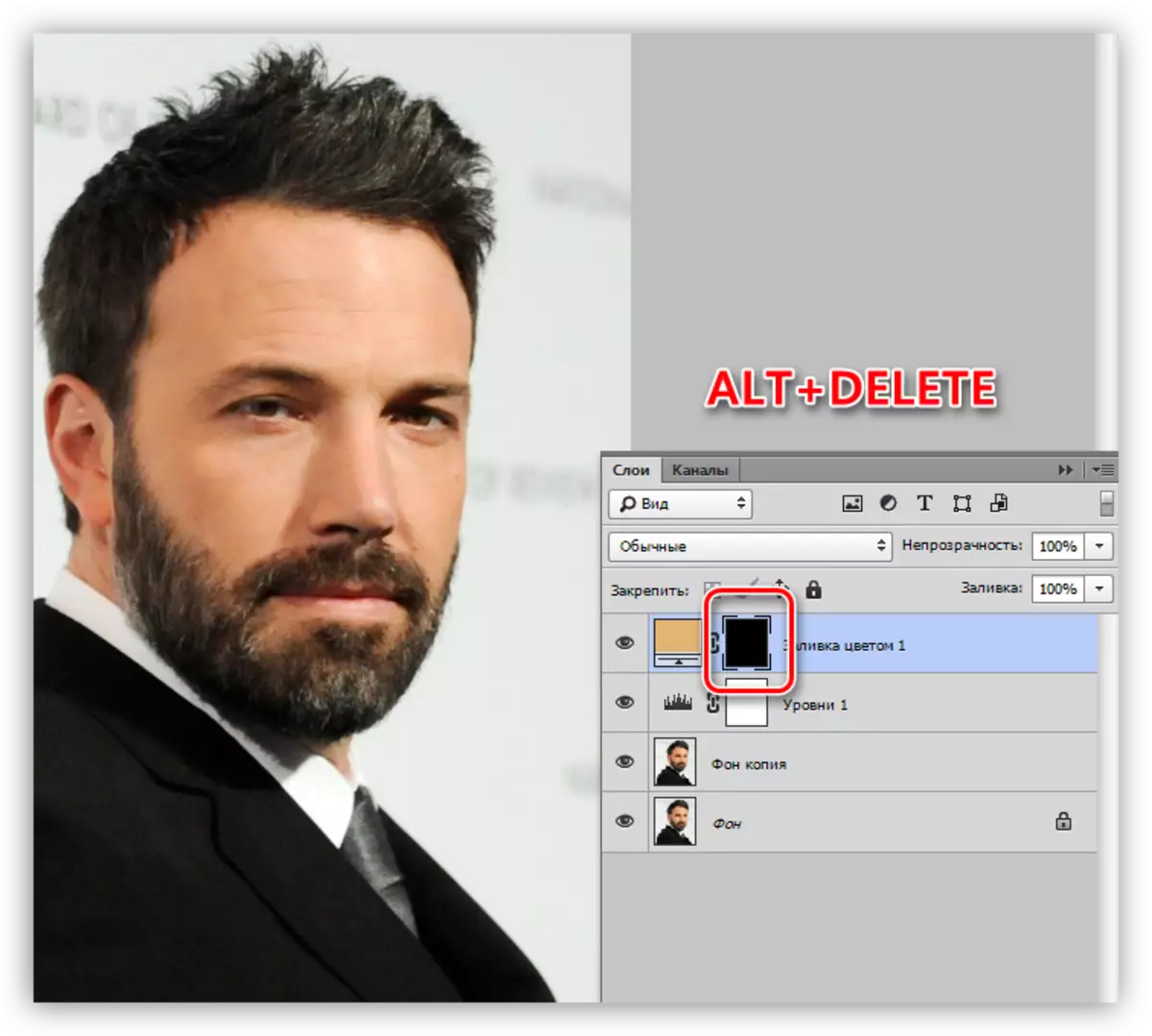
- Ժամանակն է անցնել մաշկի հարվածը «փետուր»: Ակտիվացրեք գործիքը եւ ստեղծեք ուրվագիծ: Խնդրում ենք նկատի ունենալ, որ մենք պետք է բոլոր ոլորտները բաշխենք, ներառյալ ականջը:
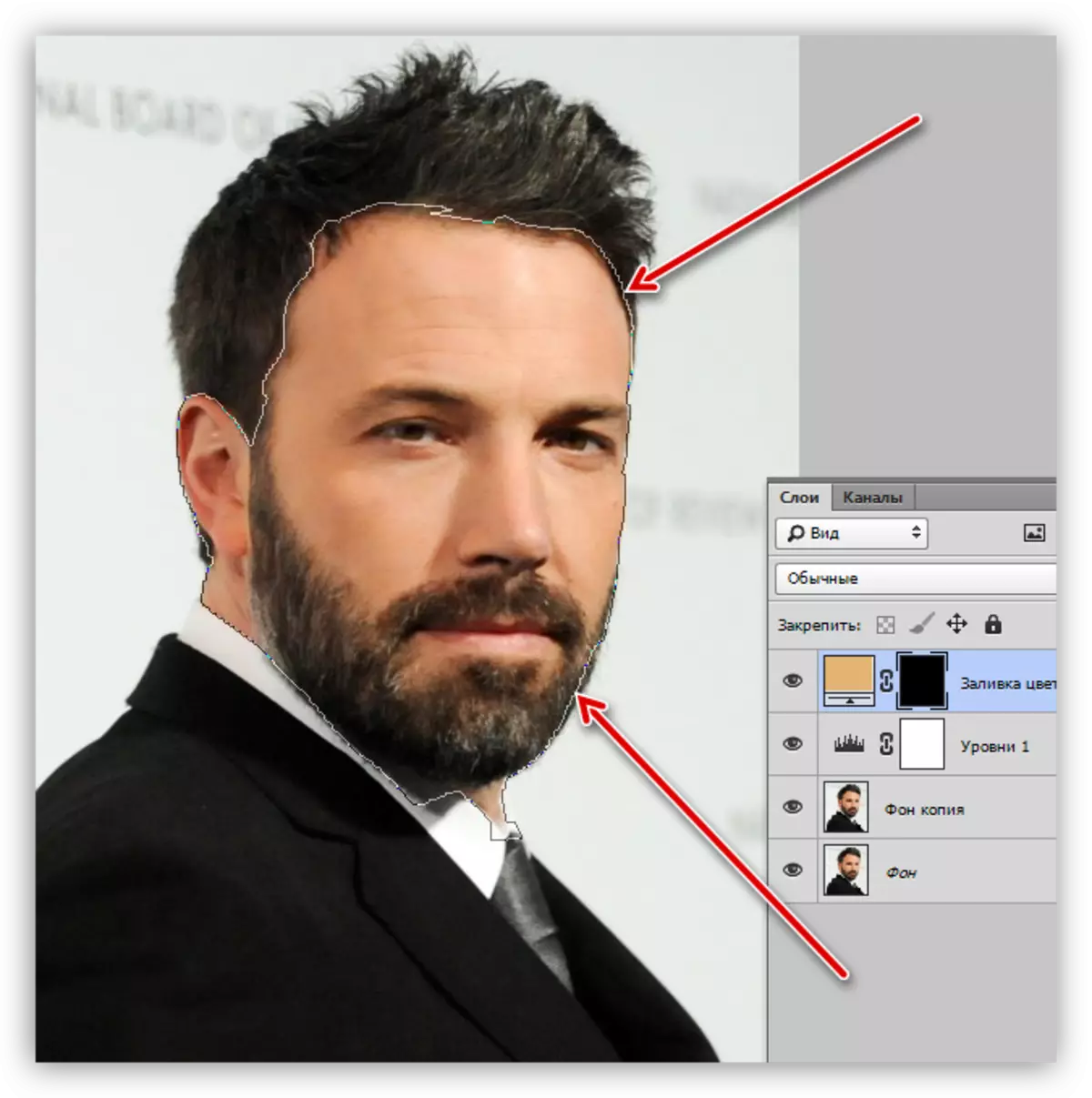
- Միացումը ընտրված տարածք փոխարկելու համար սեղմեք CTRL + Enter ստեղնաշարի համադրությունը:
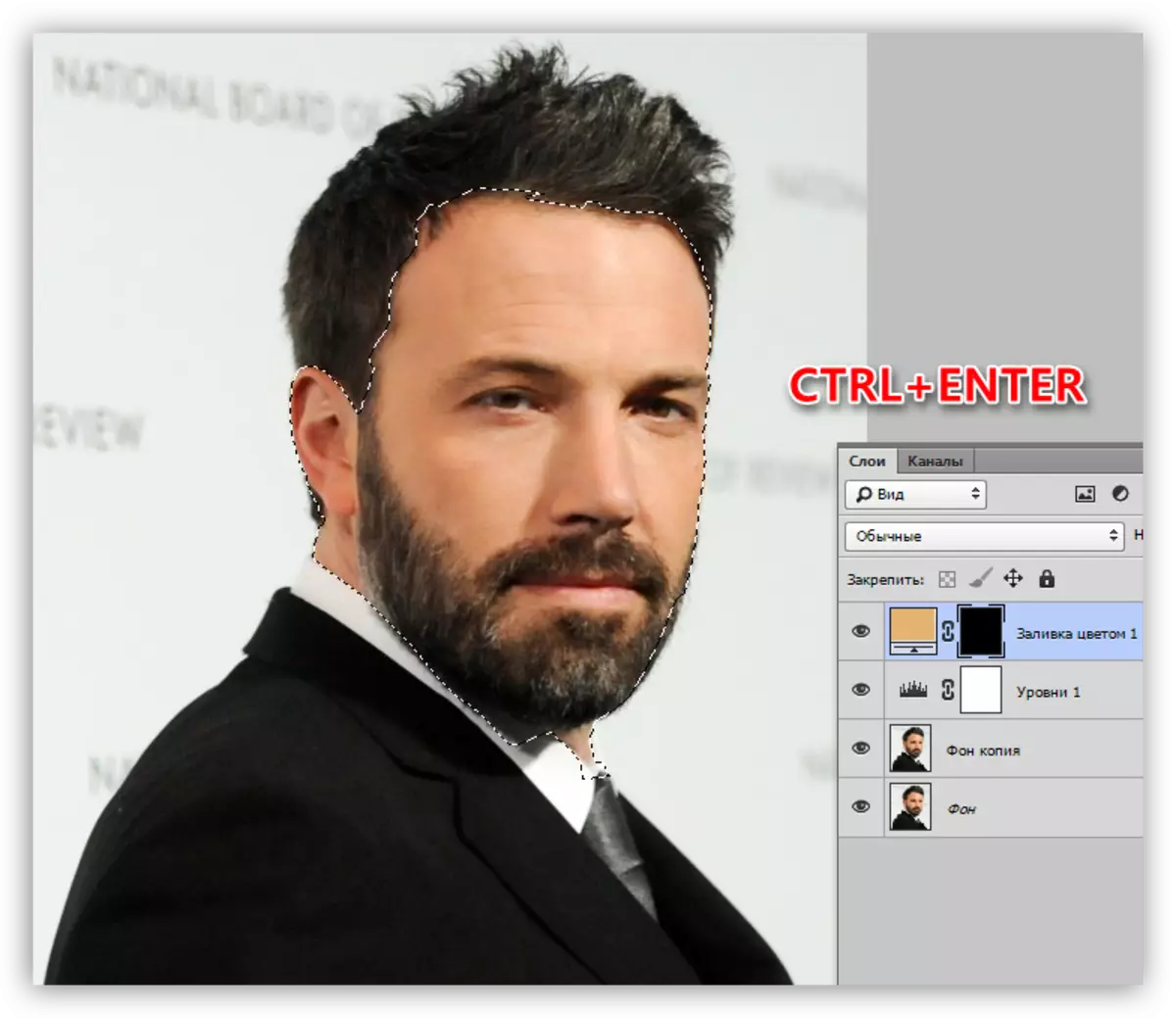
- Եղեք «Գույն» ուղղիչ շերտի դիմակի վրա, կտտացրեք Ctrl + Delete եղած հիմնական համադրությունը, լցնելով ընտրությունը սպիտակներով: Միեւնույն ժամանակ, այն տեսանելի կլինի համապատասխան կայքում:
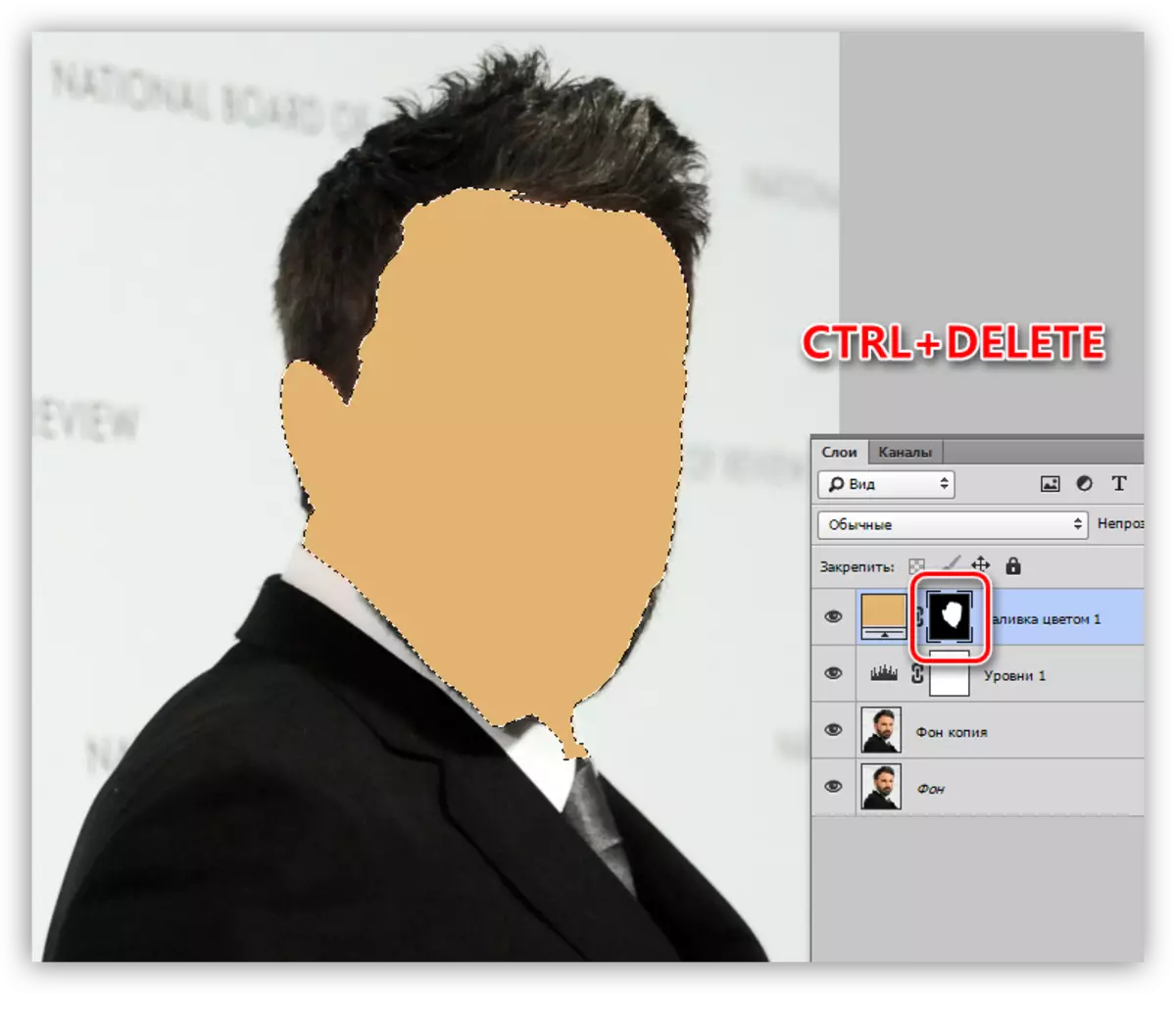
- Մենք հեռացնում ենք ընտրությունը տաք ստեղներով Ctrl + D- ի միջոցով եւ կտտացրեք շերտի մոտ գտնվող աչքին, հեռացնելով տեսանելիությունը: Եկեք տամ այս տարրը «կաշվե» անունով:
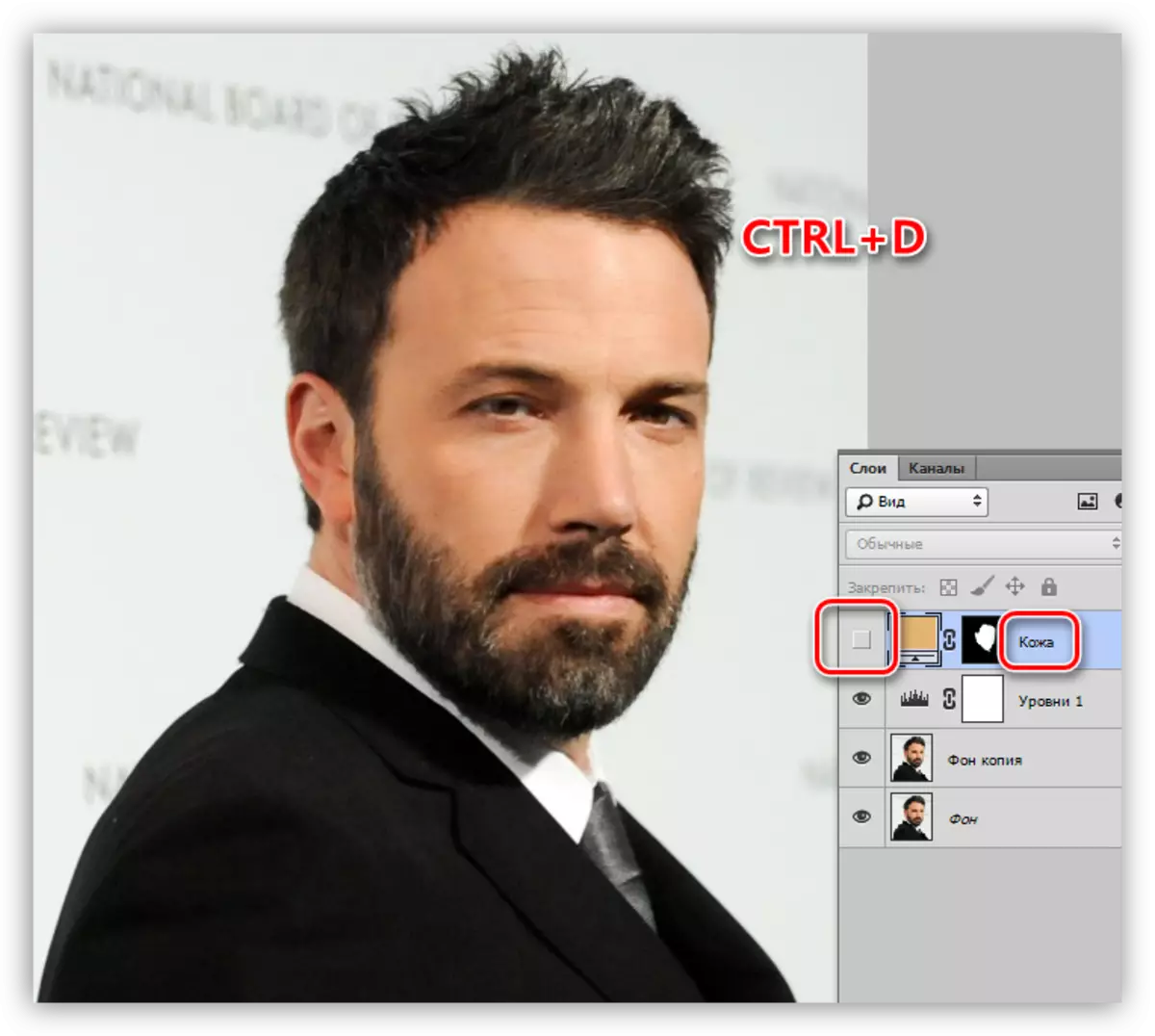
- Կիրառեք մեկ այլ շերտ «գույն»: Tint- ը համապատասխանաբար ցուցադրել պալիտրա: Պատնածության ռեժիմը պետք է փոխվի «բազմապատկման» եւ նվազեցնի անթափանցությունը 40-50% -ով: Այս արժեքը կարող է փոխվել ապագայում:
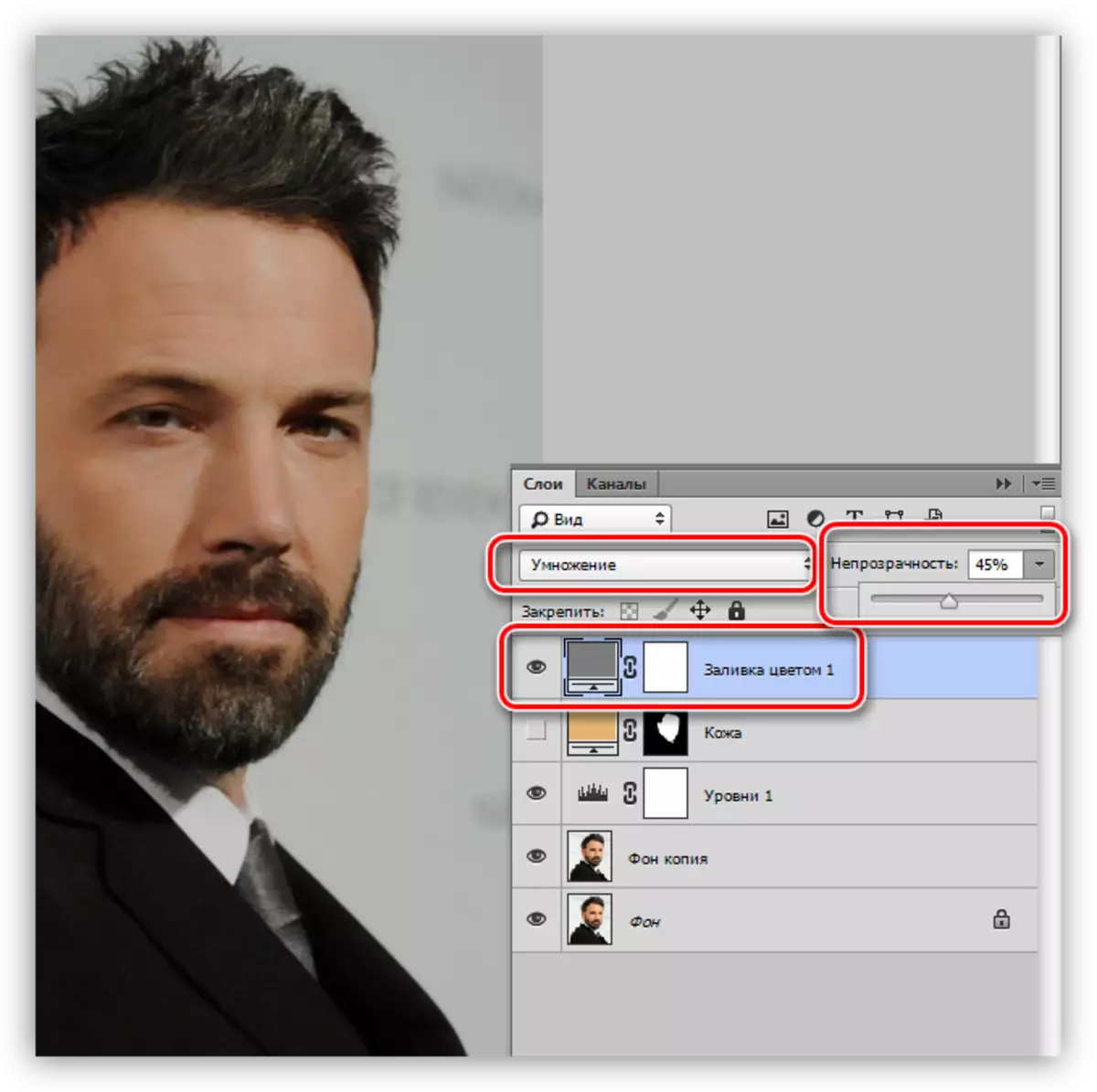
- Գնացեք շերտի դիմակ եւ լցրեք այն սեւ գույնով (Alt + Delete նջել):
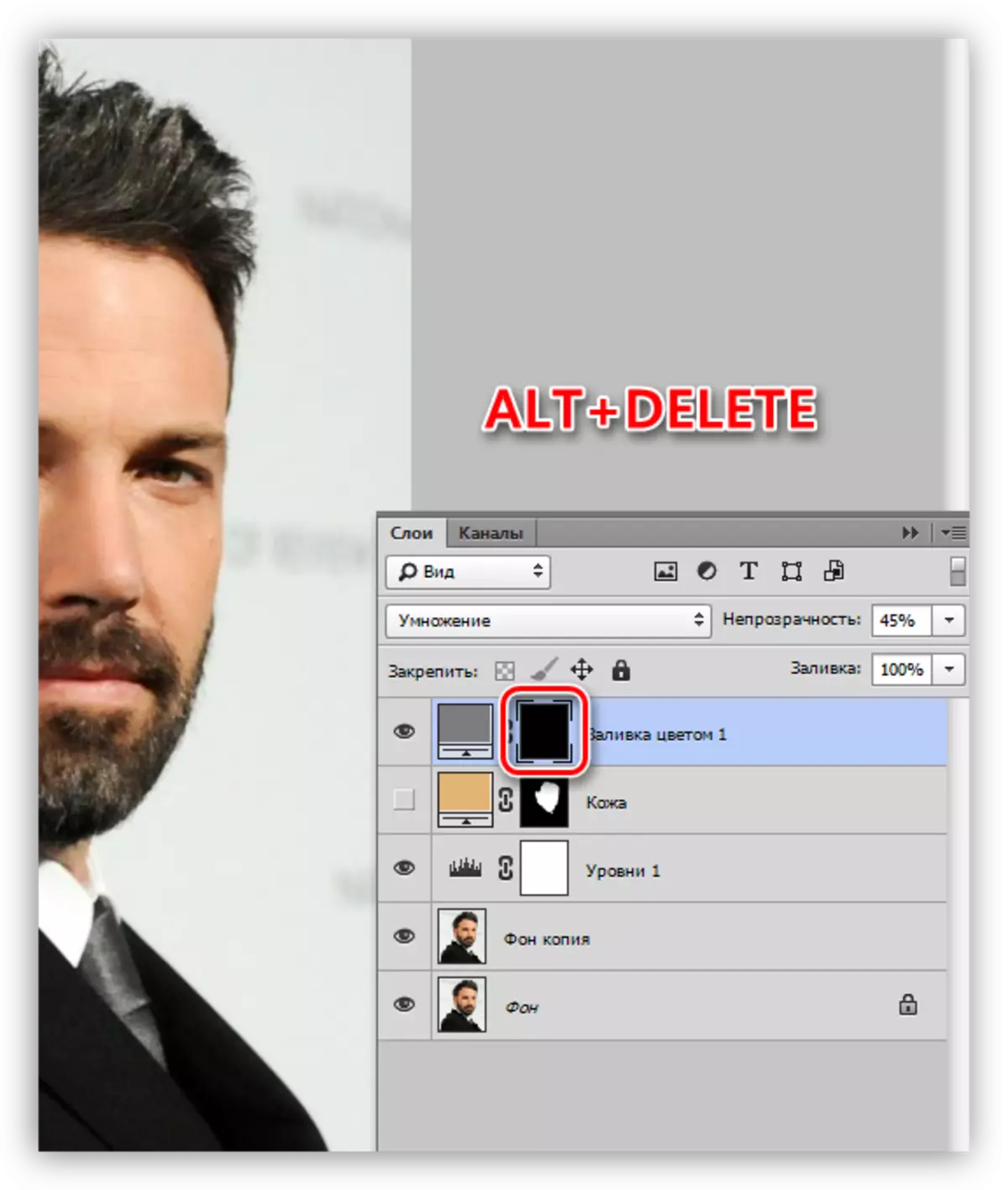
- Հիշում եք, մենք ստեղծեցինք օժանդակ շերտ «մակարդակները»: Այժմ նա կօգնի մեզ ստվերը նկարելու հարցում: Երկու անգամ LKM- ի կլիկով շերտի մանրանկարչության վրա եւ սլայդերը ավելի ցայտուն են դարձնում խավարված տարածքները:
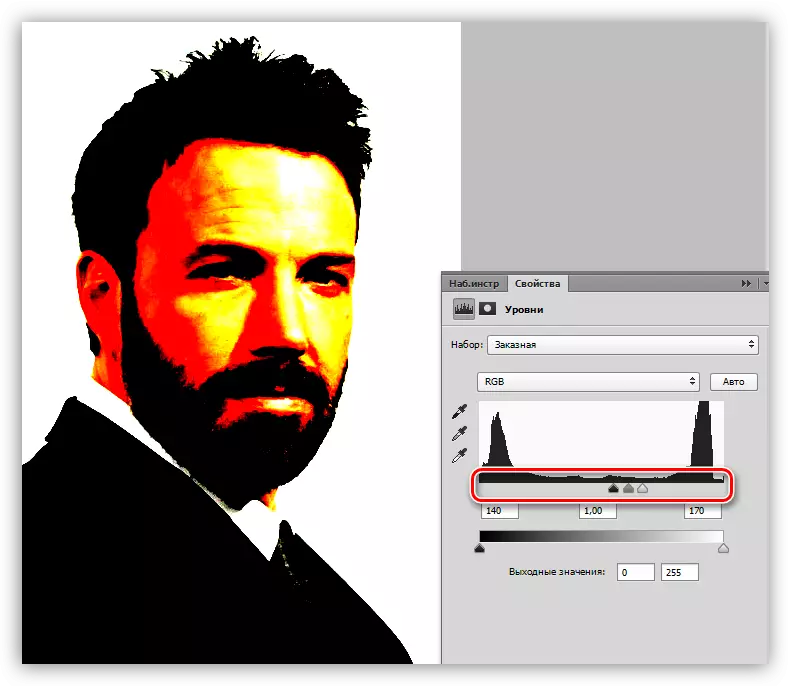
- Մենք դառնում ենք շերտի դիմակի վրա ստվերով, եւ գրիչում համապատասխան հատվածները: Եզրագծային ձեւավորումից հետո մենք կրկնում ենք գործողությունը լրացնելով: Վերջում անջատեք «մակարդակները»:
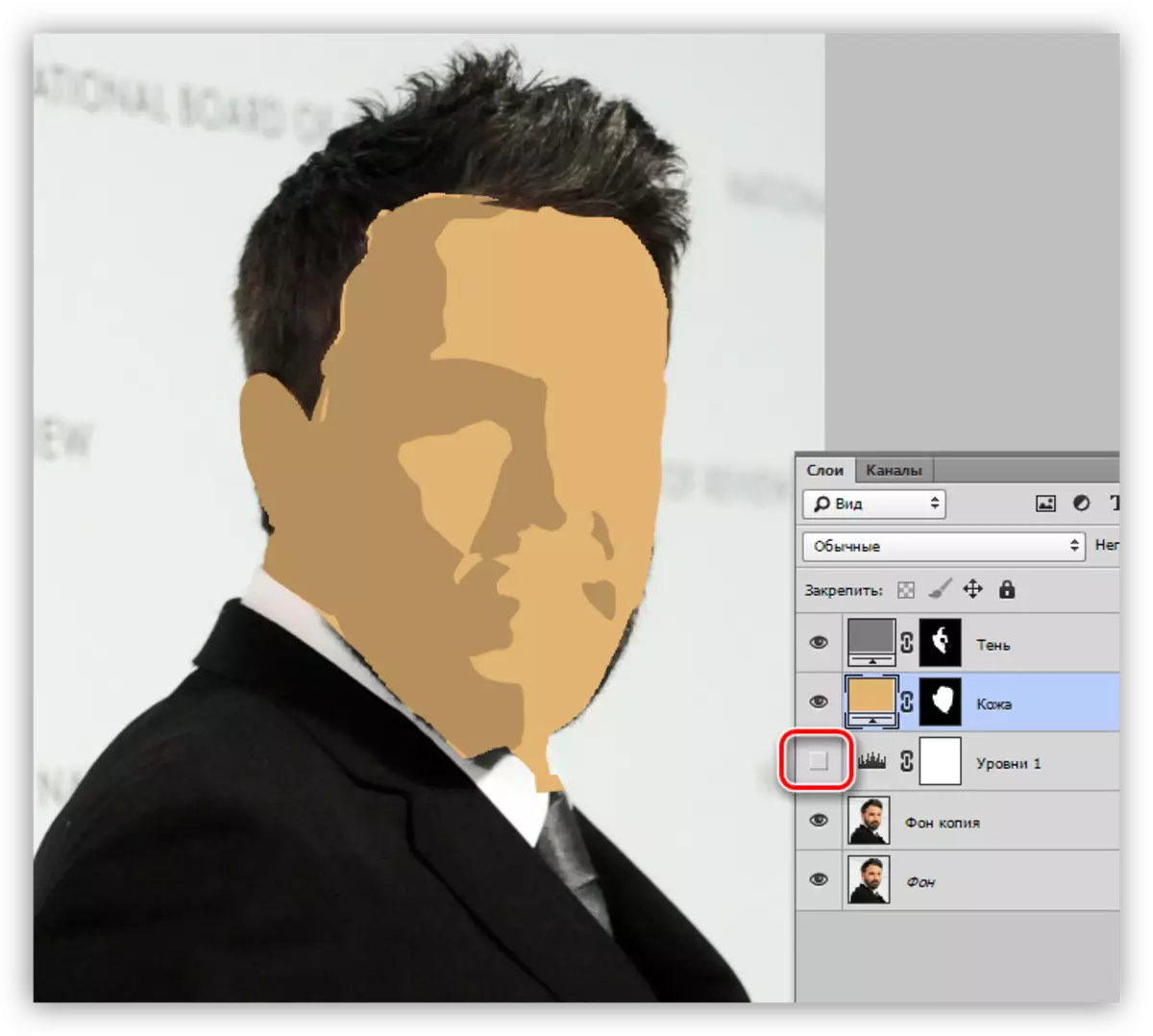
- Հաջորդ քայլը մեր մուլտֆիլմերի սպիտակ տարրերի ինսուլտն է: Գործողությունների ալգորիթմը նույնն է, ինչ կաշվի դեպքում:
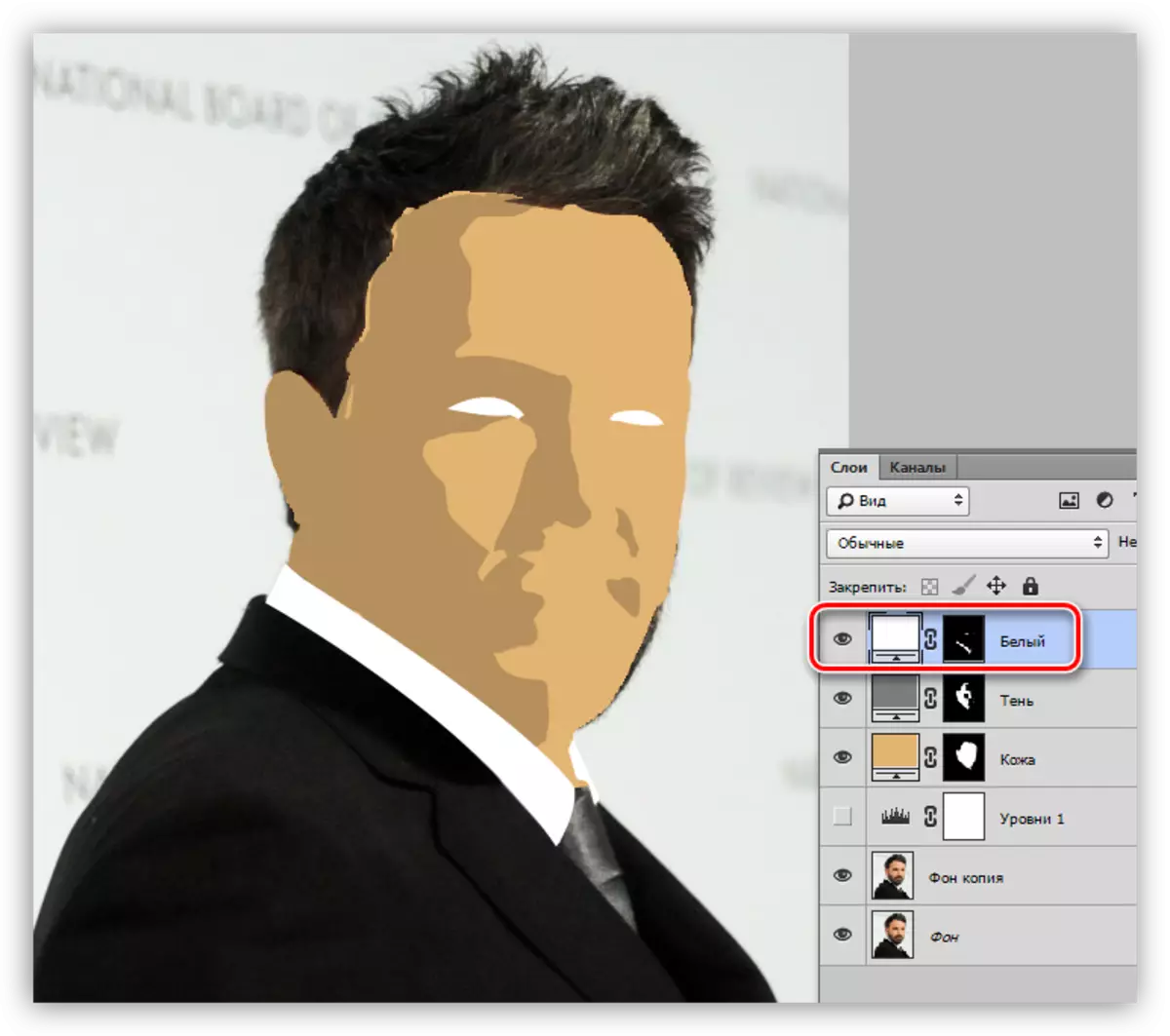
- Մենք ընթացակարգը կրկնում ենք սեւ կայքերով:
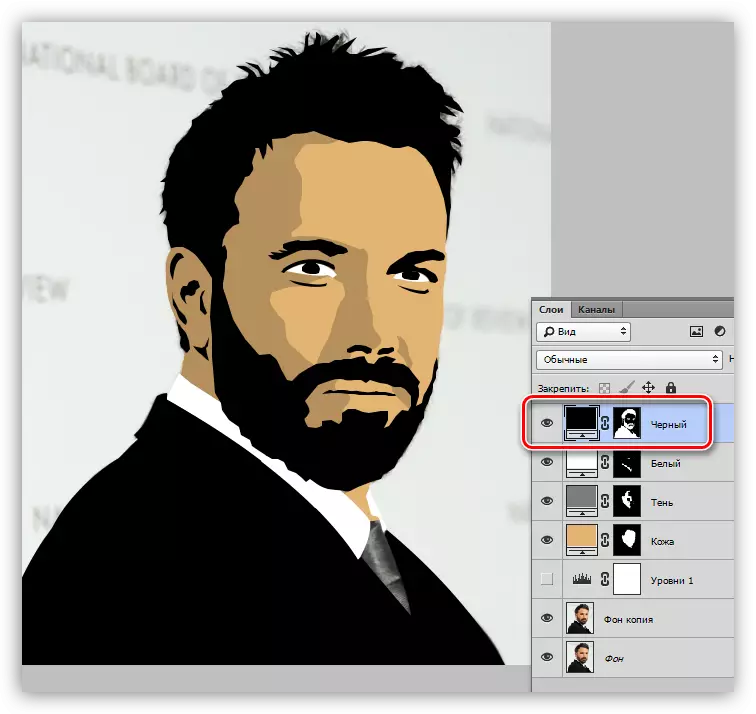
- Հաջորդը պետք է լինի գունազարդում: Այստեղ մենք կրկին կգտնենք «մակարդակներով» հարմարավետ շերտով: Սահիկի օգնությամբ կշռադատեք լուսանկարը:
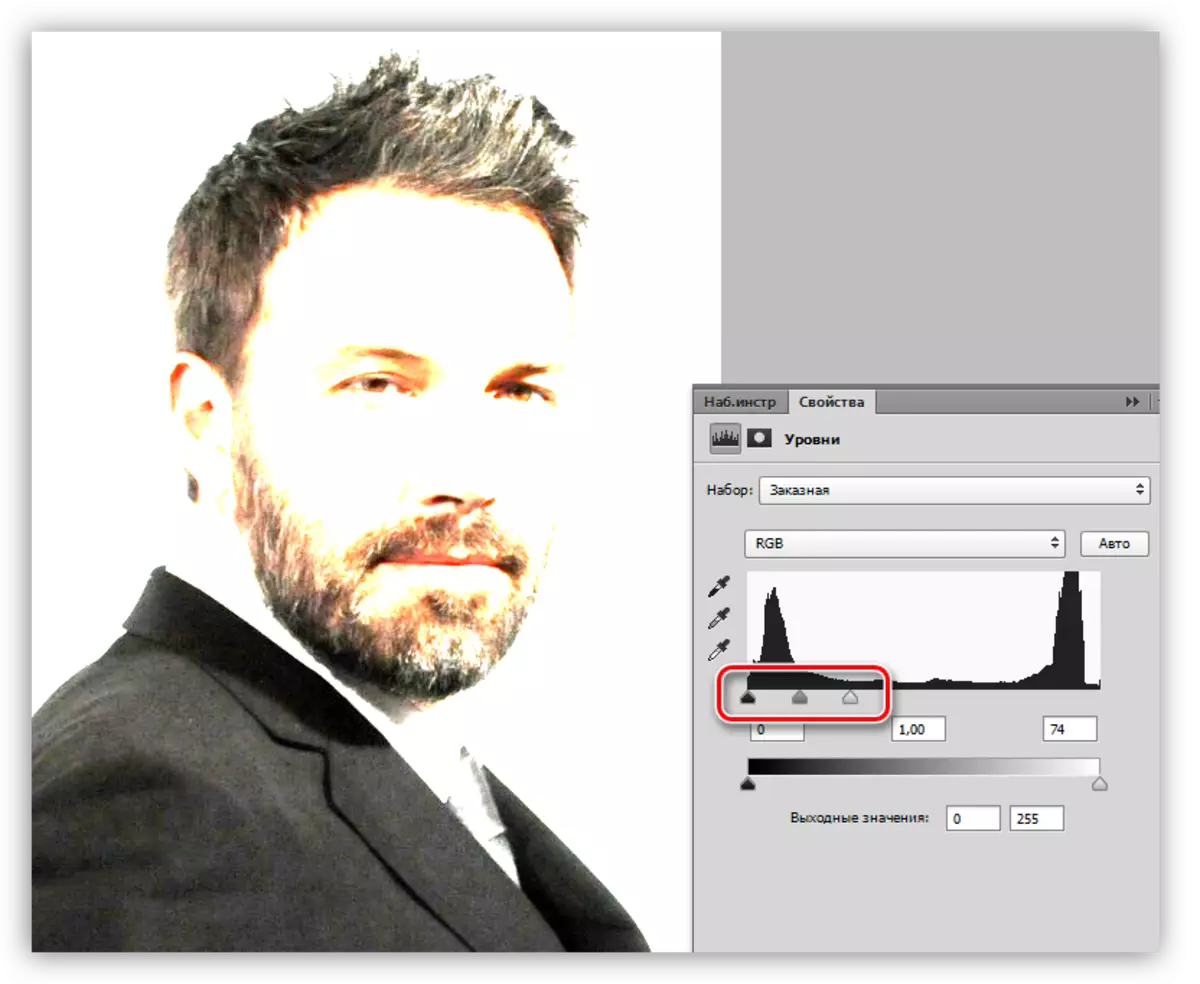
- Ստեղծեք նոր շերտ `լրացնելով եւ նկարել շողալ, փողկապ, բաճկոնի ուրվագիծ:
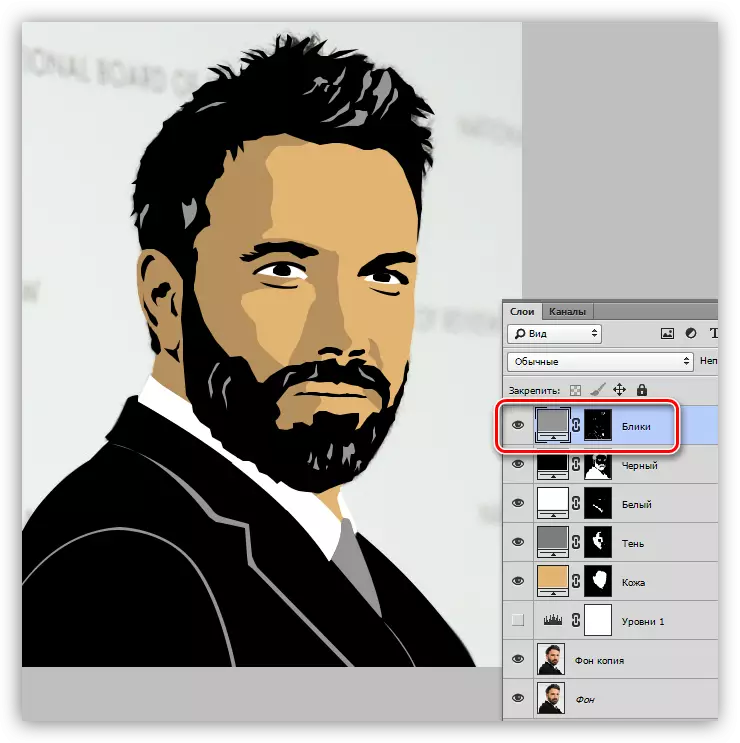
- Մնում է միայն ֆոն ավելացնել մեր մուլտֆիլմերի լուսանկարին: Գնացեք աղբյուրի պատճենը եւ ստեղծեք նոր շերտ: Լրացրեք այն ներկապնակով սահմանված գույնով:
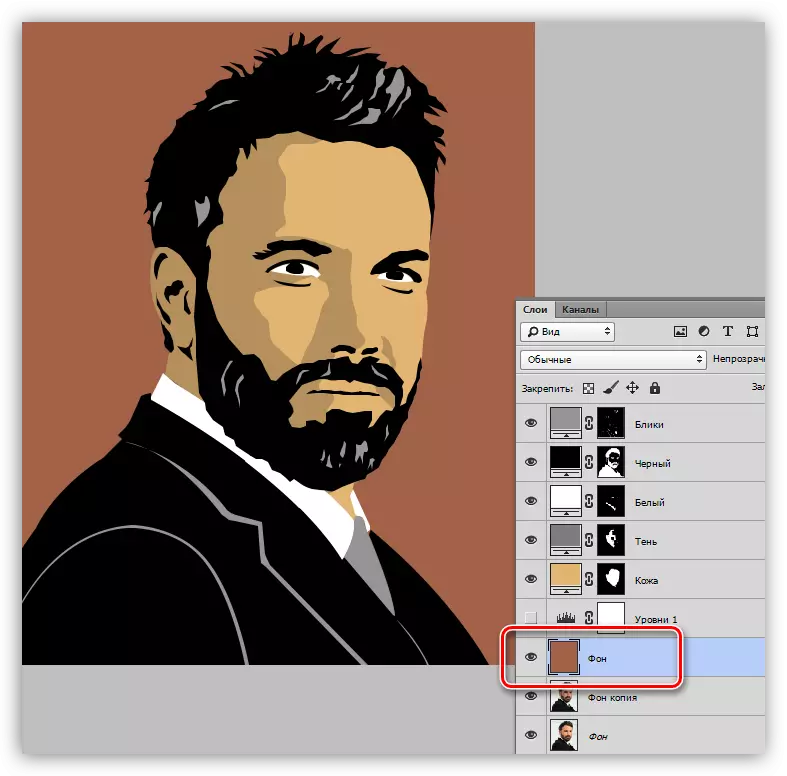
- Թերությունները եւ «բացթողումները» կարող են շտկվել `համապատասխան շերտի դիմակի վրա խոզանակով աշխատելով: Սպիտակ խոզանակը հատվածներ է ավելացնում տարածք եւ սեւ հեռացում:
Մեր ստեղծագործությունների արդյունքը հետեւյալն է.

Ինչպես տեսնում եք, Photoshop- ում մուլտֆիլմի լուսանկարը ստեղծելու մեջ բարդ ոչինչ չի բարդանում: Այս աշխատանքը հետաքրքիր է, սակայն, բավականին աշխատատար է: Առաջին լուսանկարը կարող է խլել ձեր ժամանակի մի քանի ժամ: Փորձը տեղյակ կլինի, թե ինչպես է բնավորությունը նման կերպ նման լինելու, եւ, ըստ այդմ, վերամշակման արագությունը կավելանա:
Համոզվեք, որ դասը ուսումնասիրեք գրիչի գործիքի վրա, ուրվագծերի ինսուլտետում աշխատեք, եւ նման պատկերների նկարը դժվարություններ չի առաջացնի: Հաջողություն ձեր գործի մեջ:
