
हाथ से बनाई गई हाथ से खींची गई तस्वीरें, बल्कि दिलचस्प लग रही हैं। ऐसी छवियां अद्वितीय हैं और हमेशा फैशन में रहेंगे।
यदि कुछ कौशल और पूर्णता हैं, तो आप किसी भी फोटो से कार्टून फ्रेम बना सकते हैं। साथ ही, यह जानना जरूरी नहीं है कि कैसे आकर्षित किया जाए, आपको केवल फ़ोटोशॉप को हाथ में और कुछ घंटों के खाली समय की आवश्यकता है।
इस पाठ में, हम स्रोत कोड, पेन टूल और दो प्रकार की सुधारात्मक परतों का उपयोग करके ऐसी तस्वीर बनाएंगे।
एक कार्टून फोटो बनाना
कार्टून प्रभाव बनाने के लिए सभी तस्वीरें समान रूप से अच्छी नहीं हैं। स्पष्ट छाया, समोच्च, चमक वाले लोगों की छवियां सबसे अच्छी तरह उपयुक्त हैं।
पाठ प्रसिद्ध अभिनेता की इस तस्वीर के आसपास बनाया जाएगा:

एक तस्वीर को एक कार्टून में परिवर्तित करना दो चरणों में होता है - तैयारी और रंग।
तैयारी
तैयारी काम के लिए रंगों के चयन में निहित है, जिसके लिए छवि को कुछ क्षेत्रों में विभाजित करना आवश्यक है।
वांछित प्रभाव प्राप्त करने के लिए, हम इस तरह स्नैपशॉट को विभाजित करेंगे:
- चमड़ा। त्वचा के लिए, E3B472 के संख्यात्मक मान के साथ एक छाया चुनें।
- छाया ग्रे 7D7D7D बनाओ।
- बाल, दाढ़ी, पोशाक और उन क्षेत्रों जो चेहरे की विशेषताओं के रूप में निर्धारित करते हैं, बिल्कुल काले - 000000 होंगे।
- एक कॉलर शर्ट और आंखें सफेद होनी चाहिए - एफएफएफएफएफ।
- चमक को थोड़ा हल्का छाया बनाने की जरूरत है। हेक्स कोड - 95 9 5 9 5।
- पृष्ठभूमि - ए 26148।

वह उपकरण जो हम आज काम करेंगे - कलम। यदि इसके आवेदन के साथ कठिनाइयां हैं, तो हमारी वेबसाइट पर लेख पढ़ें।
पाठ: फ़ोटोशॉप में पेन टूल - सिद्धांत और अभ्यास
रंग
कार्टून फोटो के निर्माण का सार उपर्युक्त जोन के स्ट्रोक में "पंख" के बाद के रंग के साथ भरने के साथ होता है। संपादन प्राप्त परतों में आसानी के लिए, हम एक चाल का उपयोग करें: हमेशा की तरह भरने के बजाय, हम सुधार परत "रंग" का उपयोग करें, और हम एक मुखौटा के साथ यह संपादित करेंगे।
तो आइए श्रीमान एफ़लेक को चित्रित करना शुरू करें।
- हम मूल तस्वीर की एक प्रति बनाते हैं।
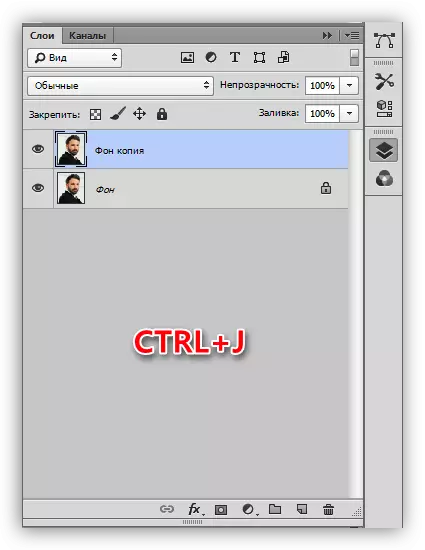
- तुरंत एक सुधार परत "स्तर" बनाएं, यह बाद में आसान हो जाएगा।
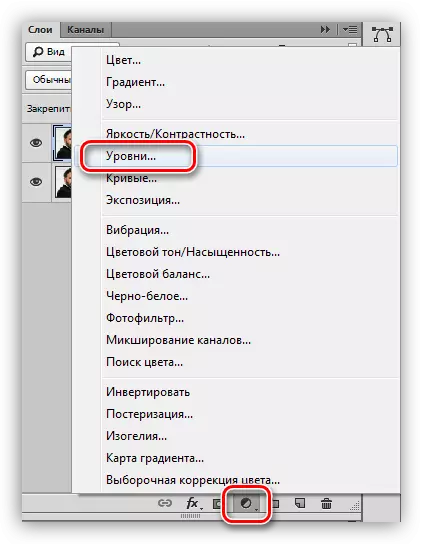
- सुधार परत "रंग" लागू करें,
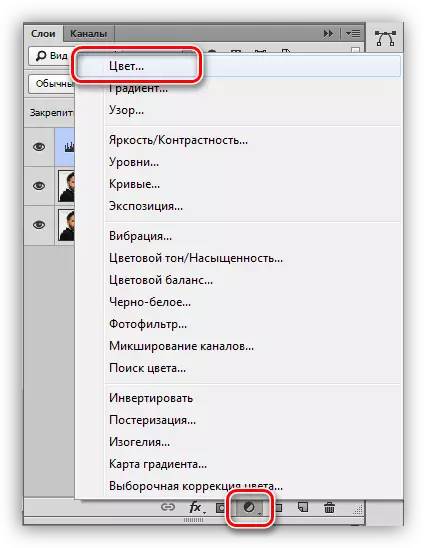
सेटिंग्स में, जिनमें से हम वांछित छाया लिख।
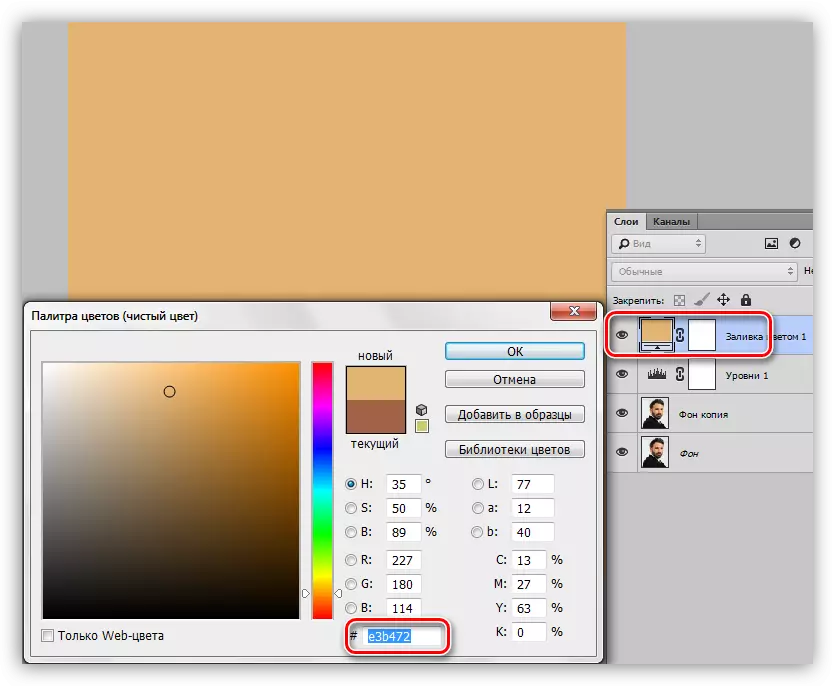
- कीबोर्ड पर डी कुंजी दबाएं, जिससे रंग (मुख्य और पृष्ठभूमि) को डिफ़ॉल्ट मानों को रीसेट कर दिया जा सके।
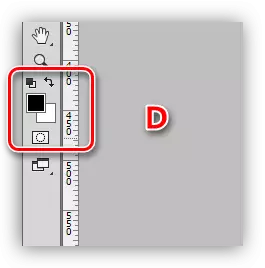
- सुधारात्मक परत "रंग" का मुखौटा पर जाएँ और ALT + DELETE चाबियों का संयोजन दबाएँ। इस क्रिया को काले रंग में मुखौटा रंग होगा और पूरी तरह से भरने hobs।
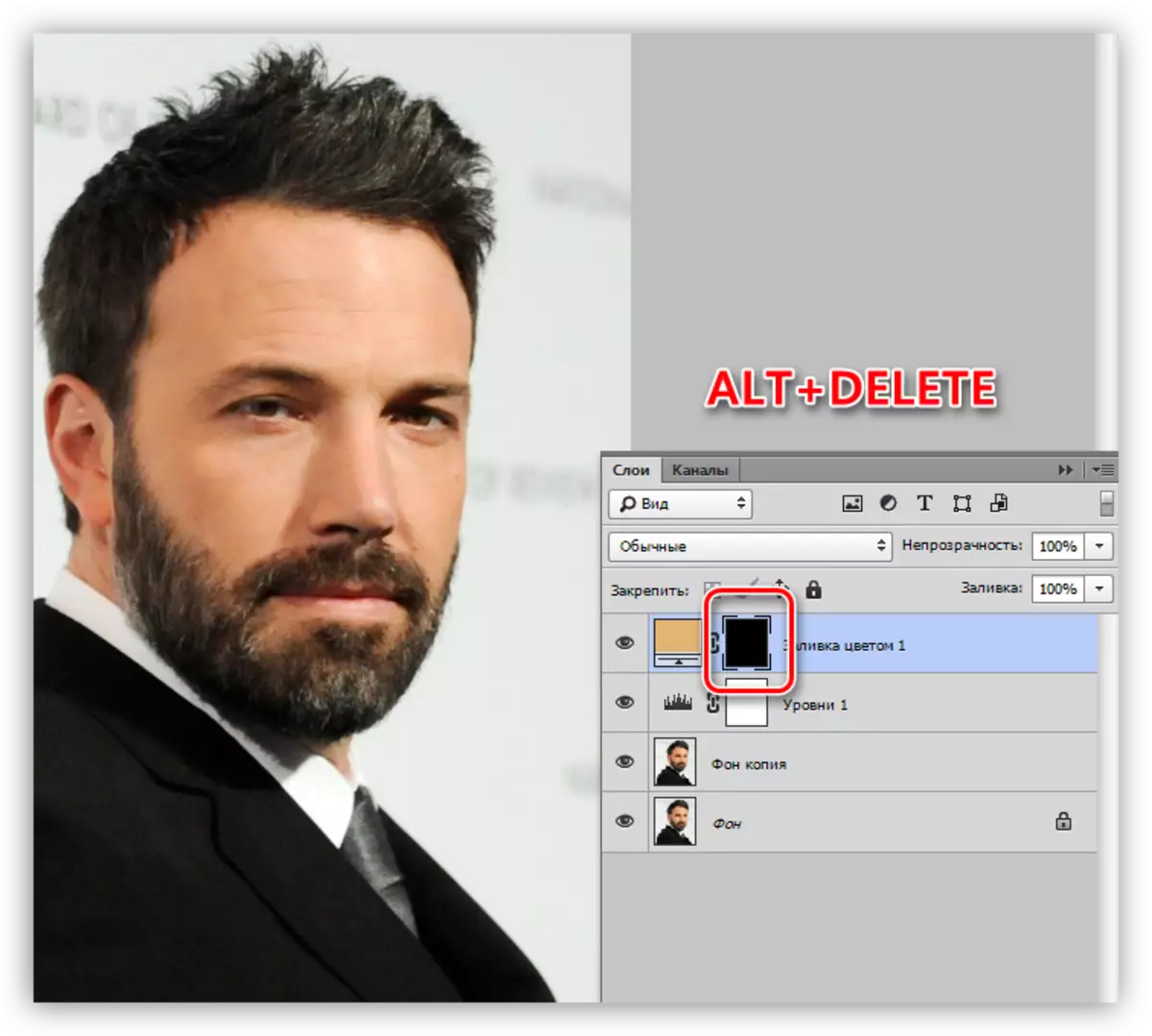
- यह त्वचा स्ट्रोक "पंख" के लिए आगे बढ़ने के लिए समय है। टूल सक्रिय और एक समोच्च पैदा करते हैं। कृपया ध्यान दें कि हम सभी क्षेत्रों का आवंटन, कान सहित चाहिए।
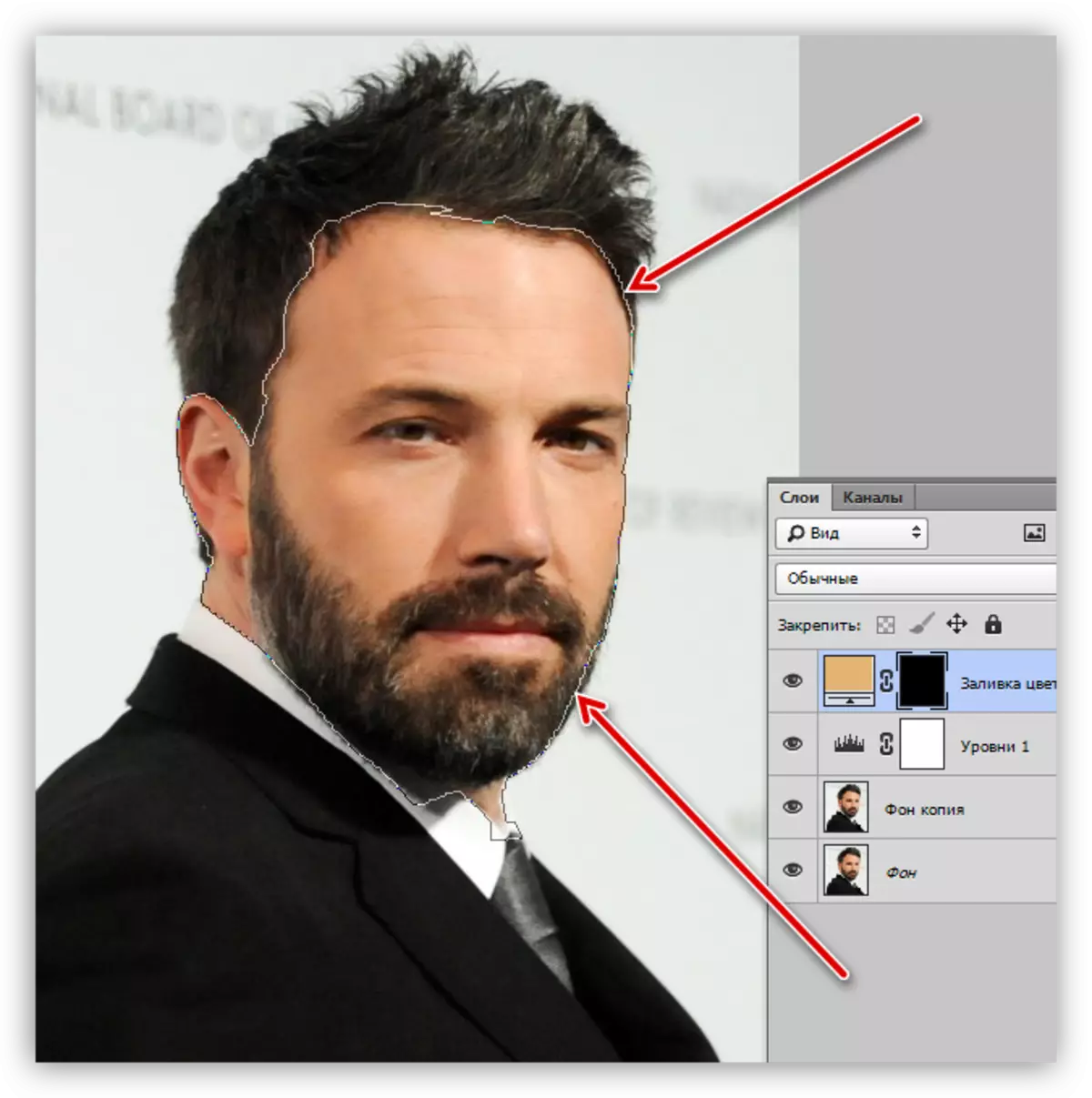
- चयनित क्षेत्र में सर्किट परिवर्तित करने के लिए, CTRL + ENTER कुंजी संयोजन।
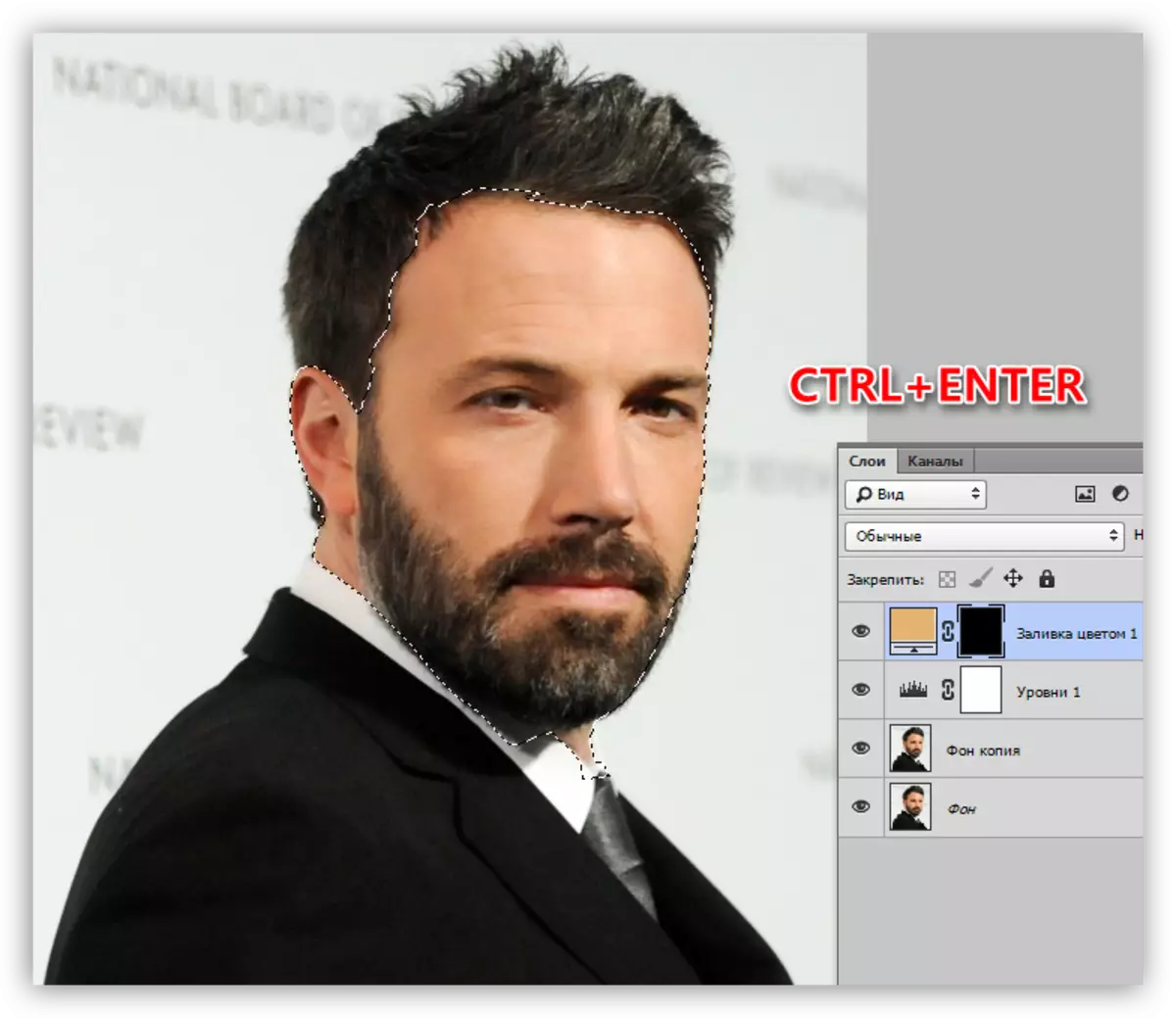
- सुधारात्मक परत "रंग" का मुखौटा पर होने के नाते, Ctrl + Delete कुंजी संयोजन क्लिक करें, सफेद के साथ चयन डालने का कार्य। एक ही समय में, यह इसी साइट पर दिखाई जाएगी।
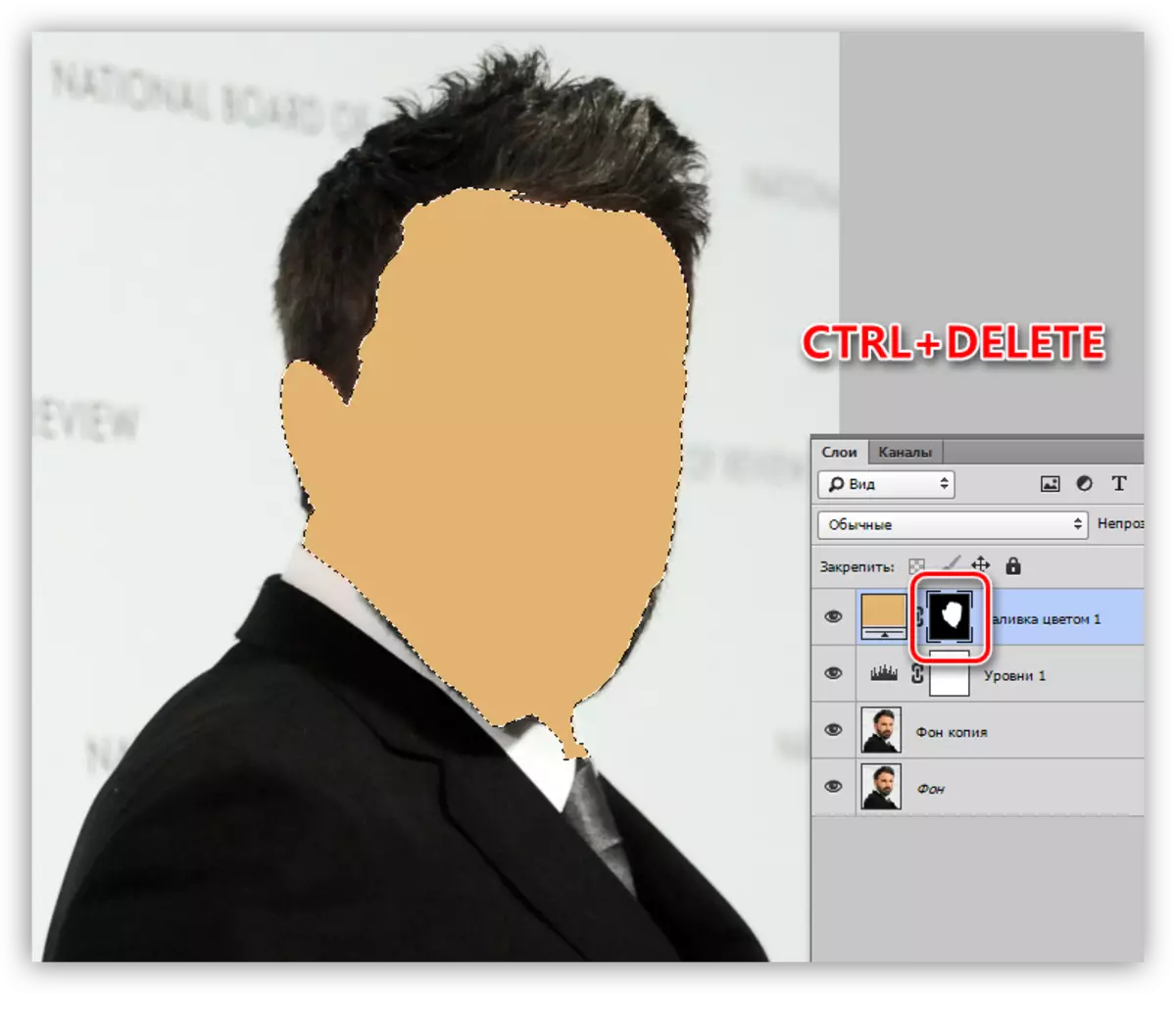
- हम गर्म चाबियाँ Ctrl + D द्वारा चयन निकालें और परत के पास आंख पर क्लिक करें, दृश्यता को हटाने। चलो इस तत्व का नाम "चमड़ा" देते हैं।
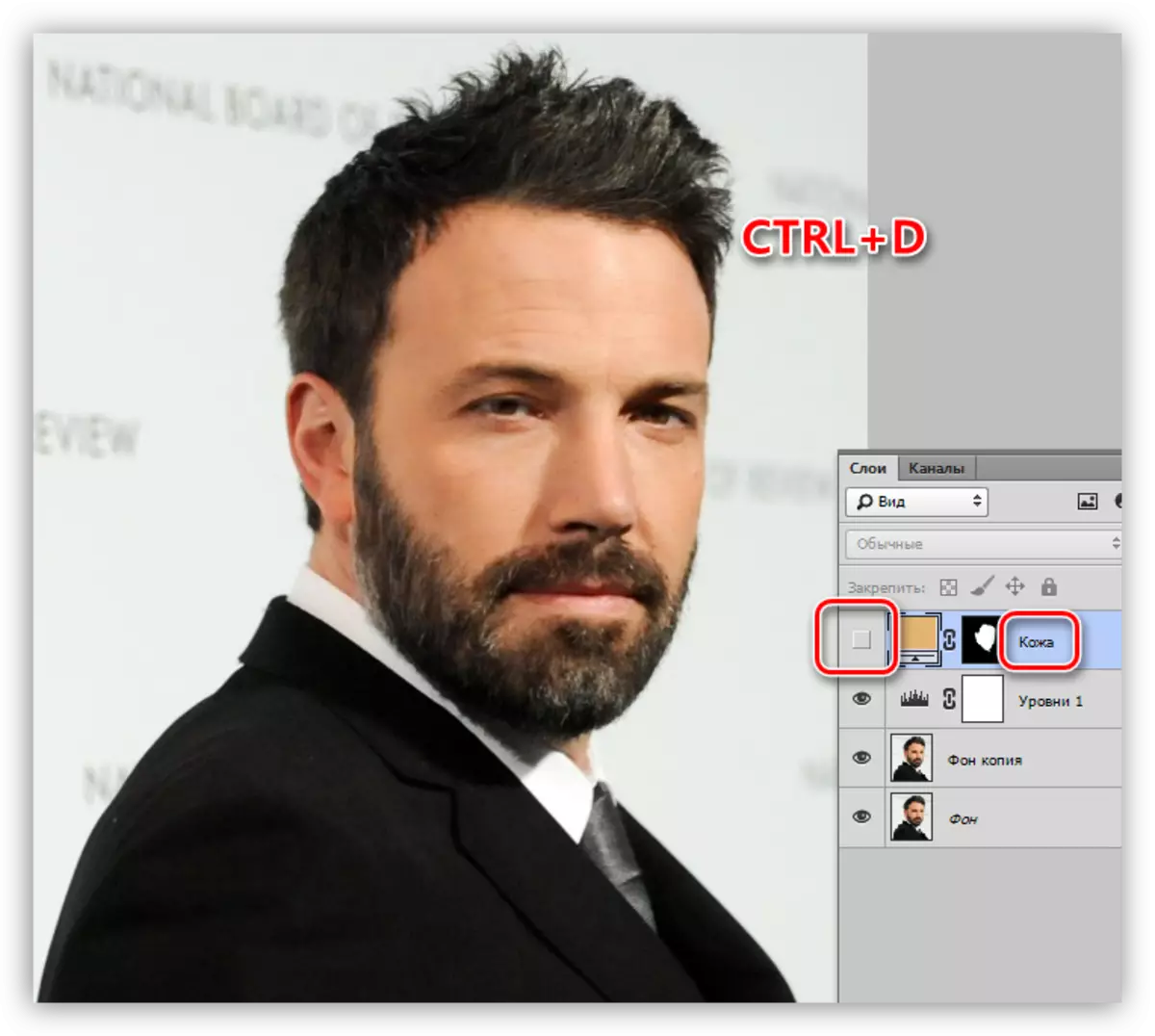
- एक और परत "रंग" लागू करें। टिंट तदनुसार एक पैलेट दिखा रहे हैं। आच्छादन मोड "गुणा" में बदल दिया और 40-50% करने के लिए अस्पष्टता को कम किया जाना चाहिए। यह मान भविष्य में बदला जा सकता है।
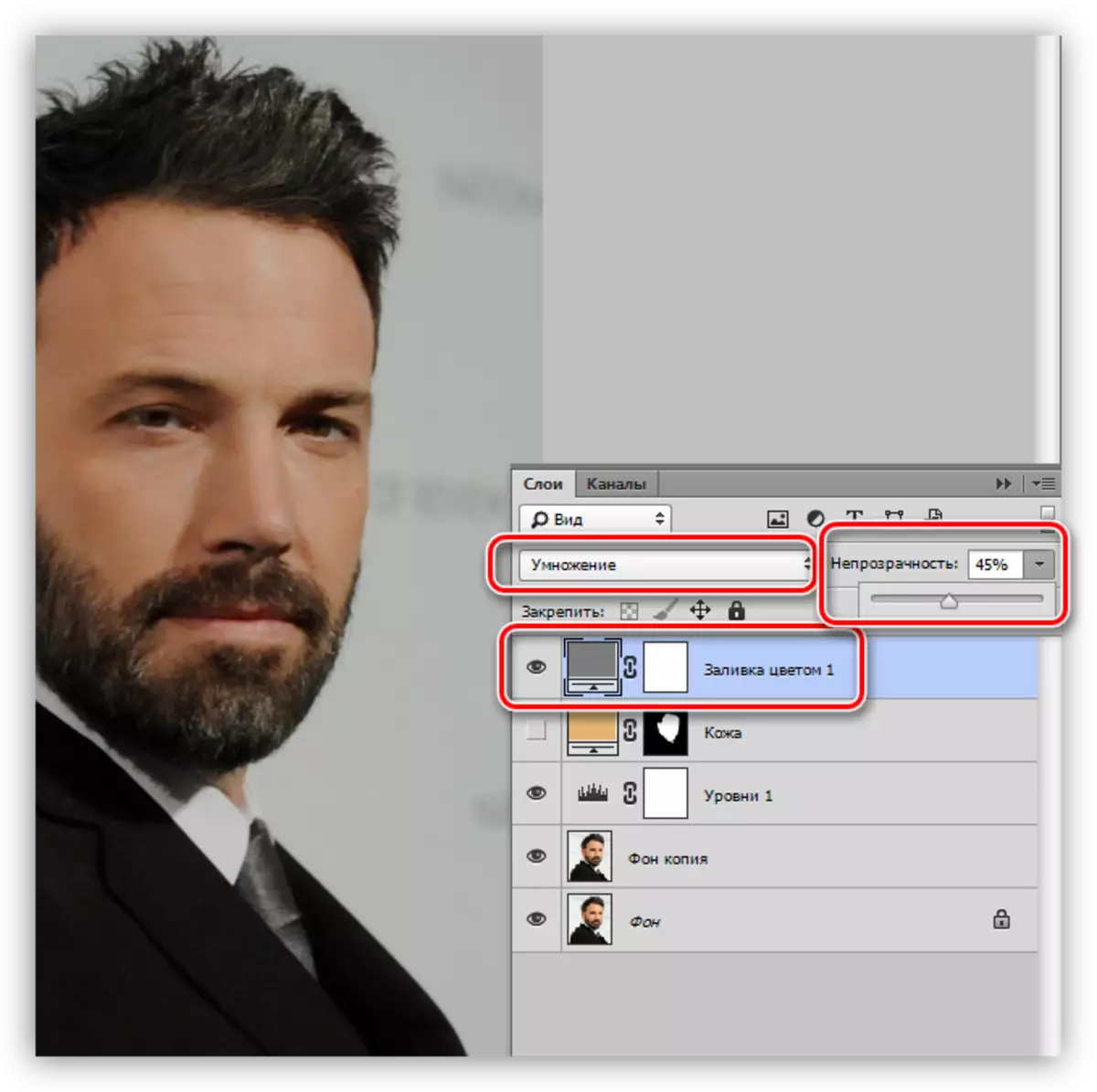
- लेयर मास्क में जाओ और काला (Alt + Delete) में डाल दिया।
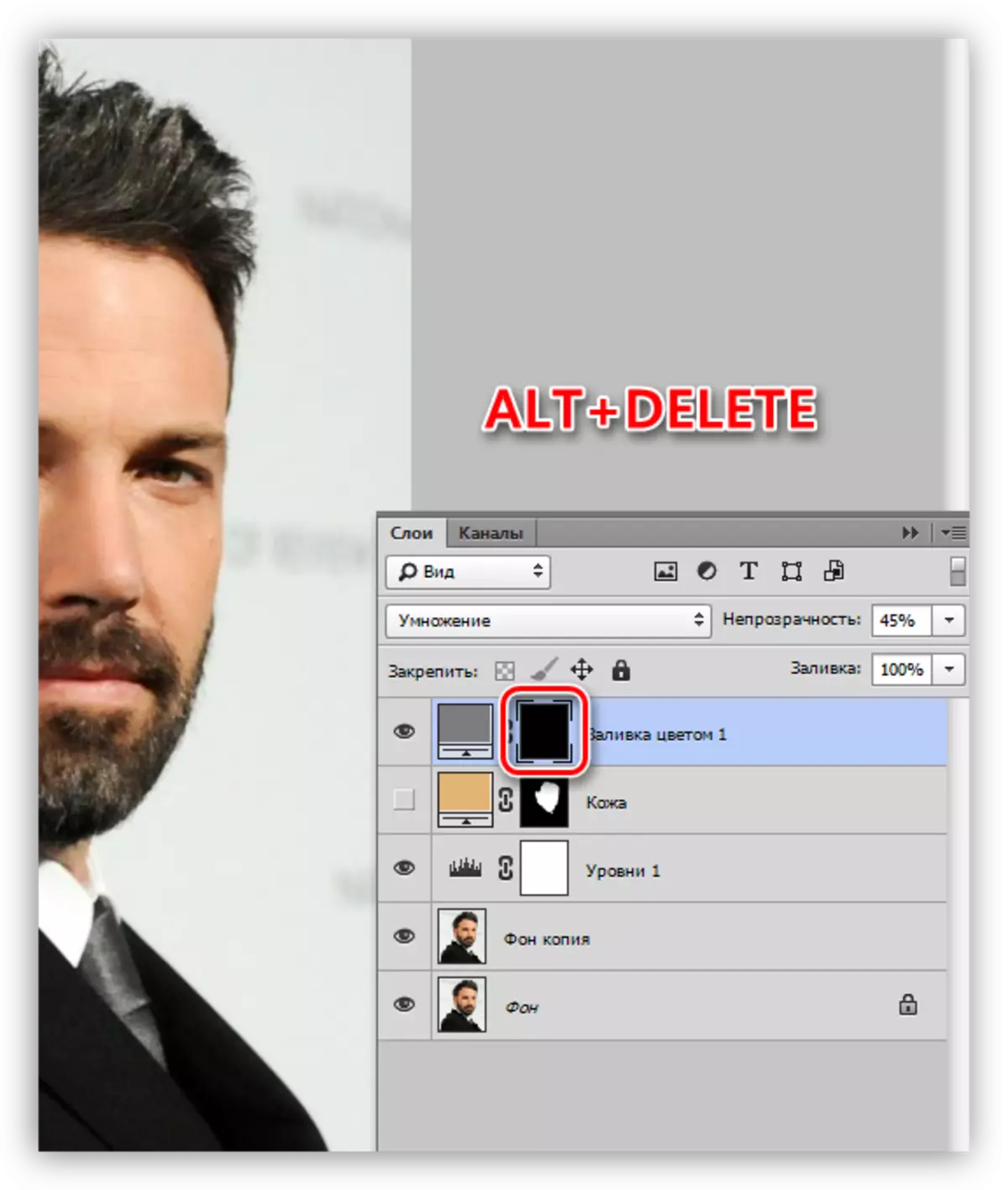
- आपको याद रूप में, हम सहायक परत "स्तर" बनाया गया। अब वह हमें छाया ड्राइंग में मदद मिलेगी। और परत लघु पर लाइन किमी के गुट के साथ दो बार स्लाइडर्स अन्धेरा क्षेत्रों और अधिक स्पष्ट हो।
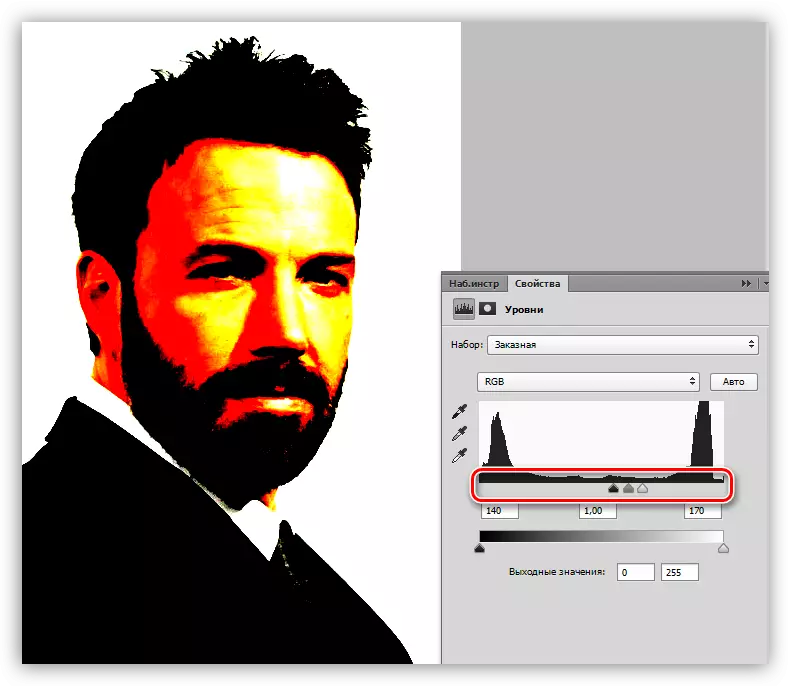
- हम छाया के साथ परत का मुखौटा, और कलम में प्रासंगिक वर्गों पर हो जाते हैं। समोच्च बनाने के बाद, हम को भरने के साथ कार्रवाई को दोहराएँ। अंत में, "स्तर" बंद कर दें।
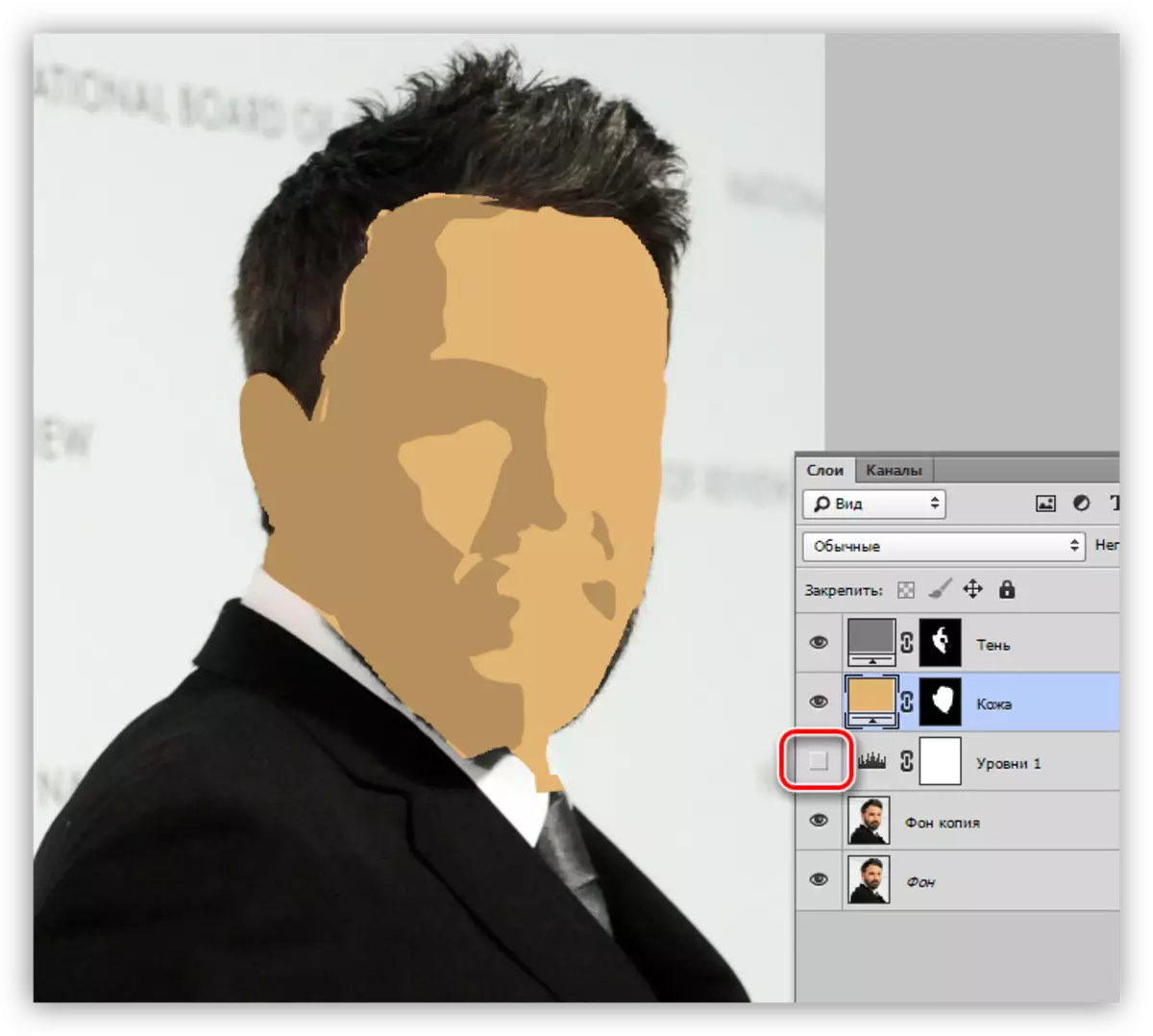
- अगले कदम के लिए हमारे कार्टून तस्वीर की सफेद तत्वों की स्ट्रोक है। कार्यों के एल्गोरिथ्म चमड़े के मामले में के रूप में ही है।
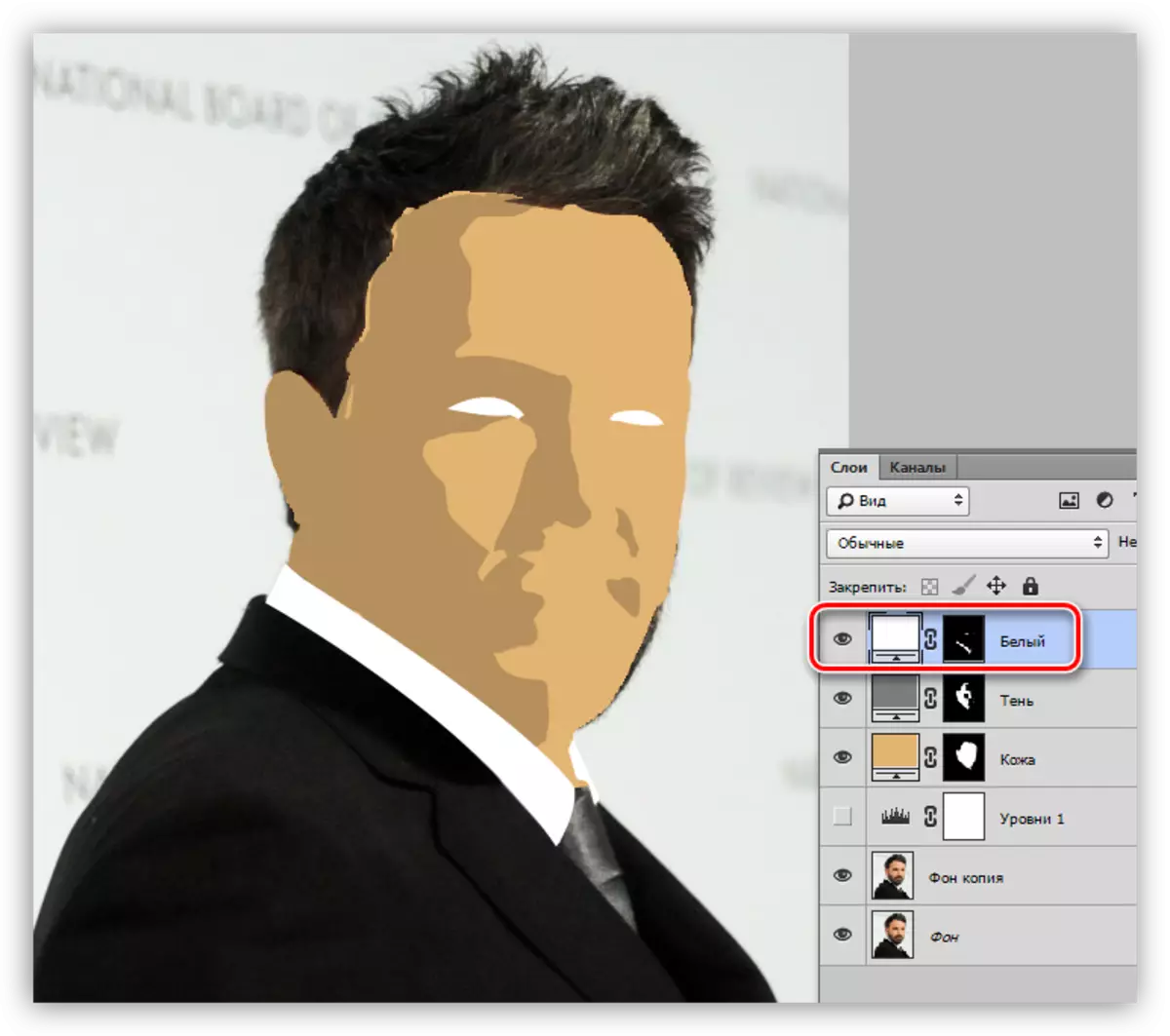
- हम काले साइटों के साथ प्रक्रिया को दोहराएँ।
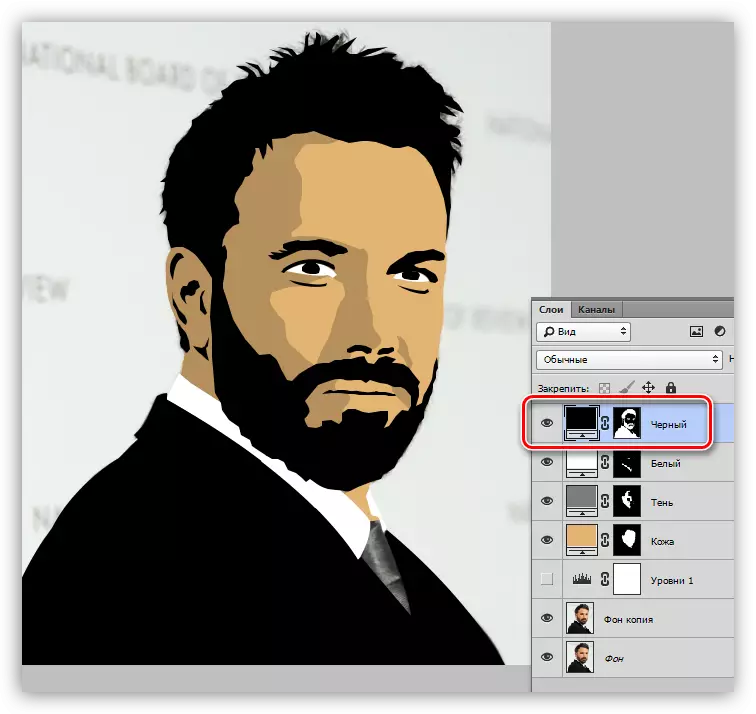
- अगला चमक रंग की जानी चाहिए। यहाँ हम फिर से "स्तर" के साथ काम परत में आ जाएगा। स्लाइडर की मदद से, स्नैपशॉट वजन।
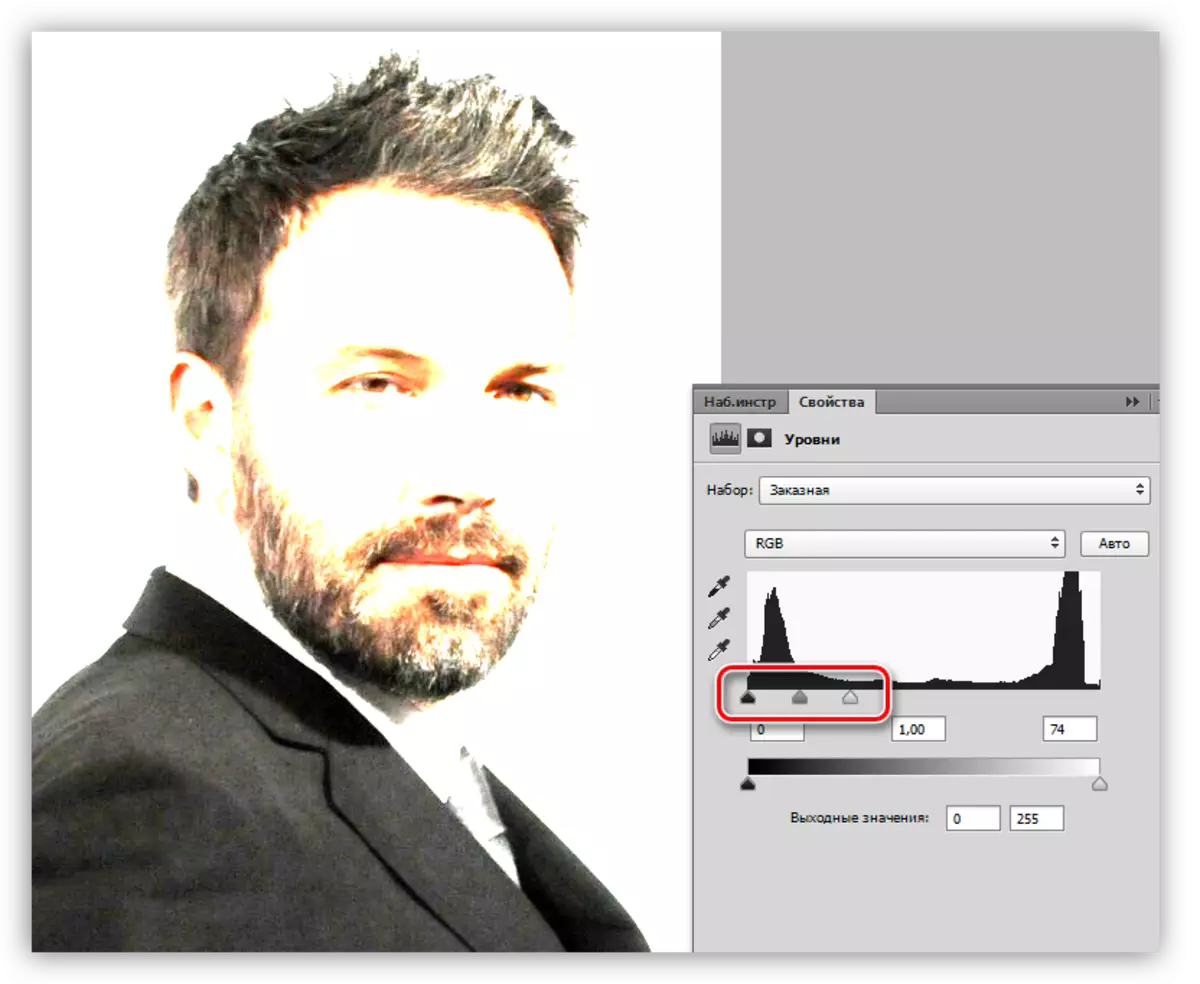
- भरने के साथ एक नई परत बनाएं और चकाचौंध, टाई, जैकेट आकृति आकर्षित।
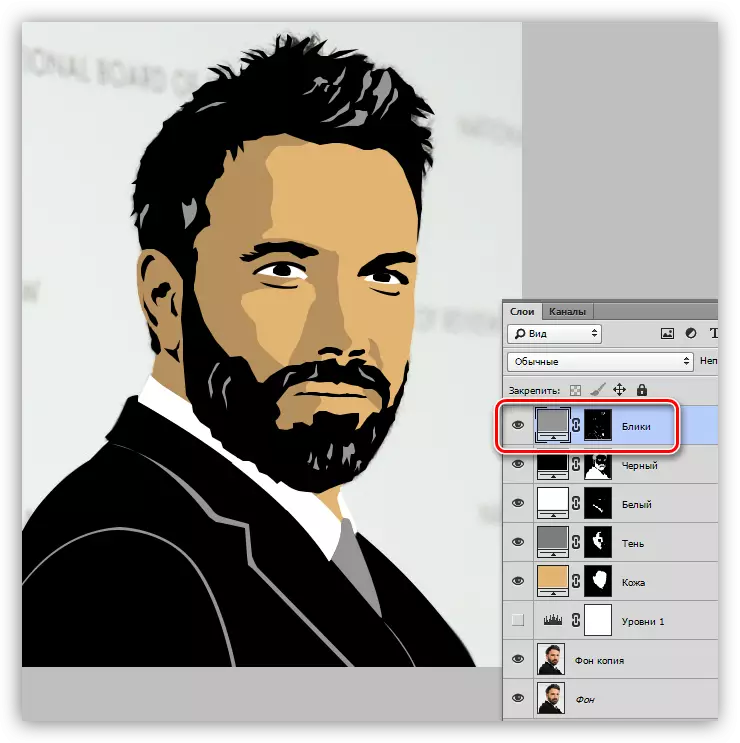
- इससे हमारे कार्टून तस्वीर करने के लिए पृष्ठभूमि जोड़ने के लिए केवल बनी हुई है। स्रोत की एक प्रति के लिए जाओ और एक नई परत को पैदा करते हैं। पैलेट द्वारा निर्धारित रंग के साथ भरें।
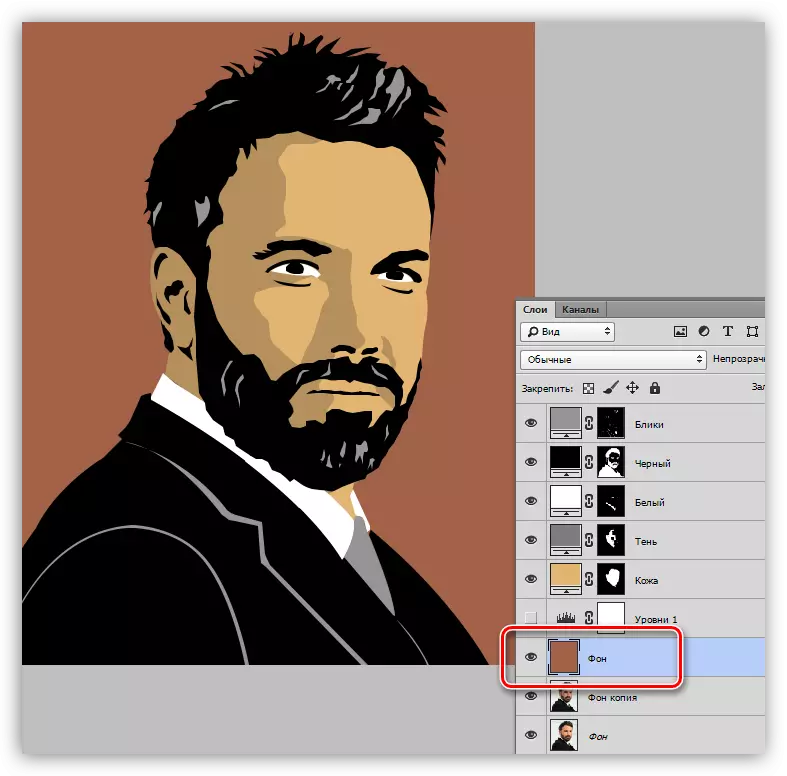
- संबंधित परत के मुखौटा पर ब्रश के साथ काम करके नुकसान और "मिस" को सही किया जा सकता है। व्हाइट ब्रश क्षेत्र में अनुभाग जोड़ता है, और काला हटा देता है।
हमारे कार्यों का नतीजा इस प्रकार है:

जैसा कि आप देख सकते हैं, फ़ोटोशॉप में एक कार्टून फोटो के निर्माण में कुछ भी जटिल नहीं है। यह काम दिलचस्प है, हालांकि, काफी श्रमिक है। पहला स्नैपशॉट आपके समय के कुछ घंटों को दूर कर सकता है। अनुभव इस बात से अवगत होगा कि चरित्र को इस तरह के फ्रेम पर कैसा दिखना चाहिए और तदनुसार, प्रसंस्करण की गति में वृद्धि होगी।
कलम टूल पर सबक का अध्ययन करना सुनिश्चित करें, समोच्चों के स्ट्रोक में काम करें, और ऐसी छवियों के चित्र कठिनाइयों का कारण नहीं बनेंगे। अपने काम में शुभकामनाएँ।
