
Foto yang ditarik tangan dibuat dengan tangan, kelihatan agak menarik. Imej-imej sedemikian unik dan akan sentiasa dalam fesyen.
Sekiranya terdapat beberapa kemahiran dan kesempurnaan, anda boleh membuat bingkai kartun dari mana-mana foto. Pada masa yang sama, tidak perlu tahu bagaimana untuk menarik, anda hanya perlu mempunyai photoshop di tangan dan beberapa jam masa lapang.
Dalam pelajaran ini, kami akan membuat gambar tersebut menggunakan kod sumber, alat pen dan dua jenis lapisan pembetulan.
Mewujudkan foto kartun
Tidak semua foto sama baik untuk membuat kesan kartun. Imej-imej orang dengan bayang-bayang yang diucapkan, kontur, silau, paling sesuai.
Pelajaran akan dibina di sekitar foto pelakon terkenal ini:

Menukar gambar ke dalam kartun berlaku dalam dua peringkat - penyediaan dan pewarna.
Penyediaan
Penyediaan terletak pada pemilihan warna untuk kerja, yang mana perlu untuk membahagikan imej ke zon tertentu.
Untuk mencapai kesan yang diingini, kami akan membahagikan syot kilat seperti ini:
- Kulit. Untuk kulit, pilih naungan dengan nilai angka E3B472.
- Shadow membuat kelabu 7D7D7D.
- Rambut, janggut, kostum dan kawasan-kawasan yang menentukan kontur ciri muka akan benar-benar hitam - 000000.
- Shirt dan mata kolar harus putih - FFFFF.
- Silau perlu membuat bayangan yang lebih ringan. Kod hex - 959595.
- Latar Belakang - A26148.

Alat yang akan kami kerjakan hari ini - pen. Sekiranya terdapat kesukaran dengan permohonannya, baca artikel di laman web kami.
Pelajaran: Alat pen dalam Photoshop - teori dan amalan
Pewarna
Intipati penciptaan foto kartun terletak pada stroke zon di atas "bulu" dengan mengisi berikutnya dengan warna yang sama. Untuk memudahkan penyuntingan yang diperolehi, kami menggunakan satu trik: bukannya mengisi biasa, kami menggunakan lapisan pembetulan "warna", dan kami akan mengeditnya dengan topeng.
Jadi mari kita mula melukis Encik Affleck.
- Kami membuat salinan gambar asal.
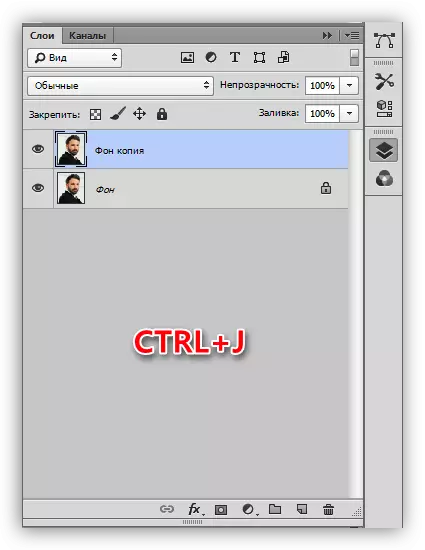
- Segera buat lapisan pembetulan "tahap", ia akan berguna kemudian.
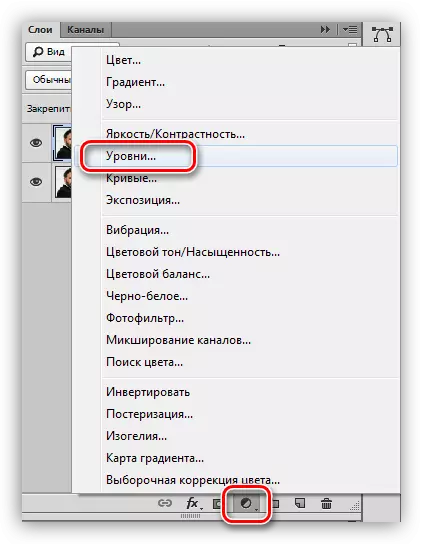
- Sapukan lapisan pembetulan "warna",
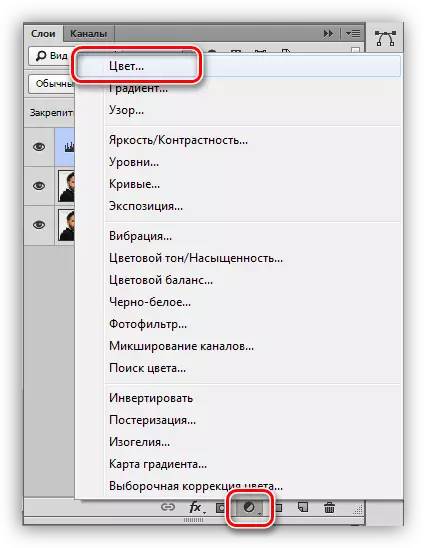
Dalam tetapan yang kami menetapkan teduhan yang dikehendaki.
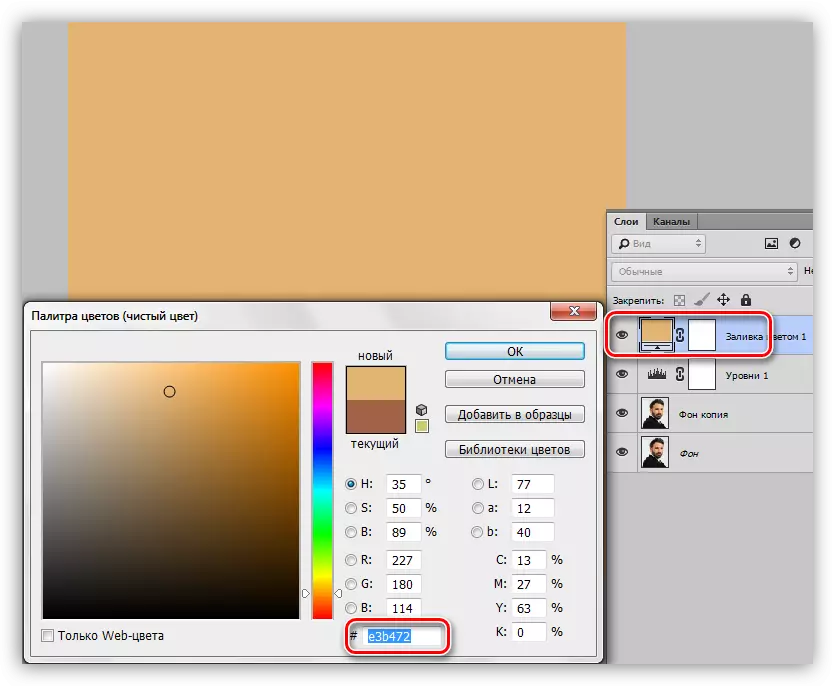
- Tekan kekunci D pada papan kekunci, dengan itu menetapkan semula warna (utama dan latar belakang) ke nilai lalai.
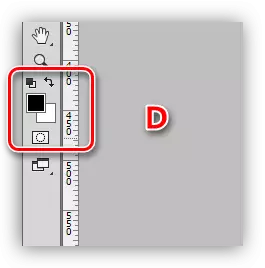
- Pergi ke topeng lapisan pembetulan "Warna" dan tekan gabungan kekunci Alt + Delete. Tindakan ini akan melukis topeng dalam hitam dan sepenuhnya hobs yang mengisi.
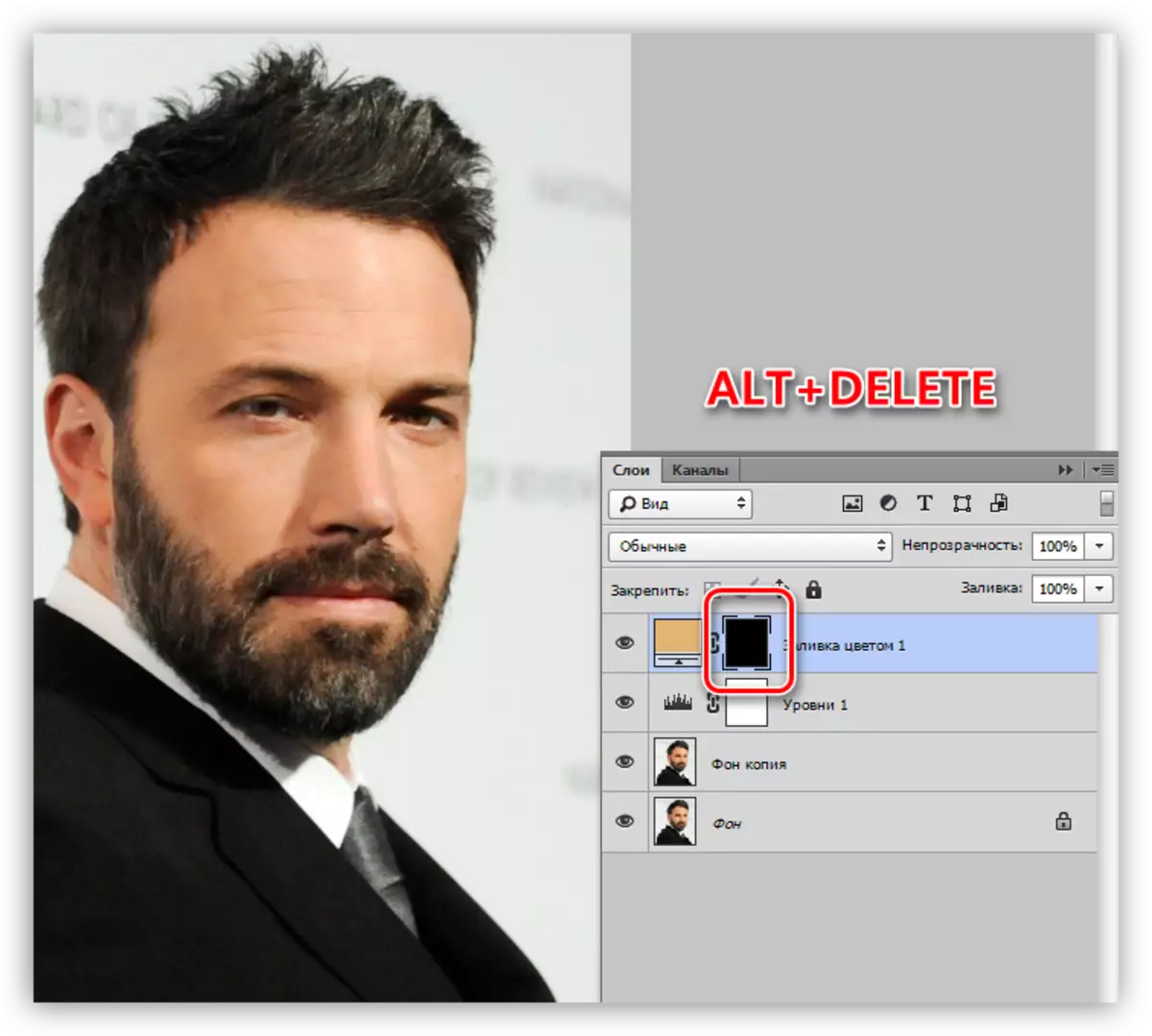
- Sudah tiba masanya untuk meneruskan ke stroke kulit "Feather". Aktifkan alat dan buat kontur. Sila ambil perhatian bahawa kita mesti memperuntukkan semua kawasan, termasuk telinga.
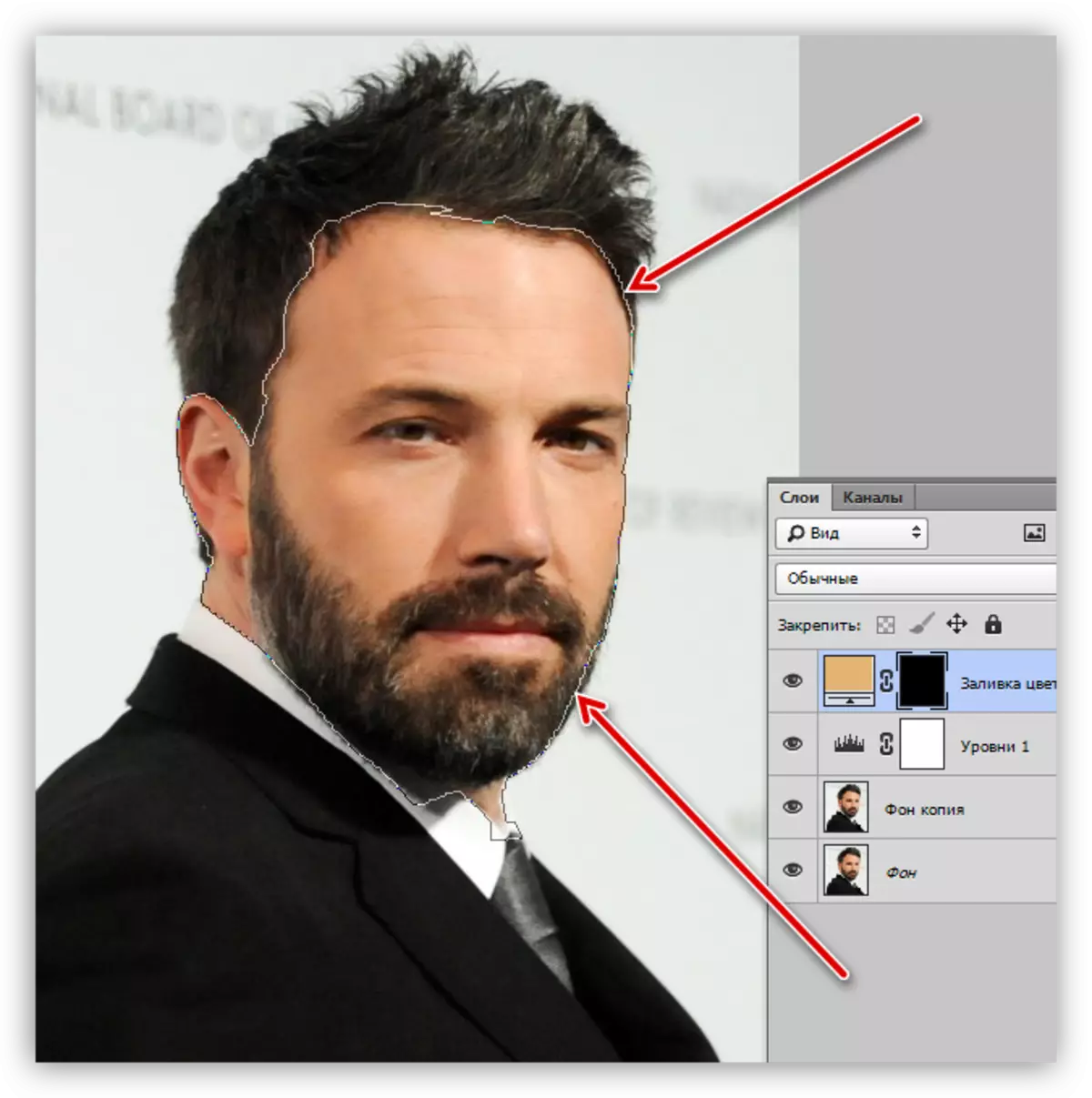
- Untuk menukar litar ke kawasan yang dipilih, tekan CTRL + Masukkan kombinasi kekunci.
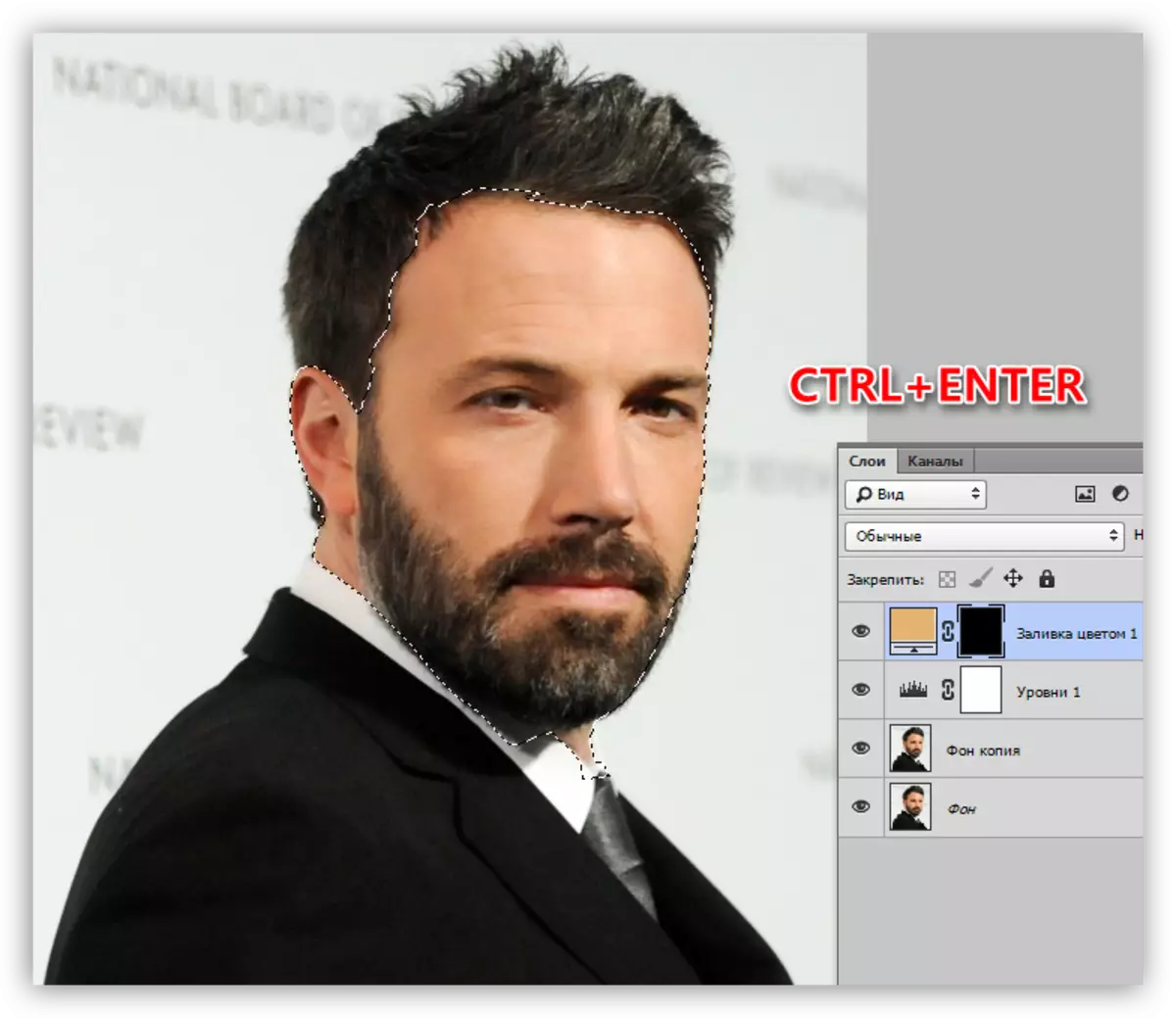
- Berada di topeng lapisan pembetulan "Warna", klik Ctrl + Padam Kombinasi utama, menuangkan pemilihan dengan putih. Pada masa yang sama, ia akan dapat dilihat ke laman yang sama.
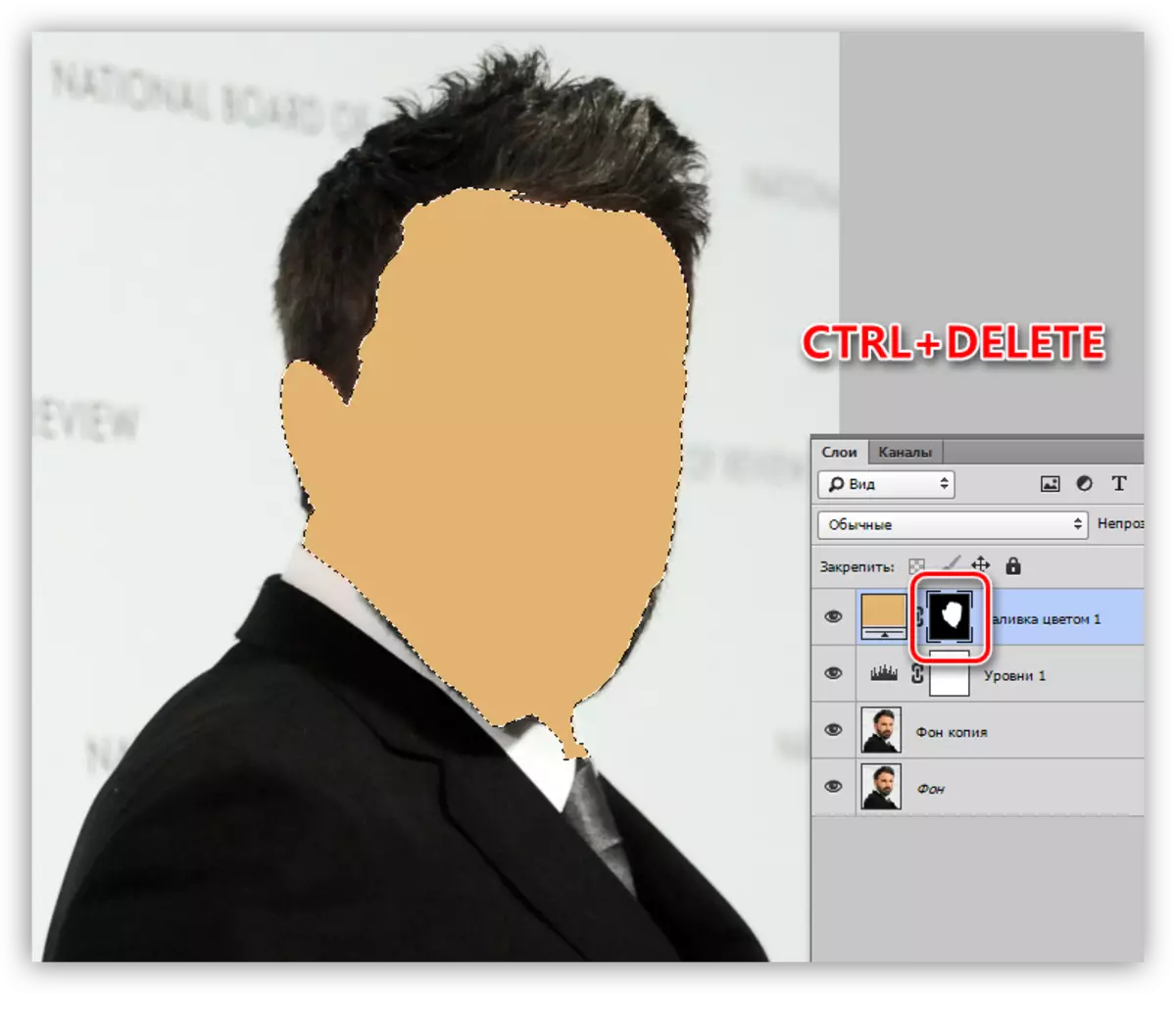
- Kami mengeluarkan pemilihan dengan kekunci panas Ctrl + D dan klik pada mata berhampiran lapisan, mengeluarkan penglihatan. Mari berikan elemen ini nama "kulit".
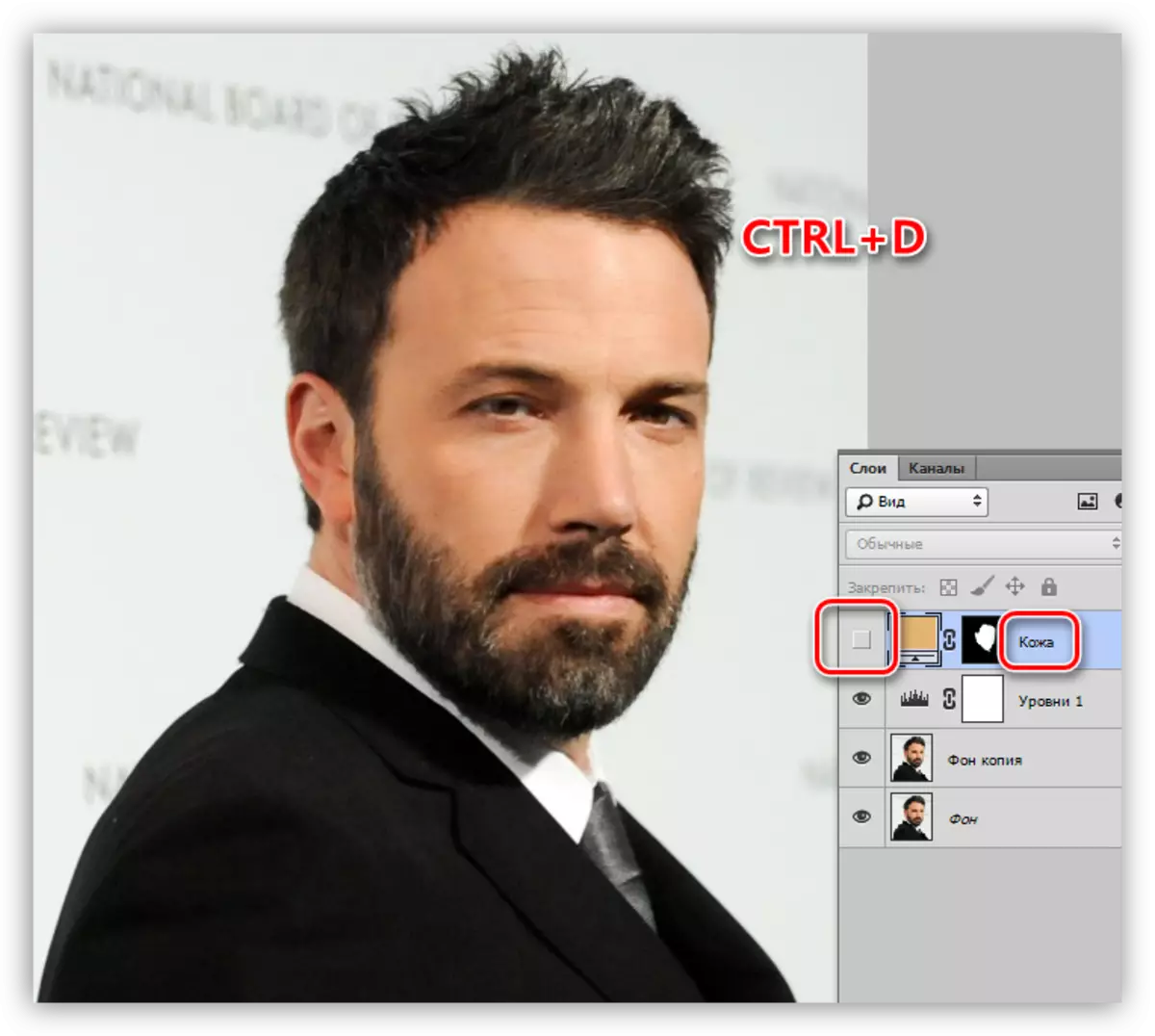
- Sapukan satu lagi lapisan "warna". Tint mempamerkan palet dengan sewajarnya. Mod tindanan mesti ditukar kepada "pendaraban" dan mengurangkan kelegapan kepada 40-50%. Nilai ini boleh diubah pada masa akan datang.
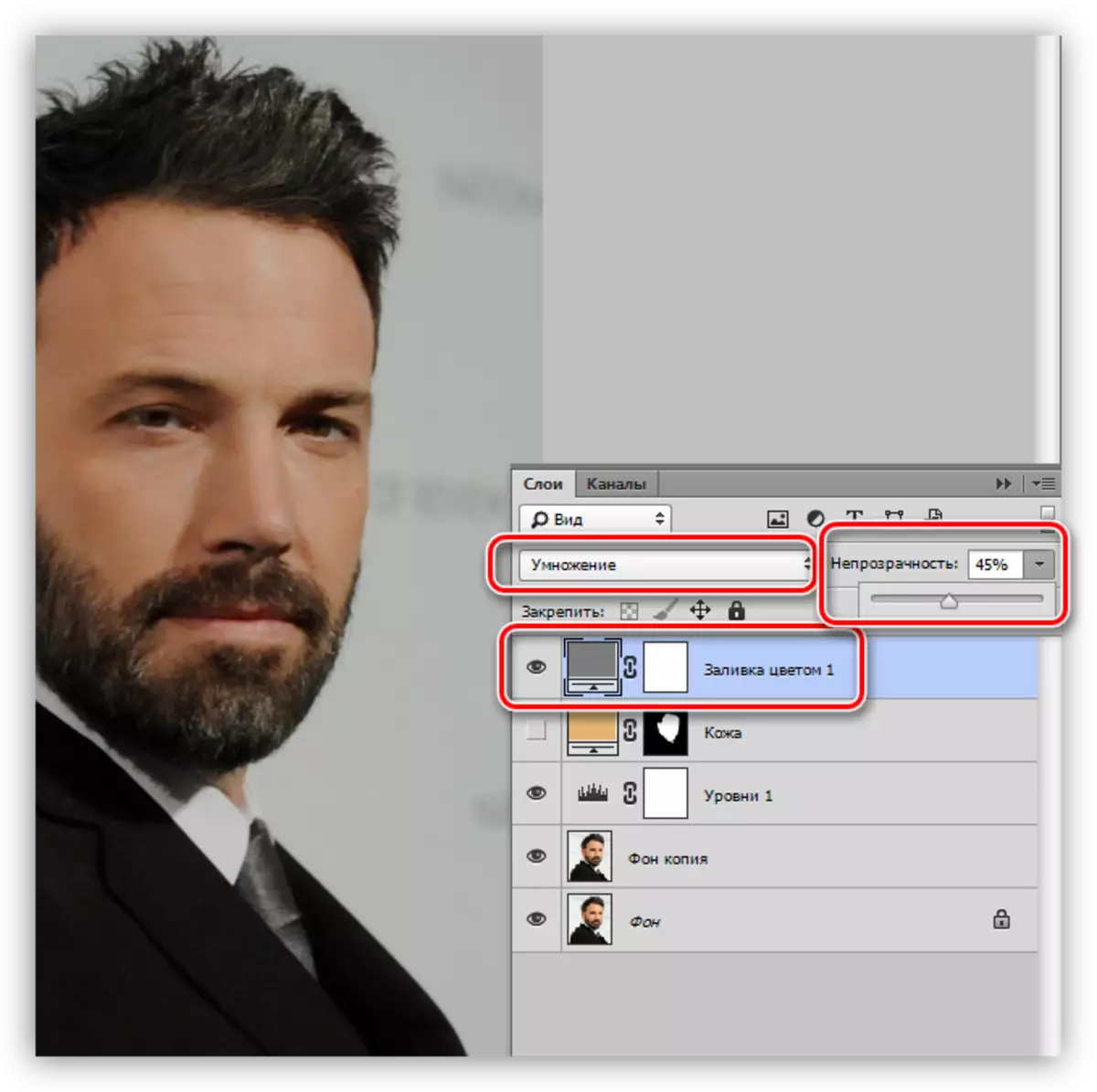
- Pergi ke topeng lapisan dan tuangkannya dalam hitam (Alt + Delete).
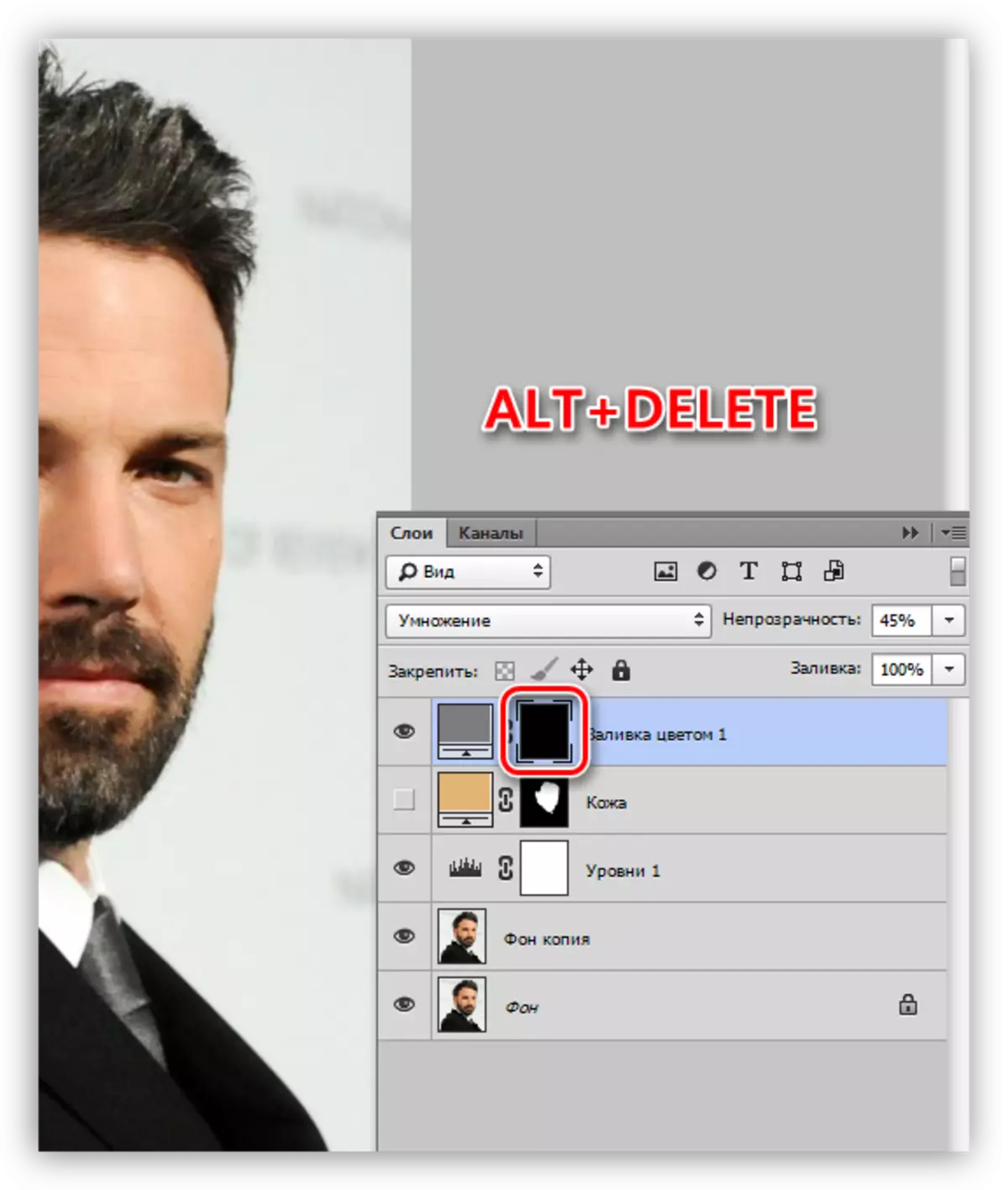
- Seperti yang anda ingat, kami mencipta lapisan tambahan "Tahap". Sekarang dia akan membantu kita dalam menggambar bayang-bayang. Dua kali dengan kumpulan LKM pada miniatur lapisan dan slider membuat kawasan yang gelap lebih jelas.
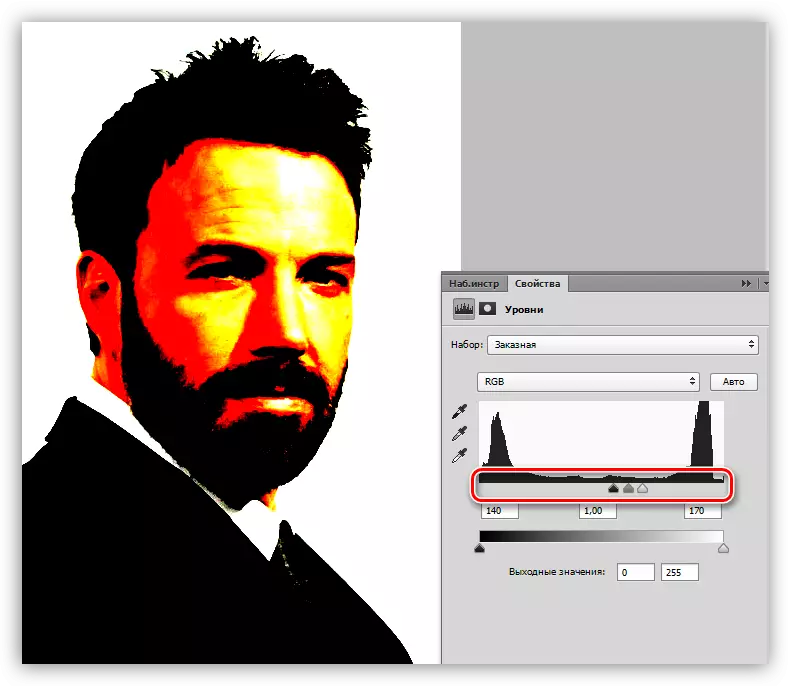
- Kami menjadi topeng lapisan dengan bayang-bayang, dan bahagian yang berkaitan di dalam pen. Selepas membuat kontur, kami mengulangi tindakan dengan mengisi. Pada akhirnya, matikan "tahap".
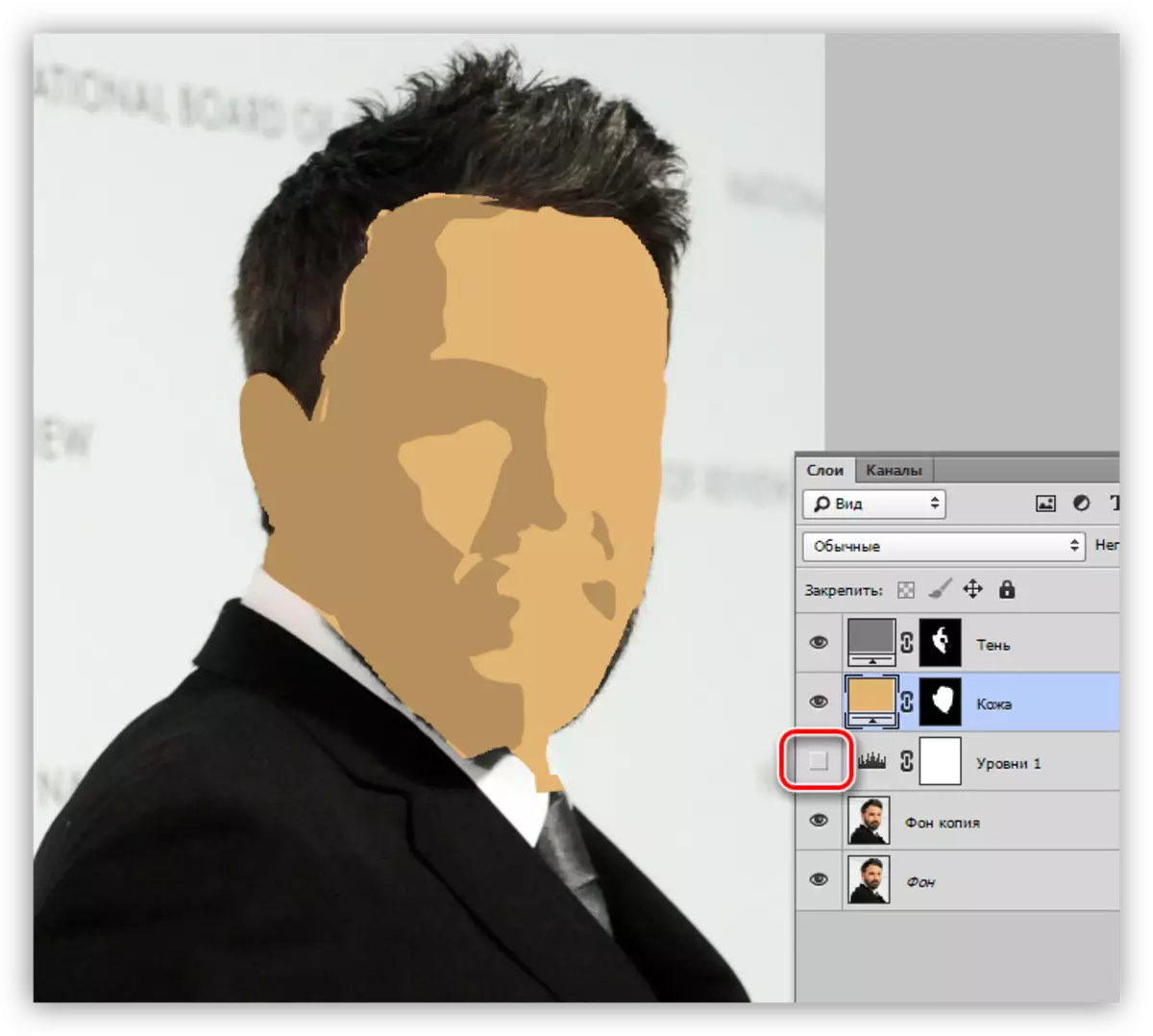
- Langkah seterusnya ialah stroke unsur-unsur putih foto kartun kami. Algoritma tindakan adalah sama seperti dalam kes kulit.
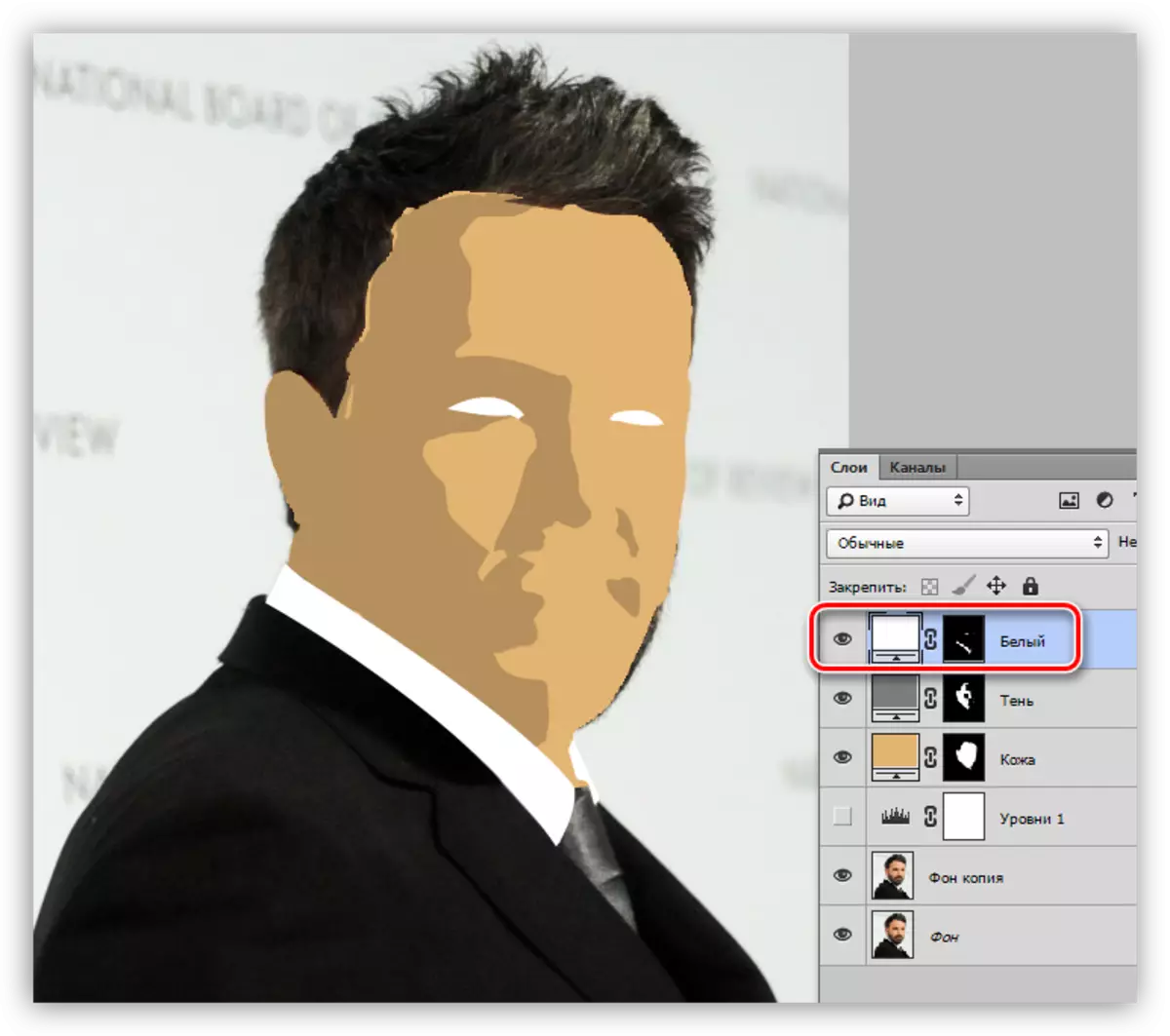
- Kami mengulangi prosedur dengan laman web hitam.
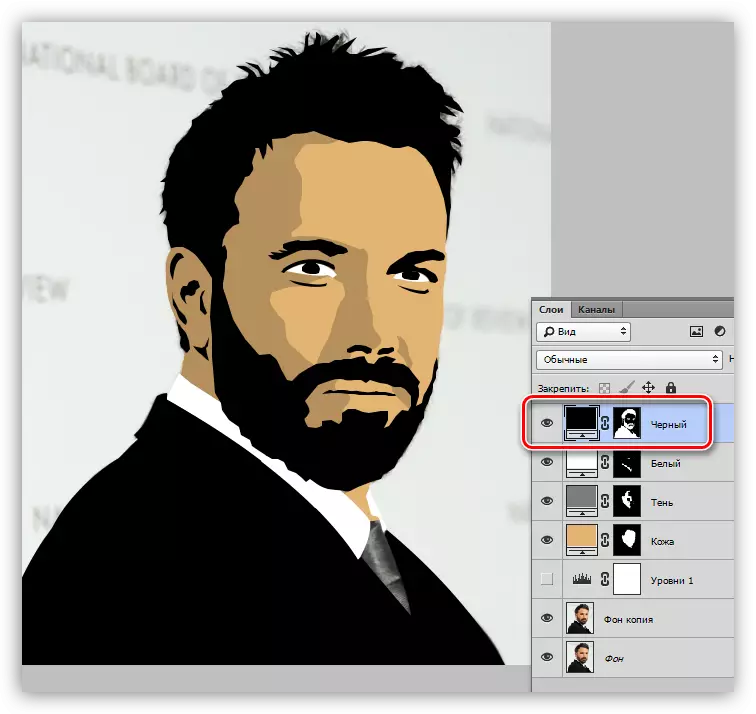
- Seterusnya harus mewarna silau. Di sini kita akan sekali lagi datang dalam lapisan yang berguna dengan "tahap". Dengan bantuan gelangsar, timbangkan gambar.
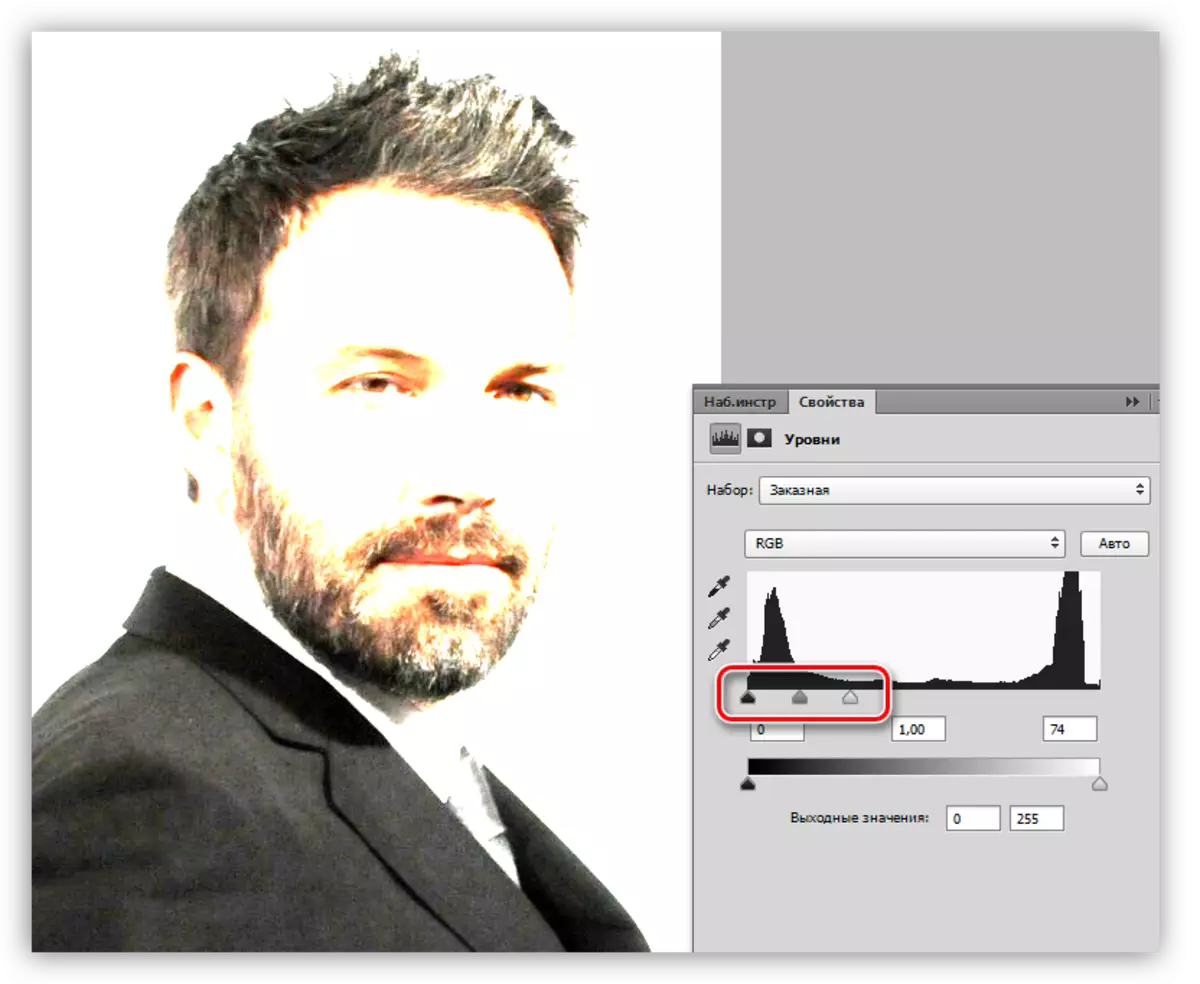
- Buat lapisan baru dengan mengisi dan lukis silau, tali leher, kontur jaket.
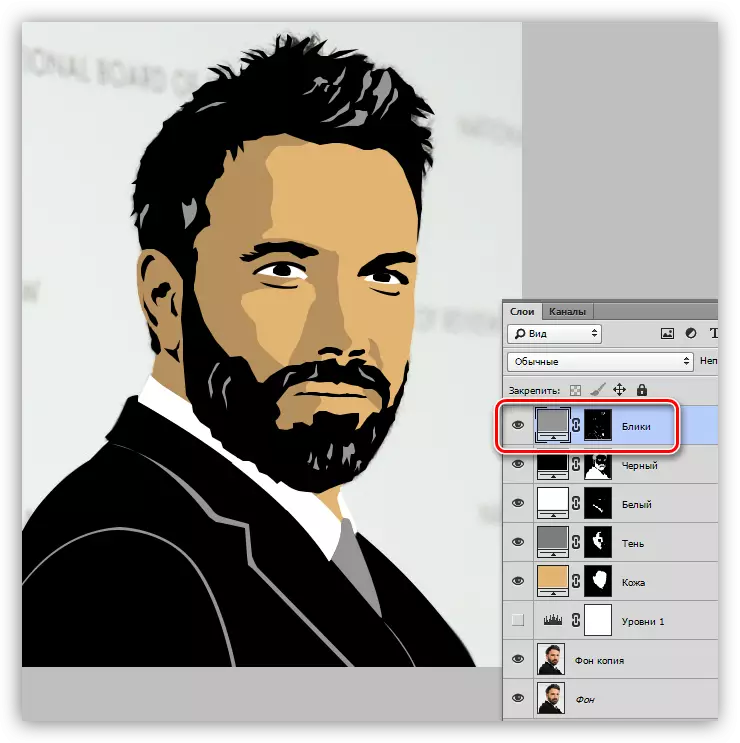
- Ia tetap hanya untuk menambah latar belakang ke foto kartun kami. Pergi ke salinan sumber dan buat lapisan baru. Isi dengan warna yang ditakrifkan oleh palet.
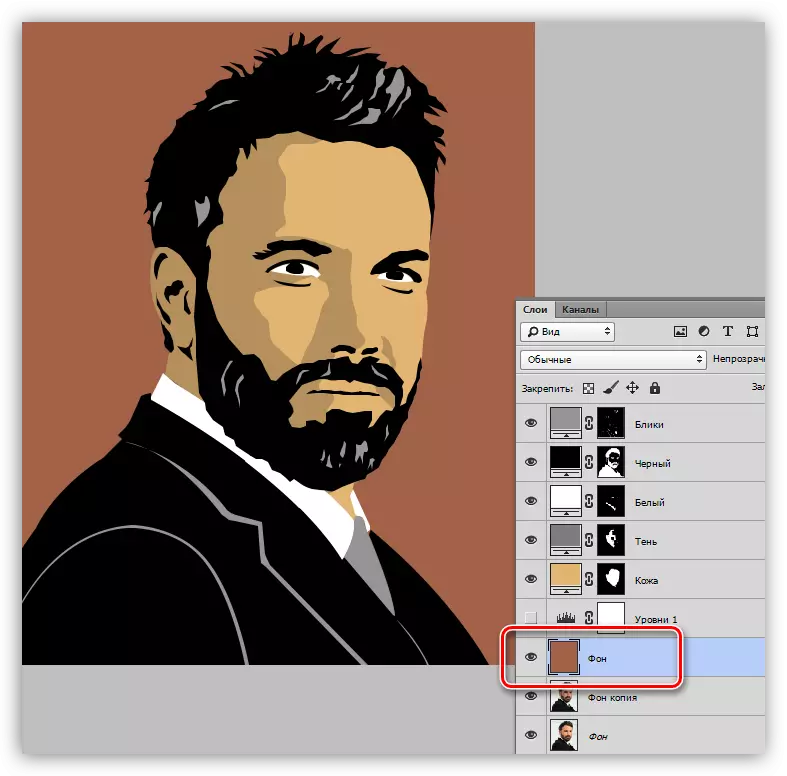
- Kelemahan dan "terlepas" boleh diperbetulkan dengan bekerja dengan berus pada topeng lapisan yang sepadan. Berus putih menambah bahagian ke kawasan itu, dan menghilangkan hitam.
Hasil kerja kami adalah seperti berikut:

Seperti yang anda lihat, tidak ada yang rumit dalam penciptaan foto kartun di Photoshop. Walau bagaimanapun, kerja ini menarik. Snapshot pertama boleh mengambil masa beberapa jam masa anda. Pengalaman akan menyedari bagaimana watak itu sepatutnya kelihatan seperti bingkai tersebut dan, dengan itu, kelajuan pemprosesan akan meningkat.
Pastikan untuk mengkaji pelajaran pada alat pen, bersenam dalam stroke kontur, dan lukisan imej tersebut tidak akan menyebabkan kesulitan. Nasib baik dalam kerja anda.
