
Кол менен тартылган сүрөттөр кол менен түзүлгөн, бир караганда кызыктуу. Мындай сүрөттөр уникалдуу жана ар дайым модада болот.
Эгер кандайдыр бир көндүмдөр жана кемчиликсиздик болсо, анда сиз ар кандай сүрөттө мультфильмдин алкагын жасай аласыз. Ошол эле учурда, кантип тартууну билүүнүн кажети жок, сиз бир нече сааттан бир-эки саат бош убактысын билишиңиз керек.
Бул сабакта биз бул баштапкы кодду, калем куралын жана оңдоп-түзөө катмарынын эки түрү менен мындай сүрөттү түзөбүз.
Мультфильм сүрөтүн түзүү
Мультфильм эффектин түзүү үчүн бардык эле сүрөттөр бирдей эмес. Көлөкөлөр, контурлар, жаркыраган адамдардын сүрөттөрү эң ылайыктуу.
Сабак белгилүү актёрдун ушул сүрөтүнүн айланасында курулат:

Сүрөттү мультфильмге айландыруу эки этапта пайда болот - даярдоо жана боёктор.
Даярдануу
Даярдоо иштери үчүн түстөрдү тандоодо калп, ал эми сүрөттү белгилүү бир аймактарга бөлүү керек.
Каалаган эффектке жетишүү үчүн, биз сүрөттү ушул сыяктуу бөлүштүрөбүз:
- Булгаары. Тери үчүн E3B472 сандык мааниси бар көлөкө тандаңыз.
- Shadow Grey 7d7d7d.
- Чач, сакал, костюм жана жүздүн өзгөчөлүктөрүнүн контурларын аныктаган аймактар таптакыр кара болуп калат - 000000 болот.
- Жака көйнөк жана көздөрү ак болушу керек - FFFFF.
- Жарык бир аз жеңил көлөкө жасашы керек. HEX коду - 959595.
- Фон - A26148.

Биз бүгүн иштей турган курал - калем. Эгерде анын колдонулушу менен кыйынчылыктар болсо, анда биздин веб-сайт жөнүндө макаланы окуп чыгыңыз.
Сабак: Фотошоптогу калем куралы - теория жана практика
Боектор
Мультфильм сүрөтүн түзүүнүн маңызы жогорудагы "мамык", андан кийинки түс менен толтуруу менен "мамык" аймак-селкинчектин инсультунда жайгашкан. Алынган катмарларды редакциялоону жеңилдетүү үчүн, биз бир-бир амалды колдонобуз: кадимки толтуруунун ордуна, биз түзөтүү катмарын "түс" колдонобуз, биз аны маска менен түзөтөбүз.
Андыктан аффлек мырзаны сүрөт тартууну баштайлы.
- Баштапкы сүрөттүн көчүрмөсүн жасайбыз.
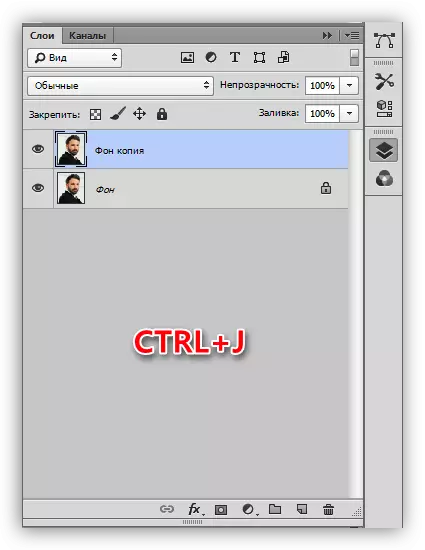
- Дароо оңдоп-түзөө катмарын түзүңүз "деңгээлде", ал кийинчерээк болот.
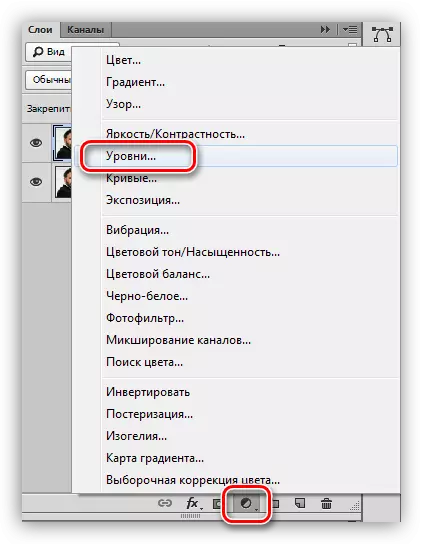
- Түзөтүү катмарын "түс" колдонуңуз,
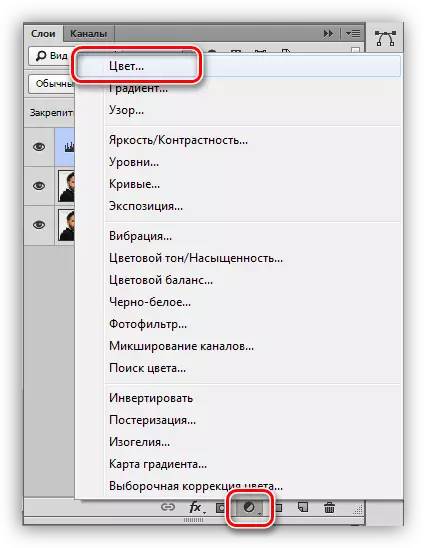
Биз каалаган көлөкөсүн дайындаган орнотуулар.
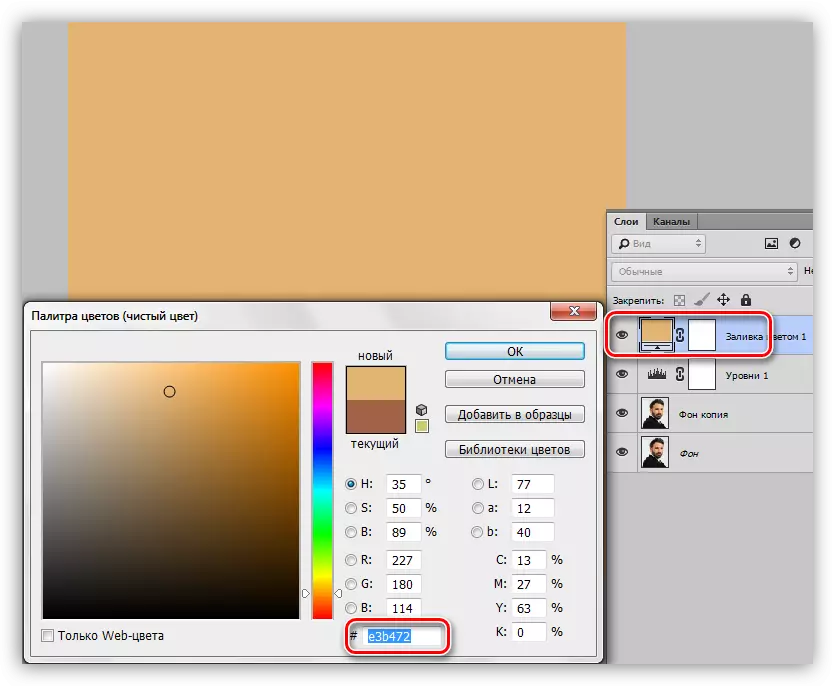
- Тергичке D баскычын басыңыз, демейки маанилерде түстөрдү (негизги жана фон) баштапкы абалга келтирүү.
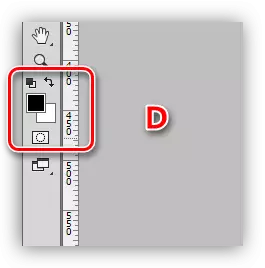
- Түзөтүү катмарынын "түсүнө" бетине барыңыз жана Alt + жок кылуу баскычтарынын айкалышын басыңыз. Бул аракет масканы кара түстө боёп, толугу менен толтурат.
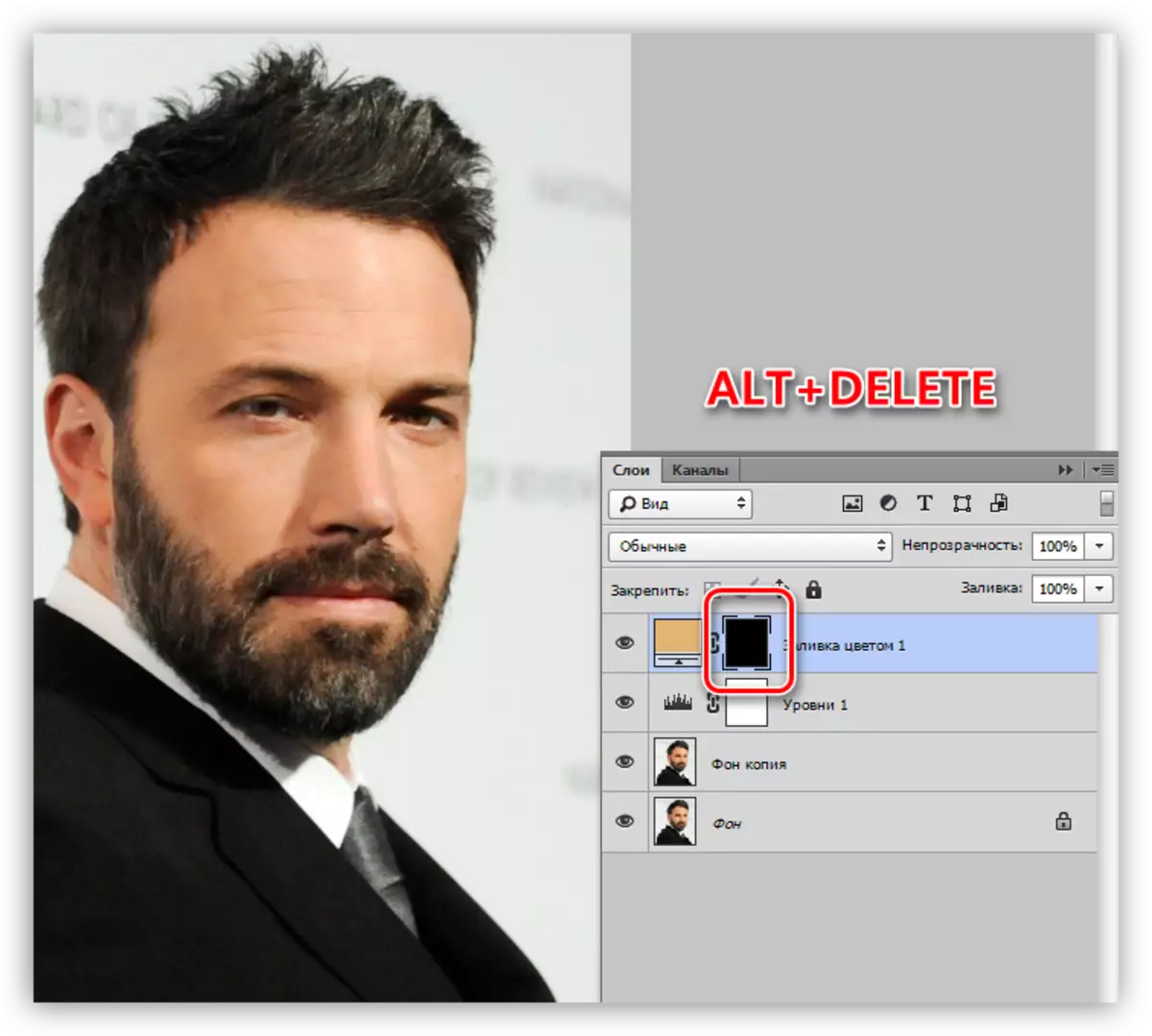
- Теринин "мамык" соккусуна өтүү мезгили келди. Куралды жандырып, контур түзүңүз. Бардык аймактарды, анын ичинде кулактын бардыгын бөлүшүбүз керек экендигин эске алыңыз.
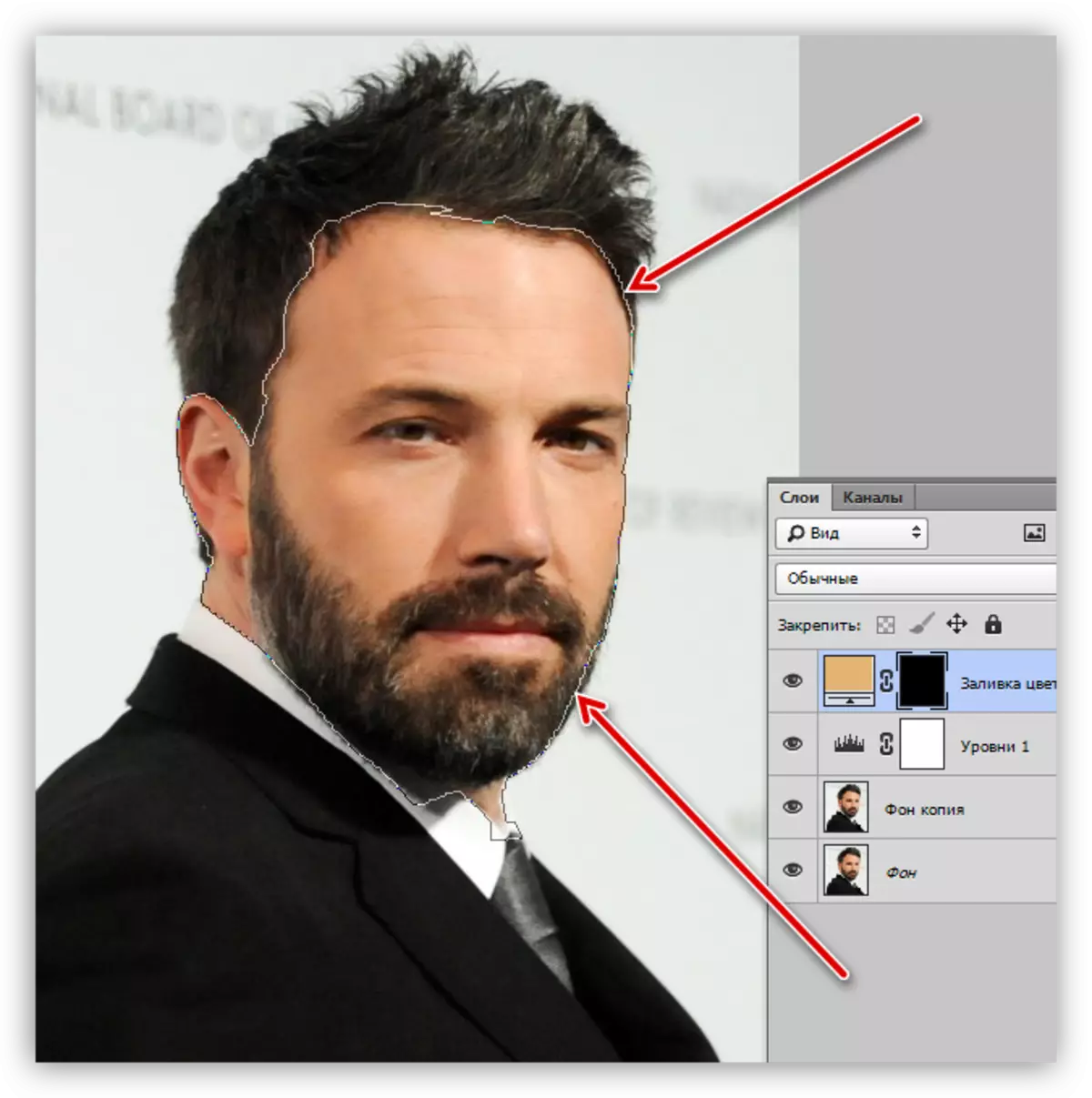
- Сициентти тандалган аймакка айландыруу үчүн Ctrl + Enter Enter айкалышын басыңыз.
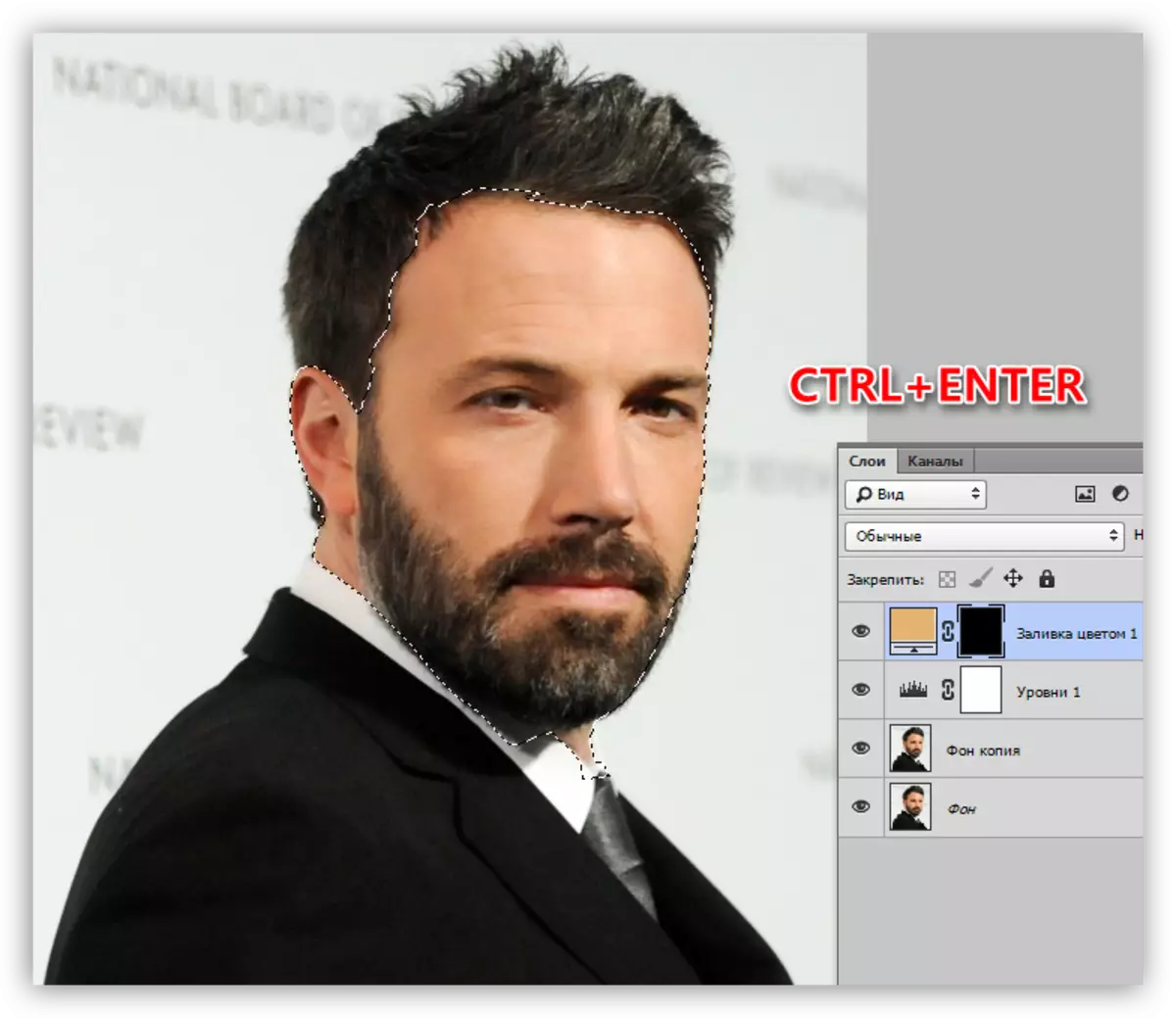
- Түзөтүү катмарынын "түс" маскада болуу, Ctrl + Жок кылуу баскычын чыкылдатып, ак менен тандоону актаңыз. Ошол эле учурда, ал тиешелүү сайтка көрүнүп турат.
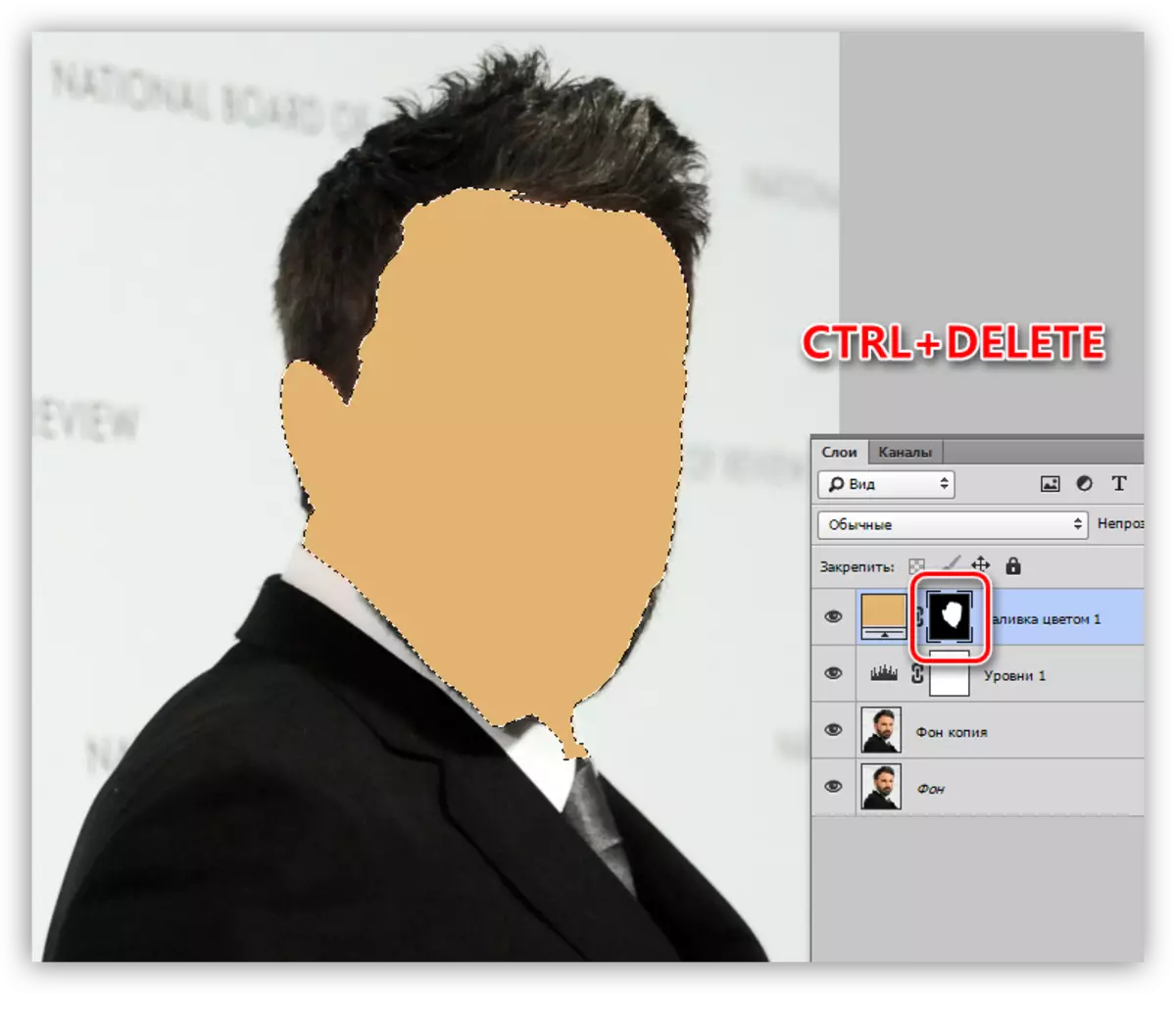
- Тандоону ысык ачкычтар Ctrl + D менен алып салып, катмардын жанындагы көздү чыкылдатып, көрүнүштү алып салуу. Бул элементти "булгаары" деген атын берели.
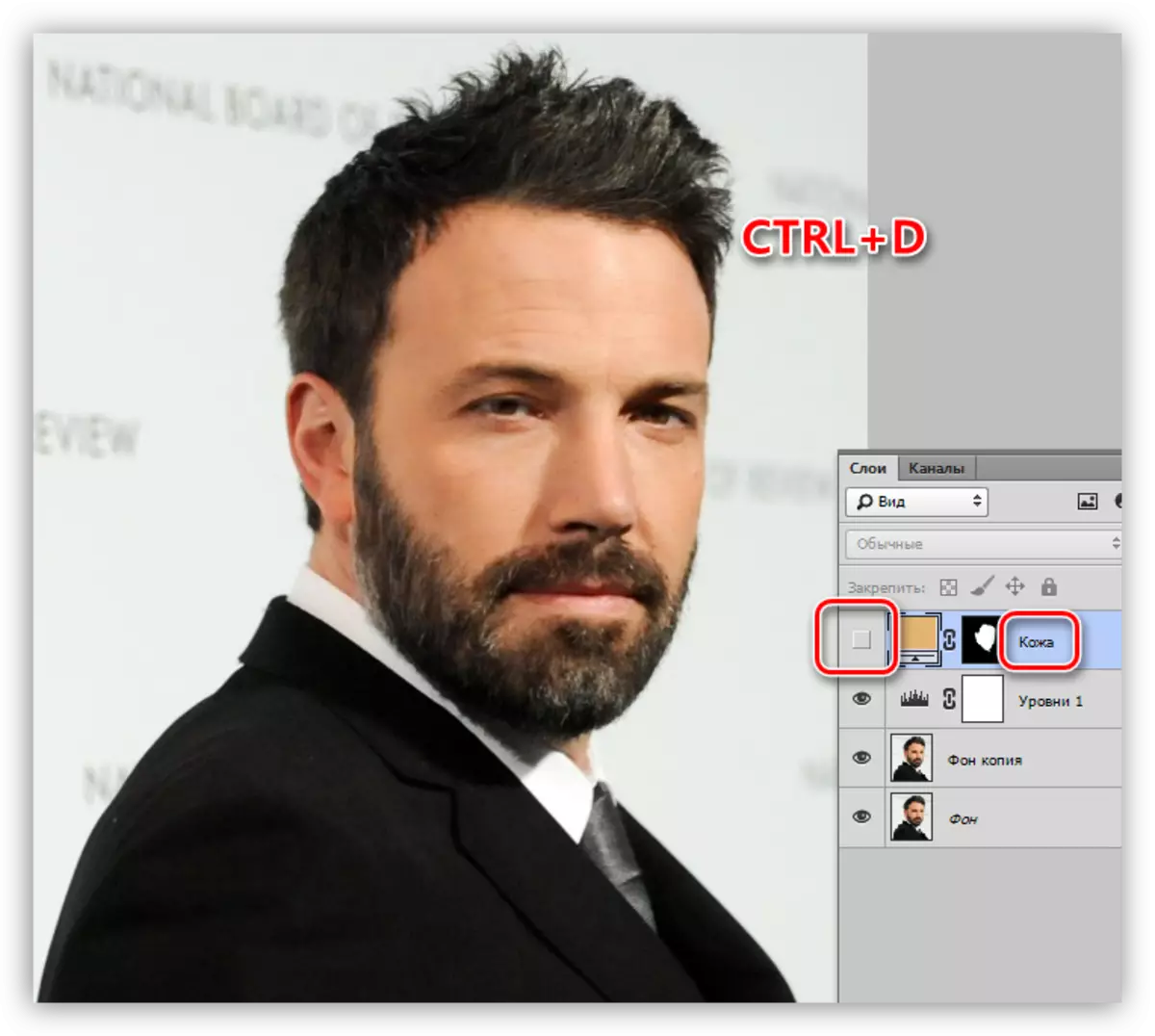
- Башка катмарды "түс" колдонуңуз. Ошого жараша палитраны көрсөтөт. Кыска режимин "көбөйтүү" деп өзгөртүшү керек жана өкүнүчтүүсүн 40-50% га чейин төмөндөтүшү керек. Бул маани келечекте өзгөрүлүшү мүмкүн.
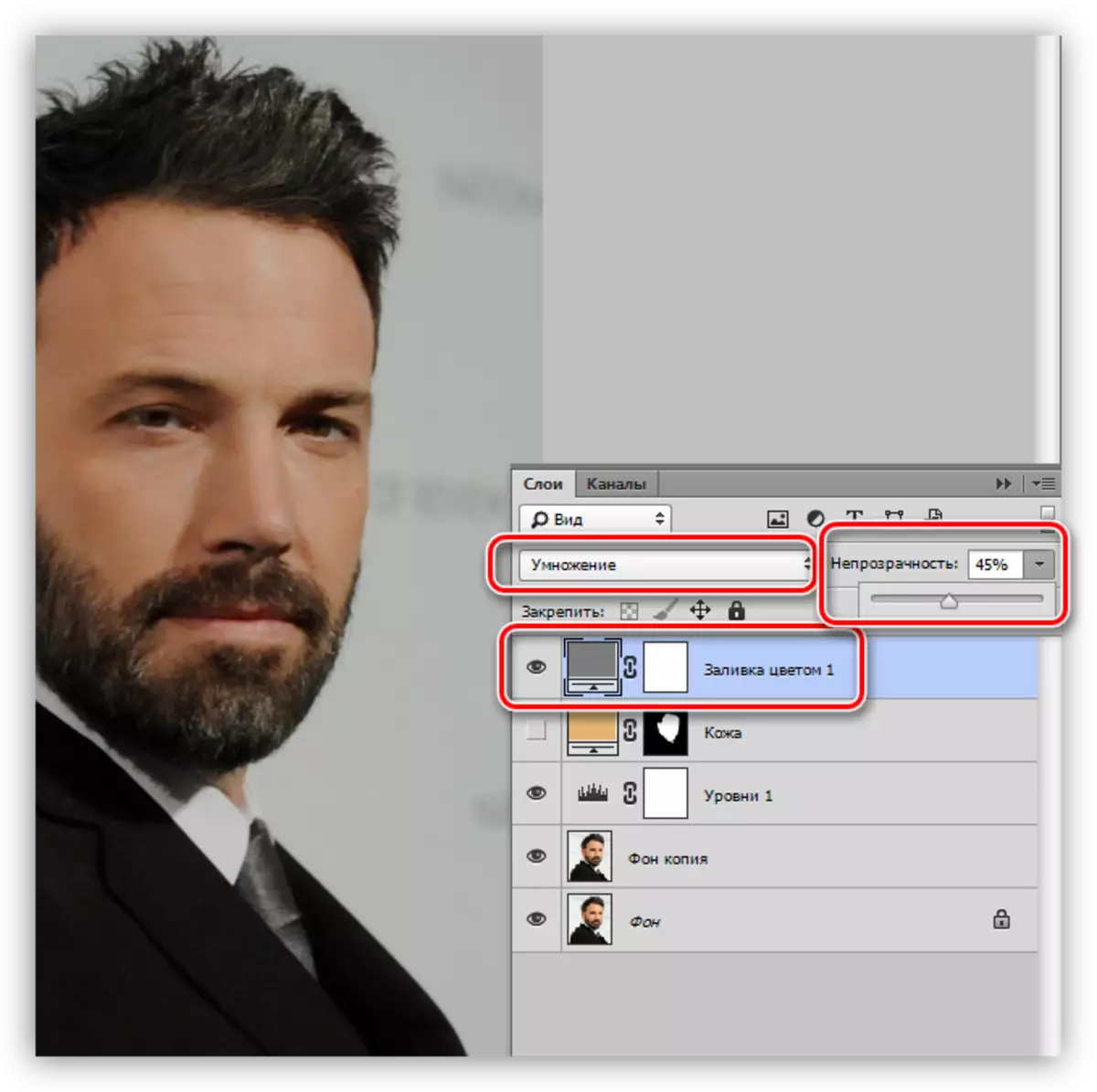
- Катмар маска барып, аны кара (Alt + Delete) куюңуз.
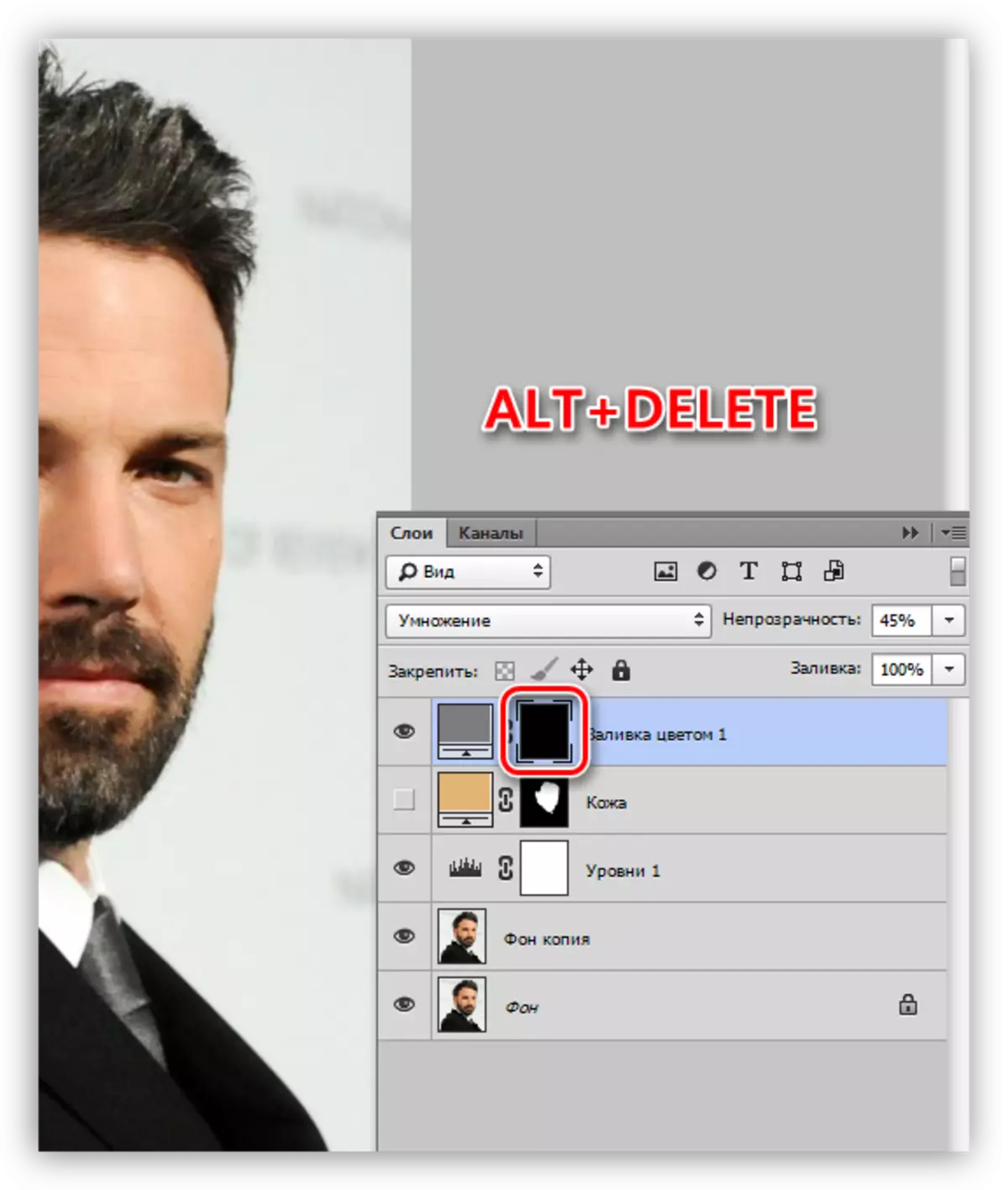
- Эсиңизде болсок, биз көмөкчү катмарды "деңгээлин" түздүк. Азыр ал бизге көлөкө түшүрүүгө жардам берет. Эки жолу катмардын миниатюрасы жана следдер менен лидерлер караңгы аймактарды көбүрөөк жарыялайт.
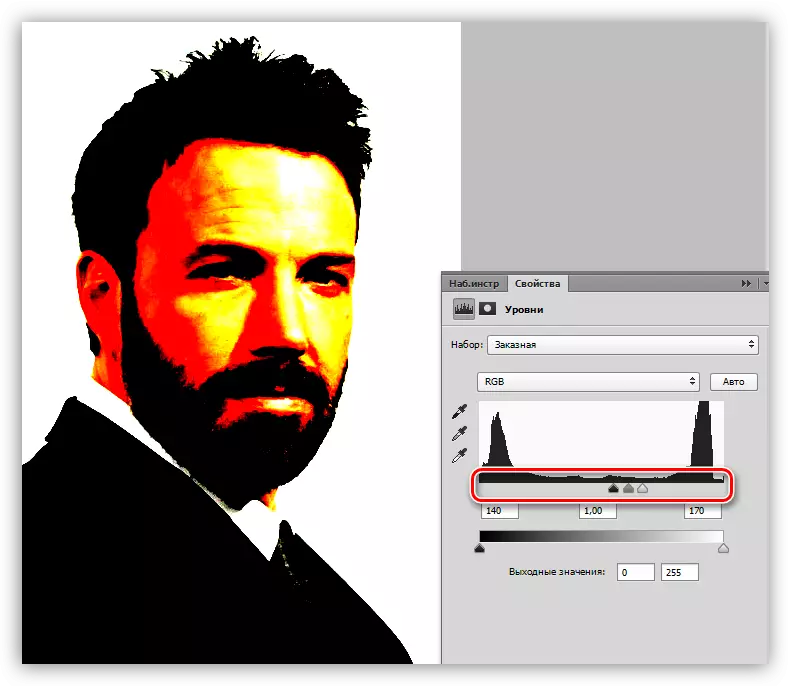
- Биз көлөкө менен жана калемдеги тийиштүү бөлүмдөр менен катмардын маскасы болуп калабыз. Контурду жараткандан кийин, биз иш-аракетти толтуруу менен кайталайбыз. Аягында "денгээлдерин" өчүрүңүз.
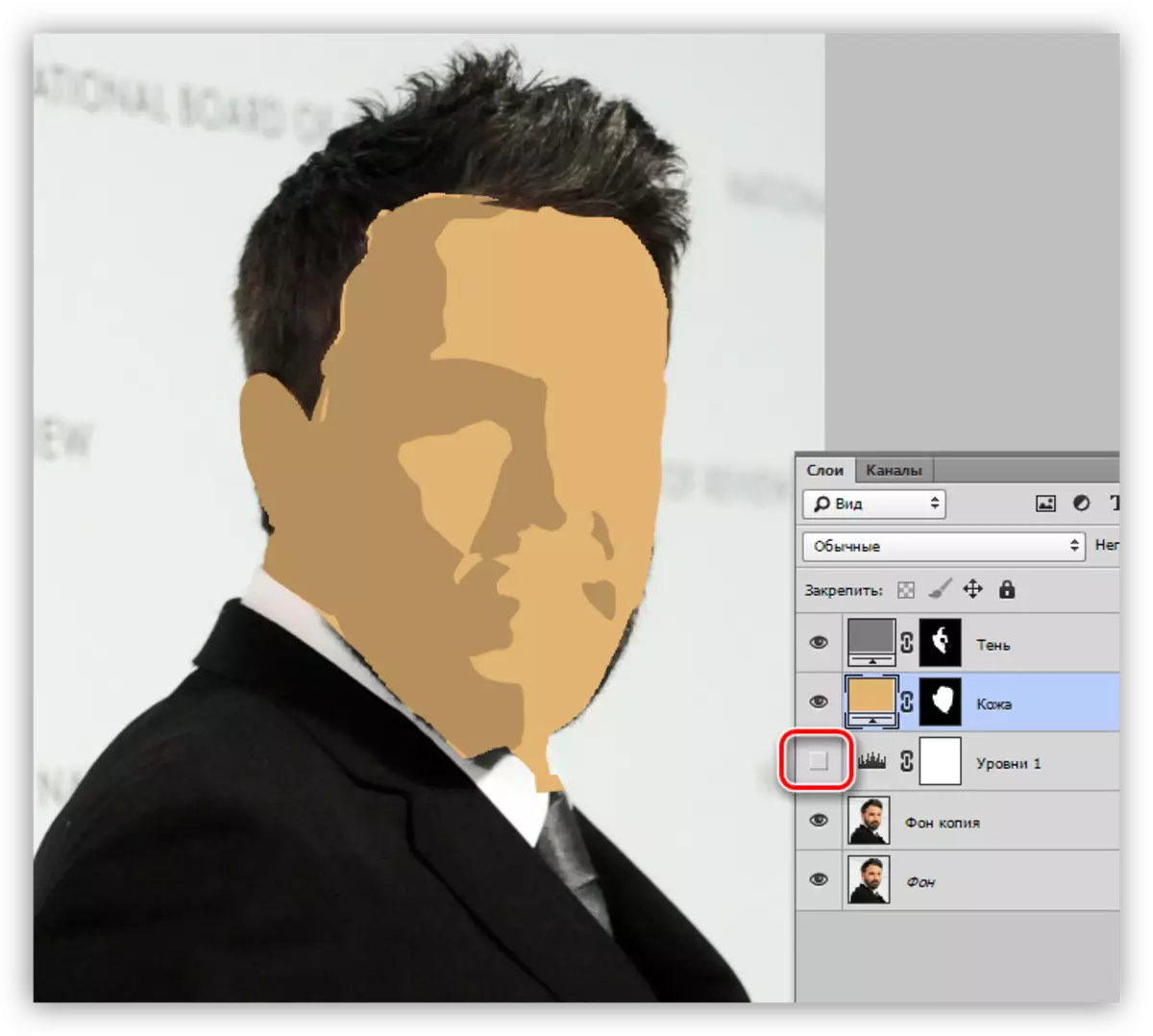
- Кийинки кадам - бул биздин мультфильмдин фотосүрөттүн ак элементтеринин инсульту. Иш-аракеттердин алгоритми булгаарыга караганда бирдей.
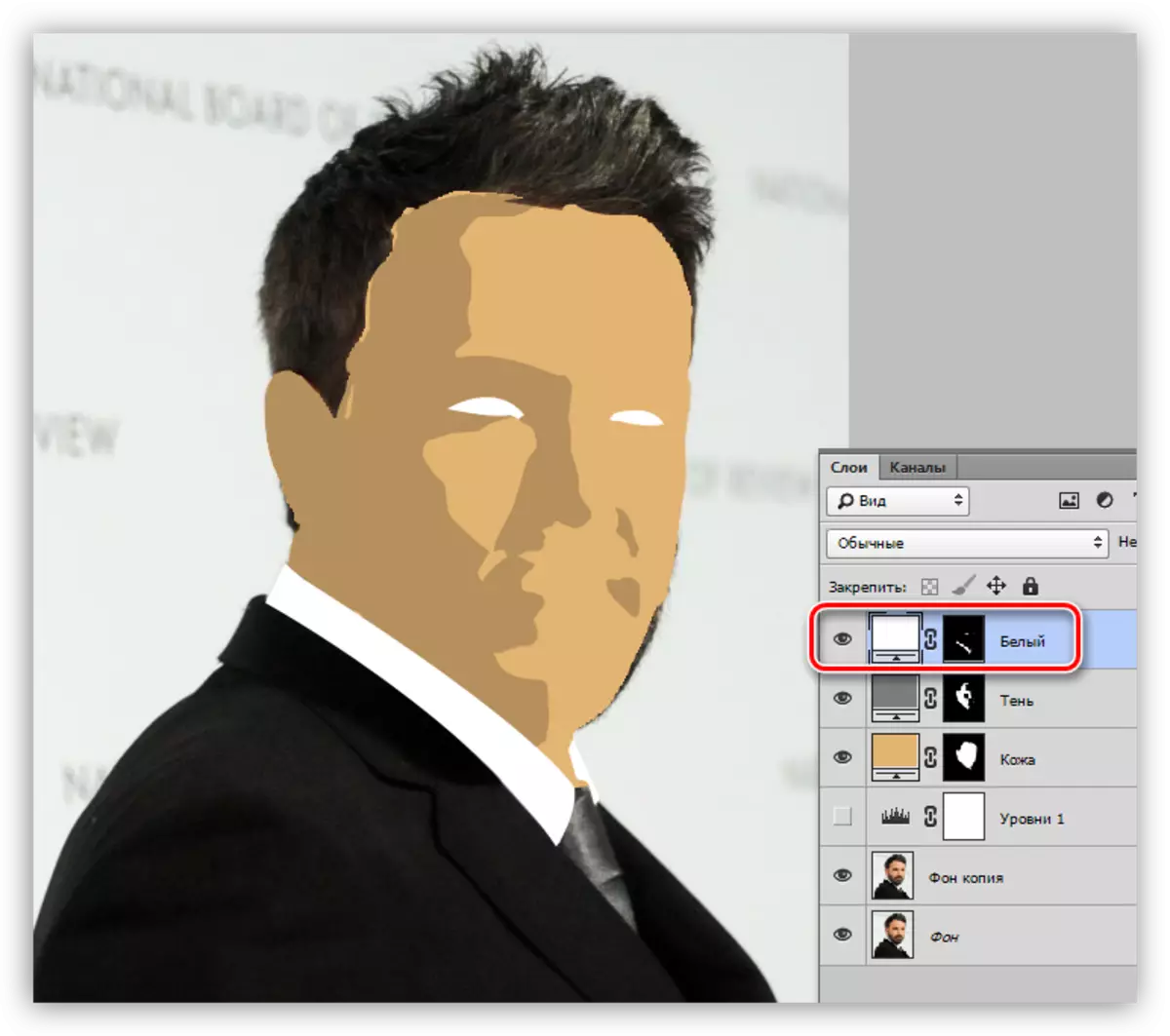
- Биз процедураны кара сайттар менен кайталайбыз.
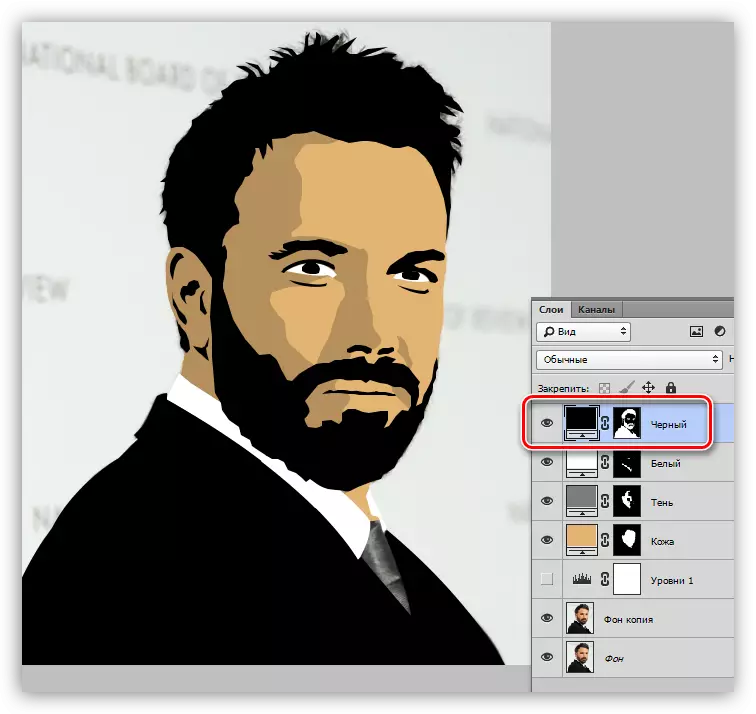
- Андан кийин боёктун боёк болуш керек. Бул жерде биз "денгээлдер" менен дагы бир жолу ыңгайлуу катмарга келебиз. Сыдырма жардамы менен, сүрөттү таразалаңыз.
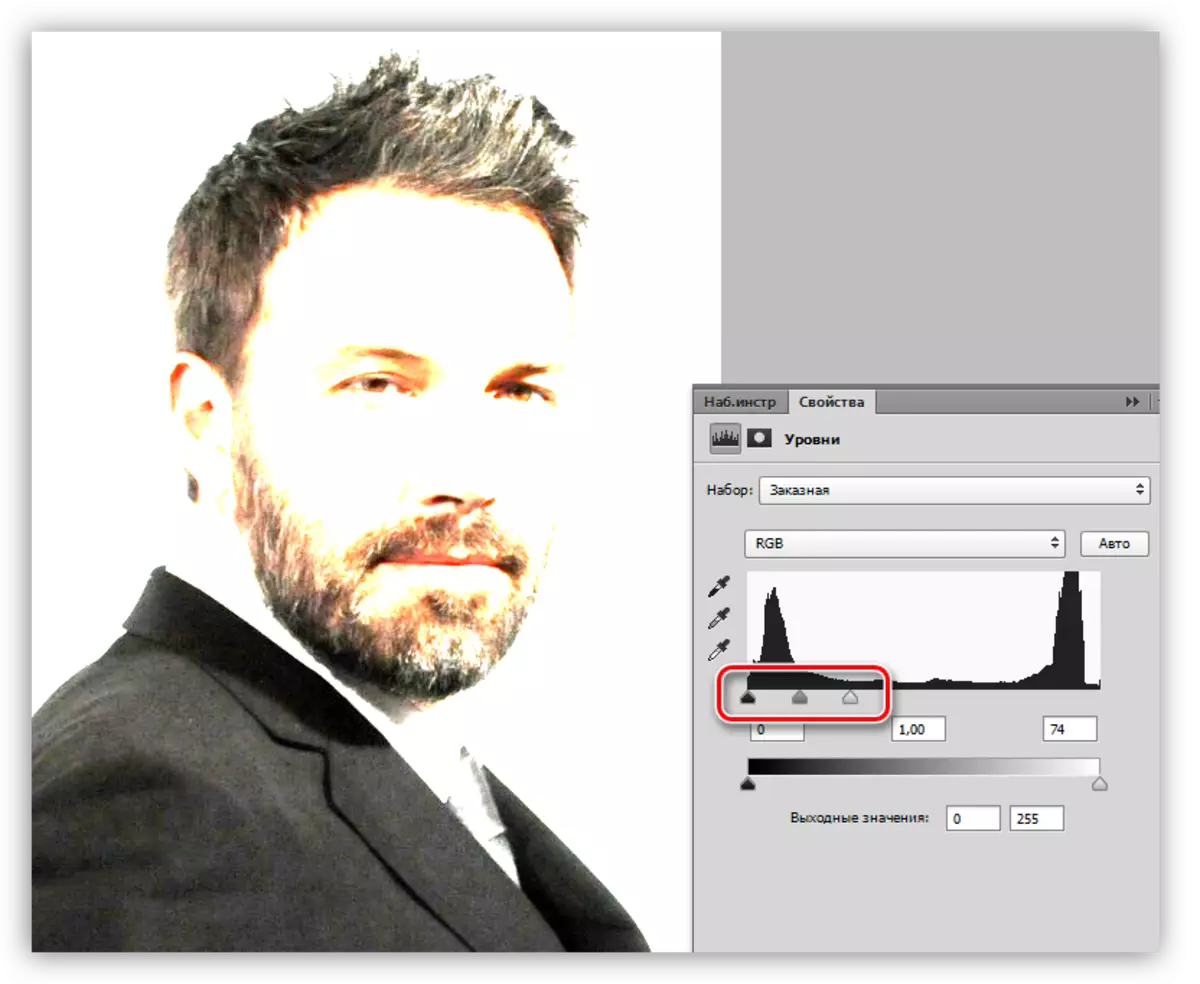
- Толтуруу жана жылтырап, галстук, куртка контурлары менен жаңы катмарды түзүңүз.
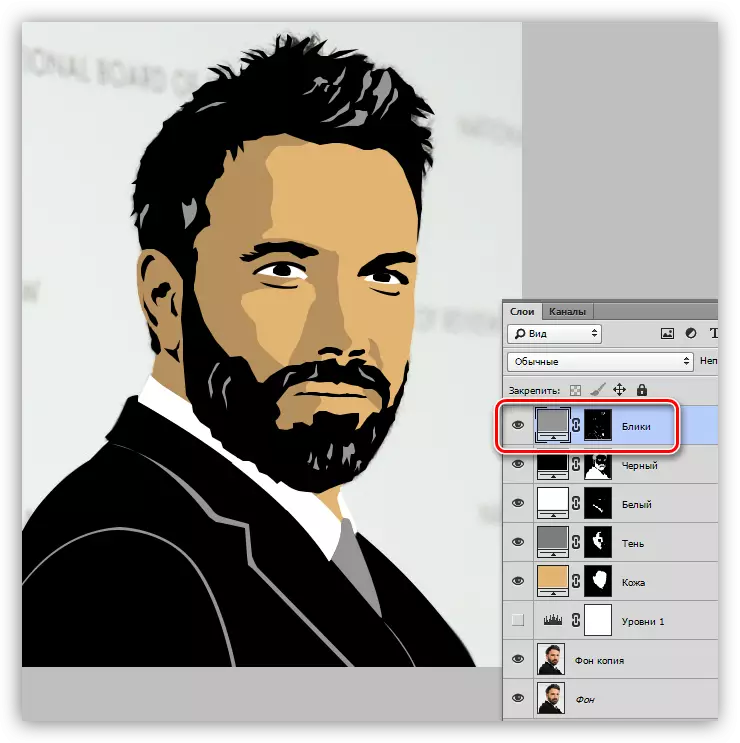
- Мультфильм сүрөтүбүзгө фонду кошуу гана бойдон калууда. Булактын көчүрмөсүнө барып, жаңы катмарды түзүңүз. Аны палитра менен аныкталган түс менен толтуруңуз.
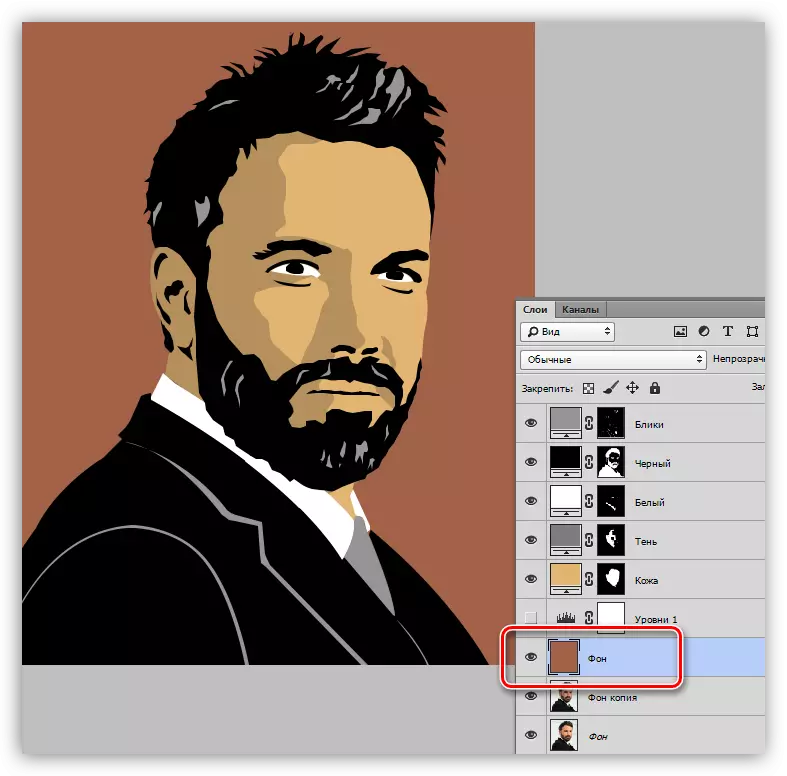
- Кемчиликтери жана "сагындым" тиешелүү катмардын маскасы менен иштөө менен иштөө менен оңдолсо болот. Ак щетка аймакка бөлмөлөрдү кошуп, кара жок.
Биздин чыгармалардын натыйжасы төмөнкүлөр:

Көрүнүп тургандай, фотошопто мультфильм сүрөтүн түзүүгө татаал нерсе эмес. Бул иш кызыктуу, бирок бир кыйла жөнөкөй. Биринчи сүрөтүңүз бир нече саат бою алыстап кетиши мүмкүн. Тажрыйба кандай алкакта мындай алкакка кандай көрүнүшү керектигин жана ошого жараша, кайра иштетүү ылдамдыгы көбөйөт.
Калем куралына сабак, контурлардын инсультунда иштеп, мындай сүрөттөрдүн сүрөтү кыйынчылыктарга алып келбейт. Жумушуңузга ийгилик.
