
ຮູບແຕ້ມທີ່ຖືກສ້າງດ້ວຍມືທີ່ຖືກສ້າງຂື້ນດ້ວຍມື, ເບິ່ງຫນ້າສົນໃຈຫຼາຍ. ຮູບພາບດັ່ງກ່າວແມ່ນມີເອກະລັກສະເພາະແລະຈະຢູ່ໃນແຟຊັ່ນສະເຫມີ.
ຖ້າມີທັກສະບາງຢ່າງແລະຄວາມສົມບູນແບບ, ທ່ານສາມາດສ້າງກອບກາຕູນຈາກຮູບໃດຫນຶ່ງ. ໃນເວລາດຽວກັນ, ມັນບໍ່ຈໍາເປັນຕ້ອງຮູ້ວິທີແຕ້ມ, ທ່ານພຽງແຕ່ຕ້ອງມີຮູບຖ່າຍຢູ່ທີ່ເວລາຫວ່າງແລະສອງສາມຊົ່ວໂມງເທົ່ານັ້ນ.
ໃນບົດຮຽນນີ້, ພວກເຮົາຈະສ້າງຮູບພາບດັ່ງກ່າວໂດຍໃຊ້ລະຫັດແຫຼ່ງຂໍ້ມູນ, The Tool Pen ແລະສອງປະເພດຂອງຊັ້ນແກ້ໄຂ.
ການສ້າງຮູບກາຕູນ
ບໍ່ແມ່ນຮູບທັງຫມົດແມ່ນດີເທົ່າທຽມກັນທີ່ຈະສ້າງຜົນກະທົບກາຕູນ. ຮູບພາບຕ່າງໆຂອງປະຊາຊົນທີ່ມີເງົາທີ່ມີສຽງ, contours, glare, ແມ່ນເຫມາະສົມທີ່ສຸດ.
ບົດຮຽນຈະຖືກສ້າງຂຶ້ນໃນຮູບຂອງນັກສະແດງທີ່ມີຊື່ສຽງ:

ການແປງຮູບພາບເຂົ້າໄປໃນກາຕູນແມ່ນເກີດຂື້ນໃນສອງໄລຍະ - ການກະກຽມແລະການໃສ່ສີ.
ການຈັດແຈງ
ການກະກຽມແມ່ນຢູ່ໃນການເລືອກສີສໍາລັບການເຮັດວຽກ, ເຊິ່ງມັນເປັນສິ່ງຈໍາເປັນທີ່ຈະແບ່ງຮູບໄປຫາເຂດໃດຫນຶ່ງ.
ເພື່ອບັນລຸຜົນທີ່ຕ້ອງການ, ພວກເຮົາຈະແບ່ງພາບລັກສະນະດັ່ງກ່າວ:
- ຫນັງ. ສໍາລັບຜິວຫນັງ, ເລືອກຮົ່ມທີ່ມີມູນຄ່າຕົວເລກຂອງ E3B472.
- ເງົາເຮັດໃຫ້ສີຂີ້ເຖົ່າ 7D7D7D ສີຂີ້ເຖົ່າ.
- ຜົມ, ຈັບຫນວດ, costume ແລະເຂດເຫຼົ່ານັ້ນທີ່ກໍານົດຂອບເຂດຂອງຄຸນລັກສະນະຂອງໃບຫນ້າຈະເປັນສີດໍາແທ້ໆ - 000000.
- ເສື້ອຄໍແລະຕາຄວນຈະເປັນສີຂາວ - ffff.
- ການສ່ອງແສງຕ້ອງການເຮັດໃຫ້ເງົາເບົາເລັກນ້ອຍ. ລະຫັດ Hex - 959595.
- ຄວາມເປັນມາ - A26148.

ເຄື່ອງມືທີ່ພວກເຮົາຈະເຮັດວຽກໃນມື້ນີ້ - ປາກກາ. ຖ້າມີຄວາມຫຍຸ້ງຍາກໃນການສະຫມັກຂອງມັນ, ໃຫ້ອ່ານບົດຄວາມຢູ່ໃນເວັບໄຊທ໌ຂອງພວກເຮົາ.
ບົດຮຽນ: ເຄື່ອງມື Pen ໃນ Photoshop - ທິດສະດີແລະການປະຕິບັດ
ສີຄ້າ
ໂດຍເນື້ອແທ້ແລ້ວຂອງການສ້າງຮູບກາຕູນແມ່ນຢູ່ໃນເສັ້ນເລືອດຕັນໃນຂອງເຂດຂ້າງເທິງ "Feather" ທີ່ມີສີທີ່ສອດຄ້ອງກັນກັບສີທີ່ສອດຄ້ອງກັນ. ເພື່ອການແກ້ໄຂບັນດາຊັ້ນທີ່ໄດ້ຮັບ, ພວກເຮົາໃຊ້ວິທີທີ່ໄດ້ຮັບຫນຶ່ງຢ່າງ: ແທນທີ່ຈະຕື່ມຂໍ້ມູນປົກກະຕິ, ພວກເຮົາຈະດັດແກ້ "ສີທີ່ແກ້ໄຂ" ແລະພວກເຮົາຈະດັດແກ້ມັນດ້ວຍຫນ້າກາກ.
ສະນັ້ນໃຫ້ພວກເຮົາເລີ່ມຕົ້ນການທາສີທ່ານ Affleck.
- ພວກເຮົາເຮັດສໍາເນົາຮູບພາບຕົ້ນສະບັບ.
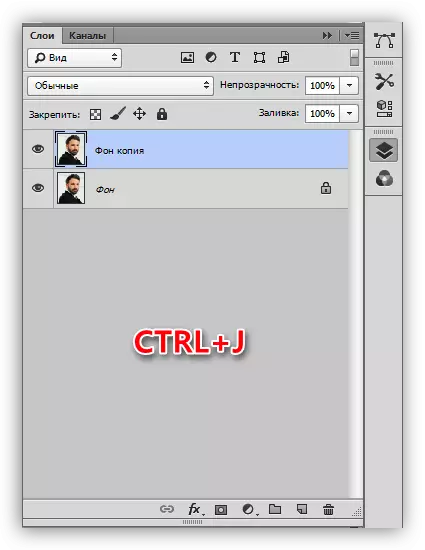
- ສ້າງລະດັບຊັ້ນໃນລະດັບທີ່ແກ້ໄຂທັນທີ, ມັນຈະມີປະໂຫຍດຕໍ່ມາ.
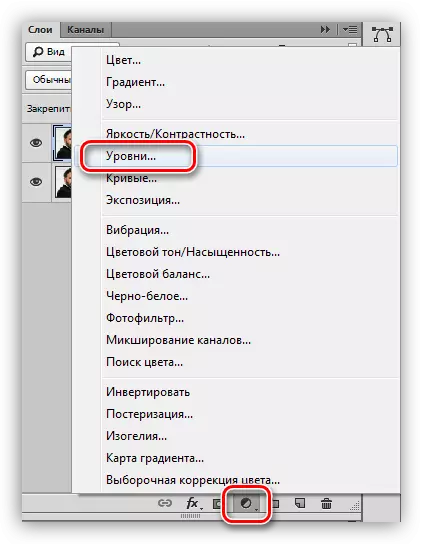
- ນໍາໃຊ້ຊັ້ນທີ່ຖືກແກ້ໄຂ "ສີ",
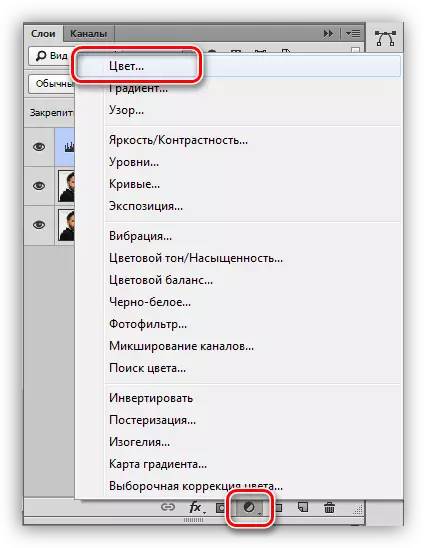
ໃນການຕັ້ງຄ່າທີ່ພວກເຮົາສັ່ງໃຫ້ຮົ່ມທີ່ຕ້ອງການ.
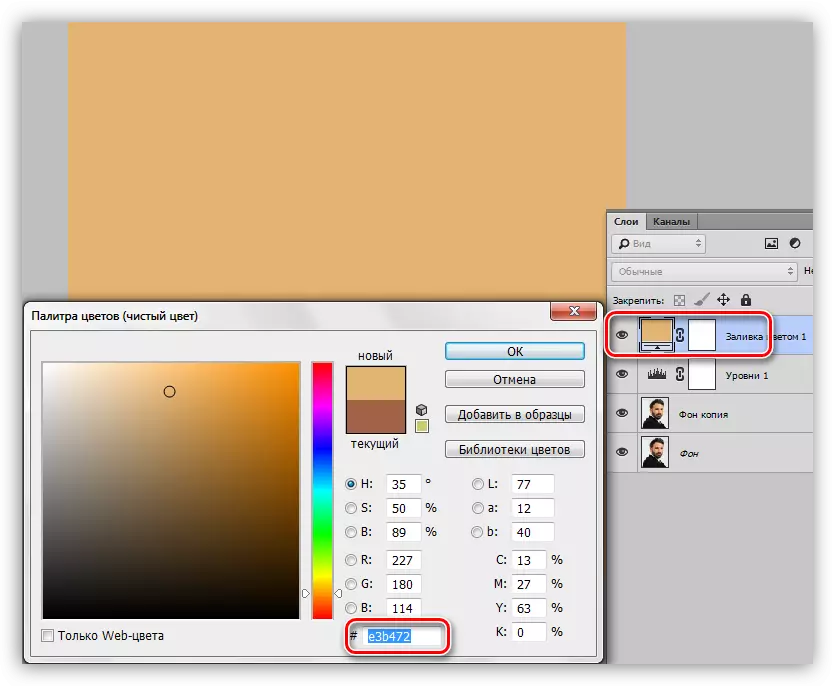
- ກົດປຸ່ມປຸ່ມ D ໃນແປ້ນພິມ, ໂດຍການຕັ້ງຄ່າສີໃຫມ່ (ຕົ້ນຕໍແລະພື້ນຫລັງ) ໃສ່ຄ່າເລີ່ມຕົ້ນ.
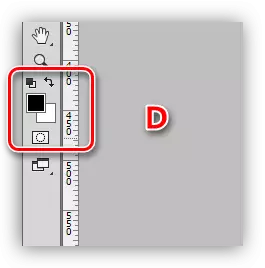
- ໄປທີ່ຫນ້າກາກຂອງ layer ແກ້ "ສີ" ແລະກົດປະສົມປະສານຂອງ ALT + DELETE ໃຊ້ໄດ້. ການດໍາເນີນການນີ້ຈະທາສີຜ້າອັດດັງໃນສີດໍາແລະສົມບູນເຕົາຕື່ມຂໍ້ມູນໄດ້.
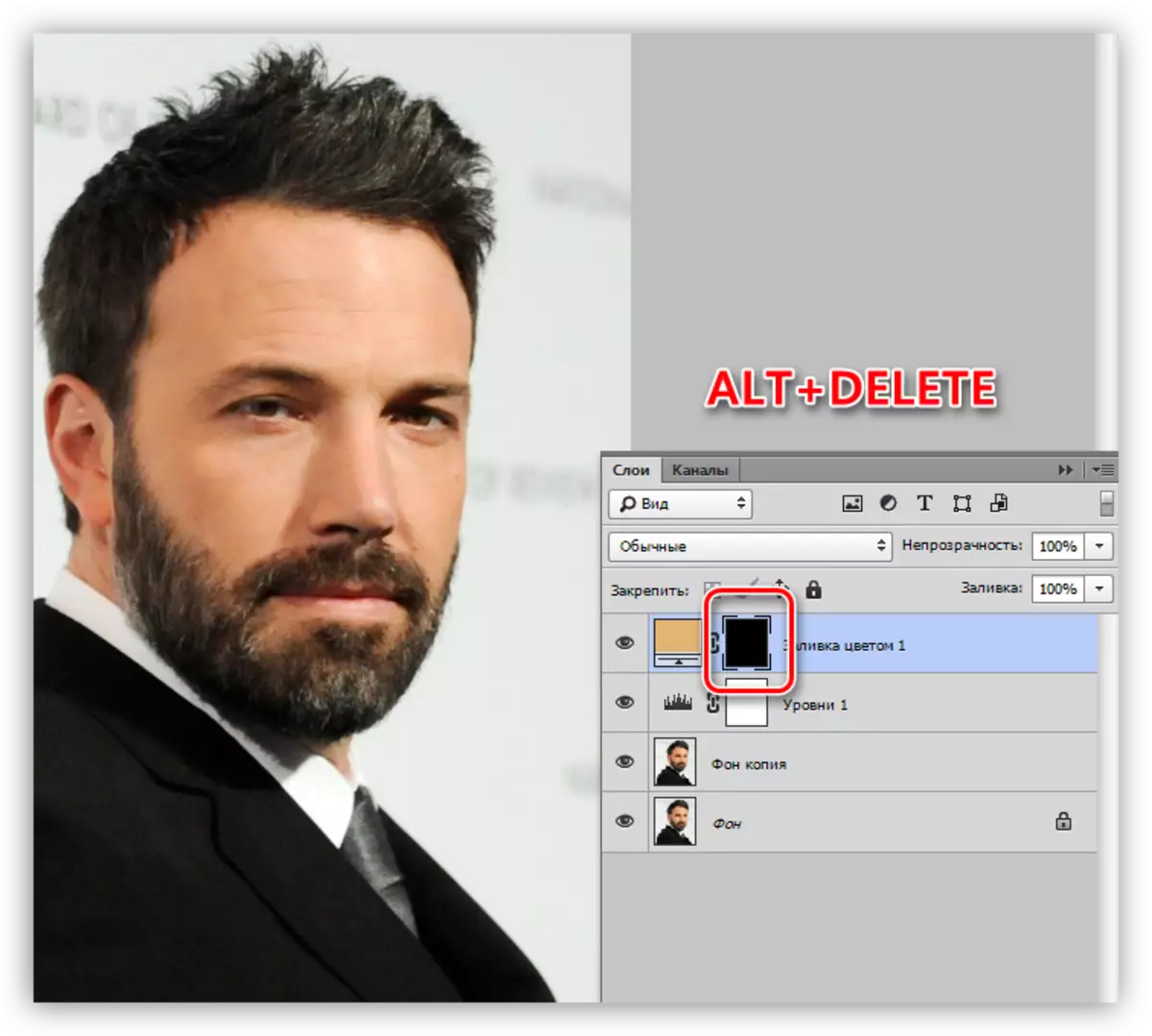
- ມັນເປັນເວລາທີ່ຈະດໍາເນີນການກັບເສັ້ນເລືອດຕັນໃນຜິວ "Feather". ເປີດນໍາໃຊ້ເຄື່ອງມືແລະສ້າງ contour ໄດ້. ກະລຸນາສັງເກດວ່າພວກເຮົາຕ້ອງໄດ້ຈັດສັນພື້ນທີ່ທັງຫມົດ, ລວມທັງຫູ.
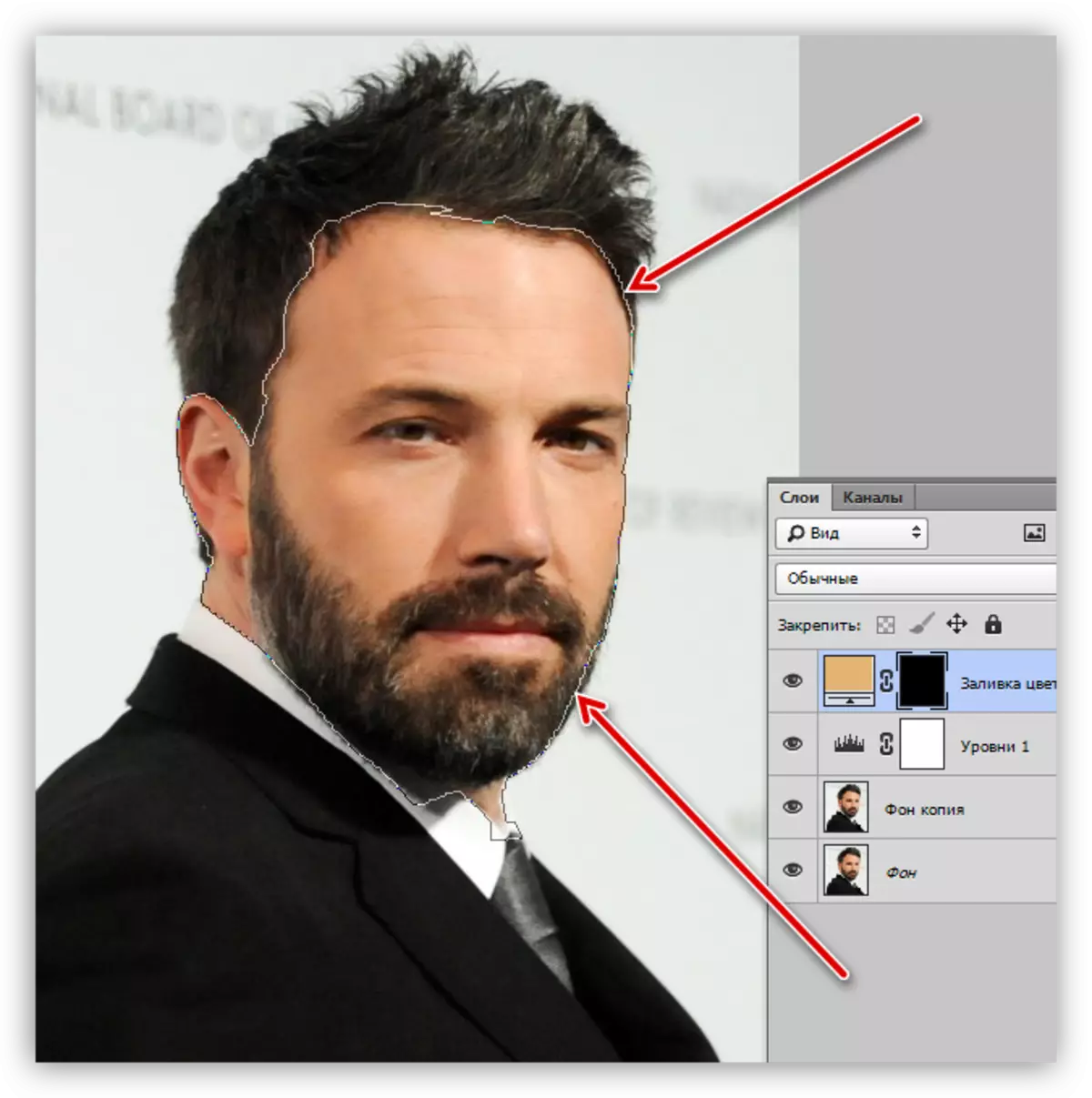
- ໄປແປງວົງຈອນເພື່ອພື້ນທີ່ທີ່ເລືອກ, ໃຫ້ກົດ CTRL + ENTER ປະສົມປະສານທີ່ສໍາຄັນ.
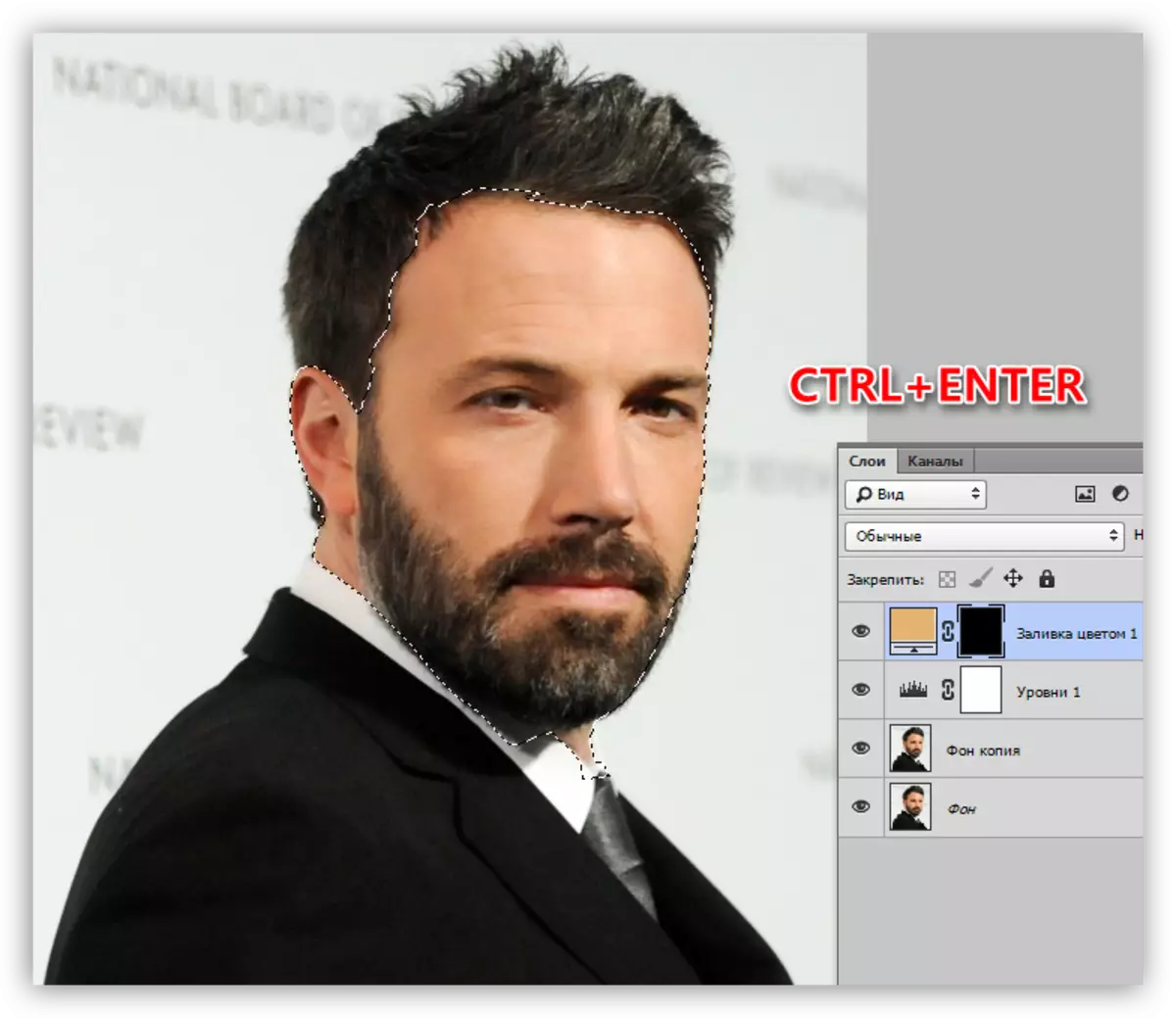
- ເປັນຜ້າອັດດັງຂອງ layer ແກ້ "ສີ" ໄດ້, ໃຫ້ຄລິກໃສ່ປະສົມປະສານທີ່ສໍາຄັນ Ctrl + Delete, pouring ການຄັດເລືອກທີ່ມີສີຂາວໄດ້. ໃນເວລາດຽວກັນ, ມັນຈະປາກົດໃຫ້ເວັບໄຊທີ່ສອດຄ້ອງກັນ.
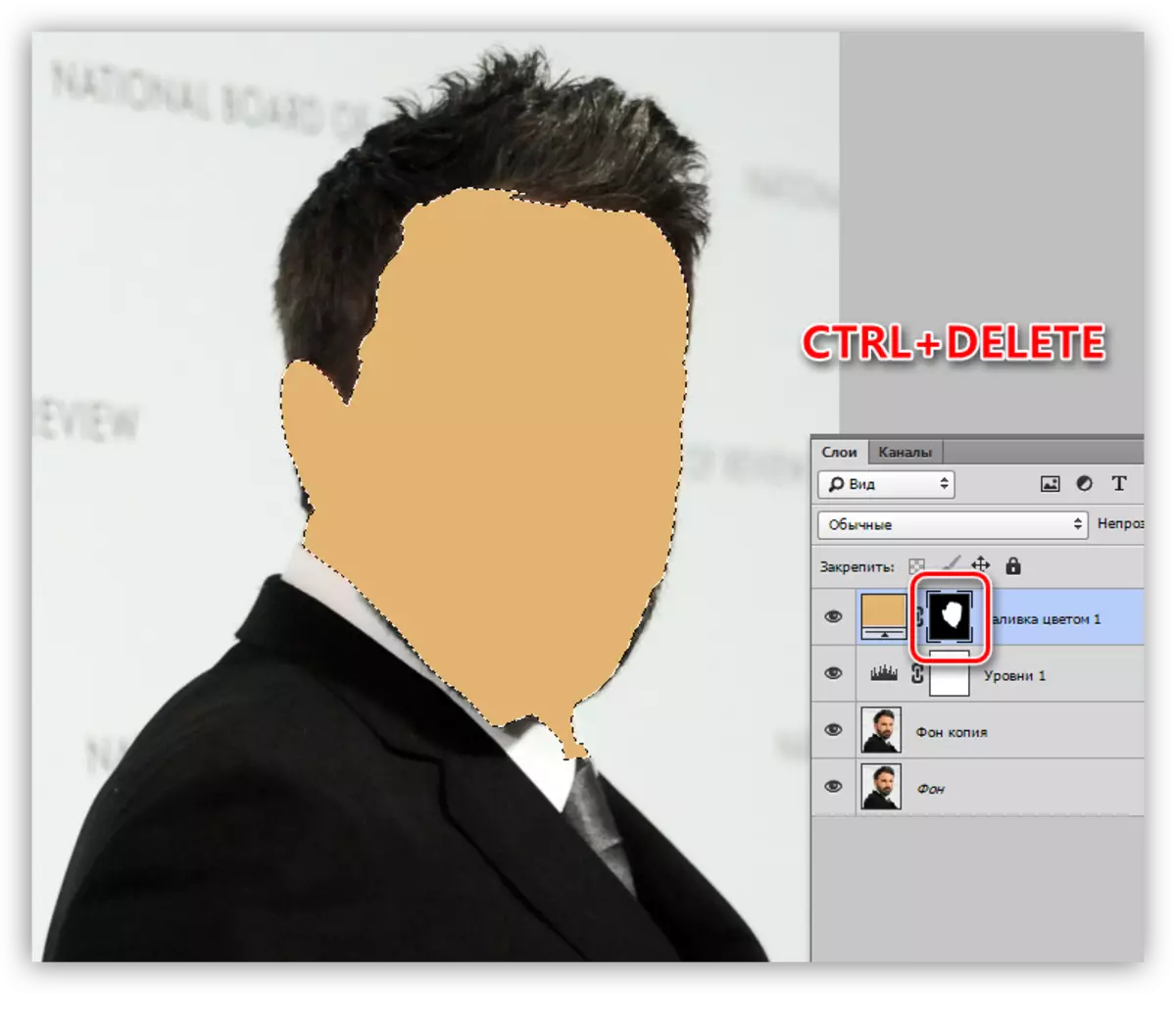
- ພວກເຮົາເອົາການຄັດເລືອກໂດຍການໃຊ້ຮ້ອນ Ctrl + D ແລ້ວໃຫ້ຄລິກໃສ່ຕາຢູ່ໃກ້ກັບ layer ໄດ້, ຖອນການເບິ່ງເຫັນ. ໃຫ້ຂອງໃຫ້ອົງປະກອບນີ້ມີຊື່ວ່າ "ຫນັງ".
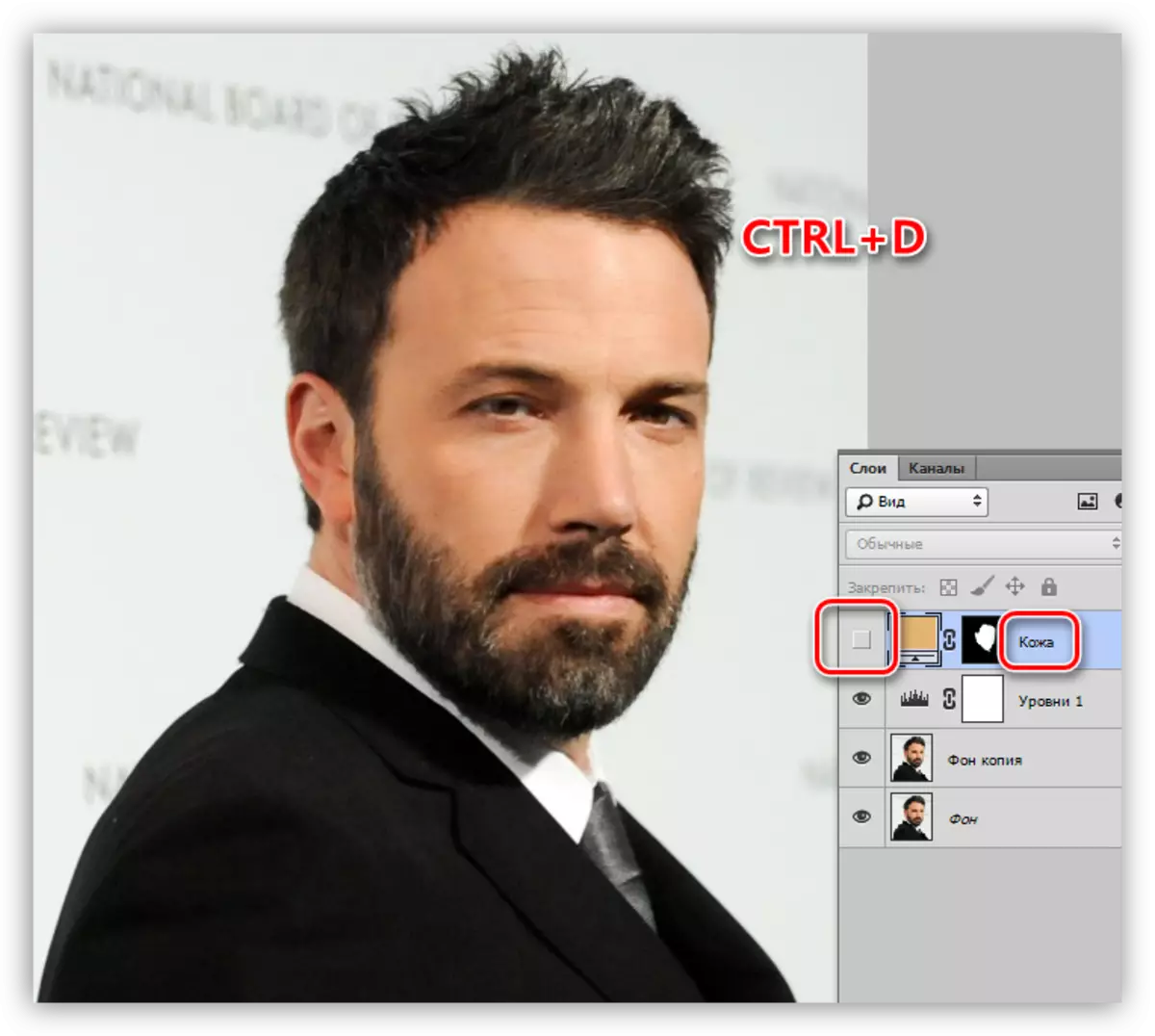
- ສະຫມັກຂໍເອົາ layer ອື່ນ "ສີ". Tint ແດງ palette ໄດ້ຕາມຄວາມເຫມາະສົມ. ຮູບແບບສະແດງຂໍ້ມູນຈະຕ້ອງໄດ້ຮັບການປ່ຽນແປງກັບ "ຄູນ" ແລະຫຼຸດຜ່ອນຄວາມເຂັ້ມກັບ 40-50%. ມູນຄ່ານີ້ສາມາດໄດ້ຮັບການປ່ຽນແປງໃນອະນາຄົດ.
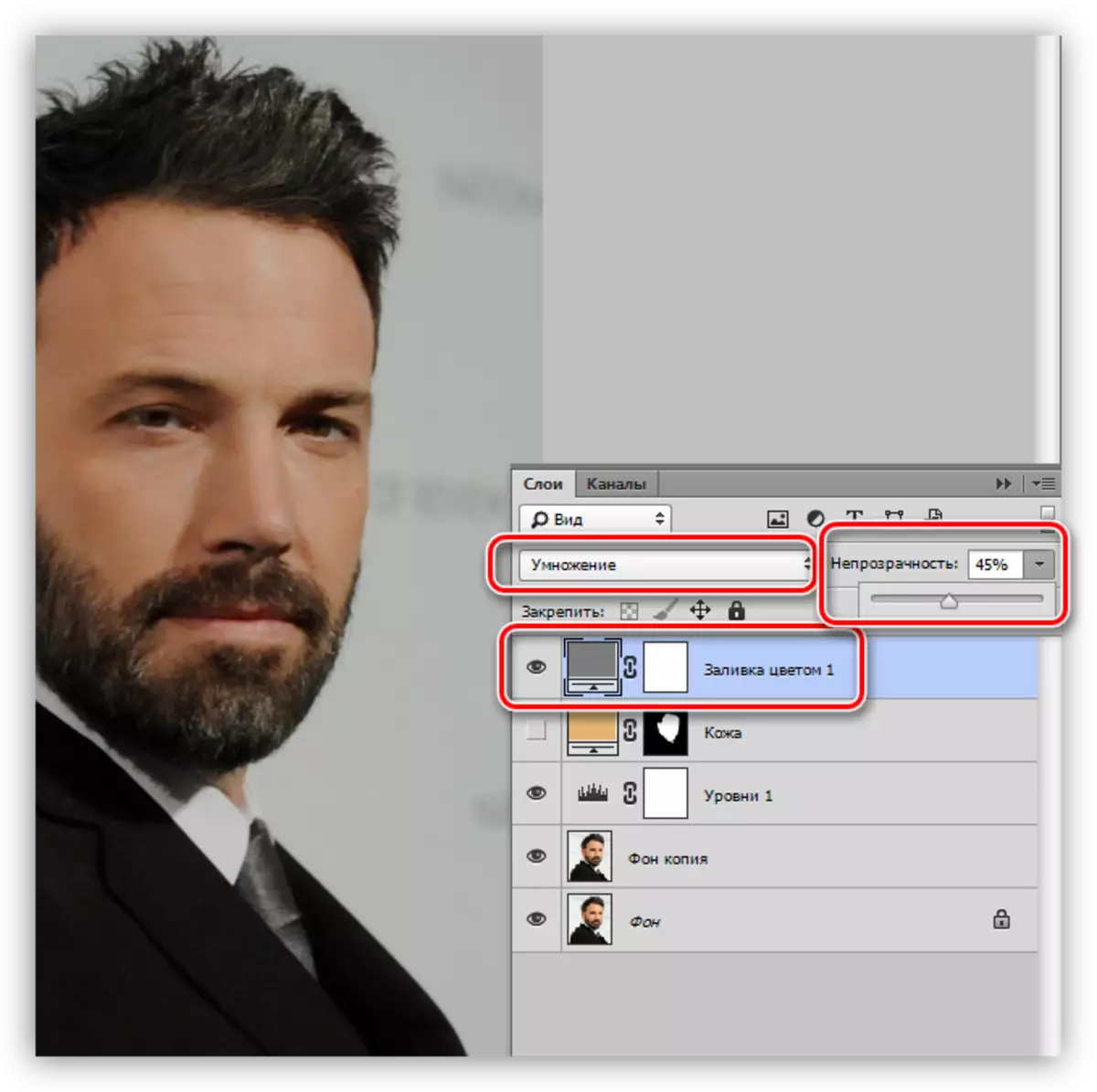
- ໄປທີ່ຫນ້າກາກ layer ແລະ poured ມັນໃນສີດໍາ (Alt + Delete).
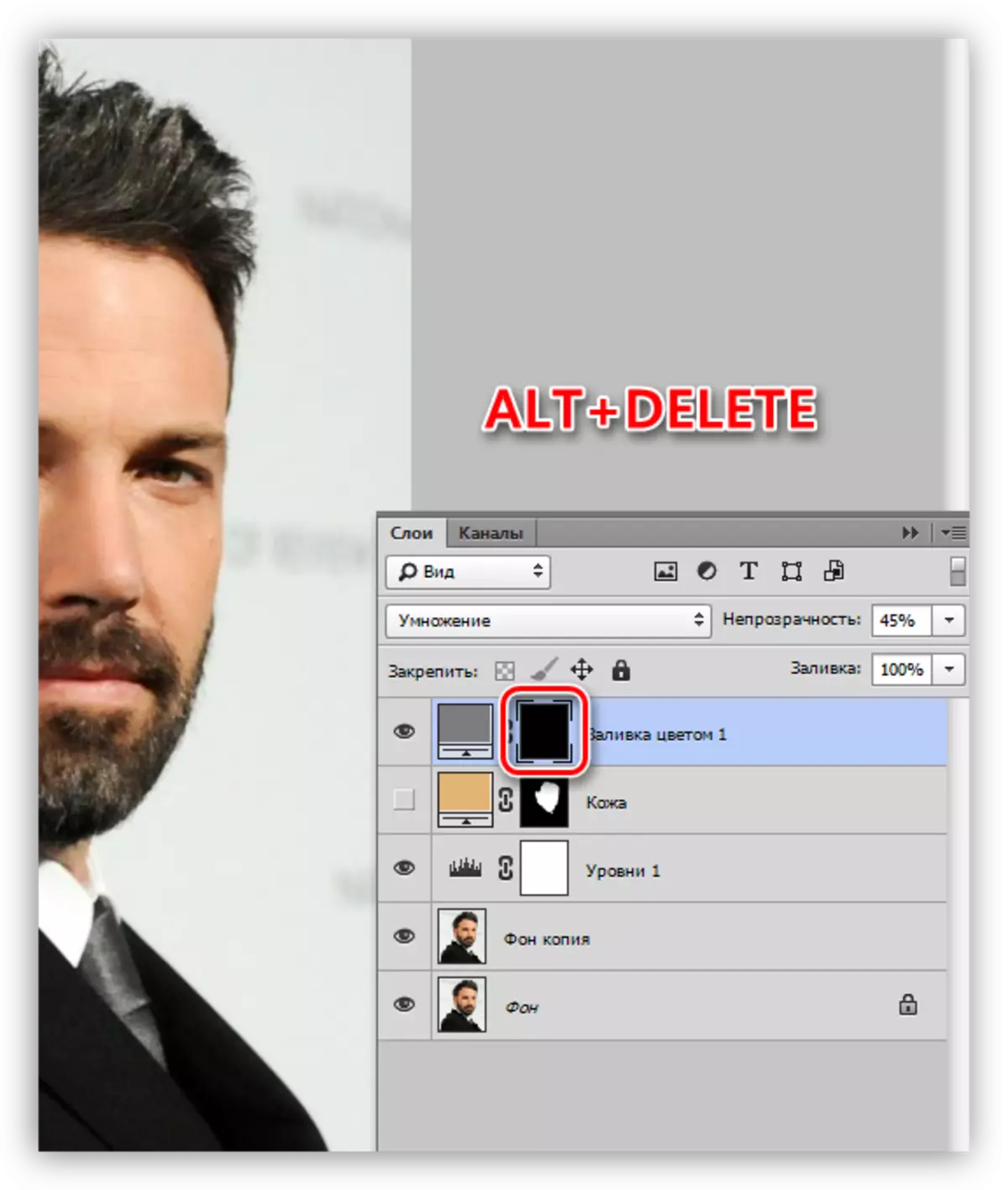
- ຂະນະທີ່ທ່ານຈື່, ພວກເຮົາໄດ້ສ້າງການຊ່ວຍ layer "ລະດັບ". ໃນປັດຈຸບັນເຂົາຈະຊ່ວຍໃຫ້ພວກເຮົາໃນການແຕ້ມຮູບເງົາ. ສອງຄັ້ງທີ່ມີ clique ຂອງ LKM ສຸດ miniature ຊັ້ນແລະເລື່ອນເຮັດໃຫ້ພື້ນທີ່ມືດ pronounced ຫຼາຍ.
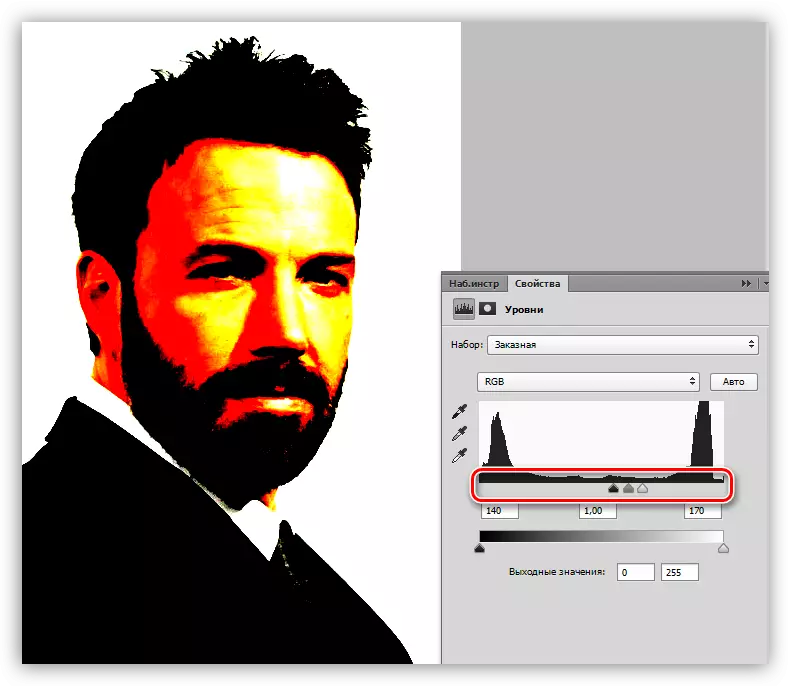
- ພວກເຮົາກາຍເປັນຜ້າອັດດັງຂອງ layer ທີ່ມີເງົາໄດ້, ແລະພາກສ່ວນທີ່ກ່ຽວຂ້ອງໃນ pen ໄດ້. ຫຼັງຈາກການສ້າງ contour ໄດ້, ພວກເຮົາໄດ້ກັບຄືນມາປະຕິບັດທີ່ມີຕື່ມຂໍ້ມູນໄດ້. ໃນທີ່ສຸດ, ປິດການໃຊ້ງານ "ລະດັບ".
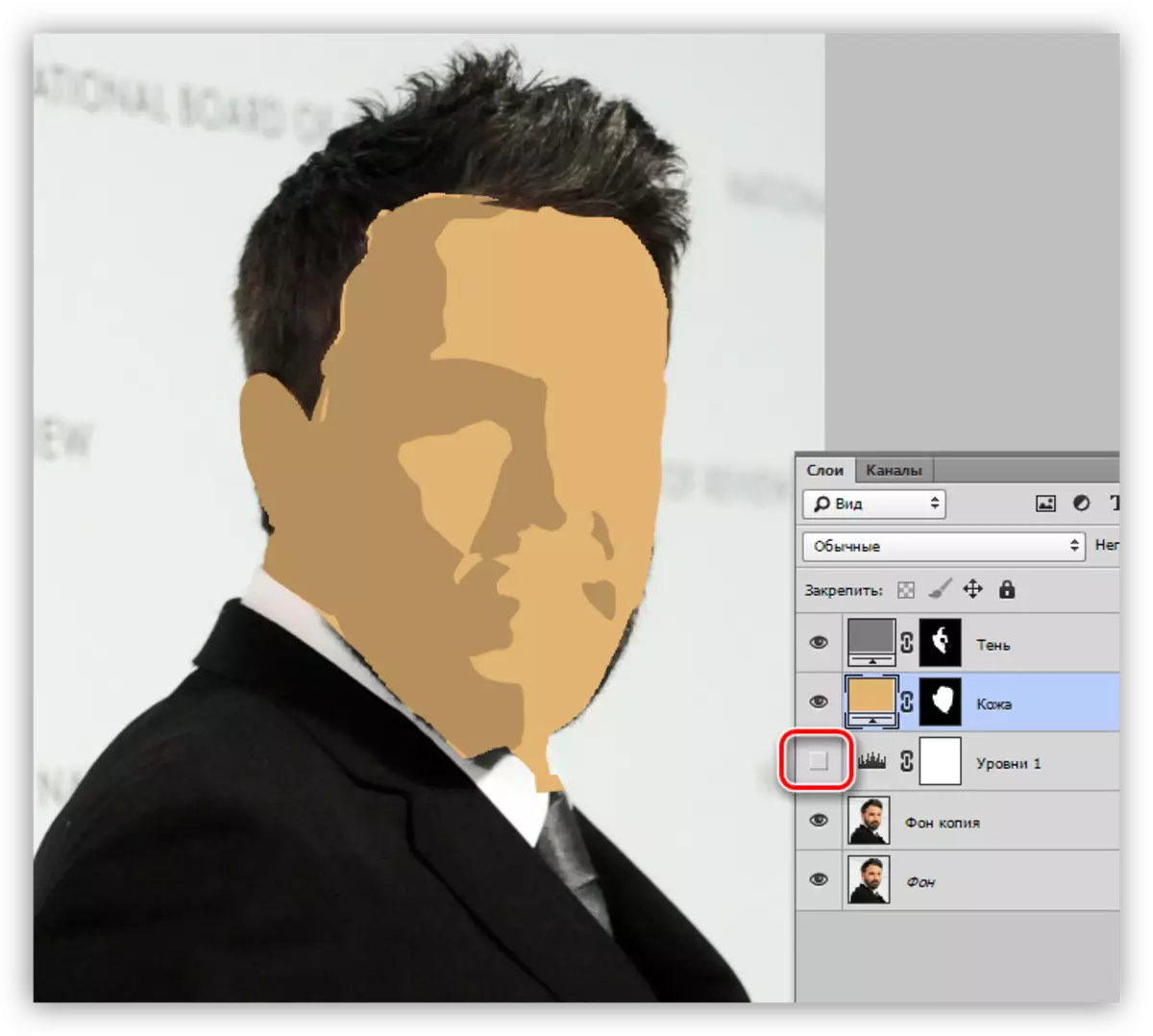
- ຂັ້ນຕອນຕໍ່ໄປແມ່ນເສັ້ນເລືອດຕັນໃນຂອງອົງປະກອບສີຂາວຂອງຮູບພາບກາຕູນຂອງພວກເຮົາ. ຂັ້ນຕອນວິທີການປະຕິບັດແມ່ນຄືກັນກັບໃນກໍລະນີຂອງຫນັງໄດ້.
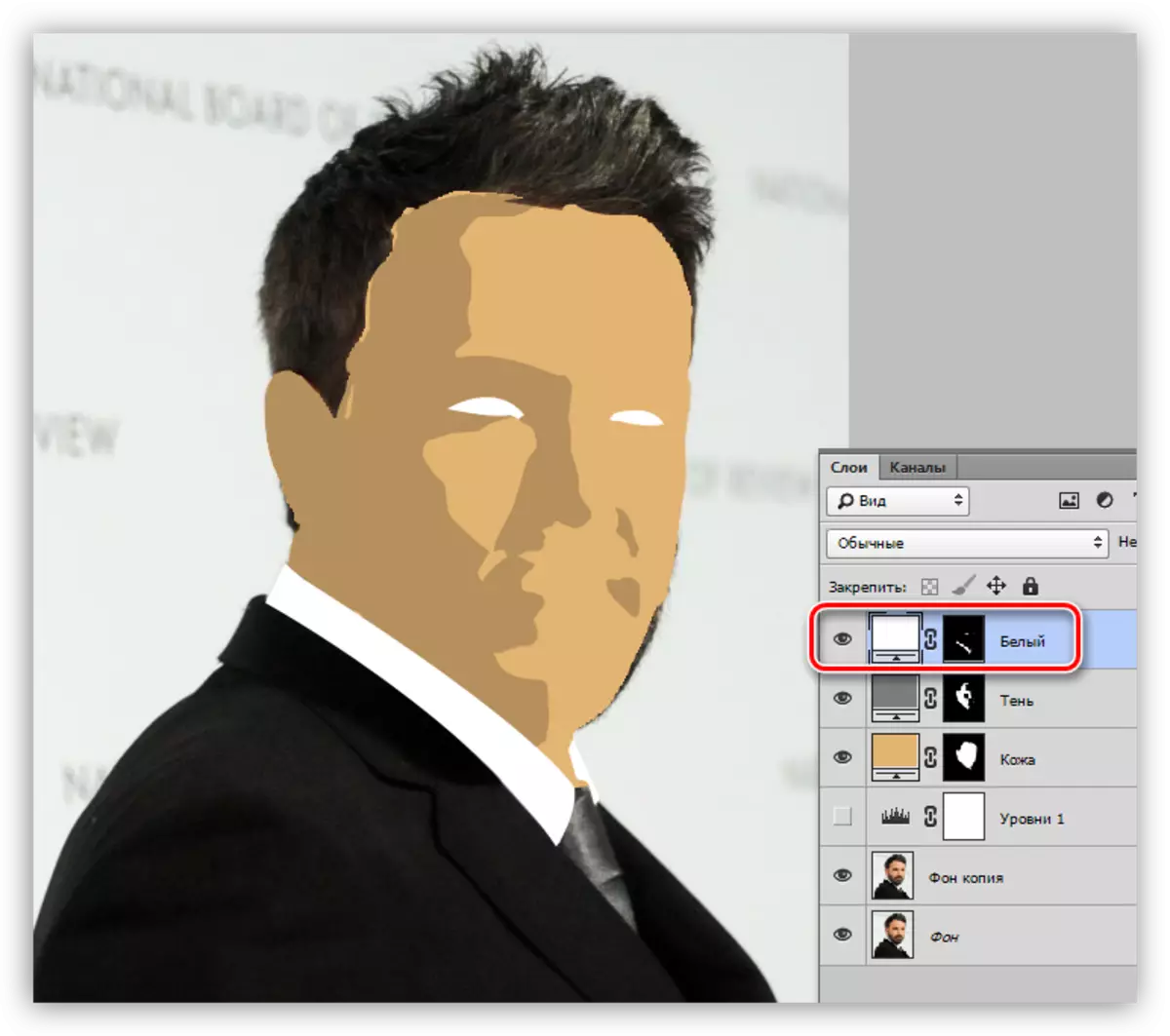
- ພວກເຮົາໄດ້ກັບຄືນມາຂັ້ນຕອນການທີ່ມີສະຖານທີ່ສີດໍາ.
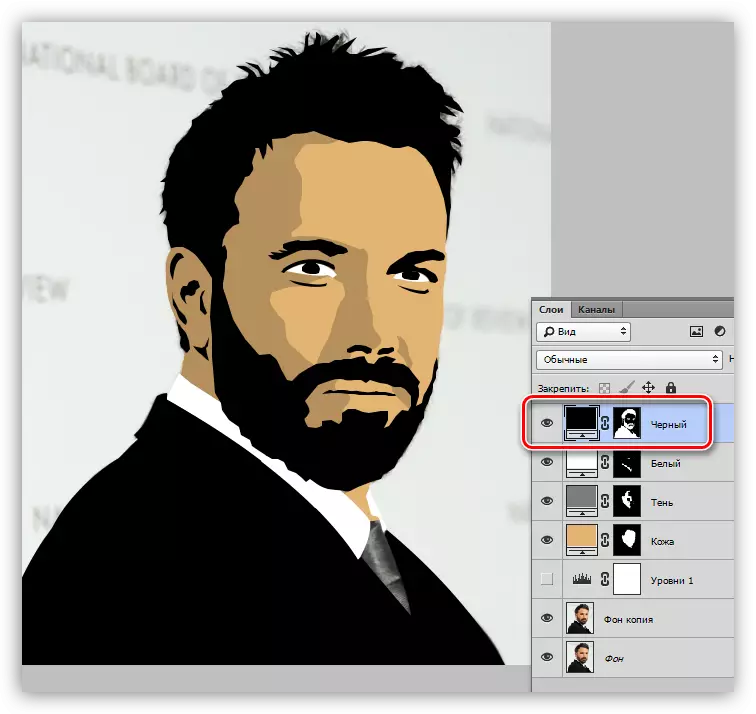
- ຕໍ່ໄປຄວນໄດ້ຮັບການສີ glare. ທີ່ນີ້ພວກເຮົາອີກເທື່ອຫນຶ່ງຈະມາໃນ handy layer ກັບ "ລະດັບ". ດ້ວຍຄວາມຊ່ອຍເຫລືອຂອງແຖບເລື່ອນໄດ້, ມີນ້ໍາຫນັກພາບໄດ້.
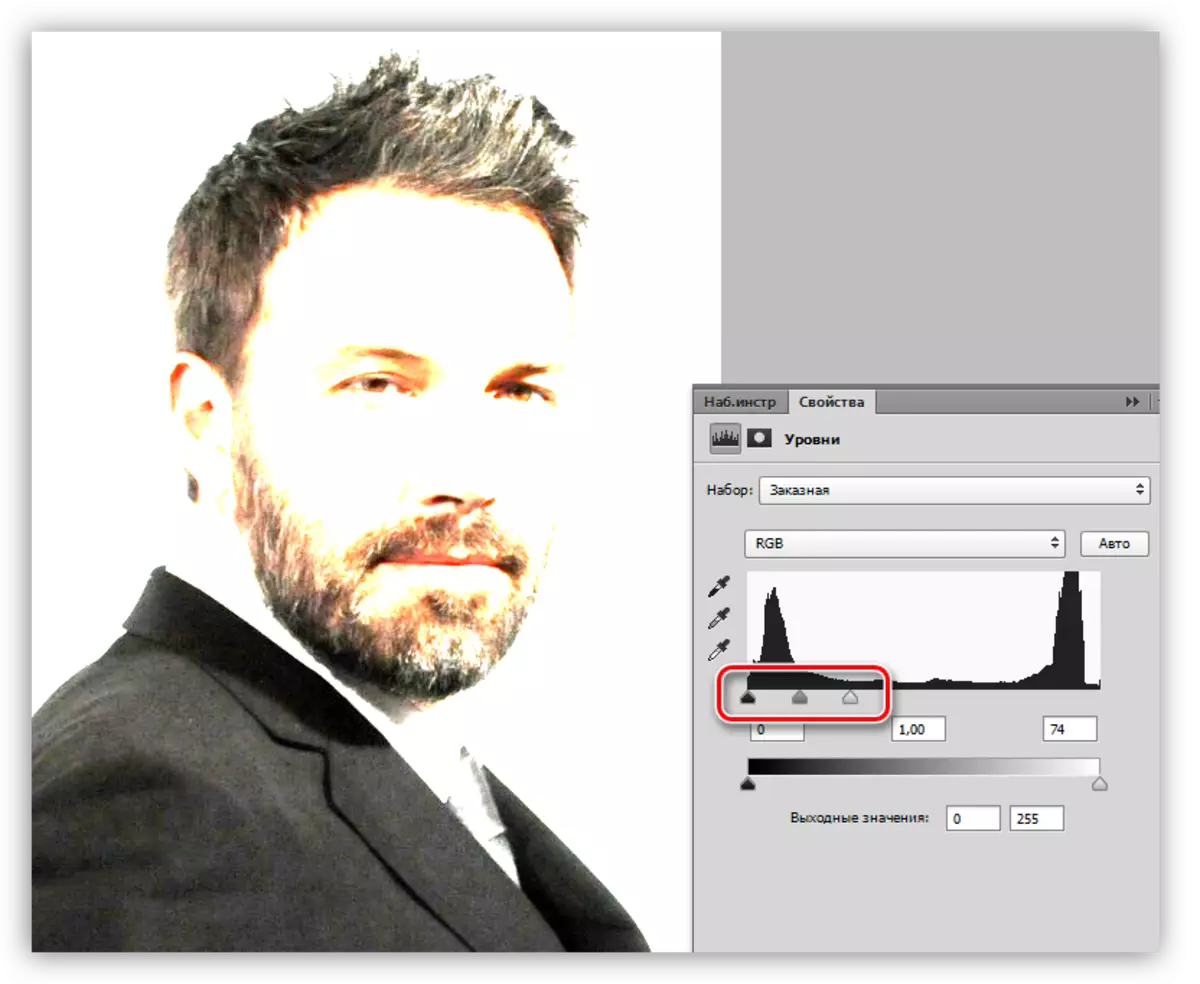
- ສ້າງເລເຍີໃຫມ່ທີ່ມີຕື່ມຂໍ້ມູນແລະແຕ້ມຮູບຊົງ glare, tie, jacket.
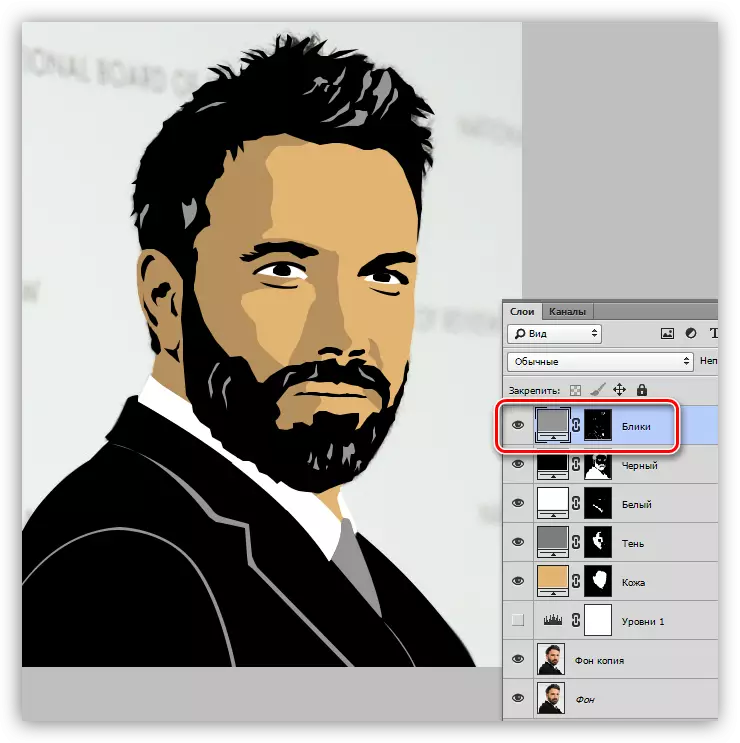
- ມັນຍັງມີພຽງແຕ່ຈະເພີ່ມຄວາມເປັນມາກັບຮູບພາບກາຕູນຂອງພວກເຮົາ. ໄປສໍາເນົາຂອງຂໍ້ມູນແລະສ້າງ layer ໃຫມ່. ຕື່ມຂໍ້ມູນມັນມີສີກໍານົດໂດຍ palette ໄດ້.
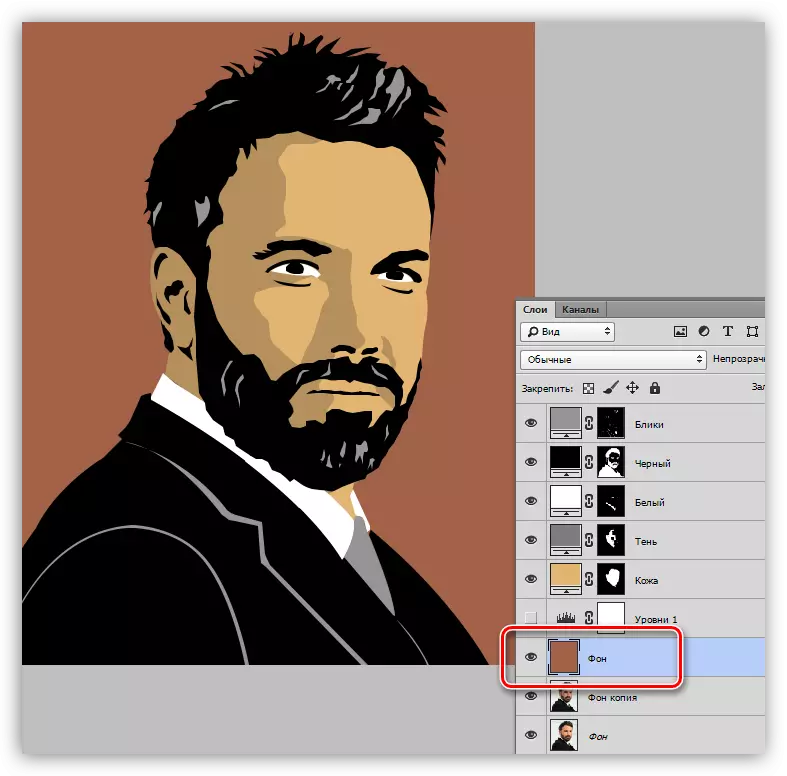
- ຂໍ້ເສຍປຽບແລະ "ພາດ" ສາມາດແກ້ໄຂໄດ້ໂດຍການເຮັດວຽກກັບແປງໃນຫນ້າກາກຂອງຊັ້ນທີ່ສອດຄ້ອງກັນ. ແປງສີຂາວເພີ່ມສ່ວນຕ່າງໆເຂົ້າໃນພື້ນທີ່, ແລະສີດໍາກໍາຈັດສີດໍາ.
ຜົນຂອງວຽກງານຂອງພວກເຮົາແມ່ນດັ່ງຕໍ່ໄປນີ້:

ຕາມທີ່ທ່ານເຫັນ, ບໍ່ມີຫຍັງສັບສົນໃນການສ້າງຮູບພາບກາຕູນໃນ Photoshop. ວຽກງານນີ້ແມ່ນຫນ້າສົນໃຈ, ຢ່າງໃດກໍຕາມ, ຂ້ອນຂ້າງແຮງງານ. ພາບຖ່າຍທໍາອິດສາມາດເອົາເວລາຂອງທ່ານໄດ້ສອງສາມຊົ່ວໂມງ. ປະສົບການຈະຮູ້ເຖິງວິທີທີ່ມີລັກສະນະຄວນເບິ່ງໃນກອບດັ່ງກ່າວແລະ, ຕາມຄວາມເຫມາະສົມ, ຄວາມໄວໃນການປຸງແຕ່ງຈະເພີ່ມຂື້ນ.
ໃຫ້ແນ່ໃຈວ່າໄດ້ສຶກສາບົດຮຽນກ່ຽວກັບບົດຮຽນໃນປາກກາ, ເຮັດວຽກຢູ່ໃນເສັ້ນເລືອດຕັນໃນຂອງ contours, ແລະຮູບແຕ້ມຂອງຮູບພາບດັ່ງກ່າວຈະບໍ່ເຮັດໃຫ້ເກີດຄວາມຫຍຸ້ງຍາກ. ໂຊກດີໃນວຽກງານຂອງທ່ານ.
