
תמונות מצוירות ביד שנוצרו ביד, נראה מעניין למדי. תמונות כאלה הן ייחודיות ותמיד תהיה אופנה.
אם יש כמה מיומנויות ושלמות, אתה יכול לעשות מסגרת קריקטורה מכל תמונה. במקביל, אין צורך לדעת איך לצייר, אתה רק צריך photoshop על היד וכמה שעות זמן פנוי.
בשיעור זה, ניצור תמונה כזו באמצעות קוד המקור, כלי העט ושני סוגי שכבות מתקנות.
יצירת תמונה קריקטורה
לא כל התמונות טובות באותה מידה כדי ליצור אפקט קריקטורה. התמונות של אנשים עם צללים בולטים, קווי מתאר, בוהק, מתאימים ביותר.
השיעור ייבנה סביב תמונה זו של השחקן המפורסם:

המרת תמונה לקריקטורה מתרחשת בשני שלבים - הכנה וצבע.
הכנה
הכנה טמונה בבחירת צבעים לעבודה, אשר יש צורך לחלק את התמונה לאזורים מסוימים.
כדי להשיג את האפקט הרצוי, אנו לחלק את התמונה כך:
- עוֹר. עבור העור, לבחור צל עם ערך מספרי של E3B472.
- צל להפוך 7D7D7D אפור.
- שיער, זקן, תחפושות ואזורים אלה לקבוע את קווי המתאר של התכונות של הפנים יהיה שחור בהחלט - 000000.
- חולצת צווארון ועיניים צריך להיות לבן - FFFFF.
- הבוהק צריך לעשות צל קטן יותר. קוד HEX - 959595.
- רקע - A26148.

הכלי שעבוד היום - עט. אם יש קשיים עם היישום שלה, לקרוא את המאמר באתר האינטרנט שלנו.
שיעור: כלי עט ב Photoshop - תיאוריה ותרגול
גִוּוּן
המהות של יצירת התמונה קריקטורה טמונה שבץ של האזורים הנ"ל "נוצה" עם המילוי הבא עם הצבע המתאים. כדי להקל על עריכת שכבות שהושגו, אנו משתמשים בטריק אחד: במקום למילוי הרגיל, אנו משתמשים בשכבת התיקון "צבע", ואנו נערוך אותו עם מסכה.
אז בואו נתחיל לצייר מר אפלק.
- אנו עושים עותק של התמונה המקורית.
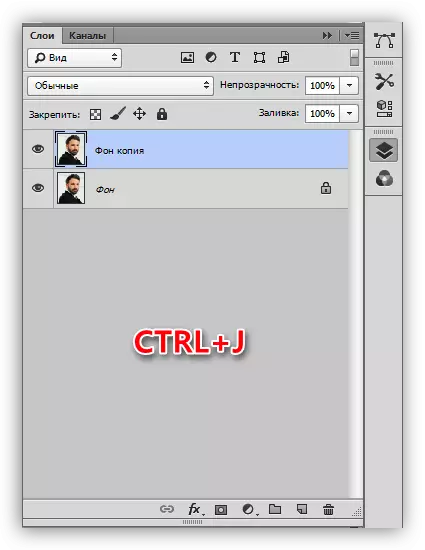
- מיד ליצור שכבת תיקון "רמות", זה יבוא שימושי מאוחר יותר.
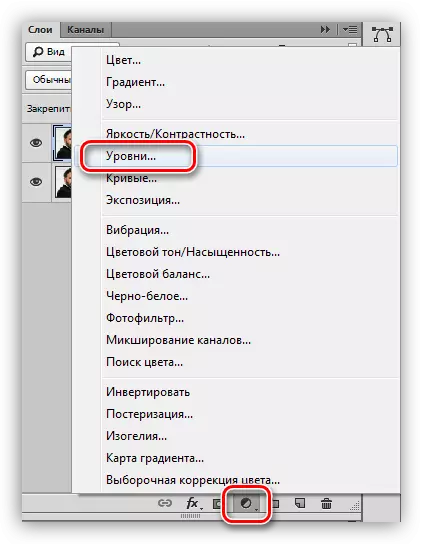
- החל את שכבת התיקון "צבע",
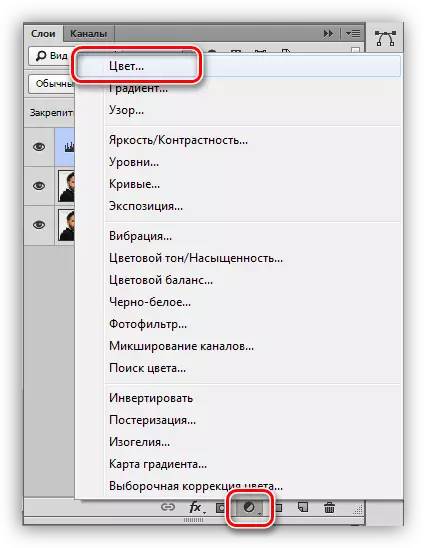
בהגדרות שבהן אנו רושמים את הגוון הרצוי.
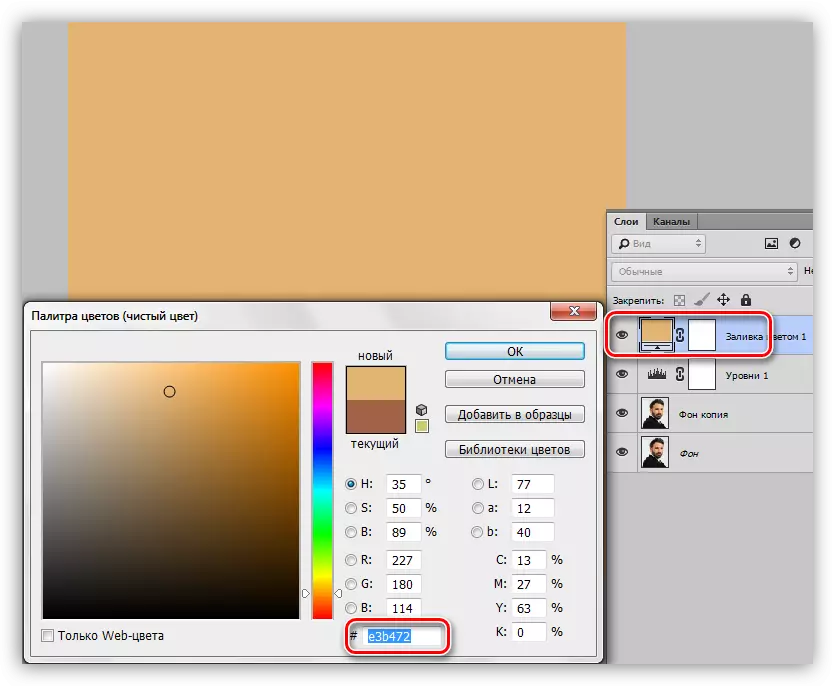
- לחץ על המקש D במקלדת, ובכך לאפס את הצבעים (ראשי ורקע) לערכי ברירת המחדל.
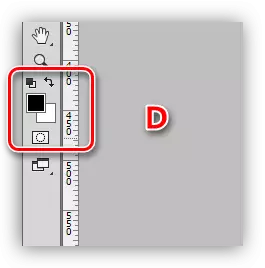
- עבור אל המסכה של שכבת "צבע" ולחץ על השילוב של מקשי ALT + Delete. פעולה זו תצייר את המסכה בשחור וכולל לחלוטין את המילוי.
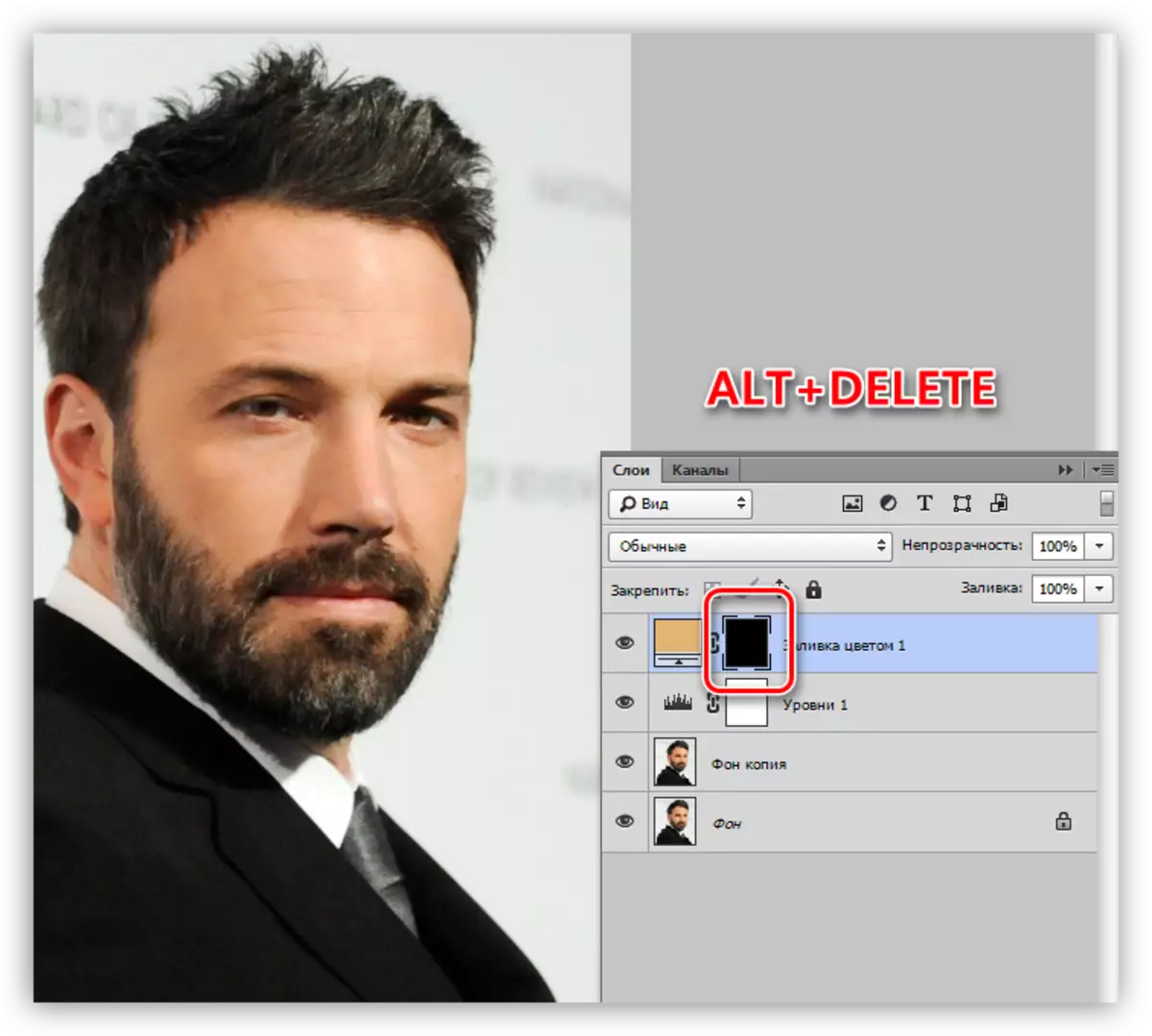
- הגיע הזמן להמשיך לשבץ העור "נוצה". הפעל את הכלי וליצור מתאר. הינכם מתבקשים לשים לב כי עלינו להקצות את כל האזורים, כולל האוזן.
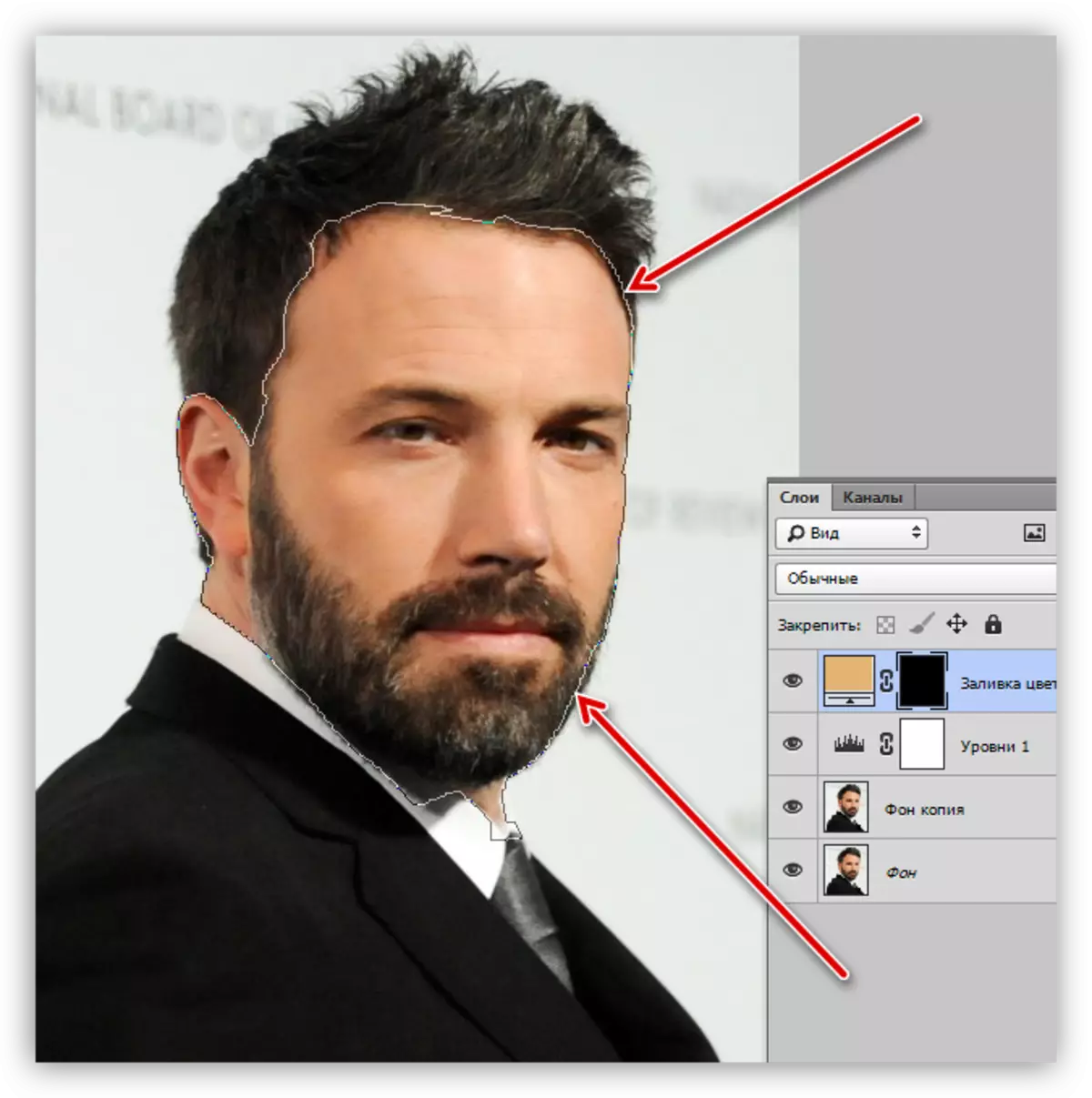
- כדי להמיר את המעגל לאזור שנבחר, לחץ על שילוב המקשים CTRL + ENTER.
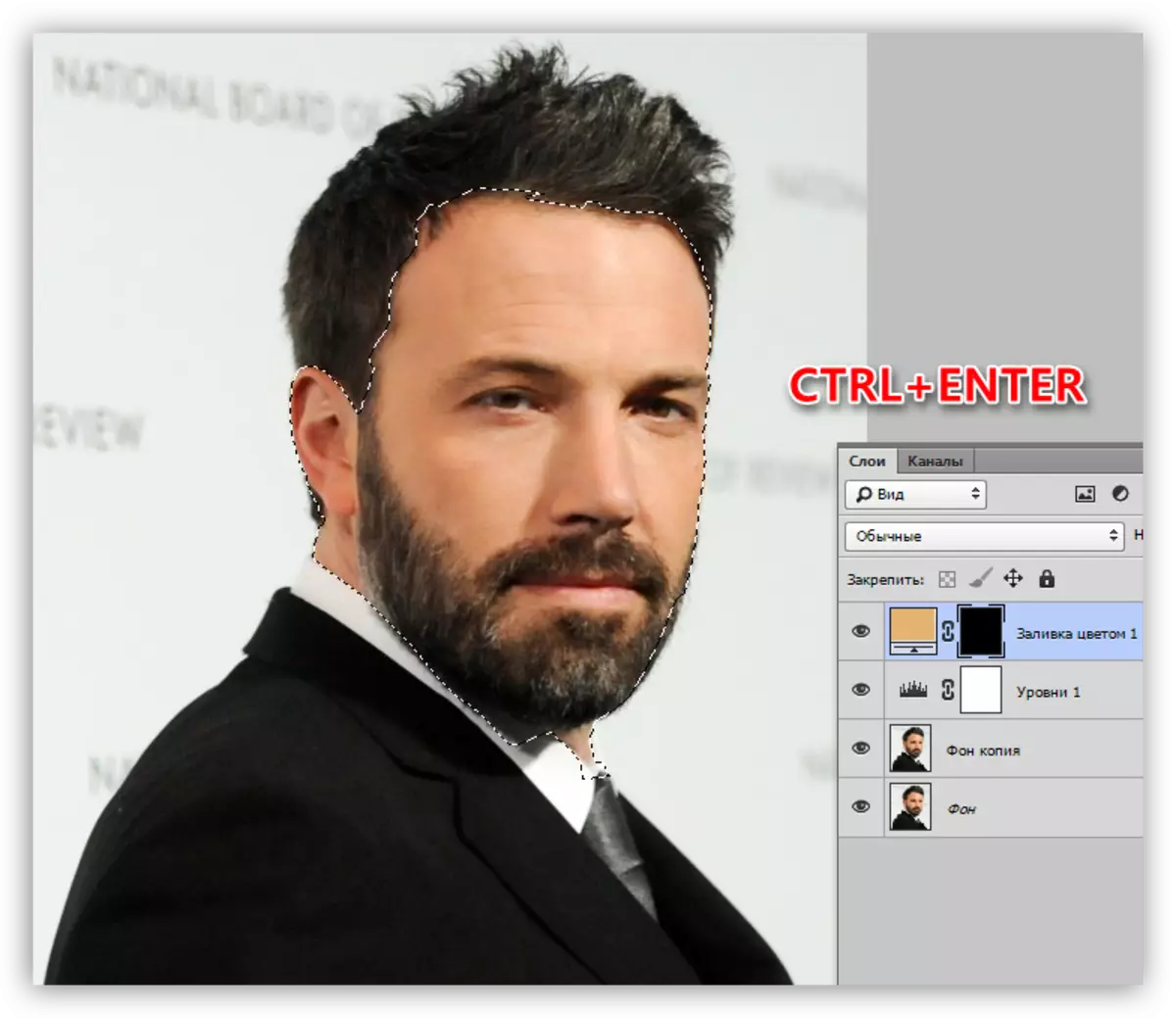
- להיות על המסכה של שכבת שכבת "צבע", לחץ על Ctrl + מחק שילוב מפתח, לשפוך את הבחירה עם לבן. במקביל, זה יהיה גלוי לאתר המתאים.
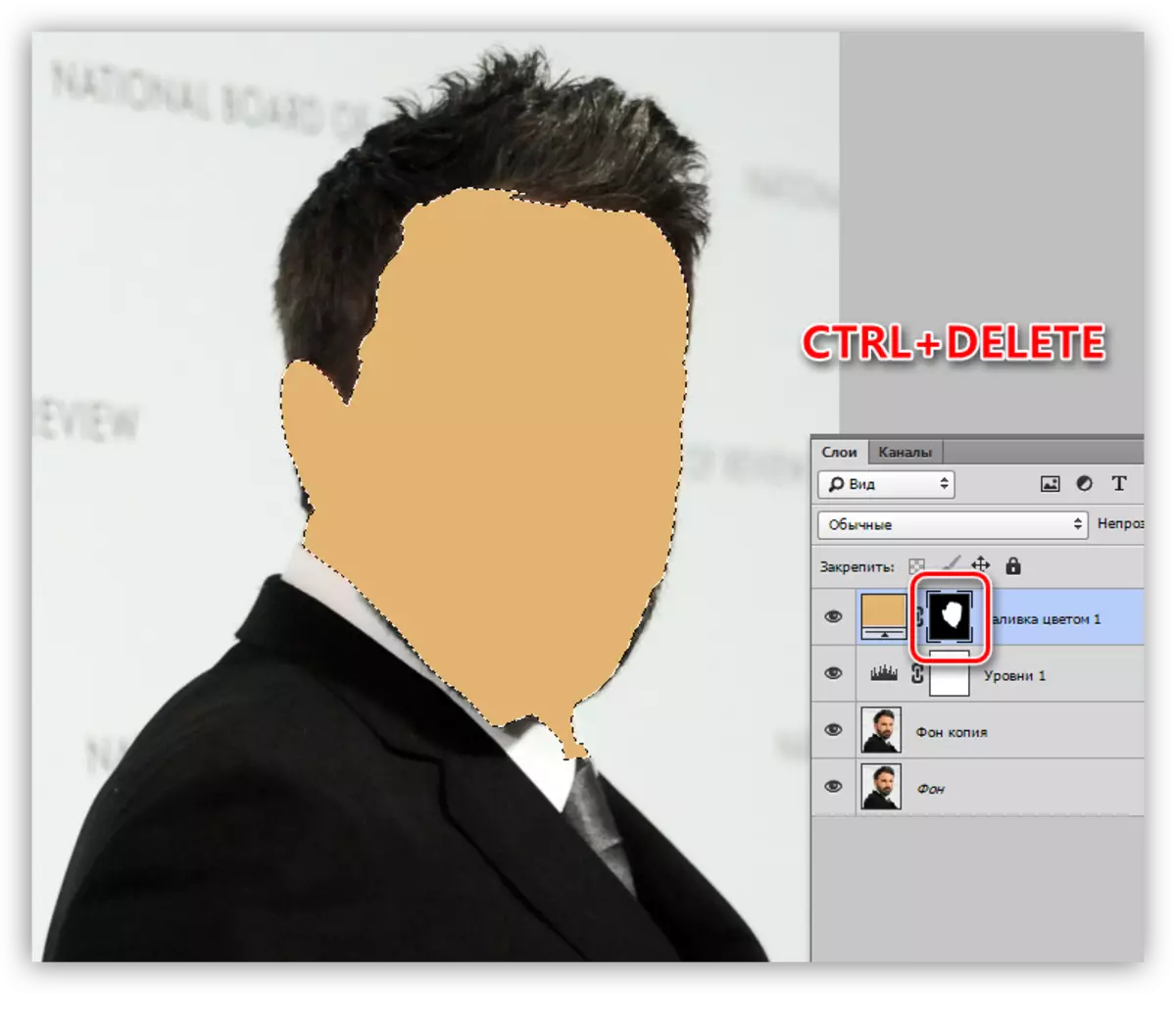
- אנו מסירים את הבחירה על ידי המפתחות החמים Ctrl + D ולחץ על העין ליד השכבה, הסרת הנראות. בואו לתת את האלמנט הזה את השם "עור".
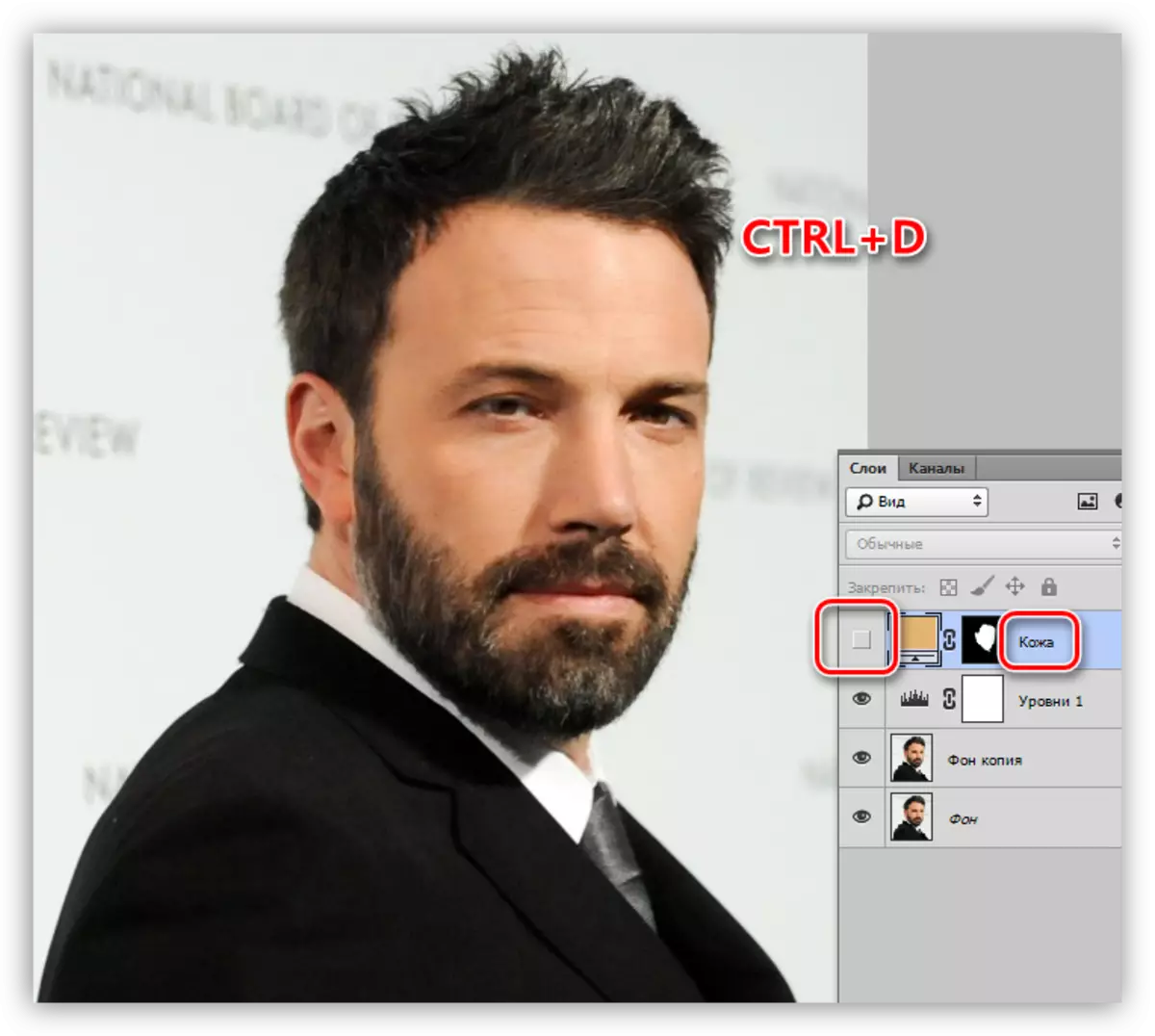
- החל עוד שכבה "צבע". גוון להציג לוח בהתאם. מצב שכבת על חייב להיות שונה ל "כפל" ולהפחית אטימות ל 40-50%. ניתן לשנות ערך זה בעתיד.
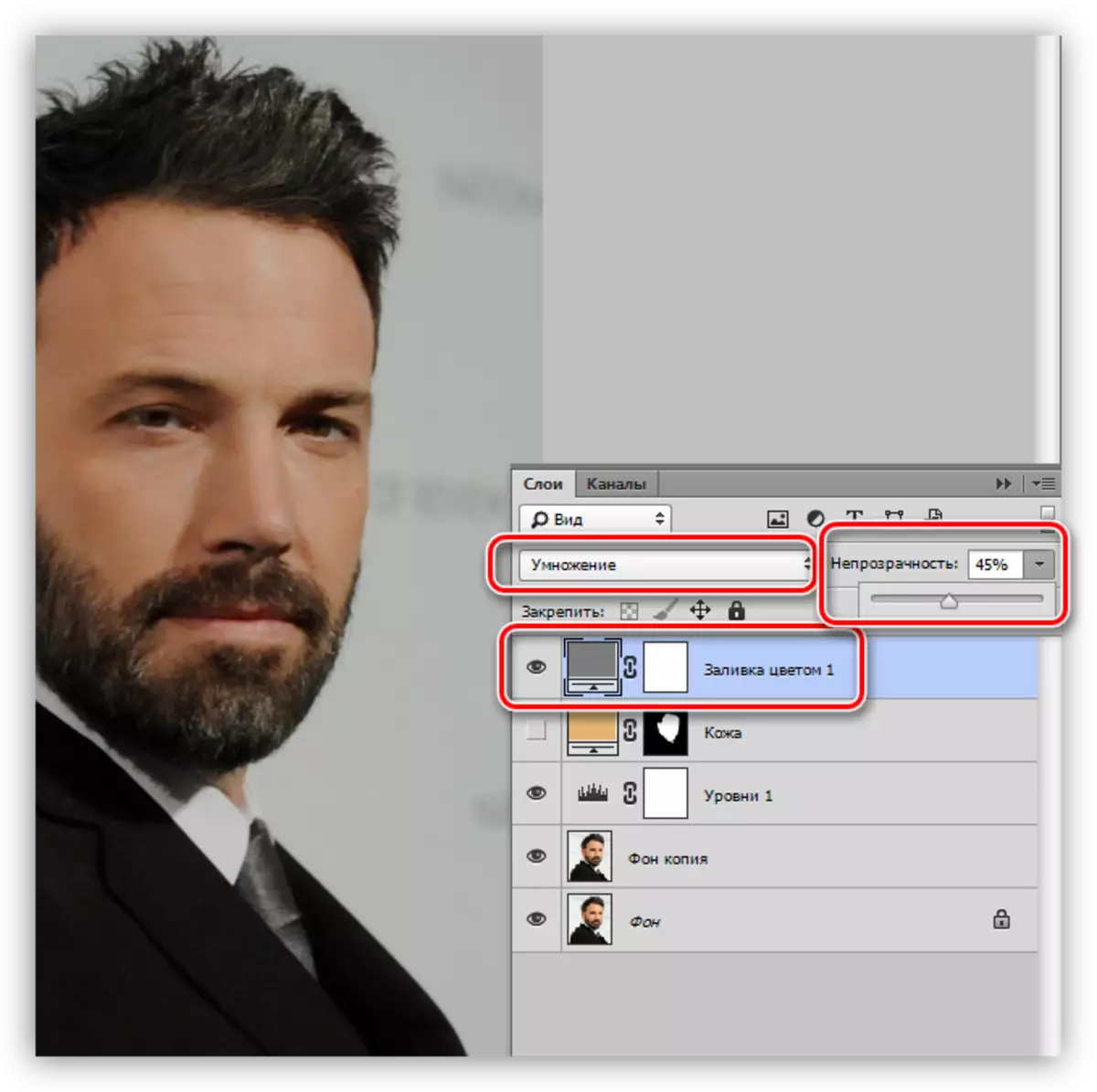
- עבור אל מסכת השכבה ומזג אותו בשחור (Alt + Delete).
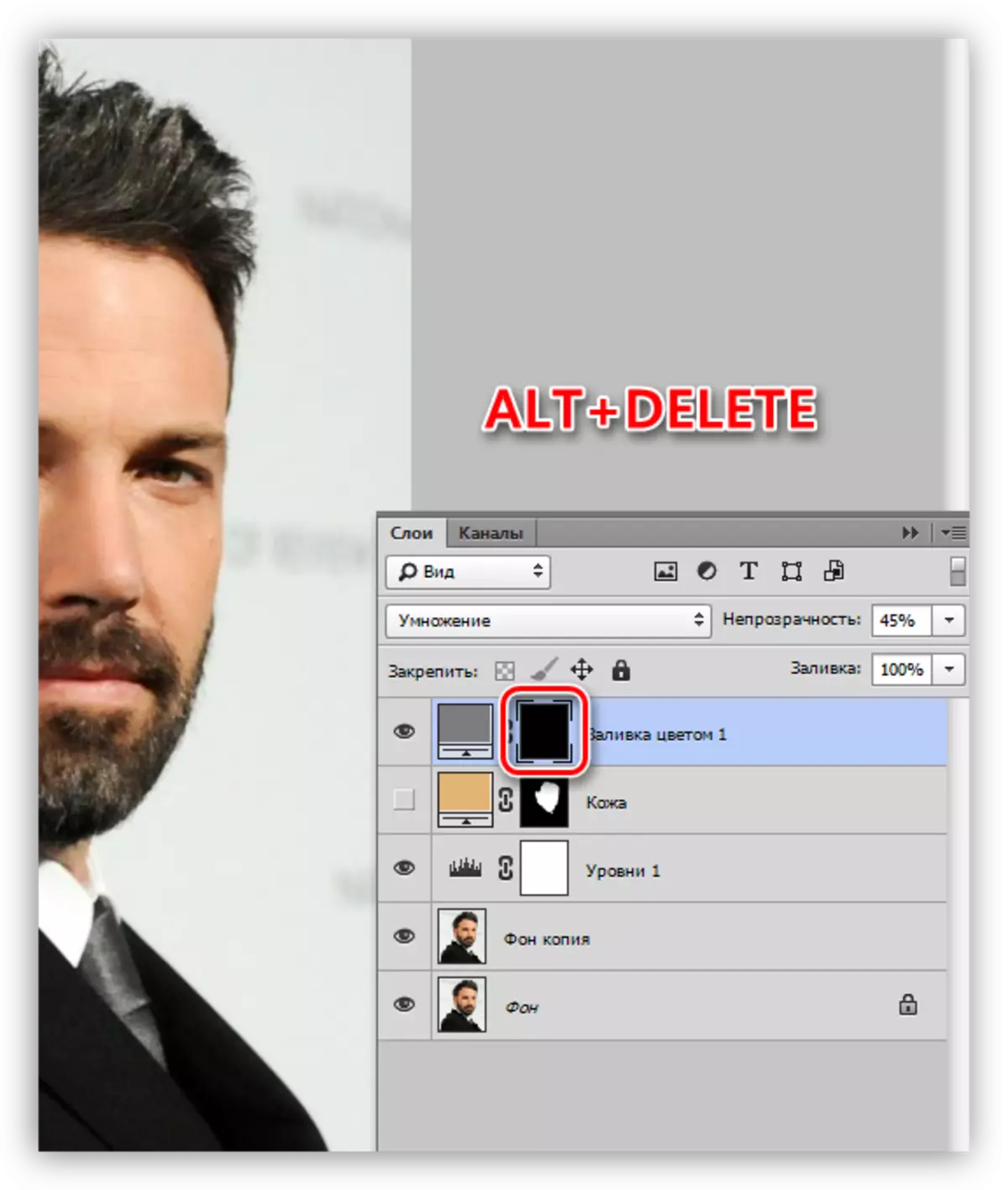
- כפי שאתה זוכר, יצרנו את שכבת עזר "רמות". עכשיו הוא יעזור לנו לצייר את הצל. פעמיים עם קליקה של LKM על שכבת מיניאטורה ואת המחוונים לעשות אזורים כהים יותר בולט.
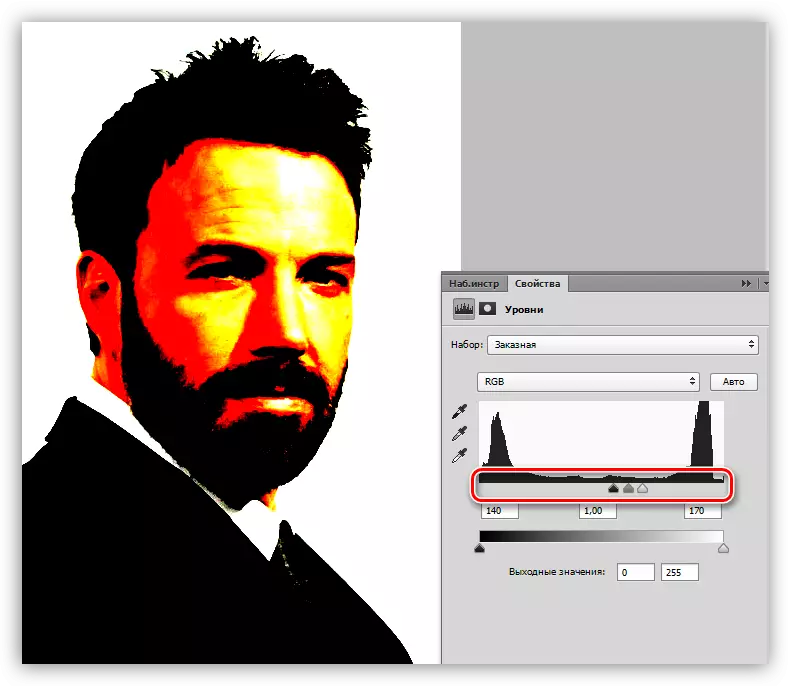
- אנחנו נעשים על המסכה של השכבה עם הצל, ואת החלקים הרלוונטיים בעט. לאחר יצירת קו המתאר, אנו חוזרים על הפעולה עם המילוי. בסוף, לכבות את "רמות".
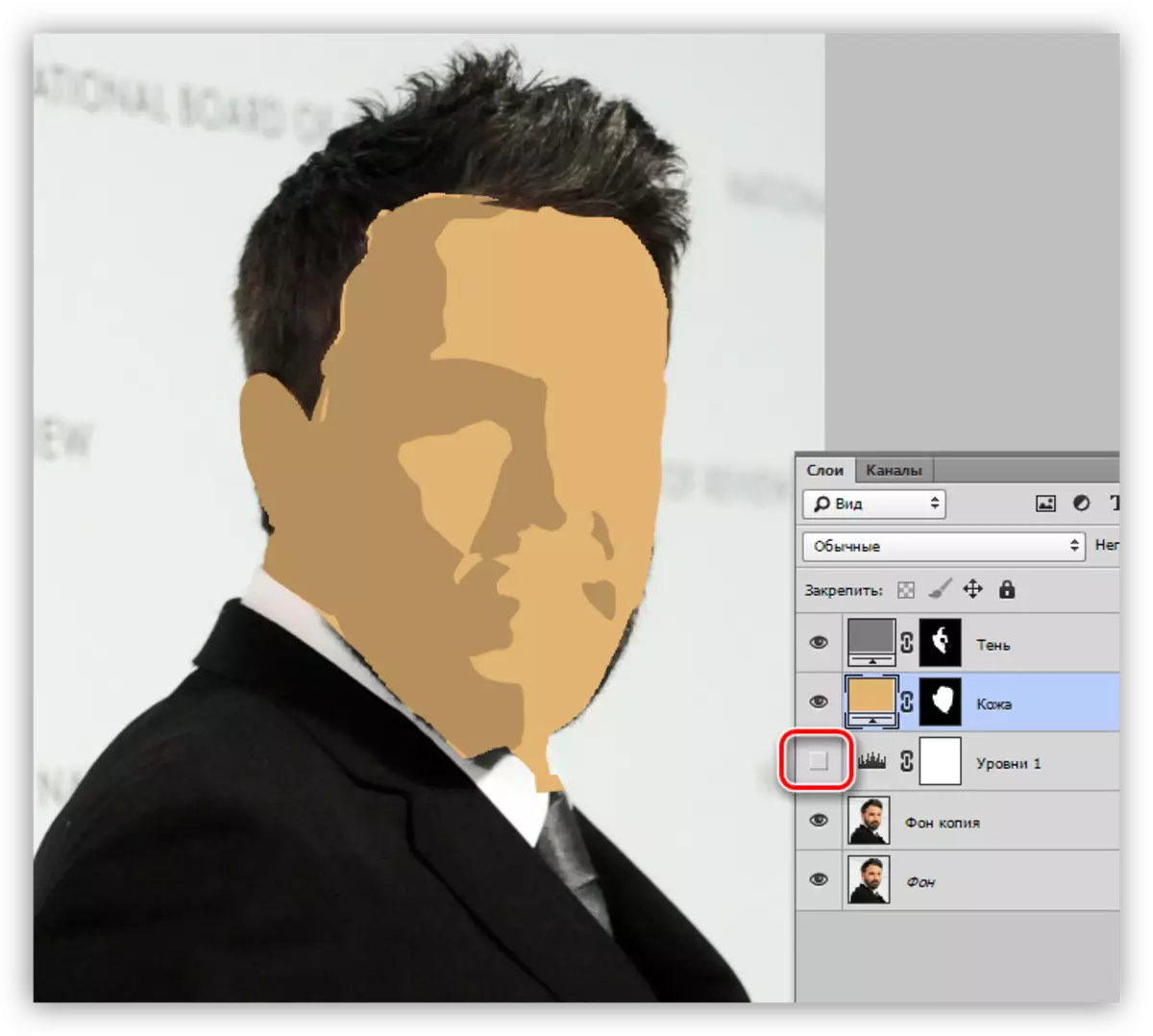
- השלב הבא הוא שבץ של אלמנטים לבנים של התמונה הקריקטורה שלנו. האלגוריתם של פעולות זהה במקרה של עור.
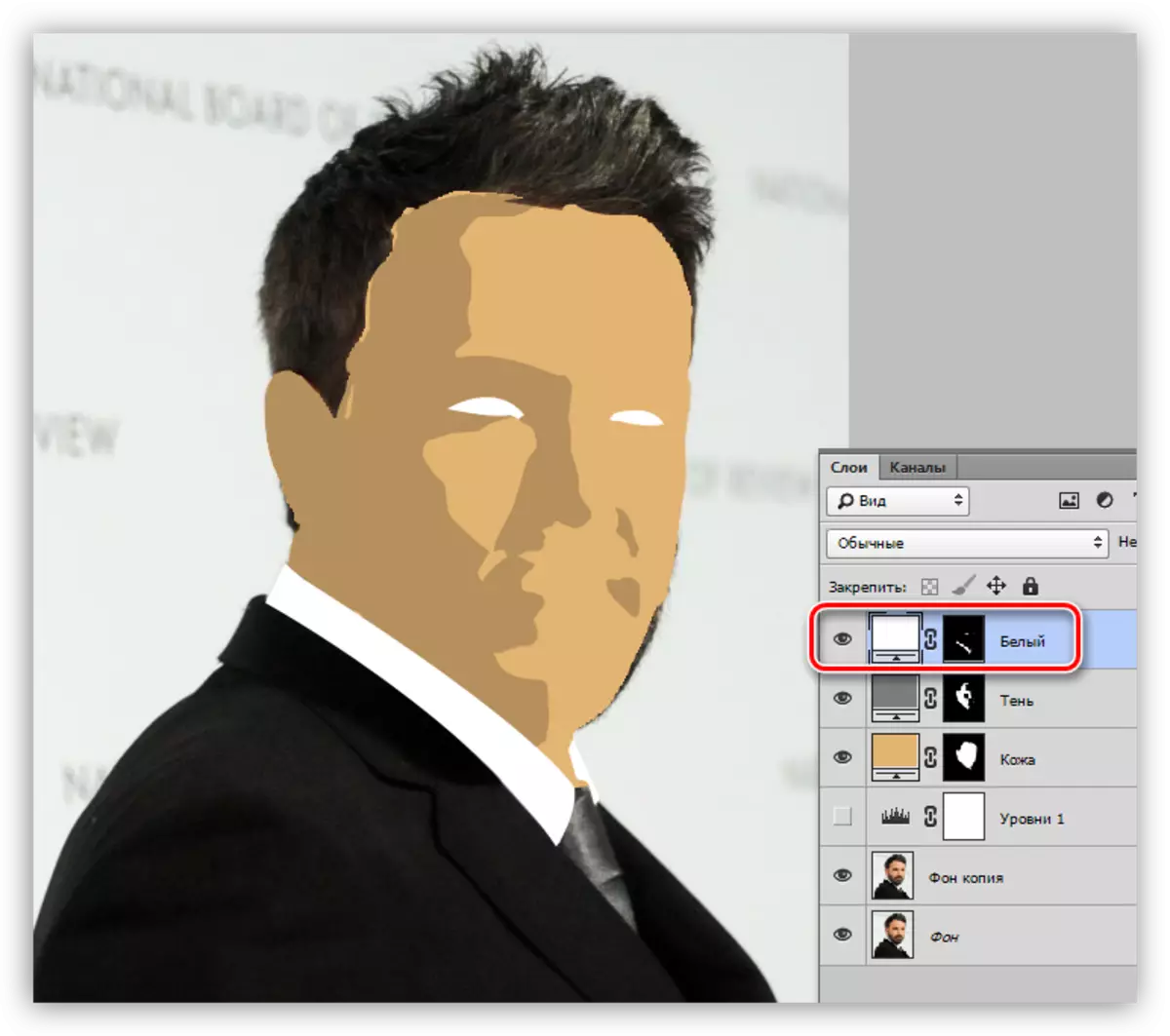
- אנו חוזרים על ההליך עם אתרים שחורים.
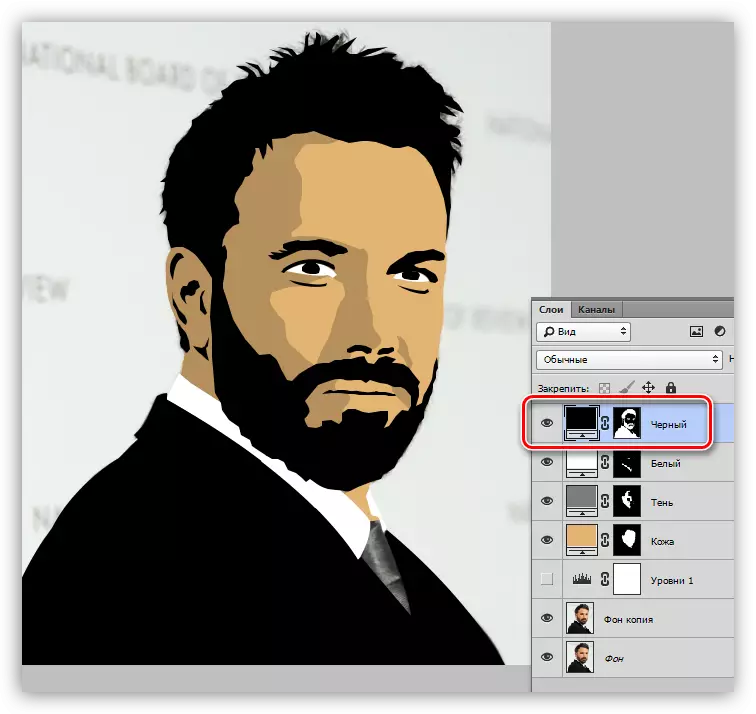
- הבא צריך להיות בצבע בוהק. כאן נשאר שוב בשכבה שימושית עם "רמות". בעזרת המחוון, לשקול את התמונה.
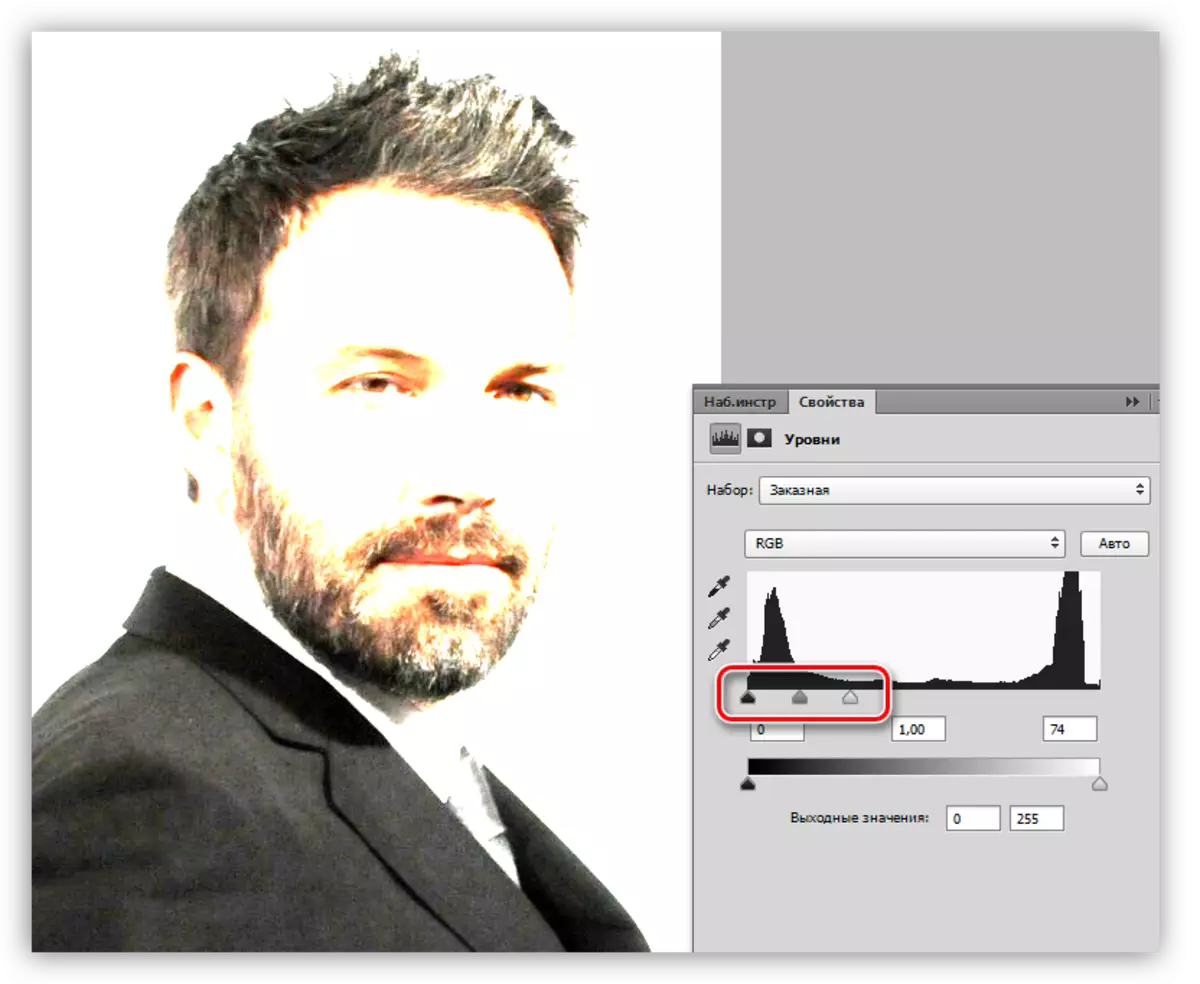
- צור שכבה חדשה עם מילוי לצייר בוהק, עניבה, קווי מעילים.
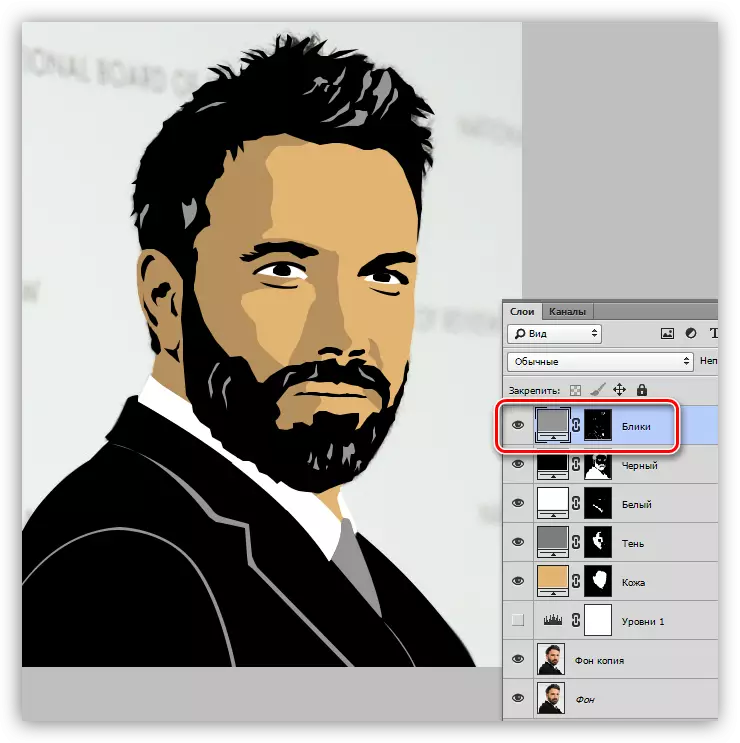
- זה נשאר רק כדי להוסיף רקע תמונה קריקטורה שלנו. עבור אל עותק של המקור וליצור שכבה חדשה. למלא אותו עם צבע שהוגדר על ידי לוח.
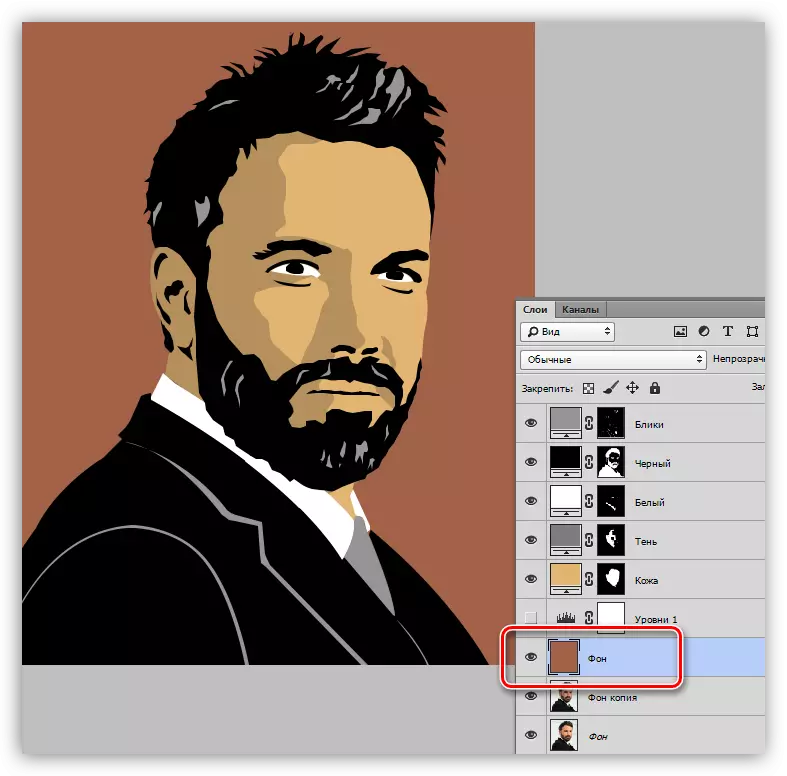
- חסרונות ו "מתגעגע" ניתן לתקן על ידי עבודה עם מברשת על המסכה של השכבה המתאימה. מברשת לבנה מוסיפה קטעים לאזור, ומסירה שחורה.
התוצאה של העבודות שלנו היא כדלקמן:

כפי שאתה יכול לראות, שום דבר מסובך ביצירת תמונה מצוירת ב Photoshop. עבודה זו מעניינת, עם זאת, די קשה. התצלום הראשון יכול לקחת כמה שעות מזמנך. הניסיון יהיה מודע איך הדמות צריכה להיראות על מסגרת כזו, ובהתאם, מהירות העיבוד יגדל.
הקפד ללמוד את השיעור על כלי העט, לעבוד בשבץ של קווי המתאר, ואת הציור של תמונות כאלה לא יגרום לקשיים. בהצלחה בעבודה שלך.
