
Маляваныя фатаграфіі, створаныя ўручную, выглядаюць даволі цікава. Такія выявы з'яўляюцца унікальнымі і заўсёды будуць у модзе.
Пры наяўнасці некаторых навыкаў і ўседлівасці, з любой фатаграфіі можна зрабіць мульцяшны кадр. Пры гэтым, зусім не абавязкова ўмець маляваць, трэба толькі мець пад рукой Фотошоп і пару гадзін вольнага часу.
У гэтым уроку створым такое фота, выкарыстоўваючы зыходнік, інструмент «Пяро» і два віды карэкціруючых пластоў.
Стварэнне мульцяшнага фота
Не ўсе фатаграфіі аднолькава добрыя для стварэння мульцяшнага эфекту. Лепш за ўсё падыдуць выявы людзей з ярка выяўленымі ценямі, контурамі, блікамі.
Урок будзе будавацца вакол вось такі фатаграфіі вядомага акцёра:

Пераўтварэнне здымка ў мульцік адбываецца ў два этапы - падрыхтоўка і размалёўванне.
падрыхтоўка
Падрыхтоўка заключаецца ў падборы кветак для працы, для чаго неабходна падзяліць выява на пэўныя зоны.
Для дасягнення патрэбнага эфекту мы падзелім здымак так:
- Скура. Для скуры абярэм адценне з лічбавым значэннем e3b472.
- Цень зробім шэрага колеру 7d7d7d.
- Валасы, барада, касцюм і тыя ўчасткі, якія вызначаюць контуры чорт асобы, будуць абсалютна чорнага колеру - 000000.
- Каўнерык кашулі і вочы павінны быць белымі - FFFFFF.
- Блікі неабходна зрабіць ледзь святлей цені. HEX-код - 959595.
- Фон - a26148.

Інструмент, якім мы будзем сёння працаваць - «Пяро». Калі ўзнікаюць цяжкасці з яго прымяненнем, чытайце артыкул на нашым сайце.
Урок: Інструмент Пяро в Фотошопе - тэорыя і практыка
размалёўванне
Сутнасць стварэння мульцяшнага фота заключаецца ў абводцы вышэйзгаданых зон «Пяром» з наступнай заліваннем адпаведным колерам. Для зручнасці рэдагавання атрыманых слаёў скарыстаемся адной хітрасцю: замест звычайнай залівання выкарыстоўваецца і ў дачыненні карэктуе пласт «Колер», а рэдагаваць будзем яго маску.
Такім чынам, давайце пачнем размалёўваць містэра Аффлека.
- Робім копію зыходнай карцінкі.
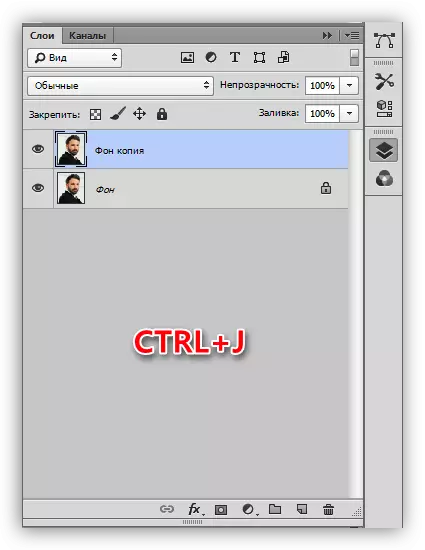
- Адразу ствараем які карэктуе пласт «Узроўні», ён нам спатрэбіцца пазней.
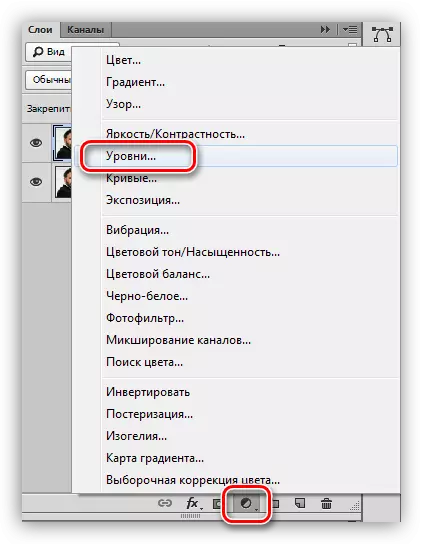
- Ўжываем які карэктуе пласт «Колер»,
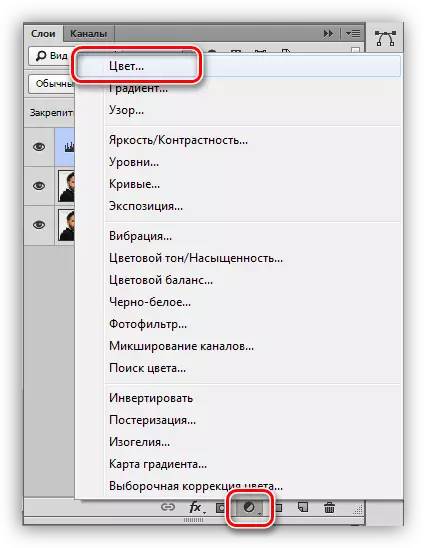
у наладах якога прапісваем патрэбнае адценне.
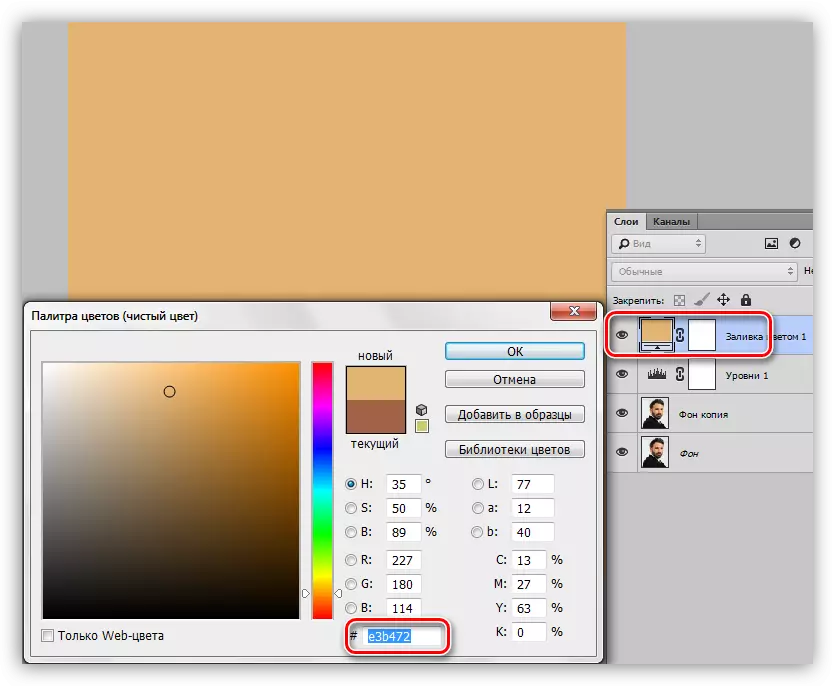
- Націскаем клавішу D на клавіятуры, тым самым скідаючы колеру (асноўны і фонавы) на значэнні па змаўчанні.
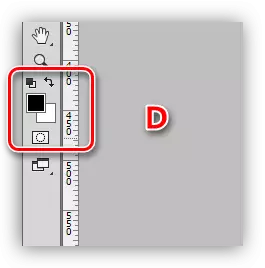
- Пераходзім на маску карэктуе пласта «Колер» і націскаем спалучэнне клавіш ALT + DELETE. Гэта дзеянне зафарбаваць маску чорным колерам і цалкам схавае заліванне.
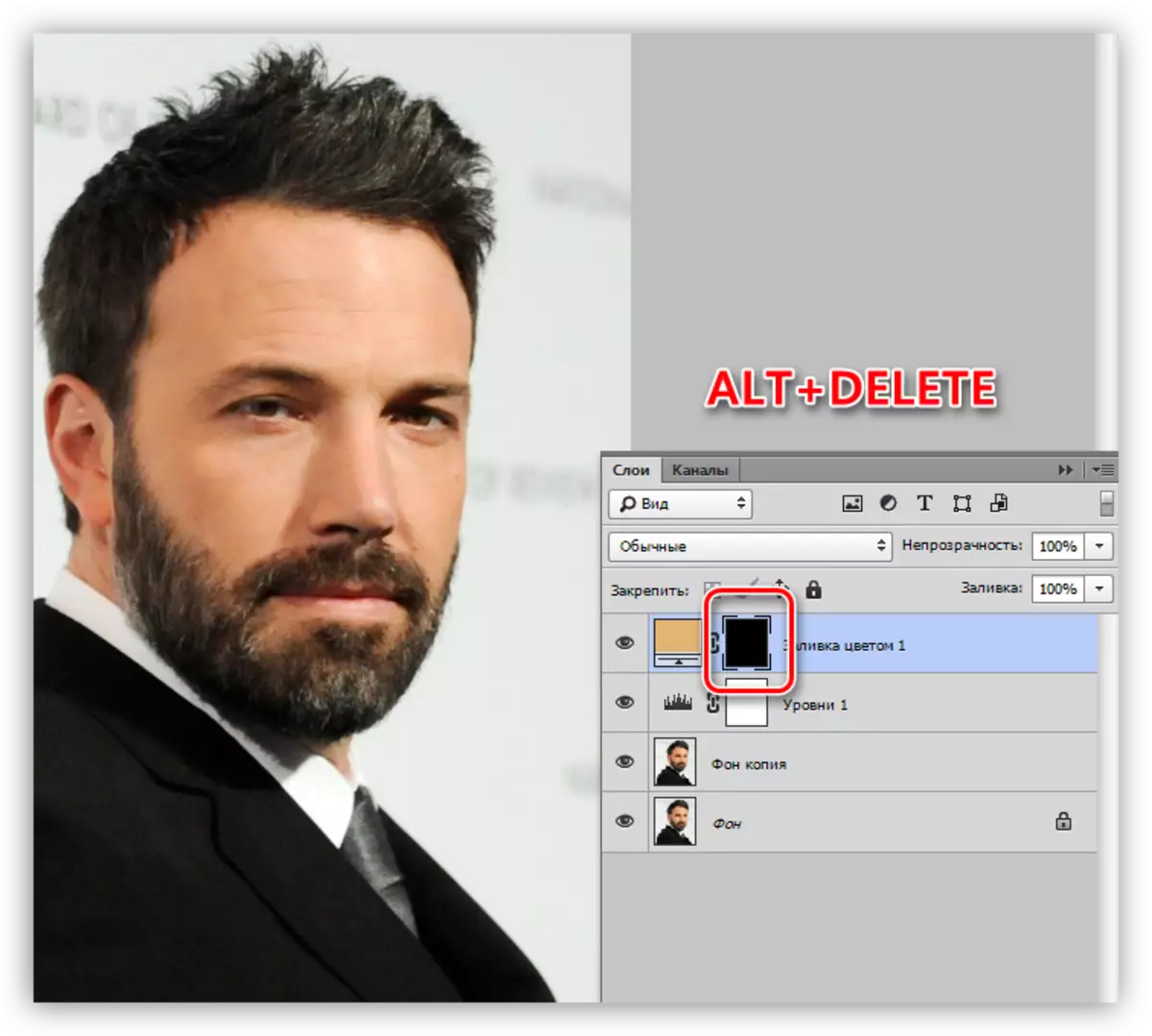
- Пачне ўжо абводцы скуры «Пяром». Актывуецца інструмент і ствараем контур. Звярніце ўвагу, што мы павінны вылучыць ўсе ўчасткі, у тым ліку і вуха.
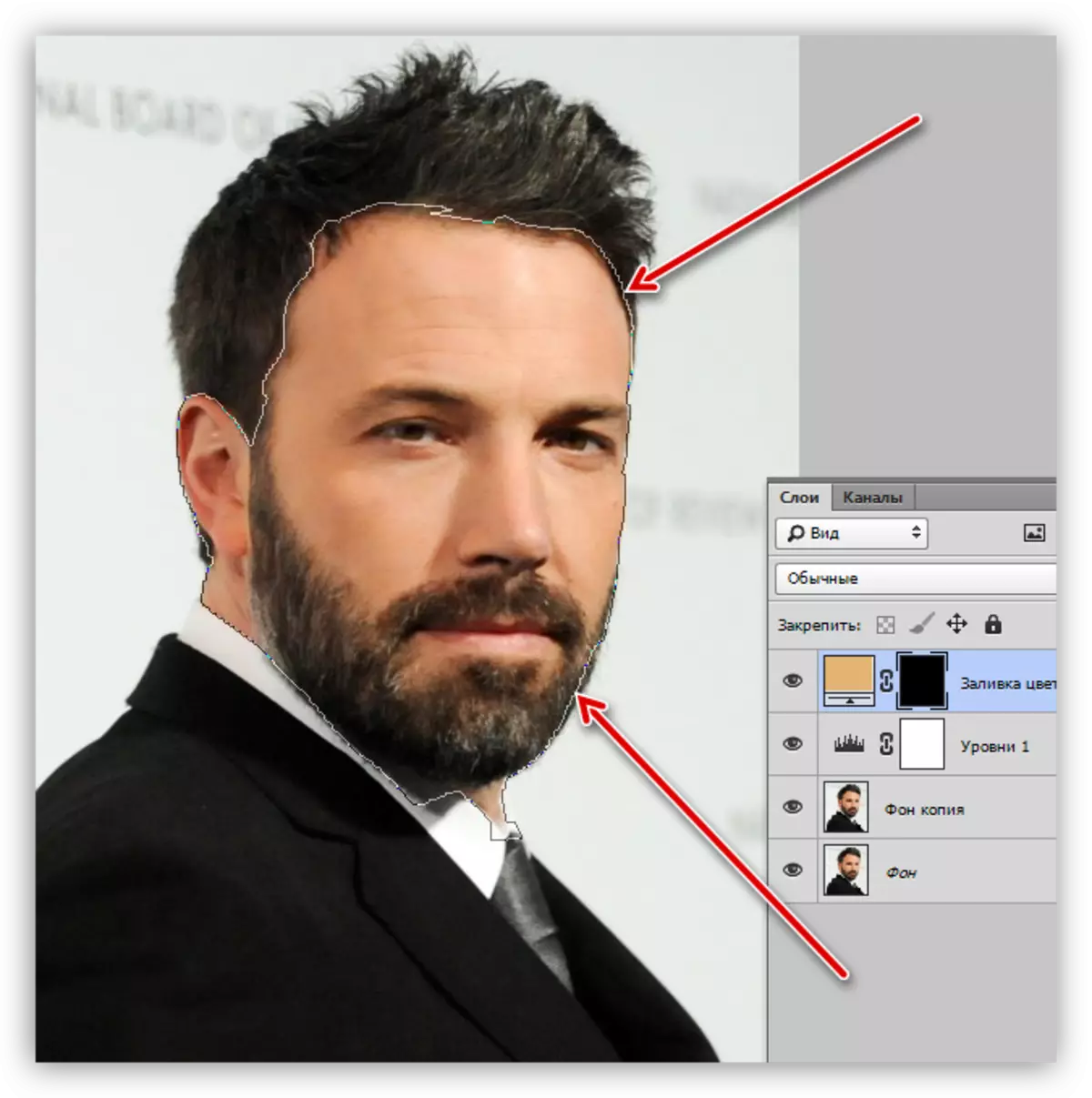
- Для пераўтварэння контуру ў выдзеленую вобласць націскаем спалучэнне клавіш CTRL + ENTER.
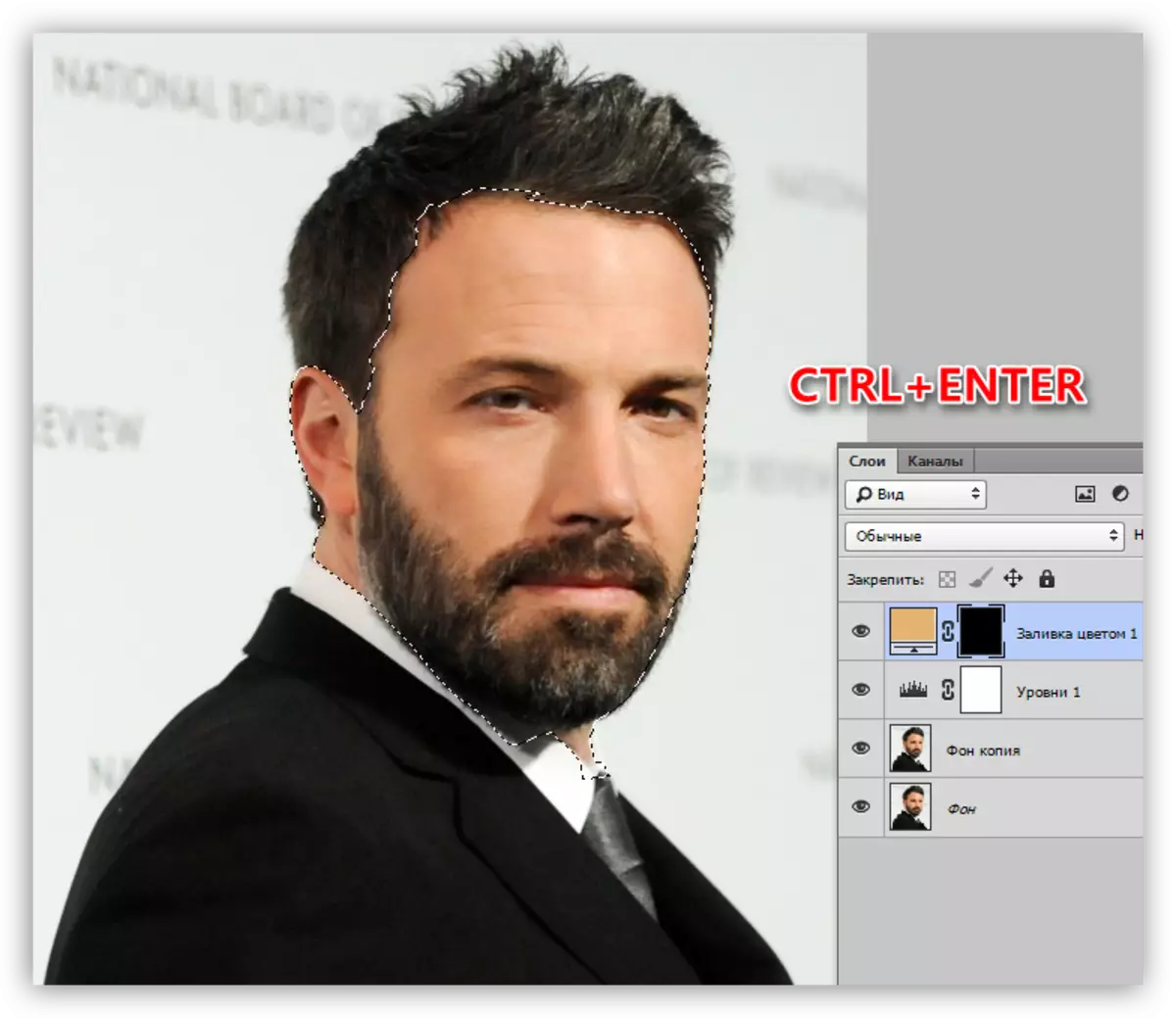
- Знаходзячыся на масцы карэктуе пласта «Колер», ціснем спалучэнне клавіш CTRL + DELETE, заліваючы вылучэнне белым колерам. Пры гэтым стане бачным адпаведны ўчастак.
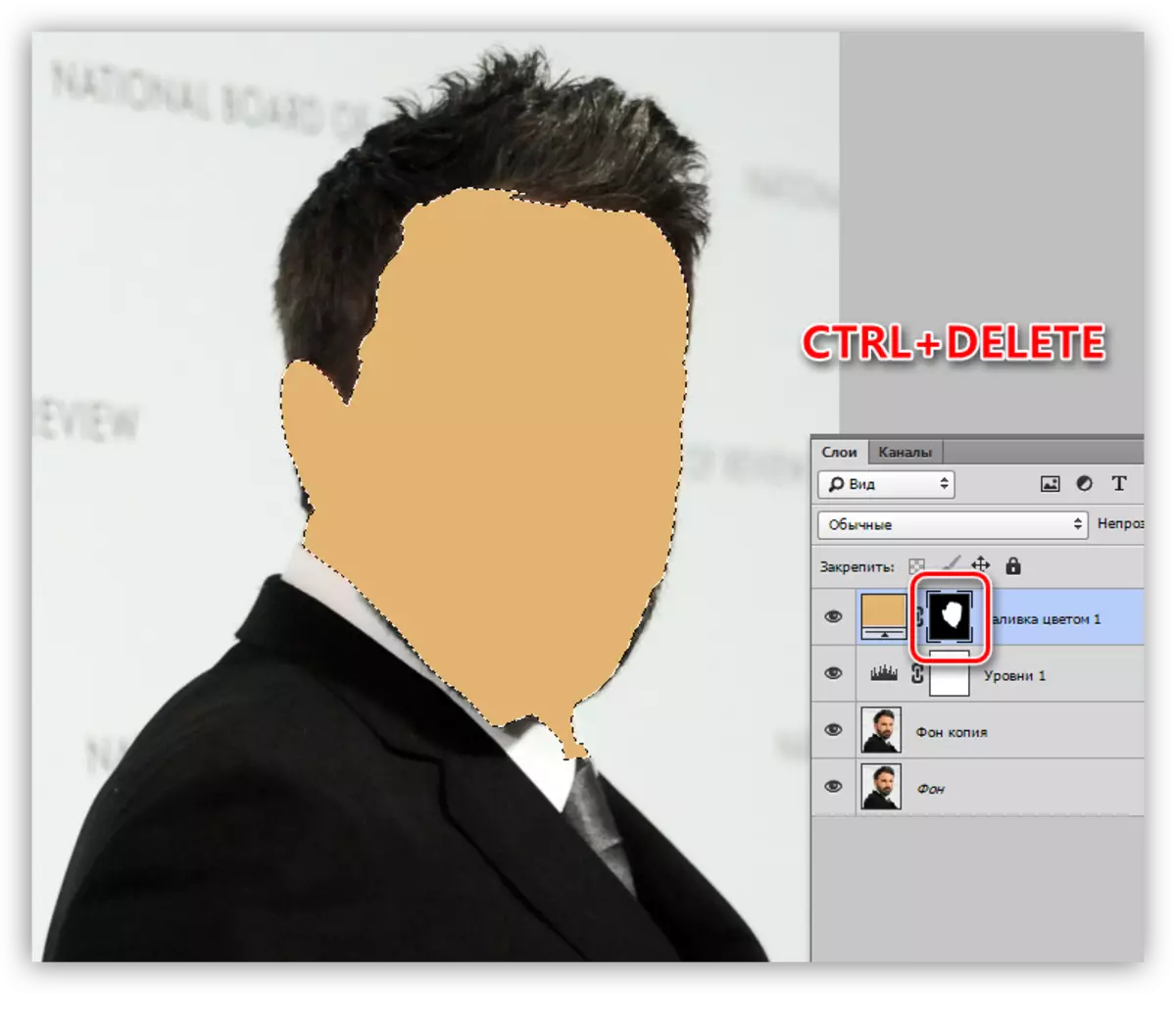
- Прыбіраем вылучэнне гарачымі клавішамі CTRL + D і клікаем па воку ля пласта, здымаючы бачнасць. Дамо гэтаму элементу назва «Скура».
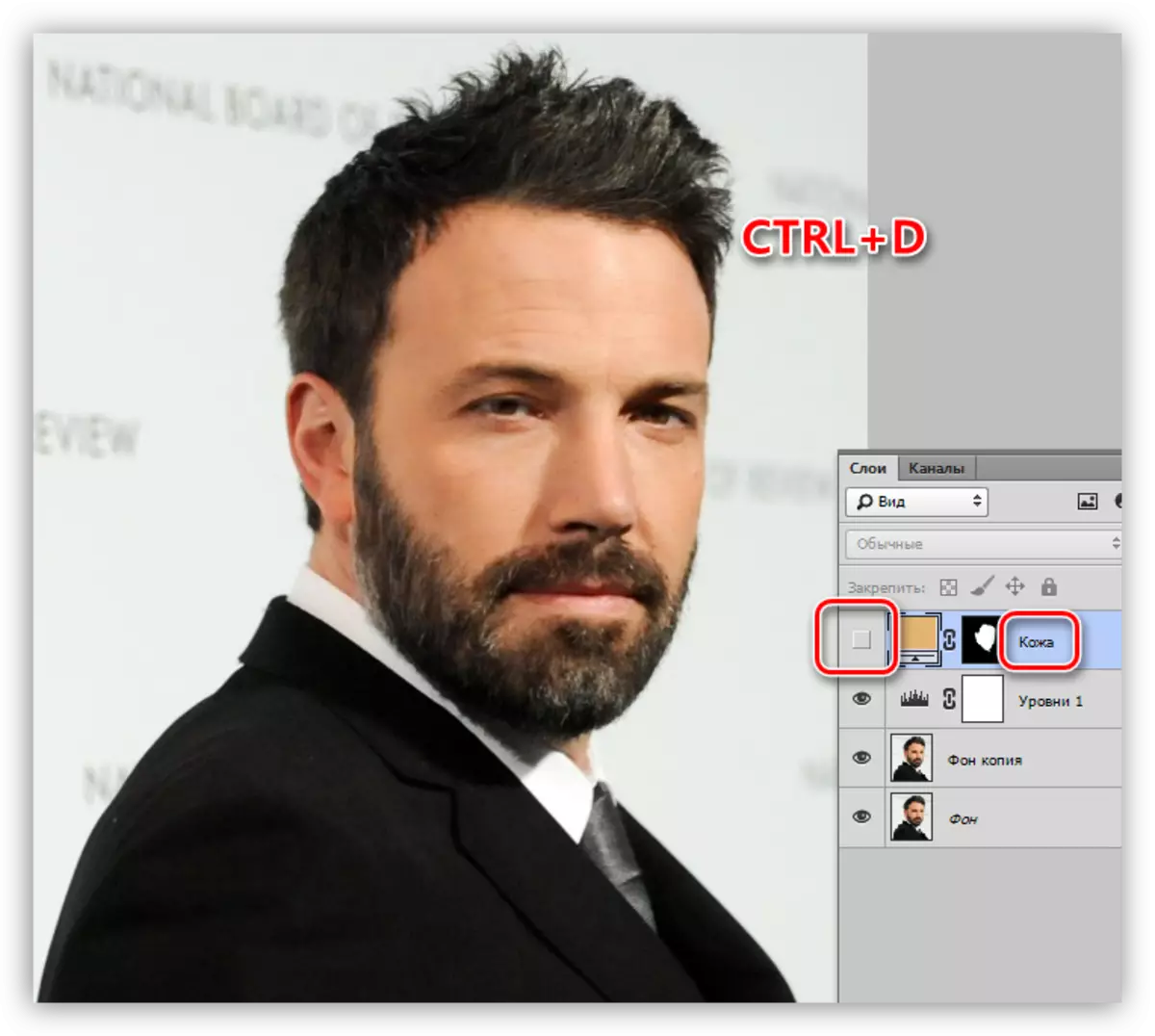
- Ўжываем яшчэ адзін пласт «Колер». Адценне выстаўляем адпаведна палітры. Рэжым накладання неабходна памяняць на «Множанне» і знізіць непразрыстасць да 40-50%. Дадзенае значэнне ў далейшым можна будзе памяняць.
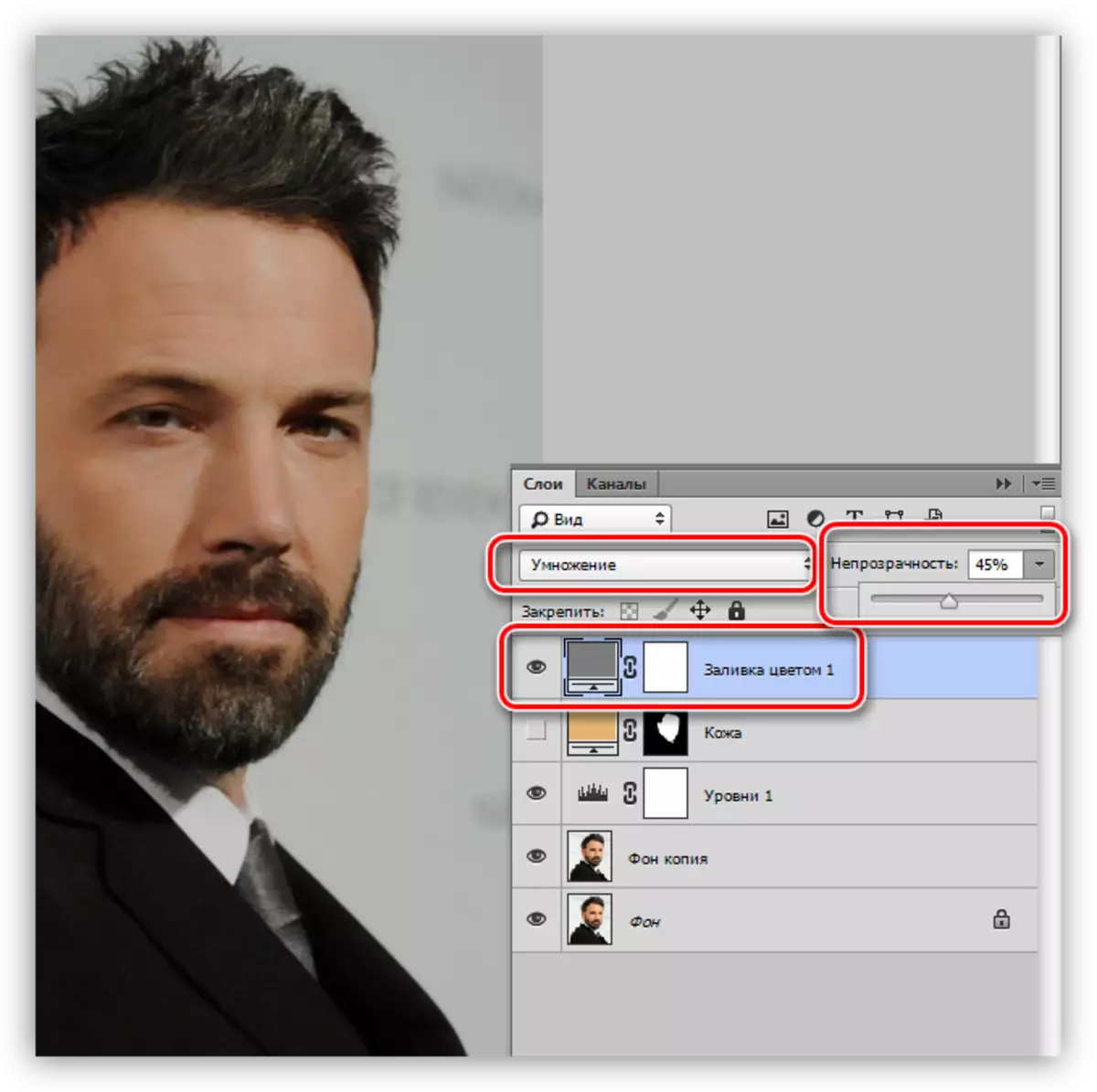
- Пераходзім на маску пласта і заліваем яе чорным колерам (ALT + DELETE).
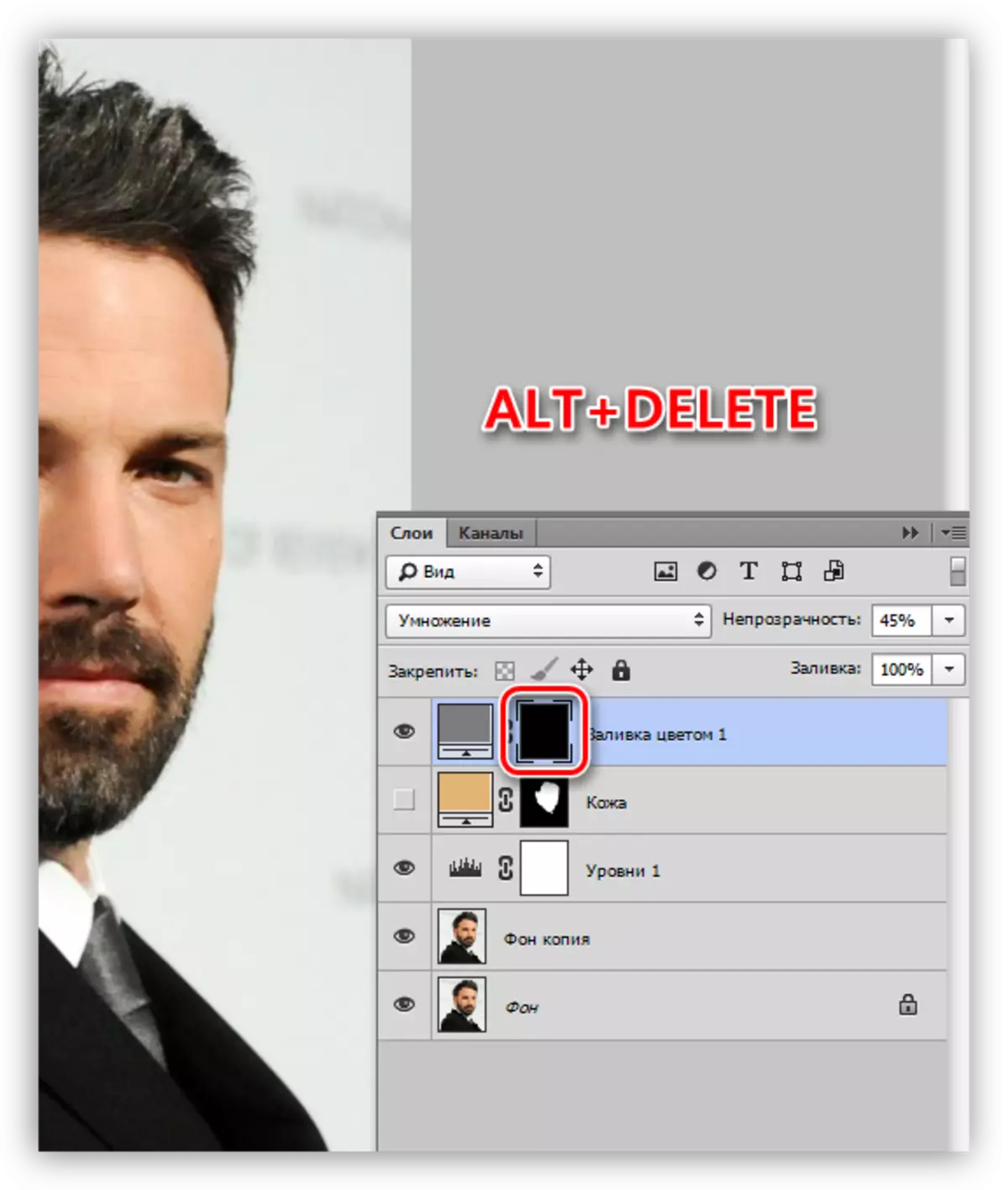
- Як Вы памятаеце, мы стваралі дапаможны пласт «Узроўні». Цяпер ён нам дапаможа ў адмалёўцы цені. Два разы клікаем ЛКМ па мініяцюры пласта і паўзункамі робім прыцемненыя ўчасткі больш выяўленымі.
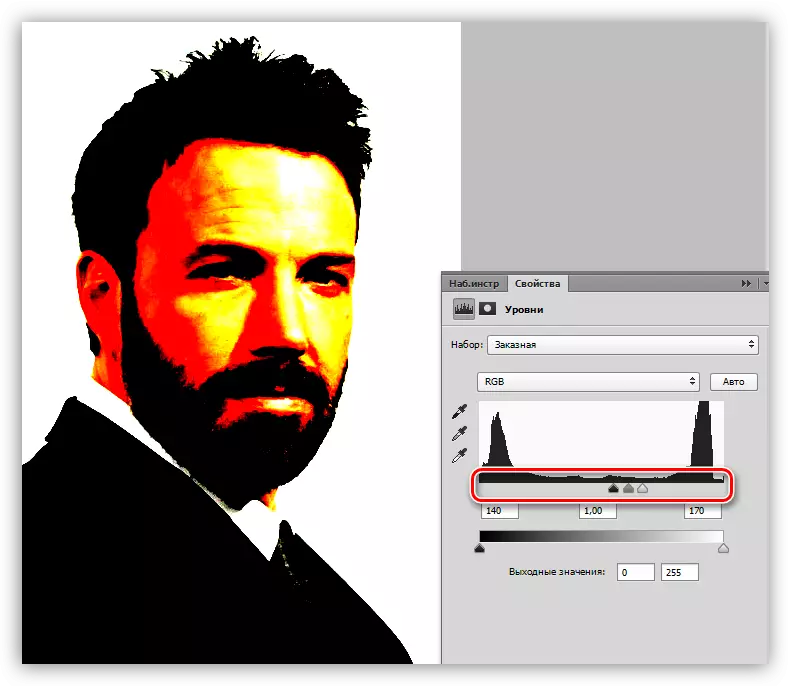
- Зноў становімся на маску пласта з ценем, і пяром абводзім адпаведныя ўчасткі. Пасля стварэння контуру паўтараем дзеянні з заліваннем. Пасля заканчэння выключаем «Узроўні».
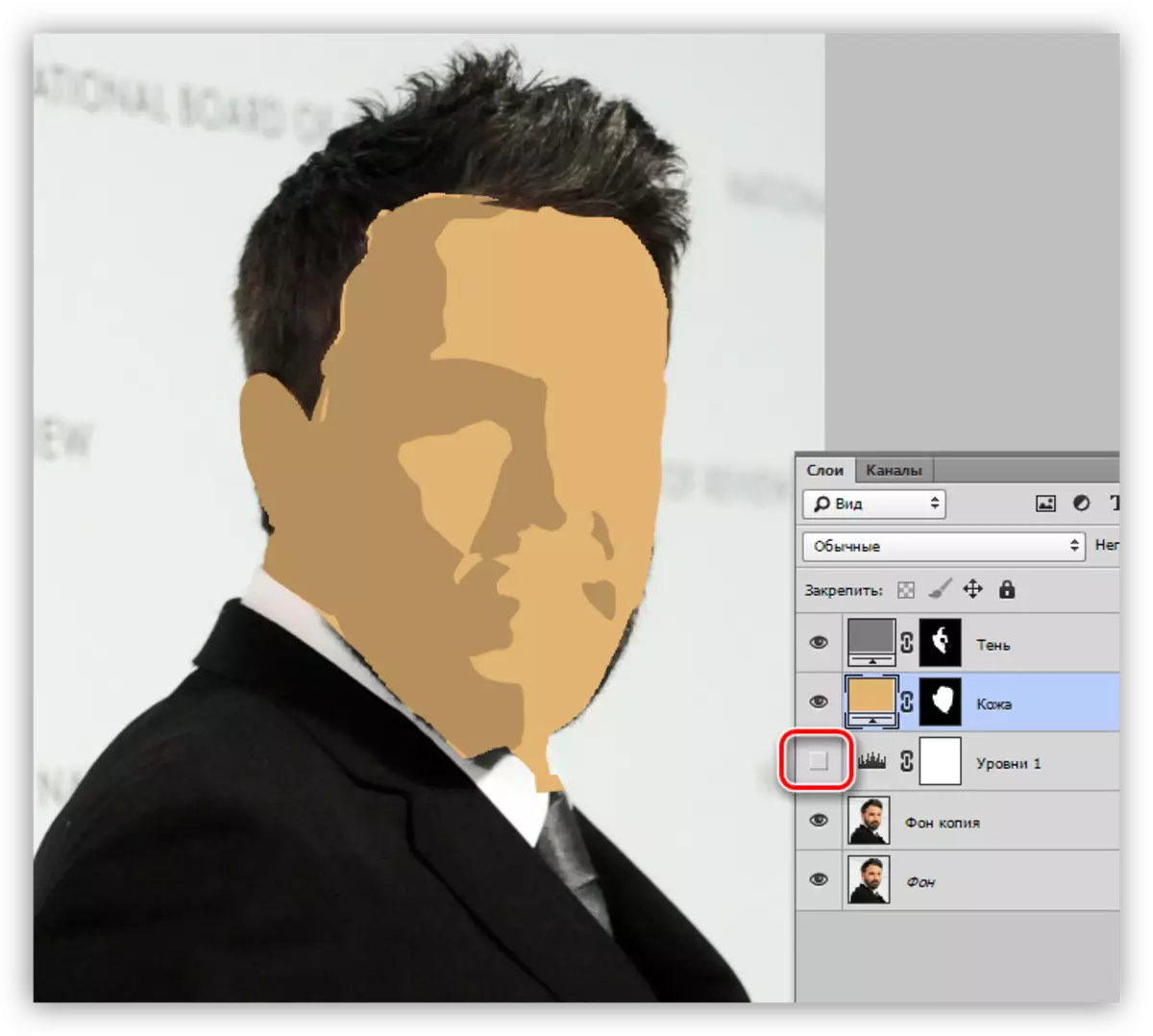
- Наступны крок - абводка белых элементаў нашага мульцяшнага фота. Алгарытм дзеянняў такі ж, як і ў выпадку са скурай.
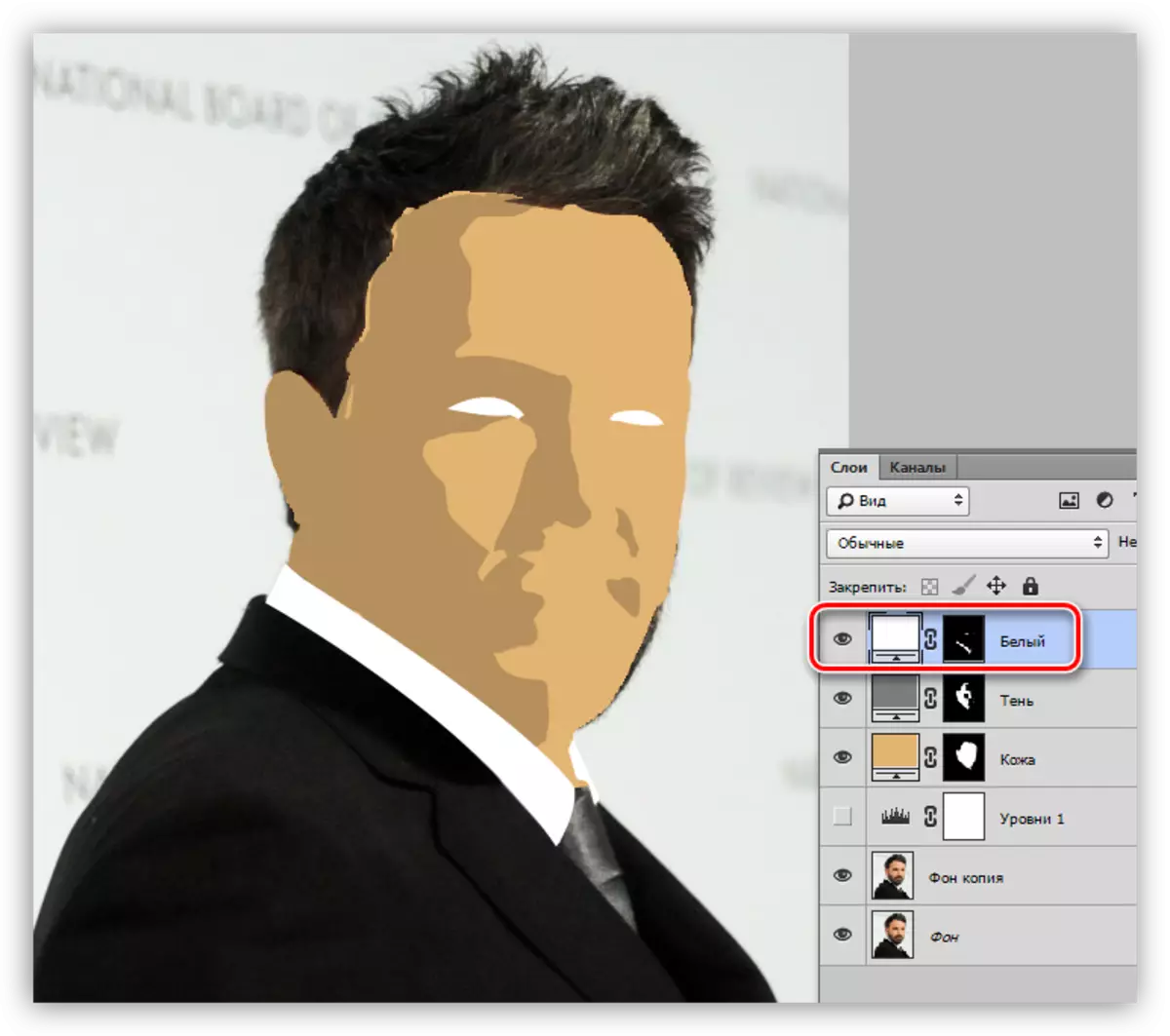
- Паўтараем працэдуру з чорнымі ўчасткамі.
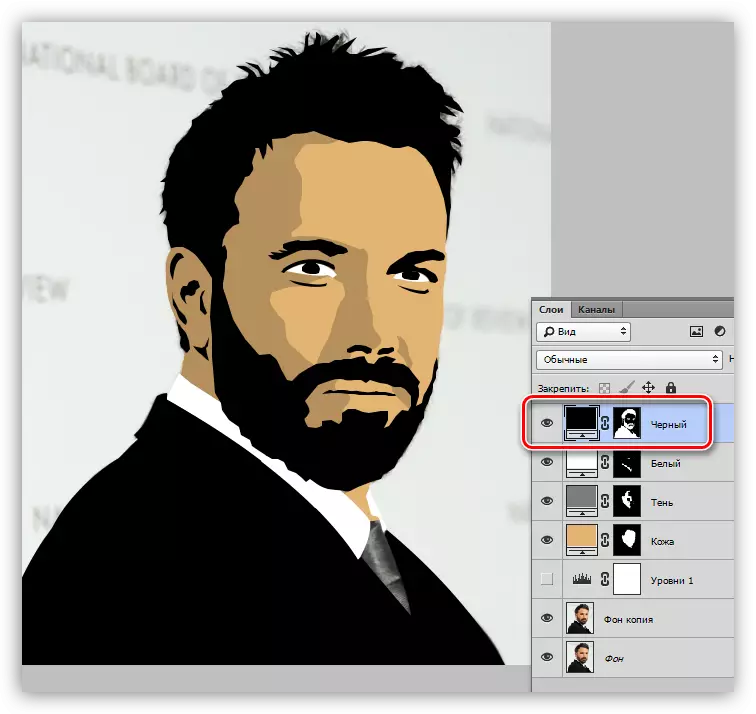
- Далей варта размалёўванне блікаў. Тут нам зноў спатрэбіцца пласт з «Узроўнямі». Пры дапамозе паўзункоў асвятляе здымак.
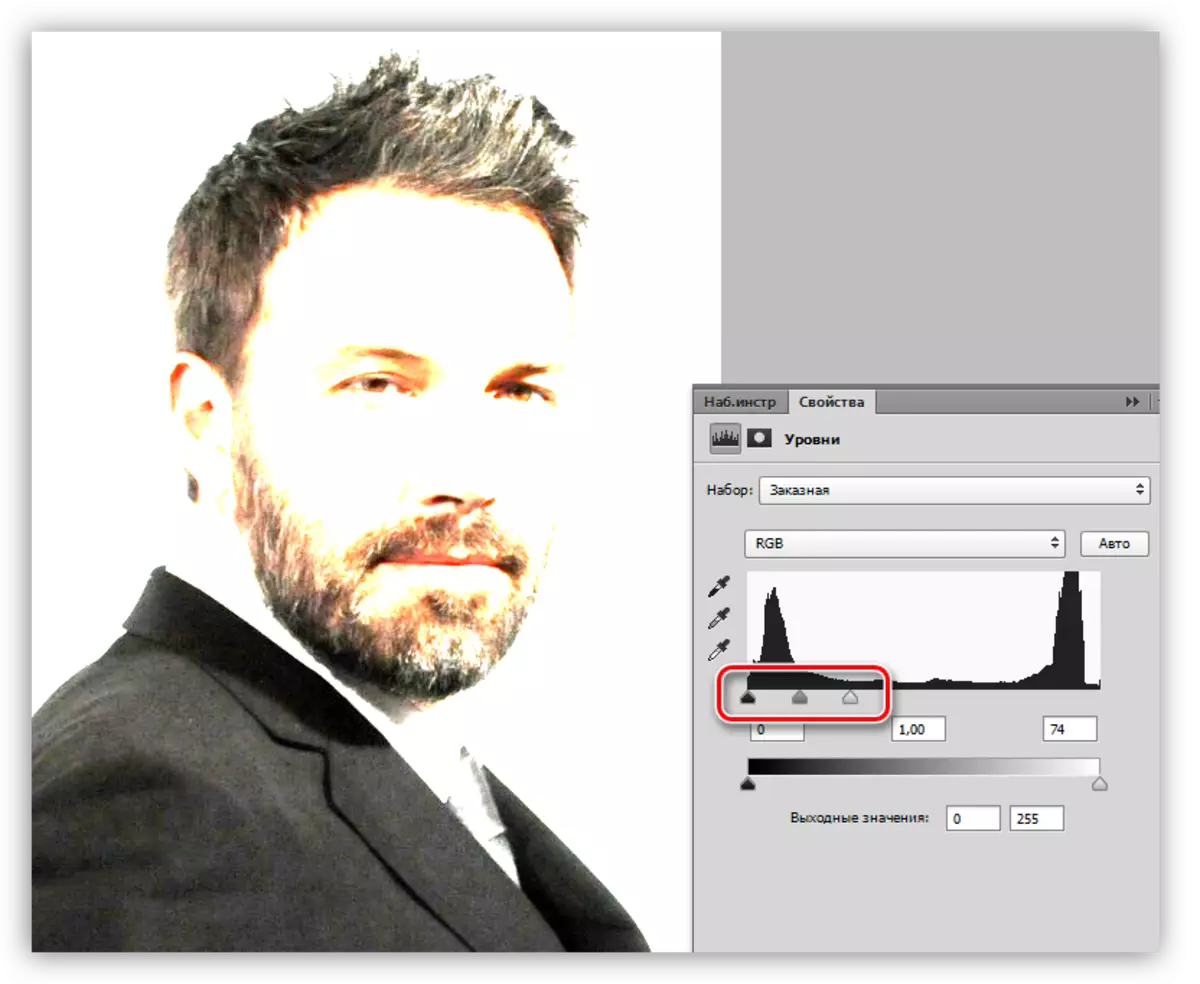
- Ствараем новы пласт з заліваннем і малюем блікі, гальштук, контуры пінжака.
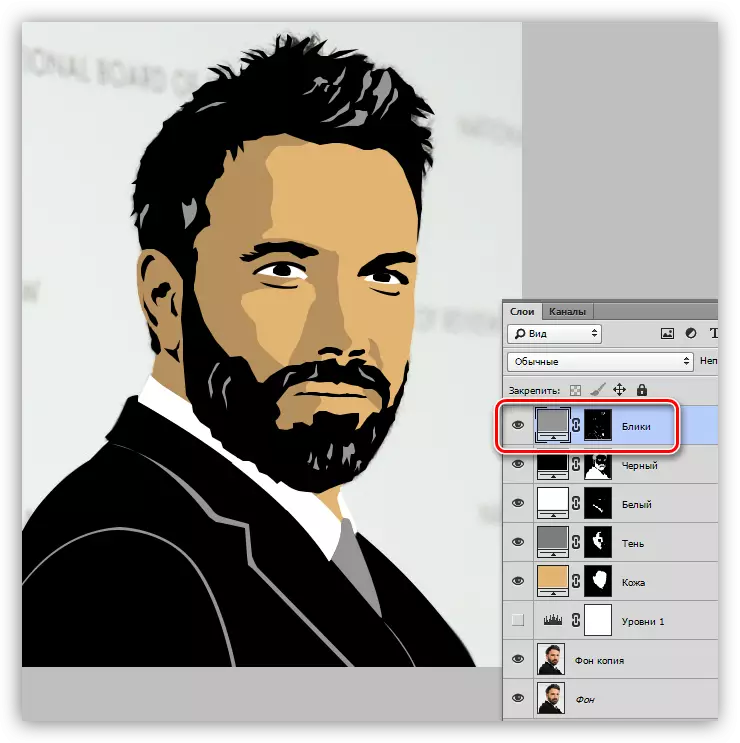
- Засталося толькі дадаць фон да нашага мультяшных фота. Пераходзім на копію зыходніка і ствараем новы пласт. Заліваем яго колерам, вызначаным палітрай.
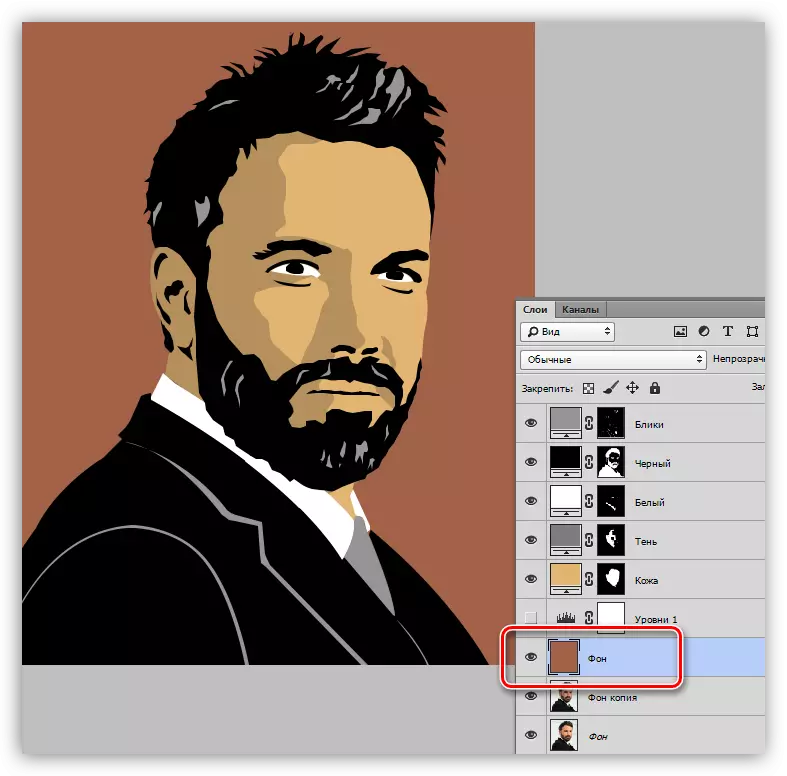
- Недахопы і «прамашкі» можна выпраўляць, працуючы пэндзлем па масцы адпаведнага пласта. Белая пэндзаль дадае ўчасткі да вобласці, а чорная выдаляе.
Вынік нашых прац выглядае наступным чынам:

Як бачыце, нічога складанага ў стварэнні мульцяшнага фота ў Фотошопе няма. Праца гэтая цікавая, праўда, даволі працаёмкая. Першы здымак можа адабраць некалькі гадзін Вашага часу. З вопытам прыйдзе разуменне таго, як павінен выглядаць персанаж на такім кадры і, адпаведна, павялічыцца хуткасць апрацоўкі.
Абавязкова вывучыце ўрок па інструменту «Пяро», патрэніруйцеся ў абводцы контураў, і адмалёўка такіх малюнкаў не выкліча цяжкасцяў. Поспехі ў Вашым творчасці.
