
Kung kailangan mong i-install ang mga driver para sa anumang device, hindi kinakailangan upang maghanap para sa mga opisyal na site o mag-install ng espesyal na software. Upang mag-install ng software, sapat na gamitin ang built-in na Windows utility. Ito ay tungkol sa kung paano i-install ang software sa tulong ng utility na ito, sasabihin namin sa iyo ngayon.
Sa ibaba sumulat kami nang detalyado kung paano patakbuhin ang nabanggit na utility, pati na rin ang tungkol sa mga pakinabang at disadvantages nito. Bilang karagdagan, itinuturing namin itong mas detalyado ang lahat ng mga function nito at ang posibilidad ng kanilang aplikasyon. Magsimula tayo nang direkta sa paglalarawan ng mga pagkilos.
Mga paraan upang mag-install ng mga driver
Ang isa sa mga pakinabang ng naturang paraan para sa pag-install ng mga driver ay ang katunayan na ang walang karagdagang mga kagamitan o mga programa ay kailangang mai-install. Upang i-update ang software, sapat na upang gawin ang mga sumusunod:
- Una sa lahat, kailangan mong patakbuhin ang "Device Manager". Maaari mong makamit ito sa maraming paraan. Halimbawa, maaari kang mag-click sa icon na "My Computer" (para sa Windows XP, Vista, 7) o "computer na ito" (para sa Windows 8, 8.1 at 10) na may kanang pindutan ng mouse, pagkatapos mong piliin ang "Properties" sa ang menu ng konteksto.
- Ang pangunahing window ng impormasyon ay magbubukas sa iyong operating system at configuration ng computer. Sa kaliwang bahagi ng window na ito makikita mo ang isang listahan ng mga karagdagang parameter. Kakailanganin mong i-click ang kaliwang pindutan ng mouse sa string ng device manager.
- Bilang resulta, bubuksan ang window ng device manager. Dito sa anyo ng isang listahan ay may lahat ng mga device na nakakonekta sa iyong computer.
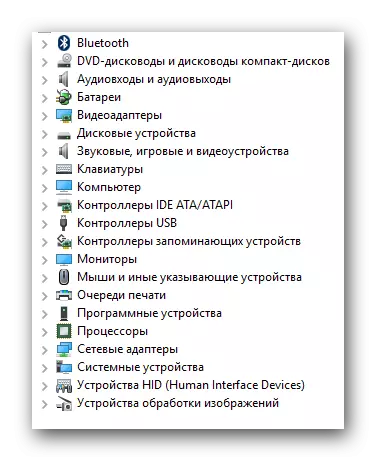
Tungkol sa kung anong mga paraan maaari mo pa ring patakbuhin ang "Device Manager", maaari kang matuto mula sa aming espesyal na artikulo.
- Ang susunod na hakbang ay ang pagpili ng kagamitan na kung saan nais mong i-install o i-update ang mga driver. Lahat ay simple. Kailangan mong buksan ang grupo ng mga device na kung saan ang nais na kagamitan ay nabibilang. Mangyaring tandaan na ang mga device na hindi nakilala ng system ay agad na ipinapakita sa screen. Karaniwan, ang mga katulad na problema sa mga aparato ay minarkahan ng tandang o tandang pananong sa kaliwang bahagi ng pangalan.
- Sa pamagat ng nais na aparato kailangan mong mag-click sa kanang pindutan ng mouse. Sa menu ng konteksto, mag-click sa string ng "Update Driver".
- Matapos ang lahat ng mga aksyon na ginawa ng isang window, ang update utility ay nangangailangan sa amin. Susunod, maaari kang magpatakbo ng isa sa dalawang mga pagpipilian sa paghahanap. Tungkol sa bawat isa sa kanila ay nais naming makipag-usap nang hiwalay.

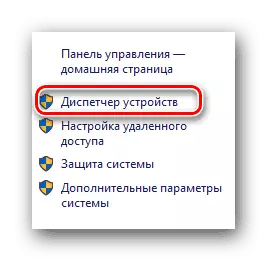
Magbasa nang higit pa: Paano buksan ang "Device Manager" sa Windows

Awtomatikong paghahanap
Ang tinukoy na uri ng paghahanap ay magpapahintulot sa utility na gawin ang lahat ng mga aksyon sa kanilang sarili, nang wala ang iyong interbensyon. Bukod dito, ang paghahanap ay gagawin sa iyong computer at sa internet.
- Upang simulan ang operasyon na ito, kailangan mong i-click lamang ang naaangkop na pindutan sa window ng pagpili ng uri ng paghahanap.
- Pagkatapos nito, magbubukas ang isang karagdagang window. Isusulat na ang kinakailangang operasyon ay ginaganap.
- Kung ang utility ay nakakahanap ng angkop na software, awtomatiko itong magsisimulang i-install ito. Maaari ka lamang pasensya. Sa kasong ito, makikita mo ang sumusunod na window.
- Pagkatapos ng ilang oras (depende sa dami ng driver na naka-install), lilitaw ang utility window. Ito ay naglalaman ng isang mensahe sa mga resulta ng operasyon ng paghahanap at pag-install. Kung matagumpay ang lahat, kakailanganin mo lamang isara ang window na ito.
- Sa pagtatapos, ipinapayo namin sa iyo na i-update ang configuration ng kagamitan. Upang gawin ito, sa window ng "Device Manager" kailangan mong pindutin ang tuktok sa string na may pangalan na "Action", pagkatapos ay nag-click ka sa window na lumilitaw sa linya kasama ang kaukulang pangalan.
- Sa wakas, ipinapayo namin sa iyo na i-restart ang computer o laptop. Papayagan nito ang sistema sa wakas ilapat ang lahat ng mga setting ng software.
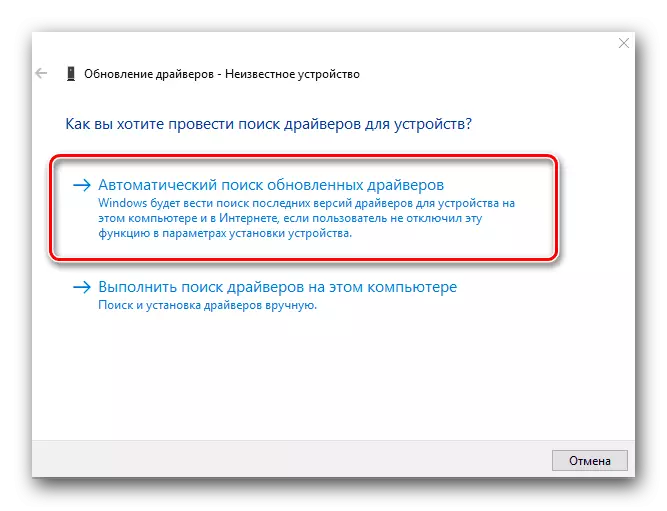
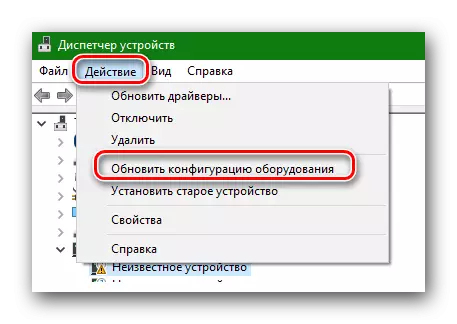
Manu-manong pag-install
Gamit ang uri ng paghahanap na ito, maaari mo ring i-install ang mga driver para sa kinakailangang device. Ang pagkakaiba sa pagitan ng pamamaraang ito at ang nakaraang isa ay nakasalalay sa katotohanan na kakailanganin mo ang dating na-download na driver sa isang computer kapag manu-manong naghahanap. Sa madaling salita, kailangan mong maghanap ng mga kinakailangang file nang manu-mano sa Internet o sa iba pang impormasyon sa media. Kadalasan, ang software para sa mga monitor, sunud-sunod na mga gulong at iba pang mga aparato, na hindi naiiba ay naiiba, ay naka-install lamang sa ganitong paraan. Upang gamitin ang naturang paghahanap kailangan mong gawin ang mga sumusunod:
- Sa window ng pagpili, mag-click sa pangalawang pindutan na may naaangkop na pangalan.
- Pagkatapos ay makikita mo ang window na ipinapakita sa larawan sa ibaba. Una sa lahat, kailangan mong tukuyin ang lugar kung saan ang utility ay maghanap ng software. Upang gawin ito, mag-click sa pindutan ng "Pangkalahatang-ideya ..." at piliin ang tamang folder mula sa root directory ng operating system. Bilang karagdagan, maaari mong palaging irehistro ang paraan sa iyong sarili sa naaangkop na linya kung maaari mo. Kapag tinukoy ang landas, i-click ang pindutang "Susunod" sa ibaba ng window.
- Pagkatapos nito, lilitaw ang kahon ng paghahanap. Kailangan mo lamang maghintay ng kaunti.
- Ang pagkakaroon ng natagpuan ang nais na software, ang update utility ay agad na makakuha ng up para sa pag-install nito. Ang proseso ng pag-install ay ipapakita sa isang hiwalay na window na lilitaw.
- Ang proseso ng paghahanap at pag-install ay makukumpleto sa parehong paraan tulad ng inilarawan sa itaas. Kakailanganin mong isara ang huling window kung saan magkakaroon ng teksto sa resulta ng operasyon. Pagkatapos nito, i-update ang configuration ng kagamitan at i-restart ang system.
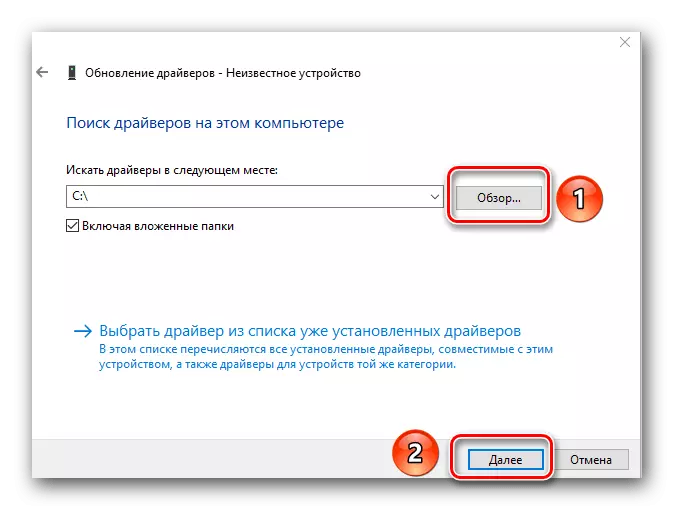
Sapilitang pag-install ng Po.
Minsan may mga sitwasyon kapag ang hinahangad na nais na kagamitan ay tumangging tanggapin ang mga naka-install na driver. Ito ay maaaring sanhi ng ganap na anumang dahilan. Sa kasong ito, maaari mong subukan ang mga sumusunod na pagkilos:
- Sa window ng pagpili ng paghahanap ng driver para sa nais na kagamitan, nag-click kami sa "Manual Search".
- Sa susunod na window, makikita mo sa ilalim ng "Piliin ang driver mula sa listahan ng naka-install na mga driver." Pindutin mo.
- Susunod ay lilitaw sa isang pagpili ng driver. Sa itaas ng lugar ng pagpili ay ang string at isang tiket sa tabi nito. Inalis namin ang markang ito.
- Pagkatapos nito, ang workspace ay magbabahagi sa dalawang bahagi. Sa kaliwa kailangan mong tukuyin ang tagagawa ng aparato, at sa kanan - modelo. Upang ipagpatuloy ang pag-click sa pindutang "Susunod".
- Mangyaring tandaan na kailangan mong pumili mula sa listahan, ang aparato na mayroon ka talaga. Kung hindi man, makikita mo ang isang mensahe tungkol sa posibleng mga panganib.
- Tandaan na sa pagsasanay may mga sitwasyon kung saan ang aparato ay kailangang pumunta sa mga katulad na hakbang at panganib. Ngunit gayunpaman, dapat kang maging maingat. Kung ang napiling hardware at kagamitan ay magkatugma, hindi lilitaw ang mensaheng ito.
- Susunod, magsisimula ang proseso ng pag-install ng software at ilapat ang mga setting. Sa dulo, makikita mo ang window sa screen gamit ang sumusunod na teksto.
- Kailangan mo lamang isara ang window na ito. Pagkatapos nito, lumilitaw ang isang mensahe na dapat na i-restart ang system. I-save namin ang lahat ng impormasyon sa iyong computer o laptop, pagkatapos nito pindutin ang pindutan ng "Oo" sa naturang window.
- Pagkatapos i-reboot ang system, ang iyong aparato ay handa nang gamitin.

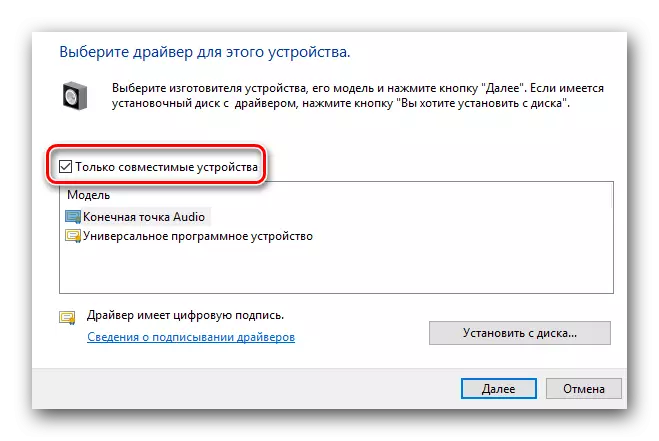
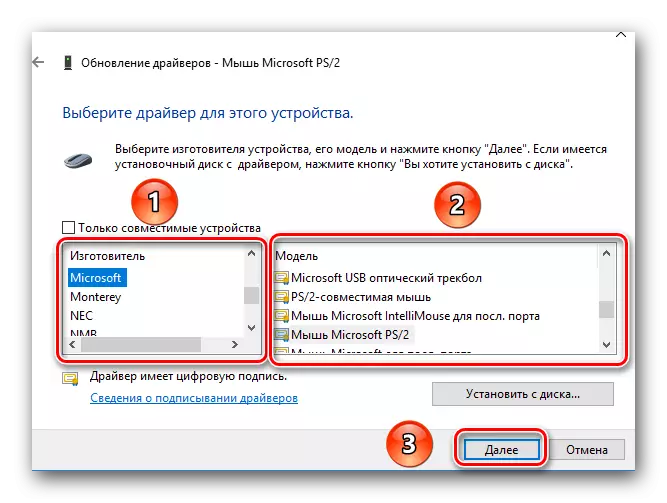
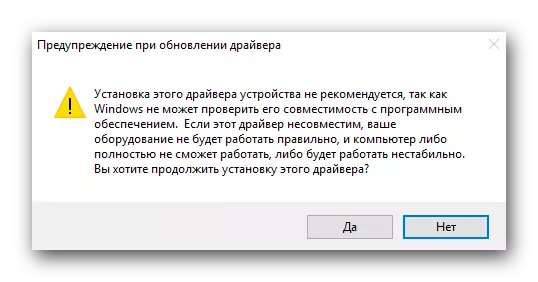

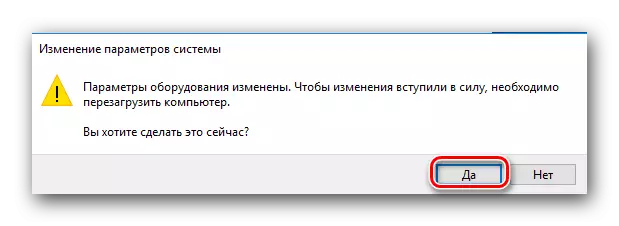
Ang mga ito ay ang lahat ng mga nuances na dapat mong malaman kung magpasya kang gamitin ang built-in na Windows utility upang i-update ang mga driver. Kami ay paulit-ulit na paulit-ulit sa aming mga aralin na ang mga driver para sa anumang mga aparato ay mas mahusay na maghanap lalo na sa mga opisyal na site. At sa gayong mga pamamaraan ay dapat ilapat sa huli, kapag ang iba pang mga pamamaraan ay walang kapangyarihan. Bukod dito, hindi ito maaaring palaging tulungan ang mga pamamaraan na ito.
