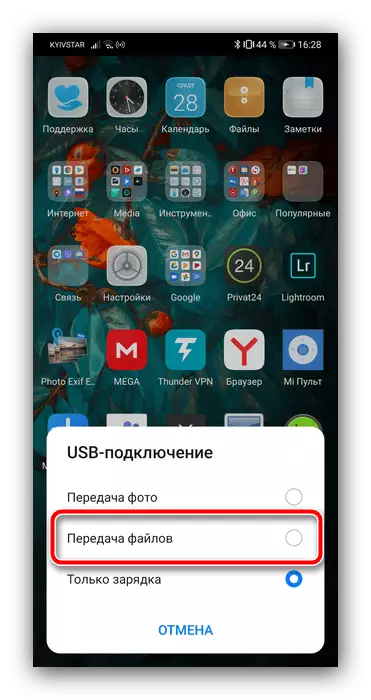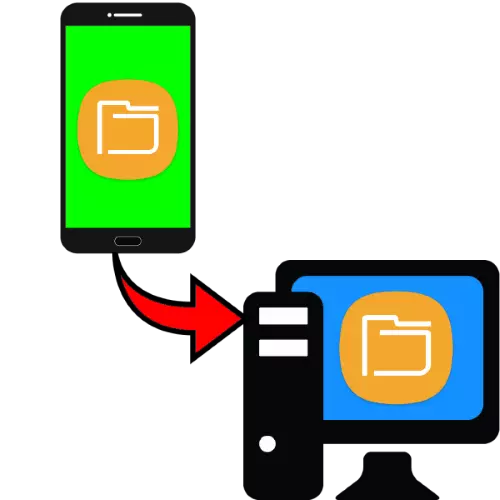
విధానం 1: ప్రత్యేక అనువర్తనాలు
తుది వినియోగదారునికి ప్రశ్నను పరిష్కరించడానికి సులభమైన మార్గం ఫైళ్ళను బదిలీ చేయడానికి రూపొందించిన ప్రత్యేక కార్యక్రమాలను ఉపయోగించడం. అటువంటి సాఫ్ట్వేర్తో పనిచేయడానికి ఒక ఉదాహరణ, మేము ఫేమ్ అని పిలువబడే ఉత్పత్తిని ఉపయోగిస్తాము.
అధికారిక సైట్ నుండి Windows కోసం ఫీమ్ డౌన్లోడ్
Google Play మార్కెట్ నుండి Android కోసం ఫీడ్ డౌన్లోడ్
- మీ కంప్యూటర్లో మరియు మీ మొబైల్ పరికరంలో రెండు క్లయింట్లను అమలు చేయండి మరియు చివరి అన్ని అవసరమైన అనుమతులను జారీ చేస్తుంది.
- ప్రాప్యతను స్వీకరించిన తరువాత, మీ PC యొక్క పేరును నొక్కండి (ప్రధాన దరఖాస్తు విండోలో మీ మొదటిసారిగా ఇది ప్రారంభమవుతుంది).
- తరువాత, "ఫైల్ను పంపు" బటన్ను ఉపయోగించండి.
- పత్రాలను బదిలీ చేయబడిన పత్రాలను (స్క్రీన్ పైభాగంలో ఉన్న ట్యాబ్ల్లో ఒకటి), దాన్ని ఎంచుకోవడానికి ఫైల్ యొక్క పరిదృశ్యంపై క్లిక్ చేసి, ఆపై "పంపించు" నొక్కండి.
- డెస్క్టాప్ క్లయింట్ ప్రసారం చేయబడిన డేటాను కనిపిస్తుంది.
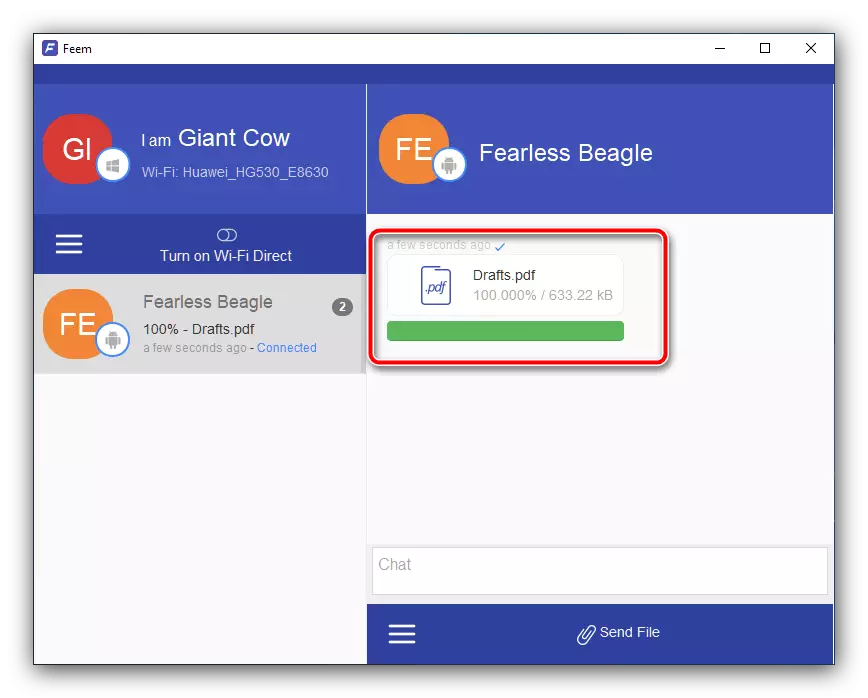
అప్రమేయంగా, వాటిలో అన్ని "పత్రాలు" ఫోల్డర్కు సేవ్ చేయబడతాయి, కానీ మీరు ప్రోగ్రామ్ విండో నుండి నేరుగా వాటిని చూడవచ్చు - కుడి మౌస్ బటన్ను క్లిక్ చేసి "ఓపెన్ ఫైల్" ఎంచుకోండి.
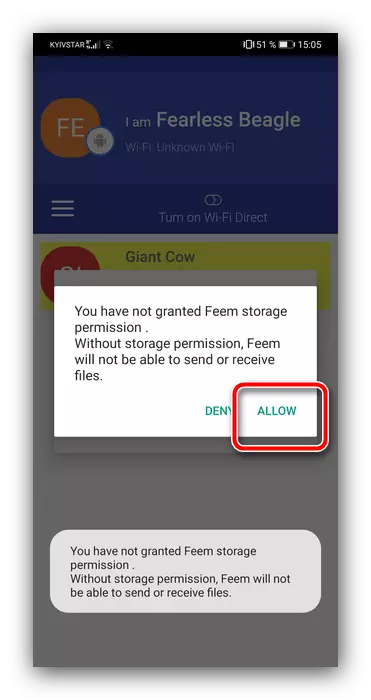

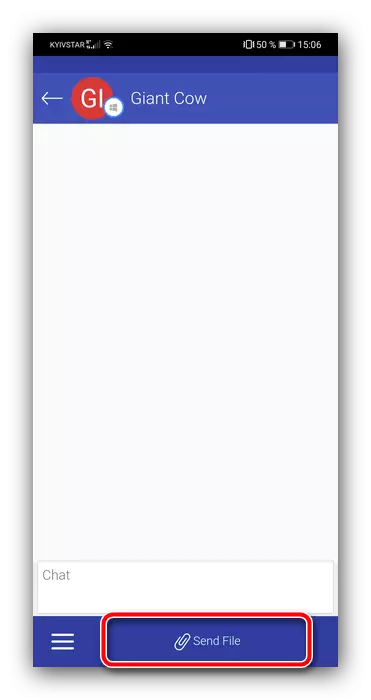

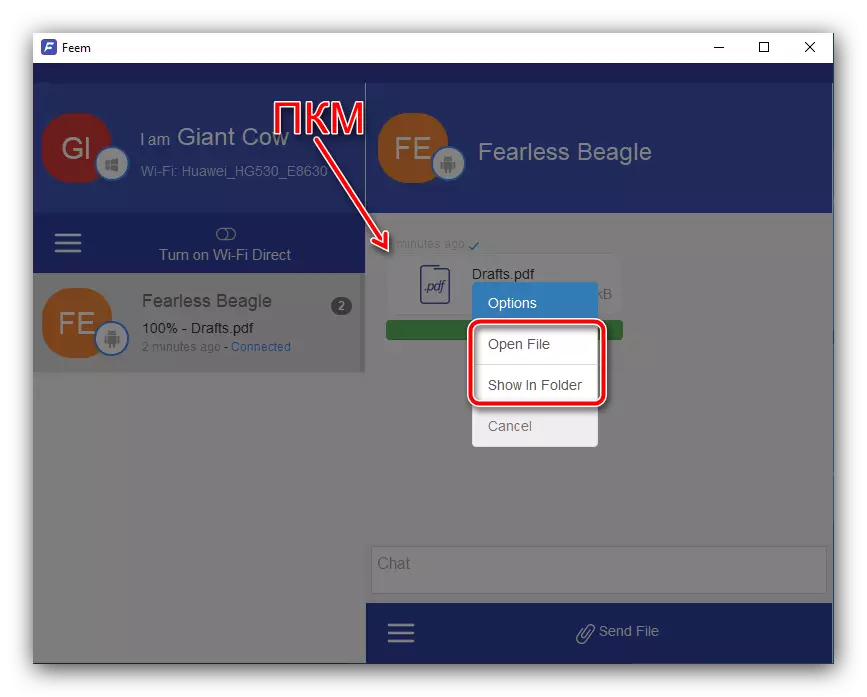
పరిశీలనలో ఉన్న పరిష్కారం ఏ రకమైన డేటాను మార్పిడి మరియు ఇంటర్నెట్ వేగంతో మాత్రమే పరిమితం చేయబడుతుంది.
విధానం 2: FTP కనెక్షన్
Android OS FTP ఫైల్ ట్రాన్స్ఫర్ ప్రోటోకాల్తో ఆపరేషన్కు మద్దతు ఇస్తుంది. ఈ అవకాశాన్ని ఉపయోగించడానికి, మీరు సాఫ్ట్వేర్ డేటా కేబుల్ వంటి మూడవ పార్టీ సాఫ్ట్వేర్ను ఉపయోగించాలి.
Google Play మార్కెట్ నుండి సాఫ్ట్వేర్ డేటా కేబుల్ డౌన్లోడ్
- సంస్థాపన తర్వాత అప్లికేషన్ను అమలు చేయండి మరియు అన్ని అవసరమైన అనుమతిని జారీ చేయండి.
- కంప్యూటర్ ట్యాబ్ను క్లిక్ చేయండి, సర్వర్ను ప్రారంభించడానికి బాణం బటన్ను నొక్కండి.
- ఫోన్ లేదా టాబ్లెట్ స్క్రీన్పై కనిపించే చిరునామాను గుర్తుంచుకో, అప్పుడు కంప్యూటర్కు వెళ్లండి.
- "ఎక్స్ప్లోరర్" తెరవండి, చిరునామా పట్టీలో ఎడమ మౌస్ బటన్పై క్లిక్ చేసి, మునుపటి దశలో పొందిన చిరునామాను నమోదు చేసి ఎంటర్ నొక్కండి.
- Android పరికరం ఫైల్ సిస్టమ్ ఫోల్డర్ల వలె తెరవబడుతుంది.

Ctrl + C కీలను లేదా రెగ్యులర్ డ్రాగ్ మరియు డ్రాప్ కలయిక - ఏదైనా ఆమోదయోగ్యమైన పద్ధతి ద్వారా అవసరమైన మరియు కాపీ ప్రతిదీ వెళ్ళండి.
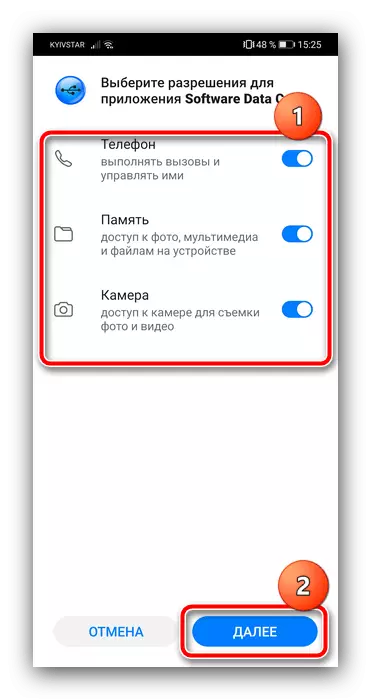
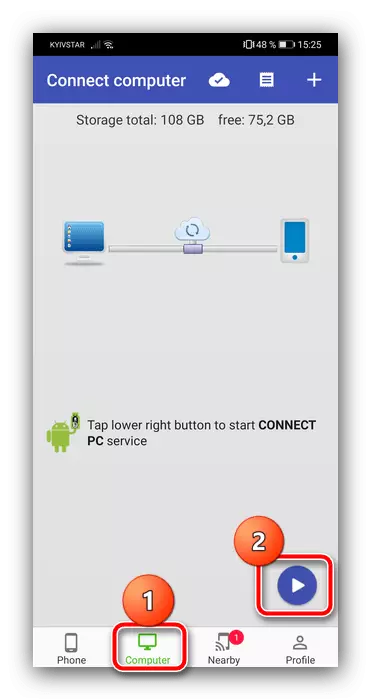
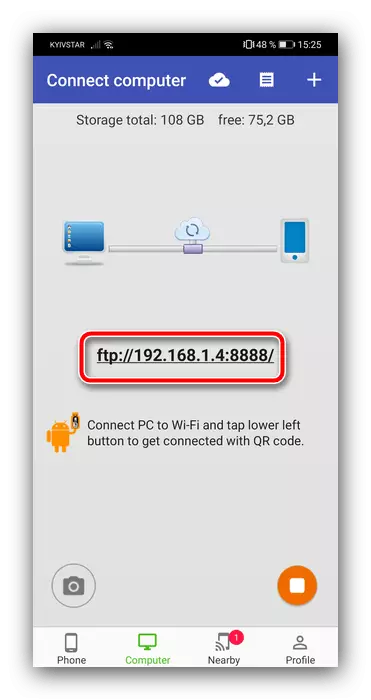
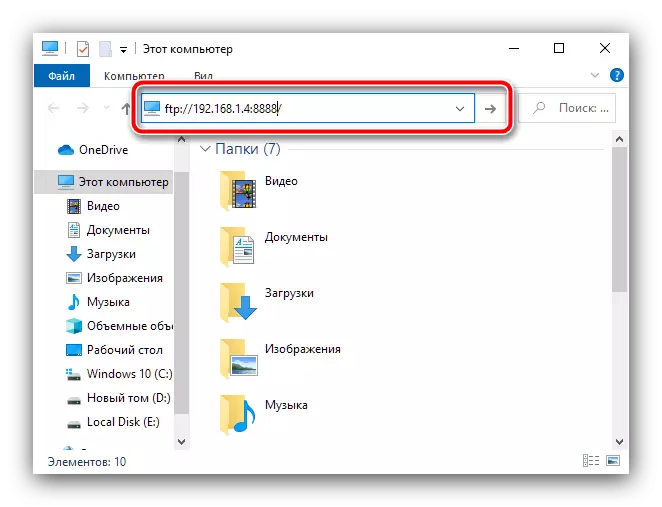

FTP సర్వర్ కూడా అనుకూలమైనది మరియు ఆచరణాత్మకమైనది, కానీ స్థానిక నెట్వర్క్ తక్కువ బ్యాండ్విడ్త్ ఉంటే బదిలీ రేటు తక్కువగా ఉంటుందని గుర్తుంచుకోండి.
పద్ధతి 3: క్లౌడ్ నిల్వ
అలాగే, పరిశీలనలో సమస్యను పరిష్కరించడానికి, మీరు క్లౌడ్ సేవలను ఉపయోగించవచ్చు - Yandex.Disc, డ్రాప్బాక్స్ లేదా Google డిస్క్. తుది క్లయింట్ సాధారణంగా అప్రమేయంగా చాలా Android పరికరాల్లో ఇన్స్టాల్ చేయబడుతుంది, కాబట్టి "మేఘాలు" ఉపయోగం దాని ఉదాహరణలో కనిపిస్తుంది.
- ఫోన్ / టాబ్లెట్లో Google డిస్క్ క్లయింట్ అప్లికేషన్ను తెరవండి, "+" ఐకాన్తో బటన్ను నొక్కండి మరియు "డౌన్లోడ్" ఎంచుకోండి.
- తరువాత, ప్రామాణిక ఫైల్ మేనేజర్ డైలాగ్ బాక్స్ ఉపయోగించి, కావలసిన పత్రానికి వెళ్లి దానిని లోడ్ చేయడాన్ని ప్రారంభించండి.
- మీరు సేవ యొక్క వెబ్ సంస్కరణను ఉపయోగించి కంప్యూటర్లో Google డిస్క్ నుండి డేటాను పొందవచ్చు, దిగువ తెరవడానికి లింక్.
Google డిస్క్ వెబ్ సంస్కరణను తెరవండి
మీరు మొదటి సారి దాన్ని ఉపయోగిస్తే, మీరు మీ ఖాతాకు లాగిన్ అవ్వాలి.
- డేటా జాబితాలో గతంలో డౌన్లోడ్ చేసిన ఫైల్ను కనుగొనండి, దానిపై క్లిక్ చేయండి మరియు "డౌన్లోడ్" ఎంచుకోండి.
- డౌన్లోడ్ను నిర్ధారించండి మరియు డౌన్ లోడ్ పూర్తయ్యే వరకు వేచి ఉండండి.

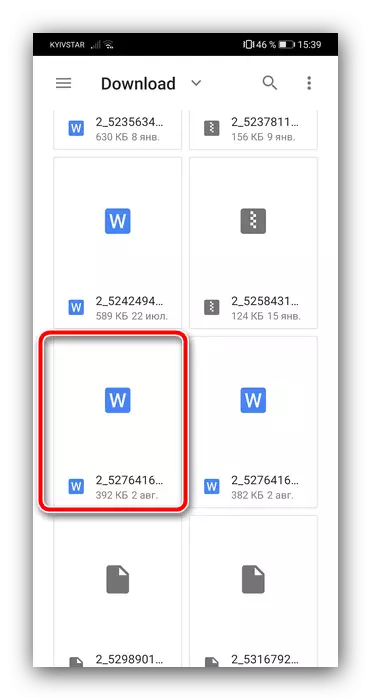

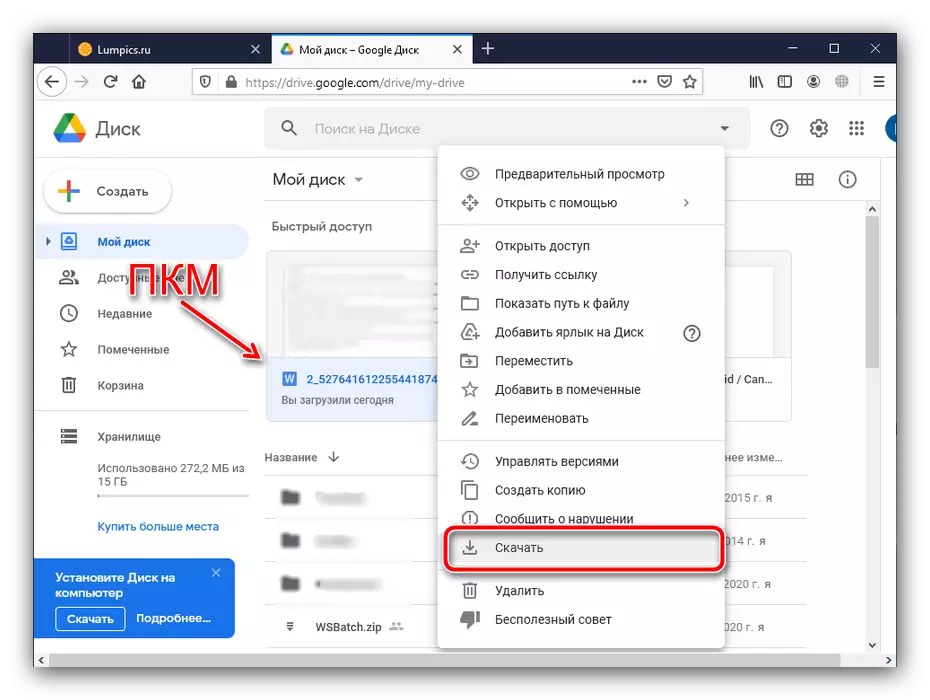
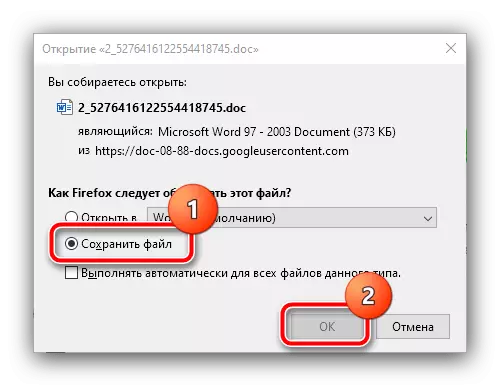
ఈ పద్ధతి కూడా సౌకర్యవంతంగా ఉంటుంది మరియు FTP వలె కాకుండా, పరికరాలకు ఒక స్థానిక నెట్వర్క్లో ఉండవలసిన అవసరం లేదు, కానీ ఒకే విధమైన పరిమితులు, కనెక్షన్ వేగం రూపంలో.
విధానం 4: బ్లూటూత్ కనెక్షన్
వైర్లెస్ కనెక్షన్ యొక్క మరొక ఎంపిక బ్లూటూత్. ఆధునిక Android స్మార్ట్ఫోన్లు మరియు మాత్రలు ఫైల్ బదిలీ ఫంక్షన్కు మద్దతునిచ్చే గుణకాలు కలిగి ఉంటాయి మరియు దీన్ని ఇలా ఉపయోగించుకోవడం సాధ్యపడుతుంది:
- మొదట, మీ ఫోన్ మరియు కంప్యూటర్లో బ్లూటూత్ను సక్రియం చేయండి - మొదటి సందర్భంలో, పరికరపు కర్టెన్లో బటన్ను ఉపయోగించండి, మరియు రెండవ కోసం మీరు క్రింది లింక్పై వ్యాసం తో పరిచయం పొందవచ్చు.
మరింత చదవండి: Windows కంప్యూటర్లో Bluetooth ఎనేబుల్ ఎలా
- ఒక ఫోన్ లేదా టాబ్లెట్ నుండి పత్రాలను పంపించడానికి, మీరు ఫైల్ మేనేజర్ను ఉపయోగించాలి. చాలా ఫర్మువేర్లో, సంబంధిత సాఫ్ట్వేర్ ఇప్పటికే స్థాపించబడింది మరియు పరిశీలనలో అవకాశాన్ని అందిస్తుంది. ఉదాహరణకు, మేము "ఫైల్స్" అని పిలువబడే EMUI షెల్ యొక్క ప్రవాహ దరఖాస్తులో చర్యను చూపుతాము. అది అమలు మరియు లక్ష్యం డేటా స్థానానికి వెళ్ళి, అవసరమైన దీర్ఘ ట్యాప్ ఎంచుకోండి, ఆపై "పంపించు" పై క్లిక్ చేయండి.
- పాప్-అప్ మెనులో, "బ్లూటూత్" నొక్కండి.
- తరువాత, కంప్యూటర్ను ఉపయోగించండి: సిస్టమ్ ట్రేలో Snezube చిహ్నాన్ని కనుగొనండి, PCM ద్వారా దానిపై క్లిక్ చేయండి మరియు "ఫైల్ను తీసుకోండి" ఎంచుకోండి.
- మీరు డేటా గ్రహీతని పేర్కొనడానికి మీకు ఫోన్లో కనిపించాలి - మీ PC పేరుతో నొక్కండి.
- ప్రసారం ప్రారంభమవుతుంది - ప్రక్రియ పూర్తయ్యే వరకు వేచి ఉండండి.

విధానం వ్యవస్థ డైలాగ్లో పూర్తయిన తర్వాత, మీరు అందుకున్న ఫైల్ మరియు అది సేవ్ చేయబడిన ప్రదేశం గురించి క్లుప్త సమాచారాన్ని చూడవచ్చు.
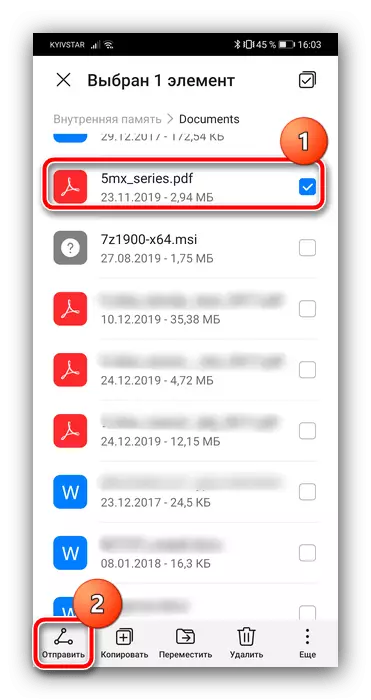

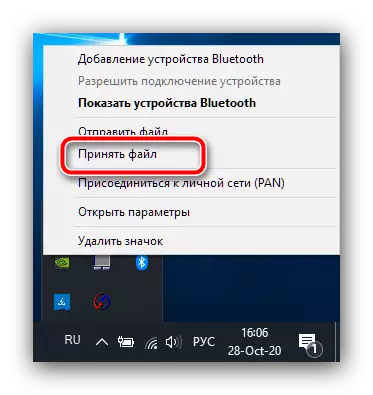
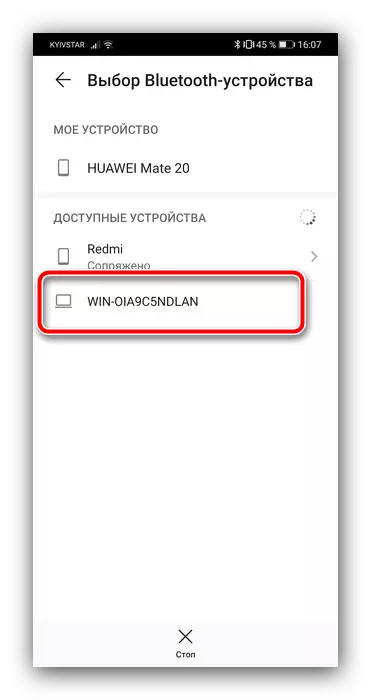

బ్లూటూత్ ట్రాన్స్మిషన్ రేటు తక్కువగా ఉన్నందున, ఒక చిన్న మొత్తాన్ని (100 MB వరకు) యొక్క పత్రాల మార్పిడికి ఈ ఎంపికను ఉపయోగించడం అనుకూలంగా ఉంటుంది.
పద్ధతి 5: USB కనెక్షన్
చివరగా, పాత మంచి USB కనెక్షన్ ఎల్లప్పుడూ అందుబాటులో ఉంది. ఆధునిక Android పరికరాలు ఇప్పటికీ ఇటువంటి కనెక్షన్ పద్ధతికి మద్దతిస్తాయి మరియు వాటి యొక్క ప్రయోజనాన్ని పొందడానికి, క్రింది వాటిని చేయండి:
- YUSB కేబుల్ ద్వారా ఫోన్ మరియు కంప్యూటర్ను కనెక్ట్ చేయండి.
- మీ మొబైల్ పరికరంలో, "ఫైల్ బదిలీ" లేదా అర్థంలో ఇలాంటిది ఎంచుకోండి, ఎందుకంటే ఈ అంశం ఇతర దైహిక గుండ్లు లేకపోతే అని పిలుస్తారు.
- కొంతకాలం, విండోస్ పరికరం యొక్క నిర్వచనంపై గడుపుతారు - మీరు డ్రైవర్లను ఇన్స్టాల్ చేయవలసి ఉంటుందని గుర్తుంచుకోండి.
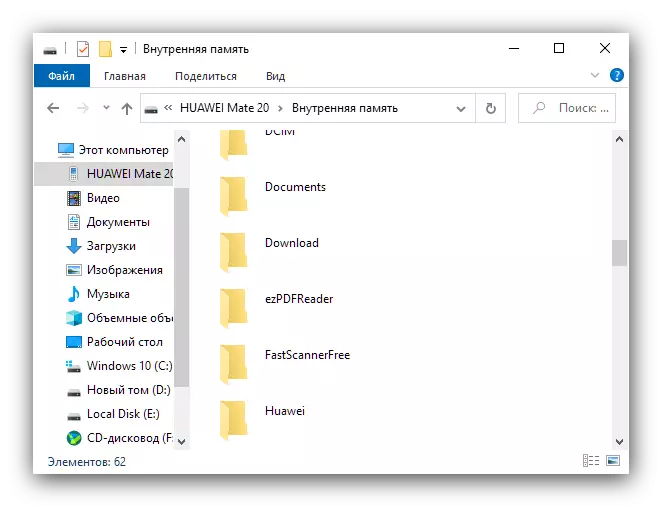
కేబుల్ ద్వారా కనెక్షన్ అనుకూలమైనది కాదు, ఉదాహరణకు, FTP, అయితే ఇది అందించిన మరియు చాలా సందర్భాలలో, వేగవంతమైనది, ముఖ్యంగా USB 3.0 పోర్టులతో పరికరాల కోసం.