
I sortimentet av ASUS-produkter är nätverksutrustningen upptagen. Presenterade både budgetlösningar och mer avancerade alternativ. RT-N14U-routern hänvisar till den sista kategorin: Förutom den nödvändiga funktionaliteten hos basroutern finns det möjlighet att ansluta till USB-modemet, alternativen för fjärråtkomst till den lokala disken och molnlagret är. Det är självklart att alla routerns funktioner måste konfigureras, vilket vi kommer att berätta för dig.
Placering och anslutning av routern
Du måste börja arbeta med routern från att välja och sedan ansluta enheten till en dator.
- Placeringen av enheten måste väljas med följande kriterier: säkerställa det maximala täckningsområdet. Brist på störningskällor i form av Bluetooth-enheter och radioläsare; Brist på metallbarriärer.
- Efter att ha förstått med platsen, anslut enheten till strömförsörjningen. Anslut sedan till WAN-kontaktkabeln från leverantören och anslut sedan routern och Ethernet Cord-datorn. Alla portar är undertecknade och märkta, eftersom du definitivt kommer att förvirra någonting.
- Det kommer också att vara nödvändigt att förbereda en dator. Gå till Anslut inställningar, hitta anslutningen på det lokala nätverket där och kalla IT-egenskaper. I egenskaper öppnar du alternativet "TCP / IPv4", där du aktiverar adresser i automatiskt läge.


Läs mer: Så här konfigurerar du en lokal anslutning på Windows 7
Slutar med dessa procedurer, gå till justering av routern.
Ställa in ASUS RT-N14U
Allt utan undantag är nätverksenheter konfigurerade genom att ändra parametrarna i firmware webbverktyg. Öppna den här applikationen följer genom lämplig webbläsare: Skriv i radadress 192.168.1.1 och tryck på ENTER eller OK-knappen, och när fönstret för lösenord visas, skriv in Word Admin i båda graferna.
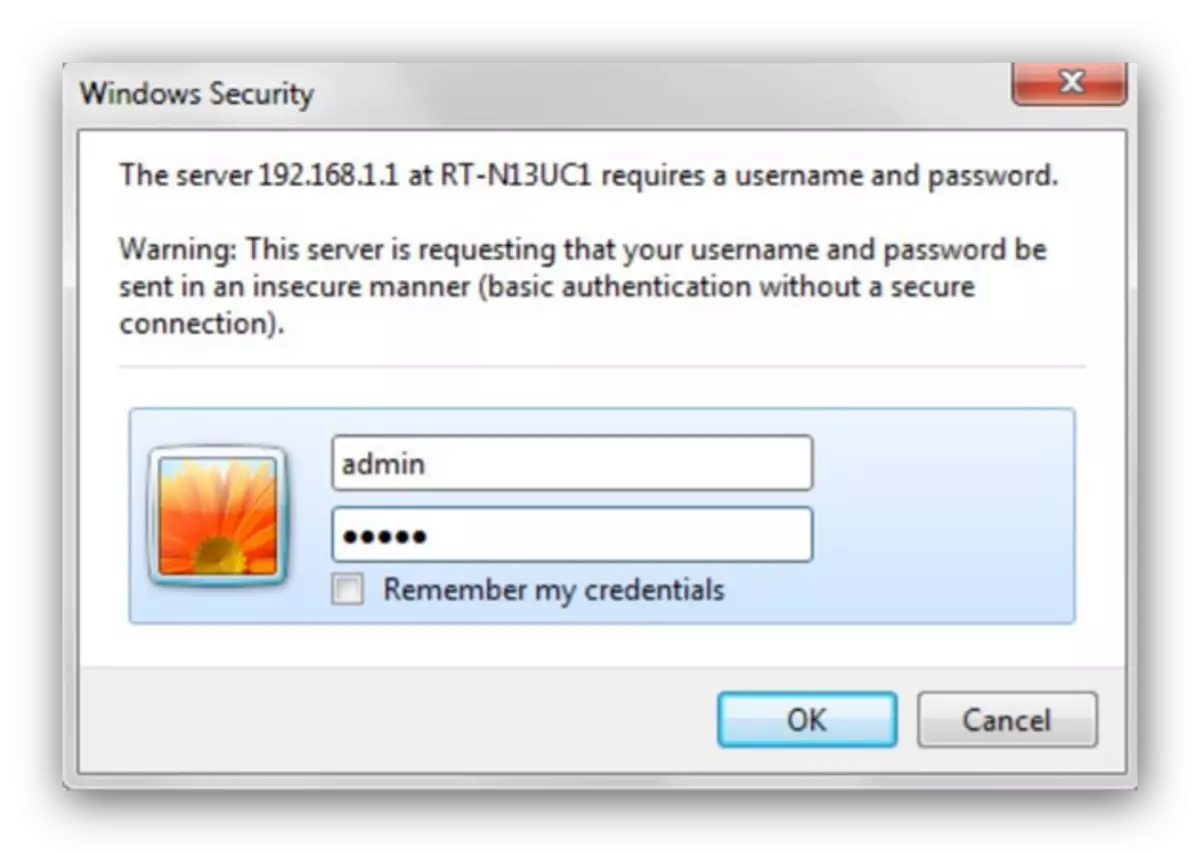
Observera att ovanstående har vi lett till standardparametrarna - i vissa revisioner av modellen kan tillståndsdata skilja sig. Korrekt inloggning och lösenord finns på klistermärken klistras på baksidan av routern.

Routern som behandlas arbetar under kontrollen av den senaste firmwareversionen som är känd som Asuswrt. Med det här gränssnittet kan du konfigurera parametrarna i automatiskt eller manuellt läge. Vi beskriver båda.
Utility snabb anpassning
När du först ansluter enheten till en dator startar den snabba inställningen automatiskt. Tillgång till detta verktyg kan också erhållas från huvudmenyn.
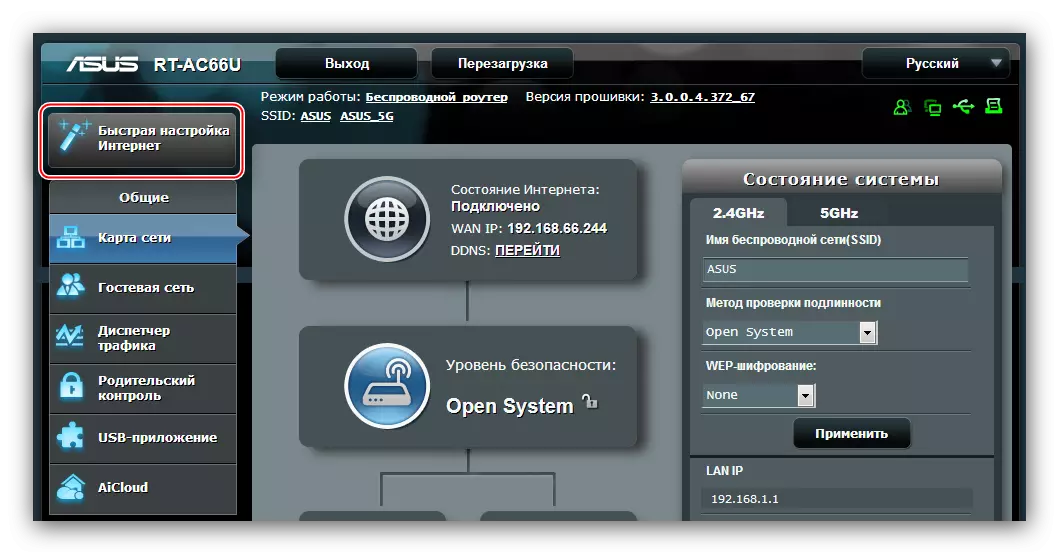
- Klicka på "Go" i det välkomstfönstret.
- Vid det aktuella skedet bör du ändra ingångsdata till verktyget. Lösenord Det är lämpligt att använda viktigare: minst 10 tecken i form av siffror, latinska bokstäver och skiljetecken. Om du har svårt att uppfinna en kombination, kan du använda lösenordsgeneratorn på vår hemsida. Upprepa den kodade kombinationen och tryck sedan på "Nästa".
- Det tar att välja driftsätt för enheten. I de flesta fall är det nödvändigt att notera alternativet "Trådlöst routerläge".
- Här väljer du den anslutningstyp som din leverantör tillhandahåller. Det kan också behövas att ange några specifika parametrar i avsnittet "Särskilda krav".
- Ställ in data som ska anslutas till leverantören.
- Välj namnet på det trådlösa nätverket, såväl som ett lösenord för anslutning till det.
- För att slutföra arbetet med ett verktyg, klicka på "Spara" och vänta tills routern startar om.
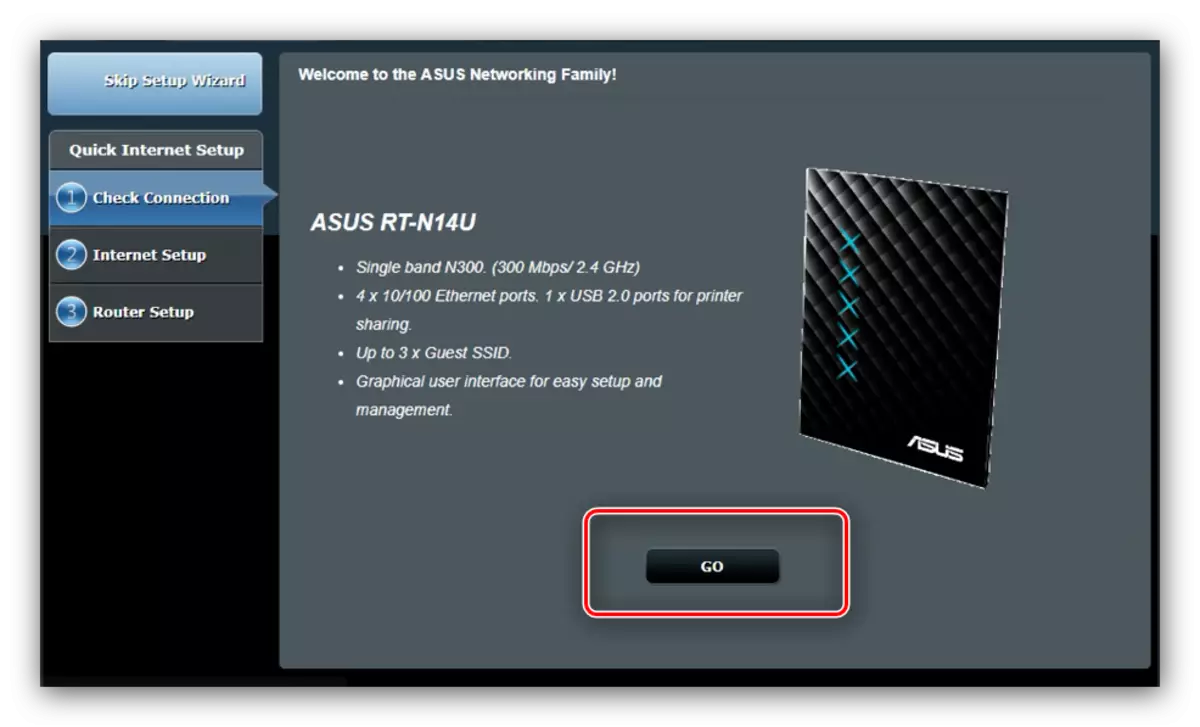
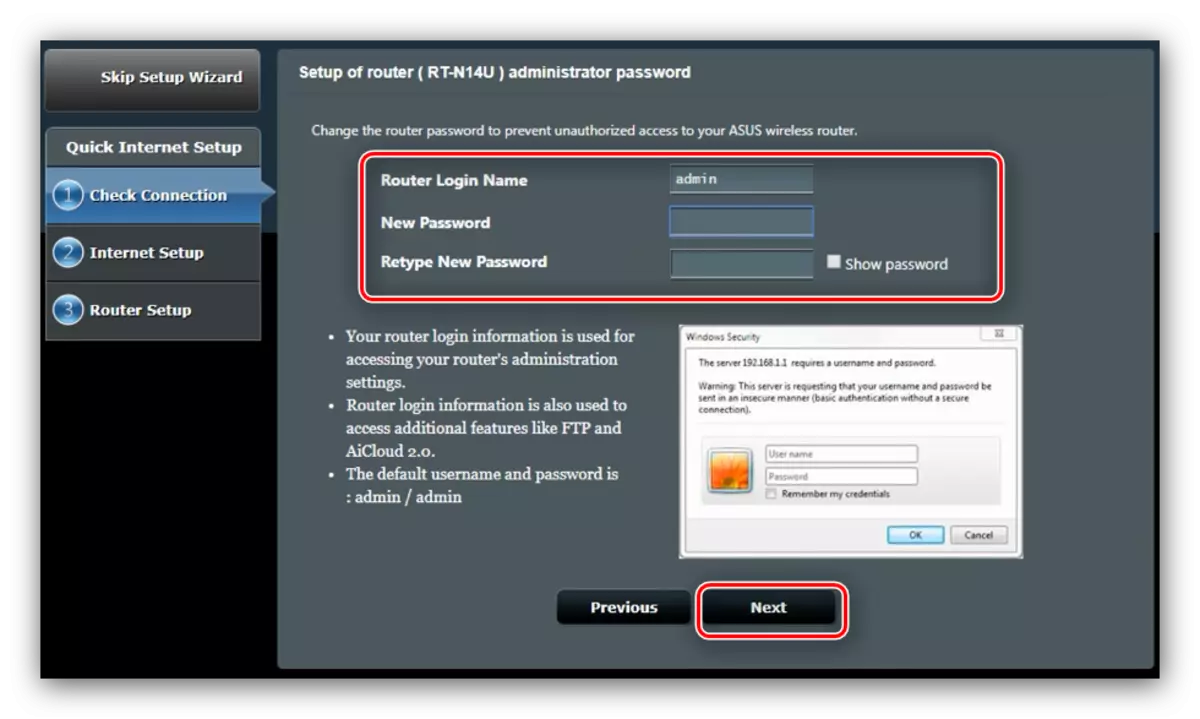
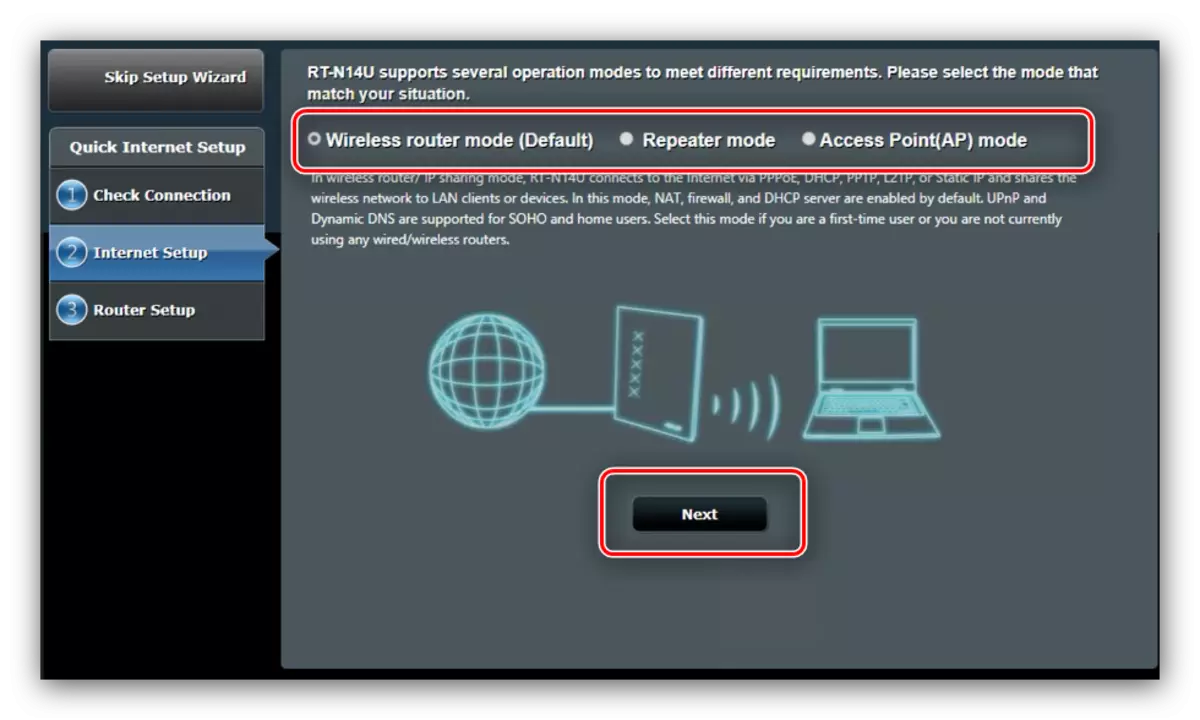
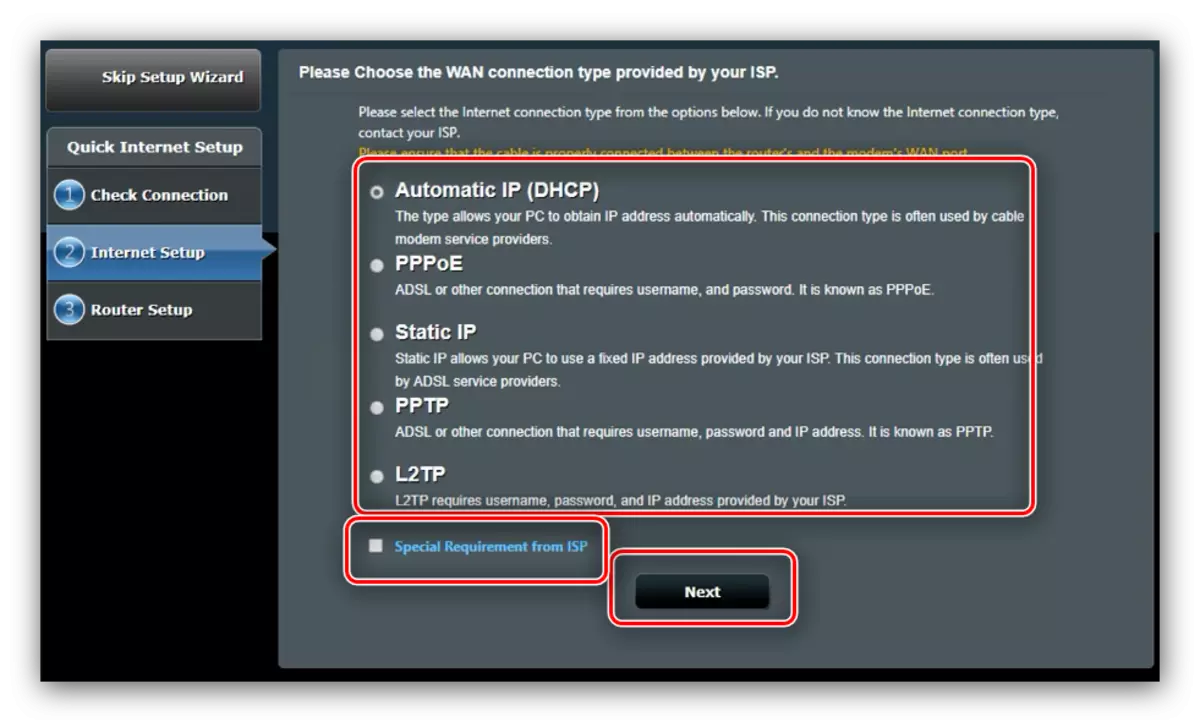
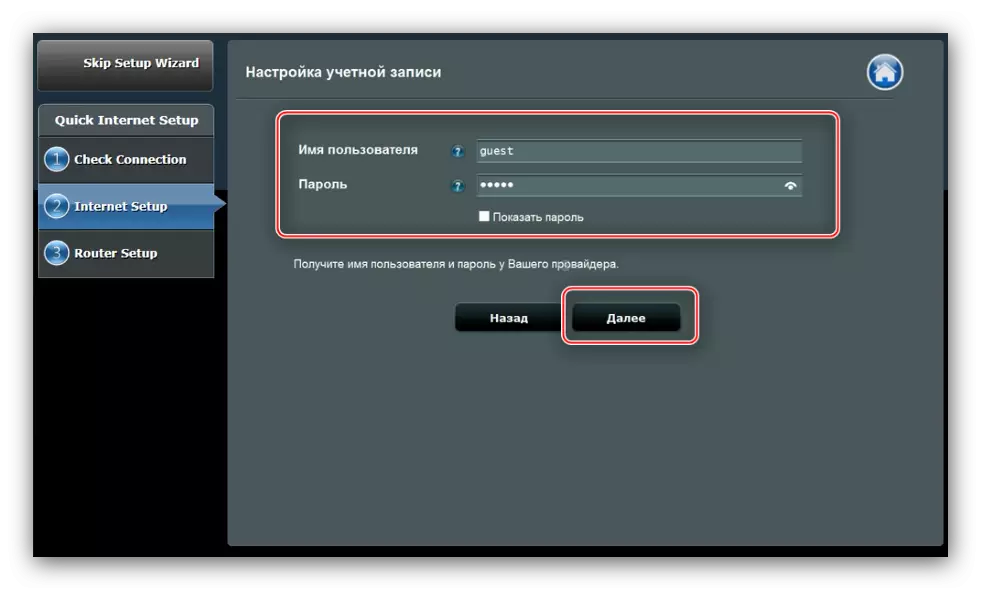
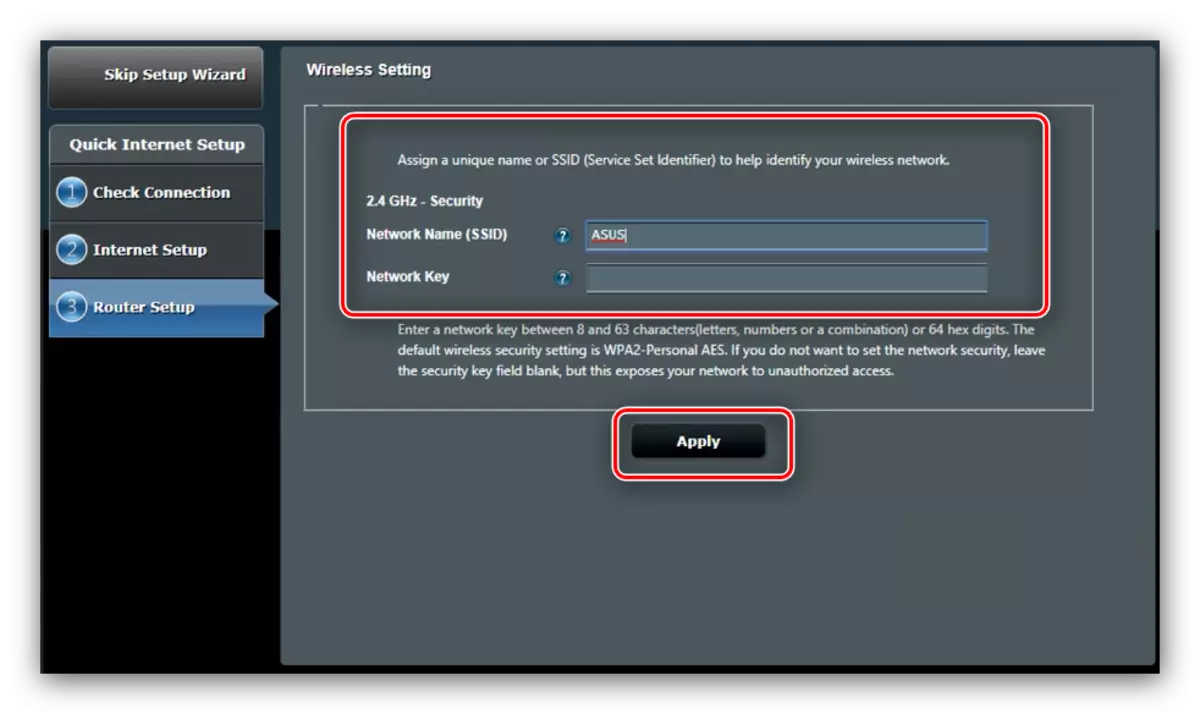
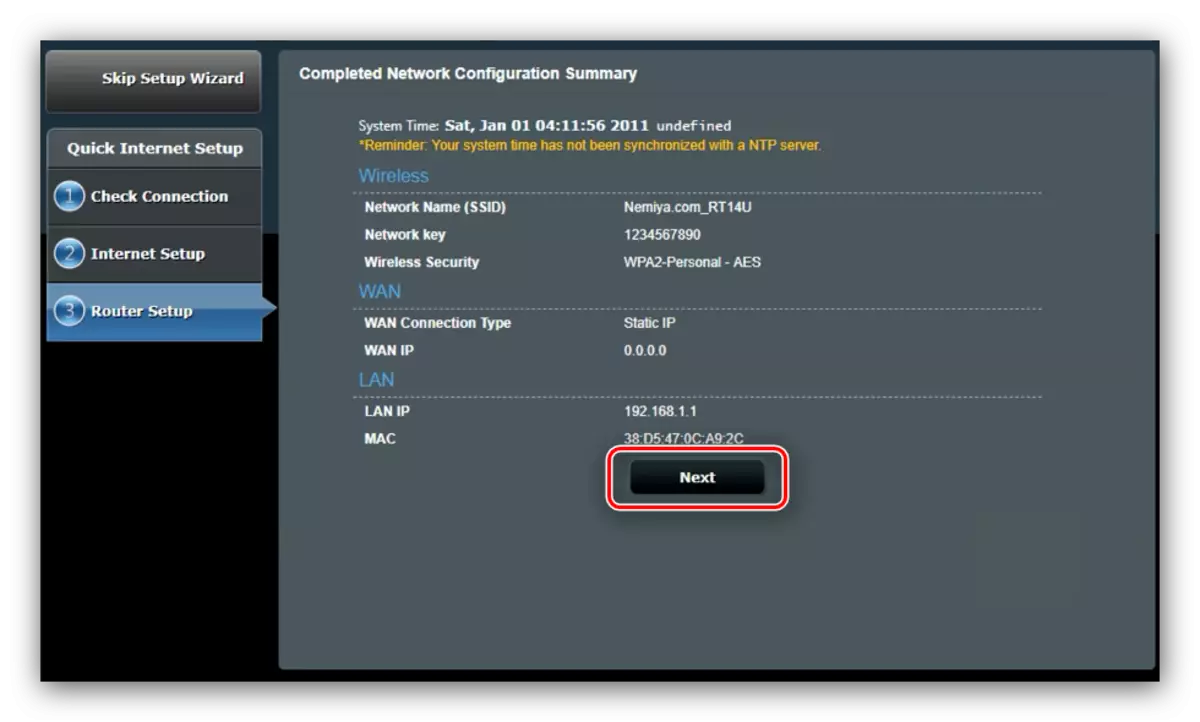
Snabba inställningar är tillräckliga för att få routerns huvudfunktioner.
Manuell byte av parametrar
För vissa typer av anslutningar måste inställningen fortfarande manuellt justera, eftersom det automatiska konfigurationsläget fortfarande är tillräckligt oförskämt. Tillgång till internetparametrar utförs via huvudmenyn - klicka på "Internet" -knappen.
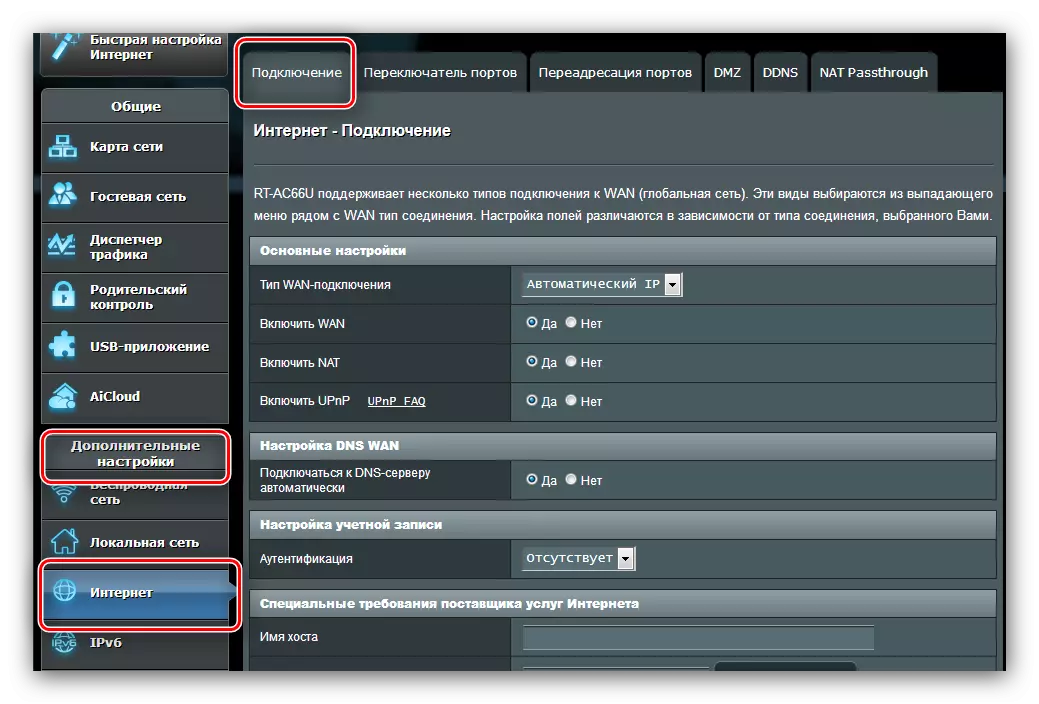
Vi kommer att ge exempel på inställningar för alla populära anslutningsalternativ i CIS: PPPoe, L2TP och PPTP.
Pppoe
Ställa in den här versionen av anslutningen är sant:
- Öppna sektionen Inställningar och välj PPPoE-anslutningstypen. Se till att alla alternativ i avsnittet "Grundinställningar" finns i "Ja" -läget.
- De flesta leverantörer använder dynamiska alternativ för att få en adress och en DNS-server, därför måste motsvarande parametrar också vara i "ja" -läget.
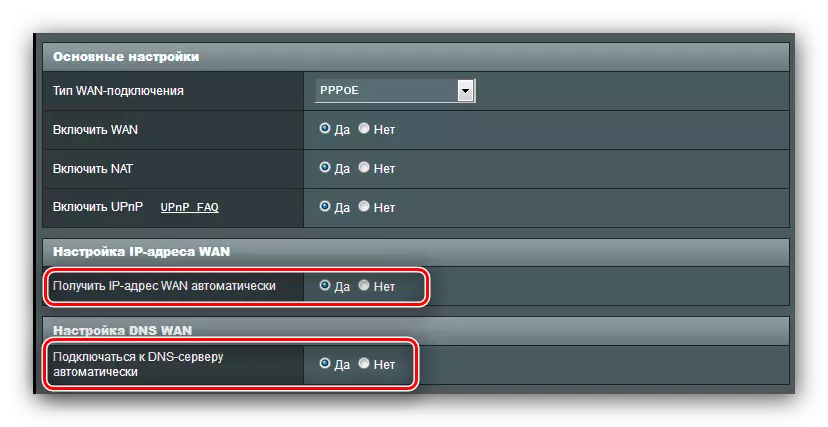
Om din operatör använder statiska alternativ, aktivera "nej" och ange de nödvändiga värdena.
- Skriv sedan inloggningen och lösenordet från leverantören i blocket "Kontoinställningar". På samma sätt anger du det önskade numret "MTU" om det skiljer sig från den installerade standarden.
- Ange slutligen värdnamnet (det kräver det firmware). Vissa leverantörer ombeds kloning av MAC-adressen - den här funktionen är tillgänglig genom att trycka på samma knapp. För att avsluta arbetet klickar du på "Apply".
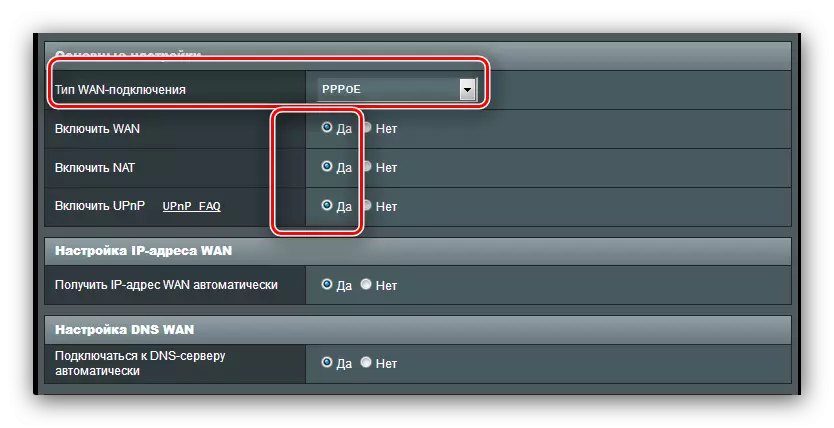
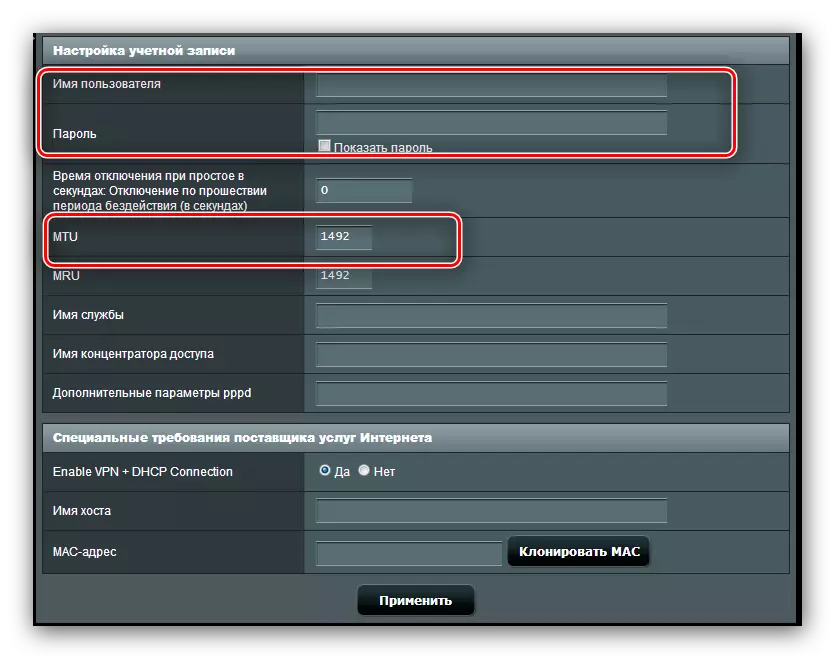
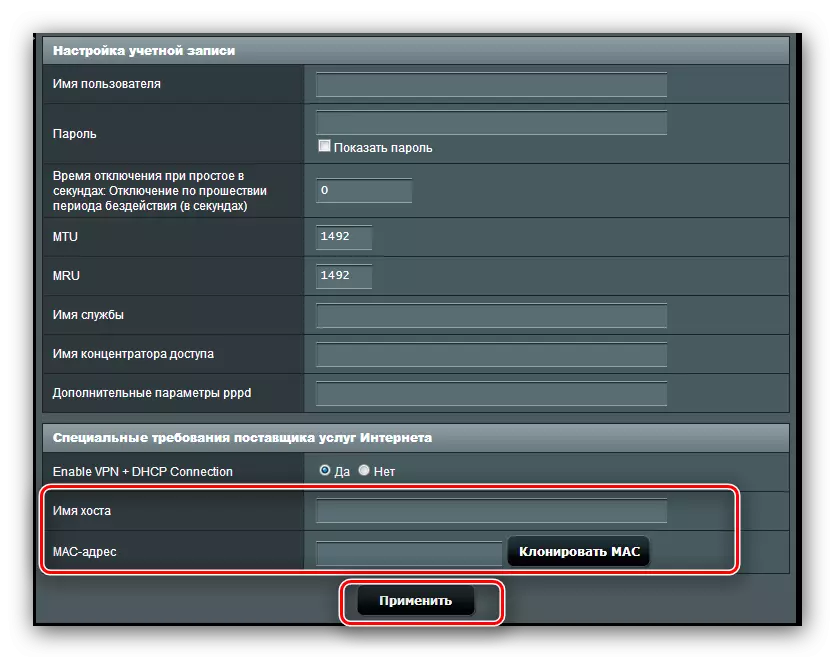
Det är bara att vänta på omstart av routern och använda Internet.
PPTP.
PPTP-anslutningen är en typ av VPN-anslutning, därför är konfigurerad annorlunda än den vanliga PPPOE.
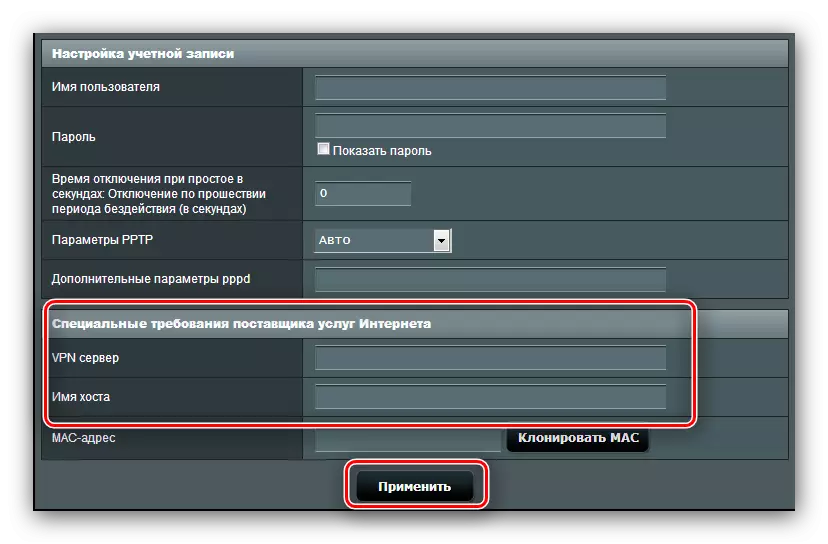
Om, efter dessa manipuleringar inte visas, gör proceduren igen: förmodligen en av parametrarna är inmatat felaktigt.
L2tp
En annan populär VD-typanslutningar som aktivt använder den ryska Beeline-leverantören.
- Öppna Internet-konfigurationssidan och välj "L2TP-anslutningstyp". Se till att de andra alternativen för "huvudinställningar" är i "Ja" -positionen: det är nödvändigt för korrekt drift av IPTV.
- Med en sådan typ av anslutning kan IP-adressen och platsen för DNS-servern vara både dynamisk och statisk, så i det första fallet, sätt "ja" och gå till nästa steg, medan du är i den andra installationen "NO" och konfigurera parametrarna enligt operatörens krav.
- I detta skede skriver vi behörighetsdata och adressen till leverantörens server. Värdens namn med denna typ av anslutning måste ha typen av operatörsnamn. Efter att ha gjort det, använd inställningarna.
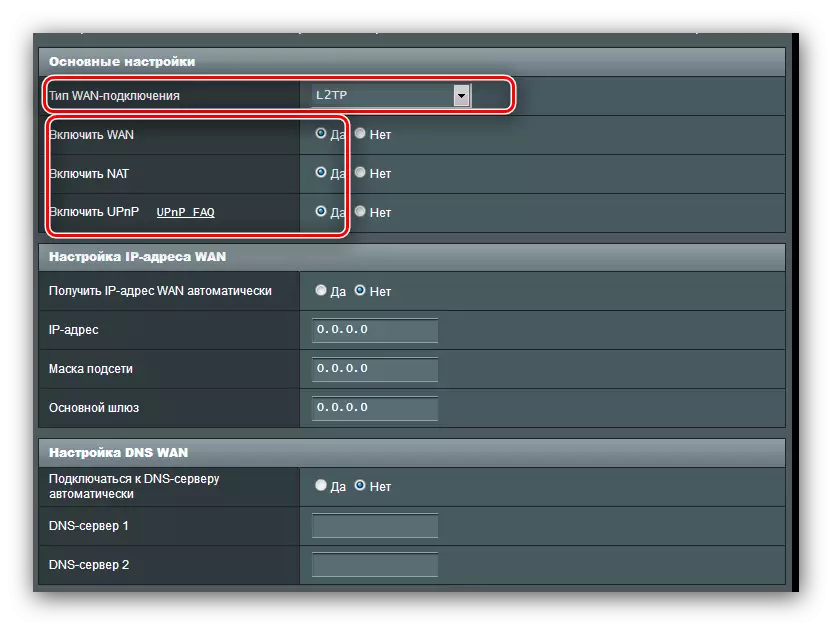
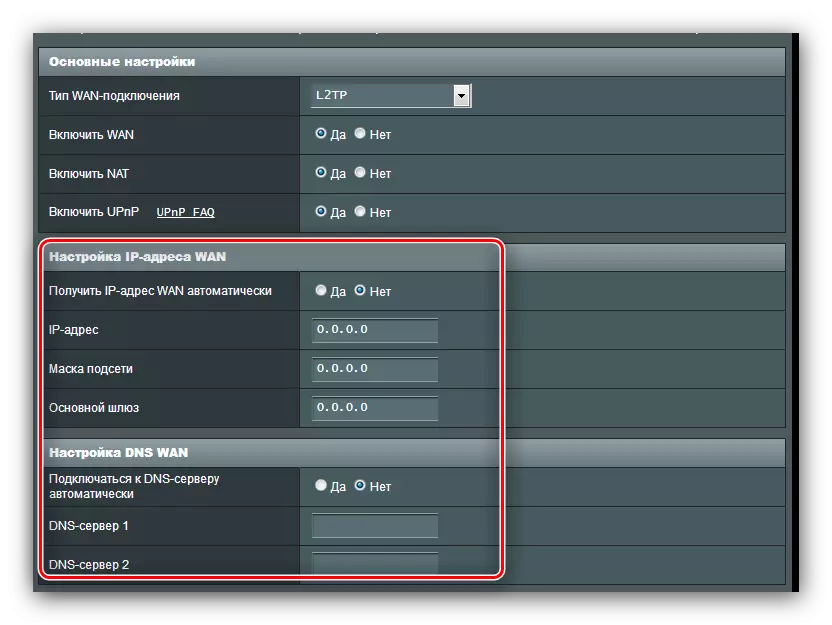
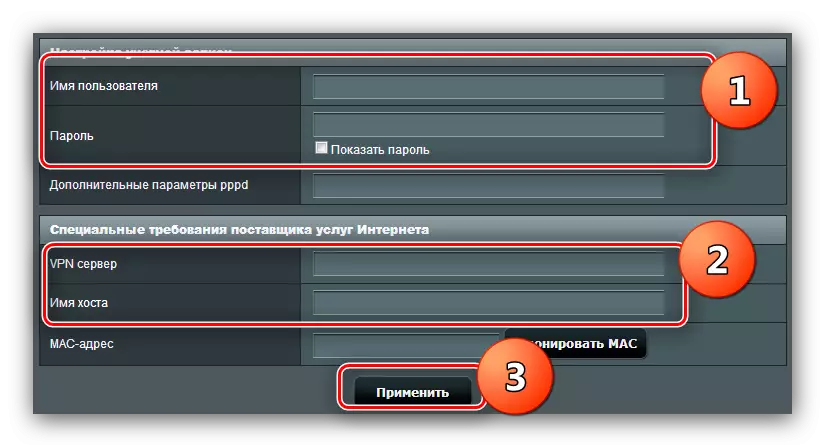
Efter att ha slutat med Internet-inställningarna, gå till Configuring Wi-Fi.
Wi-Fi-parametrar
Trådlösa nätverksinställningar finns på "Avancerade inställningar" - "Trådlöst nätverk" - "Allmänt".
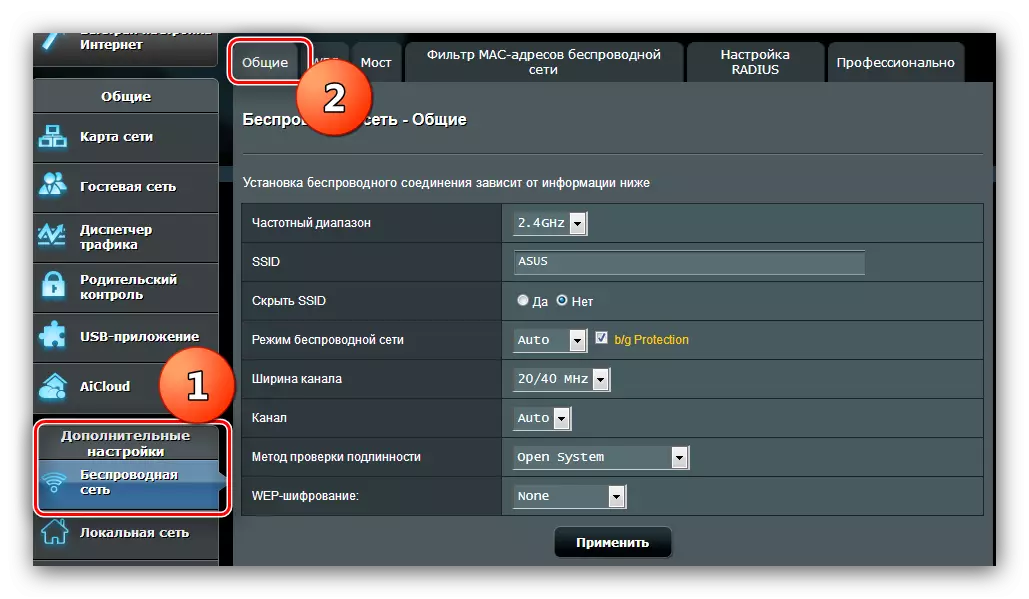
Den aktuella routern har två frekvensområden - 2,4 GHz och 5 GHz. För varje frekvens måste Wi-Fi konfigureras separat, men proceduren för båda lägena är identiska. Nedan visar vi inställningen på exemplet på 2,4 GHz-läge.
- Ring Wi-Fi-inställningar. Välj en anpassad frekvens och namnge sedan nätverket. "Dölj SSID" -alternativet sparar inte i stället.
- Hoppa över flera alternativ och gå till menyn "Autentiseringsmetod". Lämna alternativet "Open System" kan inte vara på något sätt: medan någon enkelt kan ansluta till din WI FAI. Vi rekommenderar att du installerar WPA2-personlig skyddsmetod, den bästa lösningen som är tillgänglig för den här routern. Kom med ett lämpligt lösenord (minst 8 tecken) och ange det i WPA-förhandsgranskningsnyckeln.
- Upprepa steg 1-2 för det andra läget, om det behövs, tryck sedan på "Apply".
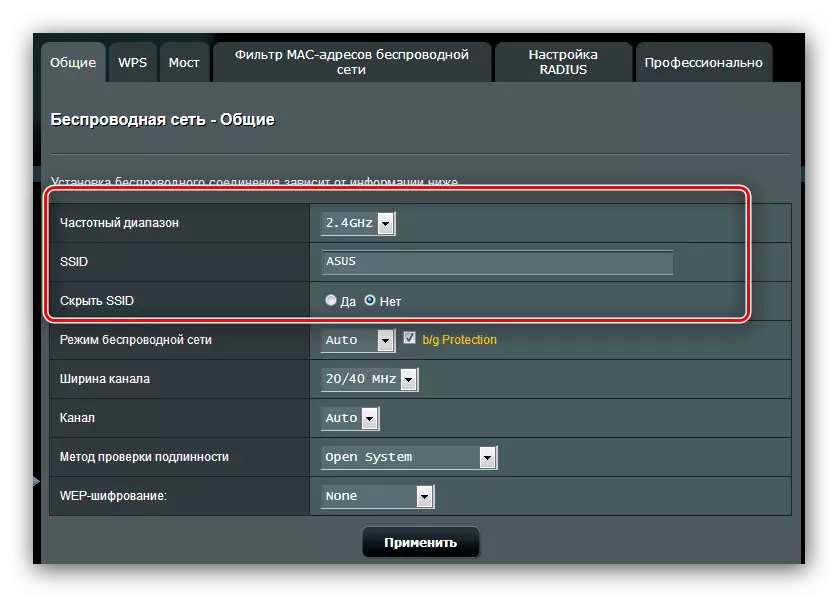
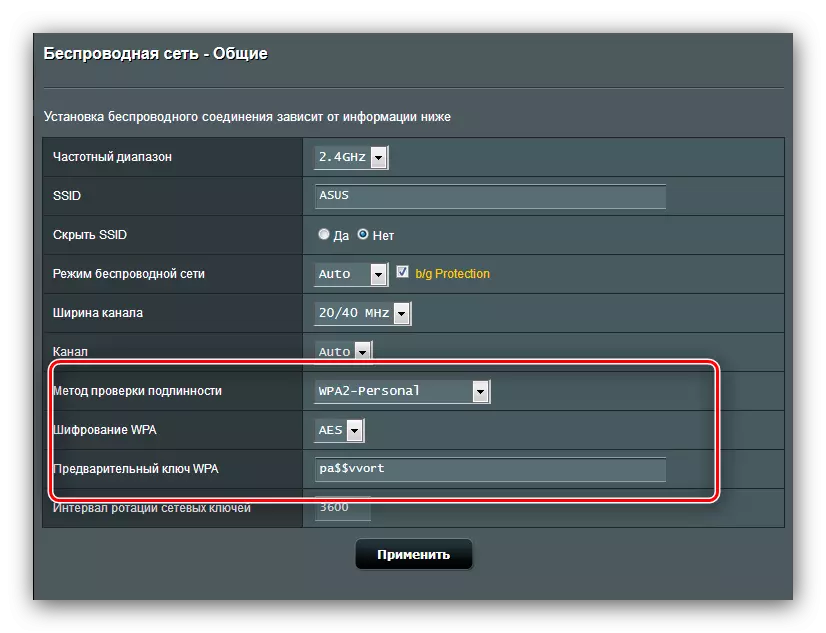
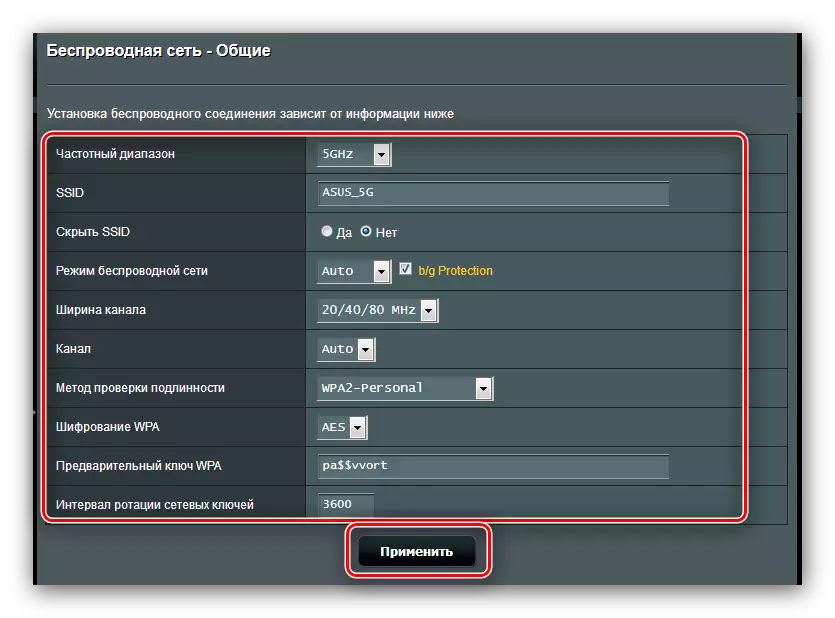
Så vi konfigurerade routerns basfunktion.
Ytterligare egenskaper
I början av artikeln nämnde vi några ytterligare funktioner i Asus RT-N14U, och nu kommer vi att berätta om dem mer detaljerat och visa dem hur man konfigurerar dem.Anslut ett USB-modem
Routern i fråga kan få en Internetanslutning, inte bara på en WAN-kabel utan även via en USB-port när du ansluter motsvarande modem. Kontroll och konfiguration av det här alternativet finns i stycket "USB-program", alternativet "3G / 4G".
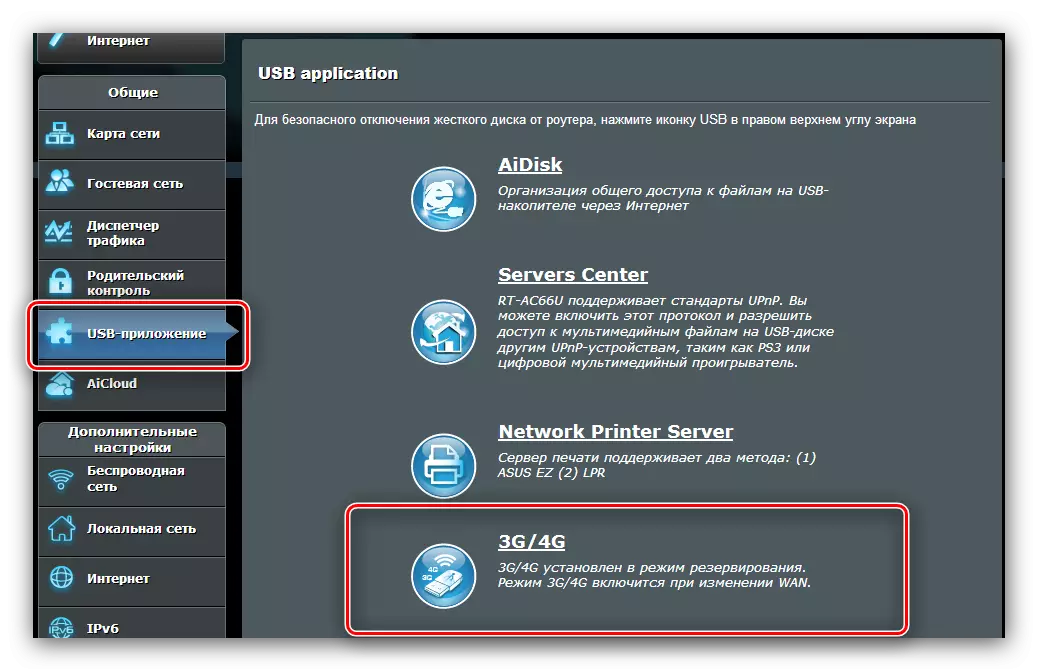
- Det finns ganska många inställningar, därför låt oss sluta det viktigaste. Slå på driftsättet med modemet kan bytas till alternativet "Ja".
- Huvudparametern är "plats". Listan innehåller flera länder, liksom det manuella ingångsläget för parametrarna "Manual". När du väljer ett land väljer du leverantören från menyn "ISP", skriv modem-kortet PIN-kod och hitta dess modell i USB-adapterlistan. Därefter kan du tillämpa inställningar och använda Internet.
- I manuellt läge måste alla parametrar göra sig - börja med vilken typ av nätverk och slutar med modellen på den anslutna enheten.
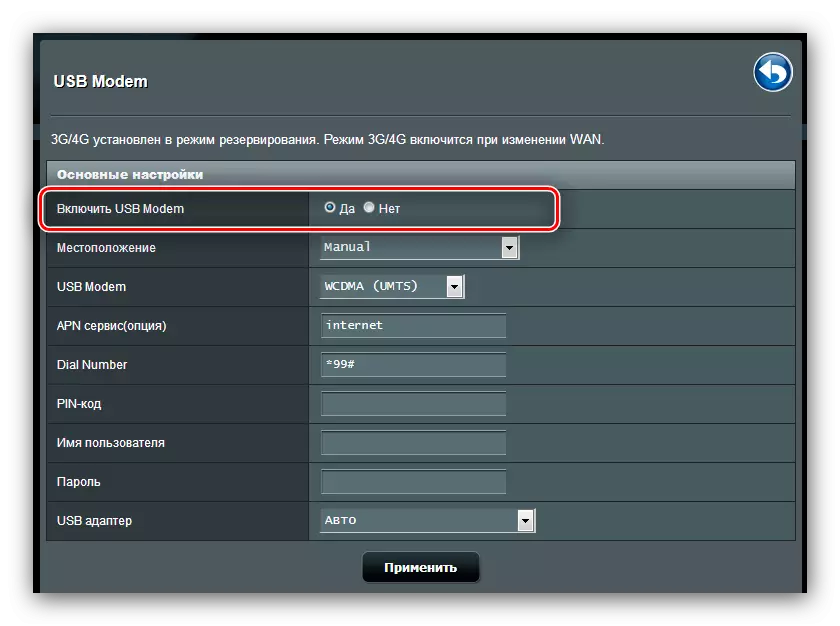
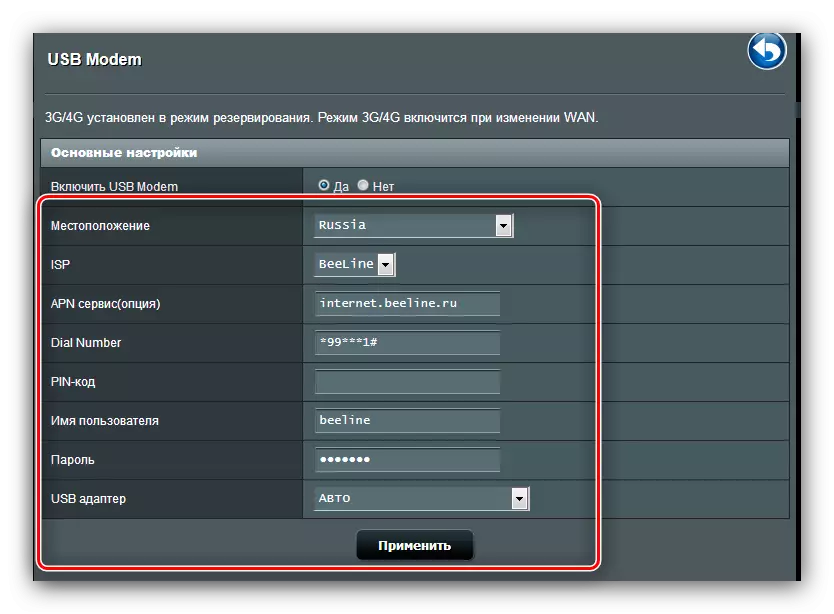
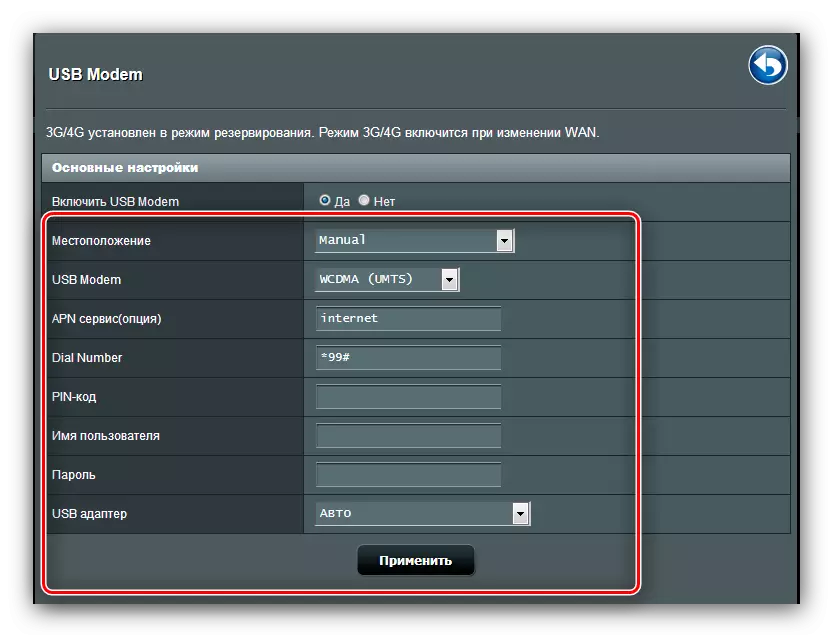
I allmänhet, en ganska trevlig möjlighet, särskilt för invånare i den privata sektorn, där DSL-linjen eller telefonkabeln ännu inte har hållits.
Aidisk
I de nyaste ASUS-routrarna finns det ett nyfiken alternativ för fjärråtkomst till hårddisken, som är ansluten till USB-porten på enheten - Aidisk. Det här alternativet hanteras i avsnittet "USB-program".
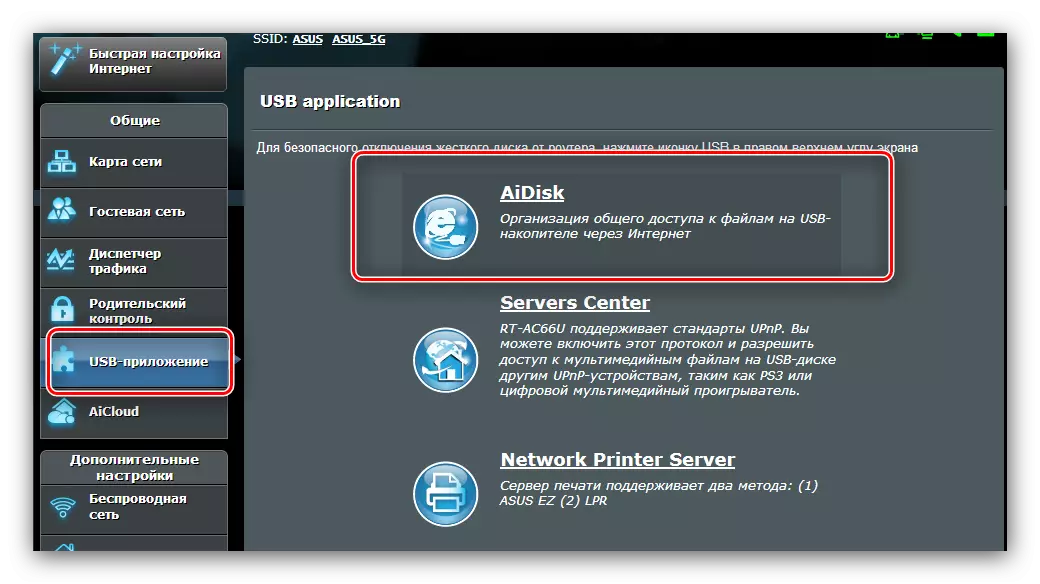
- Öppna programmet och klicka på "Start" i det första fönstret.
- Ställ in åtkomsträttigheterna till disken. Det är lämpligt att välja alternativet "Limited" - det här gör att du kan ange ett lösenord och därmed skydda lagringen från utländsk.
- Om du vill ansluta till disken var som helst, måste du registrera en domän på tillverkarens DDNS-server. Operationen är helt gratis, så oroa dig inte för det här. Om förvaret är avsett för användning på det lokala nätverket, kolla alternativet "Hoppa över" och klicka på Nästa.
- Klicka på "Slutför" för att slutföra inställningen.
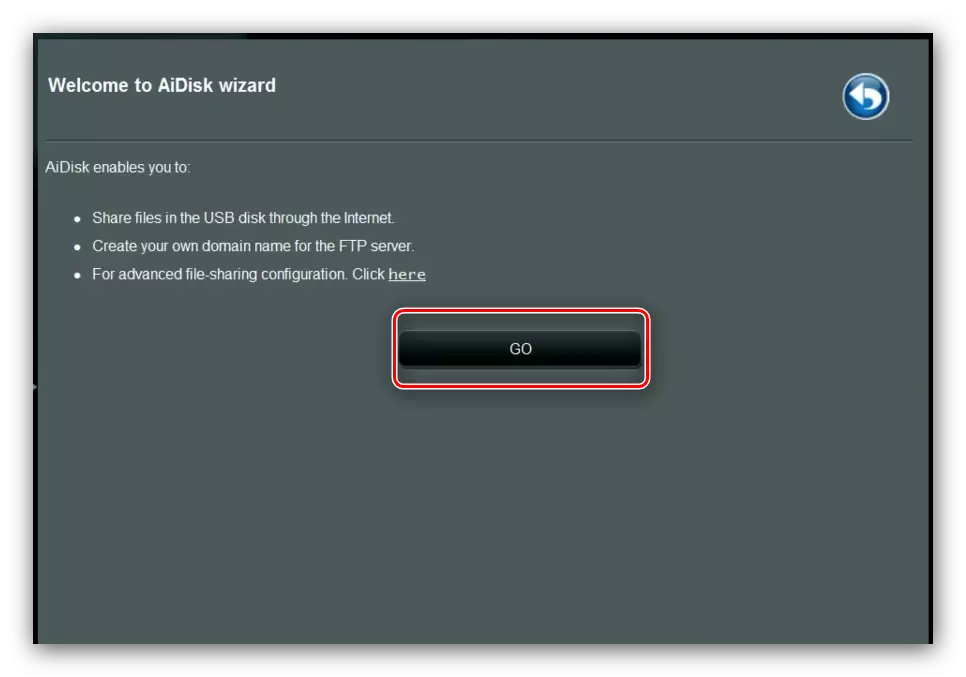
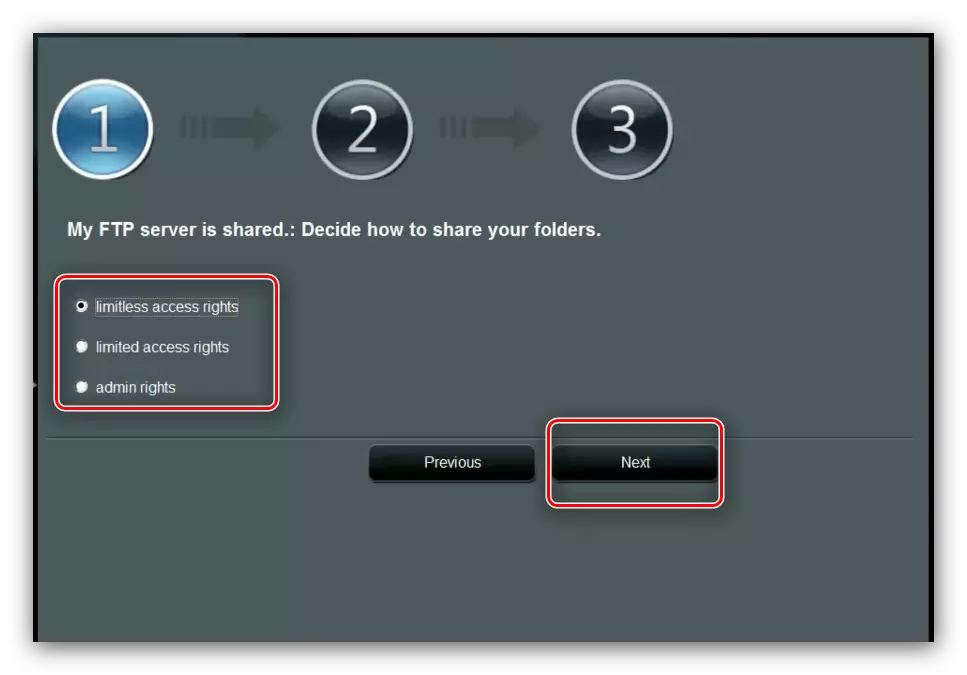
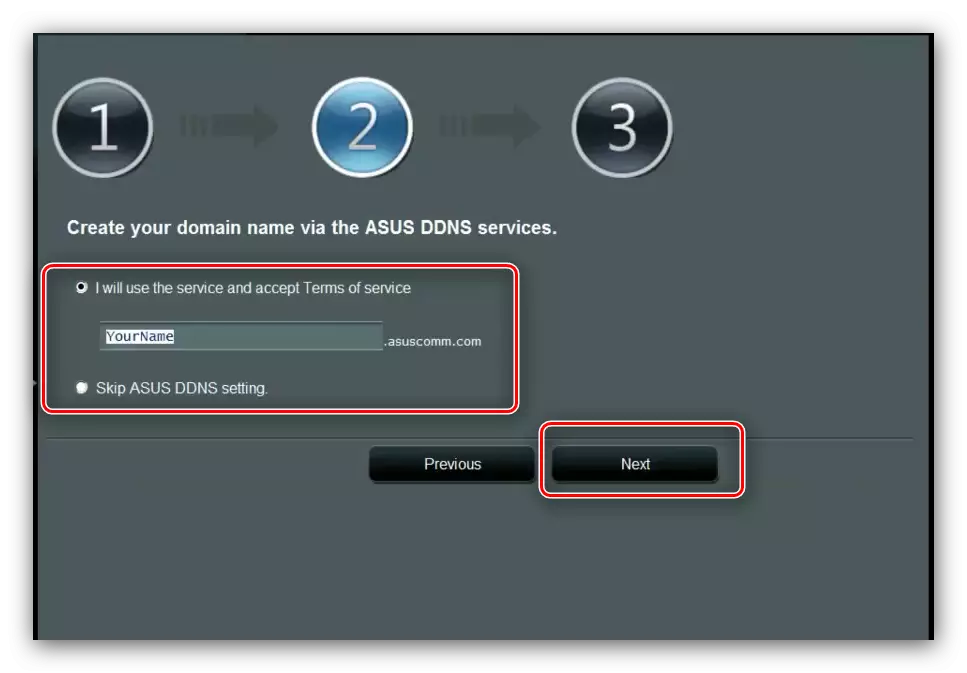
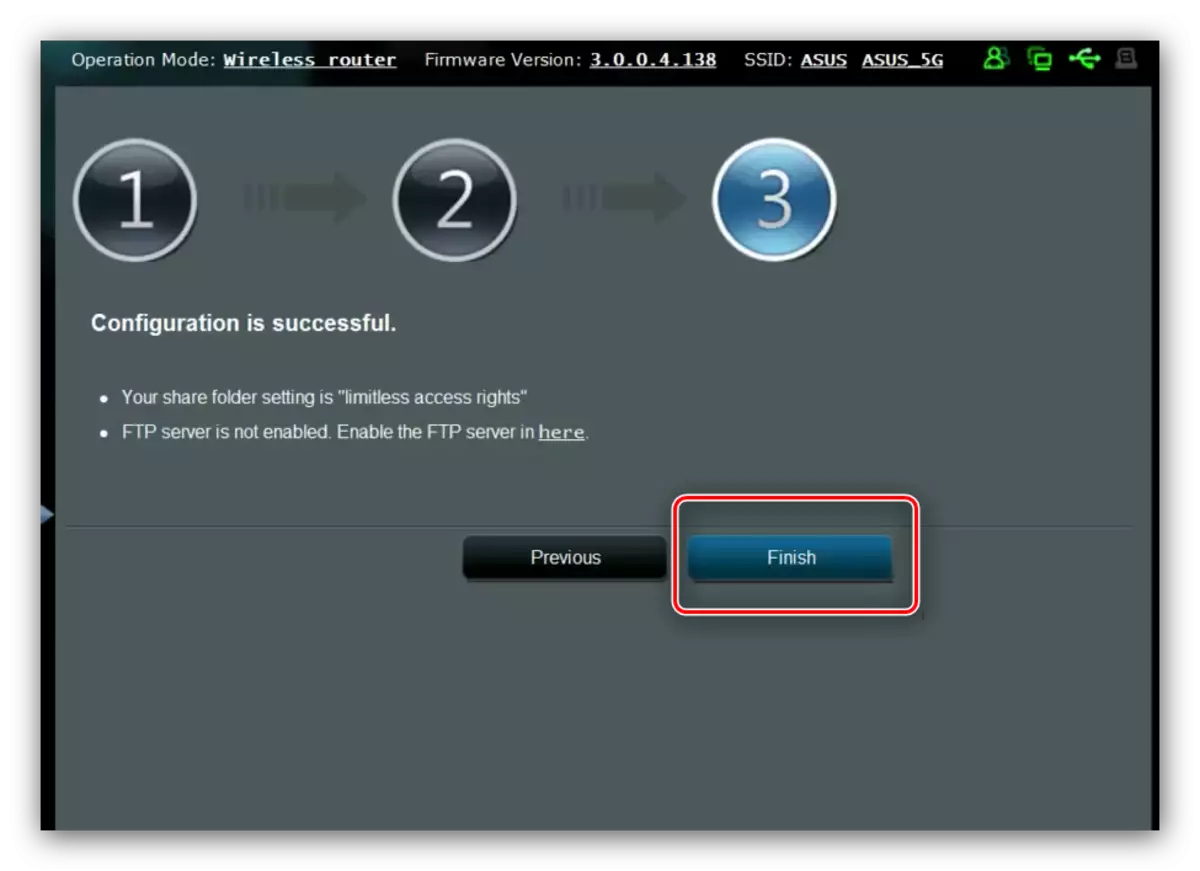
Aicloud.
ASUS erbjuder också sina användare ganska avancerade molntekniker som kallas AICloud. Under det här alternativet tilldelades en hel del av huvudkonfigurationsmenyn.
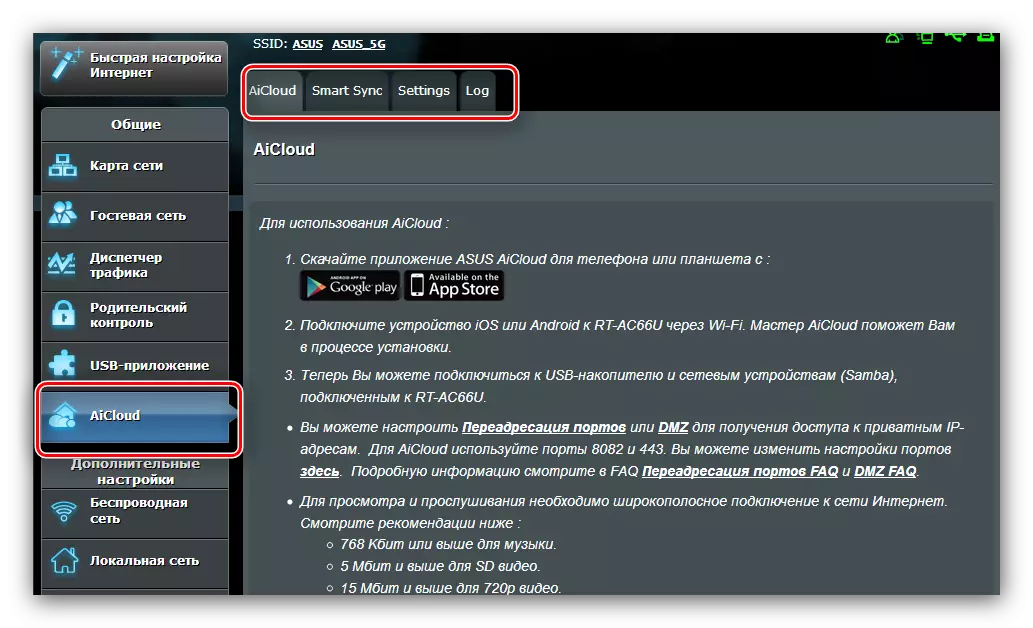
Inställningarna och funktionerna i den här funktionen har mycket tillräckligt med material i en separat artikel - så vi kommer bara att bo på det mest anmärkningsvärda.
- Huvudfliken är en detaljerad instruktion om hur du använder alternativet, såväl som snabb åtkomst till vissa möjligheter.
- "SmartSync" -funktion och är ett molnlagring - Anslut en flash-enhet till routern eller en extern hårddisk till routern, och med det här alternativet kan du använda den som en fillagring.
- På fliken Inställningar finns lägesinställningarna. De flesta parametrar ställs in automatiskt, det är omöjligt att ändra sin manuella metod, så lite tillgängliga inställningar.
- Det sista avsnittet lade användningen av alternativet.
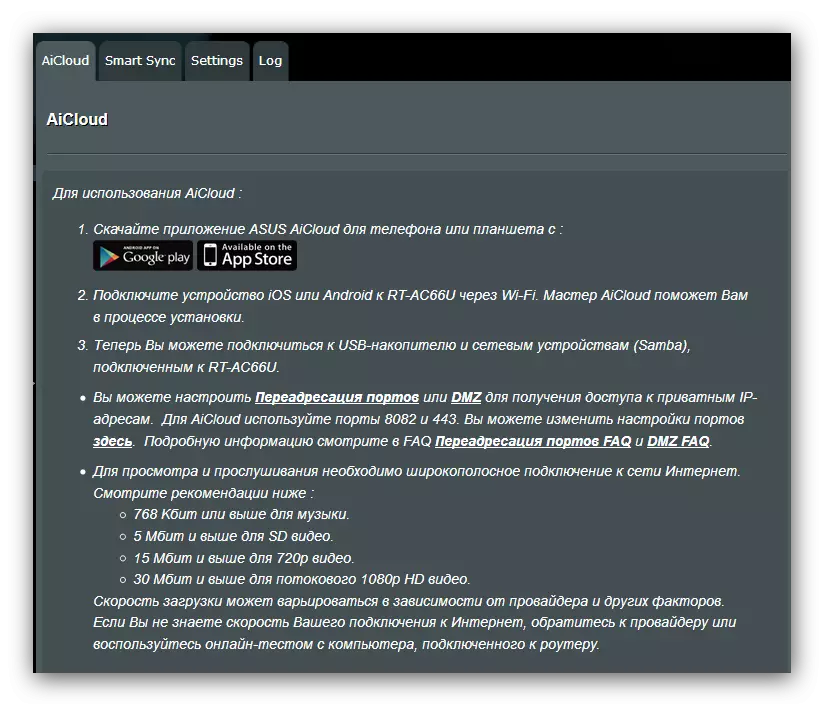
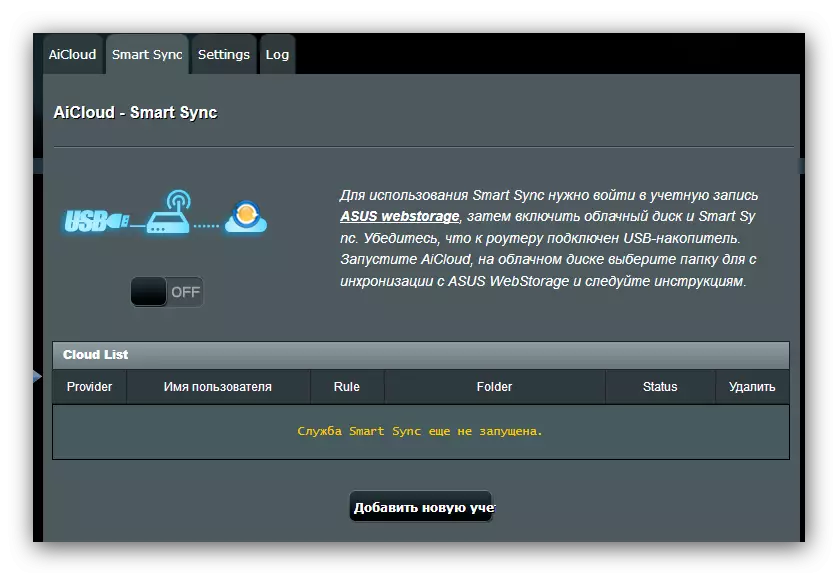
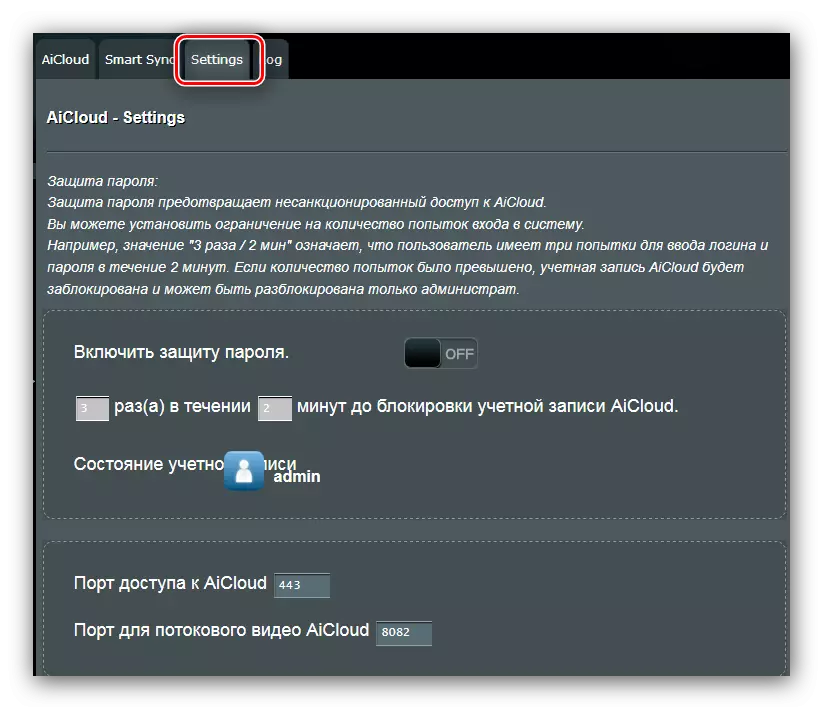
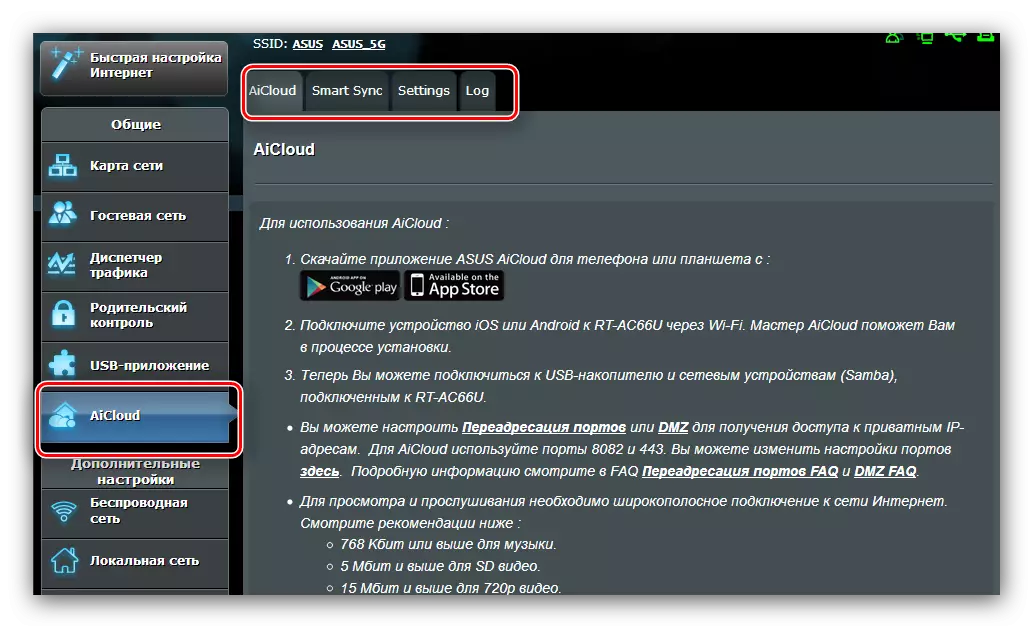
Som du kan se är funktionen ganska användbar, och det är värt att uppmärksamma det.
Slutsats
På detta närmade vår guide till att ställa in Asus RT-N14U-routern slutet. Om du har några frågor kan du fråga dem i kommentarerna.
