
W asortymentach produktów ASUS sprzęt sieciowy jest zajęty. Przedstawiono zarówno rozwiązania budżetowe, jak i bardziej zaawansowane opcje. Router RT-N14U odnosi się do ostatniej kategorii: Oprócz niezbędnej funkcjonalności routera podstawowego, istnieje możliwość łączenia się z Internetem USB-modemu, opcje zdalnego dostępu do lokalnego dysku i przechowywania w chmurze. Jest oczywiste, że wszystkie funkcje routera muszą być skonfigurowane, co ci teraz powiemy.
Umieszczenie i połączenie routera
Musisz rozpocząć pracę z routerem od wyboru, a następnie podłączenie urządzenia do komputera.
- Lokalizacja urządzenia musi być wybrana przez następujące kryteria: zapewnienie maksymalnego obszaru zasięgu; brak źródeł zakłócających w formie urządzeń Bluetooth i czytelności radiowych; Brak barier metalowych.
- Rozumieć w lokalizacji, podłącz urządzenie do zasilania. Następnie podłącz do kabla złącza WAN od dostawcy, a następnie podłączyć router i komputer Ethernet. Wszystkie porty są podpisane i oznaczone, ponieważ na pewno coś pomylisz.
- Konieczne będzie również przygotowanie komputera. Przejdź do ustawień Connect, znajdź połączenie w sieci lokalnej i zadzwoń do właściwości. Właściwości otwórz opcję "TCP / IPv4", gdzie włączyć adresy w trybie automatycznym.


Czytaj więcej: Jak skonfigurować lokalne połączenie w systemie Windows 7
Kończąc się tymi procedurami, przejdź do regulacji routera.
Konfigurowanie ASUS RT-N14U
Wszystko bez wyjątku, urządzenia sieciowe są skonfigurowane przez zmianę parametrów w narzędziu internetowym firmware. Otwórz tę aplikację zgodnie z odpowiednią przeglądarką internetową: Zapisz adres liniowy 192.168.1.1 i naciśnij przycisk ENTER lub OK, a gdy pojawi się okno wprowadzania hasła, wprowadź słowo admin w obu wykresach.
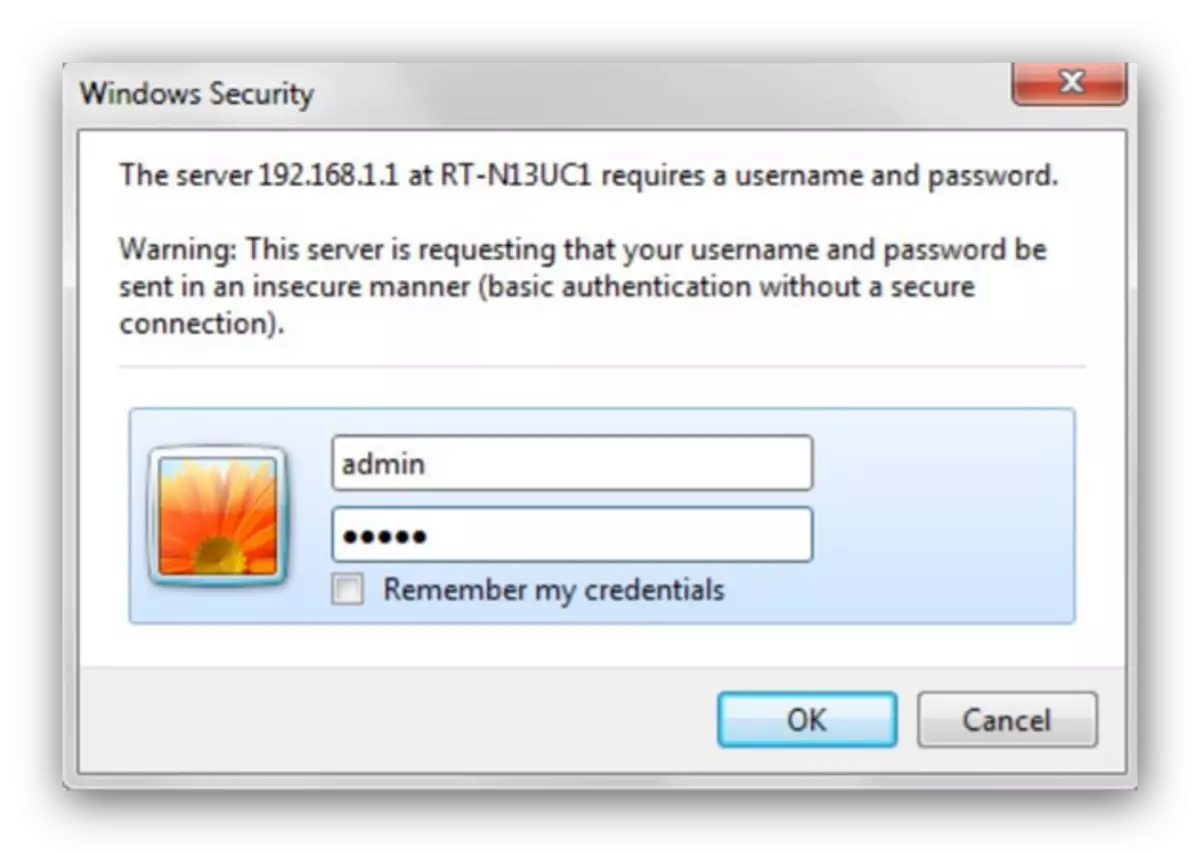
Należy pamiętać, że powyższe doprowadziliśmy domyślne parametry - w niektórych audytach modelu, dane autoryzacji mogą się różnić. Prawidłowe logowanie i hasło można znaleźć na naklejce wklejonej z tyłu routera.

Router rozważany działa pod kontrolą najnowszej wersji oprogramowania układowego znanego jako ASUSWRT. Ten interfejs umożliwia skonfigurowanie parametrów w trybie automatycznym lub ręcznym. Opisujemy oba.
Szybkie dostosowywanie narzędzi
Po pierwszym podłączeniu urządzenia do komputera, szybkie ustawienie rozpocznie się automatycznie. Dostęp do tego narzędzia można również uzyskać z menu głównego.
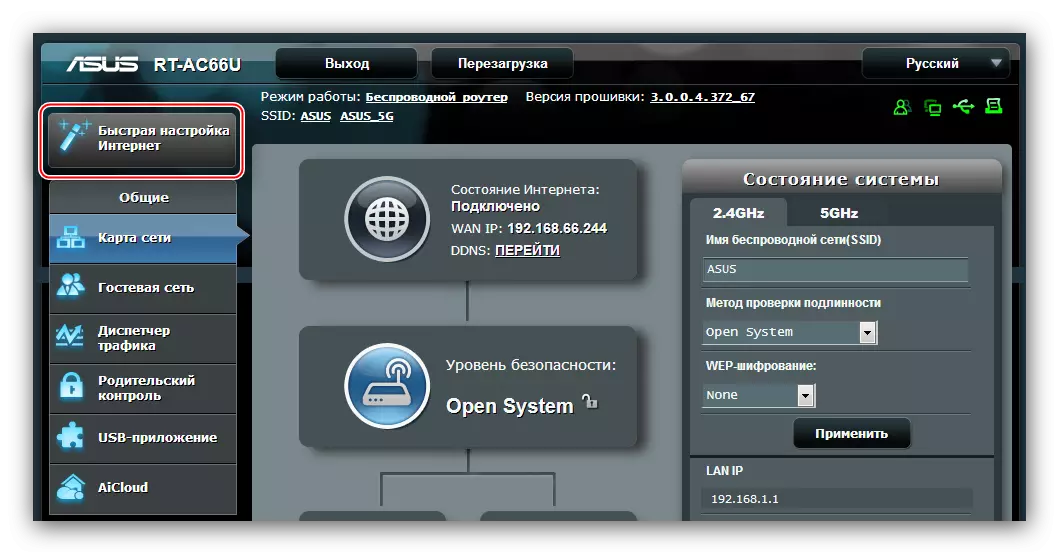
- W oknie powitalnym kliknij "Idź".
- Na bieżącym etapie należy zmienić dane wejściowe do narzędzia. Hasło Zaleca się użycie ważniejsze: co najmniej 10 znaków w postaci liczb, litery łacińskie i znaki interpunkcyjne. Jeśli masz trudności z wymienianiem kombinacji, możesz użyć generatora haseł na naszej stronie internetowej. Powtórz zakodowaną kombinację, a następnie naciśnij "Dalej".
- Potrzeba wybrać tryb działania urządzenia. W większości przypadków konieczne jest zwrócenie opcji "Bezprzewodowy tryb routera".
- Tutaj wybierz typ połączenia, który zapewnia usługodawca. Może być również potrzebny do wprowadzenia określonych parametrów w sekcji "Specjalne wymagania".
- Ustaw dane, aby połączyć się z dostawcą.
- Wybierz nazwę sieci bezprzewodowej, a także hasło do podłączenia do niego.
- Aby zakończyć pracę z narzędziem, kliknij "Zapisz" i poczekaj, aż root zostanie ponownie uruchomiony.
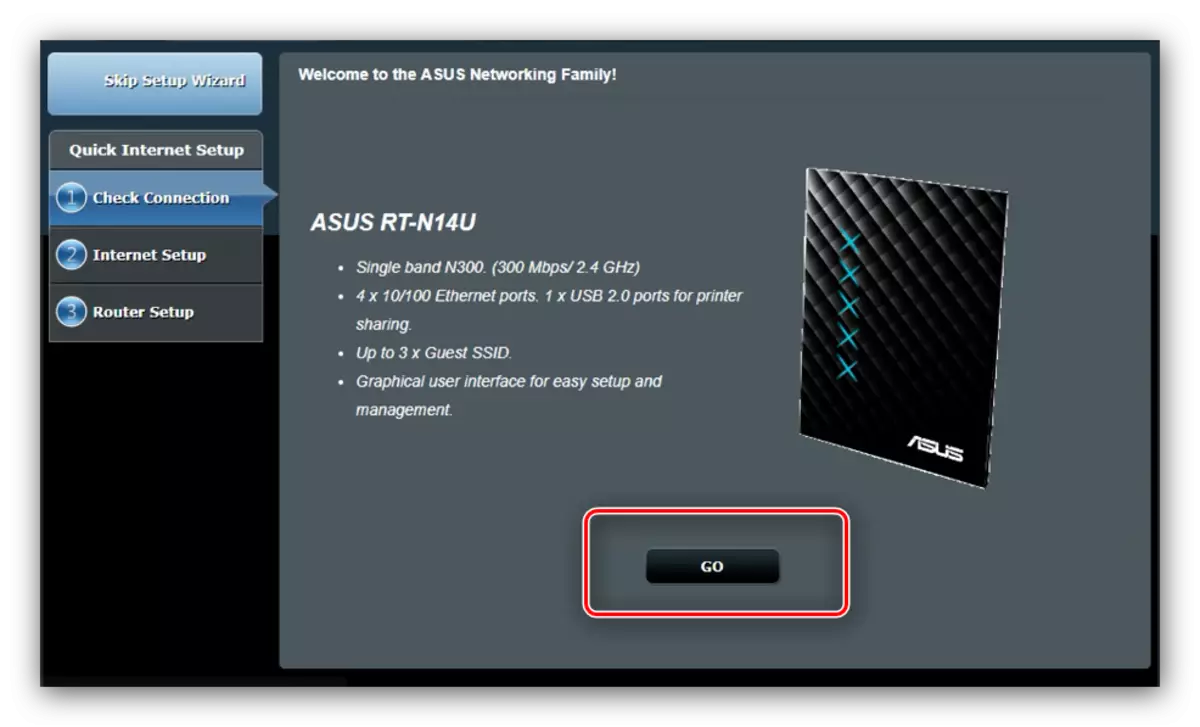
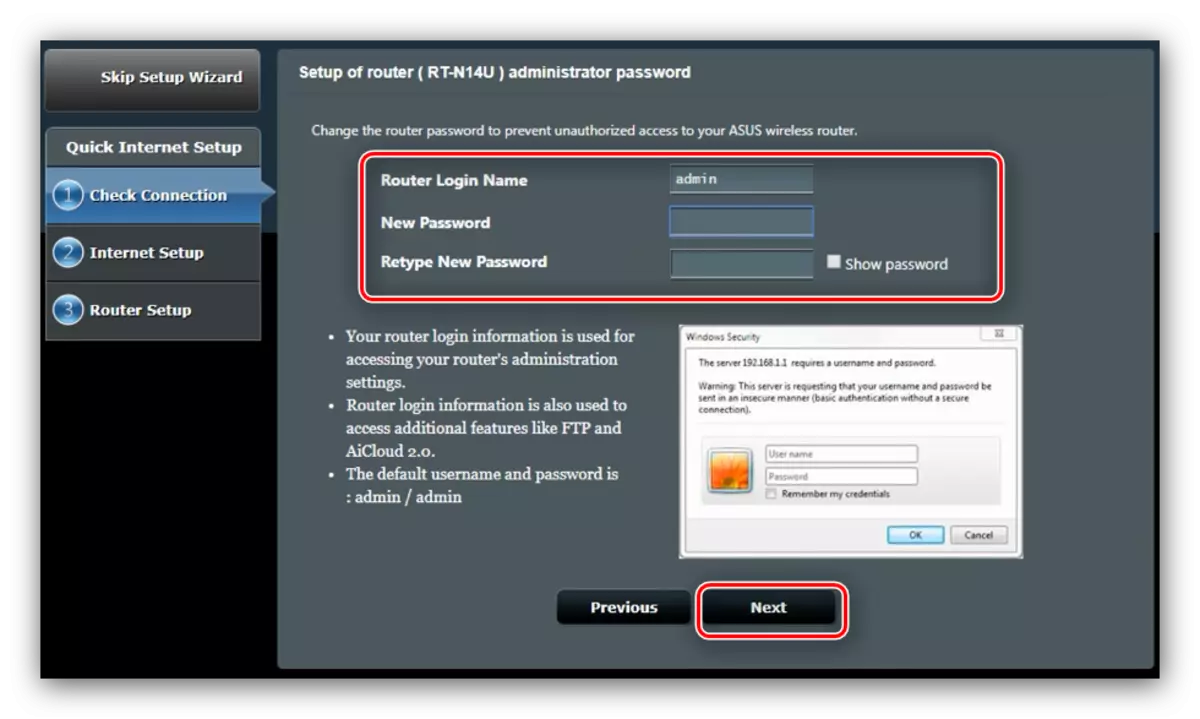
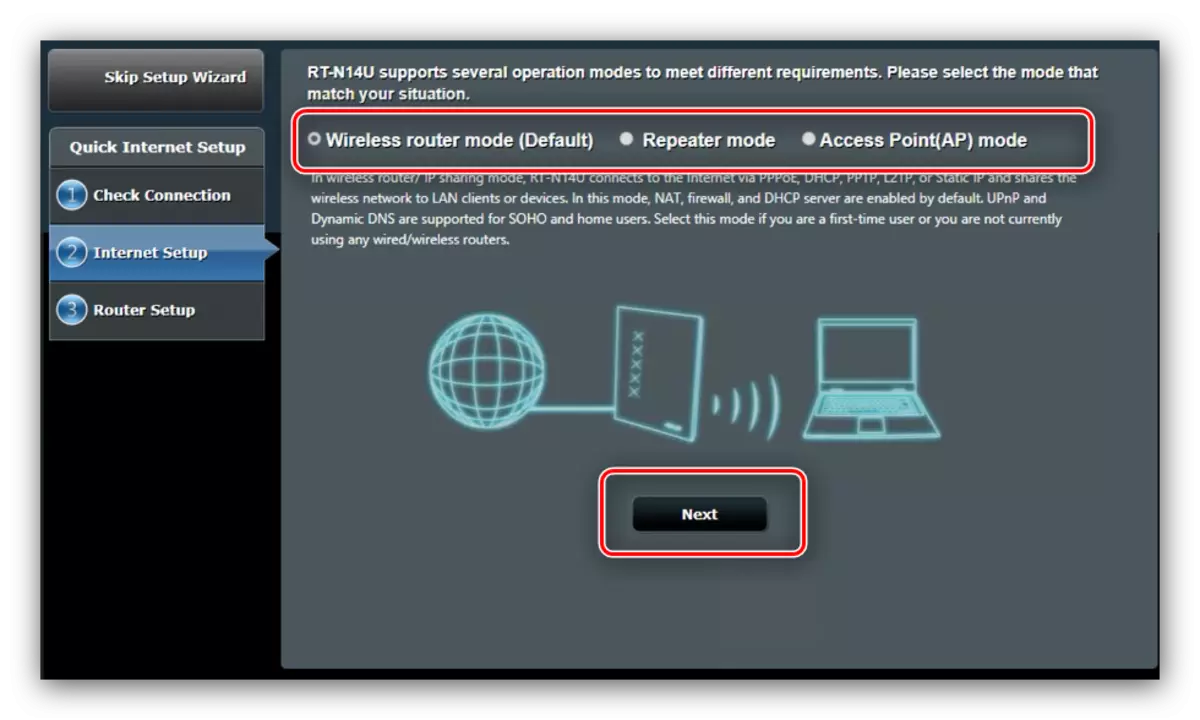
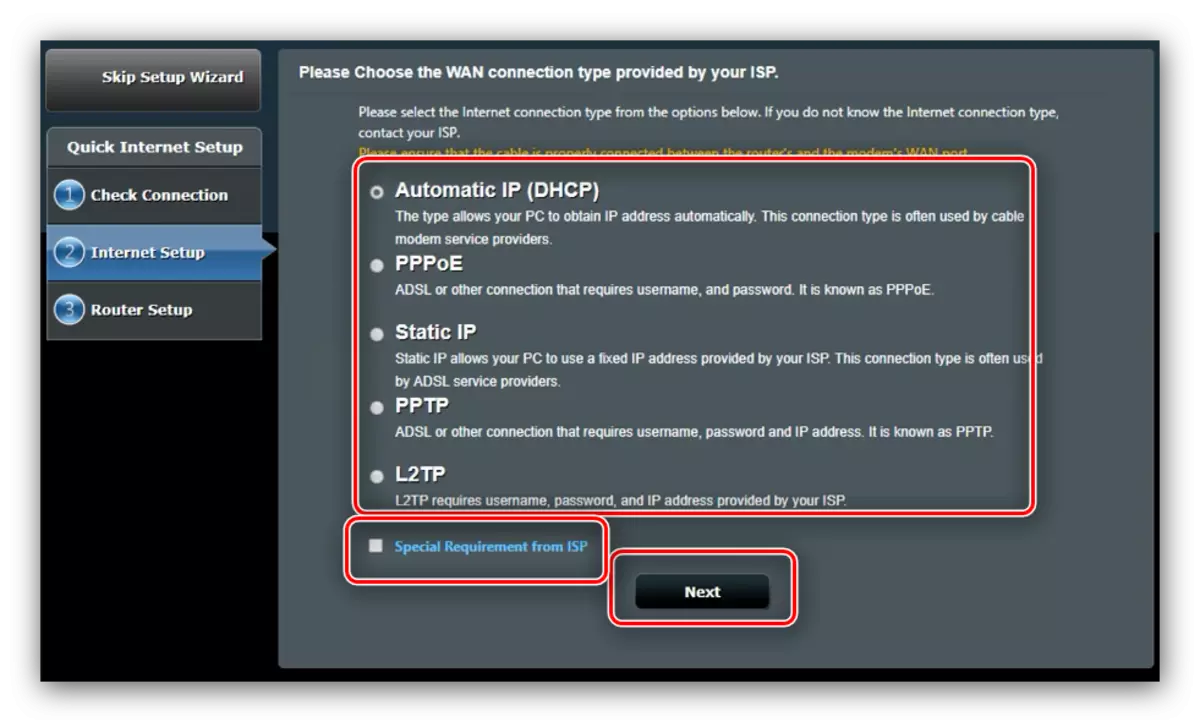
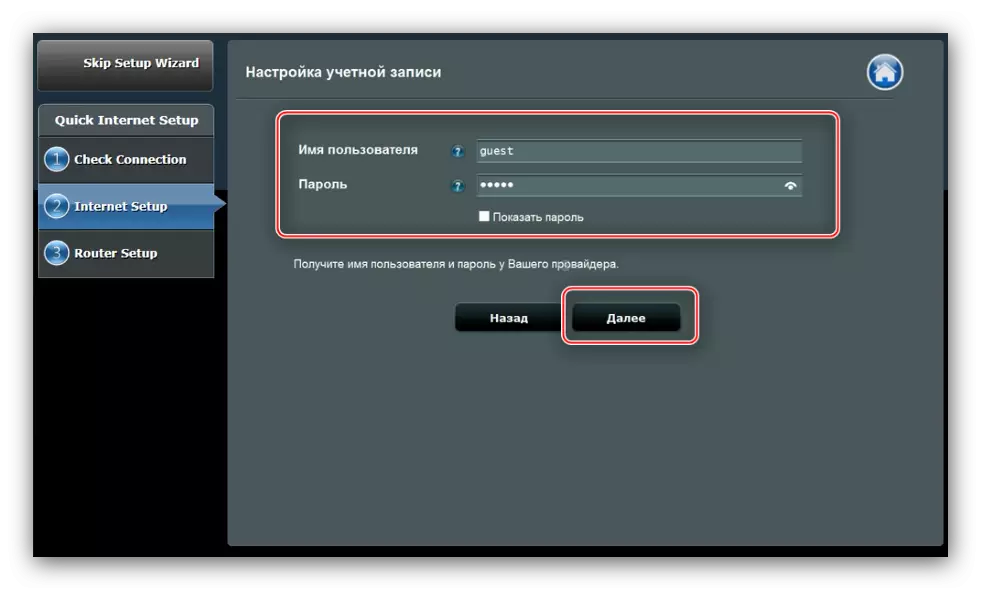
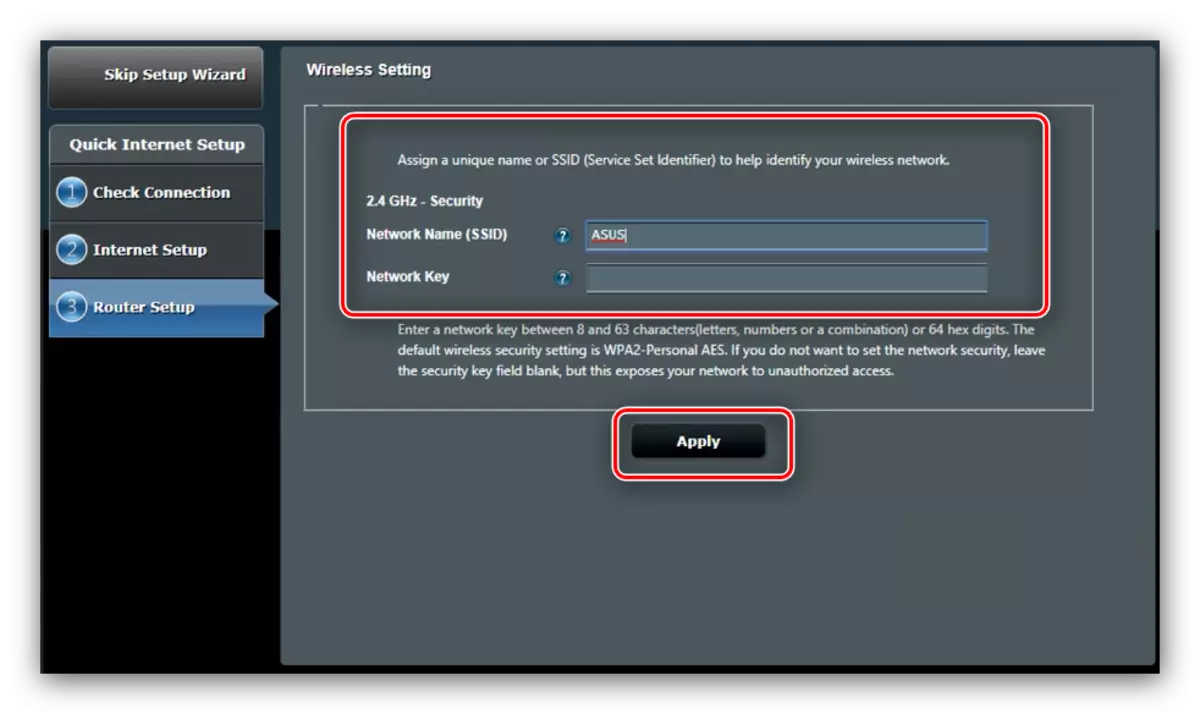
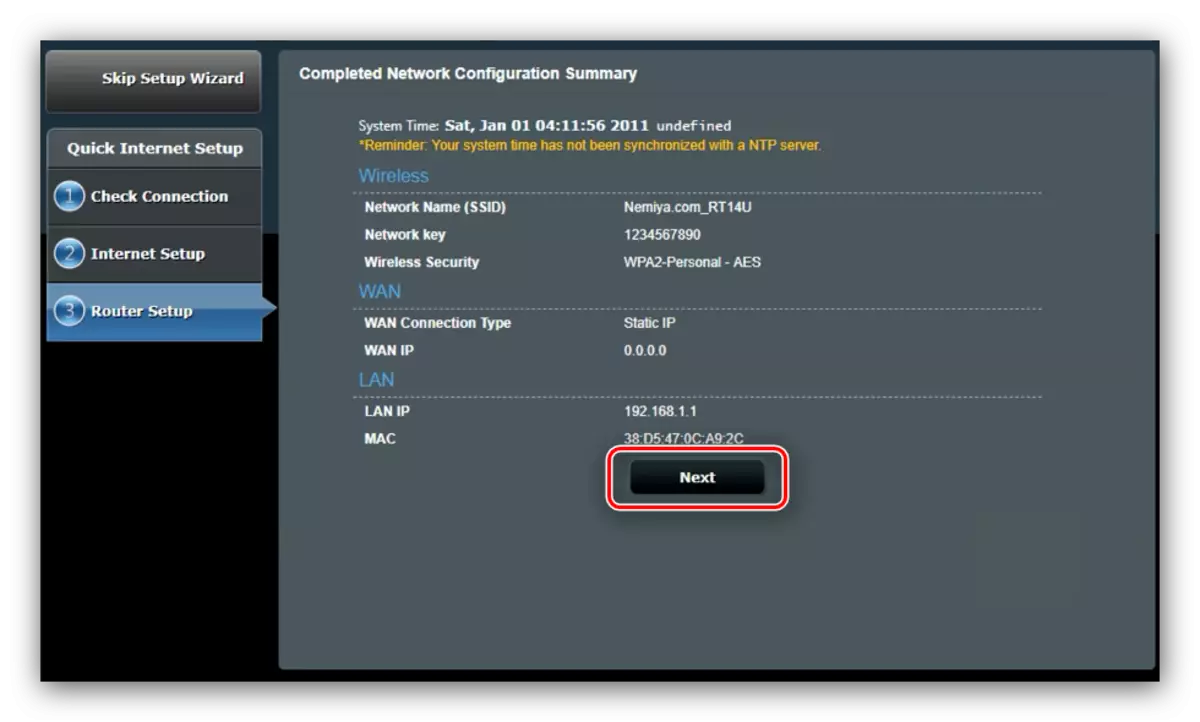
Szybkie ustawienia będą wystarczające, aby zapewnić główne funkcje routera.
Ręczna zmiana parametrów
W przypadku niektórych typów połączeń ustawienie będzie nadal trzeba ręcznie dostosować, ponieważ automatyczny tryb konfiguracji jest nadal wystarczająco niegrzeczny. Dostęp do parametrów internetowych jest przeprowadzany przez menu główne - kliknij przycisk "Internet".
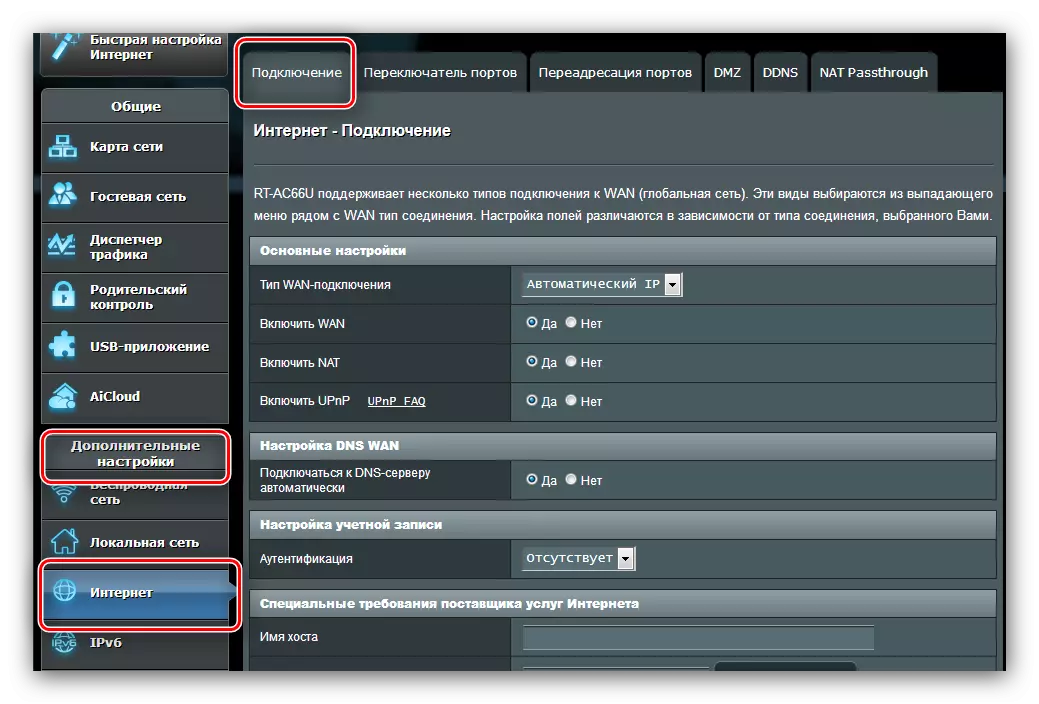
Podamy przykłady ustawień wszystkich popularnych opcji połączenia w CIS: PPPoE, L2TP i PPTP.
PPPoE.
Ustawianie tej wersji połączenia jest prawdziwe:
- Otwórz sekcję Ustawienia i wybierz typ połączenia PPPoE. Upewnij się, że wszystkie opcje w sekcji "Ustawienia podstawowe" znajdują się w pozycji "Tak".
- Większość dostawców używają dynamicznych opcji do uzyskania adresu i serwera DNS, dlatego odpowiednie parametry muszą być również w pozycji "Tak".
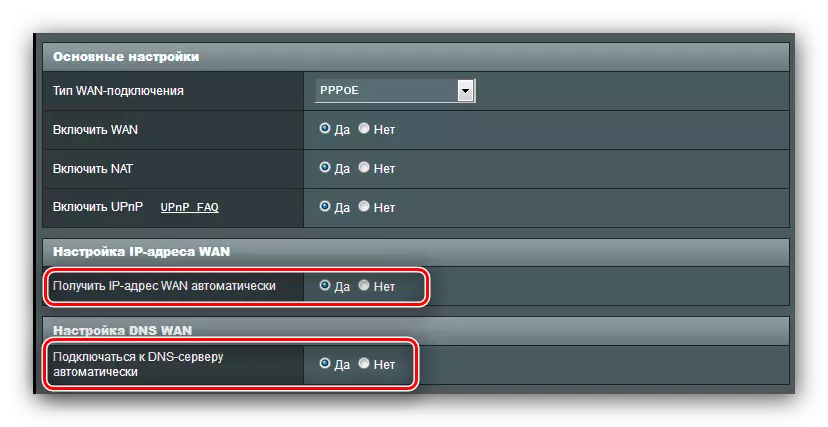
Jeśli operator używa opcji statycznych, aktywuj "Nie" i wprowadź niezbędne wartości.
- Następnie wpisz login i hasło otrzymane od dostawcy w bloku "Konfiguracja konta". W ten sam sposób wprowadź żądany numer "MTU", jeśli różni się od zainstalowanego domyślnego.
- Wreszcie określ nazwę hosta (wymaga to oprogramowania układowego). Niektórzy dostawcy proszeni są o klonowanie adresu MAC - ta funkcja jest dostępna, naciskając ten sam przycisk. Aby zakończyć pracę, kliknij "Zastosuj".
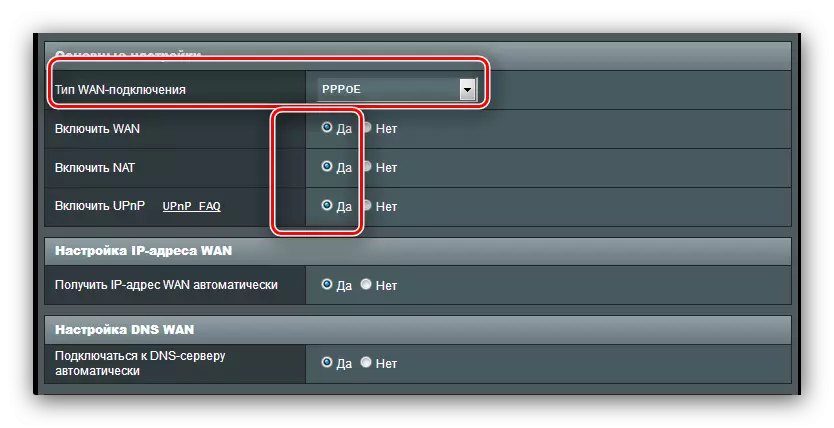
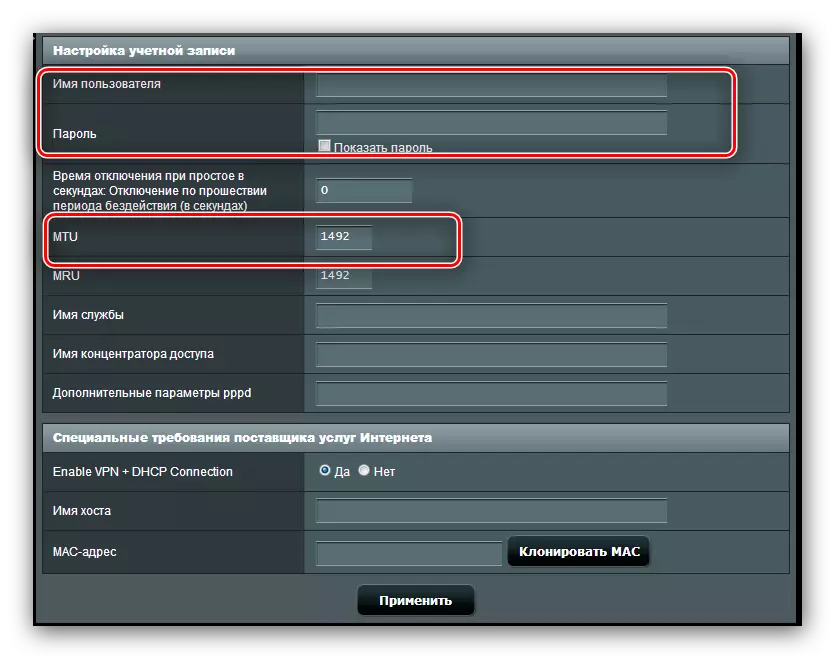
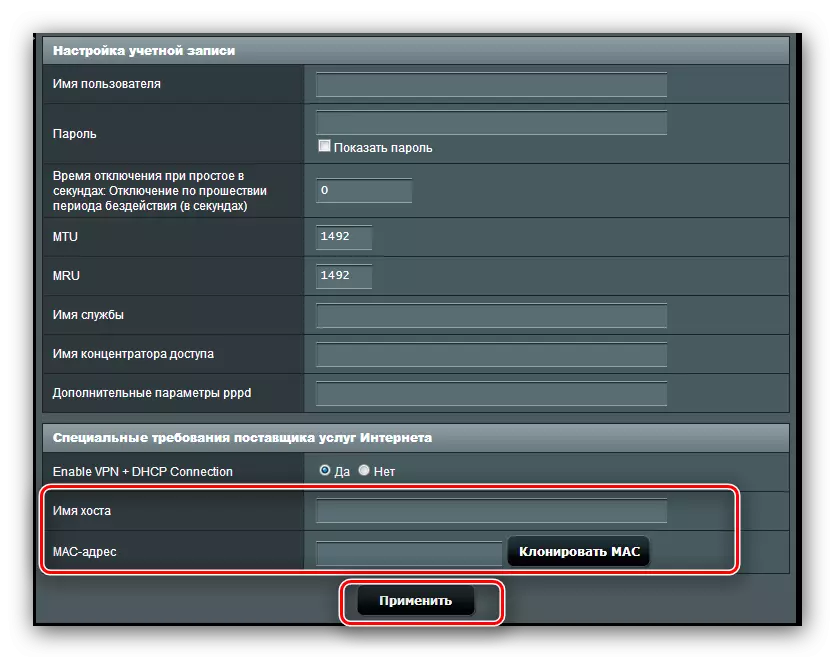
Pozostaje tylko poczekać na ponowne uruchomienie routera i użyj Internetu.
PPTP.
Połączenie PPTP jest typem połączenia VPN, dlatego jest skonfigurowany inaczej niż zwykły PPPoE.
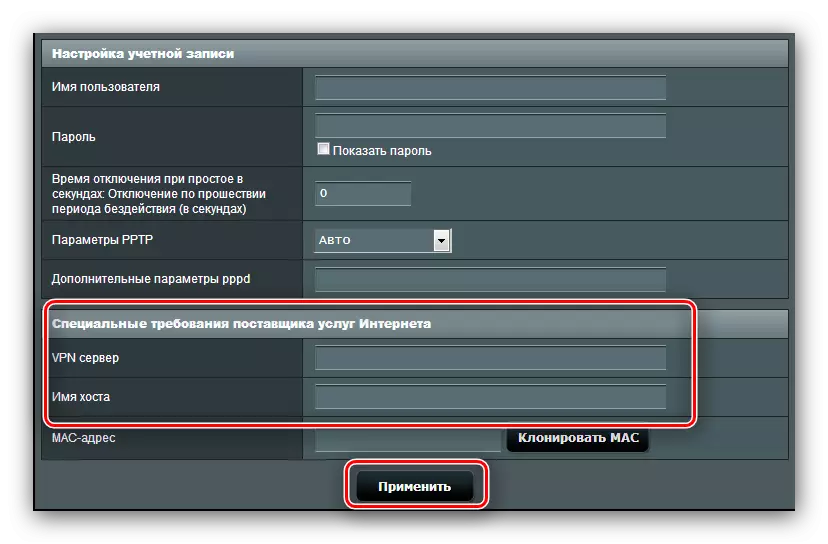
Jeśli po tych manipulacjach, internet nie pojawia się, wykonaj procedurę: prawdopodobnie jeden z parametrów jest wprowadzany nieprawidłowo.
L2TP.
Kolejne popularne połączenia typu VD, które aktywnie używa rosyjskiego dostawcy Beeline.
- Otwórz stronę konfiguracji Internetu i wybierz "Typ połączenia L2TP". Upewnij się, że inne opcje "Ustawienia główne" znajdują się w pozycji "Tak": konieczne jest prawidłowe działanie IPTV.
- Z takim rodzajem połączenia, adres IP i lokalizacja serwera DNS mogą być zarówno dynamiczne, jak i statyczne, więc w pierwszym przypadku umieść "Tak" i przejdź do następnego kroku, podczas gdy w drugiej instalacji "Nie" i skonfiguruj Parametry zgodnie z wymaganiami operatora.
- Na tym etapie piszemy dane autoryzacji i adres serwera dostawcy. Nazwa hosta z tego typu połączenia musi mieć typ nazwy operatora. Zrobiłem to, użyj ustawień.
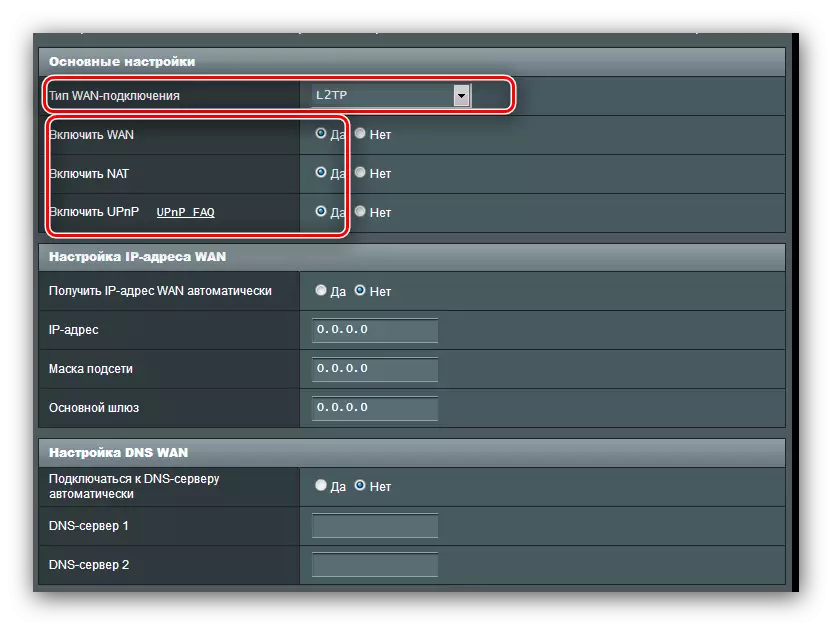
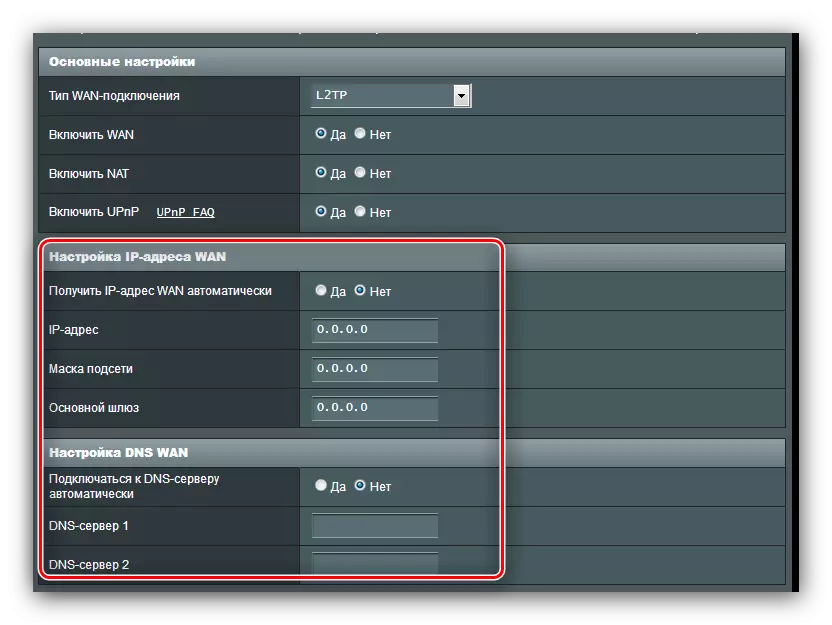
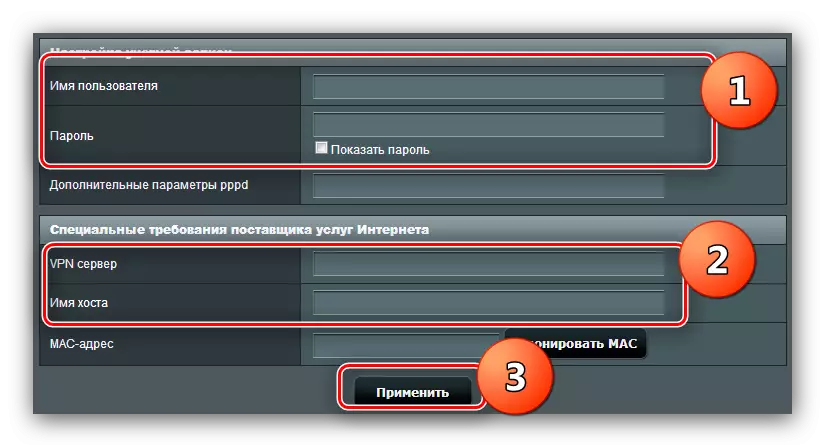
Po zakończeniu ustawień internetowych, przejdź do konfigurowania Wi-Fi.
Parametry Wi-Fi
Ustawienia sieci bezprzewodowej znajdują się w "Ustawienia zaawansowane" - "Sieć bezprzewodowa" - "Ogólne".
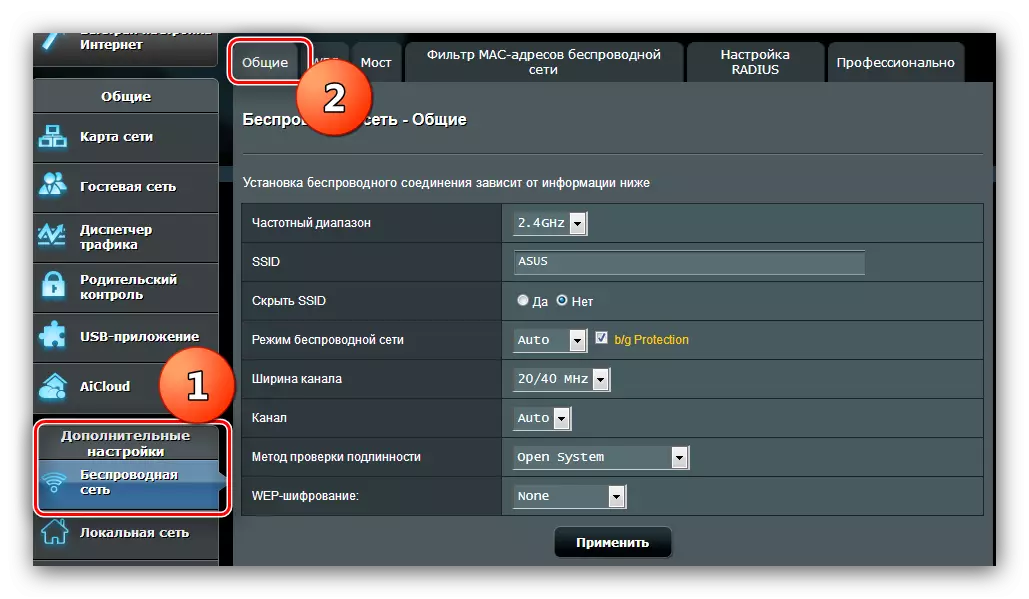
Router rozważany ma dwie przedziały częstotliwości - 2,4 GHz i 5 GHz. Dla każdej częstotliwości, Wi-Fi musi być skonfigurowany oddzielnie, ale procedura dla obu trybów jest identyczna. Poniżej przedstawiamy ustawienie na przykładzie trybu 2.4 GHz.
- Zadzwoń do Ustawienia Wi-Fi. Wybierz częstotliwość niestandardową, a następnie nazwij sieć. Opcja "Ukryj SSID" zaoszczędzić w żadnej pozycji.
- Pomiń kilka opcji i przejdź do menu "Metoda uwierzytelniania". Pozostaw opcję "Open System" nie może być w żaden sposób: podczas gdy ktokolwiek może łatwo połączyć się z witryną WI FAI. Zalecamy instalację metody ochrony osobistej WPA2, najlepsze rozwiązanie dostępne dla tego routera. Wymyśl odpowiednie hasło (co najmniej 8 znaków) i wprowadź go w kluczu podglądu WPA.
- Powtórz kroki 1-2 dla drugiego trybu, jeśli jest to wymagane, a następnie naciśnij "Zastosuj".
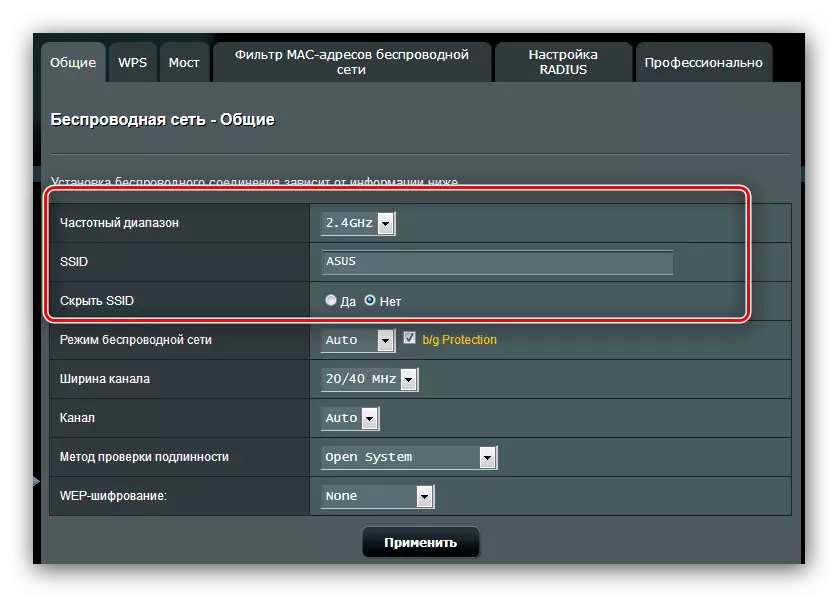
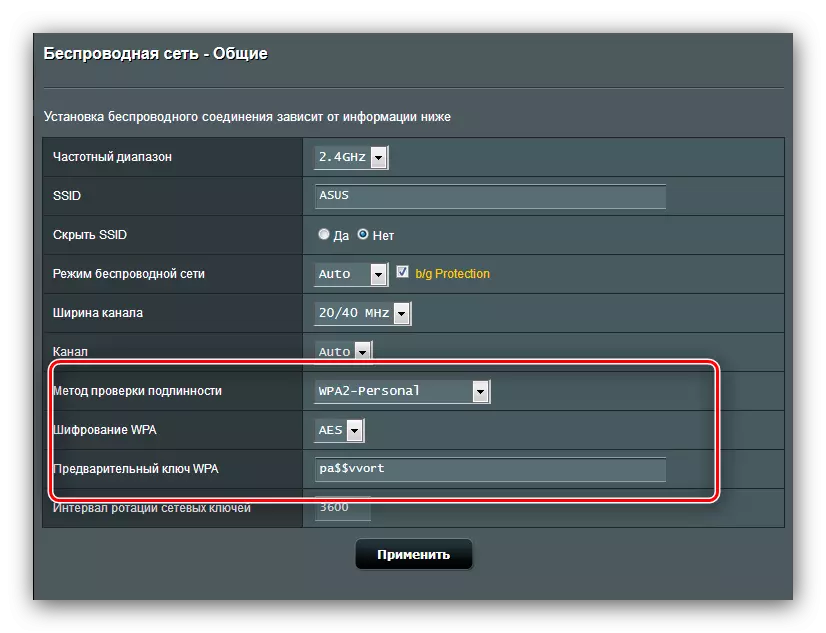
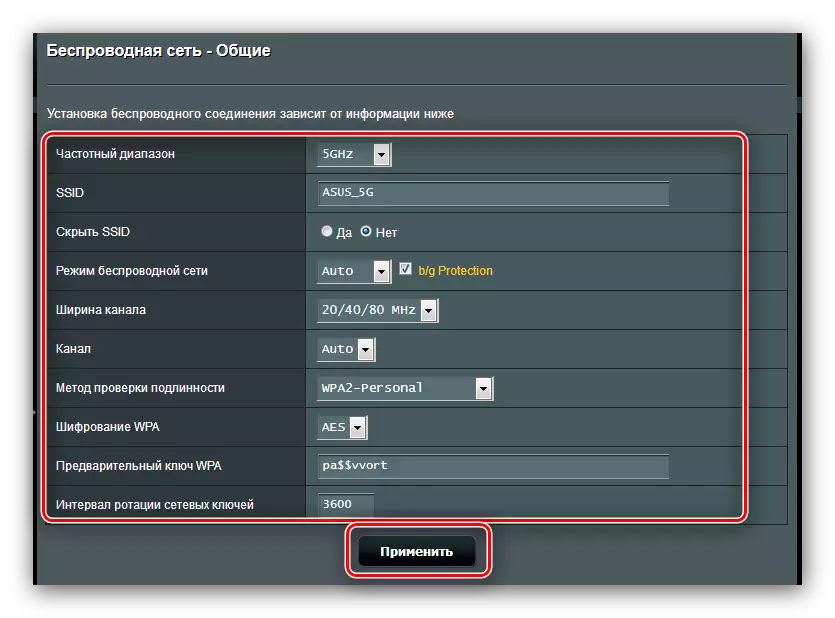
Skonfigurowaliśmy więc podstawową funkcjonalną routera.
Dodatkowe funkcje
Na początku artykułu wspomnieliśmy o dodatkowych cechach ASUS RT-N14U, a teraz opowiadamy o nich bardziej szczegółowo i pokazujemy im, jak je skonfigurować.Podłączanie modemu USB
Router dany jest w stanie odbierać połączenie internetowe nie tylko na kablu WAN, ale także przez port USB przy podłączeniu odpowiedniego modemu. Kontrola i konfiguracja tej opcji znajdują się w akapicie "Aplikacja USB", opcja "3G / 4G".
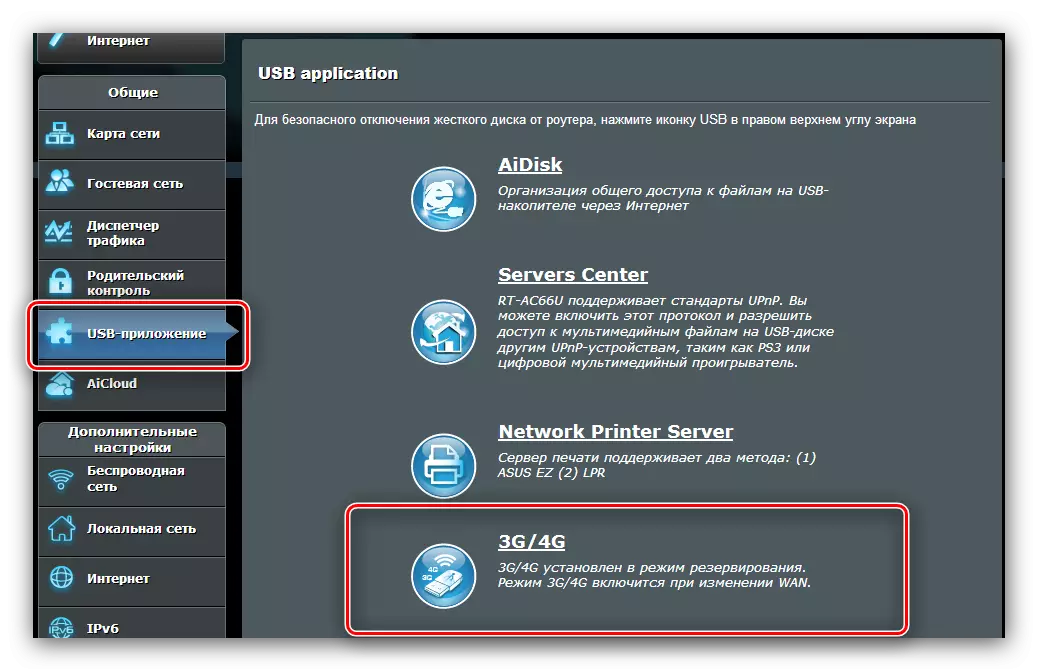
- Dlatego istnieje wiele ustawień, zatem zatrzymaj się najważniejsze. Włącz tryb działania z modemem można przełączyć na opcję "Tak".
- Głównym parametrem jest "Lokalizacja". Lista zawiera kilka krajów, a także tryb ręczny wprowadzania parametrów "Manual". Przy wyborze kraju wybierz dostawcę z menu "ISP", wprowadź kod PIN Modem Card i znajdź swój model na liście adaptera USB. Po tym możesz zastosować ustawienia i korzystać z Internetu.
- W trybie ręcznym wszystkie parametry będą musiały się wydawać - zaczynając od rodzaju sieci i kończąc modelu podłączonego urządzenia.
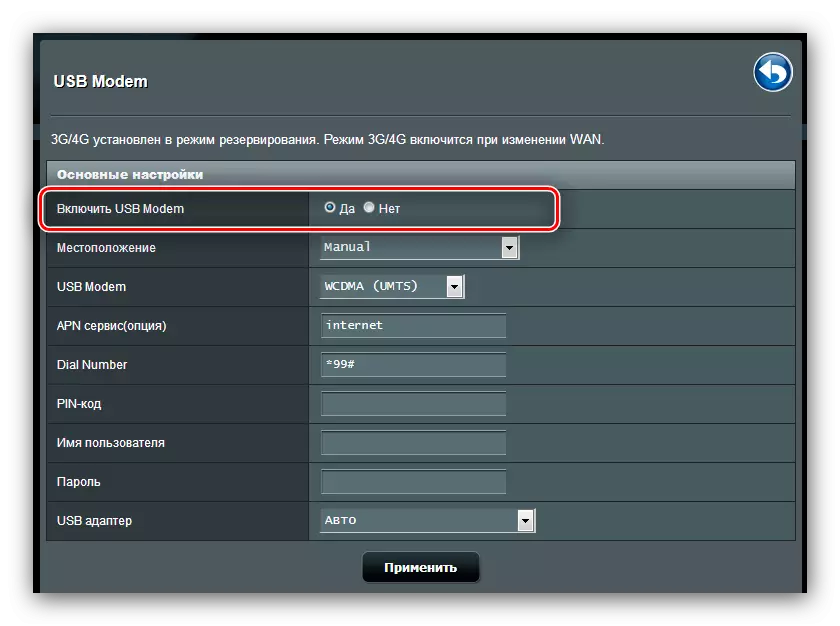
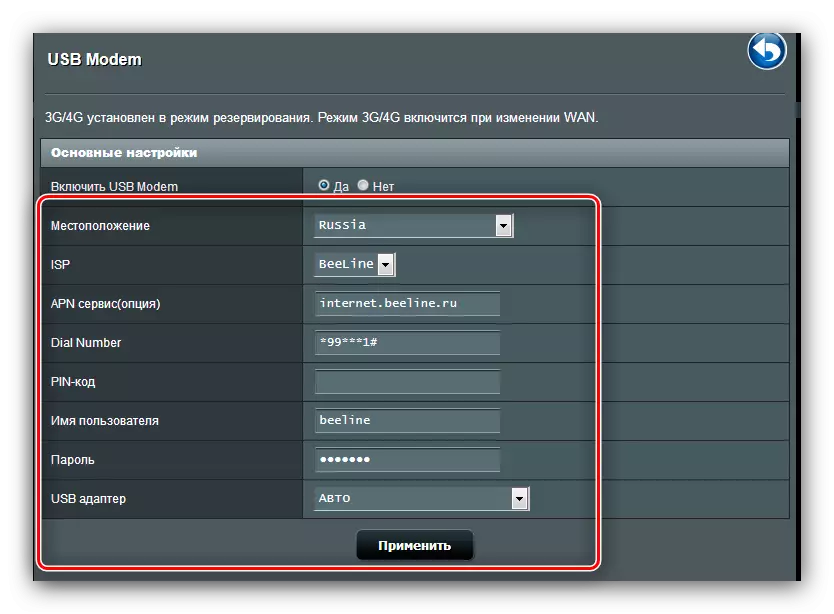
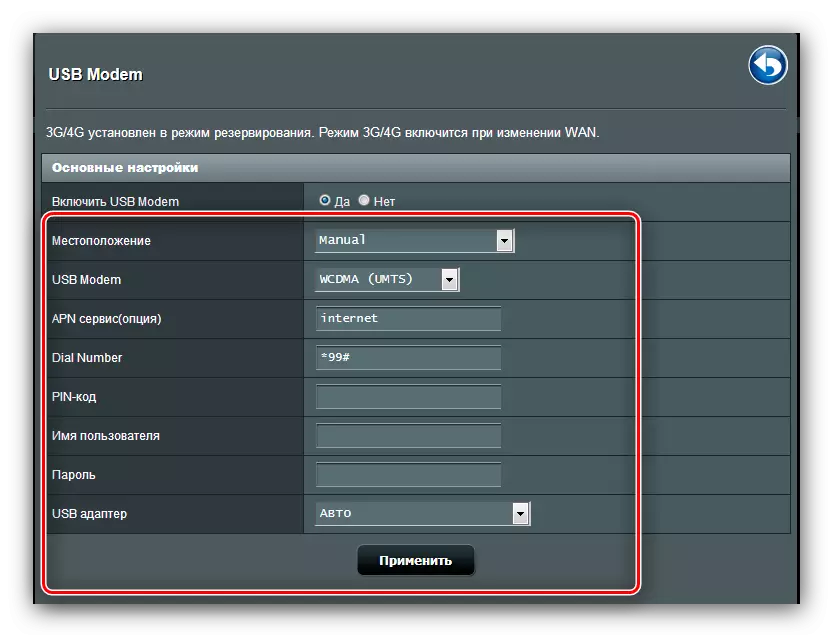
Ogólnie rzecz biorąc, dość przyjemna okazja, zwłaszcza dla mieszkańców sektora prywatnego, gdzie linia DSL lub kabel telefoniczny nie został jeszcze odbywany.
Aidisk.
W najnowszych routerach ASUS istnieje ciekawa opcja zdalnego dostępu do dysku twardego, który jest podłączony do portu USB urządzenia - Aidisk. Ta opcja jest zarządzana w sekcji "Aplikacje USB".
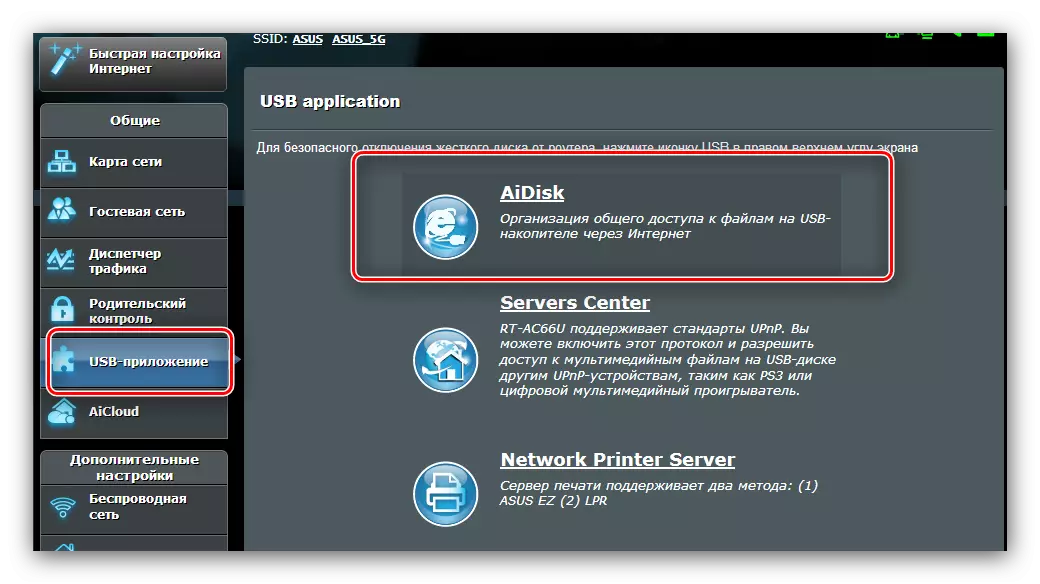
- Otwórz aplikację i kliknij "Start" w pierwszym oknie.
- Ustaw prawa dostępu na dysk. Wskazane jest wybranie opcji "Limited" - pozwoli Ci ustawić hasło, a tym samym ochronę pamięci przed obcego.
- Jeśli chcesz połączyć się z dyskiem z dowolnego miejsca, musisz zarejestrować domenę na serwerze DDNS producenta. Operacja jest całkowicie bezpłatna, więc nie martw się o to. Jeśli repozytorium jest przeznaczone do użytku w sieci lokalnej, sprawdź opcję "Pomiń" i kliknij Dalej.
- Kliknij "Zakończ", aby zakończyć ustawienie.
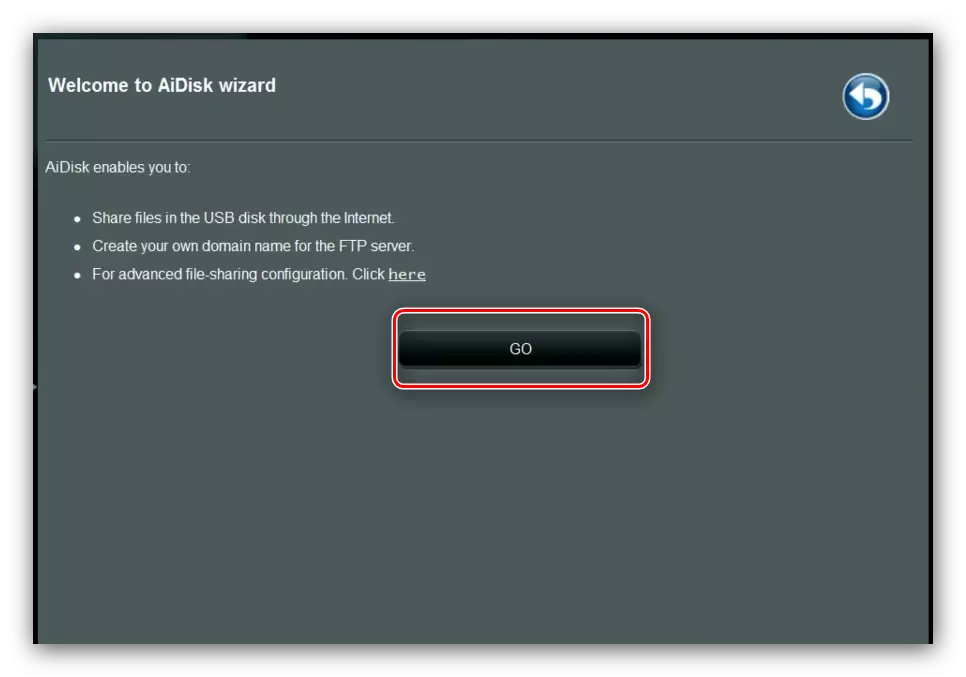
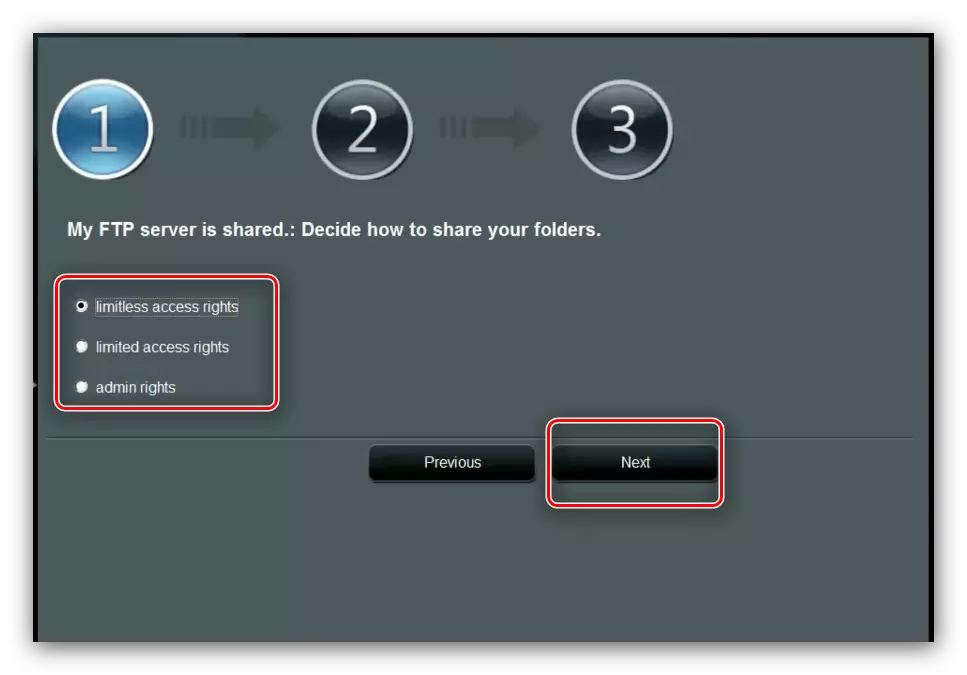
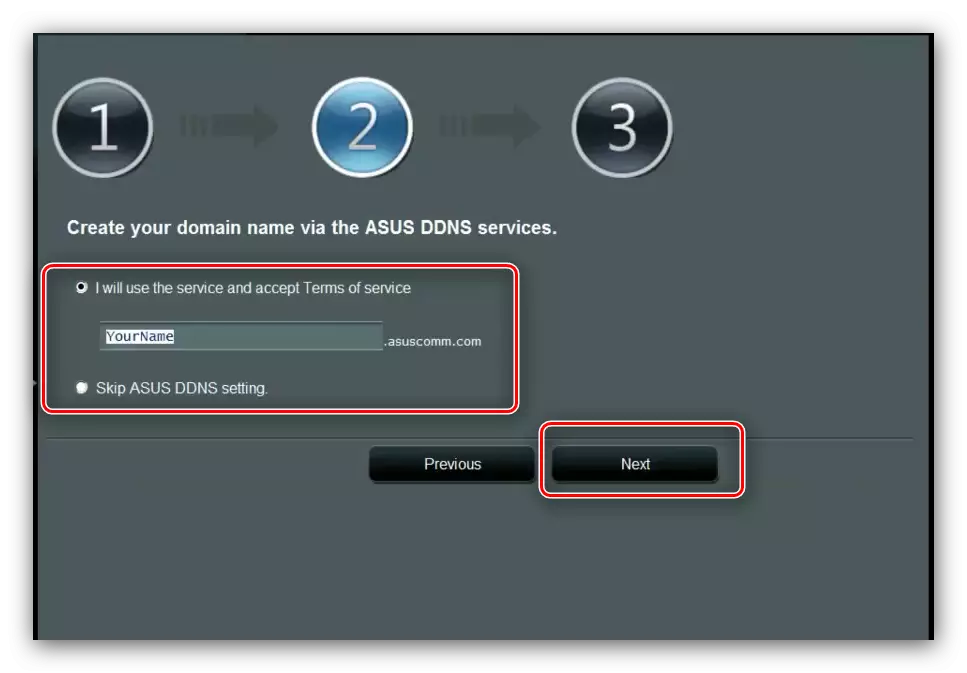
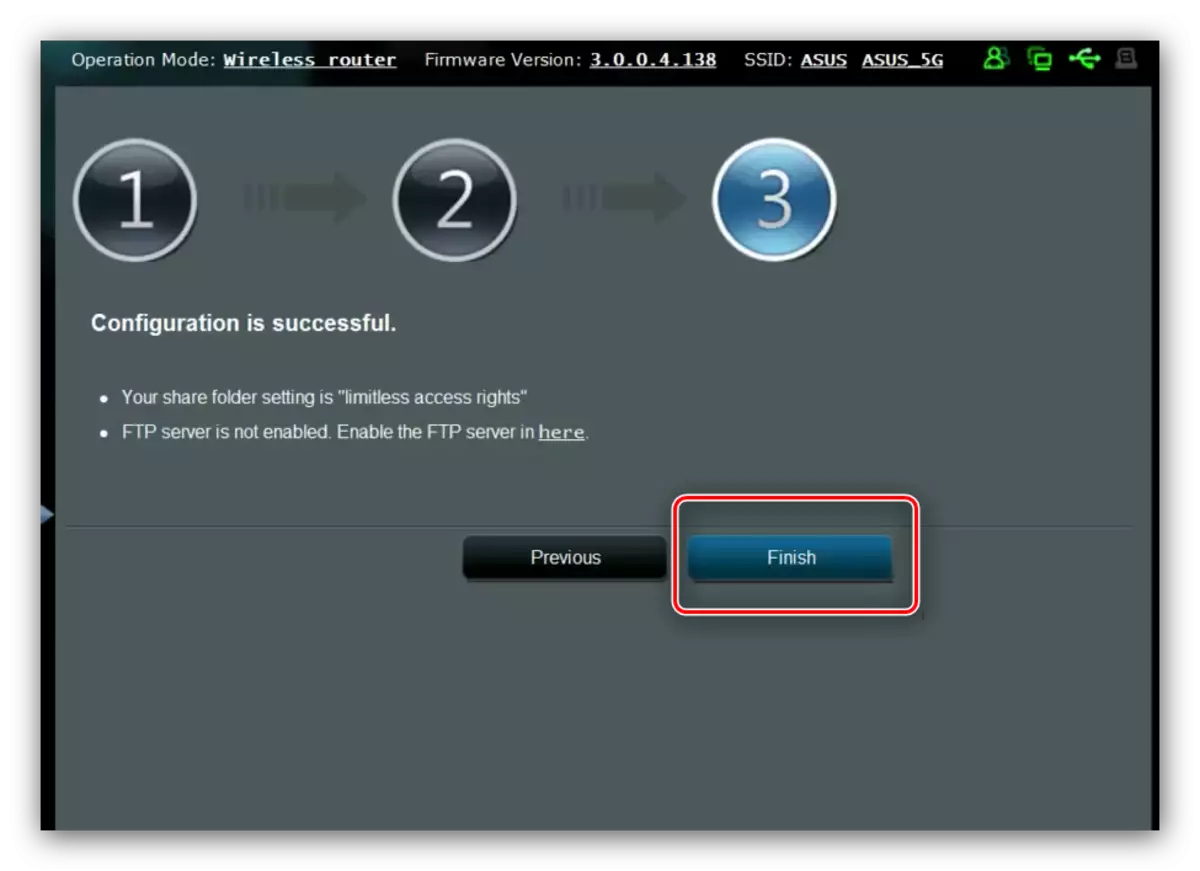
Aicloud.
Asus oferuje również swoich użytkowników raczej zaawansowane technologie chmurowe zwane jako AICLOUD. W ramach tej opcji przydzielono całą sekcję głównego menu konfiguratora.
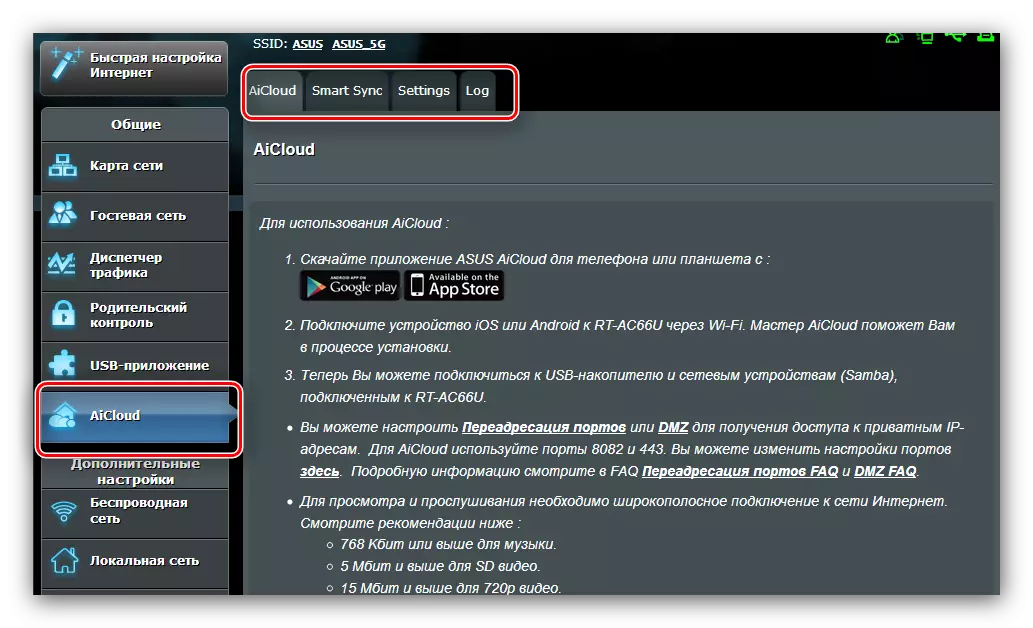
Ustawienia i funkcje tej funkcji mają wiele - wystarczająco dużo materiału na oddzielnym artykule - więc będziemy mieszkać tylko na najbardziej niezwykłych.
- Główna karta jest szczegółową instrukcją na temat korzystania z opcji, a także szybkiego dostępu do niektórych możliwości.
- Funkcja "SmartSync" i jest przechowywaniem w chmurze - podłącz dysk flash do routera lub zewnętrznego dysku twardego do routera i za pomocą tej opcji możesz użyć go jako przechowywania plików.
- Na karcie Ustawienia znajdują się ustawienia trybu. Większość parametrów jest ustawiana automatycznie, nie można zmienić metody ręcznej, więc trochę dostępnych ustawień.
- Ostatnia sekcja złożyła korzystanie z opcji.
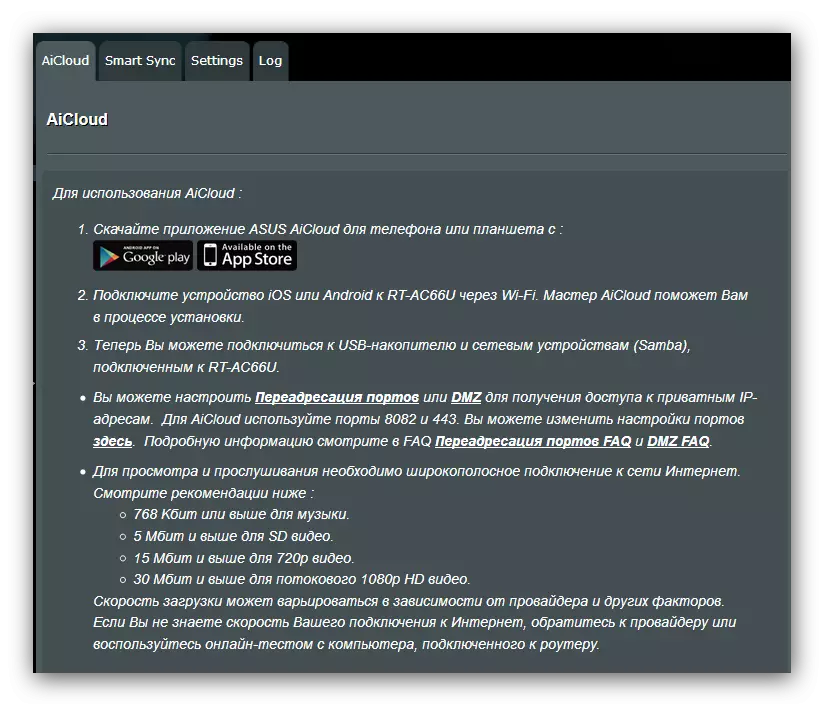
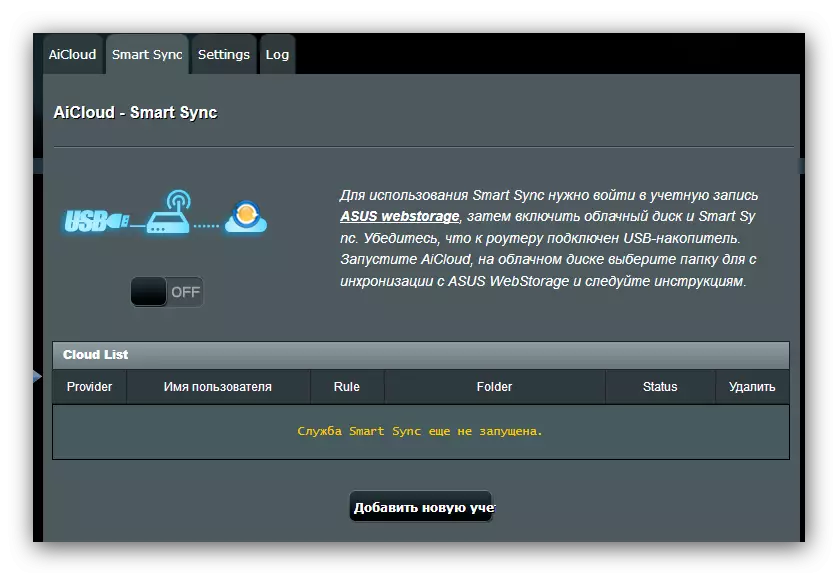
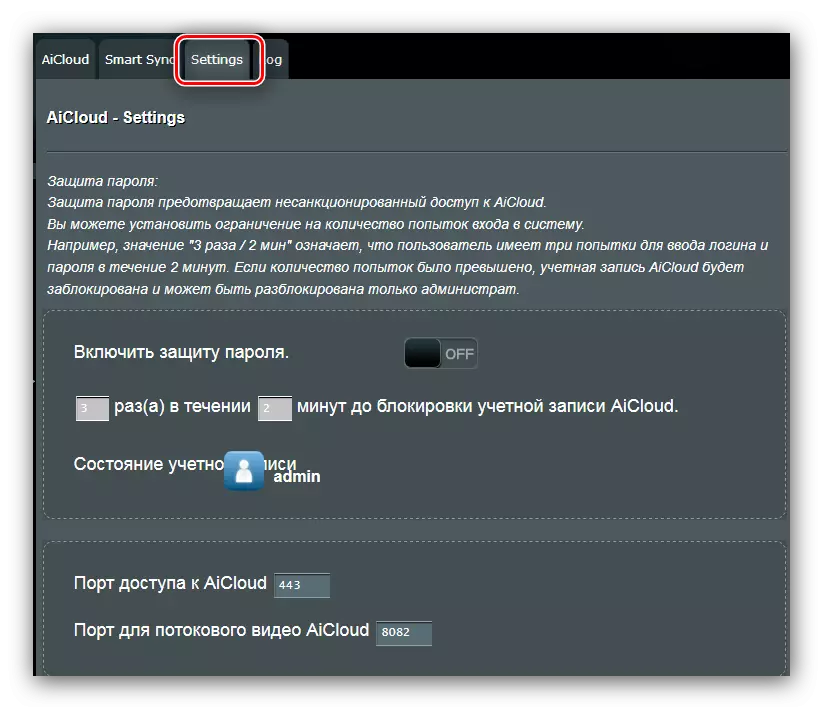
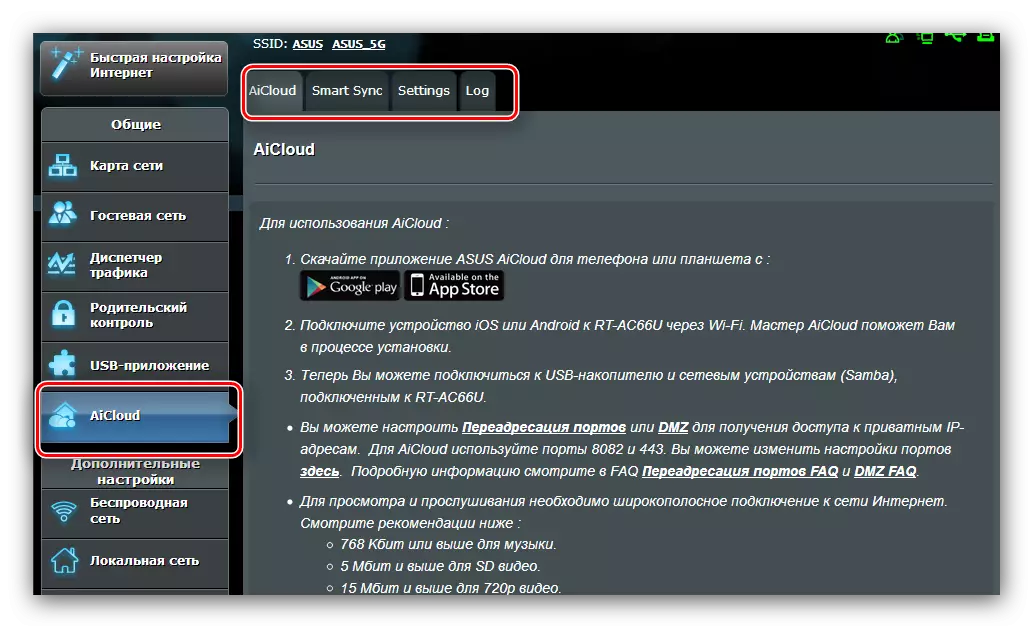
Jak widać, funkcja jest dość przydatna i warto zwrócić na to uwagę.
Wniosek
Na ten temat nasz przewodnik po ustawieniu routera ASUS RT-N14U podszedł do końca. Jeśli masz kilka pytań, możesz poprosić ich w komentarze.
