
במגוון של מוצרי ASUS, ציוד הרשת נכבש. הציגו הן פתרונות התקציב והן אפשרויות מתקדמות יותר. נתב RT-N14U מתייחס לקטגוריה האחרונה: בנוסף לפונקציונליות הנדרשת של נתב הבסיס, קיימות היכולת להתחבר לאינטרנט מסוג USB, האפשרויות עבור גישה מרחוק לאחסון הדיסק המקומי ולענן. למותר לציין כי כל הפונקציות של הנתב חייב להיות מוגדר, אשר אנו אגיד לך עכשיו.
מיקום וחיבור של הנתב
אתה צריך להתחיל לעבוד עם הנתב מבחירה ולאחר מכן חיבור המכשיר למחשב.
- יש לבחור את המיקום של המכשיר על ידי הקריטריונים הבאים: הבטחת אזור הכיסוי המקסימלי; חוסר מקורות הפרעות בצורה של התקני Bluetooth וקשרי רדיו; חוסר מחסומי מתכת.
- לאחר שהבינו עם המיקום, חבר את ההתקן לאספקת החשמל. לאחר מכן התחבר לכבל מחבר WAN מהספק, ולאחר מכן חבר את הנתב ואת מחשב כבל ה- Ethernet. כל היציאות חתומות ומסומנות, כי בהחלט תבלבל שום דבר.
- זה יהיה גם צריך להכין מחשב. עבור אל Connect Settings, אתר את החיבור ברשת המקומית ולקרוא לה נכסים. במאפיינים, פתח את האפשרות "TCP / IPv4", כאשר אתה מאפשר כתובות במצב אוטומטי.


קרא עוד: כיצד להגדיר חיבור מקומי ב- Windows 7
סיום עם נהלים אלה, עבור לכוונון הנתב.
הגדרת ASUS RT-N14U
ללא כל החריג, התקני רשת מוגדרים על ידי שינוי הפרמטרים בתוכנית השירות של הקושחה. פתח יישום זה בעקבות דפדפן האינטרנט המתאים: כתוב בכתובת שורה 192.168.1.1 לחץ על Enter או על הלחצן אישור, וכאשר מופיע חלון קלט הסיסמה, הזן את מנהל המילה בשני הגרפים.
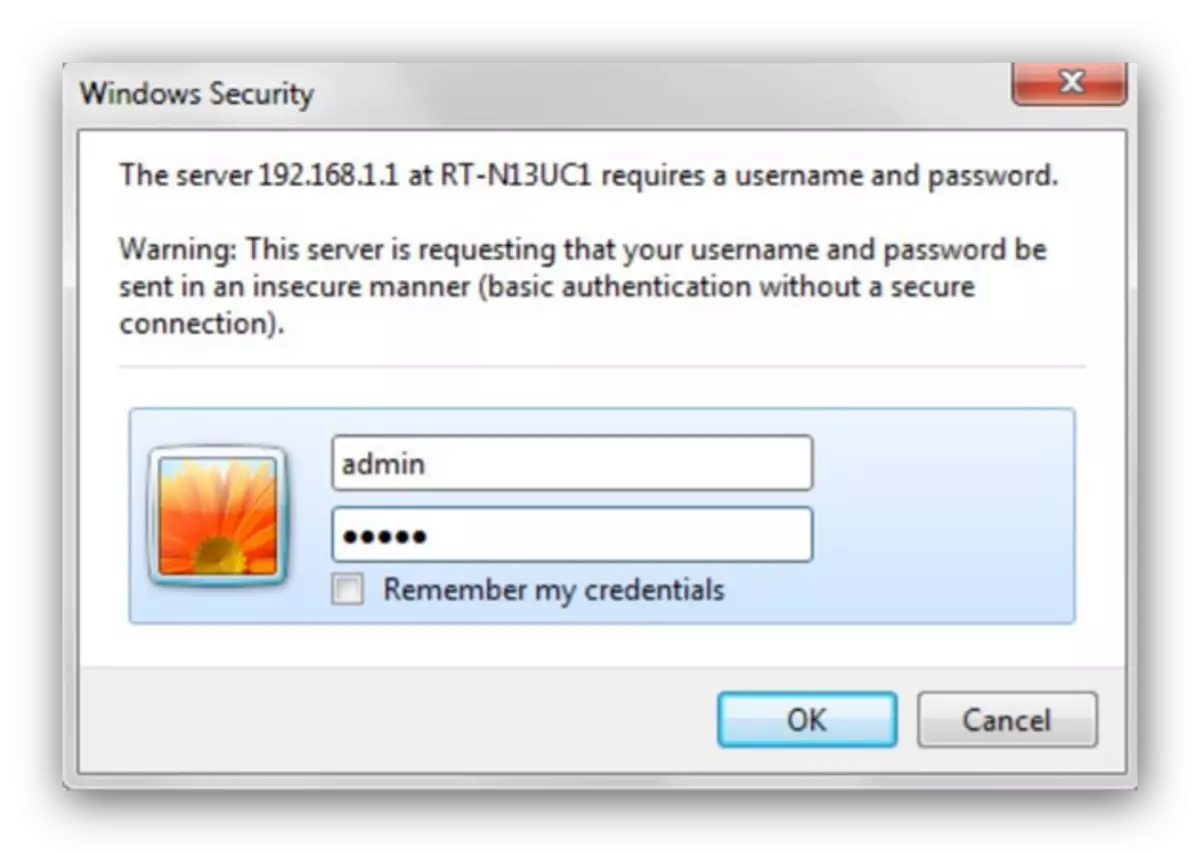
לידיעתך, לעיל הובילו את הפרמטרים ברירת המחדל - בכמה ביקורות של המודל, נתוני ההרשאה עשויים להיות שונים. כניסה וסיסמה נכונים ניתן למצוא על המדבקה מודבק על החלק האחורי של הנתב.

הנתב תחת שיקול פועל תחת השליטה של גרסת הקושחה האחרונה הידועה בשם AsusWrt. ממשק זה מאפשר לך להגדיר את הפרמטרים במצב אוטומטי או ידני. אנו מתארים את שניהם.
התאמה אישית מהירה
כאשר תחילה לחבר את ההתקן למחשב, ההגדרה המהירה תתחיל באופן אוטומטי. גישה לתועלת זו ניתן לקבל גם מהתפריט הראשי.
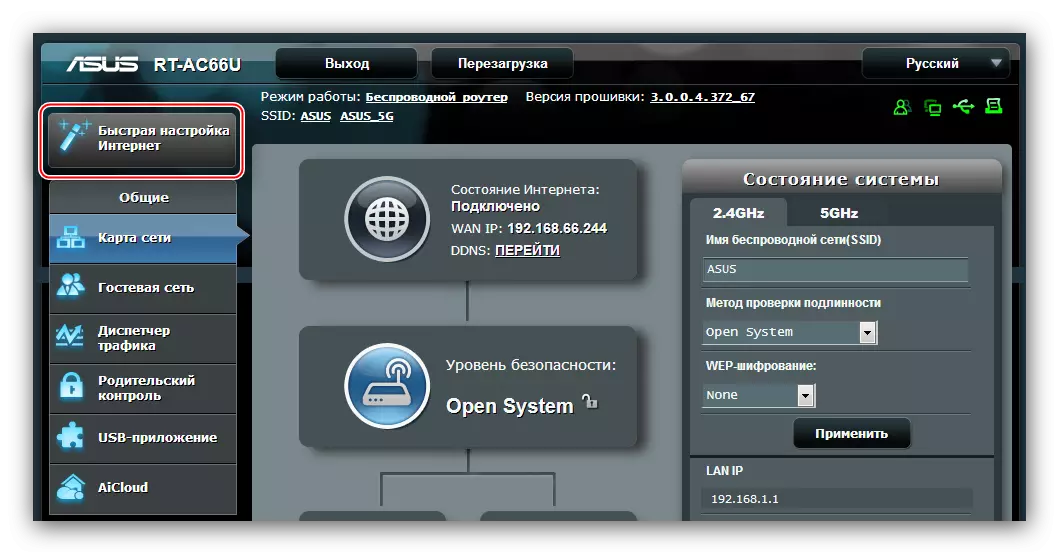
- בחלון הפתיחה, לחץ על "go".
- בשלב הנוכחי, עליך לשנות את נתוני הכניסה לתועלת. סיסמה מומלץ להשתמש בחשובות יותר: לפחות 10 תווים בצורה של מספרים, אותיות לטיניות וסימני פיסוק. אם יש לך קושי להמציא שילוב, באפשרותך להשתמש בגנרטור הסיסמה באתר שלנו. חזור על השילוב המקודד, ולאחר מכן לחץ על "הבא".
- זה ייקח לבחור את אופן הפעולה של המכשיר. ברוב המקרים, יש לציין את האפשרות "מצב נתב אלחוטי".
- הנה, בחר את סוג החיבור שהספק שלך מספק. זה עשוי גם להיות צורך להזין כמה פרמטרים ספציפיים בסעיף "דרישות מיוחדות".
- הגדר את הנתונים להתחבר לספק.
- בחר את שם הרשת האלחוטית, וכן סיסמה לחיבור אליו.
- כדי לסיים עבודה עם כלי, לחץ על "שמור" והמתן עד לאתחל את הנתב.
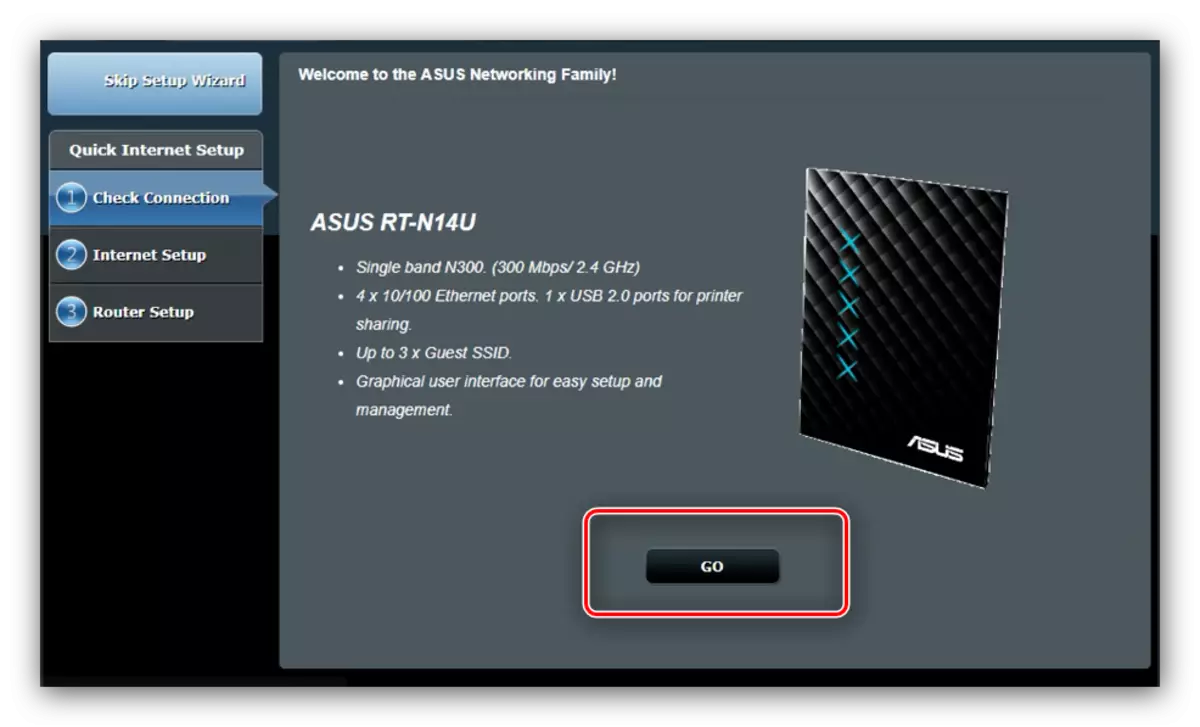
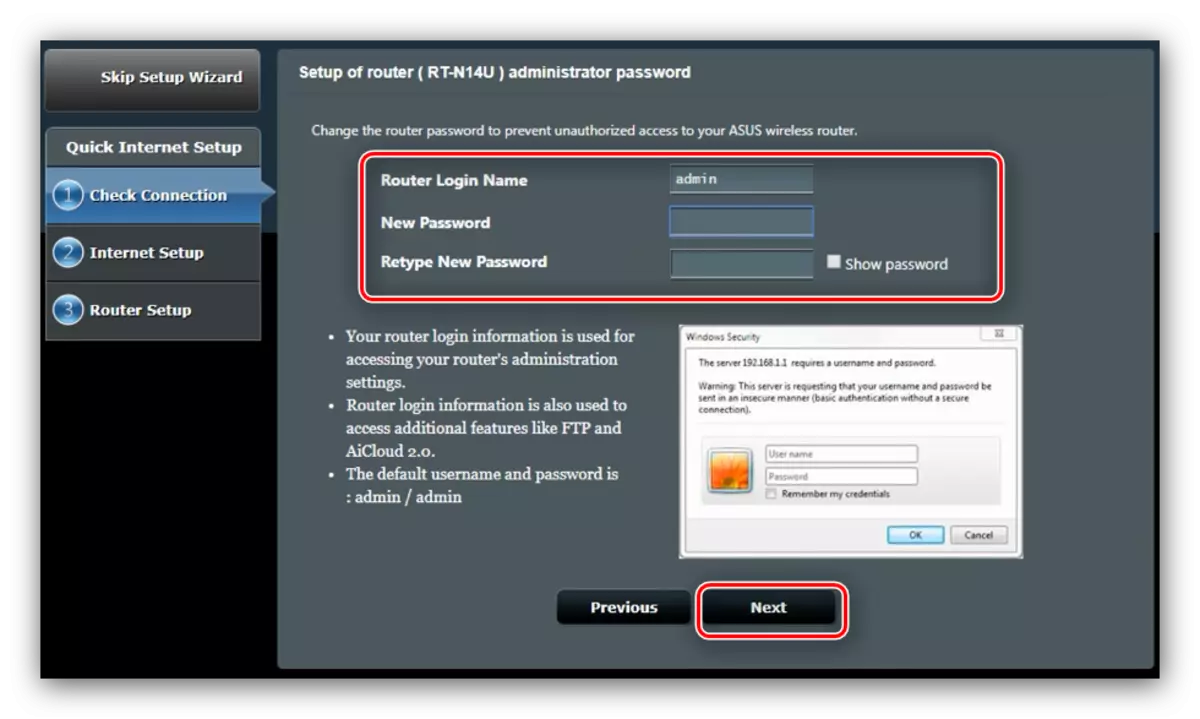
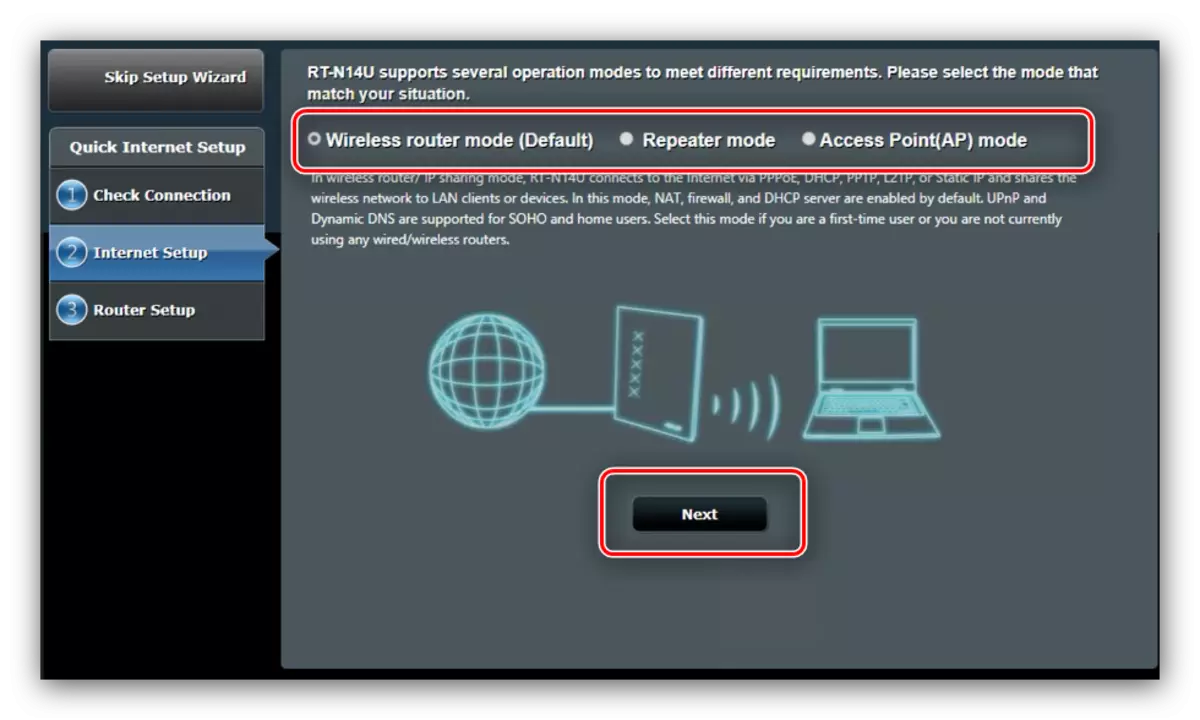
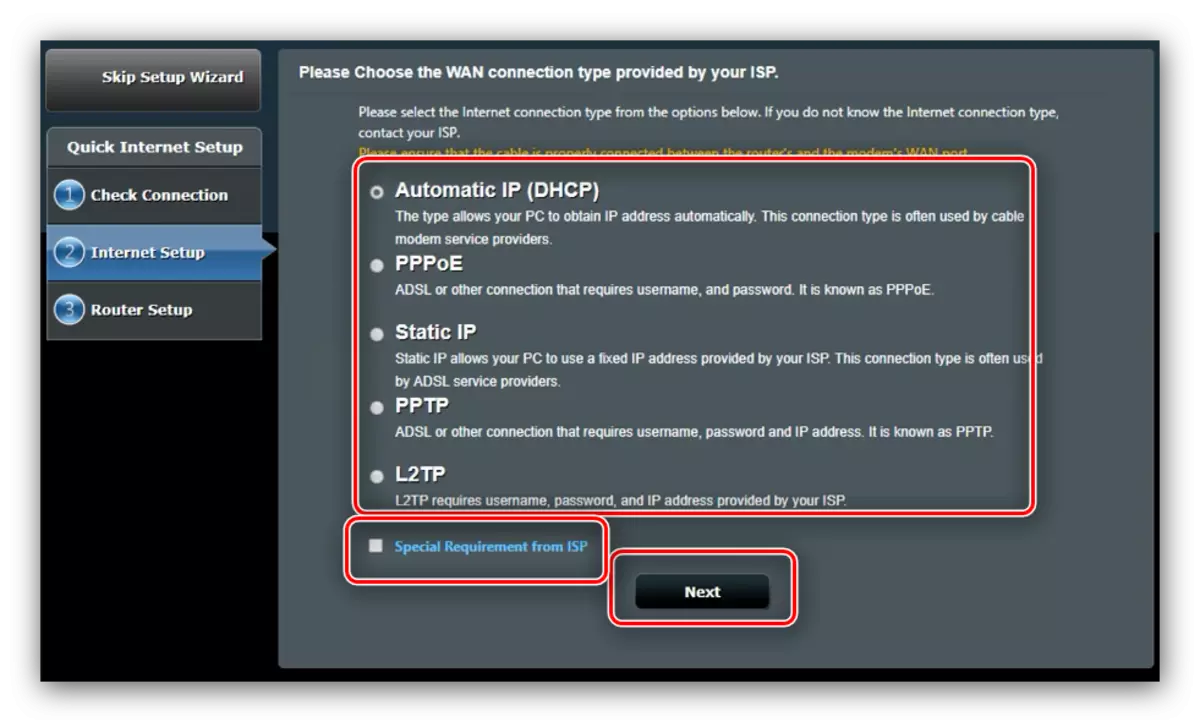
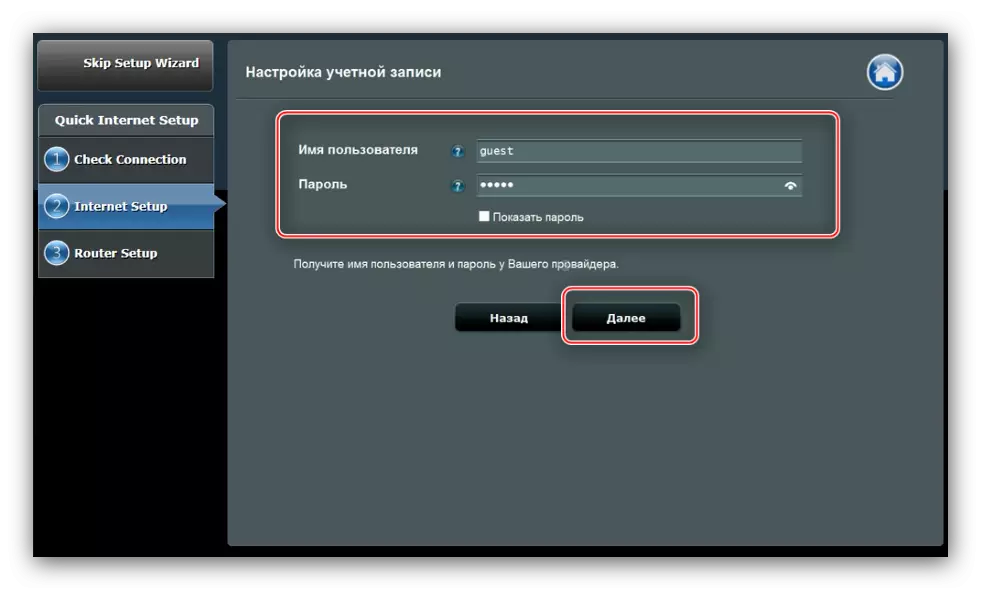
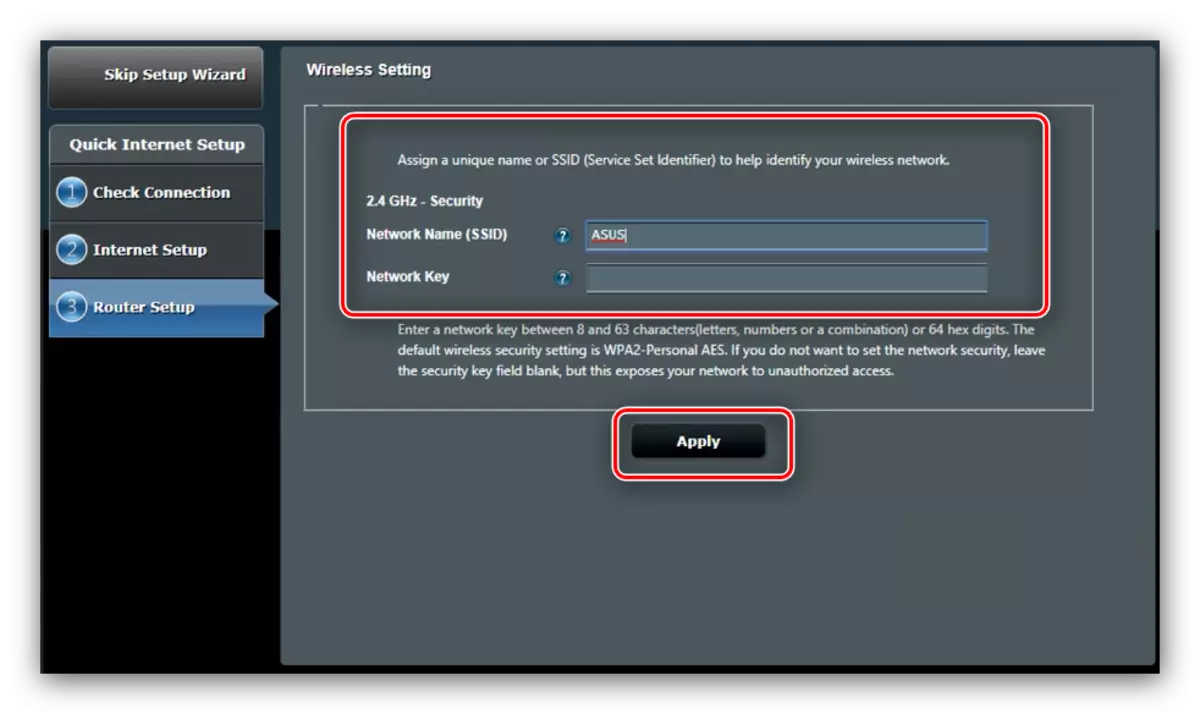
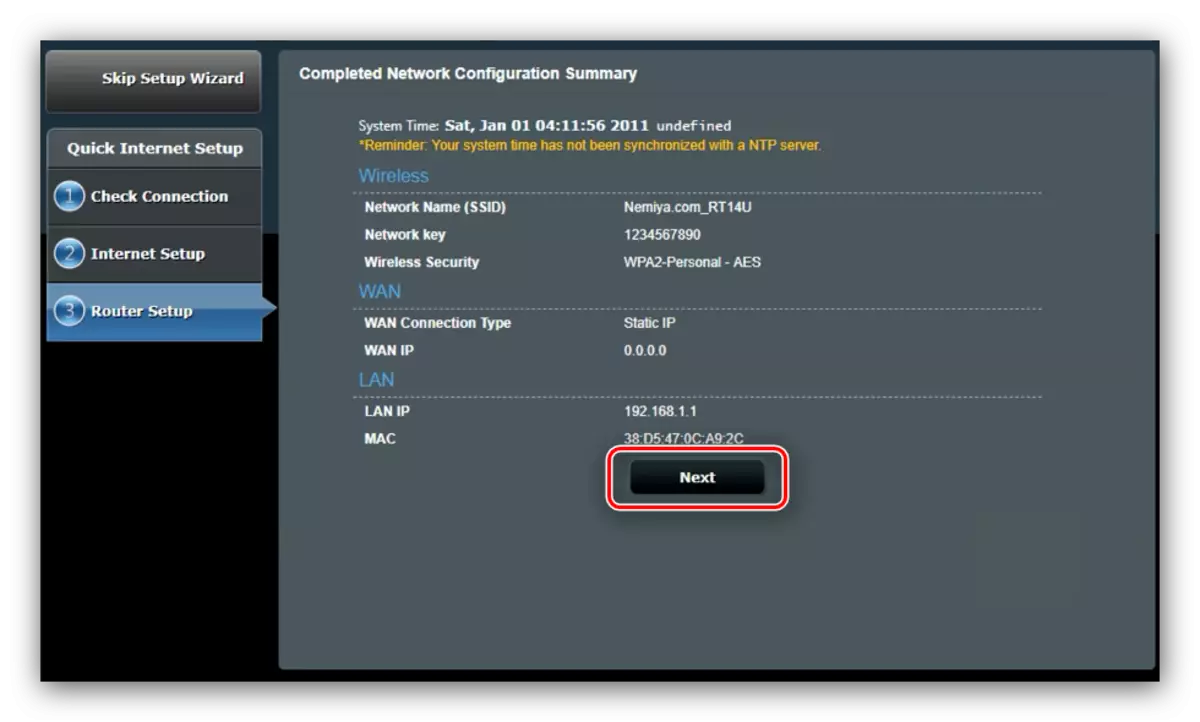
הגדרות מהירות יהיה מספיק כדי להביא את הפונקציות העיקריות של הנתב.
שינוי ידני של פרמטרים
עבור סוגים מסוימים של חיבורים, ההגדרה עדיין תצטרך להתאים באופן ידני, שכן מצב התצורה האוטומטי עדיין חצוף מספיק. גישה לפרמטרים באינטרנט מתבצעת באמצעות התפריט הראשי - לחץ על כפתור "אינטרנט".
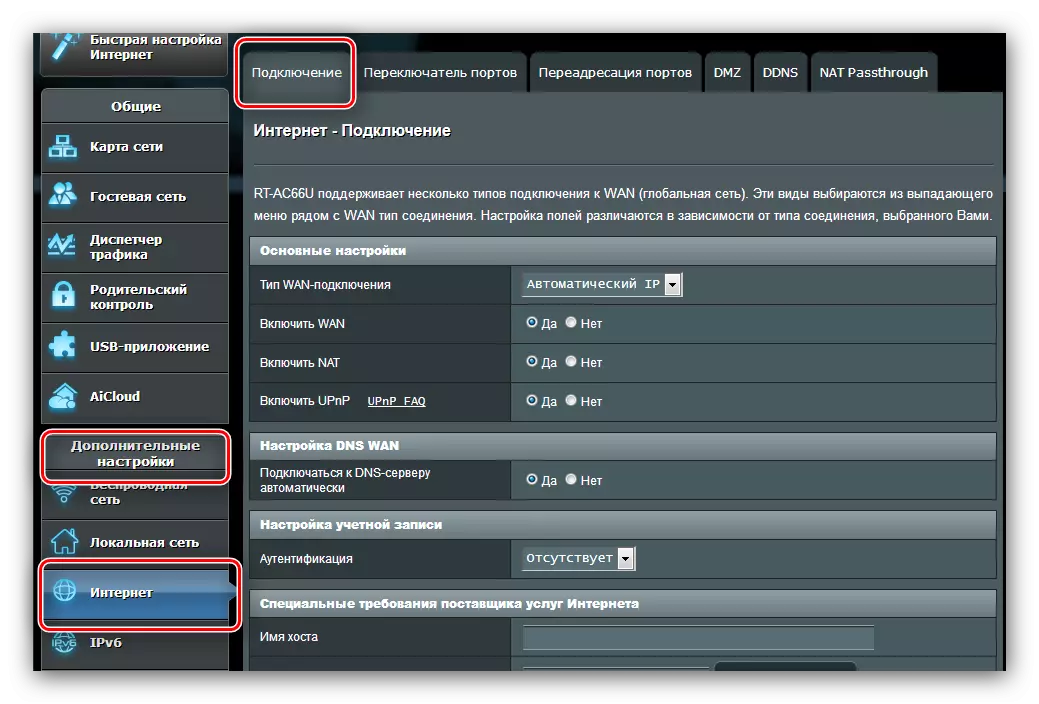
אנו נותנים דוגמאות של הגדרות של כל אפשרויות חיבור פופולרי ב CIS: PPPoE, L2TP ו- PPTP.
PPPoE
הגדרת גירסה זו של החיבור נכונה:
- פתח את סעיף ההגדרות ובחר את סוג החיבור PPPoE. ודא שכל האפשרויות בסעיף "הגדרות בסיסיות" נמצאות במצב "כן".
- רוב הספקים משתמשים באפשרויות דינמיות לקבלת כתובת ושרת DNS, ולכן הפרמטרים המתאימים חייבים להיות גם במצב "כן".
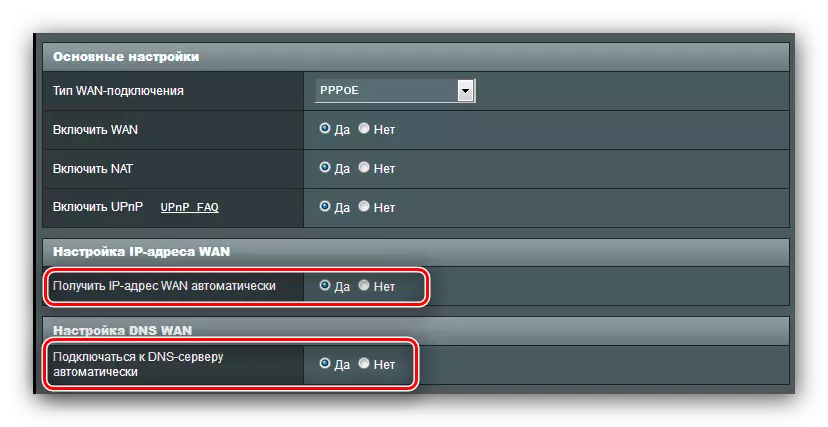
אם המפעיל שלך משתמש באפשרויות סטטיות, הפעל "לא" והזן את הערכים הדרושים.
- לאחר מכן, כתוב את ההתחברות והסיסמה שהתקבלו מהספק בלוק "הגדרת חשבון". באותו אופן, הזן את המספר הרצוי "MTU" אם הוא שונה מהברירת המחדל מותקן.
- לבסוף, ציין את שם המארח (זה דורש קושחה זו). ספקי מסוימים מתבקשים לשגר את כתובת ה- MAC - תכונה זו זמינה על ידי לחיצה על אותו כפתור. כדי לסיים את העבודה, לחץ על "החל".
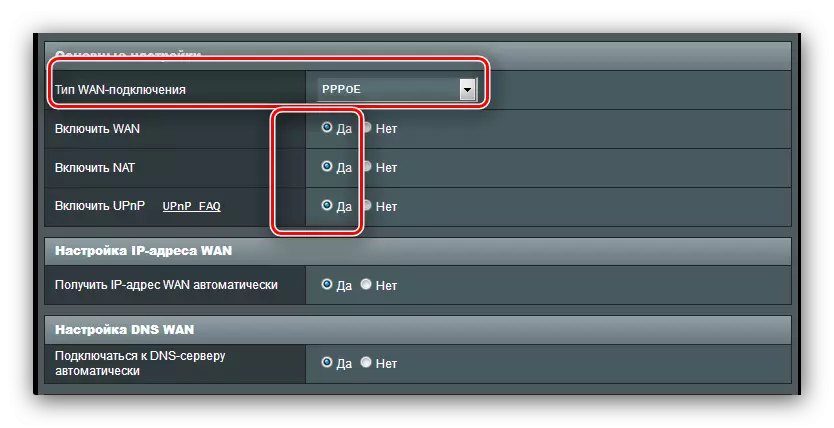
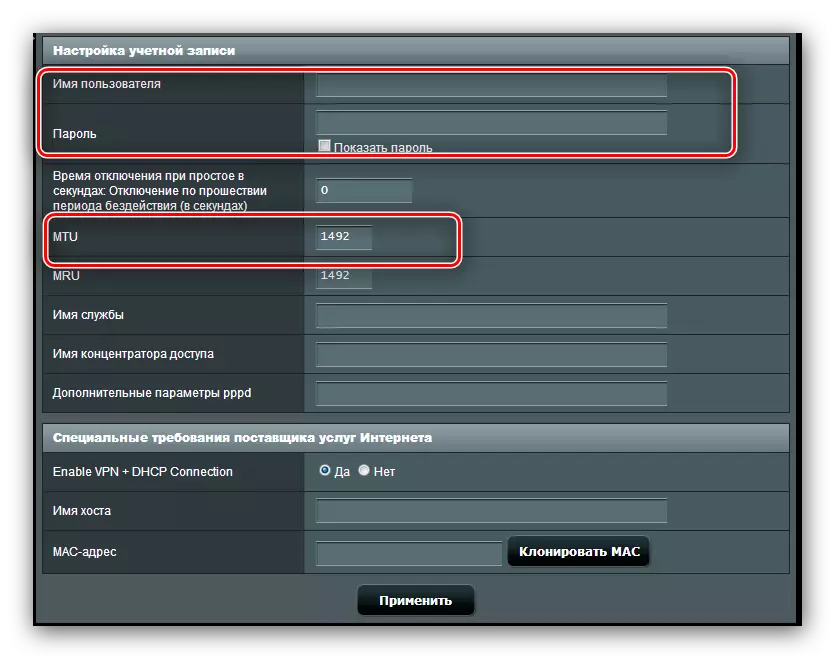
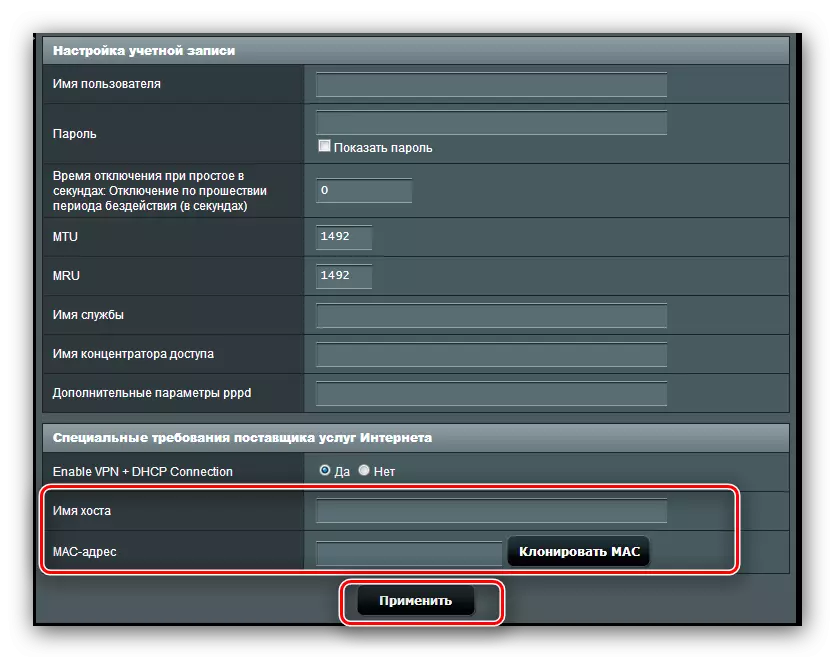
זה נשאר רק כדי לחכות לאתחל את הנתב ולהשתמש באינטרנט.
PPTP.
חיבור PPTP הוא סוג של חיבור VPN, ולכן מוגדר אחרת מאשר את PPPoE הרגיל.
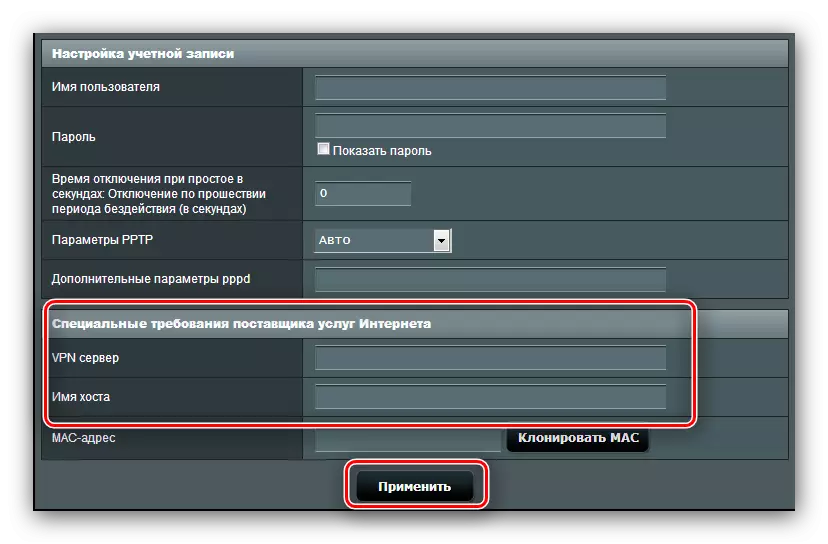
אם, לאחר מניפולציות אלה, האינטרנט לא מופיע, לעשות את ההליך שוב: כנראה אחד הפרמטרים הוא נכנס שגוי.
L2tp.
עוד חיבורים פופולריים VD מסוג זה משתמש באופן פעיל בספק הרוסי.
- פתח את דף תצורת האינטרנט ובחר "סוג חיבור L2TP". ודא את האפשרויות האחרות עבור "הגדרות עיקריות" נמצאים במצב "כן": יש צורך בפעולה הנכונה של IPTV.
- עם סוג כזה של חיבור, כתובת ה- IP והמיקום של שרת ה- DNS יכולות להיות דינמיות וסטיות, כך שבמקרה הראשון, שים את "כן" ועבור לשלב הבא, ואילו בהתקנה השנייה "לא" והגדרה הפרמטרים על פי דרישות המפעיל.
- בשלב זה, אנו כותבים את נתוני ההרשאה ואת הכתובת של השרת של ספק. שם המארח עם סוג זה של חיבור חייב להיות סוג של שם המפעיל. לאחר שעשה זאת, השתמש בהגדרות.
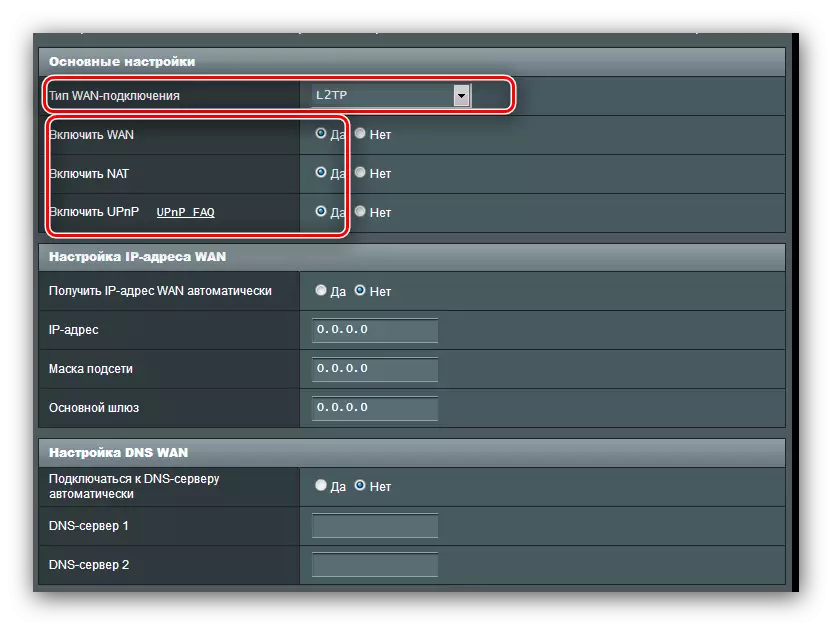
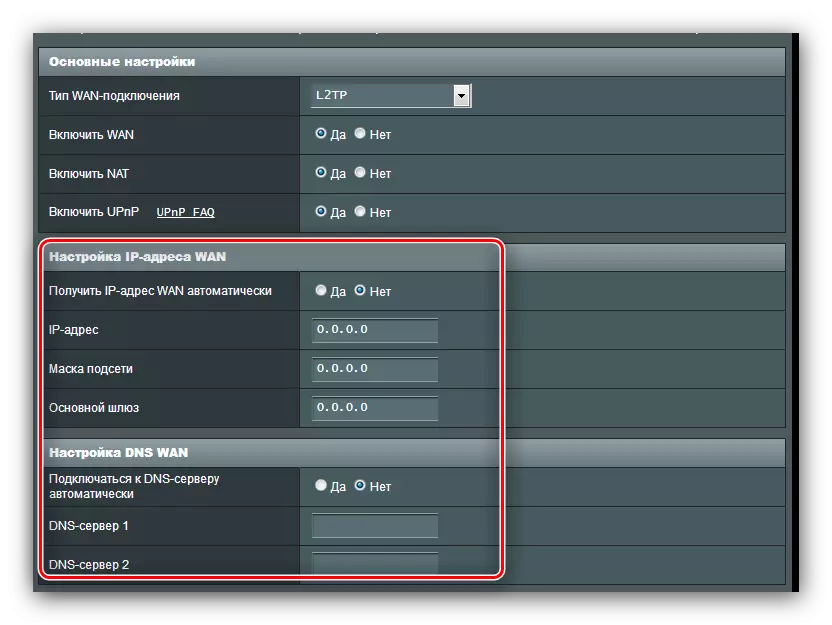
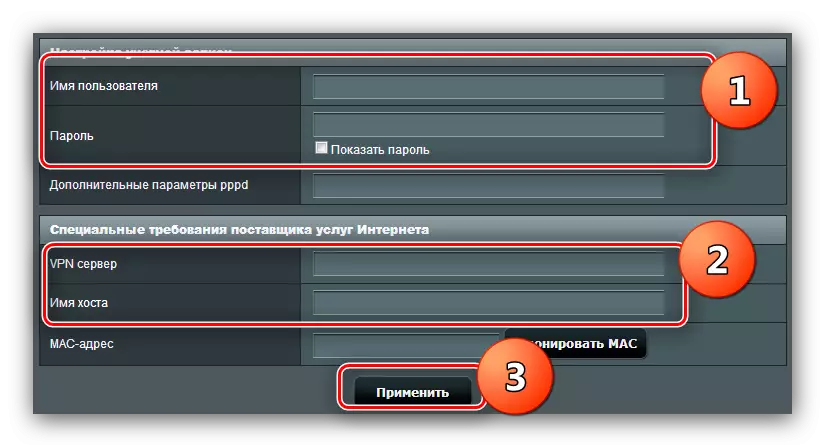
לאחר סיום עם הגדרות האינטרנט, עבור להגדרת הגשת Wi-Fi.
פרמטרים Wi-Fi
הגדרות רשת אלחוטיות ממוקמות ב"הגדרות מתקדמות "-" רשת אלחוטית "-" כללי ".
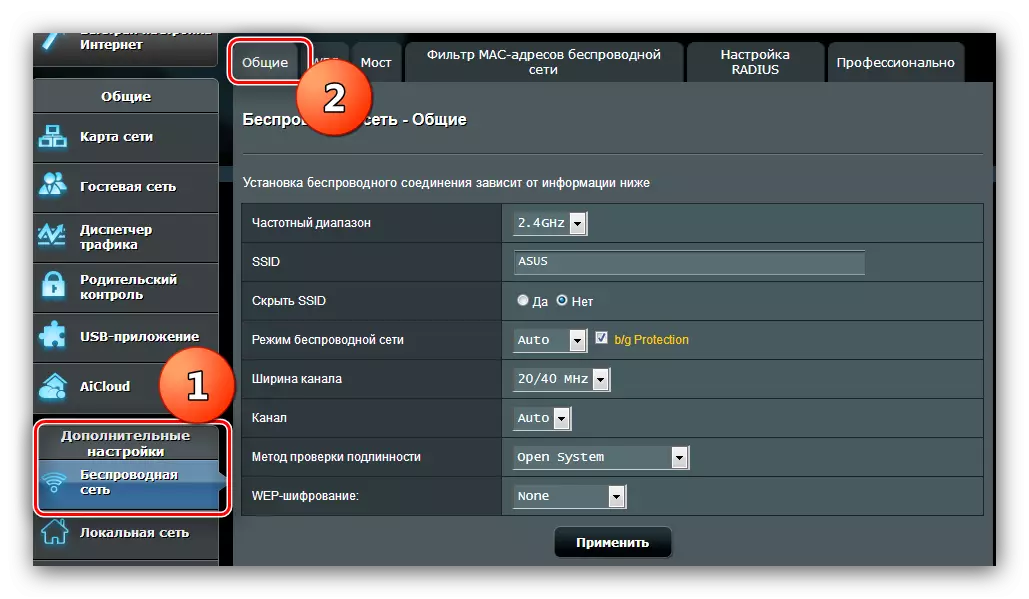
הנתב תחת שיקול יש שתי טווחי תדרים - 2.4 GHz ו 5 GHz. עבור כל תדר, Wi-Fi צריך להיות מוגדר בנפרד, אבל ההליך עבור שני המצבים זהה. להלן אנו מציגים את ההגדרה בדוגמה של 2.4 GHz מצב.
- התקשר להגדרות Wi-Fi. בחר תדר מותאם אישית, ולאחר מכן תן שם לרשת. האפשרות "הסתר SSID" שמירה בתפקיד.
- דלג על מספר אפשרויות ועבור לתפריט "שיטת האימות". השאר את האפשרות "מערכת פתוחה" לא יכול להיות בכל דרך שהיא: בעוד כל אחד יכול בקלות להתחבר wi fai שלך. אנו ממליצים להתקין את שיטת ההגנה האישית של WPA2, את הפתרון הטוב ביותר עבור נתב זה. לבוא עם סיסמה מתאימה (לפחות 8 תווים), ולהזין אותו מפתח תצוגה מקדימה של WPA.
- חזור על שלבים 1-2 עבור המצב השני, אם נדרש, ולאחר מכן לחץ על "החל".
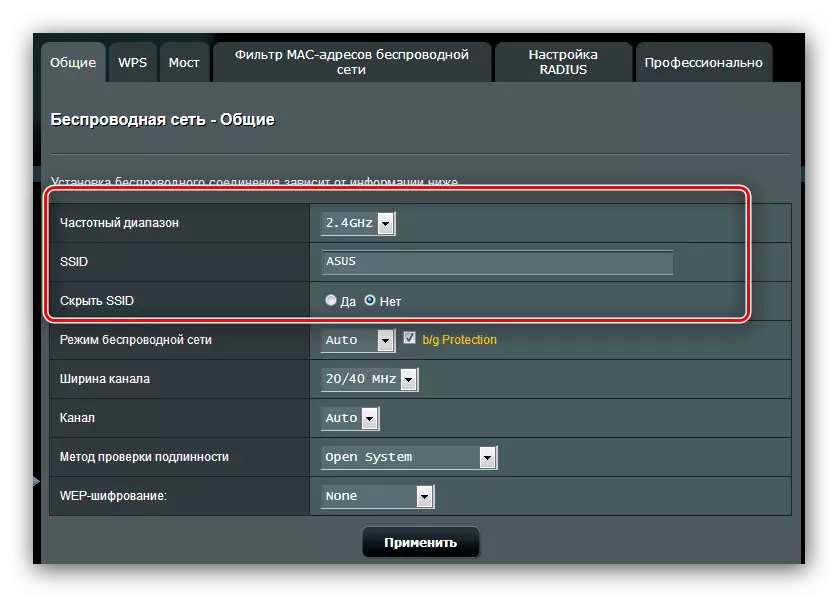
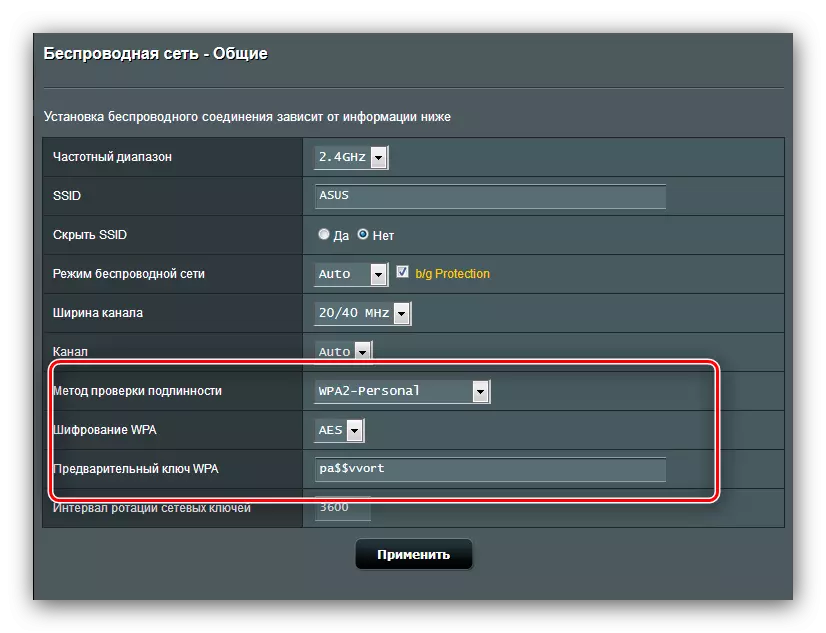
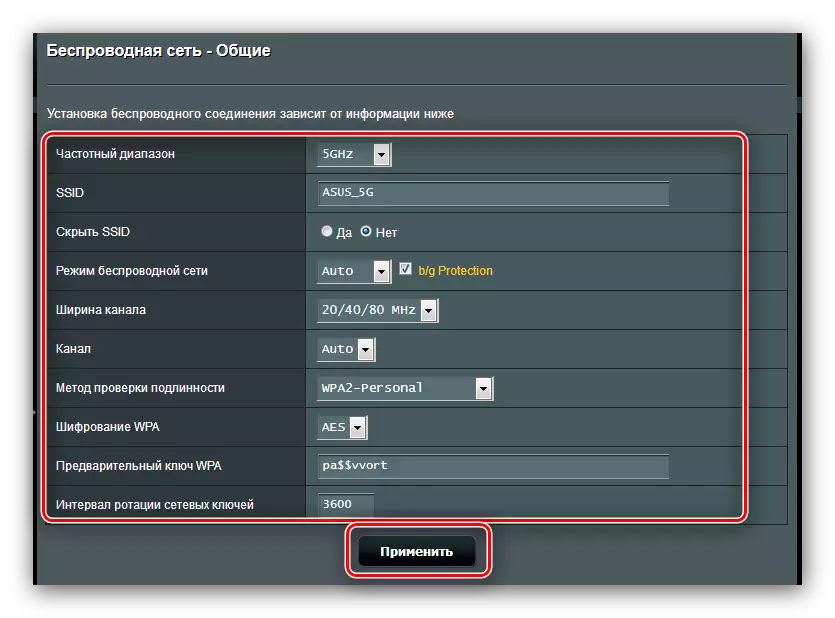
אז הגדרנו את הפונקציונלי הבסיס של הנתב.
תכונות נוספות
בתחילת המאמר, הזכרנו כמה תכונות נוספות של ASUS RT-N14U, ועכשיו אנו נספר עליהם בפירוט רב יותר ולהראות להם איך להגדיר אותם.חיבור מודם USB
הנתב המדובר הוא מסוגל לקבל חיבור לאינטרנט לא רק בכבל WAN, אלא גם באמצעות יציאת USB בעת חיבור המודם המתאים. שליטה ותצורה של אפשרות זו ממוקמות בפסקה "יישום USB", האפשרות "3G / 4G".
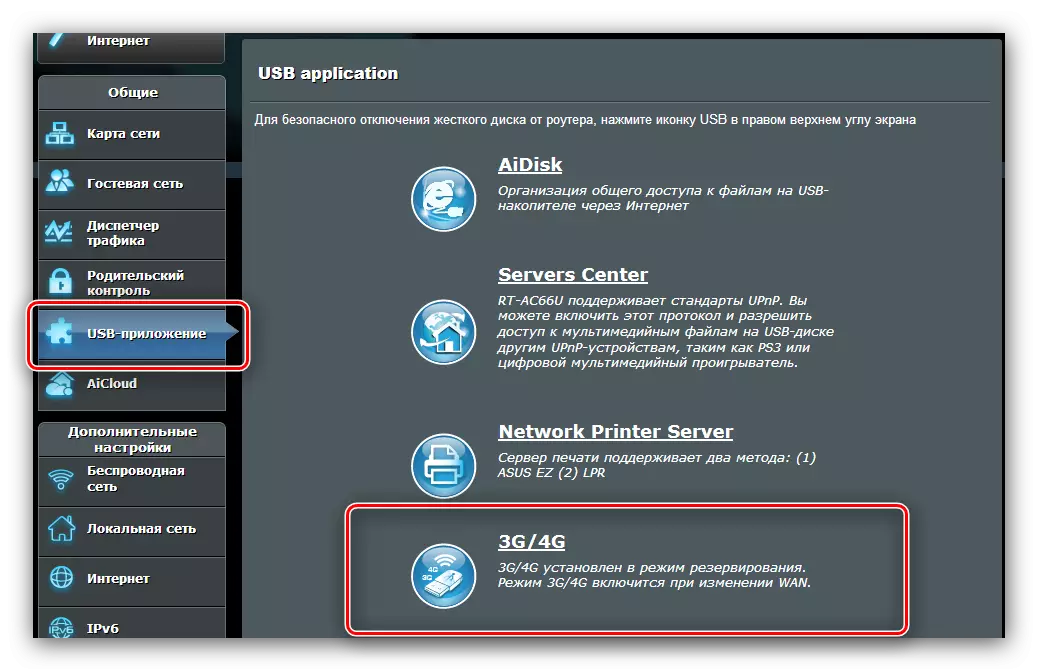
- יש די הרבה הגדרות, ולכן בואו להפסיק את החשוב ביותר. הפעל את אופן הפעולה עם המודם ניתן לעבור לאפשרות "כן".
- הפרמטר העיקרי הוא "מיקום". הרשימה מכילה מספר מדינות, כמו גם את מצב הקלט ידני של הפרמטרים "מדריך". בעת בחירת מדינה, בחר את הספק בתפריט "ISP", הזן את קוד ה- PIN של כרטיס המודם ומצא את המודל שלו ברשימת מתאם USB. לאחר מכן, באפשרותך להחיל הגדרות ולהשתמש באינטרנט.
- במצב ידני, כל הפרמטרים יצטרכו להפוך את עצמם - החל מסוג הרשת ולסיים עם המודל של ההתקן המחובר.
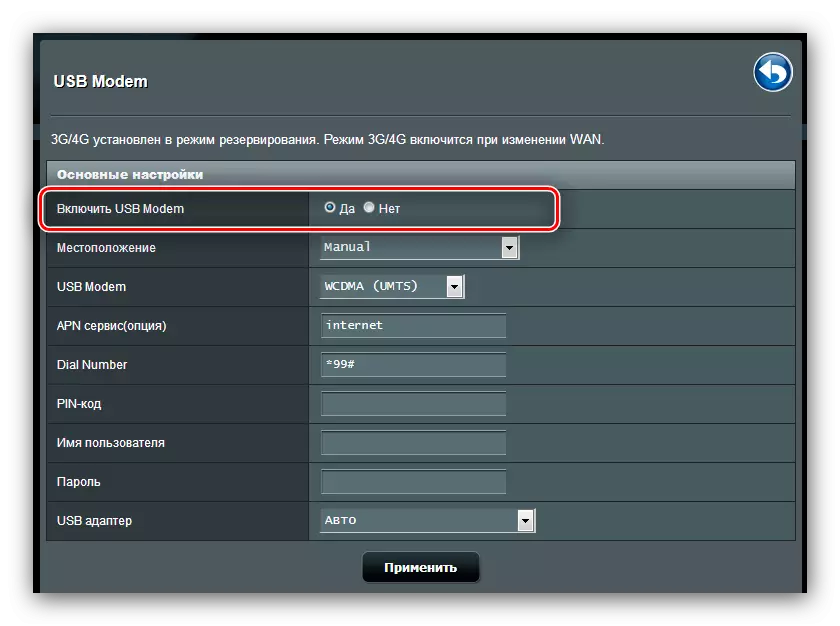
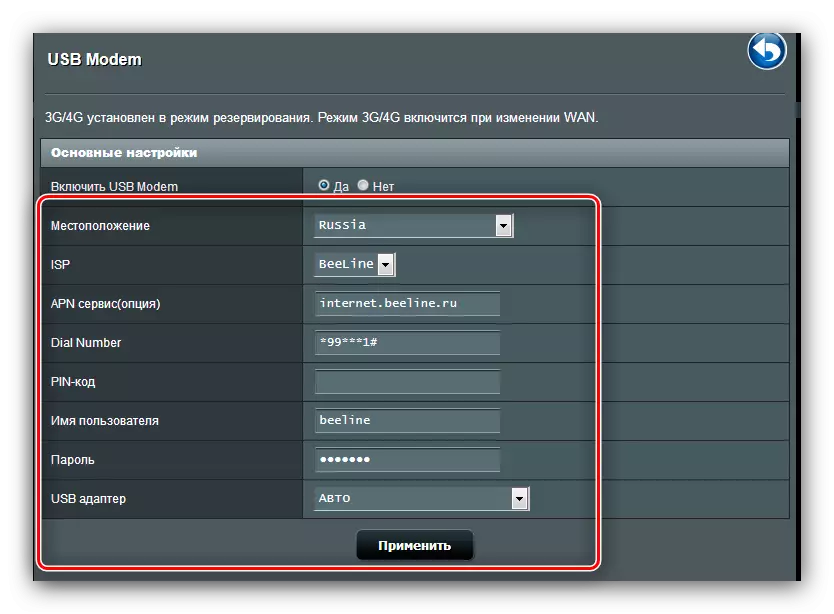
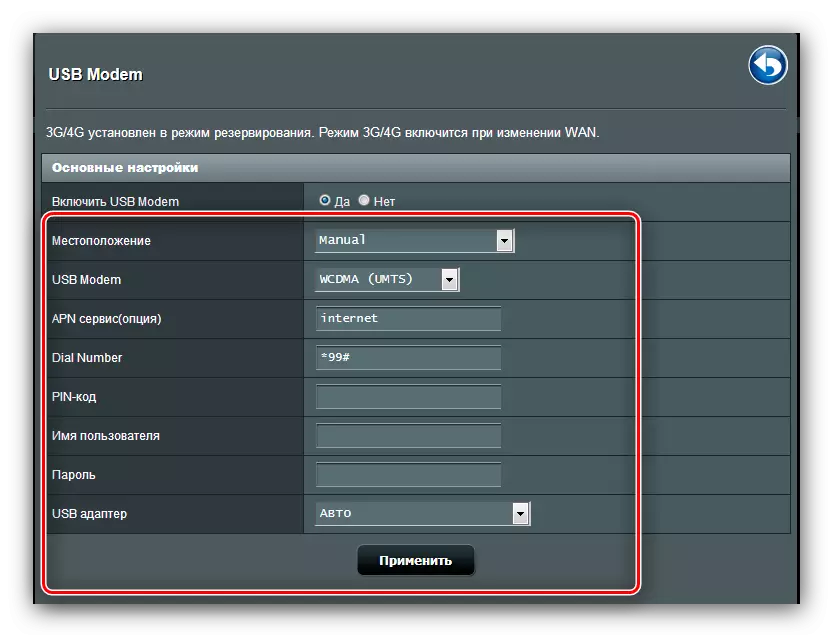
באופן כללי, הזדמנות נעימה למדי, במיוחד לתושבי המגזר הפרטי, שבו עדיין לא התקיימו קו ה- DSL או כבל הטלפון.
אימפריסק
ב נתבים חדשים Asus, יש אפשרות מוזרה עבור גישה מרחוק לדיסק הקשיח, אשר מחובר ליציאת ה- USB של המכשיר - Aidisk. אפשרות זו מנוהלת בסעיף "יישומי USB".
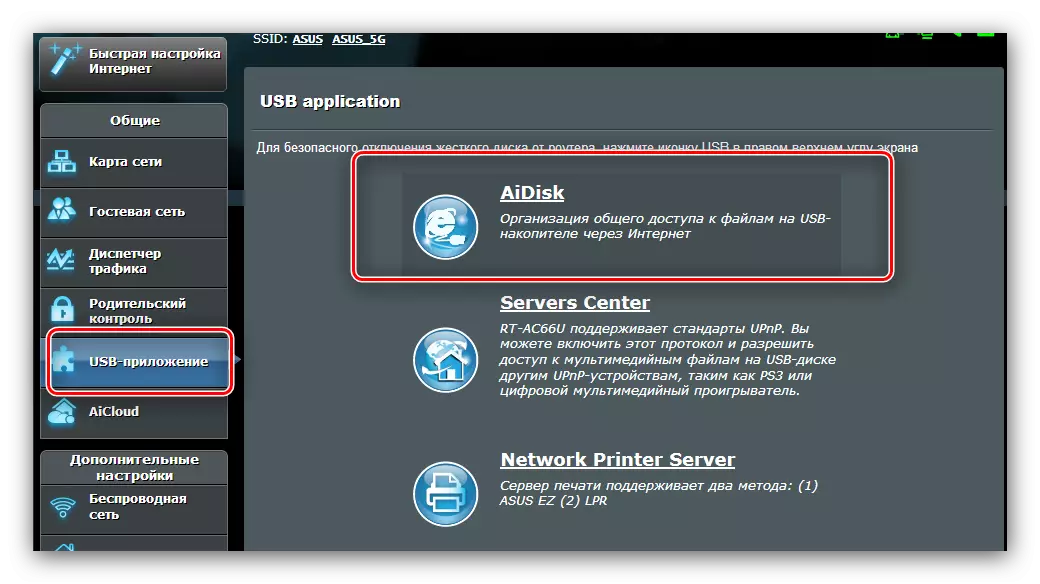
- פתח את היישום ולחץ על "התחל" בחלון הראשון.
- הגדר את זכויות הגישה לדיסק. מומלץ לבחור את האפשרות "מוגבל" - זה יאפשר לך להגדיר סיסמה ובכך להגן על האחסון מזריע.
- אם ברצונך להתחבר לדיסק מכל מקום, יהיה עליך לרשום דומיין בשרת DDNS של היצרן. המבצע הוא לגמרי בחינם, אז אל תדאג לגבי זה. אם המאגר מיועד לשימוש ברשת המקומית, בדוק את האפשרות "דלג" ולחץ על הבא.
- לחץ על "סיום" כדי להשלים את ההגדרה.
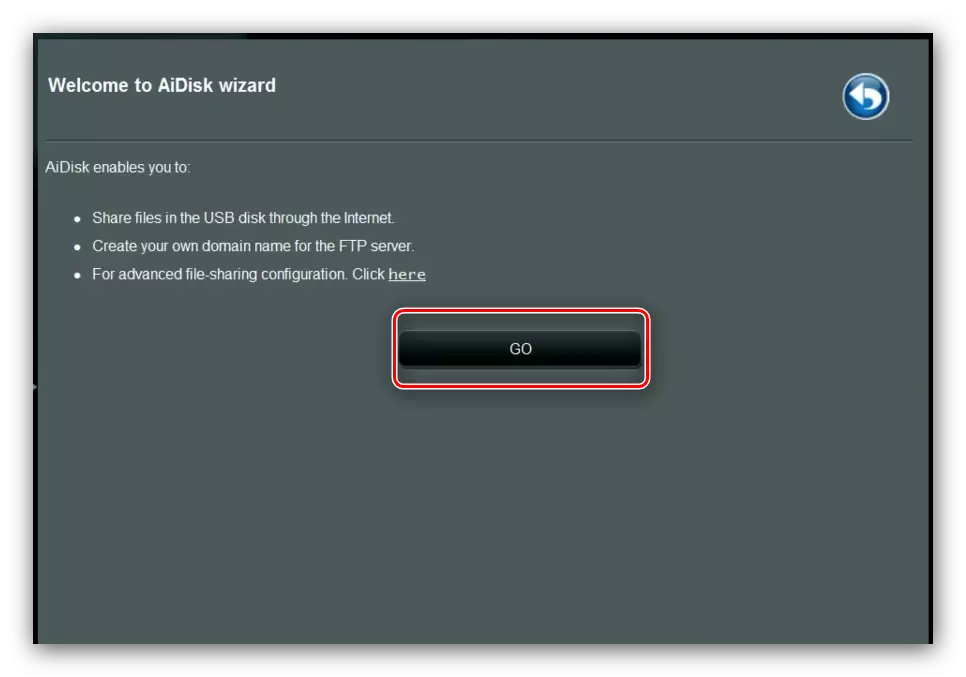
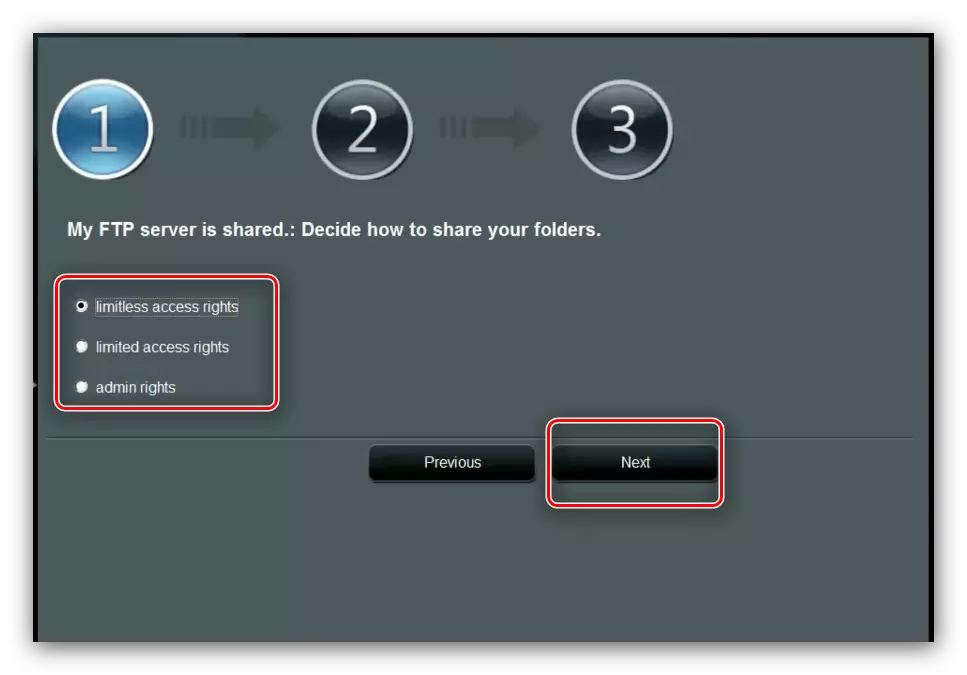
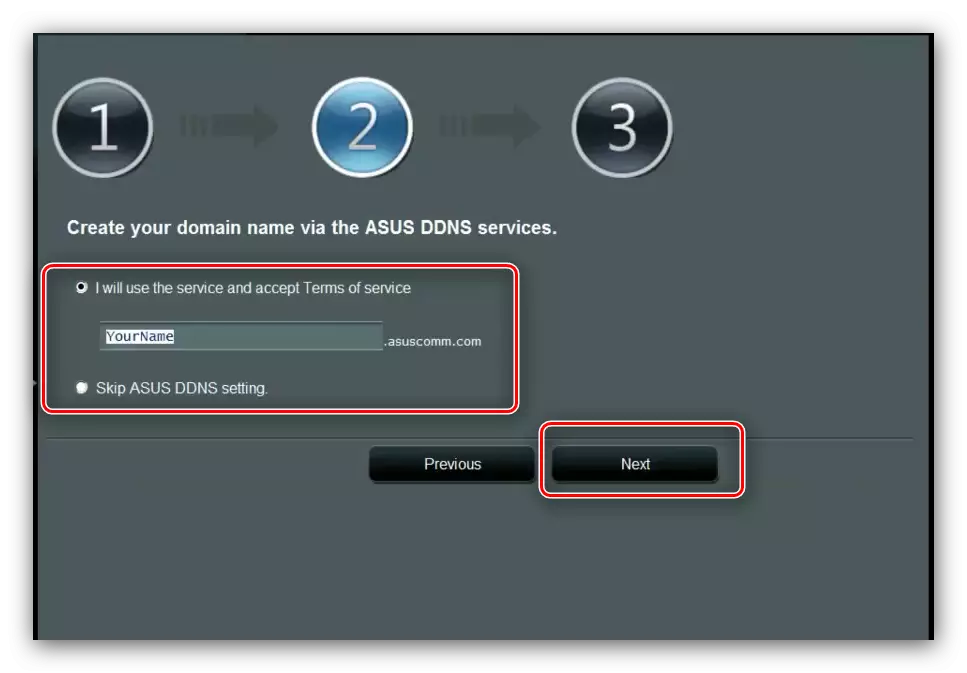
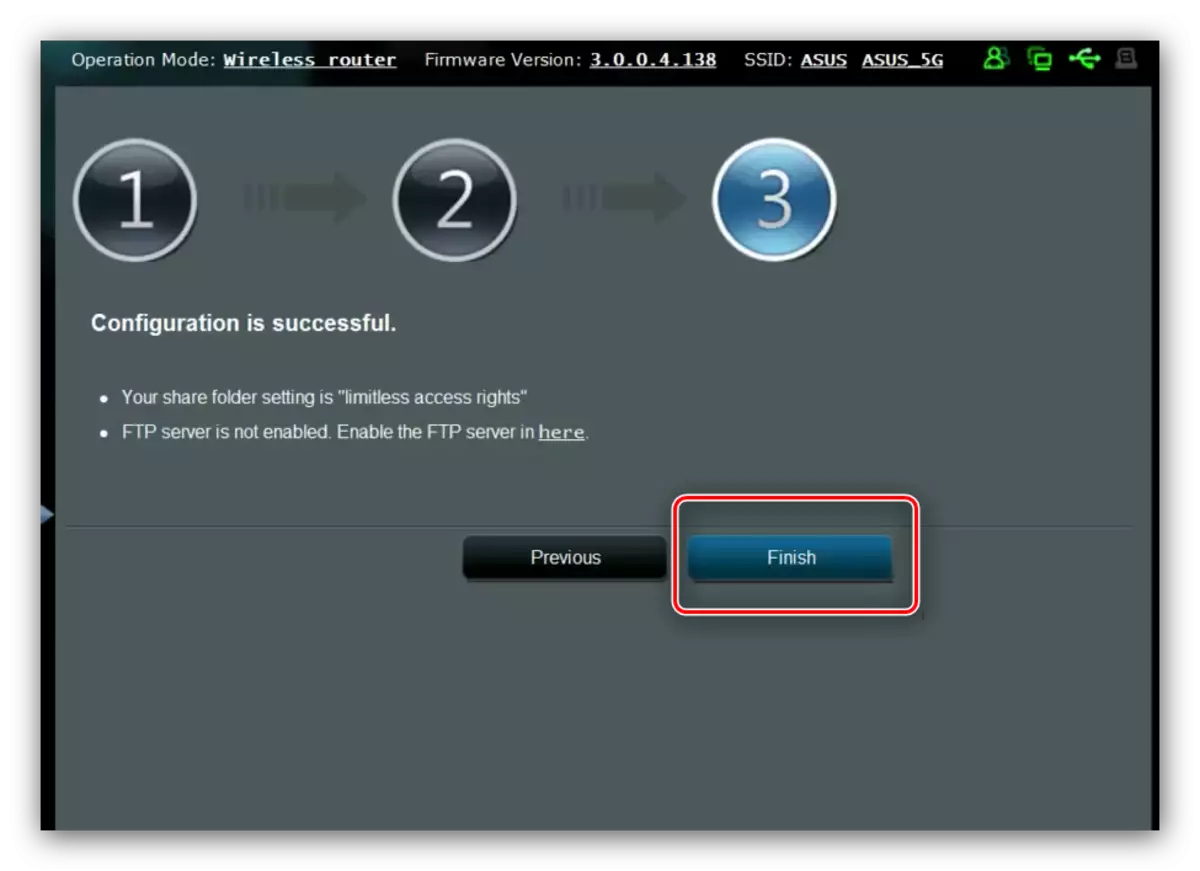
AICLOUD.
Asus גם מציע למשתמשים שלה מתקדמים טכנולוגיות ענן נקרא AICLOUD. תחת אפשרות זו שהוקצה קטע שלם של התפריט הראשי של התצורה.
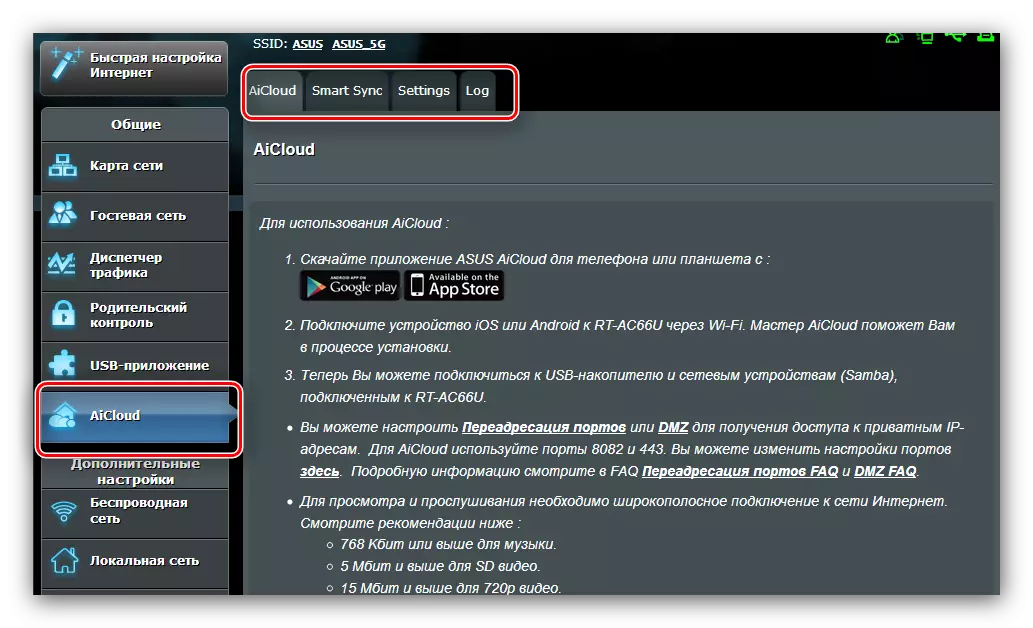
ההגדרות והתכונות של תכונה זו יש הרבה - חומר מספיק על מאמר נפרד - כך אנו שוכנים רק על המדהים ביותר.
- הכרטיסייה הראשית היא הוראה מפורטת באמצעות האפשרות, וכן גישה מהירה לאפשרויות מסוימות.
- "SmartSync" פונקציה והוא אחסון ענן - חבר כונן הבזק לנתב או לדיסק קשיח חיצוני לנתב, ושימוש באפשרות זו באפשרותך להשתמש בו כאחסון קבצים.
- בכרטיסייה הגדרות, נמצאים הגדרות מצב. רוב הפרמטרים מוגדרים באופן אוטומטי, זה בלתי אפשרי לשנות את השיטה הידנית שלהם, כך קצת הגדרות זמינות.
- החלק האחרון הניח את השימוש באפשרות.
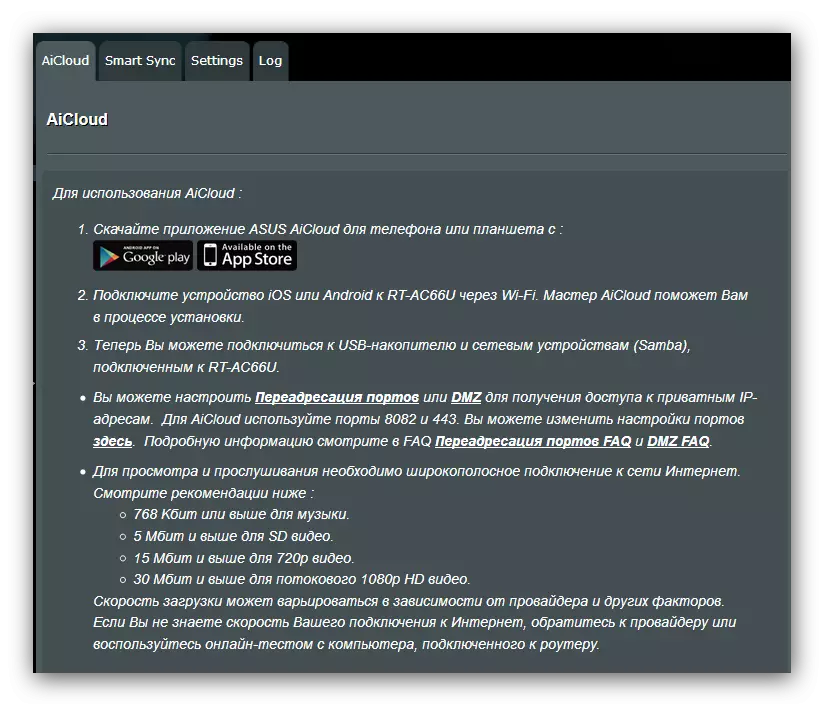
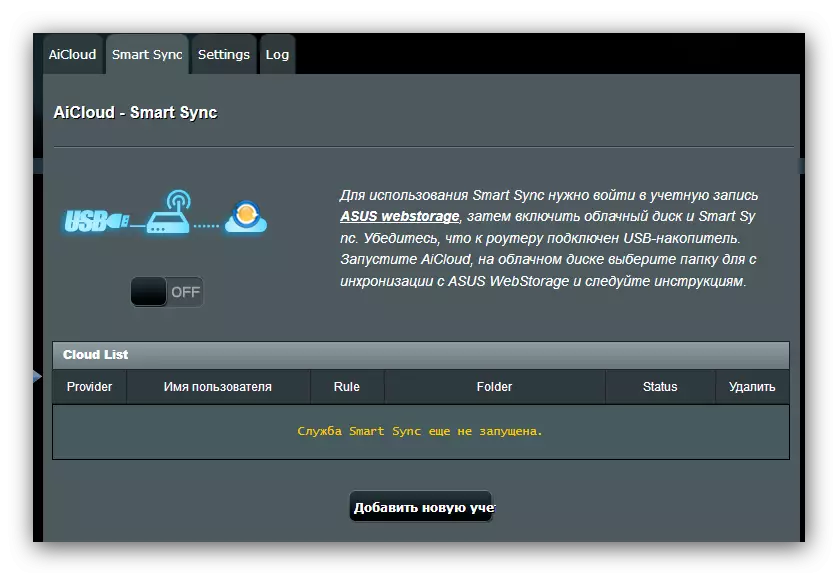
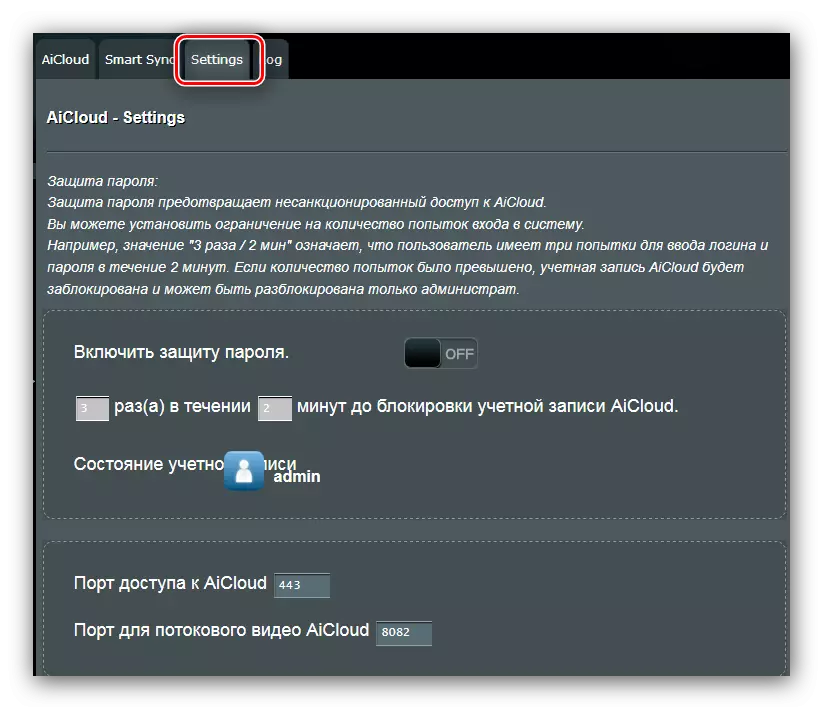
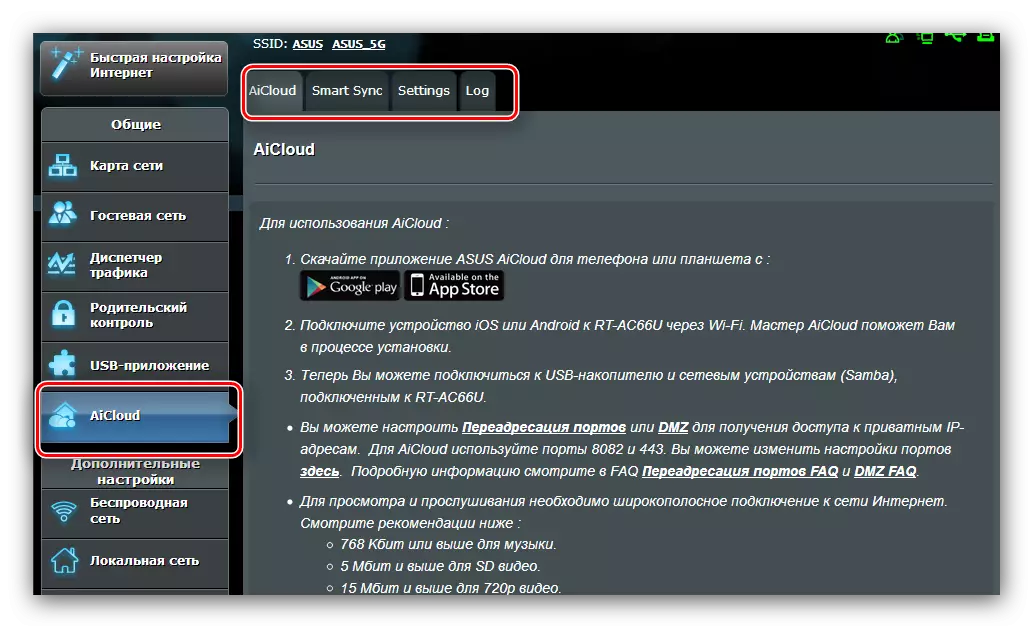
כפי שאתה יכול לראות, הפונקציה היא די שימושי, וזה שווה לשים לב אליו.
סיכום
על זה, המדריך שלנו כדי להגדיר את נתב ASUS RT-N14U ניגש לסוף. אם יש לך כמה שאלות, אתה יכול לשאול אותם את ההערות.
