
V sortimente produktov ASUS je obsadené sieťové zariadenie. Predstavili rozpočtové riešenia a pokročilejšie možnosti. ROČER RT-N14U sa vzťahuje na poslednú kategóriu: Okrem potrebnej funkčnosti základného smerovača existuje možnosť pripojenia k internetu USB-modem, možnosti pre vzdialený prístup k lokálnemu disku a ukladaniu cloud. Je samozrejmé, že všetky funkcie smerovača musia byť nakonfigurované, čo vám teraz povieme.
Umiestnenie a pripojenie smerovača
Musíte začať pracovať s routerom z výberu a následne pripojenia zariadenia k počítaču.
- Umiestnenie zariadenia musí byť vybrané nasledujúcimi kritériami: zabezpečenie maximálnej plochy pokrytia; nedostatok interferenčných zdrojov vo forme zariadení Bluetooth a Rádio Nedostatok kovových bariér.
- Po pochopení umiestnenia pripojte zariadenie k napájaniu. Potom sa pripojte k káblu konektora WAN od poskytovateľa, potom pripojte smerovač a počítač ethernetového kábla. Všetky porty sú podpísané a označené, pretože niečo určite zmiasť.
- Bude tiež potrebné pripraviť počítač. Prejdite na položku Pripojiť nastavenia, vyhľadajte pripojenie k lokálnej sieti a zavolajte ho. V nehnuteľnostiach otvorte možnosť "TCP / IPv4", kde povolíte adresy v automatickom režime.


Čítajte viac: Ako nakonfigurovať lokálne pripojenie na Windows 7
Ukončenie týchto postupov, prejdite na nastavenie smerovača.
Nastavenie Asus RT-N14U
Bez výnimky sú sieťové zariadenia nakonfigurované zmenou parametrov vo webovom nástroji firmvéru. Otvorte túto aplikáciu cez príslušný internetový prehliadač: Napíšte v riadku adresu 192.168.1.1 a stlačte tlačidlo ENTER alebo tlačidlo OK, a keď sa zobrazí okno vstupného hesla, zadajte slovo admin v oboch grafoch.
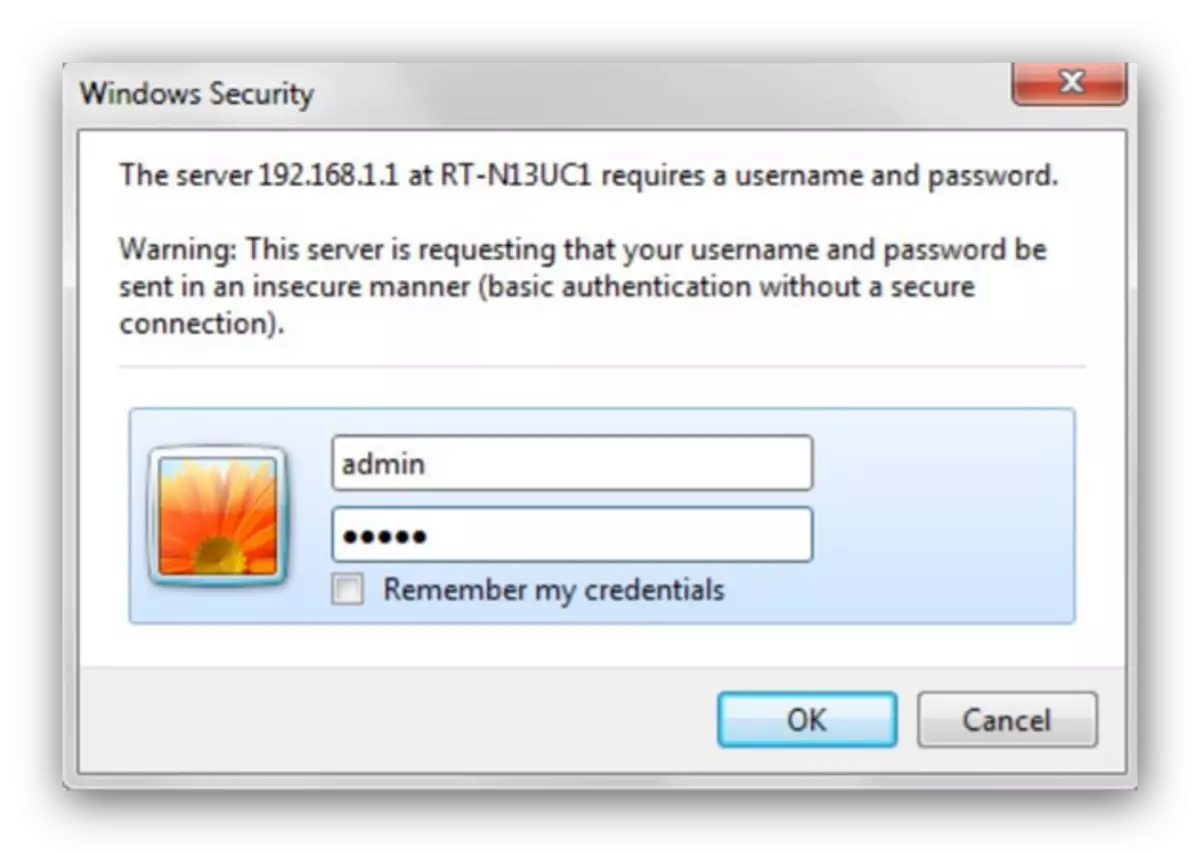
Upozorňujeme, že nad sme viedli predvolené parametre - v niektorých auditoch modelu sa údaje o autorizácii môžu líšiť. Správne prihlásenie a heslo nájdete na nálepke vložené na zadnej strane smerovača.

Router posudzovaný pracuje pod kontrolou najnovšej verzie firmvéru známy ako ASUSWRT. Toto rozhranie vám umožňuje konfigurovať parametre v automatickom alebo manuálnom režime. Popisujeme oboje.
Úžitkové rýchle prispôsobenie
Keď najprv pripojíte zariadenie k počítaču, začne sa rýchle nastavenie automaticky. Prístup k tomuto nástroju je možné získať aj z hlavného menu.
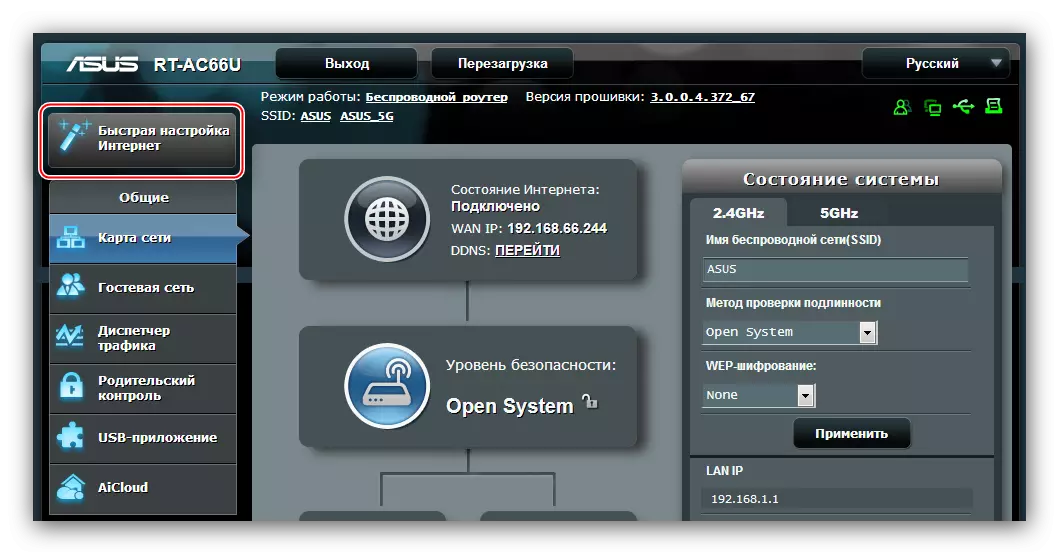
- V uvítacom okne kliknite na tlačidlo "Go".
- V aktuálnej fáze by ste mali zmeniť vstupné údaje do užitočnosti. Heslo Je vhodné použiť viac Dôležité: Najmenej 10 znakov vo forme čísel, latinských písmen a interpunkčných značiek. Ak máte problémy s vynájdením kombinácie, môžete použiť generátor hesiel na našich webových stránkach. Zopakujte kódovanú kombináciu a potom stlačte tlačidlo "Ďalej".
- Bude si vziať na výber režimu prevádzky zariadenia. Vo väčšine prípadov je potrebné všimnúť si možnosť "Bezdrôtový smerovač".
- Tu vyberte typ pripojenia, ktorý poskytuje váš poskytovateľ. Môže byť tiež potrebné zadať niektoré špecifické parametre v časti "Špeciálne požiadavky".
- Nastavte údaje na pripojenie k poskytovateľovi.
- Vyberte názov bezdrôtovej siete, ako aj heslo pre pripojenie k nemu.
- Ak chcete dokončiť prácu s nástrojom, kliknite na tlačidlo "Uložiť" a počkajte, kým sa reštartuje smerovač.
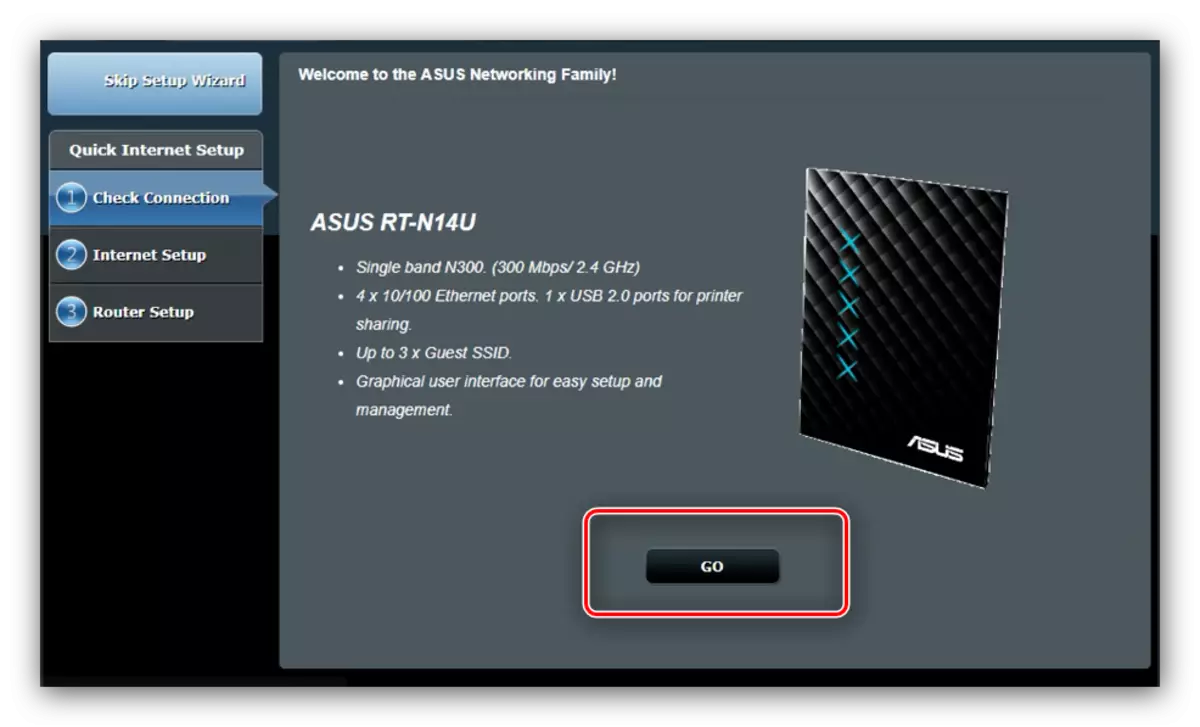
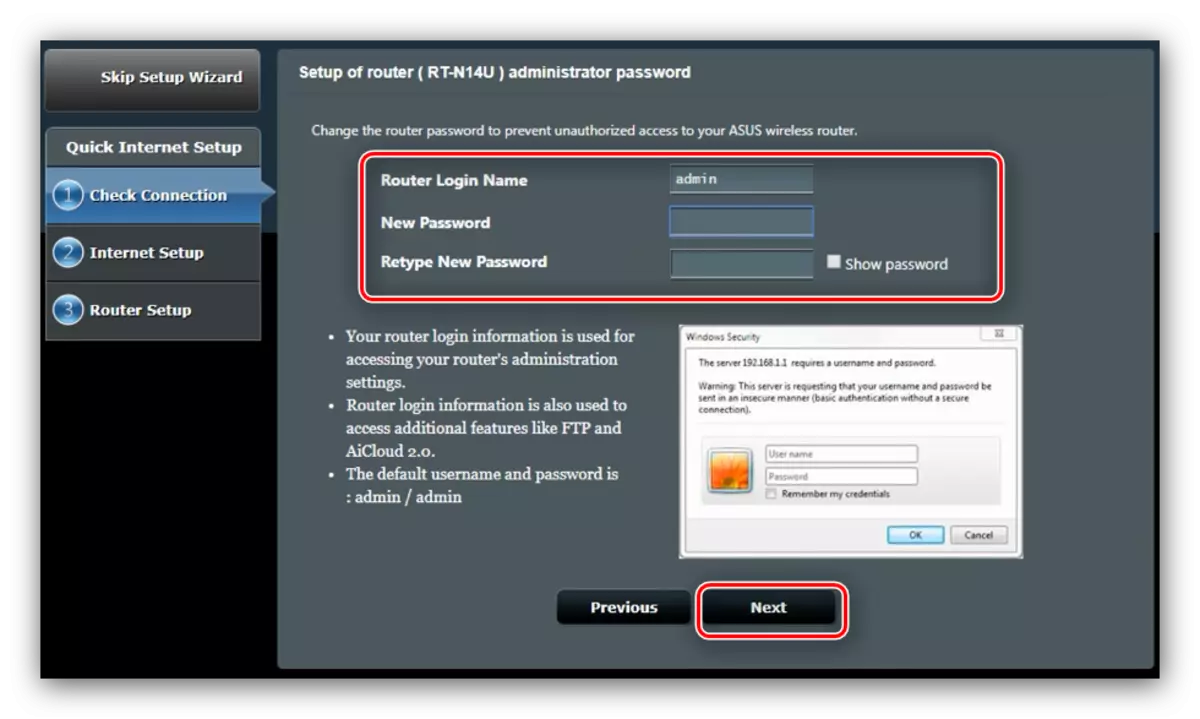
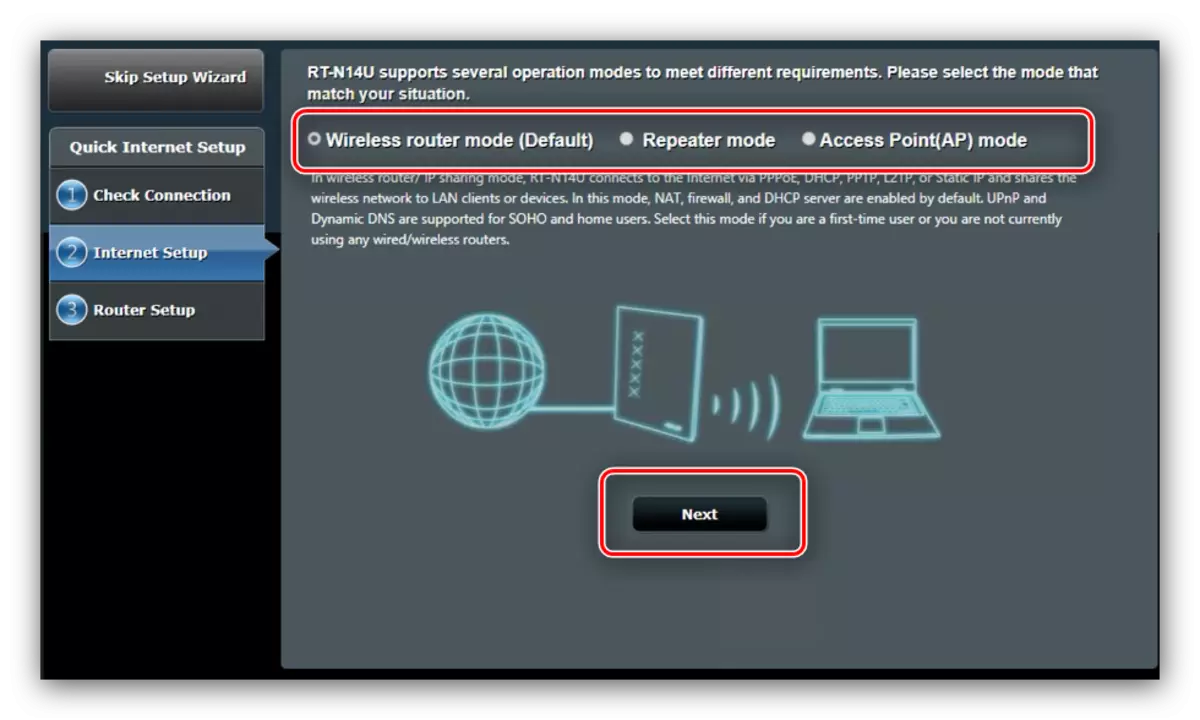
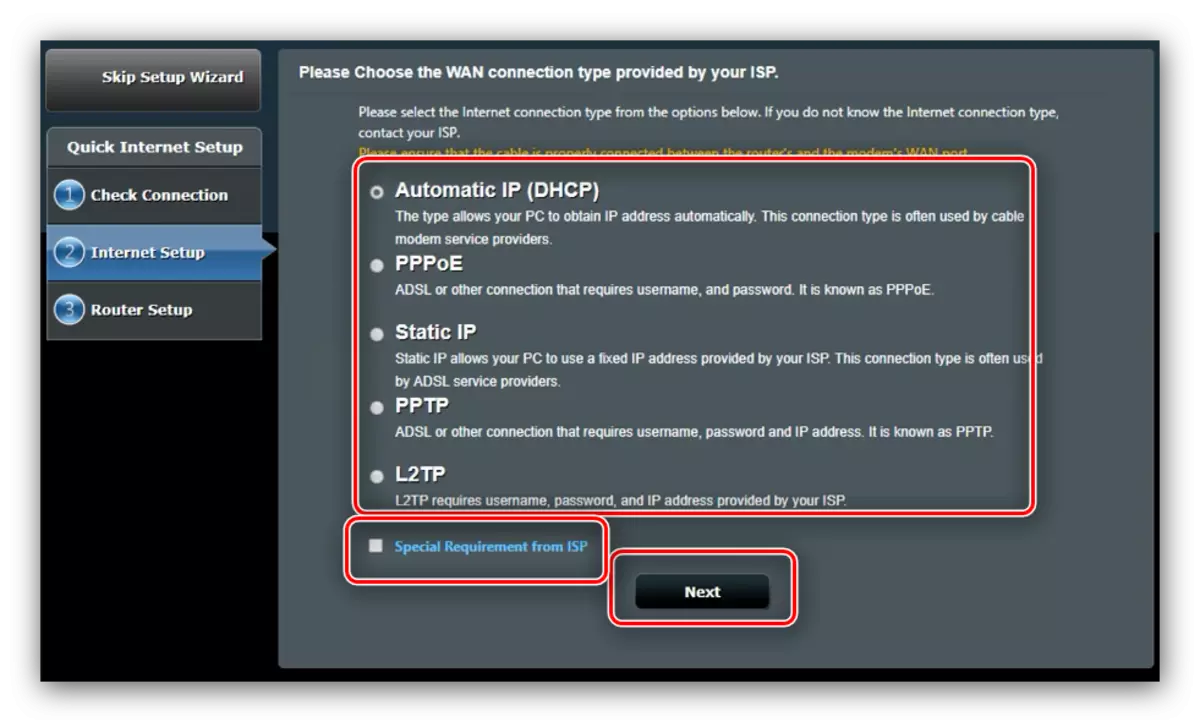
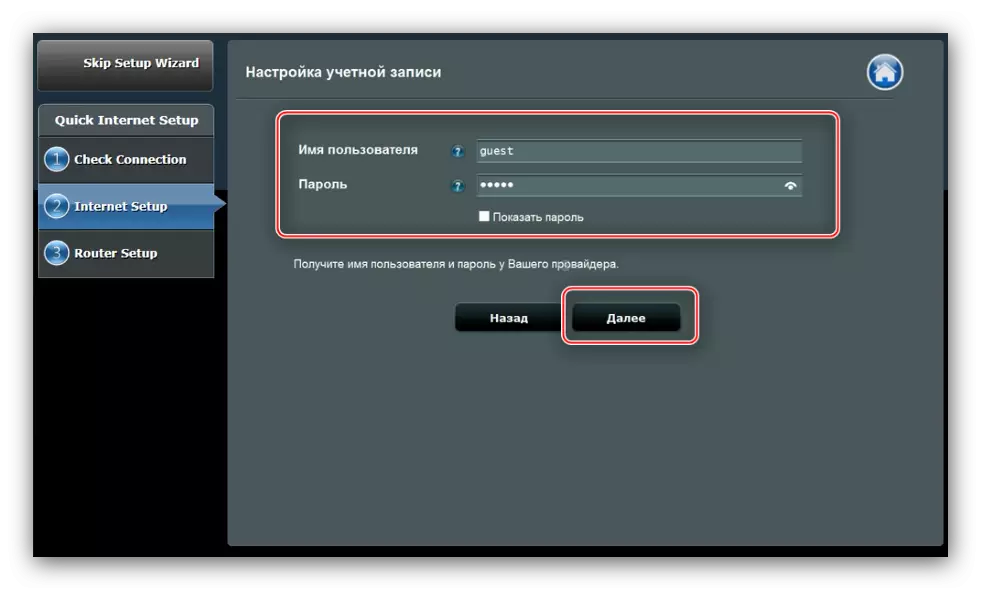
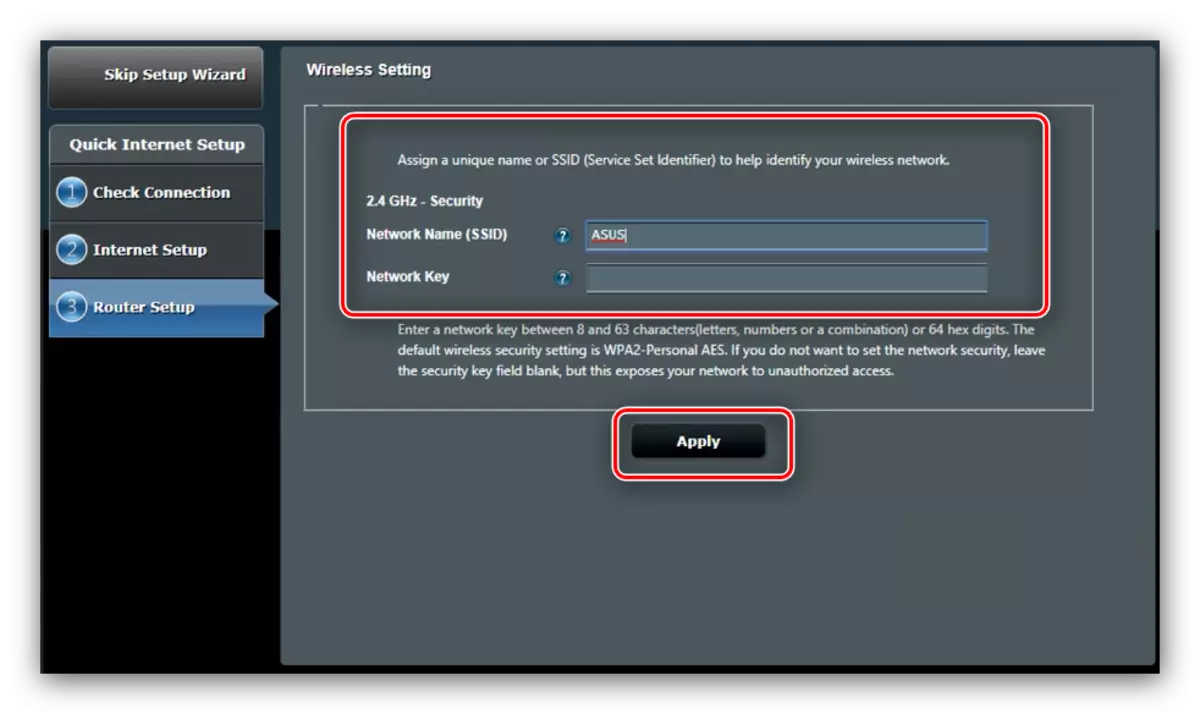
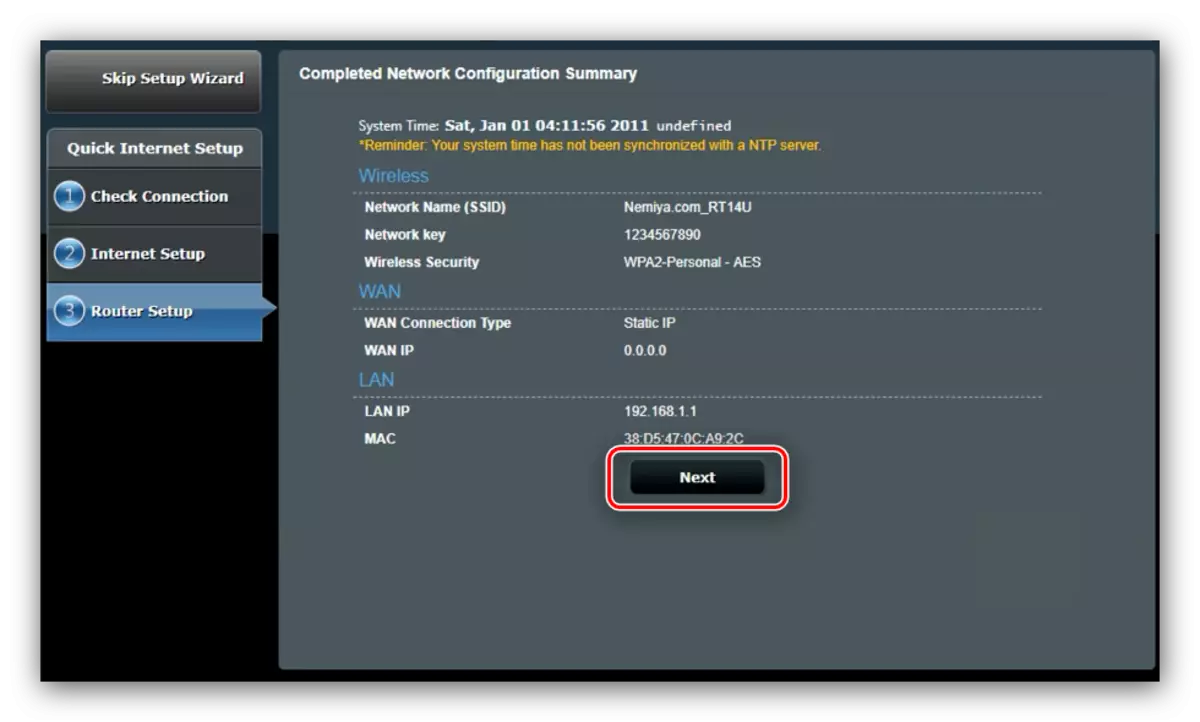
Rýchle nastavenia budú dostatočné na vytvorenie hlavných funkcií smerovača.
Manuálna zmena parametrov
Pre niektoré typy pripojení bude nastavenie stále musieť manuálne nastaviť, pretože režim automatického konfigurácie je stále dostatočne hrubý. Prístup k internetovým parametrom sa vykonáva cez hlavné menu - kliknite na tlačidlo "Internet".
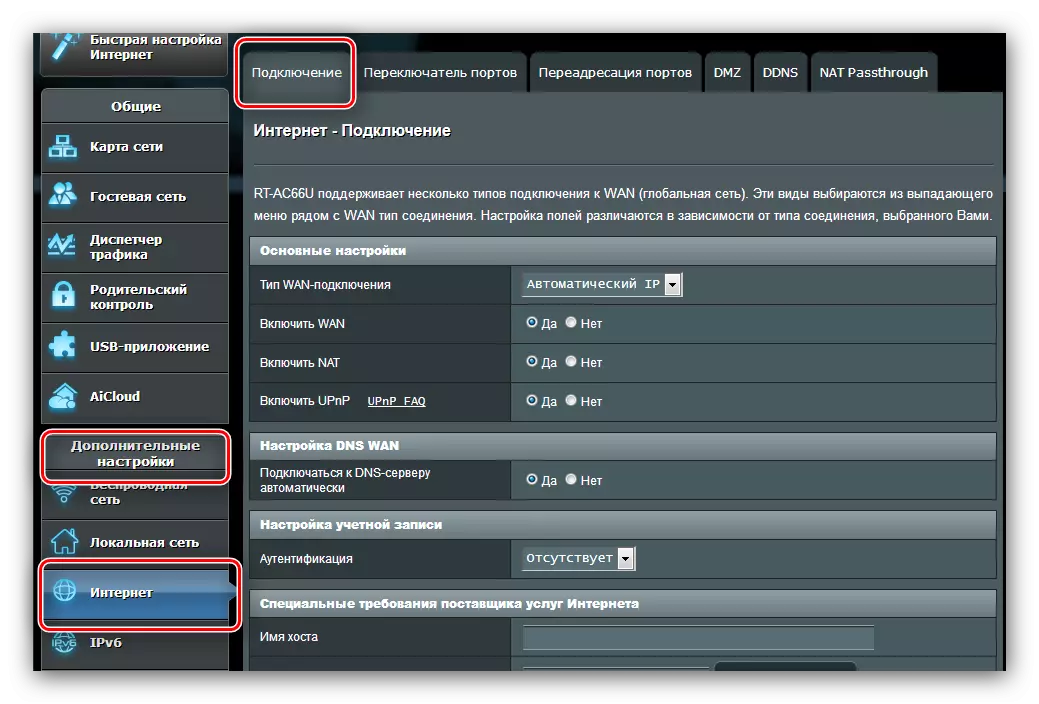
Uvedeme príklady nastavení všetkých populárnych možností pripojenia v CIS: PPPOE, L2TP a PPTP.
Pppoe
Nastavenie tejto verzie pripojenia je pravda:
- Otvorte časť Nastavenia a vyberte typ pripojenia PPPOE. Uistite sa, že všetky možnosti v časti "Základné nastavenia" sú v polohe "áno".
- Väčšina poskytovateľov používa dynamické možnosti na získanie adresy a servera DNS, preto zodpovedajúce parametre musia byť tiež v polohe "áno".
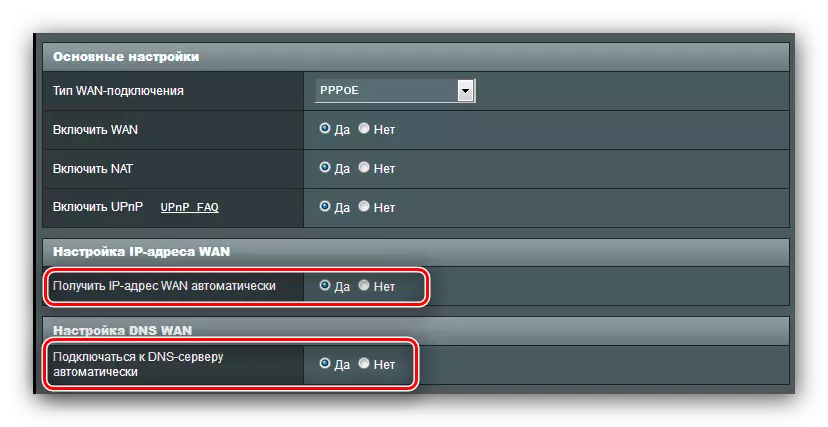
Ak váš operátor používa statické možnosti, aktivujte "nie" a zadajte potrebné hodnoty.
- Ďalej napíšte prihlasovacie meno a heslo prijaté od dodávateľa do bloku "Nastavenie účtu". Rovnakým spôsobom zadajte požadované číslo "MTU", ak sa z predvoleného nastavenia líši.
- Nakoniec zadajte názov hostiteľa (to vyžaduje, aby firmware). Niektorí poskytovatelia sú požiadaní, aby klonovali adresu MAC - táto funkcia je k dispozícii stlačením toho istého tlačidla. Ak chcete ukončiť prácu, kliknite na tlačidlo "Apply".
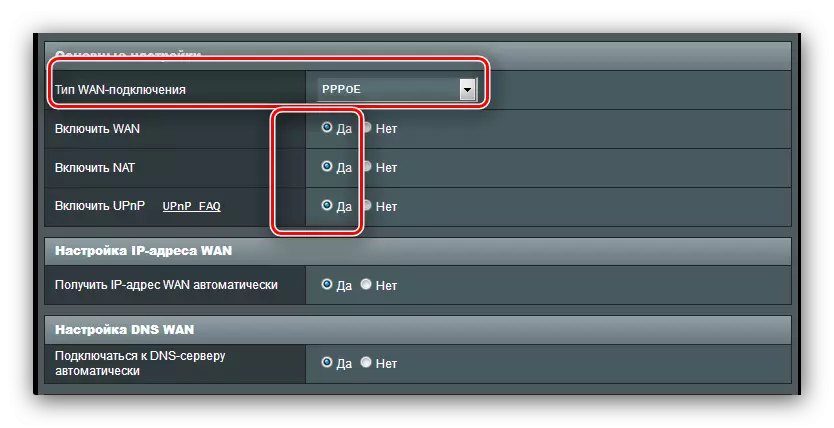
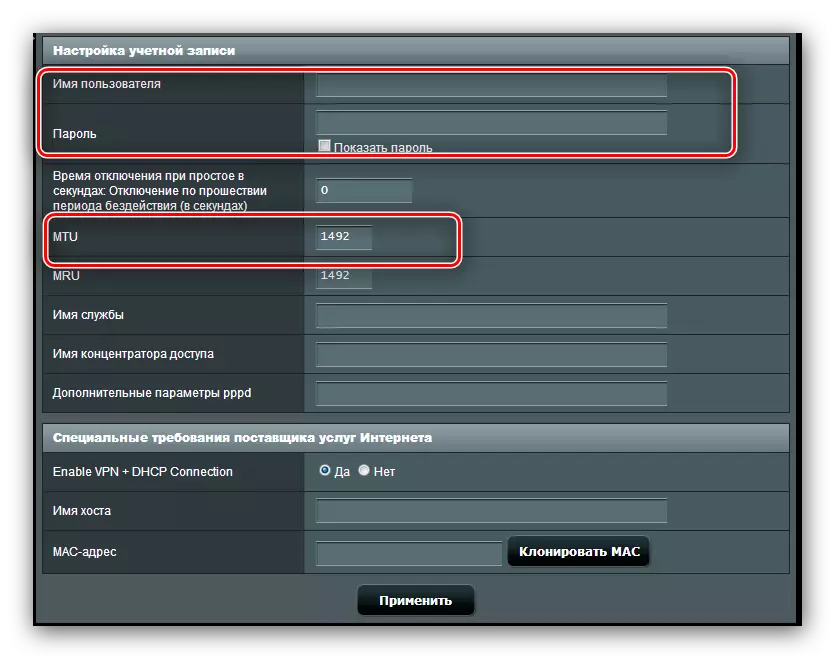
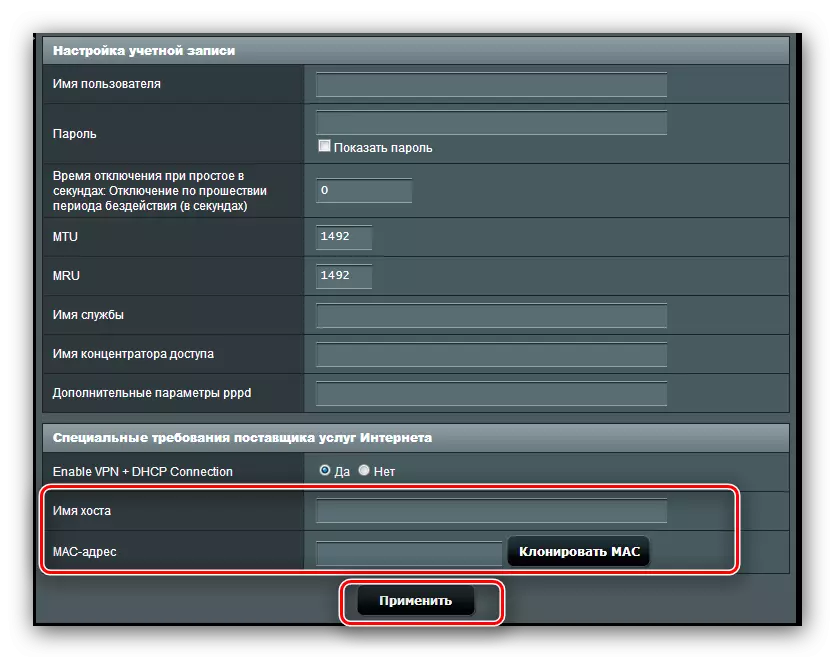
Zostáva len čakať na reštart routera a používať internet.
Pptp.
Spojenie PPTP je typ pripojenia VPN, preto je nakonfigurovaný inak ako obvyklé PPPoE.
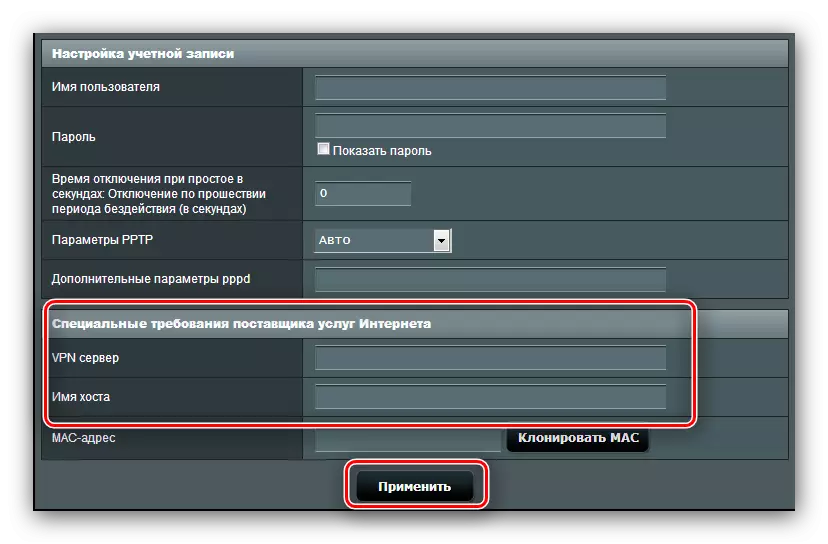
Ak po týchto manipuláciách sa internet nezobrazí, vykonajte postup znova: Pravdepodobne jeden z parametrov je zadaný nesprávne.
L2TP
Ďalšie populárne pripojenia typu VD, ktoré aktívne používa ruského poskytovateľa Beeline.
- Otvorte stránku Konfigurácia Internetu a vyberte "Typ pripojenia L2TP". Uistite sa, že ostatné možnosti pre "Hlavné nastavenia" sú v polohe "áno": je potrebné pre správnu prevádzku IPTV.
- S takýmto typom pripojenia môže byť IP adresa a umiestnenie servera DNS môžu byť dynamické aj statické, takže v prvom prípade, vložte "áno" a prejdite na ďalší krok, zatiaľ čo v druhej inštalácii "nie" a nakonfigurujte parametre podľa požiadaviek prevádzkovateľa.
- V tomto štádiu píšeme autorizačné údaje a adresu servera Poskytovateľa. Názov hostiteľa s týmto typom pripojenia musí mať typ názvu operátora. Urobte to, použite nastavenia.
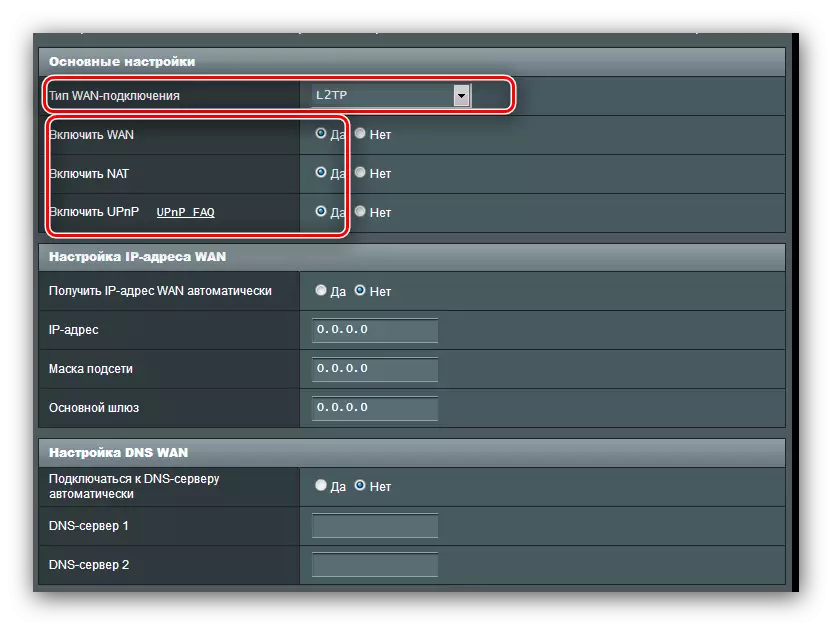
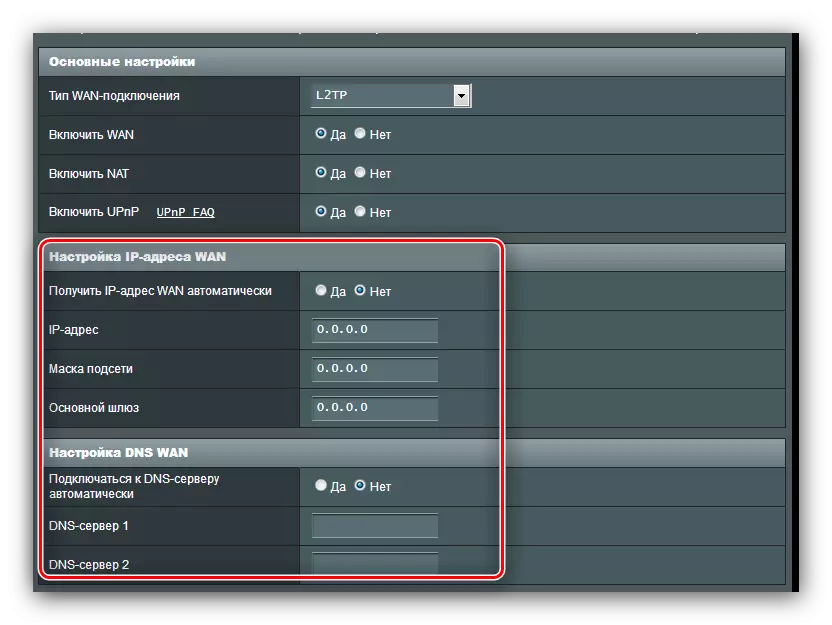
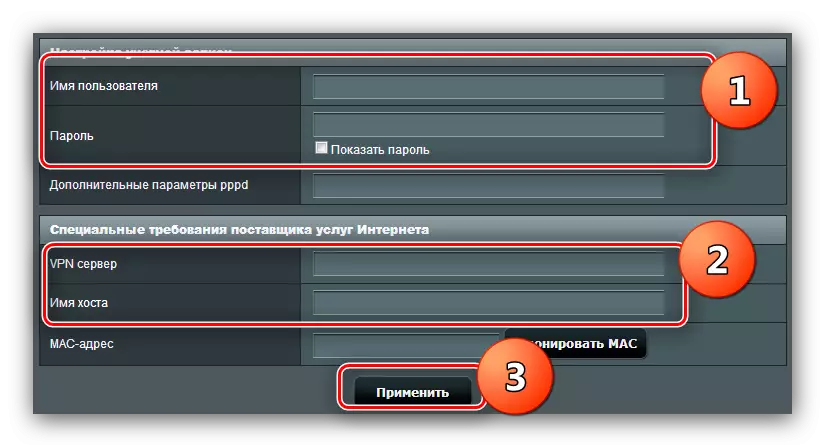
Po dokončení nastavení internetu prejdite na konfiguráciu Wi-Fi.
Parametre Wi-Fi
Nastavenia bezdrôtovej siete sa nachádzajú na "Rozšírené nastavenia" - "Bezdrôtová sieť" - "General".
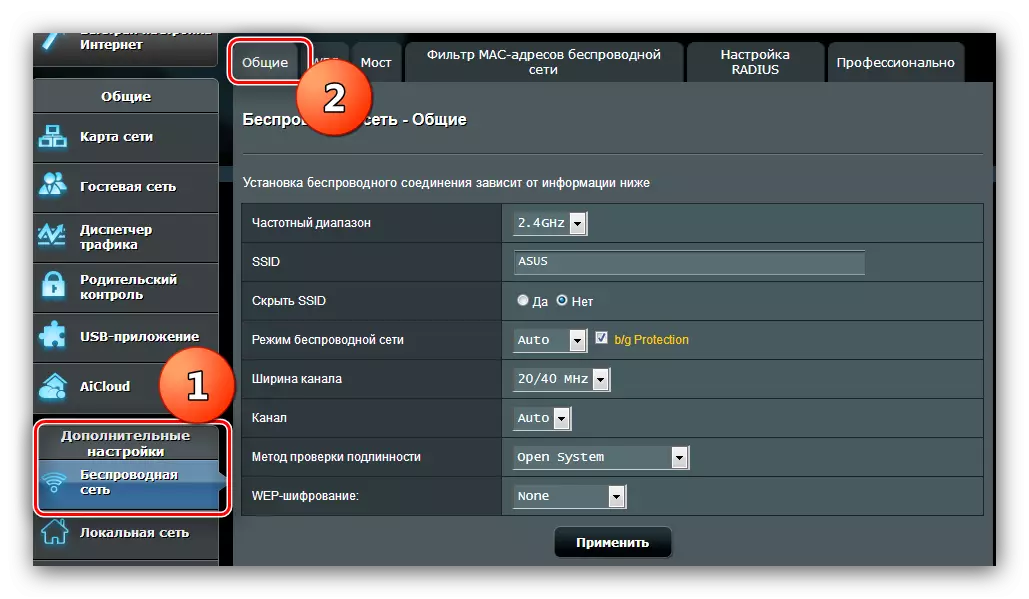
Posudzovaný smerovač má dve frekvenčné rozsahy - 2,4 GHz a 5 GHz. Pre každú frekvenciu musí byť Wi-Fi nakonfigurovať samostatne, ale postup pre obidva režimy je identické. Nižšie uvádzame nastavenie v príklade režimu 2,4 GHz.
- Zavolajte nastavenia Wi-Fi. Vyberte vlastnú frekvenciu, potom pomenujte sieť. Možnosť "Skryť SSID" uložená v žiadnej polohe.
- Preskočte niekoľko možností a prejdite na ponuku "Metóda overovania". Nechajte možnosť "Open System" nemôže byť v žiadnom prípade: kým sa niekto môže ľahko pripojiť k vášmu WI FAI. Odporúčame inštalovať metódu WPA2-Osobná ochrana, najlepšie riešenie k dispozícii pre tento router. Príďte sa s vhodným heslom (najmenej 8 znakov) a zadajte ho do kľúča náhľadu WPA.
- Opakujte kroky 1-2 pre druhý režim, ak je to potrebné, potom stlačte tlačidlo "Apply".
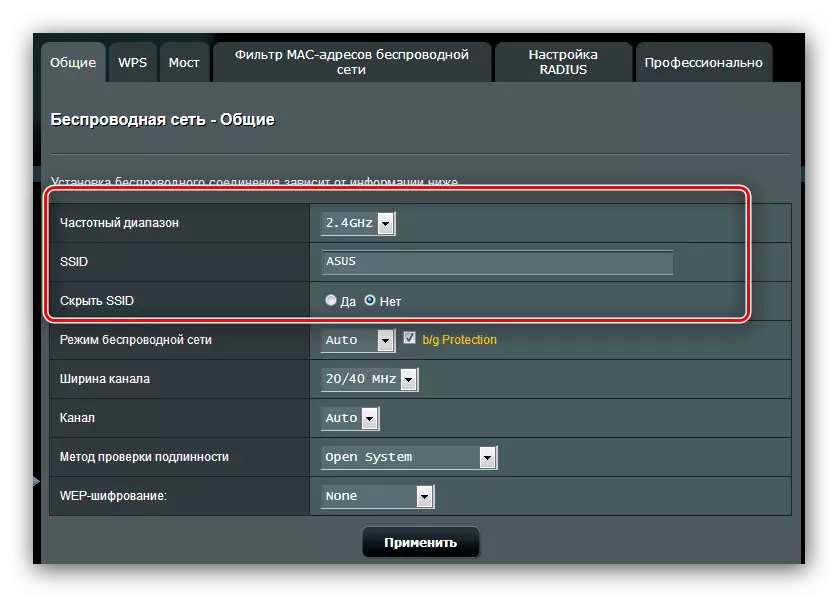
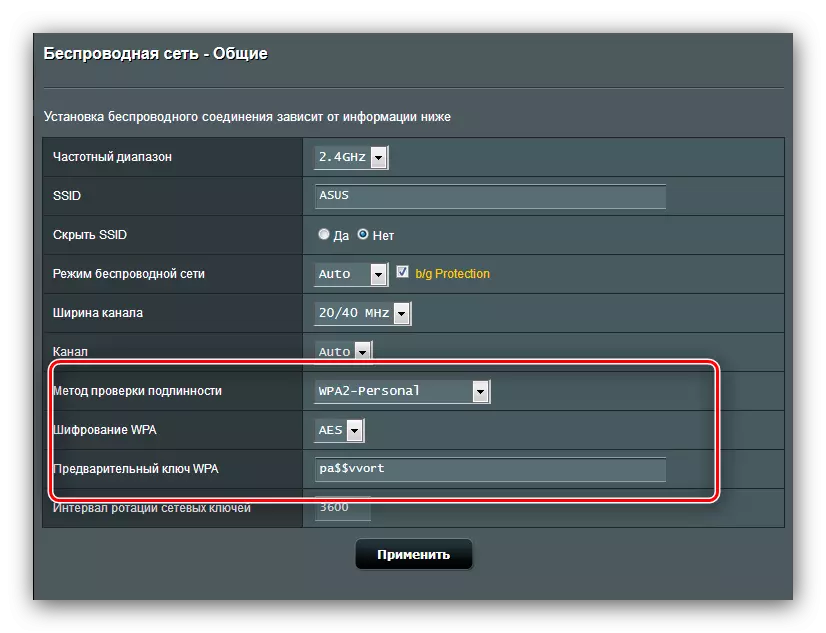
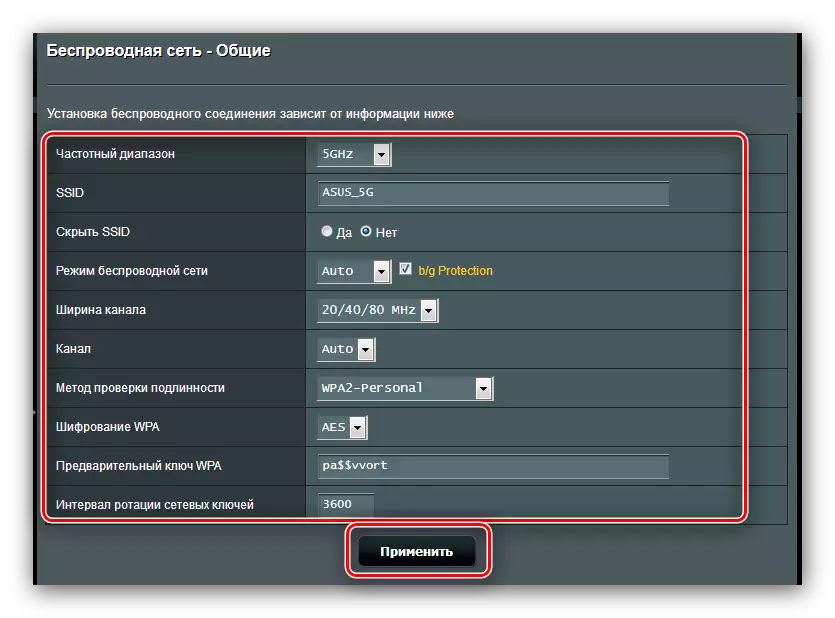
Takže sme nakonfigurovali základnú funkciu routeru.
Pridané vlastnosti
Na začiatku článku sme spomenuli niektoré ďalšie funkcie Asus RT-N14U, a teraz o nich budeme podrobnejšie povedať a ukázať im, ako ich konfigurovať.Pripojenie USB modem
Príslušný smerovač je schopný prijímať internetové pripojenie nielen na kábli WAN, ale aj prostredníctvom portu USB pri pripojení zodpovedajúceho modemu. Kontrola a konfigurácia tejto možnosti sa nachádza v odseku "USB Aplikácia", možnosť "3G / 4G".
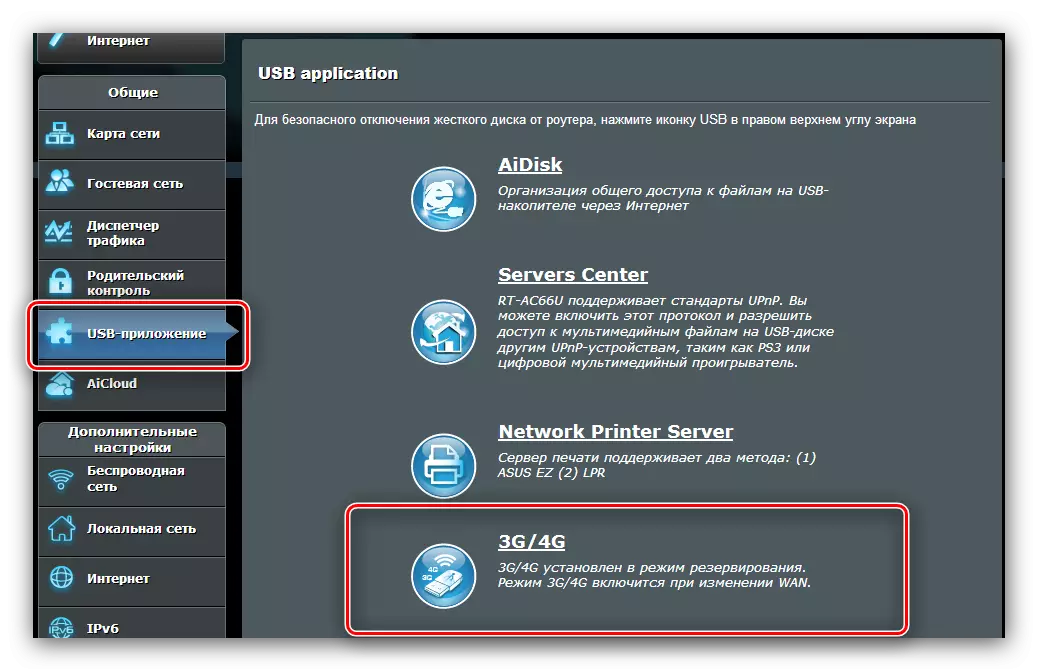
- Existuje pomerne veľa nastavení, preto sa zastavme najdôležitejším. Zapnutie režimu prevádzky s modemom je možné prepnúť na možnosť "Áno".
- Hlavný parameter je "Umiestnenie". Zoznam obsahuje niekoľko krajín, ako aj manuálny vstupný režim parametrov "Manual". Pri výbere krajiny vyberte Poskytovateľa z ponuky "ISP", zadajte kód PIN modem karty a nájdite svoj model v zozname USB adaptéra. Potom môžete aplikovať nastavenia a používať internet.
- V manuálnom režime sa všetky parametre budú musieť urobiť - začínajúc na typ siete a končiacim modelom pripojeného zariadenia.
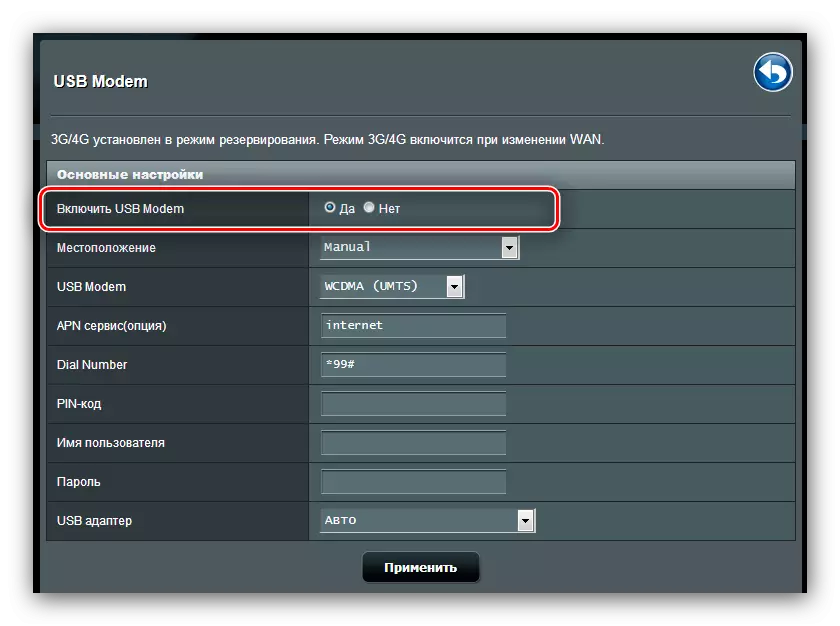
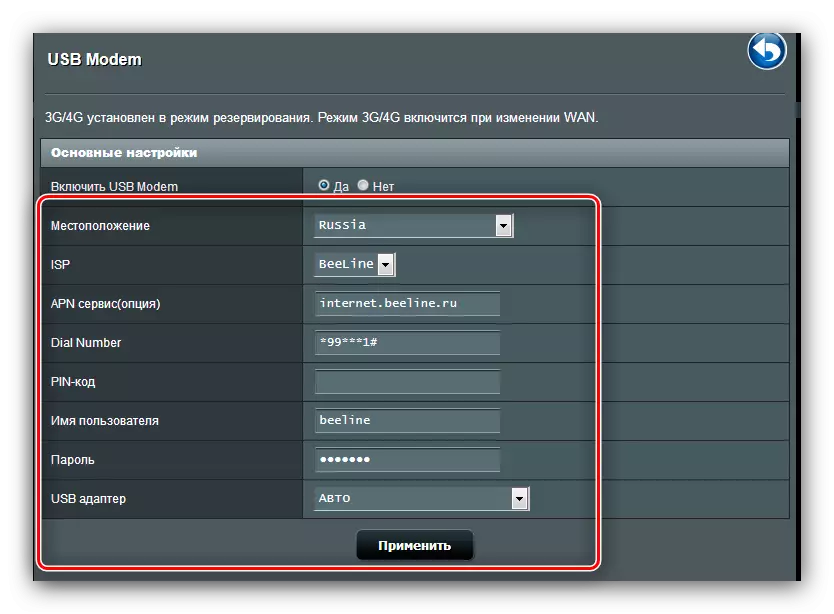
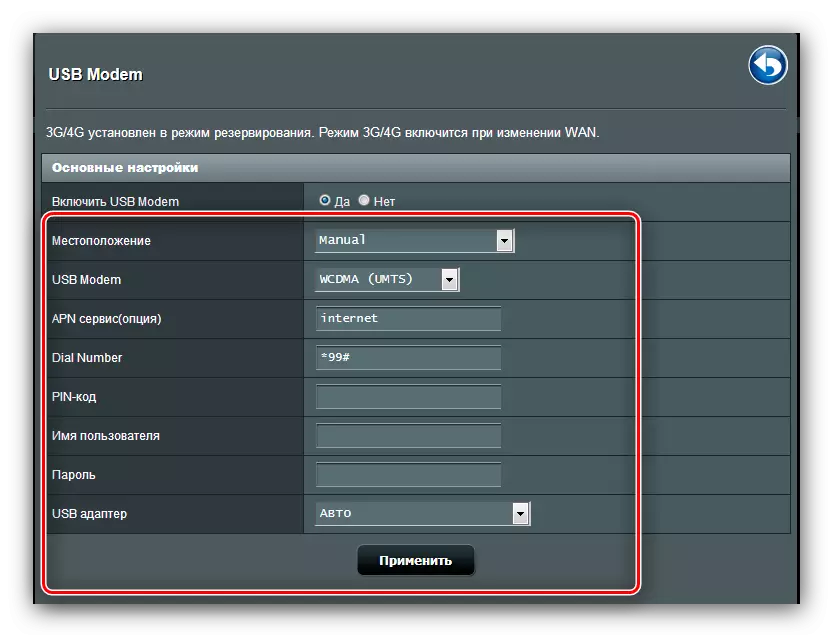
Všeobecne platí, že pomerne príjemná príležitosť, najmä pre obyvateľov súkromného sektora, kde ešte nebol držaný DSL riadok alebo telefónny kábel.
Pomocník
V najnovších smerovačoch Asus, existuje zvedavá voľba pre vzdialený prístup k pevnému disku, ktorý je pripojený k portu USB zariadenia - AIDISK. Táto možnosť je spravovaná v sekcii "USB Aplikácie".
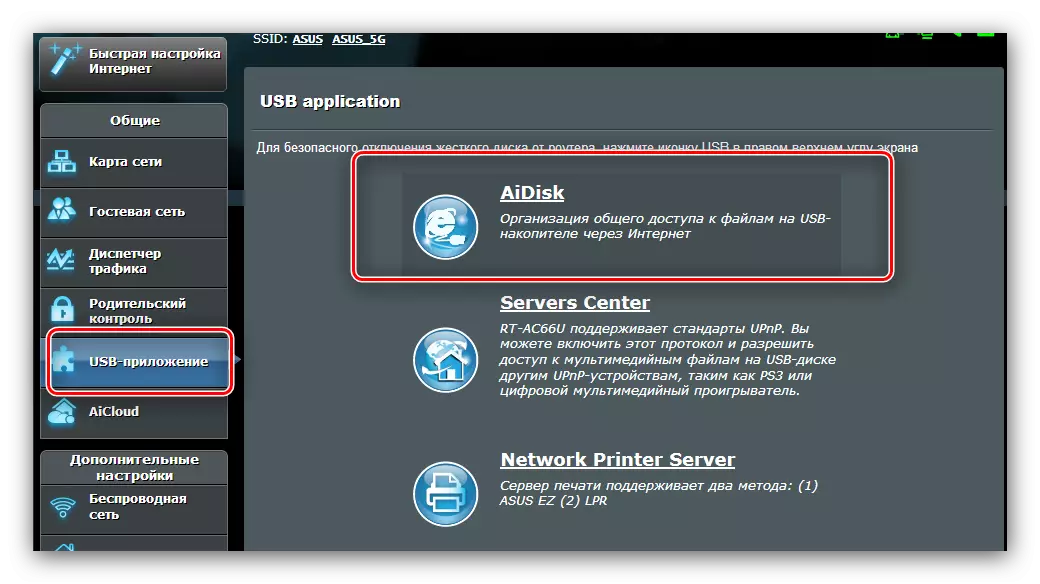
- Otvorte aplikáciu a v prvom okne kliknite na tlačidlo Štart.
- Nastavte prístupové práva na disk. Odporúča sa vybrať možnosť "Limited" - to vám umožní nastaviť heslo, a tým chrániť skladovanie zo zahraničia.
- Ak sa chcete pripojiť k disku odkiaľkoľvek, budete musieť zaregistrovať doménu na serveri DDNS výrobcu. Operácia je úplne zadarmo, takže sa o to nemusíte báť. Ak je úložisko určené na použitie v lokálnej sieti, skontrolujte možnosť "Preskočiť" a kliknite na tlačidlo Ďalej.
- Ak chcete dokončiť nastavenie, kliknite na tlačidlo "Dokončiť".
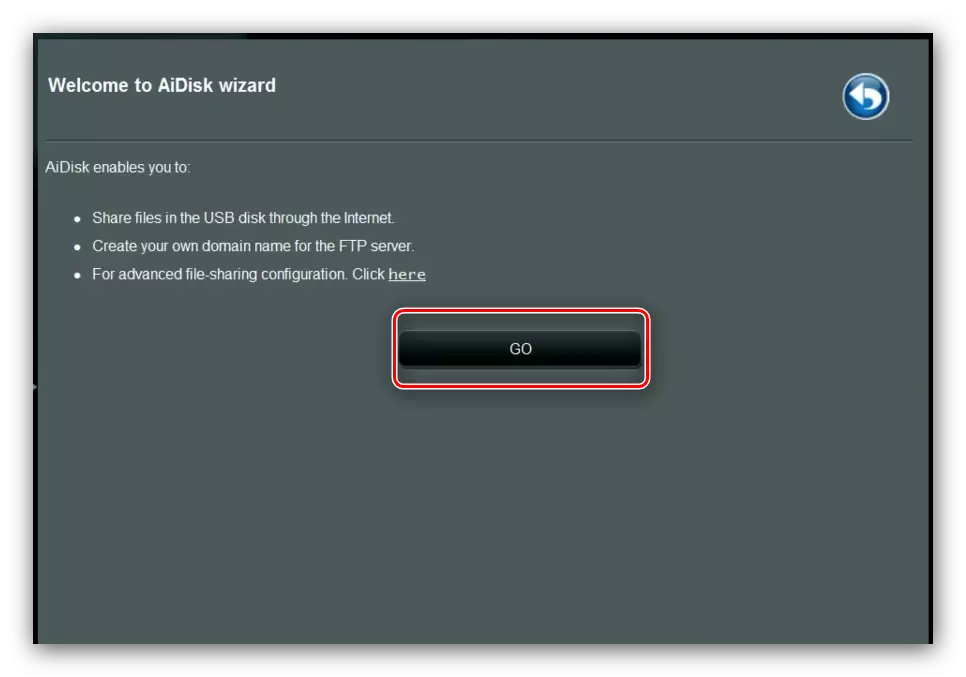
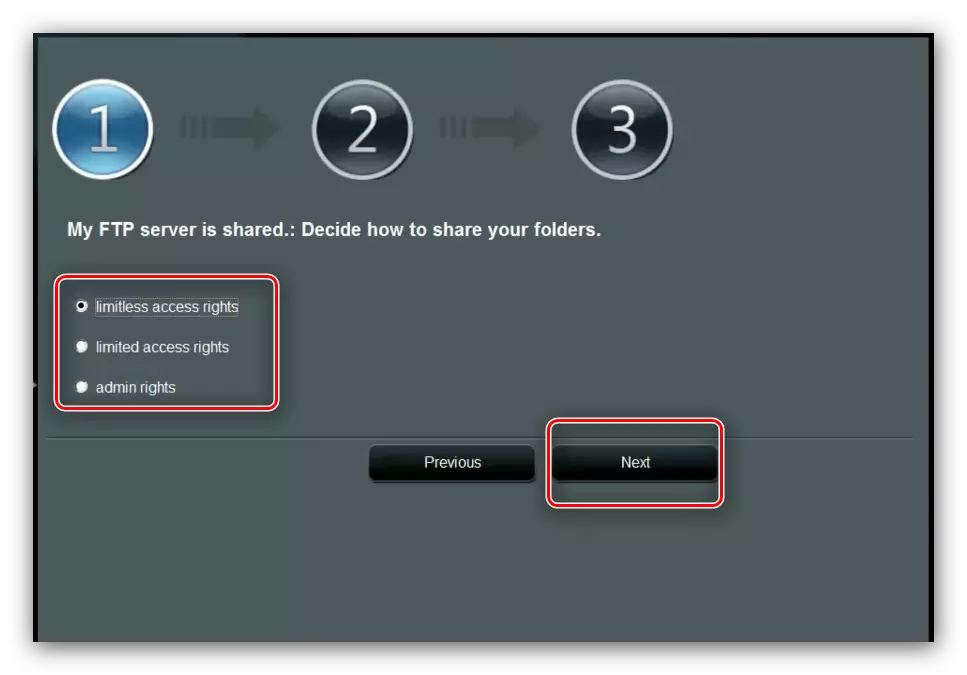
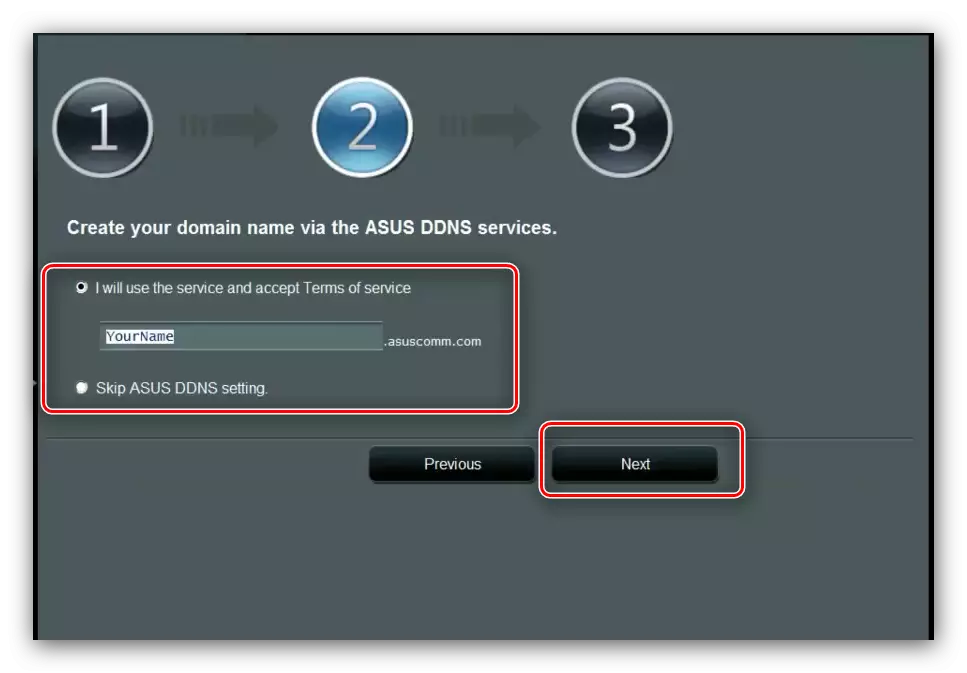
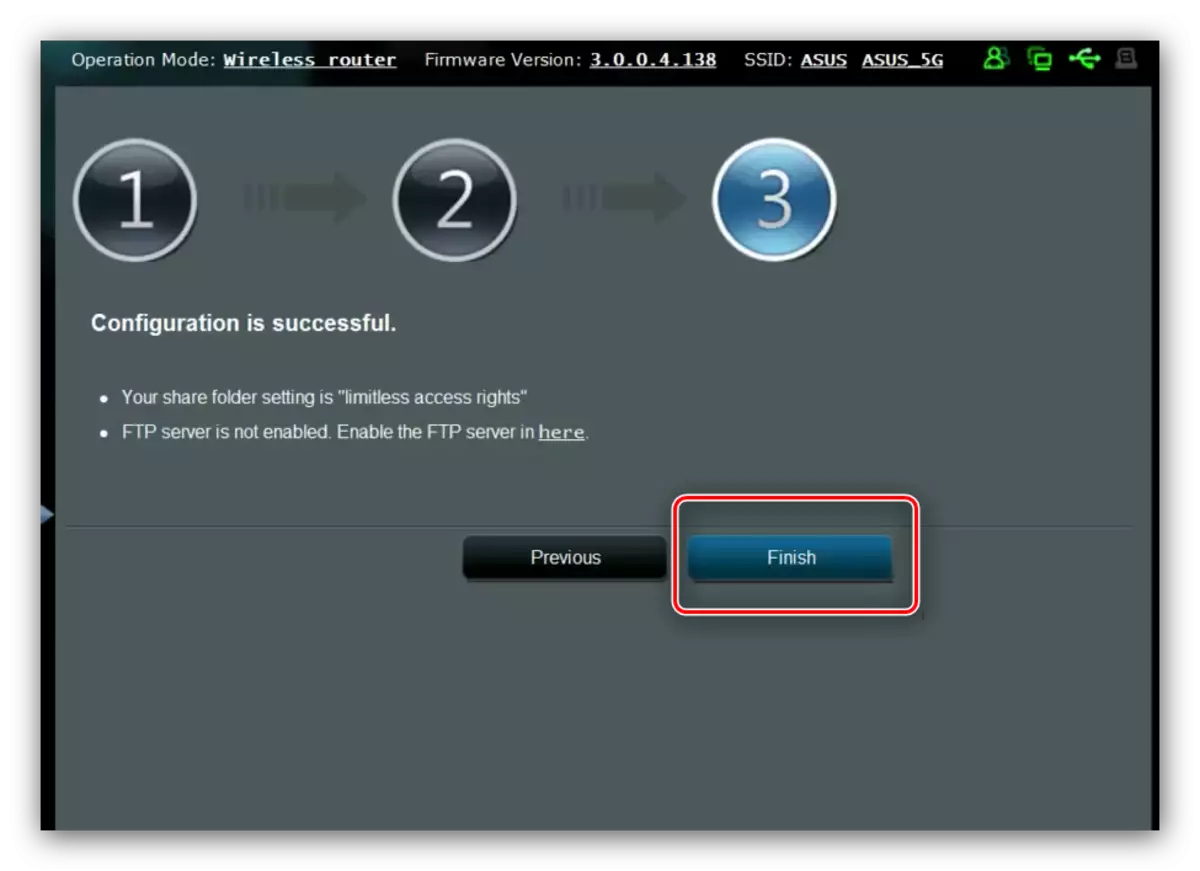
Aicloud.
ASUS tiež ponúka svojim užívateľom skôr pokročilé cloudové technológie zavolané ako Aicloud. V tejto možnosti pridelené celú časť hlavného konfiguračného menu.
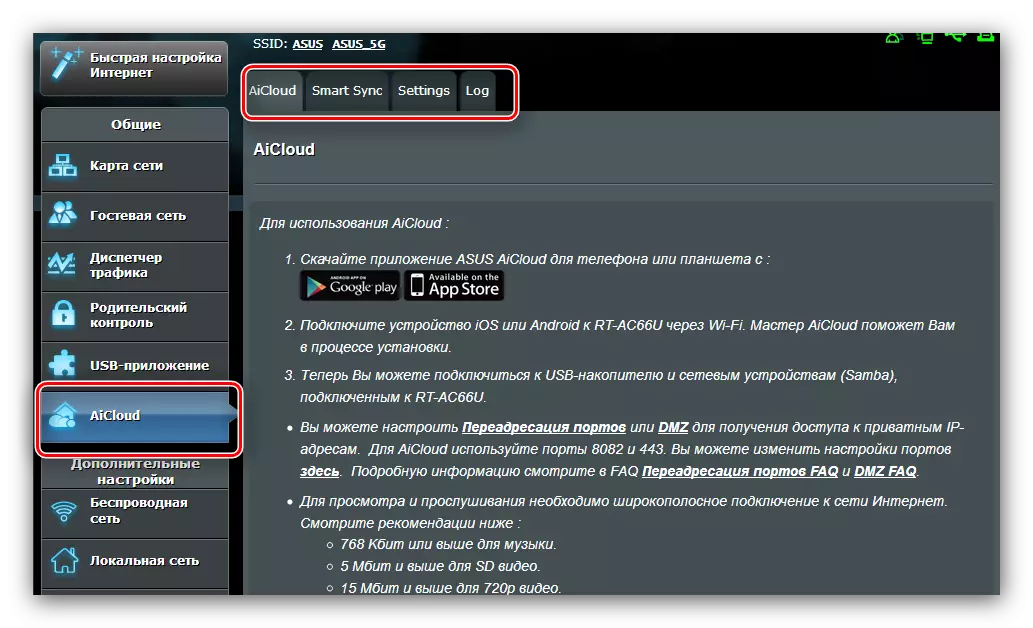
Nastavenia a funkcie tejto funkcie majú veľa - dostatok materiálu na samostatnom článku - takže budeme prebývať len na najpozoruhodnejších.
- Hlavná karta je podrobná pokyn používania možnosti, ako aj rýchly prístup k niektorým možnostiam.
- Funkcia "SmartSync" a je úložiská cloud - Pripojte jednotku flash do smerovača alebo externého pevného disku k smerovaču a pomocou tejto možnosti ho môžete použiť ako ukladanie súborov.
- Na karte Nastavenia sa nachádzajú nastavenia režimu. Väčšina parametrov sa nastaví automaticky, nie je možné zmeniť svoj manuálny spôsob, takže trochu dostupných nastavení.
- Posledná časť umiestnila použitie možnosti.
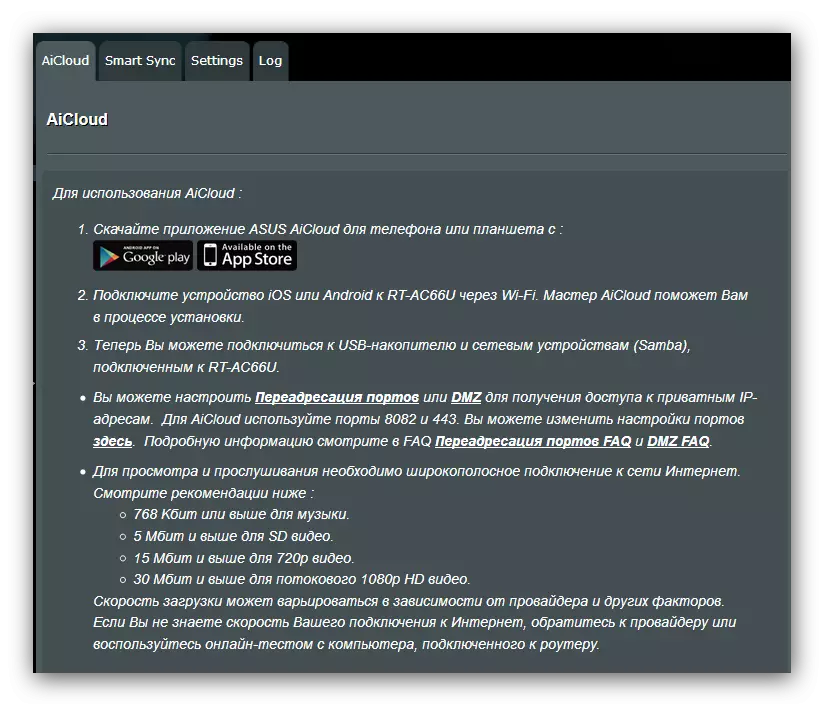
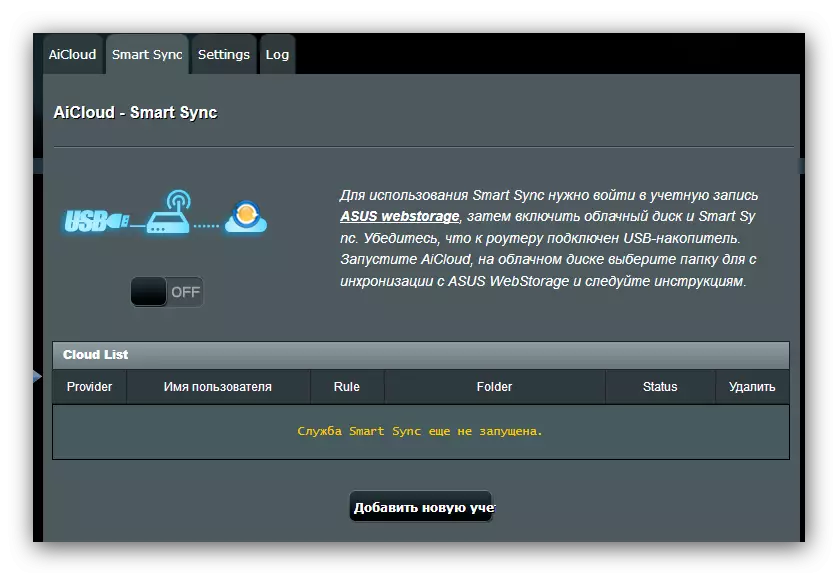
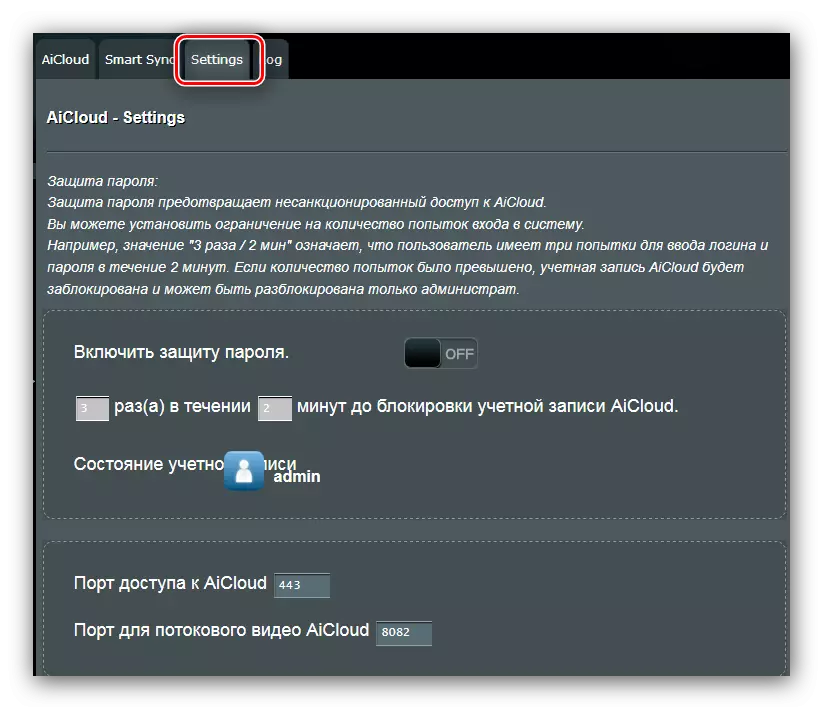
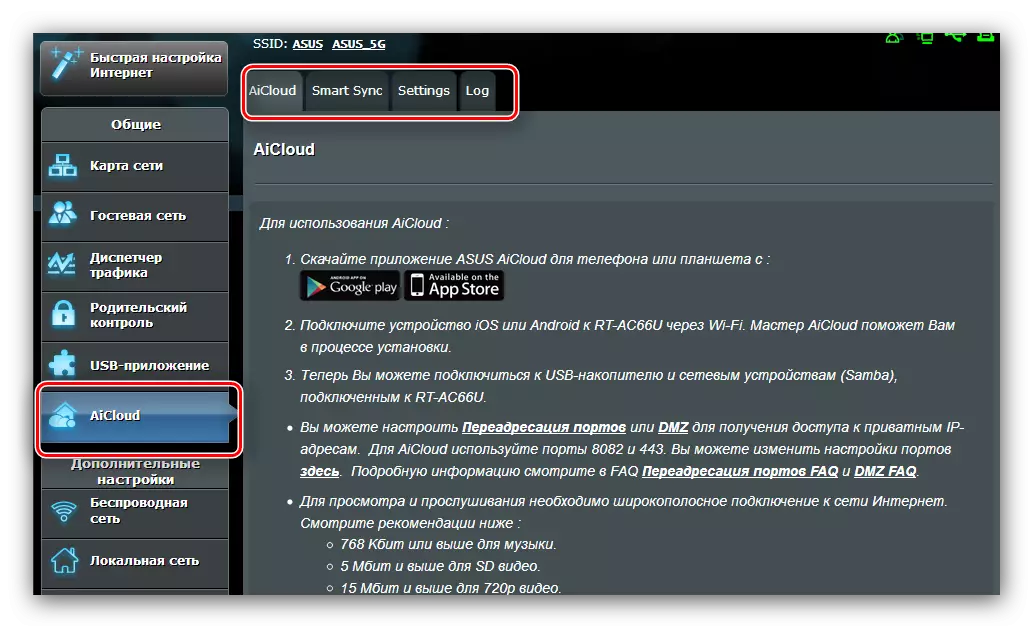
Ako vidíte, funkcia je celkom užitočná a stojí za to zaplatiť pozornosť.
Záver
Na tomto, náš sprievodca na nastavenie routeru ASUS RT-N14U sa priblížil k ukončeniu. Ak máte nejaké otázky, môžete sa ich opýtať v komentároch.
