
ໃນການເລື່ອກສານຂອງຜະລິດຕະພັນ ASUS, ອຸປະກອນເຄືອຂ່າຍແມ່ນຖືກຄອບຄອງ. ນໍາສະເຫນີທັງສອງວິທີແກ້ໄຂງົບປະມານແລະຕົວເລືອກທີ່ກ້າວຫນ້າກວ່າເກົ່າ. The RT-N14U Ruter ຫມາຍເຖິງຫມວດຫມູ່ທີ່ຜ່ານມາ: ນອກເຫນືອຈາກການທໍາງານທີ່ຈໍາເປັນຂອງ router ຖານ, ທາງເລືອກໃນການເຂົ້າເຖິງ USB-Modem Internet ACCE ເຂົ້າເຖິງ disk disk ແລະຟັງແມ່ນ. ມັນໄປໂດຍບໍ່ຕ້ອງເວົ້າວ່າທຸກໆຫນ້າທີ່ຂອງ router ຕ້ອງໄດ້ຮັບການກໍານົດ, ເຊິ່ງພວກເຮົາຈະບອກທ່ານດຽວນີ້.
ການບັນຈຸເຂົ້າຮຽນແລະການເຊື່ອມຕໍ່ຂອງ router
ທ່ານຈໍາເປັນຕ້ອງເລີ່ມຕົ້ນເຮັດວຽກກັບ router ຈາກການເລືອກແລະຕໍ່ມາເຊື່ອມຕໍ່ອຸປະກອນກັບຄອມພິວເຕີ້.
- ທີ່ຕັ້ງຂອງອຸປະກອນຕ້ອງໄດ້ຮັບການຄັດເລືອກໂດຍມາດຖານຕໍ່ໄປນີ້: ຮັບປະກັນພື້ນທີ່ຄຸ້ມຄອງສູງສຸດ; ການຂາດແຫຼ່ງຂໍ້ມູນການແຊກແຊງໃນຮູບແບບຂອງອຸປະກອນ Bluetooth ແລະ readeries ວິທະຍຸ; ຂາດສິ່ງກີດຂວາງໂລຫະ.
- ມີຄວາມເຂົ້າໃຈກັບສະຖານທີ່, ເຊື່ອມຕໍ່ອຸປະກອນໃຫ້ກັບການສະຫນອງພະລັງງານ. ຫຼັງຈາກນັ້ນເຊື່ອມຕໍ່ກັບສາຍ Connector WAN ຈາກຜູ້ໃຫ້ບໍລິການ, ຫຼັງຈາກນັ້ນເຊື່ອມຕໍ່ router ແລະຄອມພິວເຕີສາຍ Ethernet. ພອດທັງຫມົດແມ່ນລົງລາຍເຊັນແລະຫມາຍ, ເພາະວ່າທ່ານຈະສັບສົນຫຍັງແນ່ນອນ.
- ມັນຍັງຕ້ອງມີຄວາມຈໍາເປັນໃນການກະກຽມຄອມພິວເຕີ້. ໄປທີ່ການຕັ້ງຄ່າເຊື່ອມຕໍ່, ຊອກຫາການເຊື່ອມຕໍ່ໃນເຄືອຂ່າຍທ້ອງຖິ່ນຢູ່ທີ່ນັ້ນແລະໂທຫາຄຸນສົມບັດ. ໃນ Properties, ເປີດຕົວເລືອກ "TCP / IPv4", ບ່ອນທີ່ທ່ານສາມາດເຮັດໃຫ້ທີ່ຢູ່ໃນຮູບແບບອັດຕະໂນມັດ.


ອ່ານເພິ່ມເຕິມ: ວິທີການກໍາຫນົດຄ່າເຊື່ອມຕໍ່ໃນທ້ອງຖິ່ນໃນ Windows 7
ສິ້ນສຸດດ້ວຍຂັ້ນຕອນເຫຼົ່ານີ້, ໃຫ້ໄປທີ່ການດັດປັບຂອງ router ໄດ້.
ການຕັ້ງຄ່າ asus art-n14u
ທັງຫມົດໂດຍບໍ່ມີຂໍ້ຍົກເວັ້ນ, ອຸປະກອນເຄືອຂ່າຍຖືກຕັ້ງຄ່າໂດຍການປ່ຽນແປງພາລາມິເຕີໃນ Firmware Web Utility. ເປີດໃບຄໍາຮ້ອງນີ້ປະຕິບັດຕາມອິນເຕີເນັດທີ່ເຫມາະສົມ: ຂຽນເປັນທີ່ຢູ່ເສັ້ນ 192.168.1.1 ແລະກົດປຸ່ມ ENTER, ແລະເມື່ອ Window Interpution ປະກົດວ່າ, ໃສ່ຄໍາວ່າ admin ທັງສອງ.
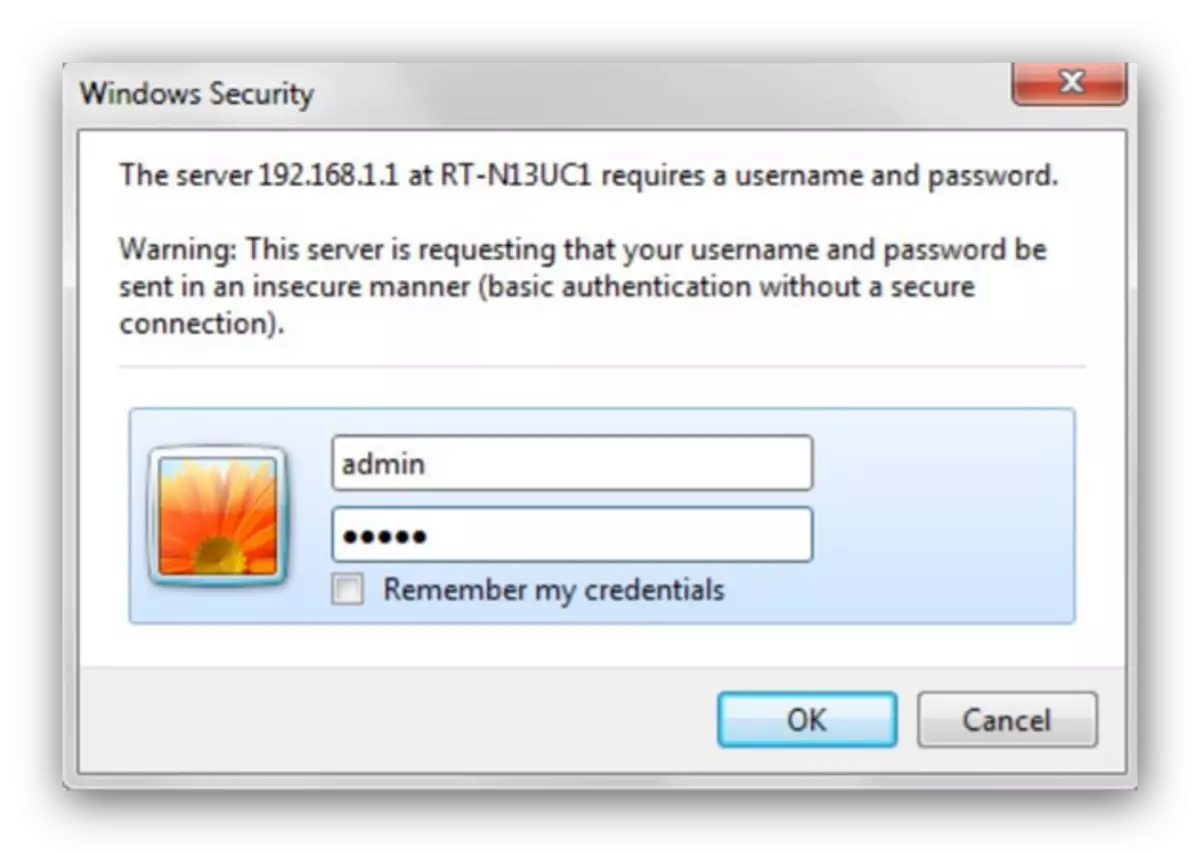
ກະລຸນາຮັບຊາບວ່າຂ້າງເທິງພວກເຮົາໄດ້ນໍາພາຕົວກໍານົດການເລີ່ມຕົ້ນ - ໃນບາງບົດກວດກາ, ຂໍ້ມູນການອະນຸຍາດອາດຈະແຕກຕ່າງກັນ. ເຂົ້າສູ່ລະບົບແລະລະຫັດຜ່ານທີ່ຖືກຕ້ອງສາມາດພົບໄດ້ຢູ່ສະຕິກເກີທີ່ຕິດຢູ່ດ້ານຫລັງຂອງ router.

router ພາຍໃຕ້ການພິຈາລະນາເຮັດວຽກພາຍໃຕ້ການຄວບຄຸມຂອງລຸ້ນ firmware ລ້າສຸດທີ່ເອີ້ນວ່າ ASUSWRT. ອິນເຕີເຟດນີ້ຊ່ວຍໃຫ້ທ່ານສາມາດກໍານົດຕົວກໍານົດໃນຮູບແບບອັດຕະໂນມັດຫຼືຄູ່ມື. ພວກເຮົາອະທິບາຍທັງສອງຢ່າງ.
ຜົນປະໂຫຍດການປັບແຕ່ງດ່ວນ
ເມື່ອທ່ານເຊື່ອມຕໍ່ອຸປະກອນທໍາອິດກັບຄອມພິວເຕີ້, ການຕັ້ງຄ່າໄວຈະເລີ່ມຕົ້ນໂດຍອັດຕະໂນມັດ. ການເຂົ້າເຖິງຜົນປະໂຫຍດນີ້ຍັງສາມາດໄດ້ຮັບຈາກເມນູຫລັກ.
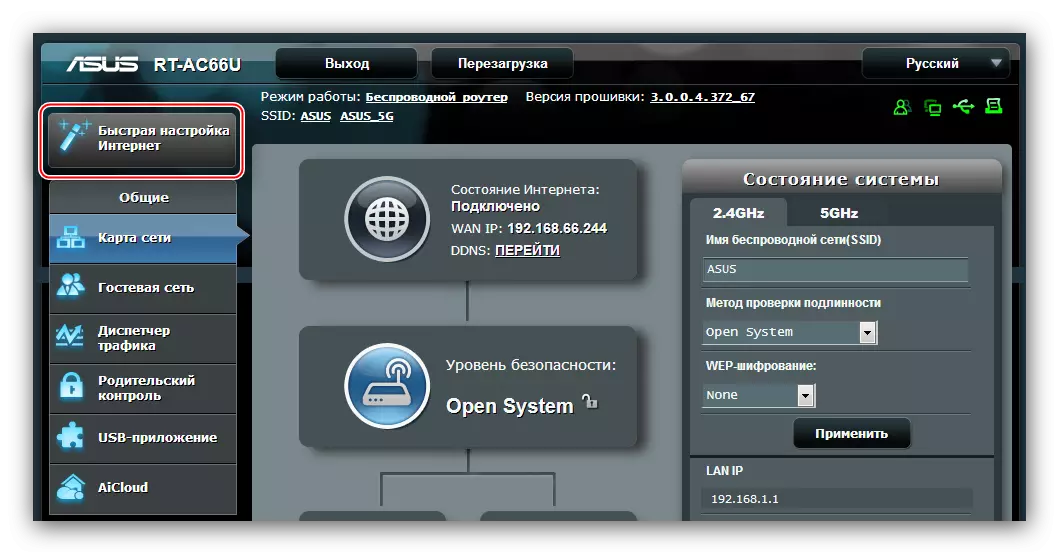
- ໃນ Window ຍິນດີຕ້ອນຮັບ, ກົດ "ໄປ".
- ໃນໄລຍະໃນຂັ້ນຕອນໃນປະຈຸບັນ, ທ່ານຄວນປ່ຽນຂໍ້ມູນເຂົ້າໄປທີ່ຜົນປະໂຫຍດ. ລະຫັດຜ່ານມັນຄວນໃຊ້ທີ່ສໍາຄັນກວ່າ: ຢ່າງຫນ້ອຍ 10 ຕົວອັກສອນໃນຮູບແບບຂອງຕົວເລກ, ຕົວອັກສອນລາຕິນແລະເຄື່ອງຫມາຍວັກຕອນ. ຖ້າທ່ານມີຄວາມຫຍຸ້ງຍາກໃນການປະດິດການປະສົມປະສານ, ທ່ານສາມາດໃຊ້ເຄື່ອງປັ່ນລະຫັດຜ່ານໃນເວັບໄຊທ໌ຂອງພວກເຮົາ. ເຮັດເລື້ມຄືນການປະສົມປະສານທີ່ມີລະຫັດ, ຫຼັງຈາກນັ້ນກົດ "Next".
- ມັນຈະໃຊ້ເວລາໃນການເລືອກຮູບແບບການດໍາເນີນງານຂອງອຸປະກອນ. ໃນກໍລະນີຫຼາຍທີ່ສຸດ, ມັນຈໍາເປັນຕ້ອງສັງເກດຕົວເລືອກ "ໂຫມດໄຮ້ສາຍ".
- ທີ່ນີ້, ເລືອກປະເພດການເຊື່ອມຕໍ່ທີ່ຜູ້ໃຫ້ບໍລິການຂອງທ່ານສະຫນອງໃຫ້. ມັນຍັງອາດຈະຈໍາເປັນຕ້ອງໃສ່ໃນພາລາມິເຕີສະເພາະໃນ "ຄວາມຕ້ອງການພິເສດ".
- ກໍານົດຂໍ້ມູນເພື່ອເຊື່ອມຕໍ່ກັບຜູ້ໃຫ້ບໍລິການ.
- ເລືອກຊື່ຂອງເຄືອຂ່າຍໄຮ້ສາຍ, ພ້ອມທັງລະຫັດລັບສໍາລັບການເຊື່ອມຕໍ່ກັບມັນ.
- ສໍາເລັດການເຮັດວຽກກັບຜົນປະໂຫຍດ, ກົດ "ບັນທຶກ" ແລະລໍຖ້າຈົນກ່ວາ router reboots.
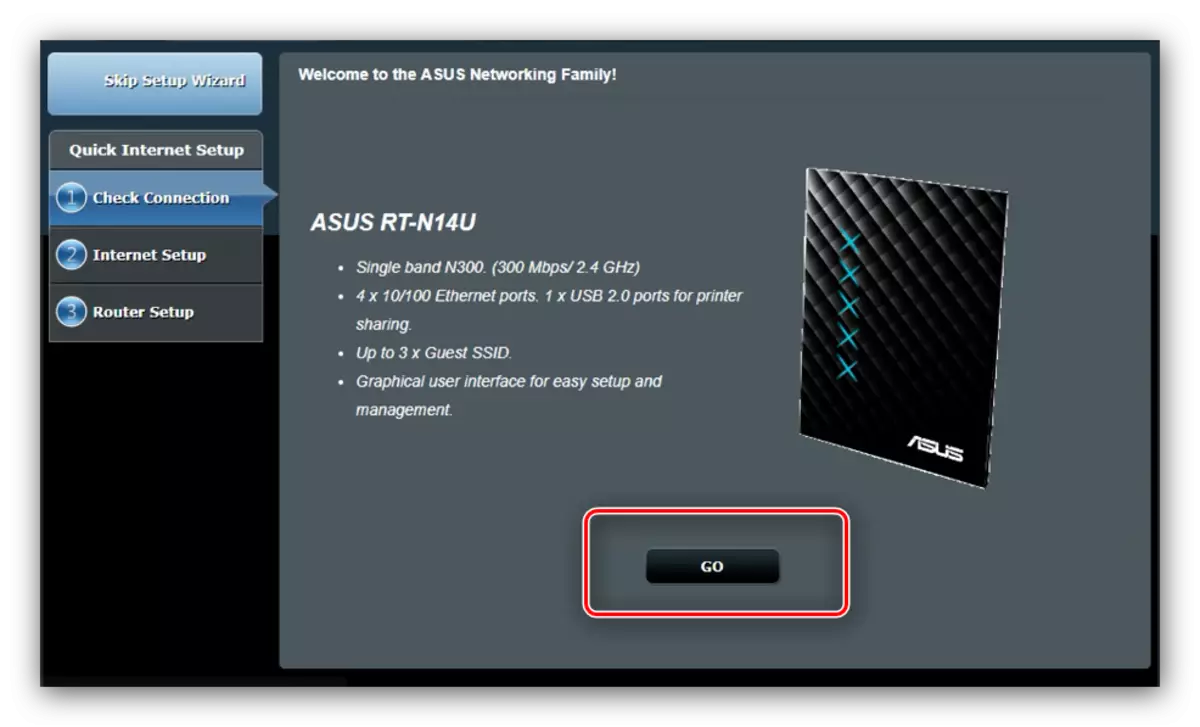
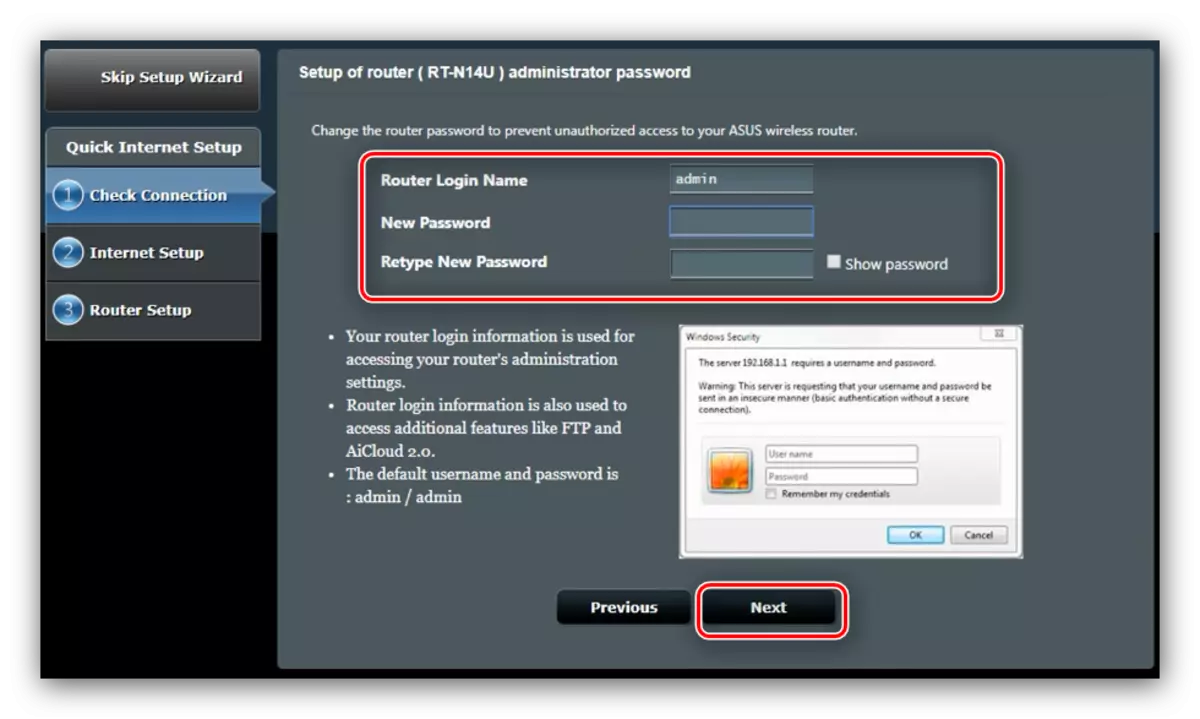
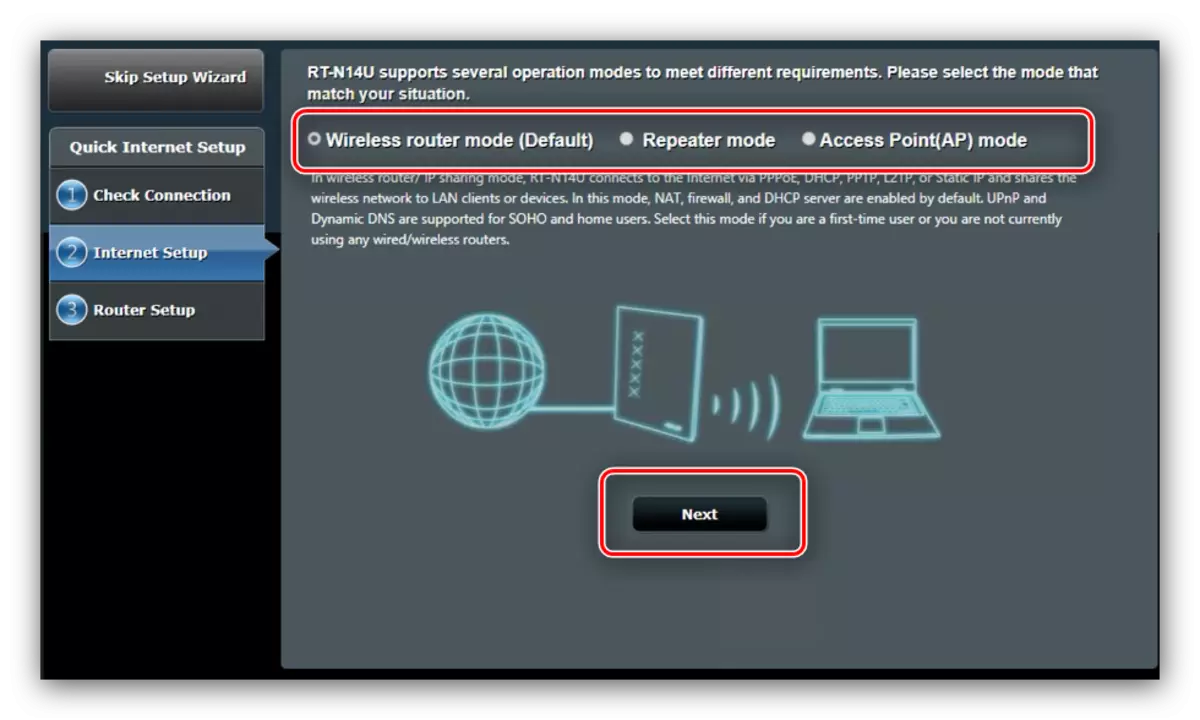
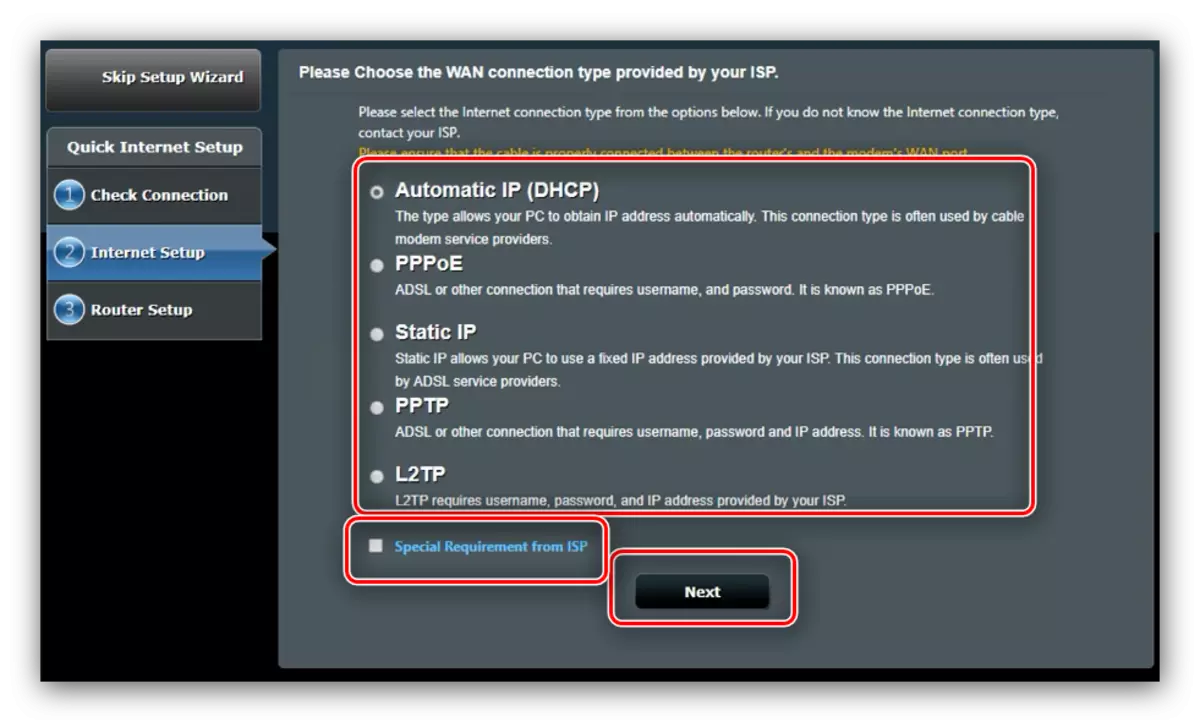
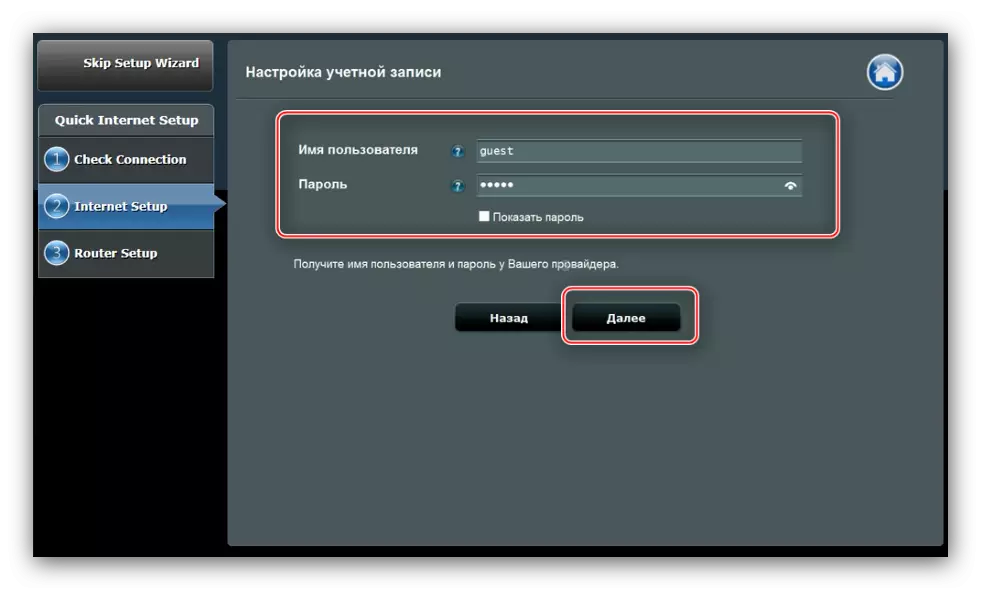
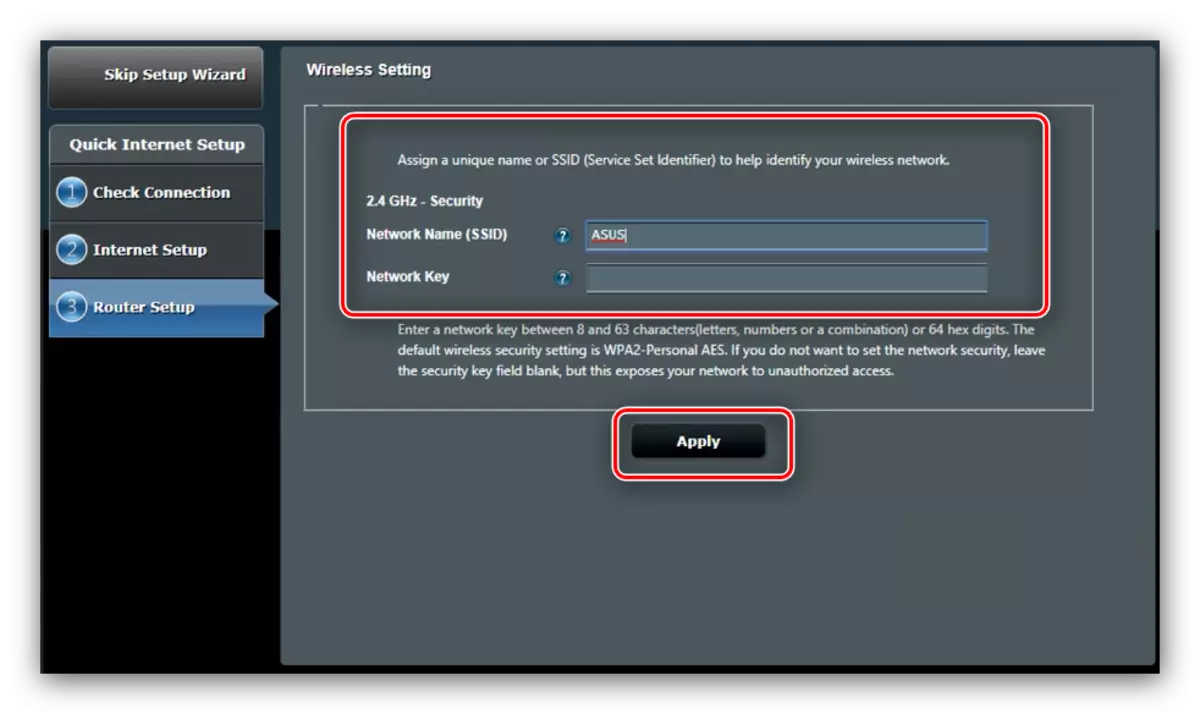
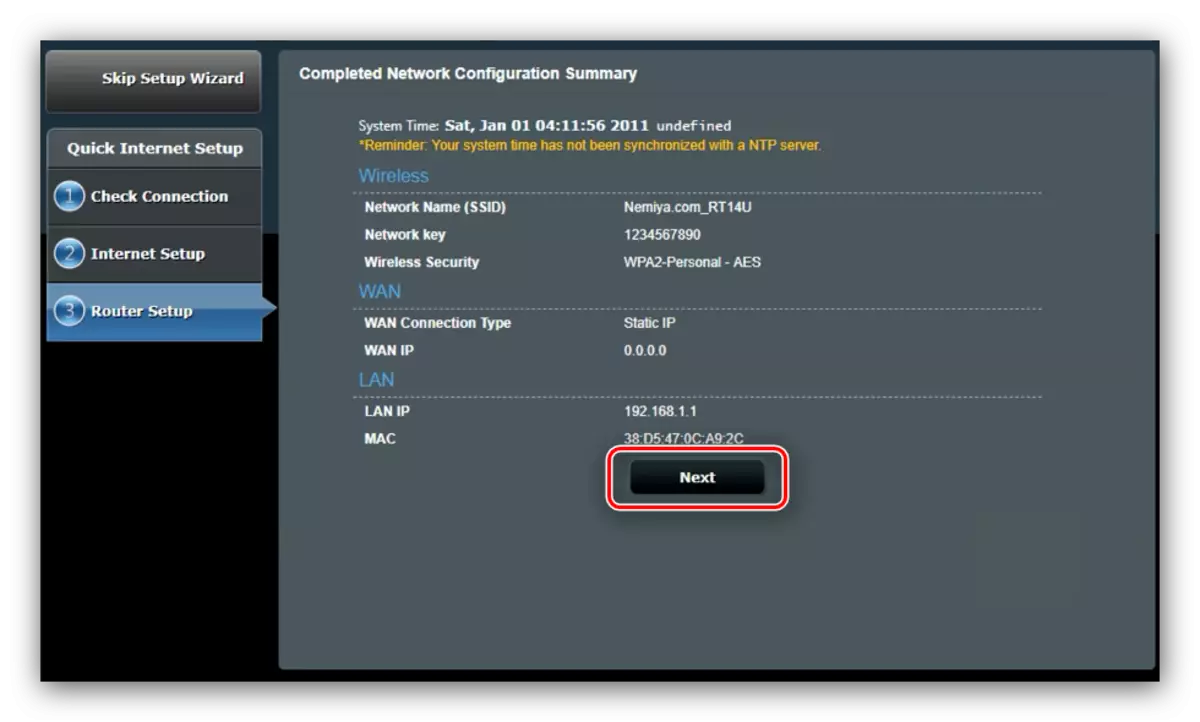
ການຕັ້ງຄ່າດ່ວນຈະພຽງພໍທີ່ຈະນໍາເອົາຫນ້າທີ່ສໍາຄັນຂອງ router.
ການປ່ຽນແປງຄູ່ມືຂອງຕົວກໍານົດການ
ສໍາລັບບາງປະເພດຂອງການເຊື່ອມຕໍ່, ການຕັ້ງຄ່າຍັງຕ້ອງໄດ້ປັບຕົວດ້ວຍຕົນເອງ, ນັບຕັ້ງແຕ່ຮູບແບບການຕັ້ງຄ່າໂດຍອັດຕະໂນມັດແມ່ນຍັງມີຄວາມຫຍາບຄາຍພຽງພໍ. ການເຂົ້າເຖິງຄຸ້ມຄອງອິນເຕີເນັດແມ່ນດໍາເນີນຜ່ານເມນູຫລັກ - ກົດປຸ່ມ "ອິນເຕີເນັດ".
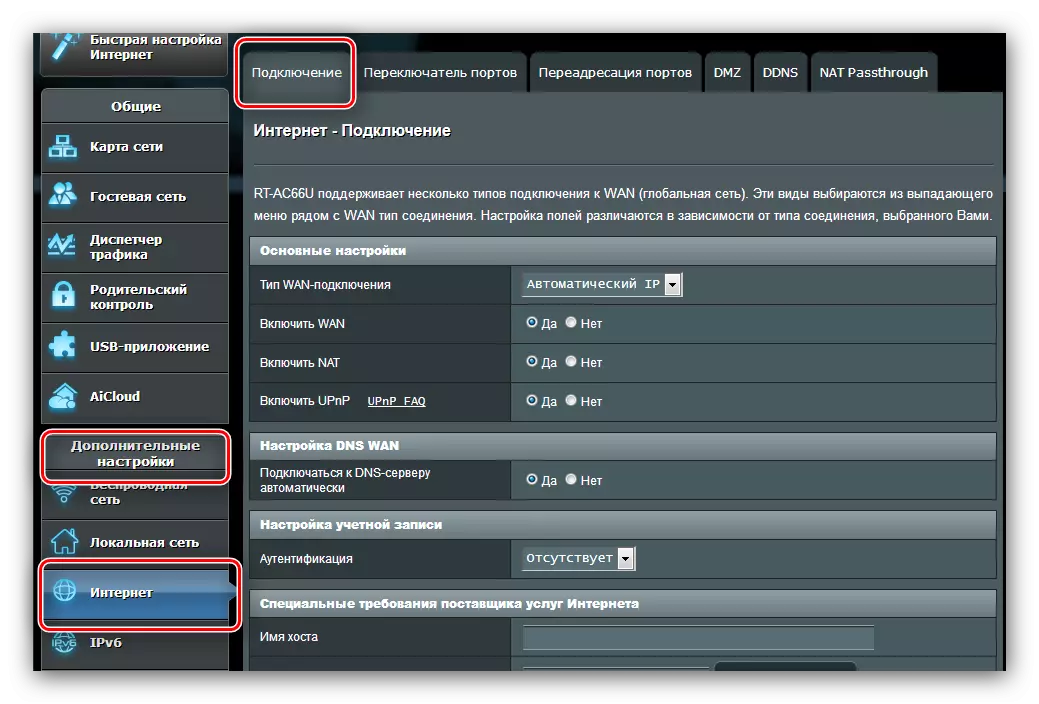
ພວກເຮົາຈະຍົກຕົວຢ່າງຂອງການຕັ້ງຄ່າຂອງຕົວເລືອກການເຊື່ອມຕໍ່ທີ່ນິຍົມທັງຫມົດໃນ CIS: PPPOE, L2TP ແລະ PPTP.
pppoe
ການຕັ້ງຄ່າການເຊື່ອມຕໍ່ແບບນີ້ແມ່ນຄວາມຈິງ:
- ເປີດພາກສ່ວນການຕັ້ງຄ່າແລະເລືອກປະເພດການເຊື່ອມຕໍ່ PPPOE. ໃຫ້ແນ່ໃຈວ່າທຸກທາງເລືອກໃນສ່ວນ "ການຕັ້ງຄ່າພື້ນຖານ" ແມ່ນຢູ່ໃນຕໍາແຫນ່ງ "ແມ່ນ".
- ຜູ້ໃຫ້ບໍລິການສ່ວນໃຫຍ່ໃຊ້ທາງເລືອກແບບເຄື່ອນໄຫວສໍາລັບໄດ້ຮັບທີ່ຢູ່ແລະເຄື່ອງແມ່ຂ່າຍ DNS, ເພາະສະນັ້ນຈຶ່ງເປັນຕົວກໍານົດທີ່ສອດຄ້ອງກັນກໍ່ຕ້ອງຢູ່ໃນຕໍາແຫນ່ງ "ແມ່ນ".
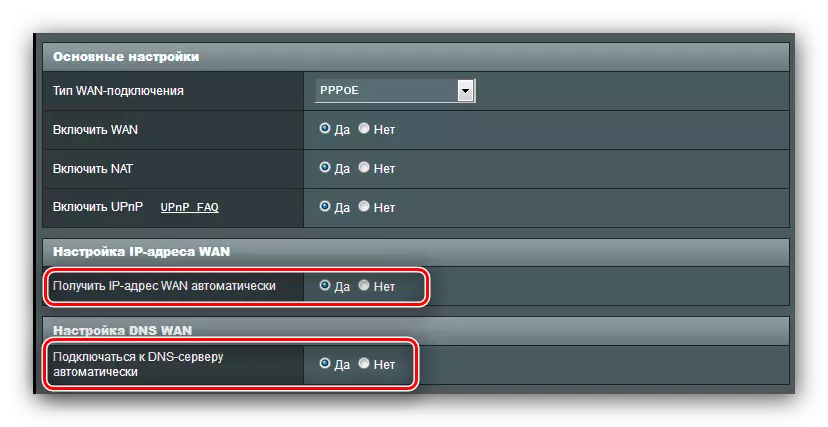
ຖ້າຜູ້ປະກອບການຂອງທ່ານໃຊ້ຕົວເລືອກສະຖິຕິ, ກະຕຸ້ນ "ບໍ່" ແລະໃສ່ຄ່າທີ່ຈໍາເປັນ.
- ຕໍ່ໄປ, ຂຽນລະຫັດເຂົ້າສູ່ລະບົບແລະລະຫັດຜ່ານທີ່ໄດ້ຮັບຈາກຜູ້ສະຫນອງໃນ "Setup Setup". ໃນລັກສະນະດຽວກັນ, ໃສ່ຕົວເລກທີ່ຕ້ອງການ "MTU" ຖ້າມັນແຕກຕ່າງຈາກການຕິດຕັ້ງຄ່າເລີ່ມຕົ້ນ.
- ສຸດທ້າຍ, ລະບຸຊື່ເຈົ້າພາບ (ນີ້ຮຽກຮ້ອງໃຫ້ມີ firmware). ຜູ້ໃຫ້ບໍລິການຈໍານວນຫນຶ່ງໄດ້ຖືກຮ້ອງຂໍໃຫ້ cloning address mac - ຄຸນລັກສະນະນີ້ສາມາດໃຊ້ໄດ້ໂດຍກົດປຸ່ມດຽວກັນ. ເພື່ອຢຸດການເຮັດວຽກ, ກົດປຸ່ມ "ສະຫມັກ".
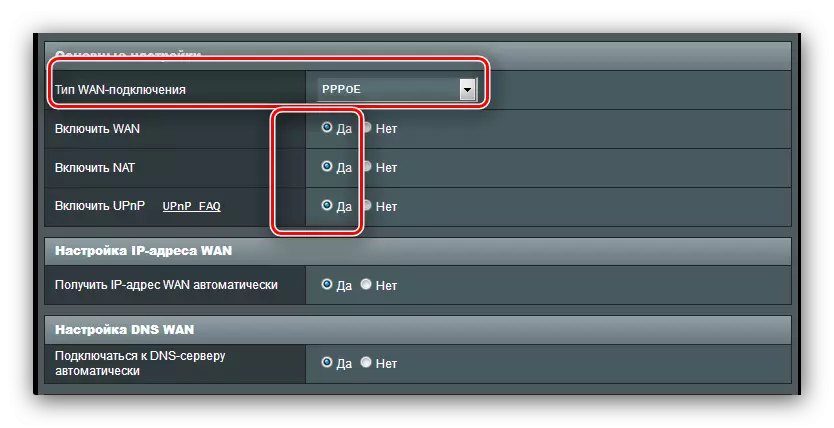
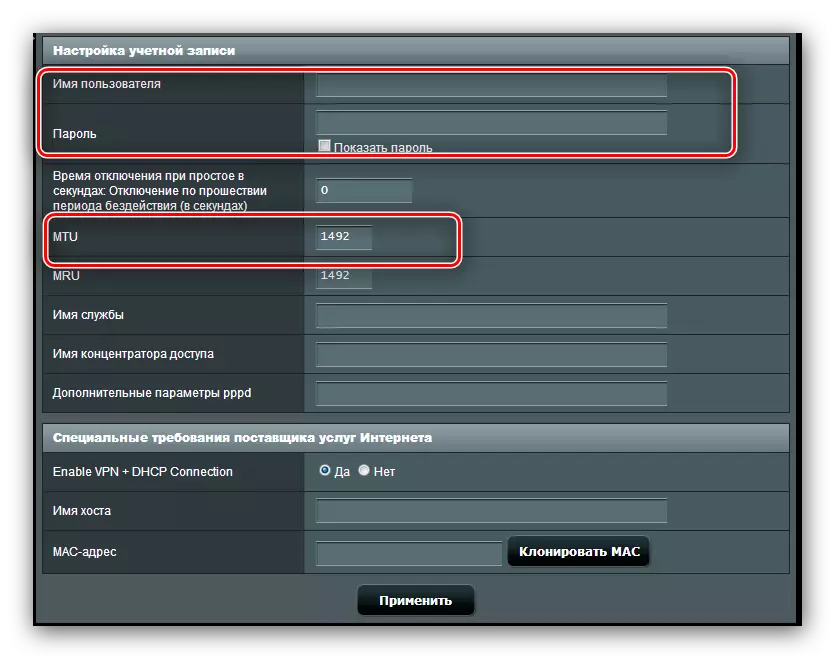
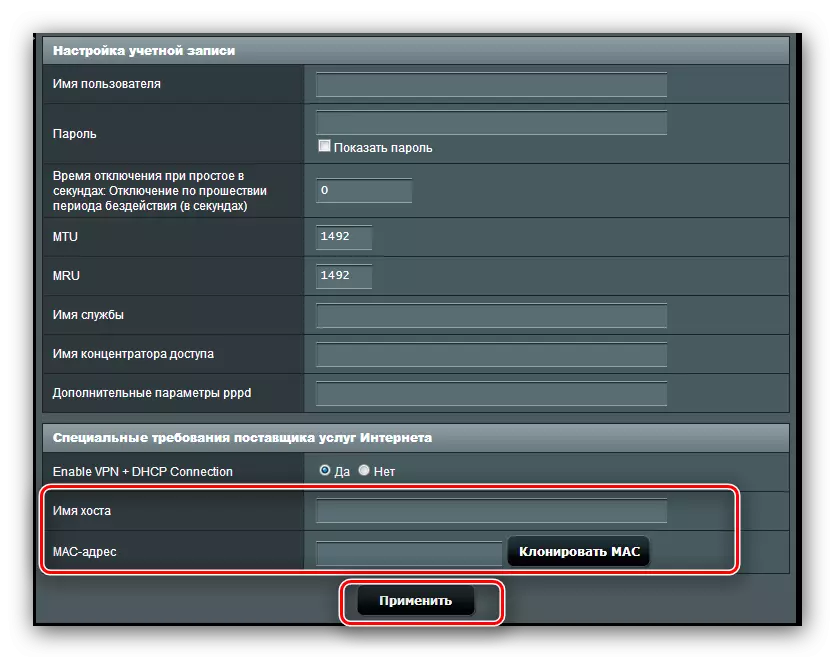
ມັນຍັງມີພຽງແຕ່ລໍຖ້າການເລີ່ມຕົ້ນໃຫມ່ຂອງ router ແລະໃຊ້ອິນເຕີເນັດ.
PPTP.
ການເຊື່ອມຕໍ່ PPTP ແມ່ນປະເພດຂອງການເຊື່ອມຕໍ່ VPN, ເພາະສະນັ້ນຈຶ່ງຖືກຕັ້ງຄ່າທີ່ແຕກຕ່າງຈາກ pppoe ປົກກະຕິ.
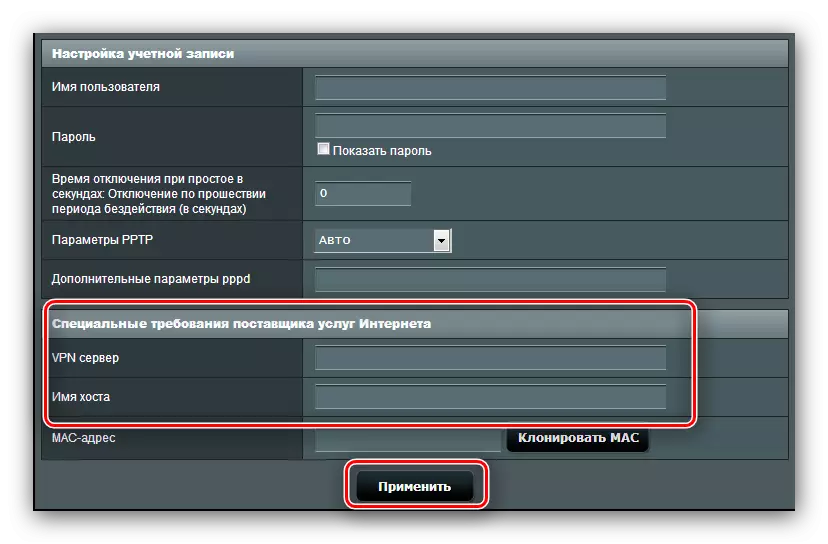
ຖ້າ, ຫຼັງຈາກການຫມູນໃຊ້ເຫຼົ່ານີ້, ອິນເຕີເນັດບໍ່ປາກົດ, ດໍາເນີນຂັ້ນຕອນອີກຄັ້ງ: ບາງທີໃນບັນດາຕົວກໍານົດການແມ່ນເຂົ້າມາຢ່າງບໍ່ຖືກຕ້ອງ.
L2TP
ອີກການເຊື່ອມຕໍ່ພິມ vd ທີ່ນິຍົມອີກຢ່າງຫນຶ່ງທີ່ໃຊ້ຜູ້ໃຫ້ບໍລິການ Beeline ລັດເຊຍ.
- ເປີດຫນ້າການຕັ້ງຄ່າອິນເຕີເນັດແລະເລືອກ "ປະເພດການເຊື່ອມຕໍ່ L2TP". ໃຫ້ແນ່ໃຈວ່າທາງເລືອກອື່ນສໍາລັບ "ການຕັ້ງຄ່າຫຼັກ" ແມ່ນຢູ່ໃນຕໍາແຫນ່ງ "ແມ່ນ": ມັນຈໍາເປັນສໍາລັບການດໍາເນີນງານທີ່ຖືກຕ້ອງຂອງ IPTV.
- ດ້ວຍປະເພດຂອງການເຊື່ອມຕໍ່, ທີ່ຢູ່ IP ແລະທີ່ຢູ່ຂອງເຄື່ອງແມ່ຂ່າຍ DNS ສາມາດເປັນແບບເຄື່ອນໄຫວແລະສະຖຽນລະພາບ, ໃສ່ໃນຂັ້ນຕອນຕໍ່ໄປ, ໃນຂະນະທີ່ຢູ່ໃນການຕິດຕັ້ງຄັ້ງທີສອງ "ບໍ່" ແລະຕັ້ງຄ່າ ພາລາມິເຕີຕາມຄວາມຕ້ອງການຂອງຜູ້ປະຕິບັດງານ.
- ໃນຂັ້ນຕອນນີ້, ພວກເຮົາຂຽນຂໍ້ມູນການອະນຸຍາດແລະທີ່ຢູ່ຂອງເຊີບເວີຂອງຜູ້ໃຫ້ບໍລິການ. ຊື່ຂອງເຈົ້າພາບທີ່ມີການເຊື່ອມຕໍ່ແບບນີ້ຕ້ອງມີຊື່ປະເພດຂອງຜູ້ປະກອບການ. ໄດ້ເຮັດສິ່ງນີ້, ໃຫ້ໃຊ້ການຕັ້ງຄ່າ.
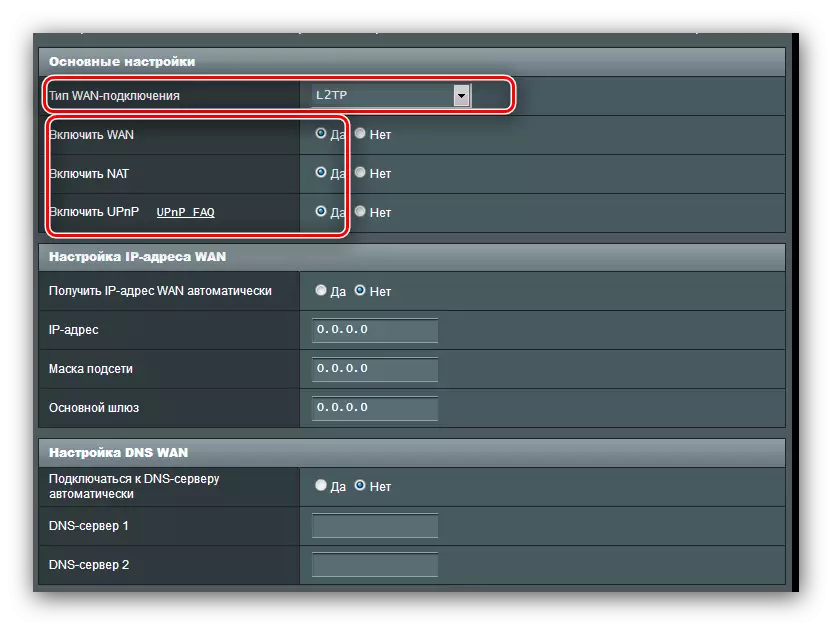
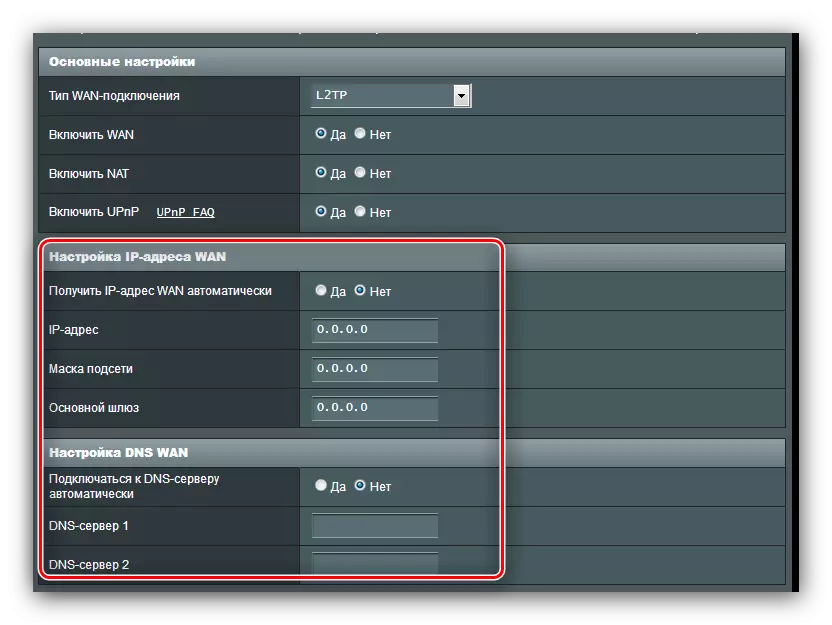
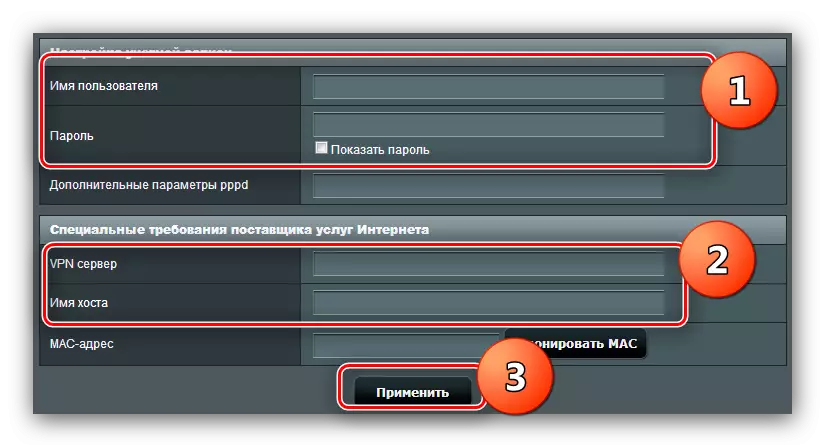
ໂດຍໄດ້ສໍາເລັດການຕັ້ງຄ່າອິນເຕີເນັດ, ໃຫ້ໄປທີ່ການຕັ້ງຄ່າ Wi-Fi.
ພາລາມິເຕີ Wi-Fi
ການຕັ້ງຄ່າເຄືອຂ່າຍໄຮ້ສາຍແມ່ນຕັ້ງຢູ່ "ການຕັ້ງຄ່າຂັ້ນສູງ" - "ເຄືອຂ່າຍໄຮ້ສາຍ" - "ທົ່ວໄປ".
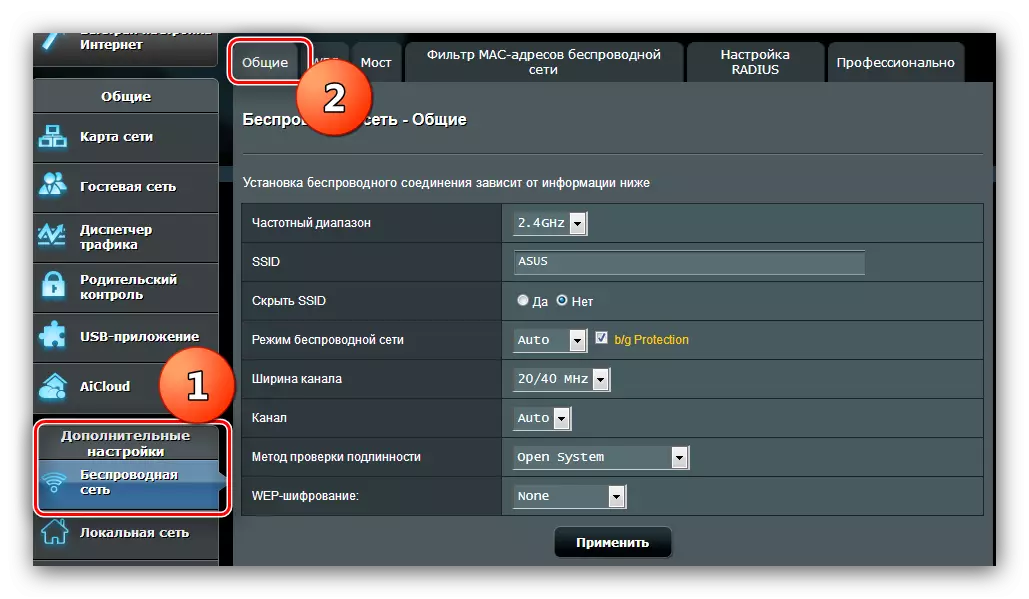
router ພາຍໃຕ້ການພິຈາລະນາມີສອງລະດັບຄວາມຖີ່ - 2.4 GHz ແລະ 5 GHz. ສໍາລັບຄວາມຖີ່ຂອງແຕ່ລະ, ຕ້ອງໄດ້ຮັບການກໍານົດແຍກຕ່າງຫາກ, ແຕ່ຂັ້ນຕອນສໍາລັບທັງສອງຮູບແບບແມ່ນຄືກັນ. ຂ້າງລຸ່ມນີ້ພວກເຮົາສະແດງການຕັ້ງຄ່າໃນຕົວຢ່າງຂອງ 2.4 GHz Mode.
- ໂທຫາການຕັ້ງຄ່າ Wi-Fi. ເລືອກຄວາມຖີ່ຂອງການກໍານົດເອງ, ຫຼັງຈາກນັ້ນໃຫ້ຕັ້ງຊື່ເຄືອຂ່າຍ. ຕົວເລືອກ "HIDD SSID" ບັນທຶກໃນຕໍາແຫນ່ງທີ່ບໍ່ມີ.
- ຂ້າມຫລາຍທາງເລືອກແລະໄປທີ່ "ວິທີການກວດສອບວິທີການກວດສອບ". ອອກຈາກທາງເລືອກ "ລະບົບເປີດ" ບໍ່ສາມາດຢູ່ໃນທາງໃດກໍ່ຕາມ: ໃນຂະນະທີ່ຜູ້ໃດສາມາດເຊື່ອມຕໍ່ໄດ້ງ່າຍກັບ Wi Fai ຂອງທ່ານ. ພວກເຮົາແນະນໍາໃຫ້ຕິດຕັ້ງວິທີການປົກປ້ອງ WPA2 - ສ່ວນບຸກຄົນ, ວິທີການແກ້ໄຂທີ່ດີທີ່ສຸດສໍາລັບ router ນີ້. ມາພ້ອມກັບລະຫັດຜ່ານທີ່ເຫມາະສົມ (ຢ່າງຫນ້ອຍ 8 ຕົວອັກສອນ), ແລະໃສ່ມັນໃນປຸ່ມ WPA Preview.
- ເຮັດຊ້ໍາອີກຂັ້ນຕອນ 1-2 ສໍາລັບຮູບແບບທີສອງ, ຖ້າຕ້ອງການ, ຫຼັງຈາກນັ້ນກົດປຸ່ມ "ສະຫມັກ".
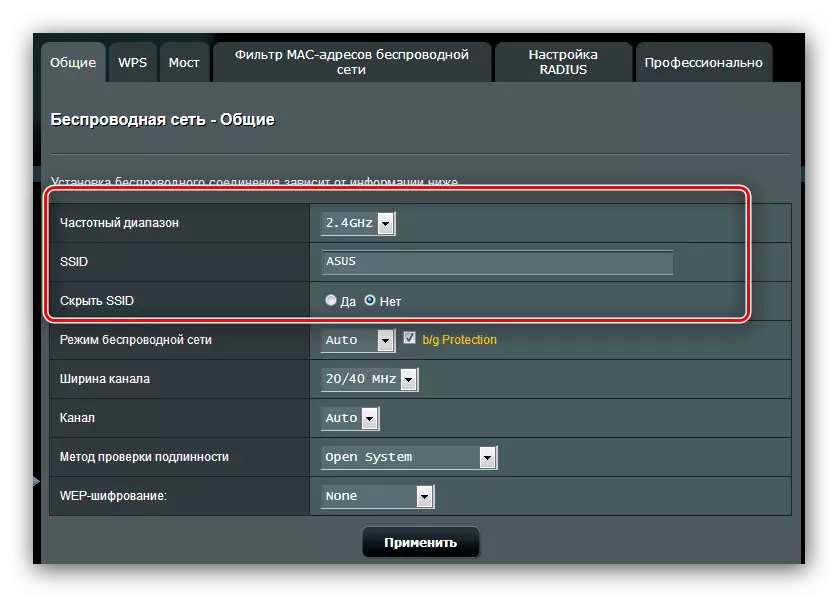
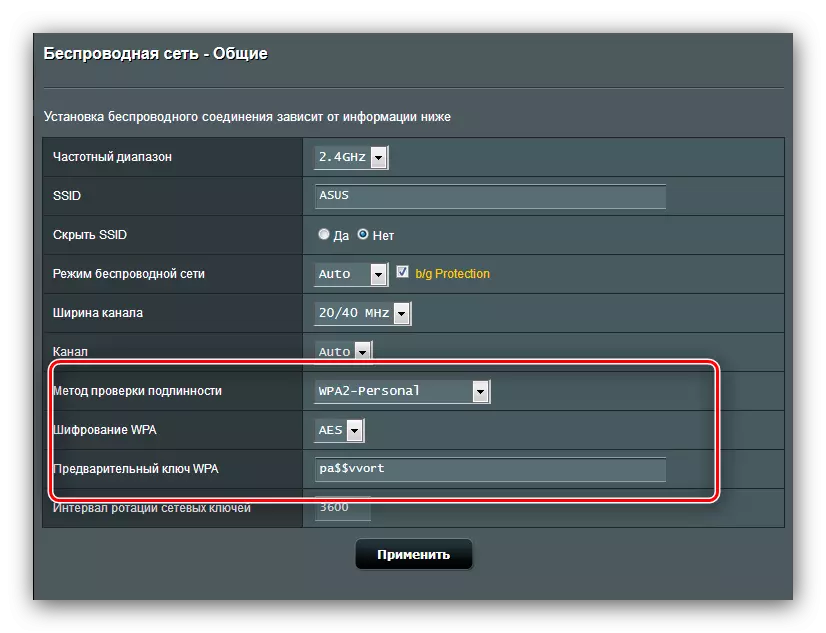
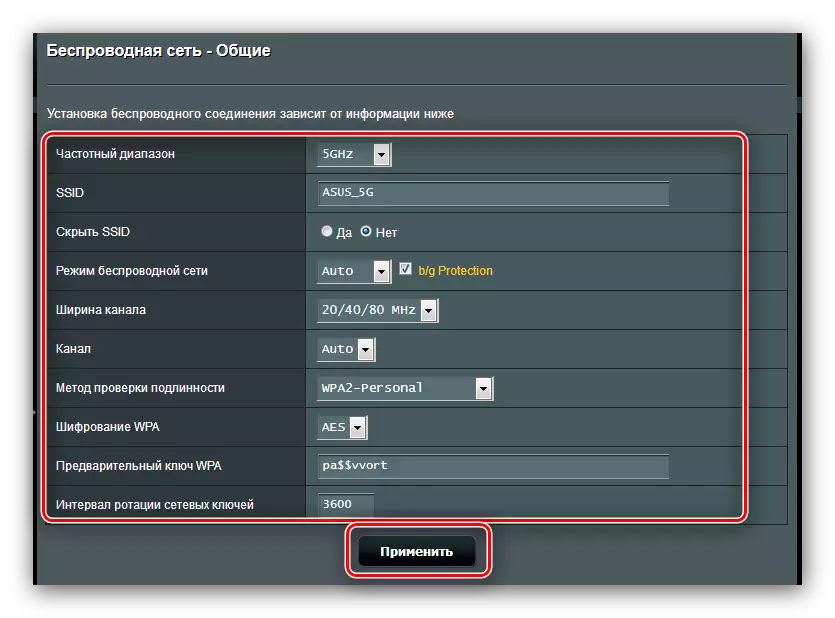
ດັ່ງນັ້ນພວກເຮົາໄດ້ຕັ້ງຄ່າຖານທີ່ເປັນປະໂຫຍດຂອງ router.
ຄຸນສົມບັດເພີ່ມເຕີມ
ໃນຕອນຕົ້ນຂອງບົດຂຽນ, ພວກເຮົາໄດ້ກ່າວເຖິງບາງລັກສະນະເພີ່ມເຕີມຂອງ Asus RT-N14u, ແລະດຽວນີ້ພວກເຮົາຈະບອກກ່ຽວກັບພວກມັນໃນລາຍລະອຽດເພີ່ມເຕີມແລະສະແດງໃຫ້ເຂົາເຈົ້າຮູ້ວິທີການຕັ້ງຄ່າໃຫ້ເຂົາເຈົ້າ.ເຊື່ອມຕໍ່ໂມເດັມ USB
router ໃນຄໍາຖາມແມ່ນສາມາດໄດ້ຮັບການເຊື່ອມຕໍ່ອິນເຕີເນັດບໍ່ພຽງແຕ່ໃສ່ສາຍ WAN ເທົ່ານັ້ນ, ແຕ່ຍັງຜ່ານພອດ USB ເມື່ອເຊື່ອມຕໍ່ໂມເດັມທີ່ສອດຄ້ອງກັນ. ການຄວບຄຸມແລະການຕັ້ງຄ່າຂອງຕົວເລືອກນີ້ແມ່ນຕັ້ງຢູ່ໃນວັກຂອງ "USB Application", ທາງເລືອກ "3G / 4G".
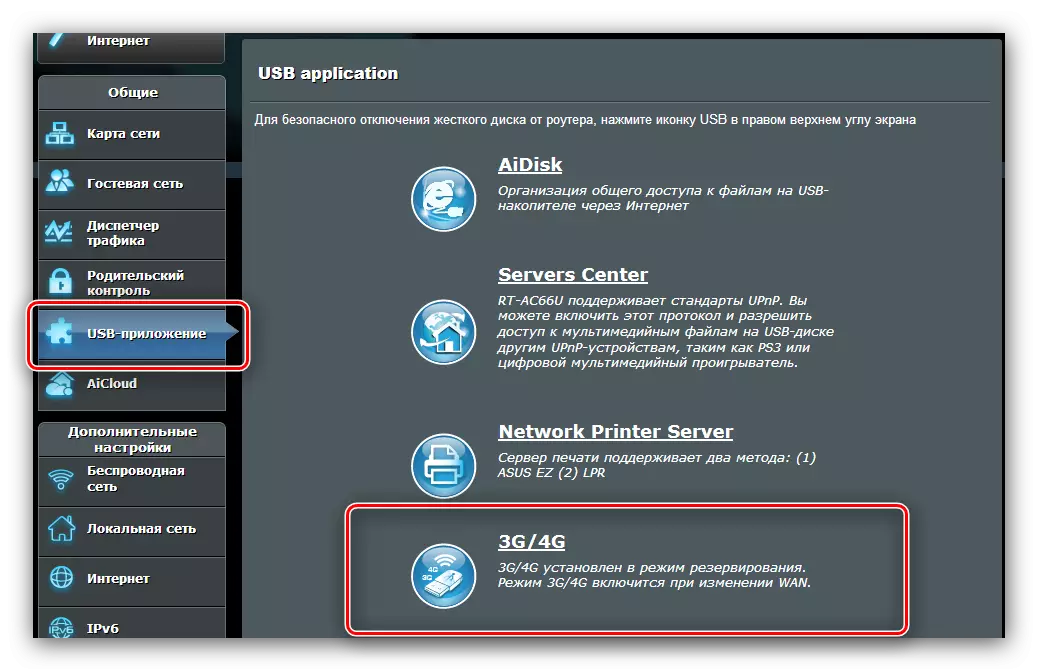
- ມີການຕັ້ງຄ່າຫຼາຍພໍສົມຄວນ, ສະນັ້ນໃຫ້ຢຸດຢູ່ທີ່ສໍາຄັນທີ່ສຸດ. ເປີດຮູບແບບການປະຕິບັດງານກັບໂມເດັມສາມາດປ່ຽນເປັນຕົວເລືອກ "ແມ່ນ".
- ພາລາມິເຕີຫຼັກແມ່ນ "ສະຖານທີ່". ບັນຊີລາຍຊື່ມີຫລາຍປະເທດ, ພ້ອມທັງຮູບແບບການປ້ອນຂໍ້ມູນໃສ່ຄູ່ຂອງຕົວກໍານົດການ "ຄູ່ມື". ເມື່ອເລືອກປະເທດ, ເລືອກຜູ້ໃຫ້ບໍລິການຈາກເມນູ "ISP", ໃສ່ລະຫັດ PIN ຂອງ Modem ແລະຊອກຫາຕົວແບບຂອງມັນໃນລາຍຊື່ຜູ້ດັດແປງ USB. ຫລັງຈາກນັ້ນ, ທ່ານສາມາດສະຫມັກການຕັ້ງຄ່າແລະນໍາໃຊ້ອິນເຕີເນັດ.
- ໃນຮູບແບບຄູ່ມື, ຕົວກໍານົດການທັງຫມົດຈະຕ້ອງເຮັດດ້ວຍຕົນເອງ - ເລີ່ມຕົ້ນປະເພດຂອງເຄືອຂ່າຍແລະສິ້ນສຸດຈາກຮູບແບບຂອງອຸປະກອນທີ່ເຊື່ອມຕໍ່.
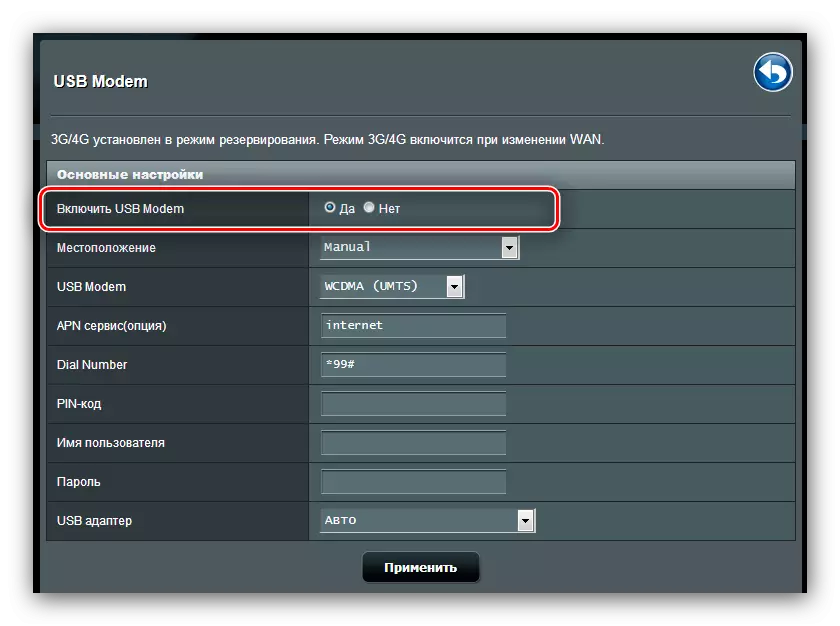
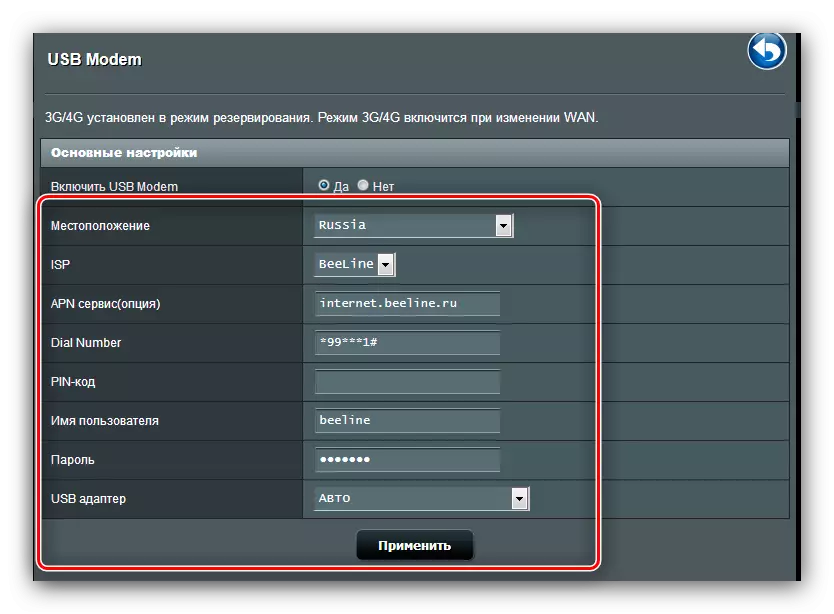
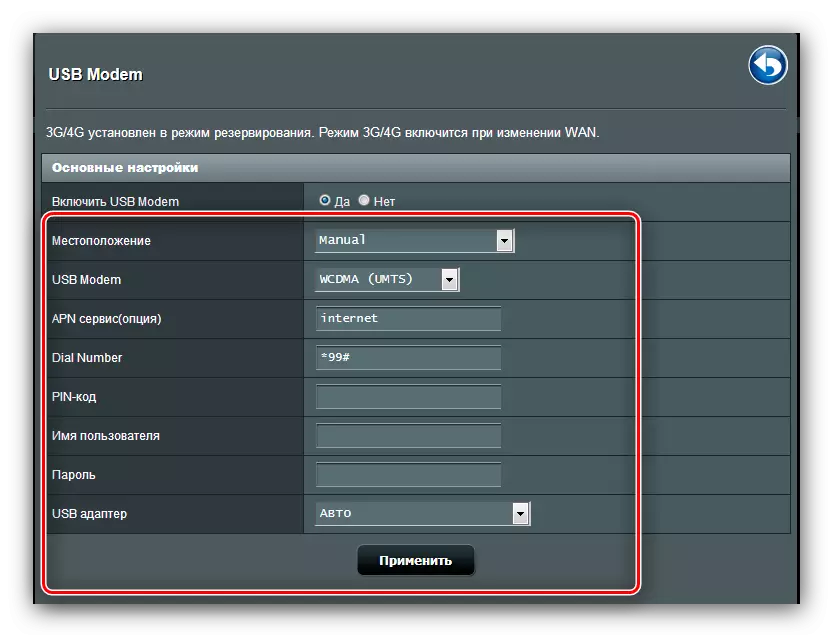
ໂດຍທົ່ວໄປ, ໂອກາດທີ່ດີພໍສົມຄວນ, ໂດຍສະເພາະແມ່ນຜູ້ອາໄສຢູ່ໃນພາກເອກະຊົນ, ບ່ອນທີ່ສາຍ DSL ຫຼືສາຍໂທລະສັບຍັງບໍ່ທັນໄດ້ຈັດຂຶ້ນເທື່ອ.
ການສຶກສາ
ໃນ Ruters ASS ທີ່ລ້າສຸດ, ມີຕົວເລືອກທີ່ຢາກຮູ້ຢາກເຫັນສໍາລັບການເຂົ້າເຖິງຮາດດິດ, ເຊິ່ງເຊື່ອມຕໍ່ກັບພອດ USB ຂອງອຸປະກອນ - AUPTISK. ຕົວເລືອກນີ້ແມ່ນຈັດການໃນພາກ "ແອັບພລິເຄຊັນ USB".
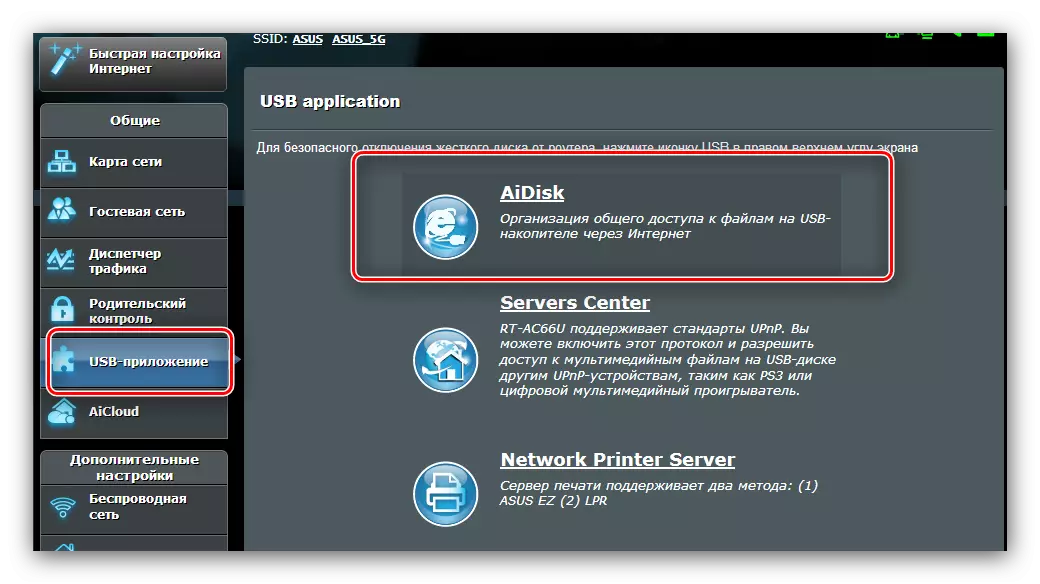
- ເປີດໃບສະຫມັກແລະກົດປຸ່ມ "Start" ໃນຫນ້າຕ່າງທໍາອິດ.
- ກໍານົດສິດເຂົ້າເຖິງກັບແຜ່ນ. ຄວນເລືອກຕົວເລືອກ "ຈໍາກັດ" - ນີ້ຈະຊ່ວຍໃຫ້ທ່ານຕັ້ງລະຫັດຜ່ານແລະດັ່ງນັ້ນປົກປ້ອງການເກັບຮັກສາຈາກຕ່າງປະເທດ.
- ຖ້າທ່ານຕ້ອງການເຊື່ອມຕໍ່ກັບ Disk ຈາກທຸກບ່ອນ, ທ່ານຈະຕ້ອງລົງທະບຽນໂດເມນໃນ server ຂອງຜູ້ຜະລິດຂອງ server. ການປະຕິບັດງານແມ່ນບໍ່ເສຍຄ່າຫມົດ, ສະນັ້ນຢ່າກັງວົນກ່ຽວກັບເລື່ອງນີ້. ຖ້າບ່ອນເກັບມ້ຽນແມ່ນມີຈຸດປະສົງເພື່ອນໍາໃຊ້ໃນເຄືອຂ່າຍທ້ອງຖິ່ນ, ໃຫ້ກວດເບິ່ງ "ຂ້າມ" ແລະກົດ Next Next.
- ກົດ "ສໍາເລັດຮູບ" ເພື່ອເຮັດສໍາເລັດການຕັ້ງຄ່າ.
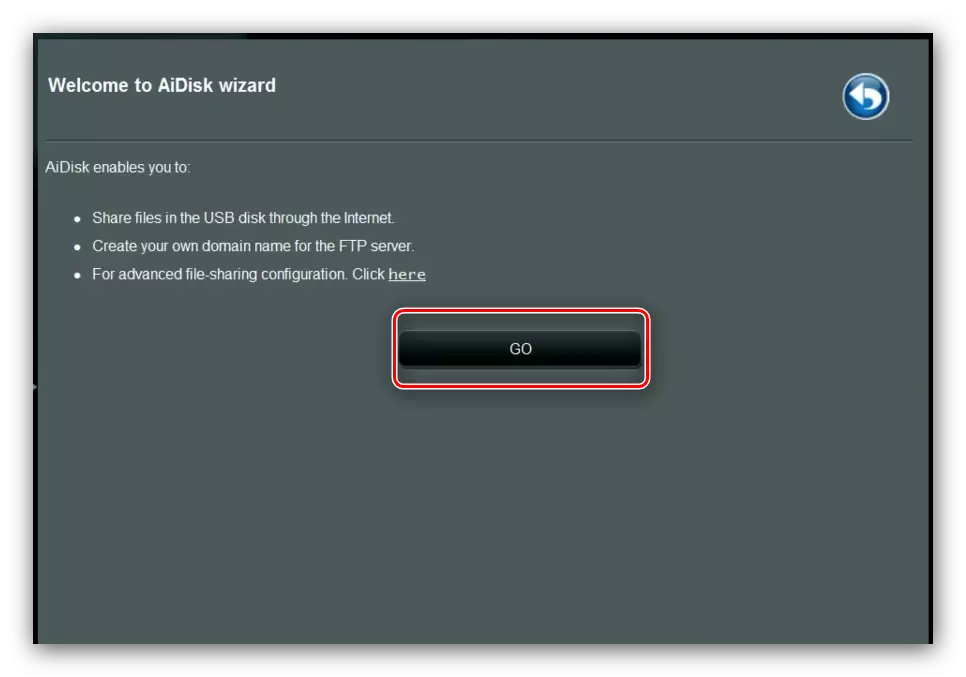
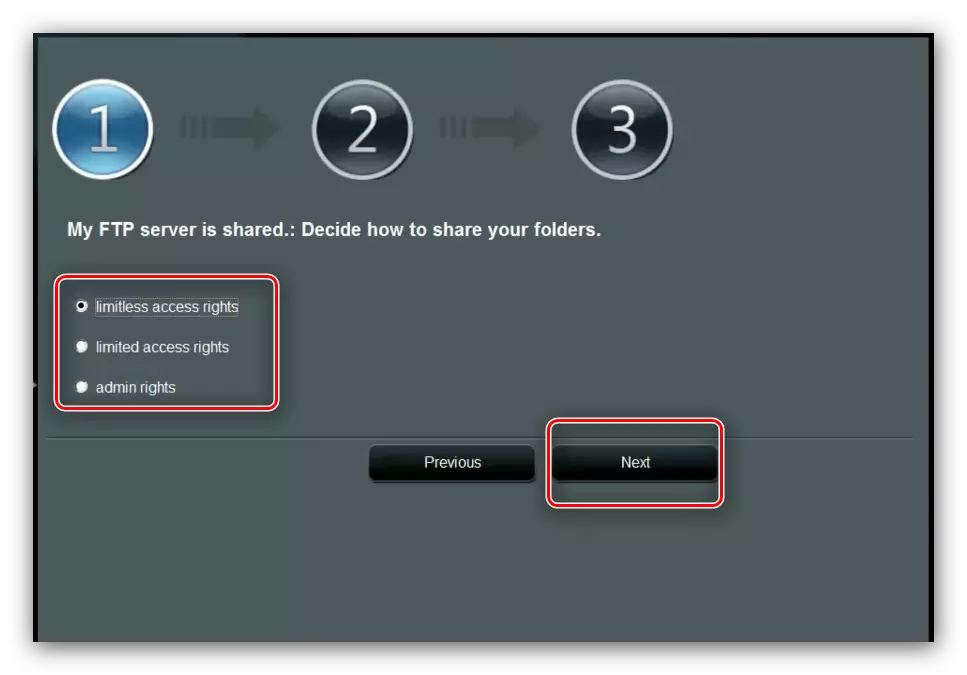
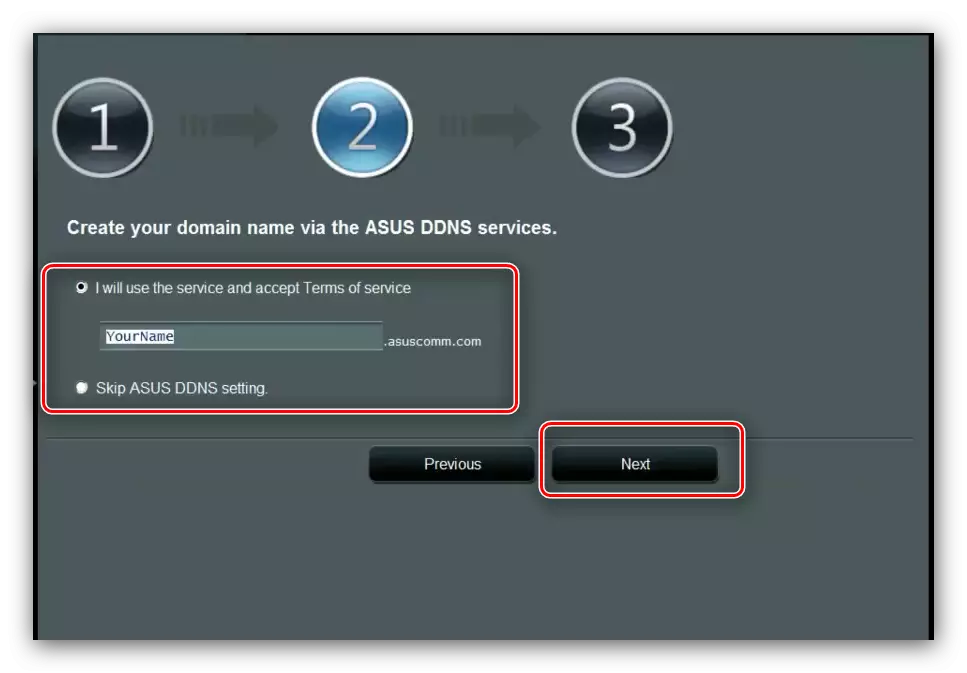
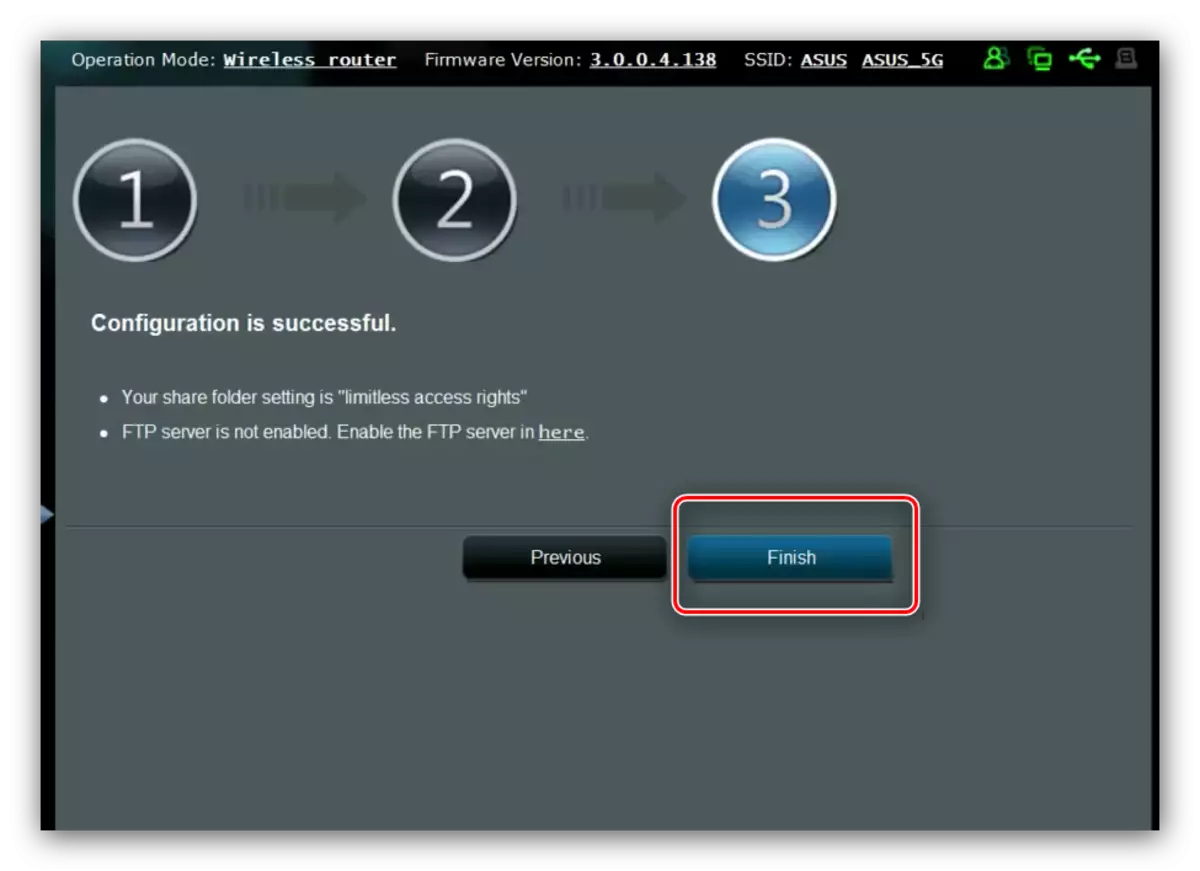
Aicloud.
ASUS ຍັງໃຫ້ບໍລິການຜູ້ໃຊ້ຂອງມັນແທນທີ່ຈະກ້າວໄປເຖິງ Cloud Technologies ທີ່ເອີ້ນວ່າ Aicloud. ພາຍໃຕ້ຕົວເລືອກນີ້ໄດ້ຈັດສັນສ່ວນທັງຫມົດຂອງເມນູຫລັກ.
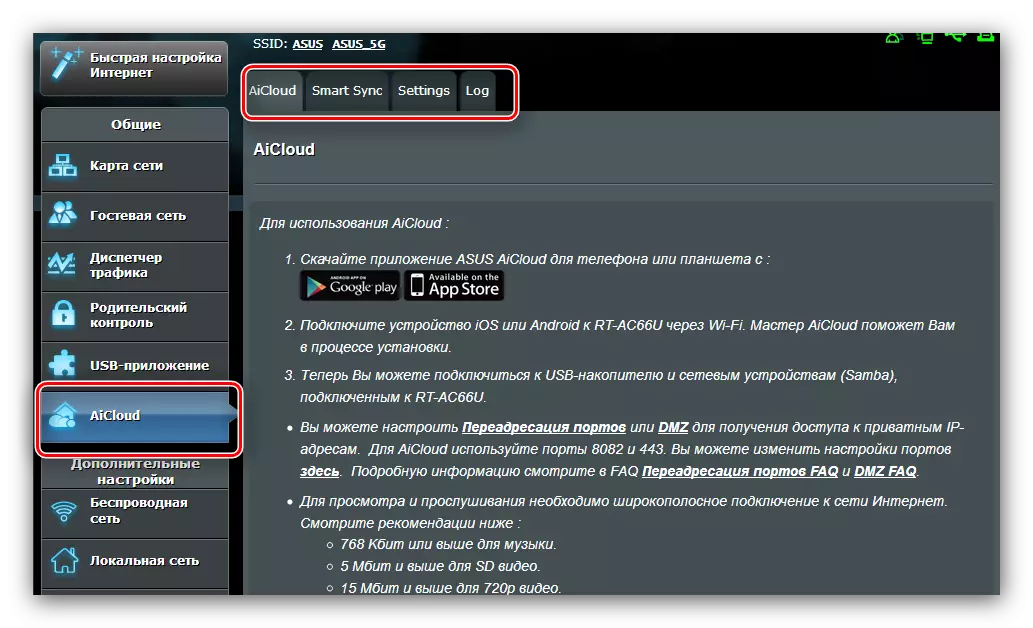
ການຕັ້ງຄ່າແລະຄຸນລັກສະນະຂອງຄຸນລັກສະນະນີ້ມີຫຼາຍຢ່າງ - ວັດຖຸທີ່ພຽງພໍໃນບົດຄວາມແຍກຕ່າງຫາກ - ດັ່ງນັ້ນພວກເຮົາຈະສະຖິດຢູ່ໃນສິ່ງທີ່ຫນ້າສັງເກດທີ່ສຸດ.
- ແຖບຫລັກແມ່ນຄໍາແນະນໍາລະອຽດກ່ຽວກັບການນໍາໃຊ້ທາງເລືອກ, ພ້ອມທັງການເຂົ້າເຖິງຄວາມເປັນໄປໄດ້ບາງຢ່າງ.
- "ຫນ້າທີ່ SmartSync" ແລະແມ່ນການເກັບຮັກສາຟັງ - ເຊື່ອມຕໍ່ກັບ router ຫຼື dis hard disk ກັບ router, ແລະໃຊ້ມັນເປັນບ່ອນເກັບມ້ຽນເອກະສານ.
- ໃນແຖບຕັ້ງ, ການຕັ້ງຄ່າ Mode ຕັ້ງຢູ່. ຕົວກໍານົດການສ່ວນຫຼາຍແມ່ນຖືກກໍານົດໂດຍອັດຕະໂນມັດ, ມັນເປັນໄປບໍ່ໄດ້ທີ່ຈະປ່ຽນວິທີການຄູ່ມືຂອງພວກເຂົາ, ສະນັ້ນການຕັ້ງຄ່າທີ່ມີຢູ່.
- ພາກສຸດທ້າຍໄດ້ວາງການນໍາໃຊ້ຕົວເລືອກ.
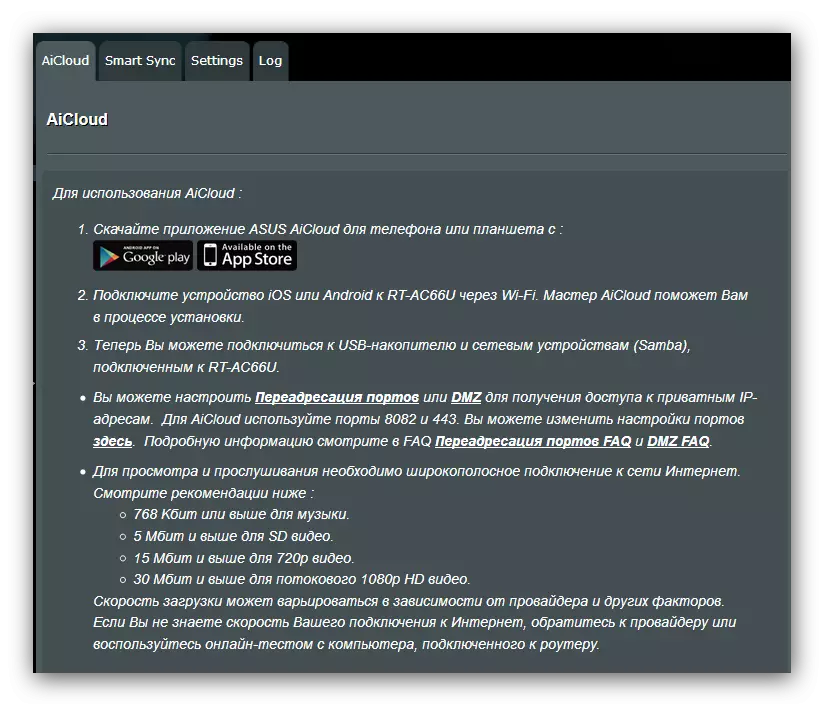
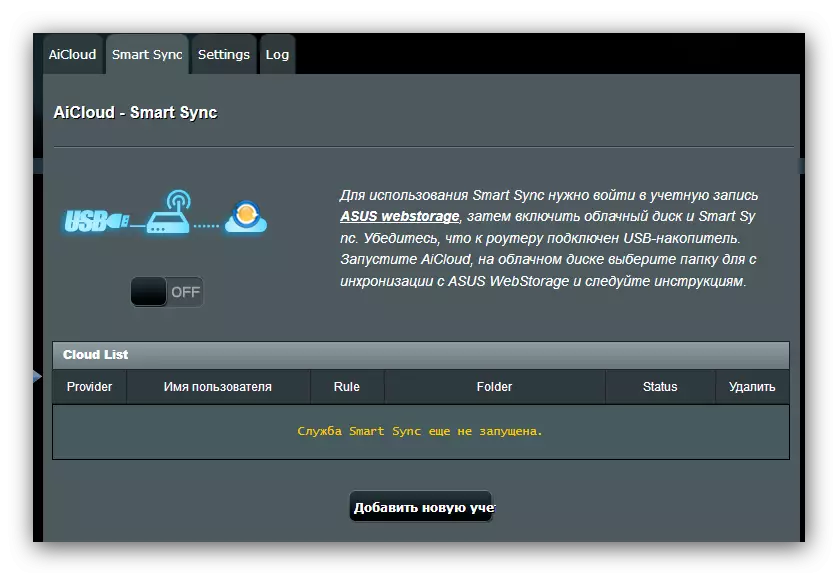
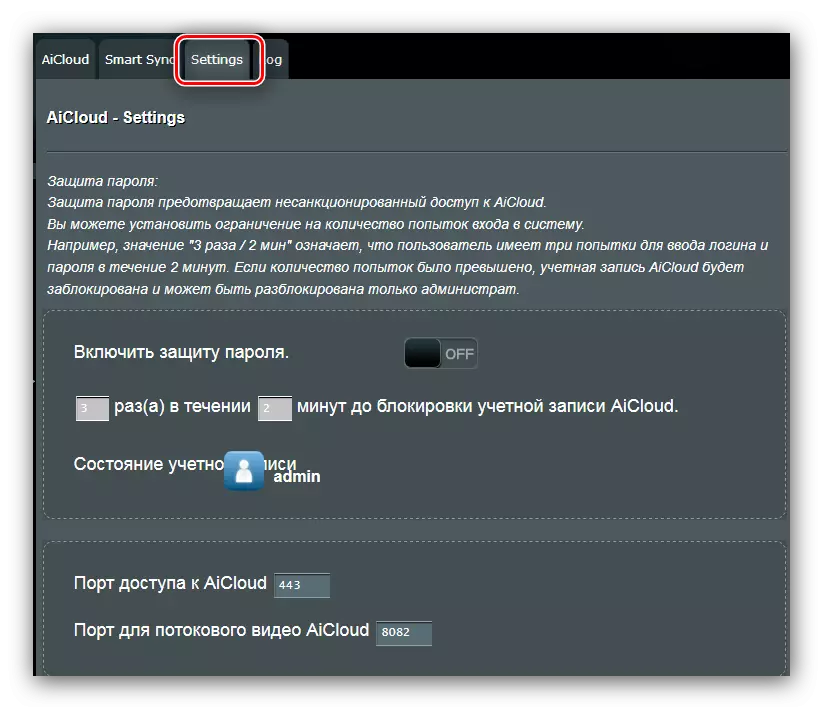
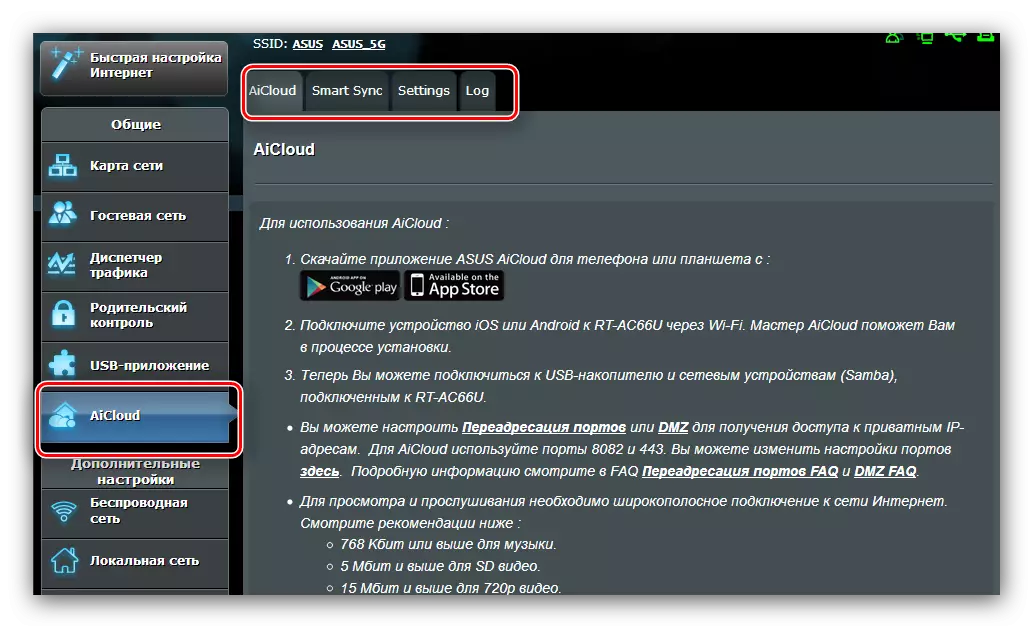
ຕາມທີ່ທ່ານເຫັນ, ຫນ້າທີ່ແມ່ນຂ້ອນຂ້າງເປັນປະໂຫຍດ, ແລະມັນຄຸ້ມຄ່າກັບການເອົາໃຈໃສ່ມັນ.
ສະຫຼຸບ
ກ່ຽວກັບເລື່ອງນີ້, ຄູ່ມືຂອງພວກເຮົາໃນການຕັ້ງຄ່າ ASU-N14U ROTER ເຂົ້າໄປໃນຕອນທ້າຍ. ຖ້າທ່ານມີບາງຄໍາຖາມ, ທ່ານສາມາດຖາມພວກເຂົາໃນຄໍາເຫັນ.
