
Dalam pelbagai produk ASUS, peralatan rangkaian diduduki. Membentangkan kedua-dua penyelesaian belanjawan dan pilihan yang lebih maju. Penghala RT-N14U merujuk kepada kategori terakhir: Sebagai tambahan kepada fungsi yang diperlukan untuk penghala asas, terdapat keupayaan untuk menyambung ke Internet USB-Modem, pilihan untuk akses jauh ke penyimpanan cakera dan awan tempatan. Ia tidak mengatakan bahawa semua fungsi penghala mesti dikonfigurasikan, yang akan kami ceritakan sekarang.
Penempatan dan sambungan router
Anda perlu mula bekerja dengan penghala daripada memilih dan seterusnya menyambungkan peranti ke komputer.
- Lokasi peranti mesti dipilih dengan kriteria berikut: memastikan kawasan liputan maksimum; kekurangan sumber gangguan dalam bentuk peranti Bluetooth dan Radio Readeries; Kekurangan halangan logam.
- Setelah difahami dengan lokasi, sambungkan peranti itu ke bekalan kuasa. Kemudian sambungkan ke kabel penyambung WAN dari pembekal, kemudian sambungkan router dan komputer kord Ethernet. Semua pelabuhan ditandatangani dan ditandakan, kerana anda pasti akan mengelirukan apa-apa.
- Ia juga perlu untuk menyediakan komputer. Pergi ke menyambungkan tetapan, cari sambungan di rangkaian tempatan di sana dan panggil sifatnya. Dalam Hartanah, buka pilihan "TCP / IPv4", di mana anda mendayakan alamat dalam mod automatik.


Baca lebih lanjut: Bagaimana untuk mengkonfigurasi sambungan tempatan pada Windows 7
Berakhir dengan prosedur ini, pergi ke pelarasan penghala.
Menyediakan ASUS RT-N14U
Semua tanpa pengecualian, peranti rangkaian dikonfigurasikan dengan menukar parameter dalam utiliti web firmware. Buka aplikasi ini berikut melalui penyemak imbas Internet yang sesuai: Tulis dalam talian Alamat 192.168.1.1 dan tekan Enter atau butang OK, dan apabila tetingkap input kata laluan muncul, masukkan kata admin dalam kedua-dua graf.
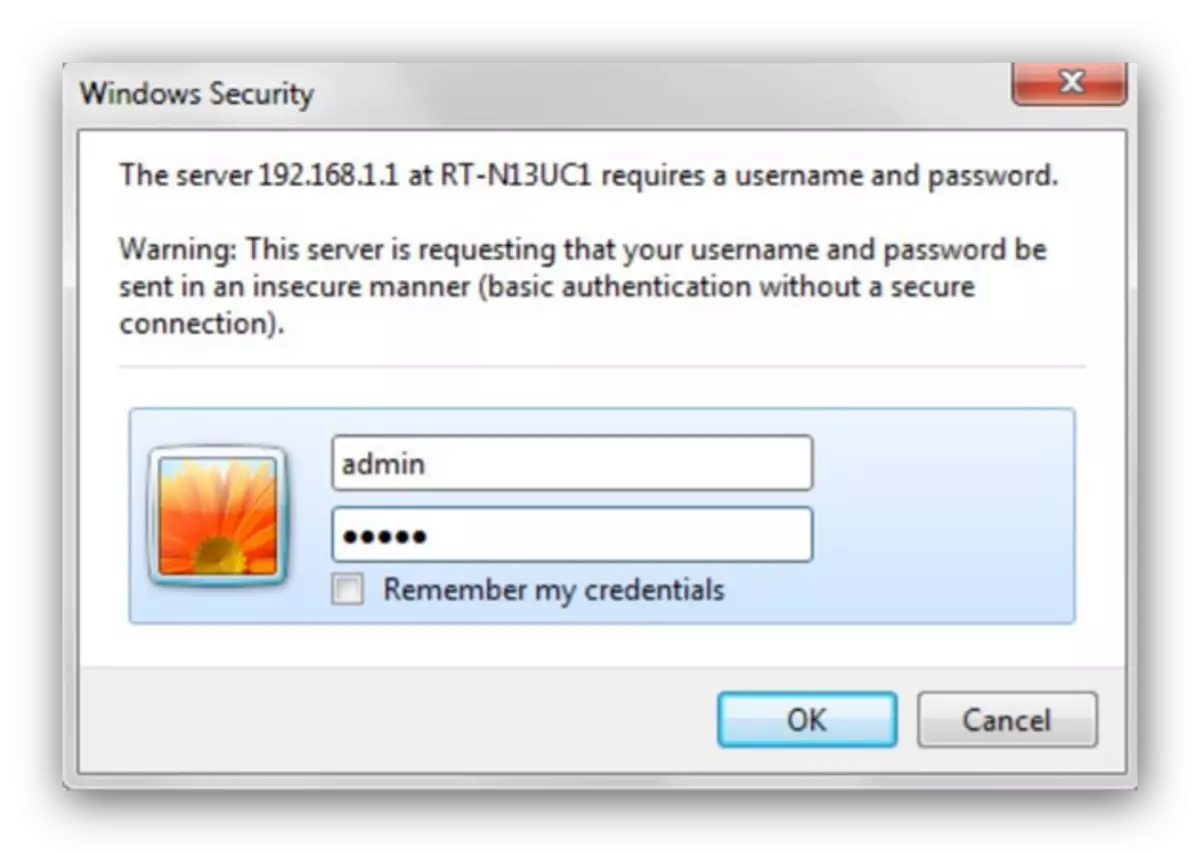
Sila ambil perhatian bahawa di atas kami telah mengetuai parameter lalai - dalam beberapa audit model, data kebenaran mungkin berbeza. Log masuk dan kata laluan yang betul boleh didapati di pelekat yang disisipkan di bahagian belakang penghala.

Penghala yang dipertimbangkan di bawah kerja di bawah kawalan versi firmware terkini yang dikenali sebagai Asuswrt. Antara muka ini membolehkan anda mengkonfigurasi parameter dalam mod automatik atau manual. Kami menggambarkan kedua-duanya.
Penyesuaian cepat utiliti
Apabila anda mula-mula menyambungkan peranti ke komputer, tetapan pantas akan bermula secara automatik. Akses ke utiliti ini juga boleh diperolehi dari menu utama.
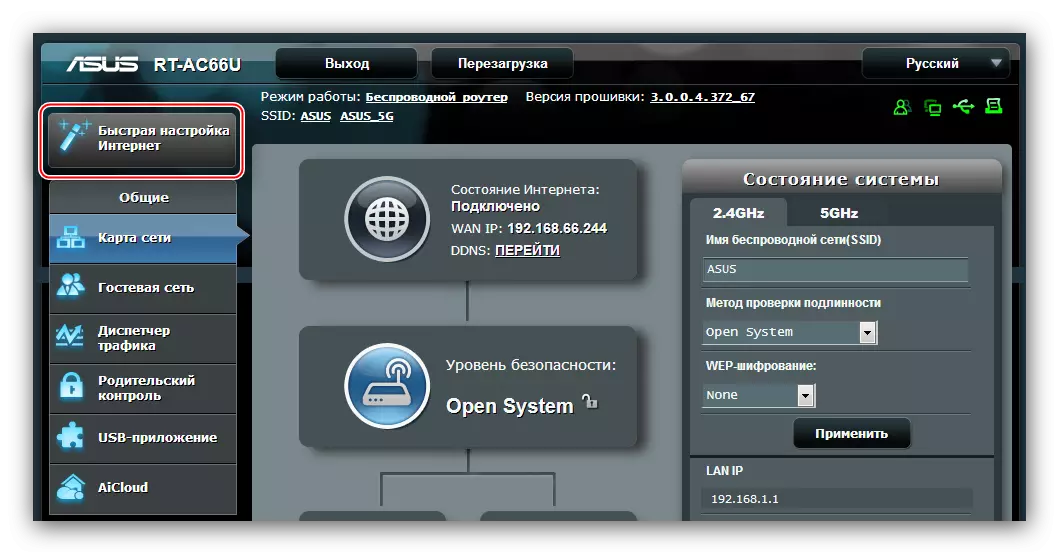
- Dalam tetingkap Selamat Datang, klik "Pergi".
- Pada peringkat semasa, anda perlu menukar data masuk ke utiliti. Kata laluan Adalah dinasihatkan untuk digunakan lebih penting: sekurang-kurangnya 10 aksara dalam bentuk nombor, huruf Latin dan tanda baca. Sekiranya anda mengalami kesukaran untuk mencipta kombinasi, anda boleh menggunakan penjana kata laluan di laman web kami. Ulangi kombinasi berkod, kemudian tekan "Seterusnya".
- Ia akan mengambil untuk memilih mod operasi peranti. Dalam kebanyakan kes, adalah perlu untuk mengetahui pilihan "Mod Router Tanpa Wayar".
- Di sini, pilih jenis sambungan yang disediakan oleh pembekal anda. Ia juga mungkin diperlukan untuk memasuki beberapa parameter tertentu dalam bahagian "Keperluan Khas".
- Tetapkan data untuk menyambung kepada pembekal.
- Pilih nama rangkaian wayarles, serta kata laluan untuk menyambung kepadanya.
- Untuk menyelesaikan bekerja dengan utiliti, klik "Simpan" dan tunggu sehingga router router.
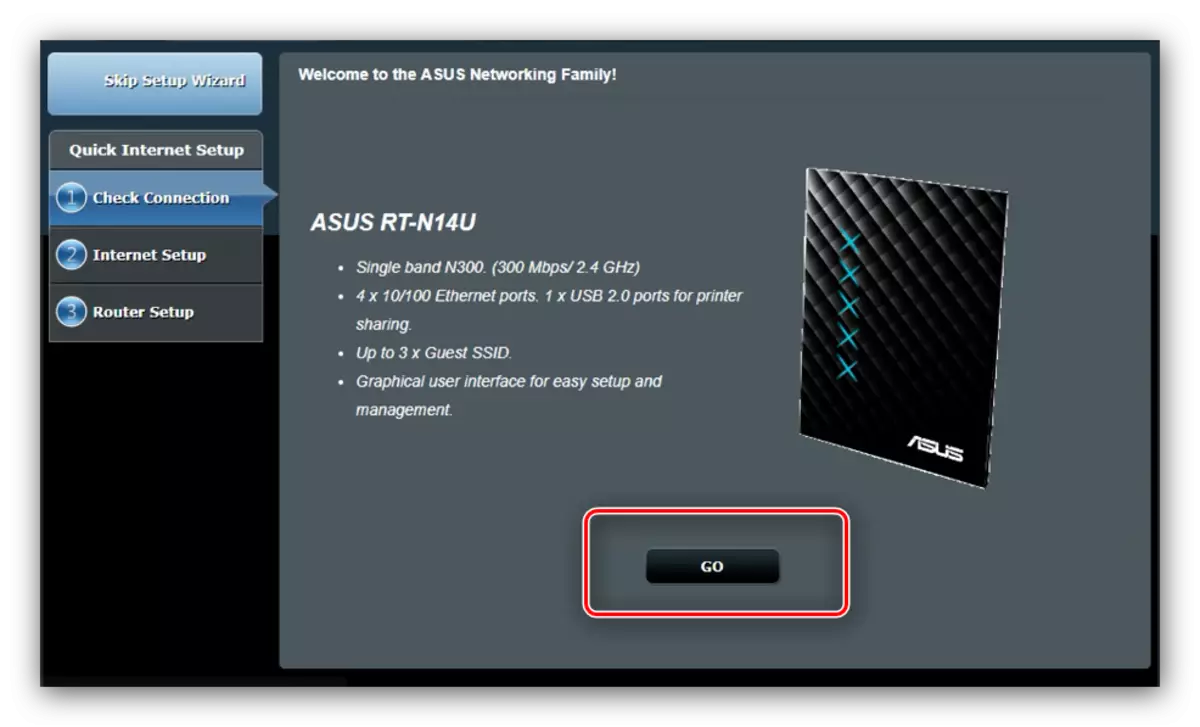
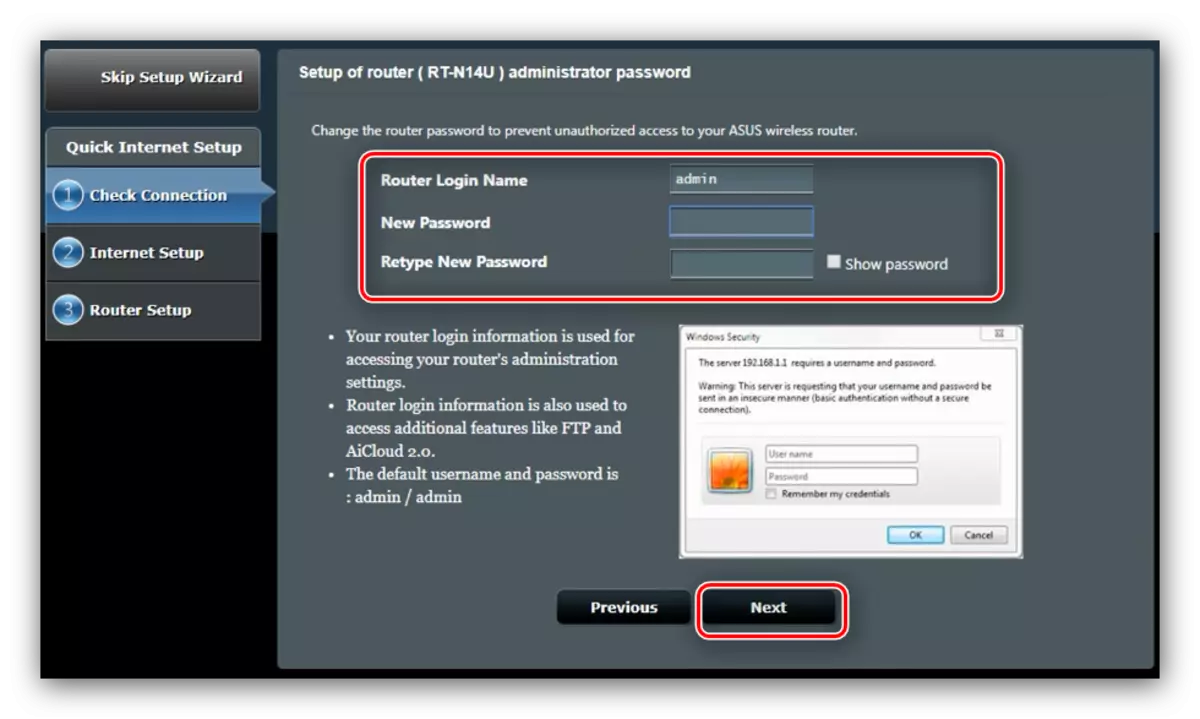
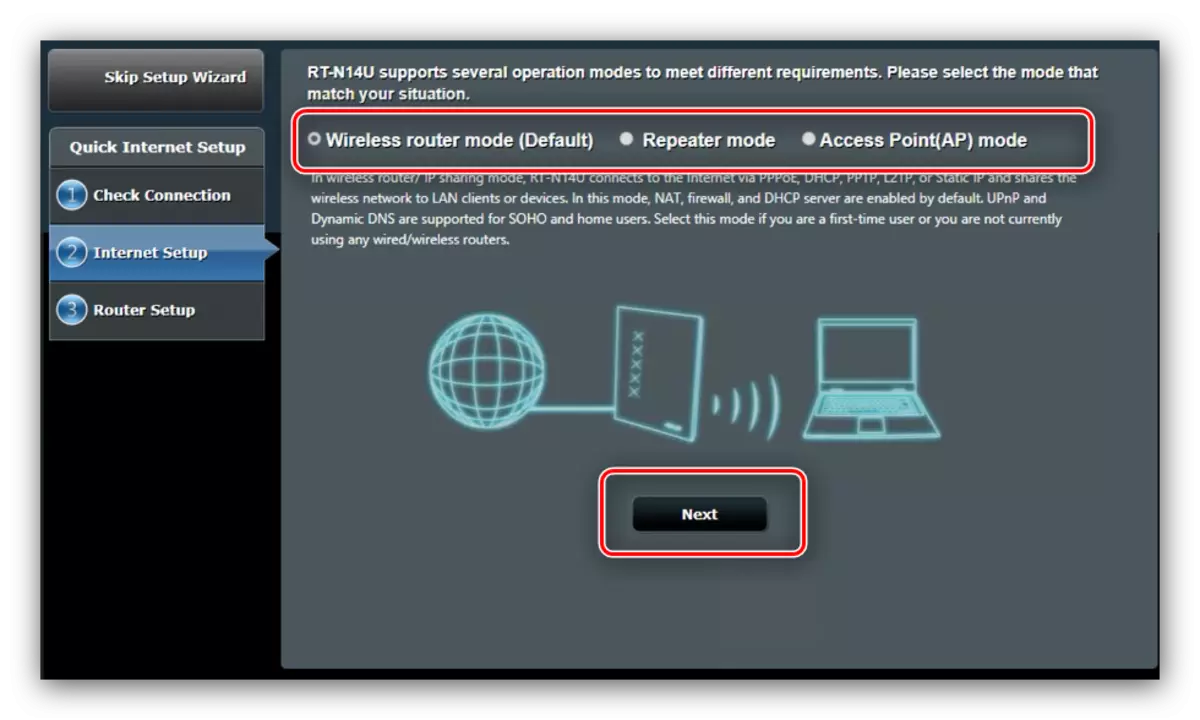
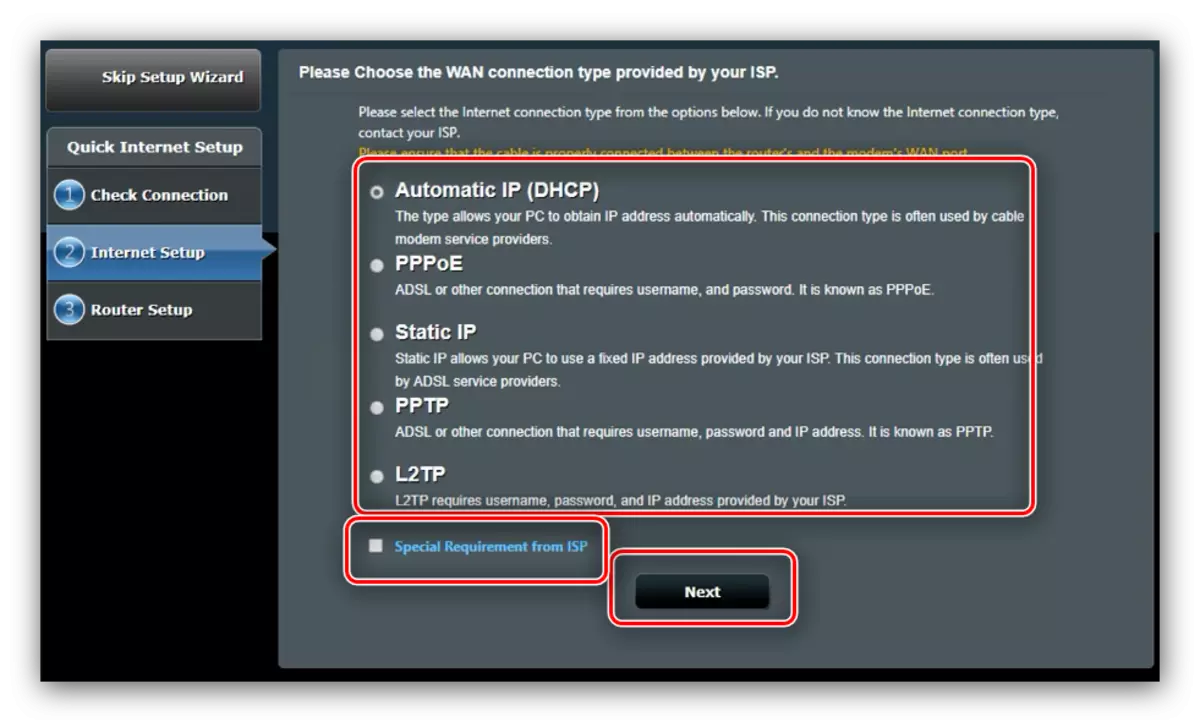
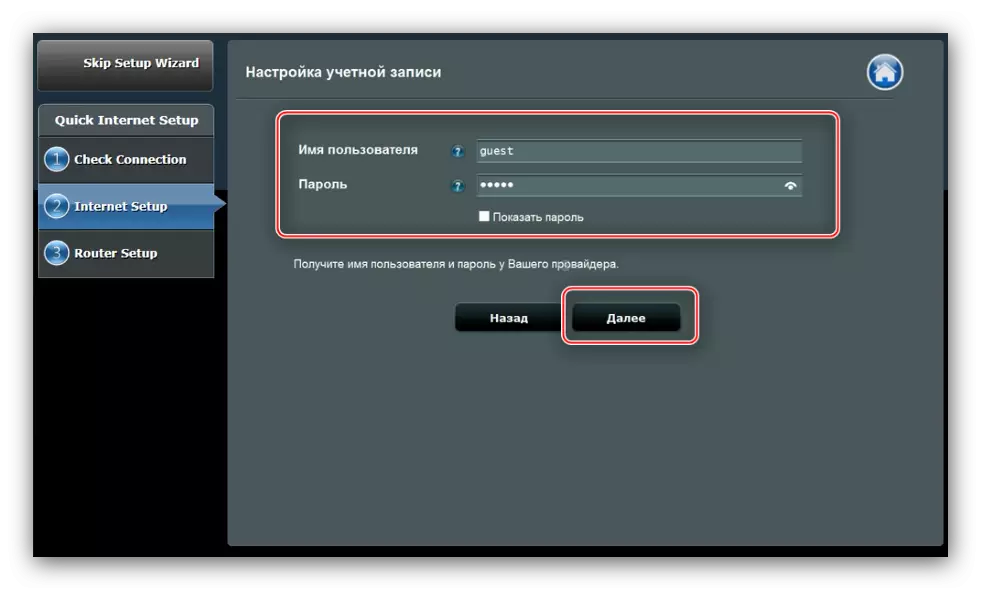
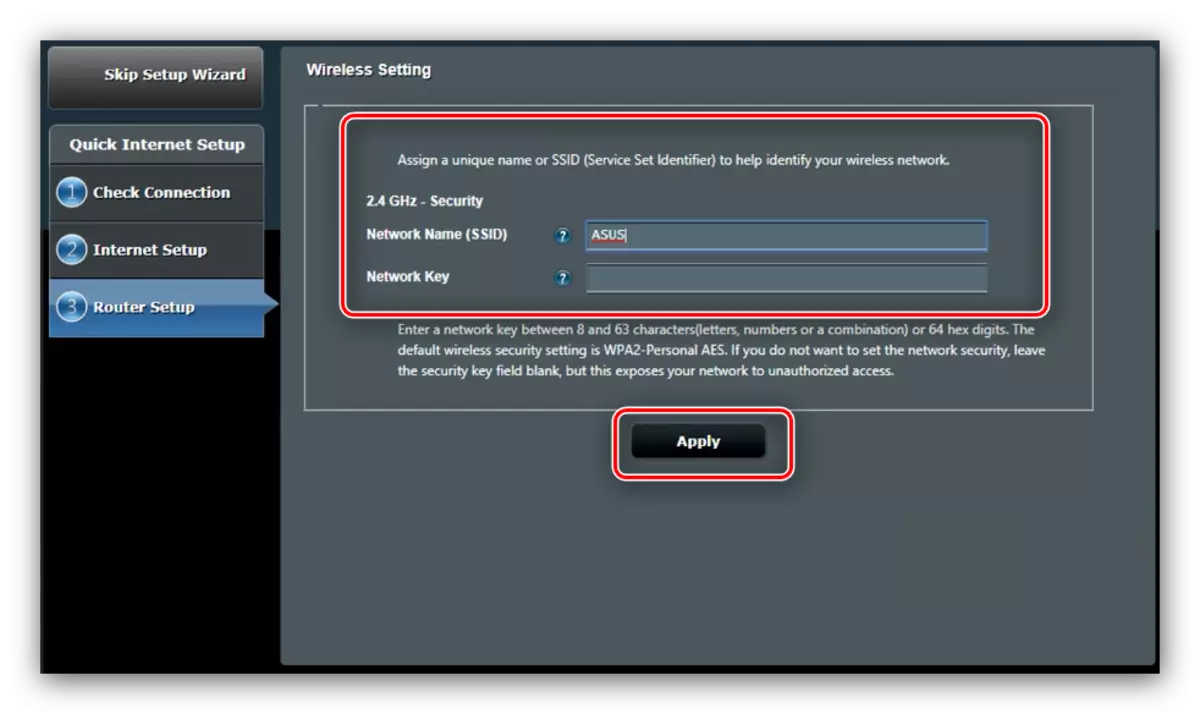
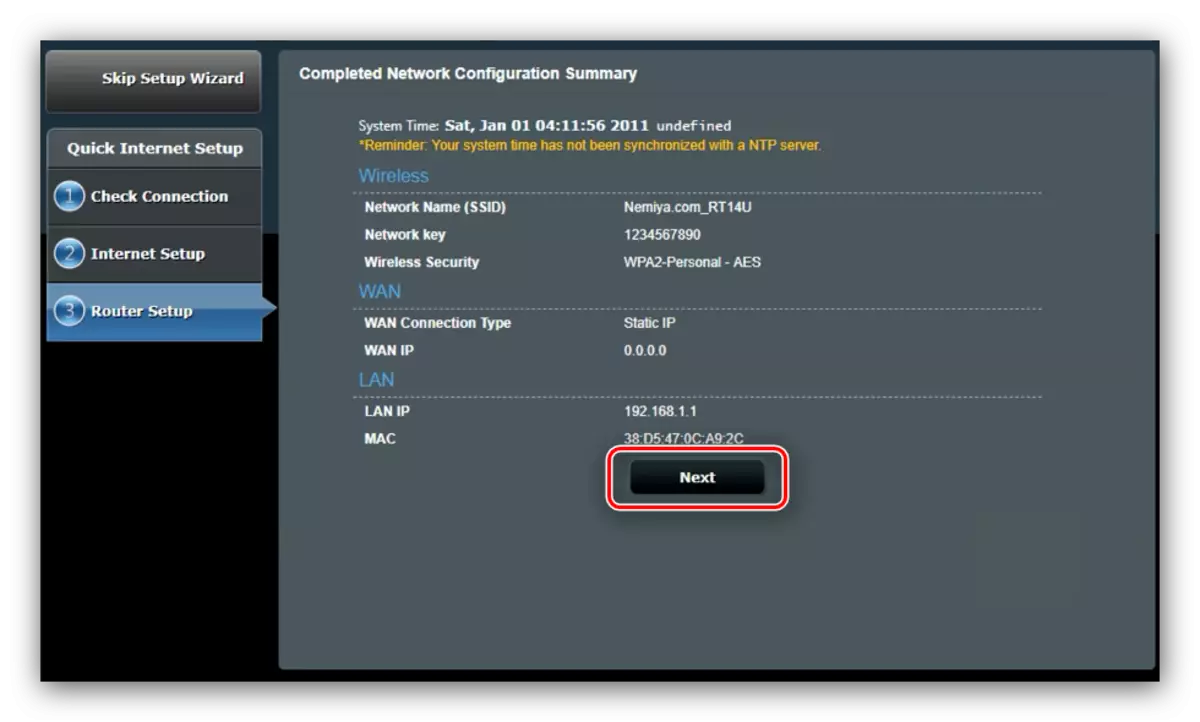
Tetapan cepat akan mencukupi untuk membawa fungsi utama penghala.
Perubahan manual parameter
Untuk beberapa jenis sambungan, tetapannya masih perlu menyesuaikan secara manual, kerana mod konfigurasi automatik masih cukup kasar. Akses kepada parameter Internet dijalankan melalui menu utama - klik pada butang "Internet".
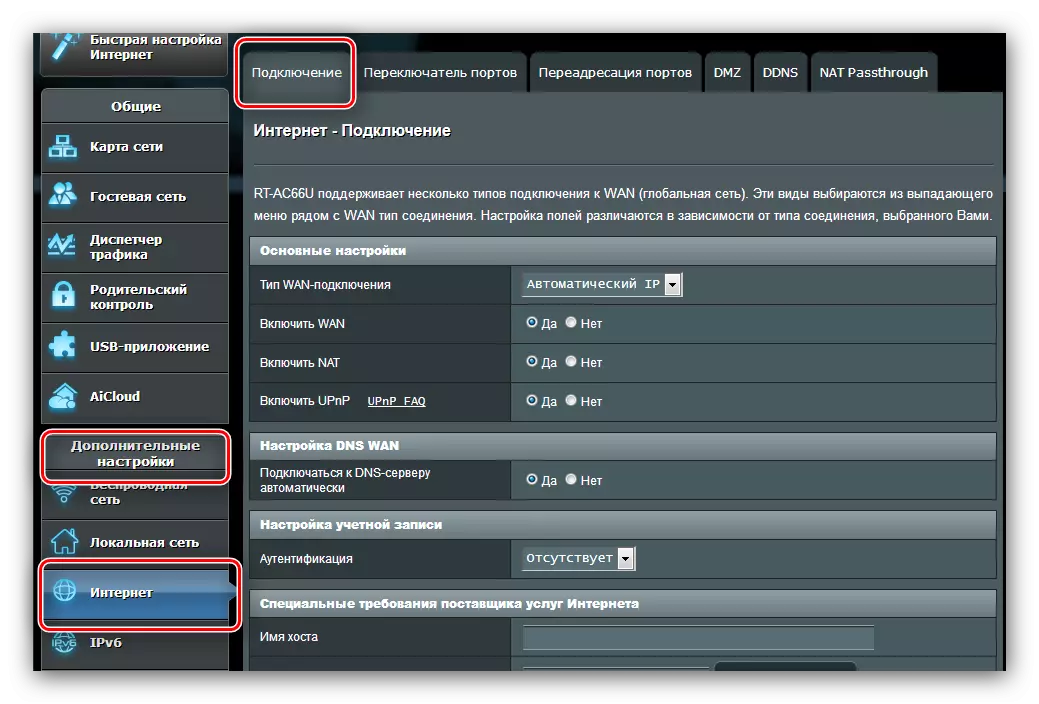
Kami akan memberikan contoh tetapan semua pilihan sambungan popular di CIS: PPPoE, L2TP dan PPTP.
Pppoe.
Menetapkan versi sambungan ini adalah benar:
- Buka bahagian Tetapan dan pilih jenis sambungan PPPoE. Pastikan semua pilihan dalam bahagian "Tetapan Asas" berada dalam kedudukan "Ya".
- Kebanyakan pembekal menggunakan pilihan dinamik untuk mendapatkan alamat dan pelayan DNS, oleh itu parameter yang sama juga harus berada di kedudukan "Ya".
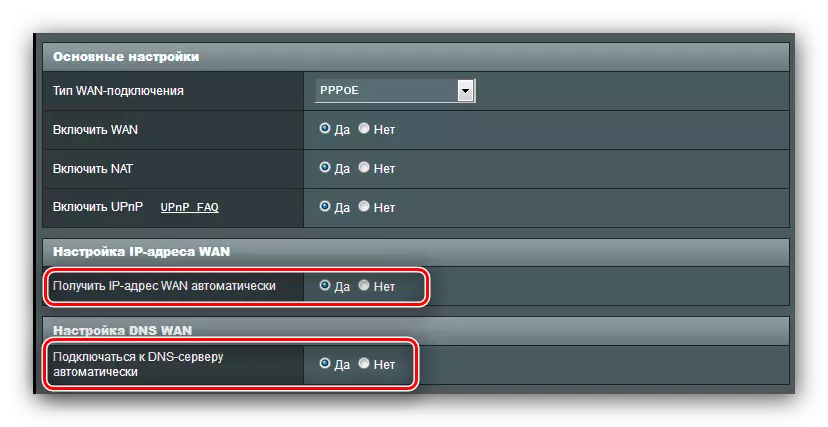
Jika pengendali anda menggunakan pilihan statik, aktifkan "Tidak" dan masukkan nilai yang diperlukan.
- Seterusnya, tulis log masuk dan kata laluan yang diterima dari pembekal dalam blok "Setup Akaun". Dengan cara yang sama, masukkan nombor yang dikehendaki "MTU" jika ia berbeza dari lalai yang dipasang.
- Akhirnya, nyatakan nama tuan rumah (ini memerlukan firmware itu). Sesetengah pembekal diminta untuk mengklonkan alamat MAC - ciri ini tersedia dengan menekan butang yang sama. Untuk menamatkan kerja, klik "Guna".
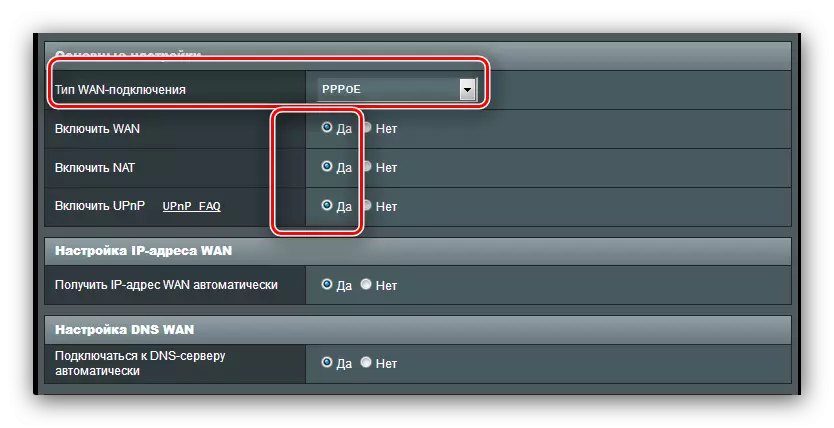
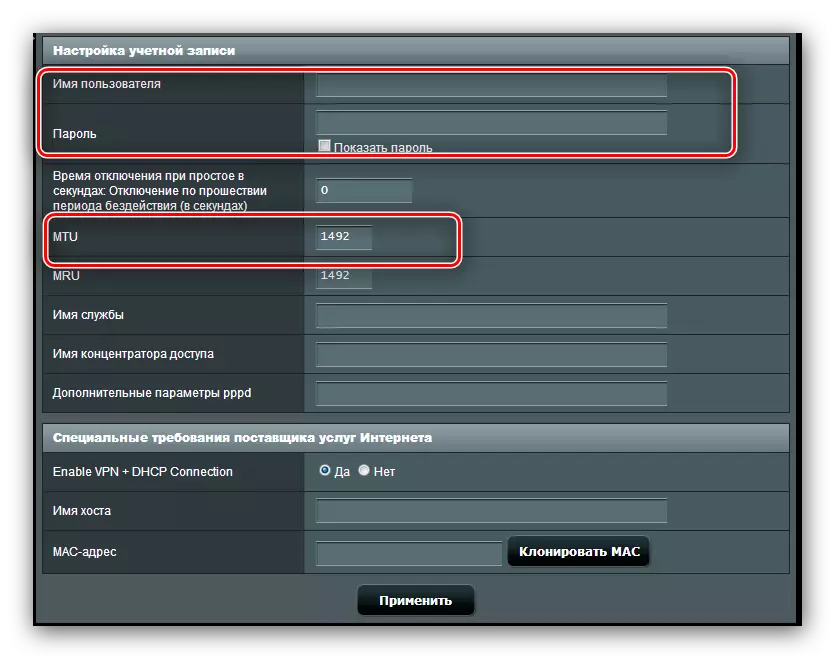
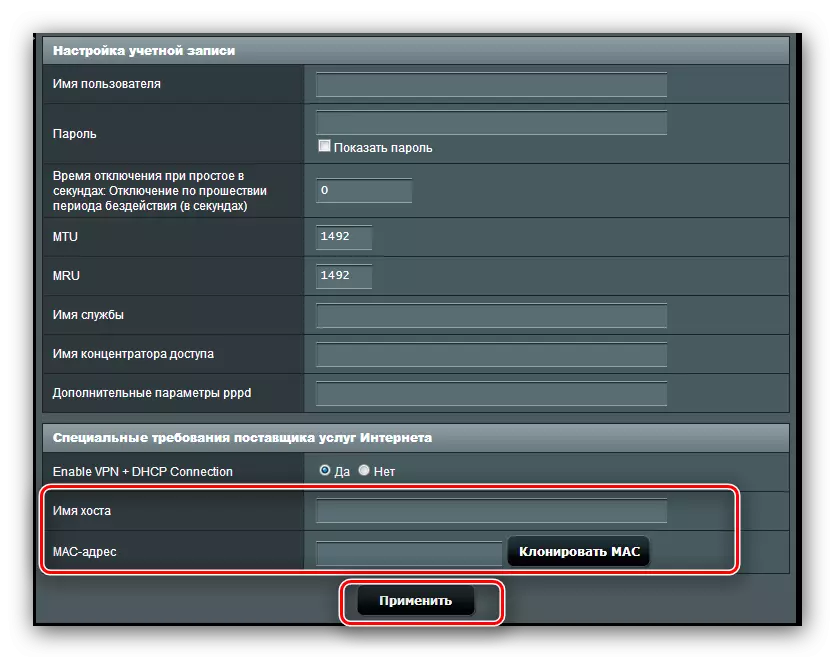
Ia tetap hanya menunggu reboot router dan menggunakan Internet.
PPTP.
Sambungan PPTP adalah sejenis sambungan VPN, oleh itu dikonfigurasi secara berbeza daripada PPPoE biasa.
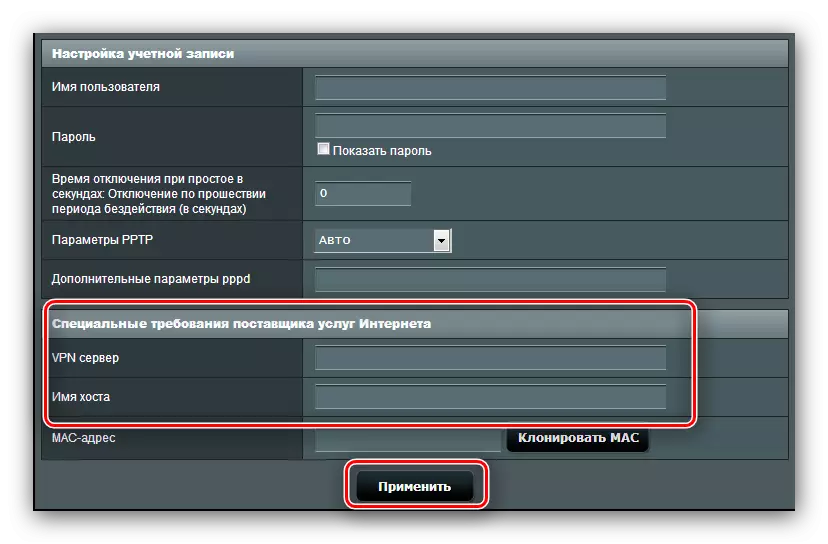
Jika, selepas manipulasi ini, Internet tidak muncul, lakukan prosedur sekali lagi: mungkin salah satu parameter dimasukkan dengan tidak betul.
L2TP
Satu lagi sambungan VD-jenis yang popular yang secara aktif menggunakan pembekal Beeline Rusia.
- Buka halaman Konfigurasi Internet dan pilih "Jenis Sambungan L2TP". Pastikan pilihan lain untuk "Tetapan Utama" berada dalam kedudukan "Ya": adalah perlu untuk operasi yang betul IPTV.
- Dengan sejenis sambungan, alamat IP dan lokasi pelayan DNS boleh dinamik dan statik, jadi dalam kes pertama, letakkan "Ya" dan pergi ke langkah seterusnya, sementara dalam pemasangan kedua "Tidak" dan konfigurasikan parameter mengikut keperluan pengendali.
- Pada peringkat ini, kami menulis data kebenaran dan alamat pelayan pembekal. Nama tuan rumah dengan jenis sambungan ini mesti mempunyai jenis nama pengendali. Setelah melakukan ini, gunakan tetapan.
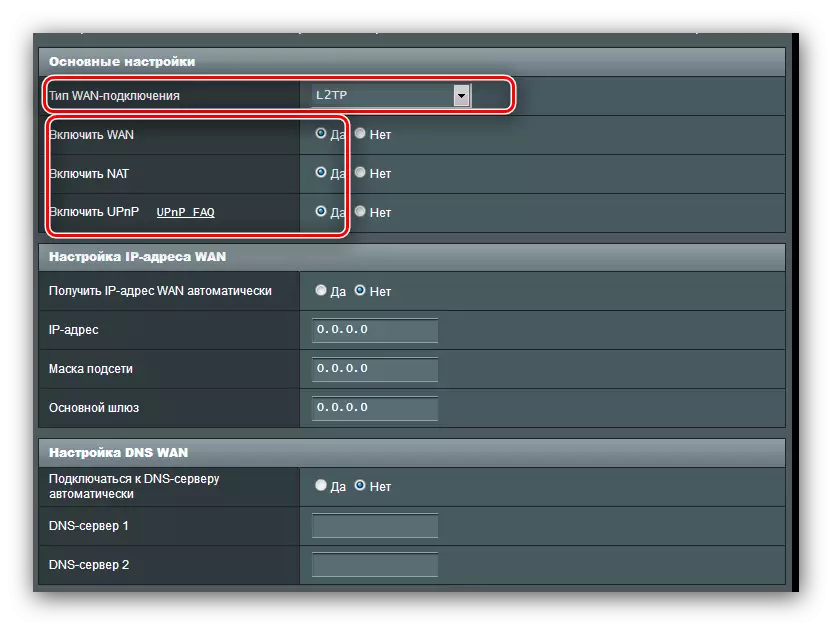
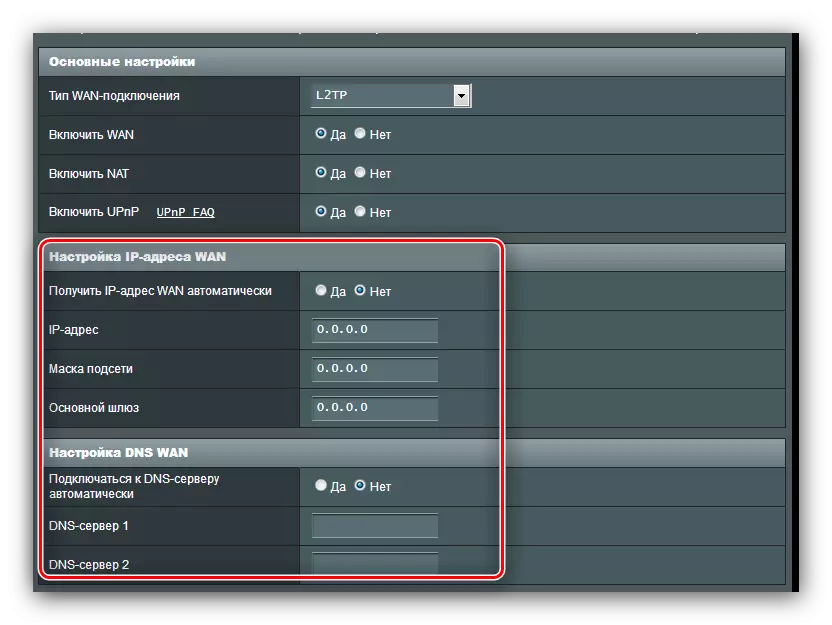
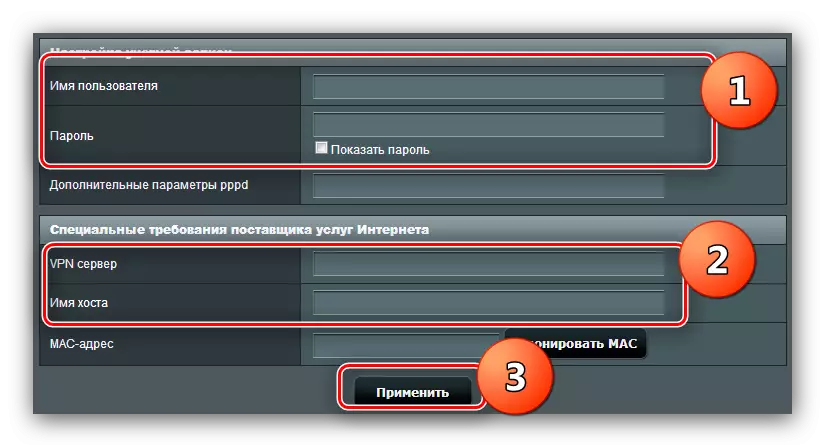
Setelah selesai dengan tetapan Internet, pergi untuk mengkonfigurasi Wi-Fi.
Parameter Wi-Fi
Tetapan rangkaian tanpa wayar terletak di "Tetapan Lanjutan" - "Rangkaian Tanpa Wayar" - "Umum".
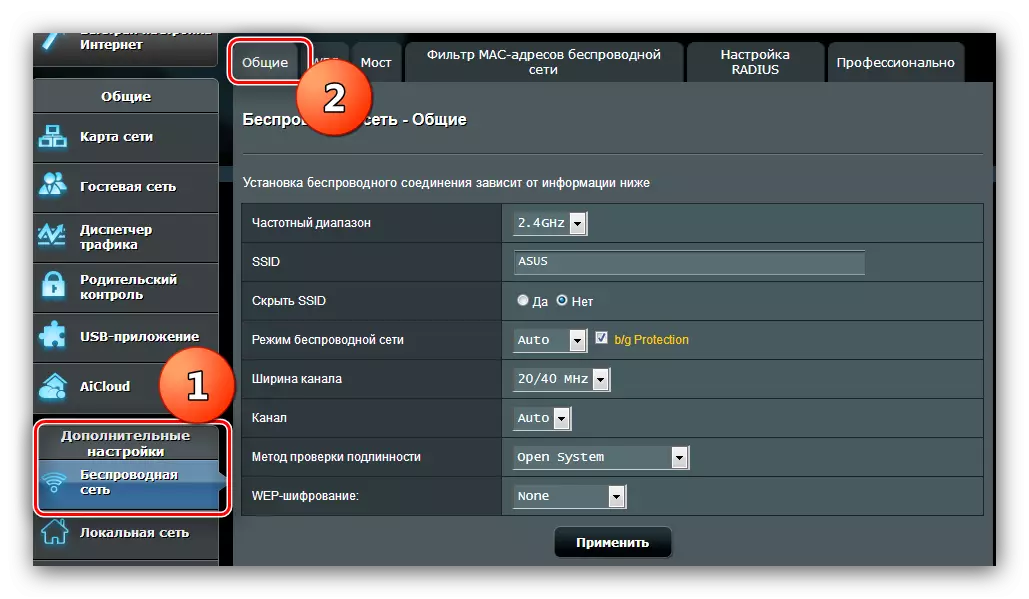
Router yang sedang dipertimbangkan mempunyai dua jajaran frekuensi - 2.4 GHz dan 5 GHz. Bagi setiap kekerapan, Wi-Fi perlu dikonfigurasikan secara berasingan, tetapi prosedur untuk kedua-dua mod adalah sama. Di bawah ini kita menunjukkan tetapan pada contoh mod 2.4 GHz.
- Panggil tetapan Wi-Fi. Pilih frekuensi tersuai, kemudian namakan rangkaian. Pilihan "Sembunyikan SSID" menyimpan dalam kedudukan tiada.
- Langkau beberapa pilihan dan pergi ke menu "Kaedah Pengesahan". Tinggalkan pilihan "Sistem terbuka" tidak boleh dalam apa jua cara: sementara sesiapa boleh dengan mudah menyambung ke Wi Fai anda. Kami mengesyorkan memasang kaedah perlindungan WPA2-peribadi, penyelesaian terbaik yang tersedia untuk penghala ini. Datang dengan kata laluan yang sesuai (sekurang-kurangnya 8 aksara), dan masukkannya dalam kekunci pratonton WPA.
- Ulangi langkah 1-2 untuk mod kedua, jika diperlukan, kemudian tekan "Guna".
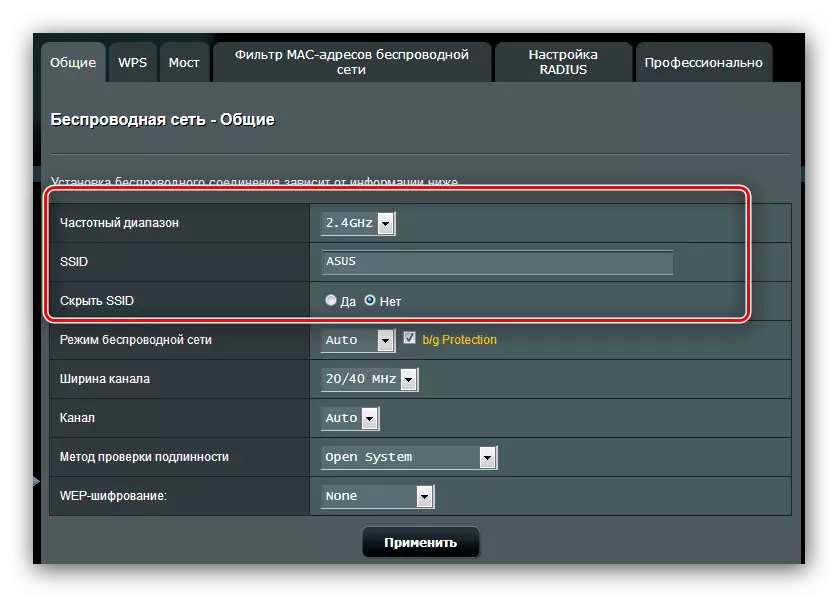
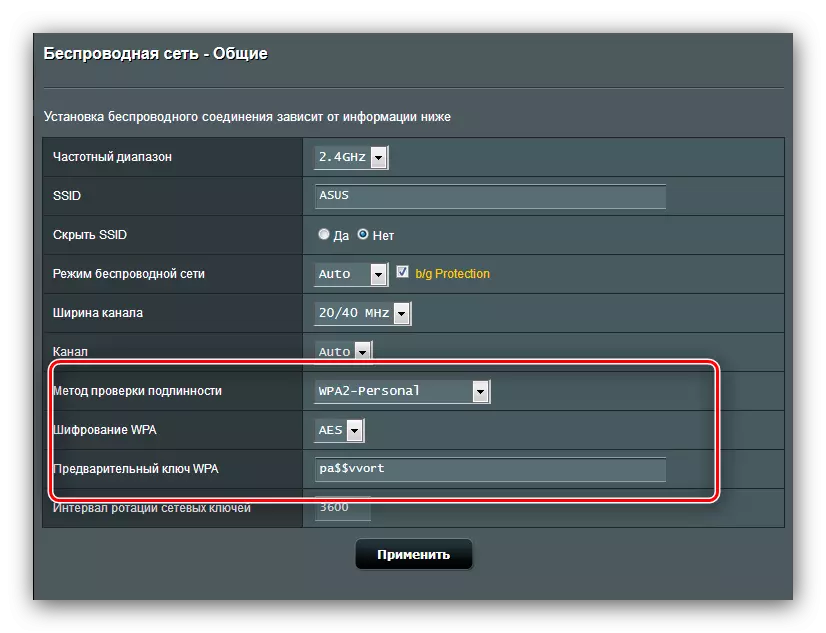
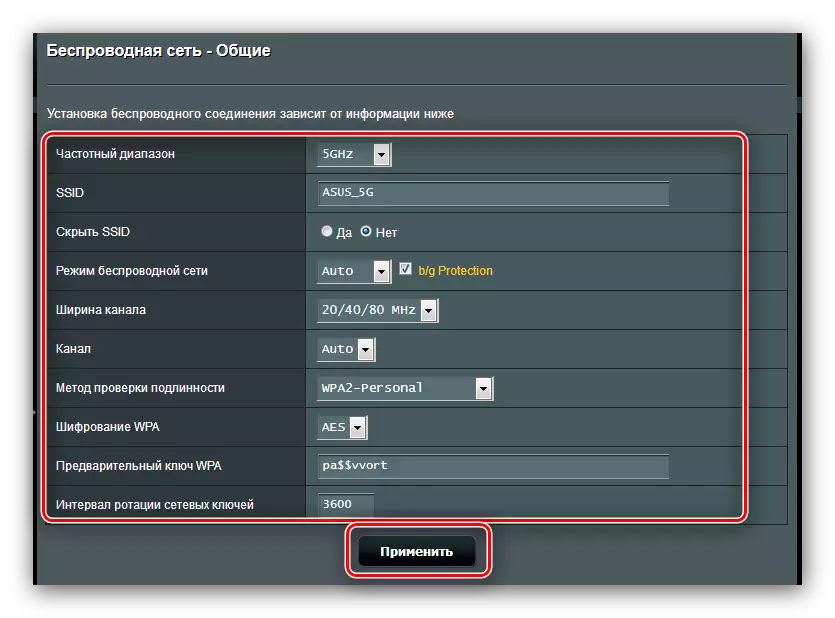
Jadi kami mengkonfigurasi fungsi asas penghala.
Ciri-ciri tambahan
Pada permulaan artikel, kami menyebut beberapa ciri tambahan Asus RT-N14U, dan sekarang kami akan memberitahu mereka dengan lebih terperinci dan menunjukkan kepada mereka bagaimana untuk mengkonfigurasi mereka.Menyambungkan modem USB
Router yang dipersoalkan dapat menerima sambungan Internet bukan sahaja pada kabel WAN, tetapi juga melalui port USB apabila menyambungkan modem yang sepadan. Kawalan dan konfigurasi pilihan ini terletak di perenggan "Permohonan USB", pilihan "3G / 4G".
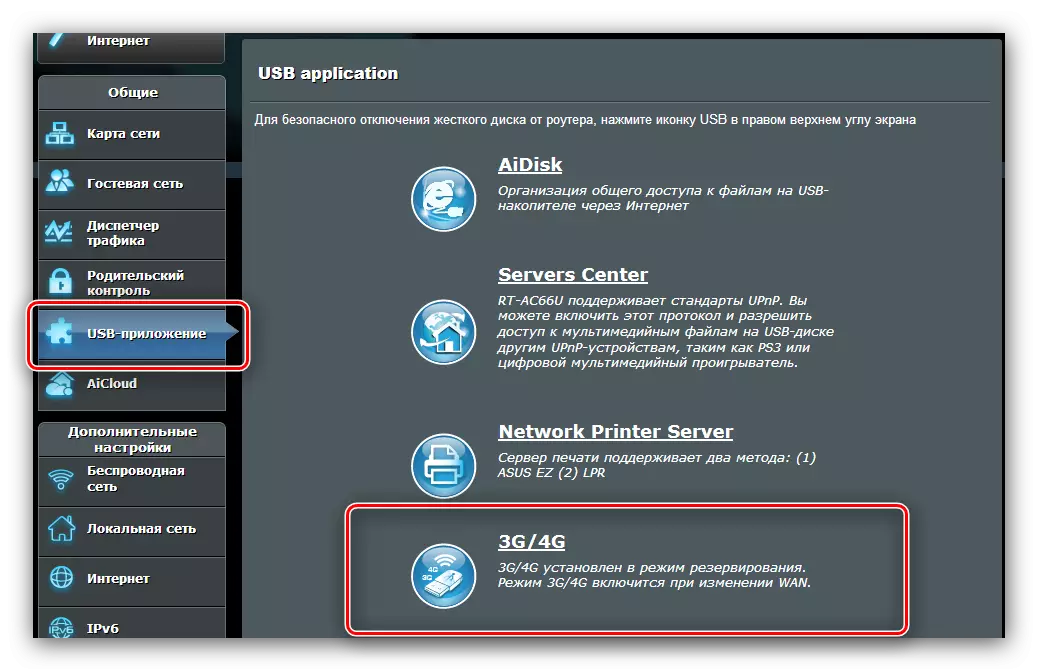
- Terdapat banyak tetapan, oleh itu, mari kita berhenti pada yang paling penting. Hidupkan mod operasi dengan modem boleh dihidupkan ke pilihan "Ya".
- Parameter utama adalah "Lokasi". Senarai ini mengandungi beberapa negara, serta mod input manual parameter "manual". Apabila memilih sebuah negara, pilih pembekal dari menu "ISP", masukkan kod PIN kad modem dan cari modelnya dalam senarai penyesuai USB. Selepas itu, anda boleh memohon Tetapan dan menggunakan Internet.
- Dalam mod manual, semua parameter perlu membuat diri mereka - bermula pada jenis rangkaian dan berakhir dengan model peranti yang disambungkan.
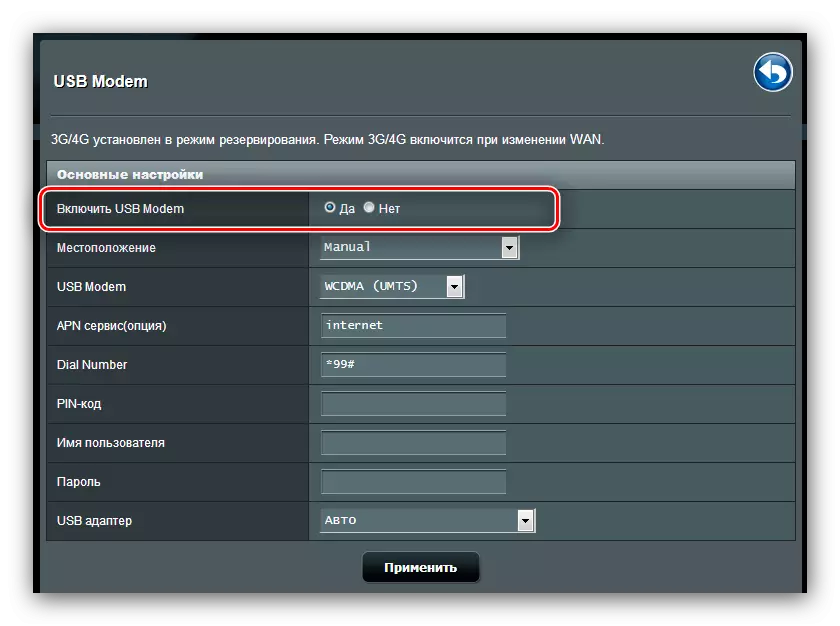
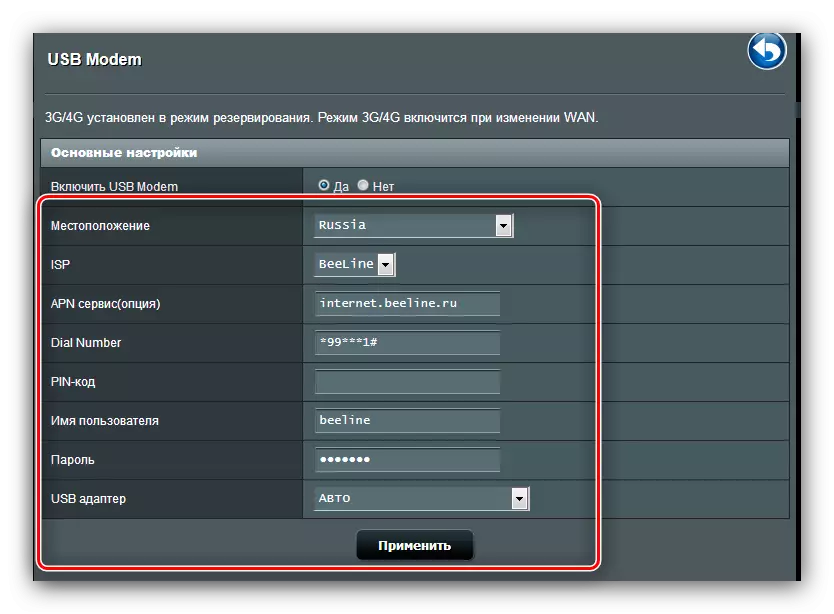
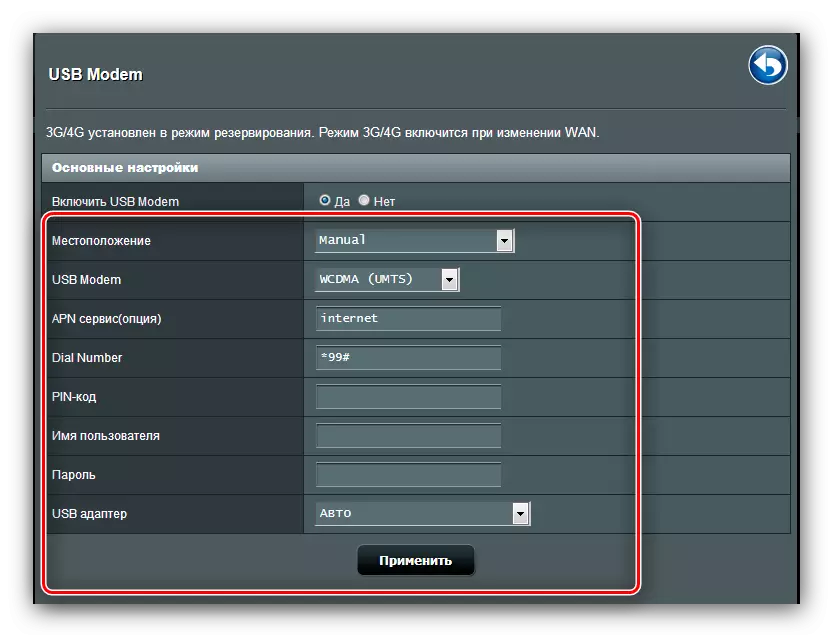
Secara umum, peluang yang agak menyenangkan, terutamanya untuk penduduk sektor swasta, di mana talian DSL atau kabel telefon belum diadakan.
Aidisk.
Dalam router ASUS yang terbaru, terdapat pilihan yang ingin tahu untuk akses jauh ke cakera keras, yang disambungkan ke port USB peranti - Aidisk. Pilihan ini diuruskan dalam bahagian "Aplikasi USB".
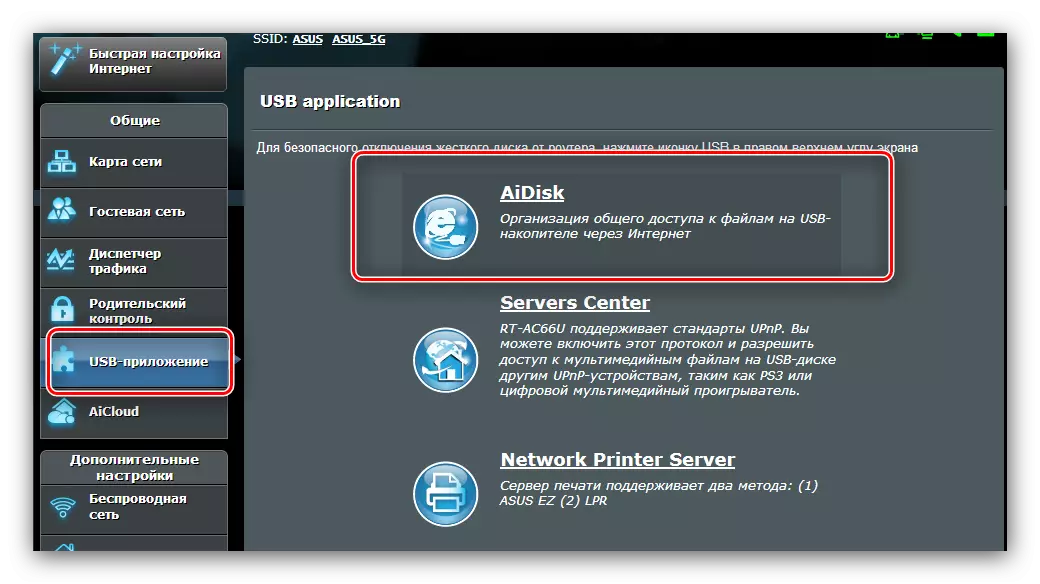
- Buka aplikasi dan klik "Mula" di tetingkap pertama.
- Tetapkan hak akses kepada cakera. Adalah dinasihatkan untuk memilih pilihan "Limited" - ini akan membolehkan anda menetapkan kata laluan dan dengan itu melindungi storan dari luar negara.
- Jika anda ingin menyambung ke cakera dari mana-mana sahaja, anda perlu mendaftarkan domain di pelayan DDNS pengeluar. Operasi ini benar-benar percuma, jadi jangan risau tentang ini. Jika repositori itu bertujuan untuk digunakan di rangkaian tempatan, periksa pilihan "Skip" dan klik Seterusnya.
- Klik "Selesai" untuk melengkapkan tetapan.
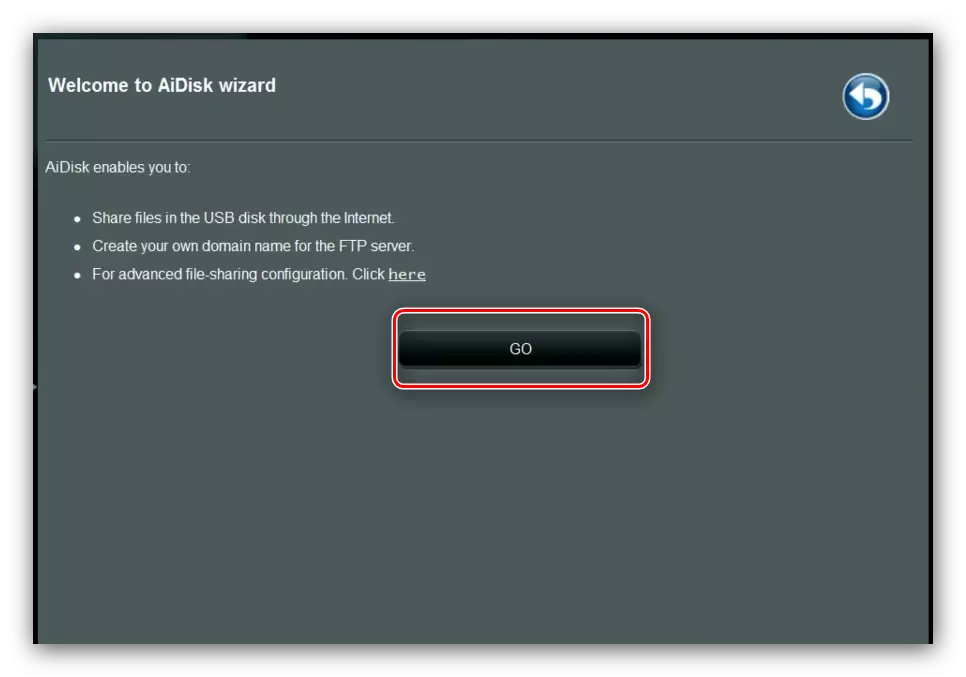
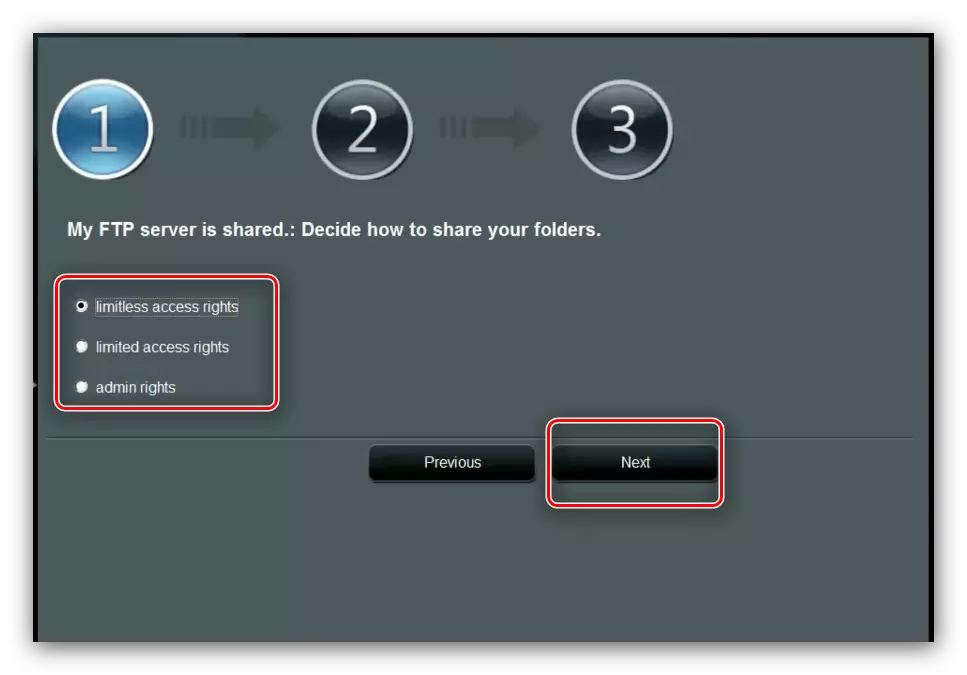
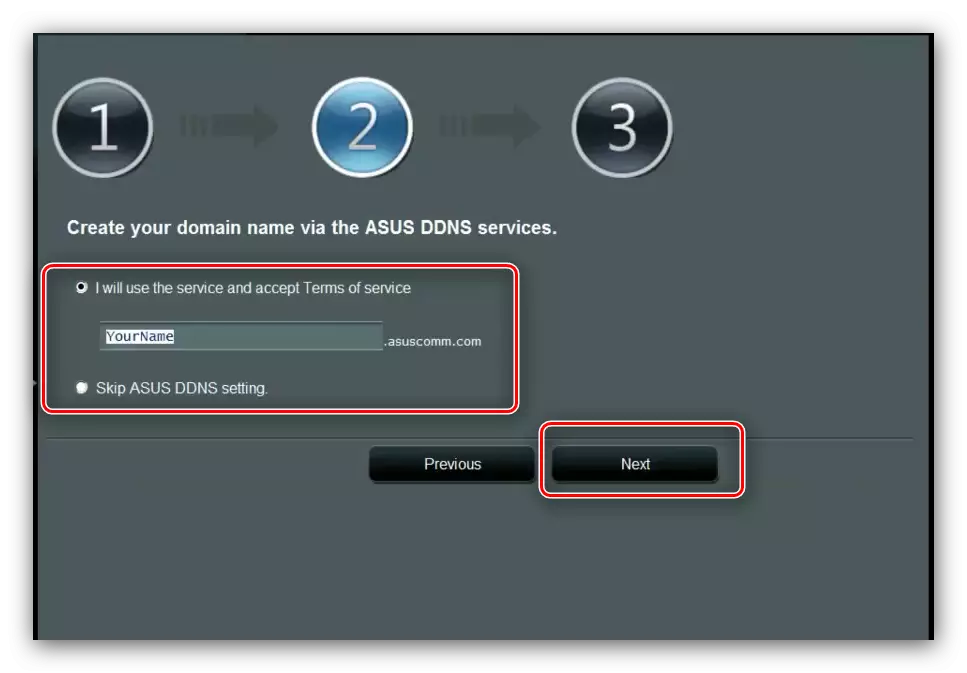
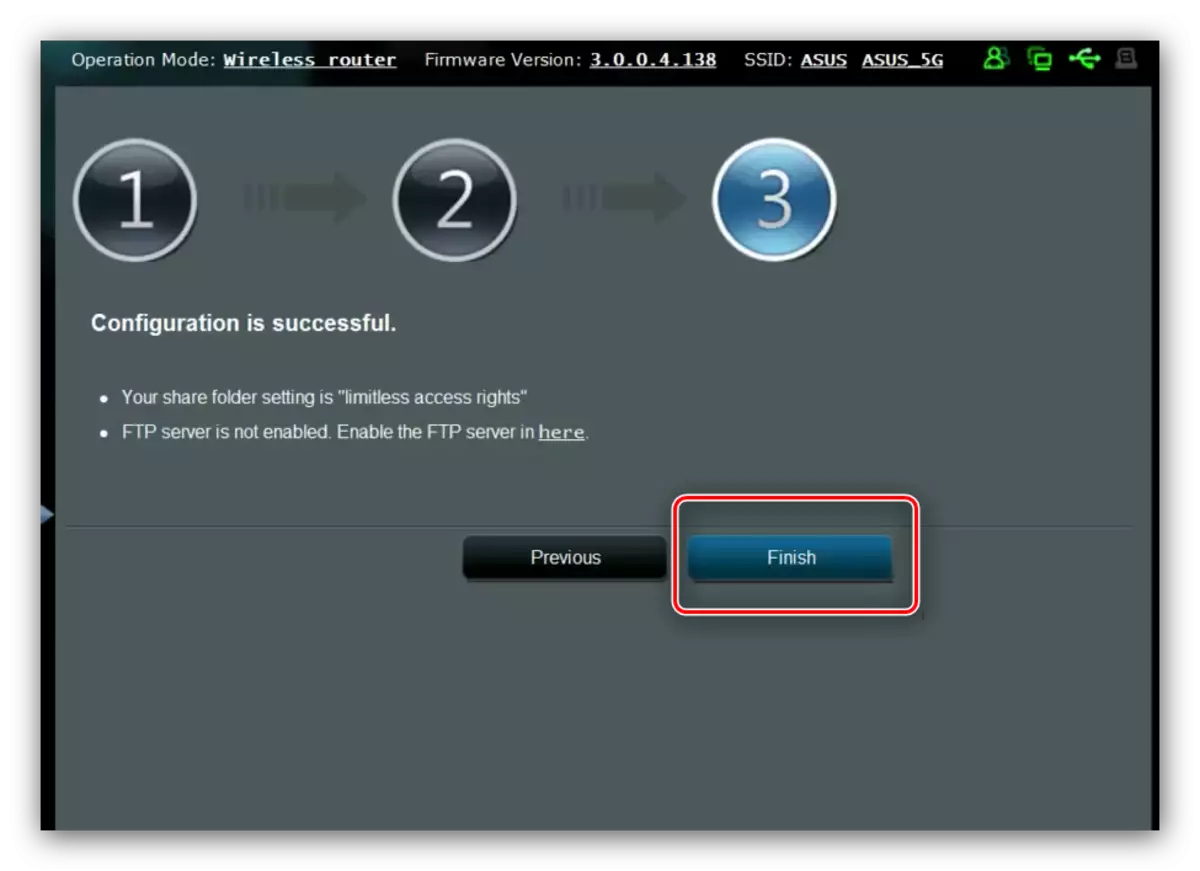
Aicloud.
Asus juga menawarkan penggunanya agak teknologi cloud yang dipanggil AiCloud. Di bawah pilihan ini memperuntukkan seluruh bahagian menu konfigurasi utama.
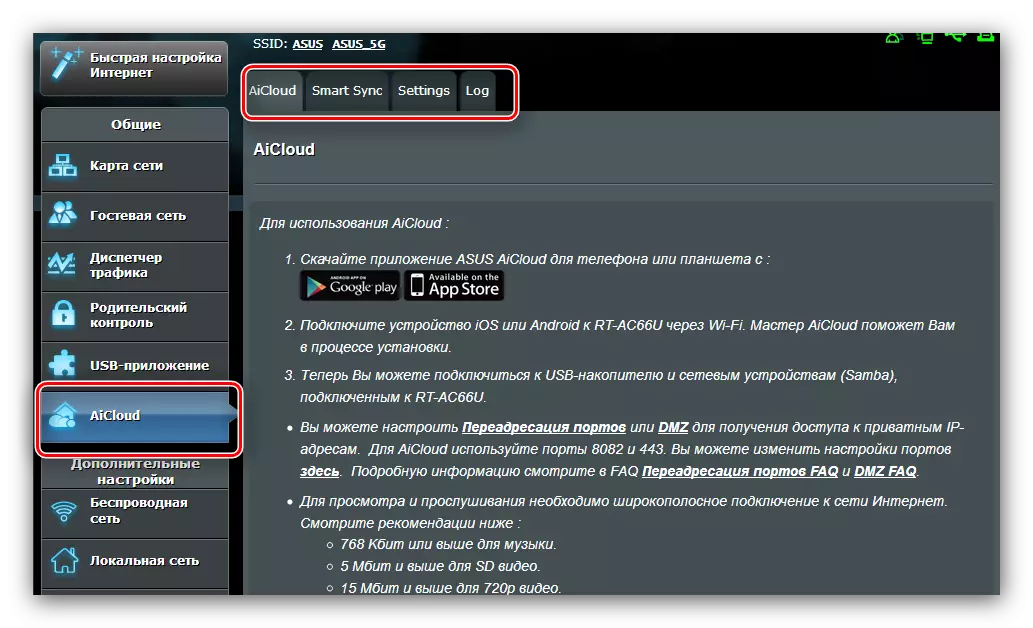
Tetapan dan ciri ciri ini mempunyai banyak bahan yang cukup pada artikel yang berasingan - jadi kami akan tinggal hanya pada yang paling luar biasa.
- Tab utama adalah arahan terperinci mengenai menggunakan pilihan, serta akses cepat kepada beberapa kemungkinan.
- Fungsi "SmartSync" dan merupakan penyimpanan awan - Sambungkan pemacu kilat ke penghala atau cakera keras luaran ke penghala, dan menggunakan pilihan ini, anda boleh menggunakannya sebagai storan fail.
- Pada tab Tetapan, tetapan mod terletak. Kebanyakan parameter ditetapkan secara automatik, adalah mustahil untuk menukar kaedah manual mereka, jadi sedikit tetapan yang tersedia.
- Bahagian terakhir meletakkan penggunaan pilihan.
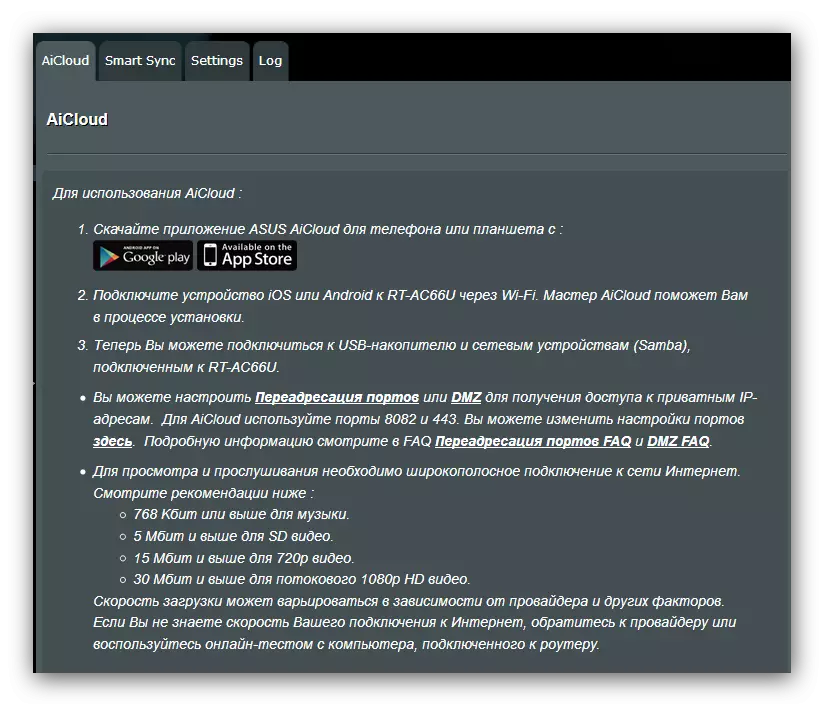
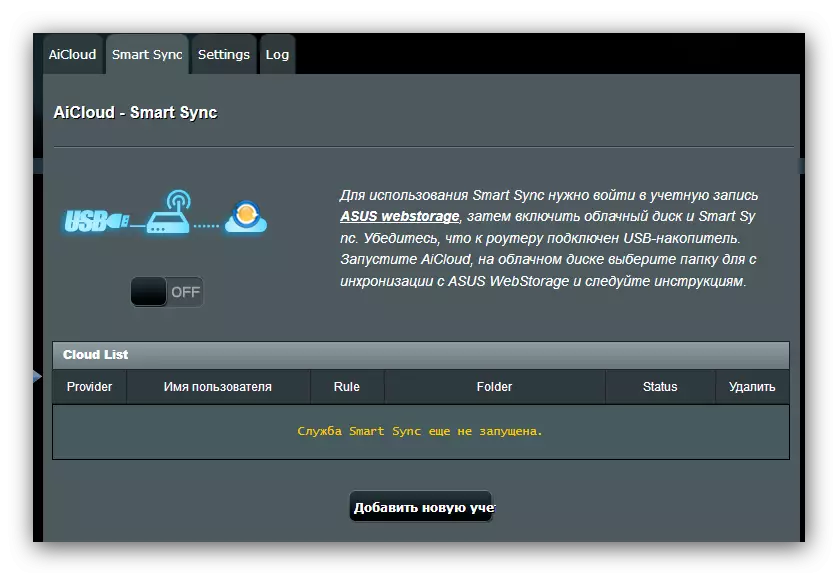
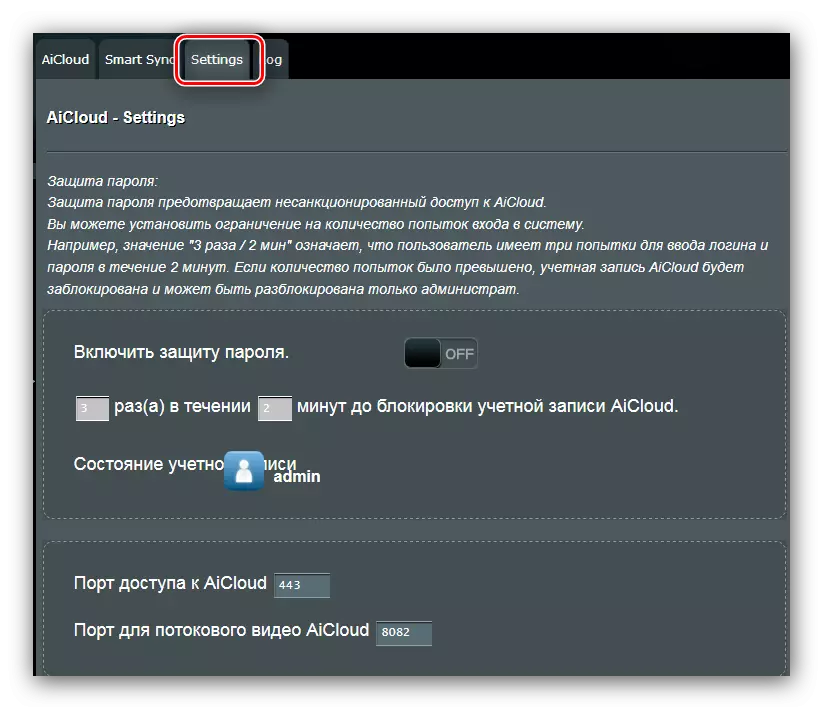
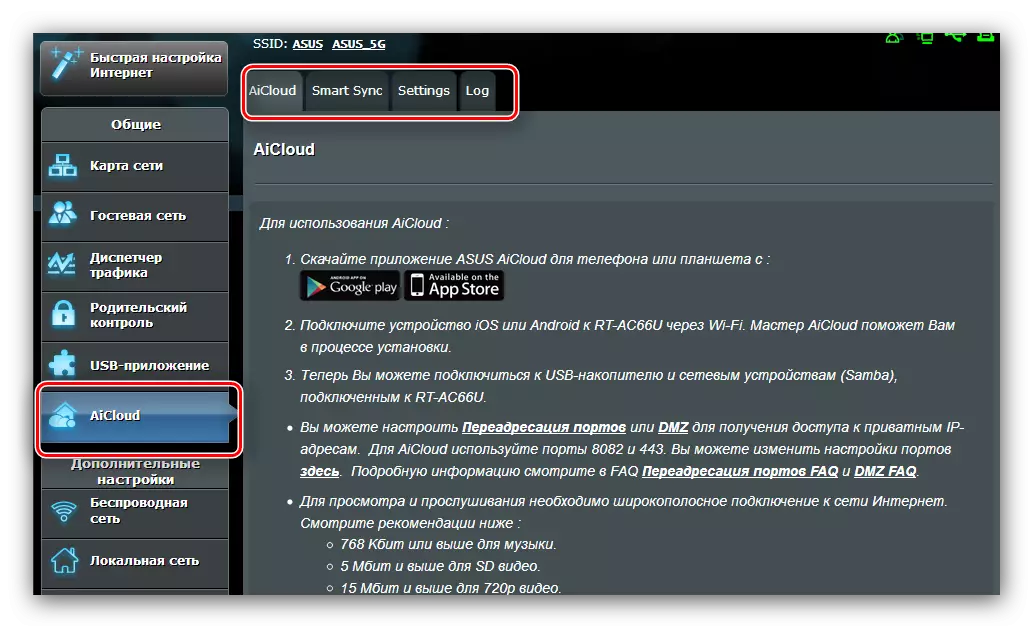
Seperti yang anda lihat, fungsi itu agak berguna, dan ia perlu memberi perhatian kepadanya.
Kesimpulannya
Mengenai ini, panduan kami untuk menetapkan Router ASUS RT-N14U menghampiri akhir. Sekiranya anda mempunyai beberapa soalan, anda boleh bertanya kepada mereka dalam komen.
