
ASUS उत्पादों के वर्गीकरण में, नेटवर्क उपकरण पर कब्जा कर लिया गया है। बजट समाधान और अधिक उन्नत विकल्प दोनों प्रस्तुत किए। आरटी-एन 14 यू राउटर अंतिम श्रेणी को संदर्भित करता है: बेस राउटर की आवश्यक कार्यक्षमता के अलावा, यूएसबी-मॉडेम इंटरनेट से कनेक्ट करने की क्षमता है, स्थानीय डिस्क और क्लाउड स्टोरेज तक रिमोट एक्सेस के विकल्प हैं। यह कहने के बिना चला जाता है कि राउटर के सभी कार्यों को कॉन्फ़िगर किया जाना चाहिए, जिसे हम आपको अभी बताएंगे।
राउटर का प्लेसमेंट और कनेक्शन
आपको राउटर के साथ चयन करने और बाद में डिवाइस को कंप्यूटर से कनेक्ट करने से काम करना शुरू करना होगा।
- डिवाइस का स्थान निम्नलिखित मानदंडों द्वारा चुना जाना चाहिए: अधिकतम कवरेज क्षेत्र सुनिश्चित करना; ब्लूटूथ उपकरणों और रेडियो रीडर के रूप में हस्तक्षेप स्रोतों की कमी; धातु बाधाओं की कमी।
- स्थान के साथ समझने के बाद, डिवाइस को बिजली की आपूर्ति से कनेक्ट करें। फिर प्रदाता से वैन कनेक्टर केबल से कनेक्ट करें, फिर राउटर और ईथरनेट कॉर्ड कंप्यूटर को कनेक्ट करें। सभी बंदरगाहों पर हस्ताक्षर किए जाते हैं और चिह्नित होते हैं, क्योंकि आप निश्चित रूप से कुछ भी भ्रमित करेंगे।
- कंप्यूटर तैयार करना भी आवश्यक होगा। कनेक्ट सेटिंग्स पर जाएं, वहां स्थानीय नेटवर्क पर कनेक्शन ढूंढें और इसे गुण दें। गुणों में, "टीसीपी / आईपीवी 4" विकल्प खोलें, जहां आप स्वचालित मोड में पते सक्षम करते हैं।


और पढ़ें: विंडोज 7 पर एक स्थानीय कनेक्शन को कैसे कॉन्फ़िगर करें
इन प्रक्रियाओं के साथ समाप्त, राउटर के समायोजन पर जाएं।
ASUS RT-N14U सेट करना
अपवाद के बिना, फर्मवेयर वेब उपयोगिता में पैरामीटर को बदलकर नेटवर्क डिवाइस कॉन्फ़िगर किए गए हैं। इस एप्लिकेशन को खोलें उचित इंटरनेट ब्राउज़र के माध्यम से निम्नानुसार है: लाइन एड्रेस 1 9 2.168.1.1 में लिखें और एंटर या ओके बटन दबाएं, और जब पासवर्ड इनपुट विंडो दिखाई देती है, तो दोनों ग्राफों में शब्द व्यवस्थापक दर्ज करें।
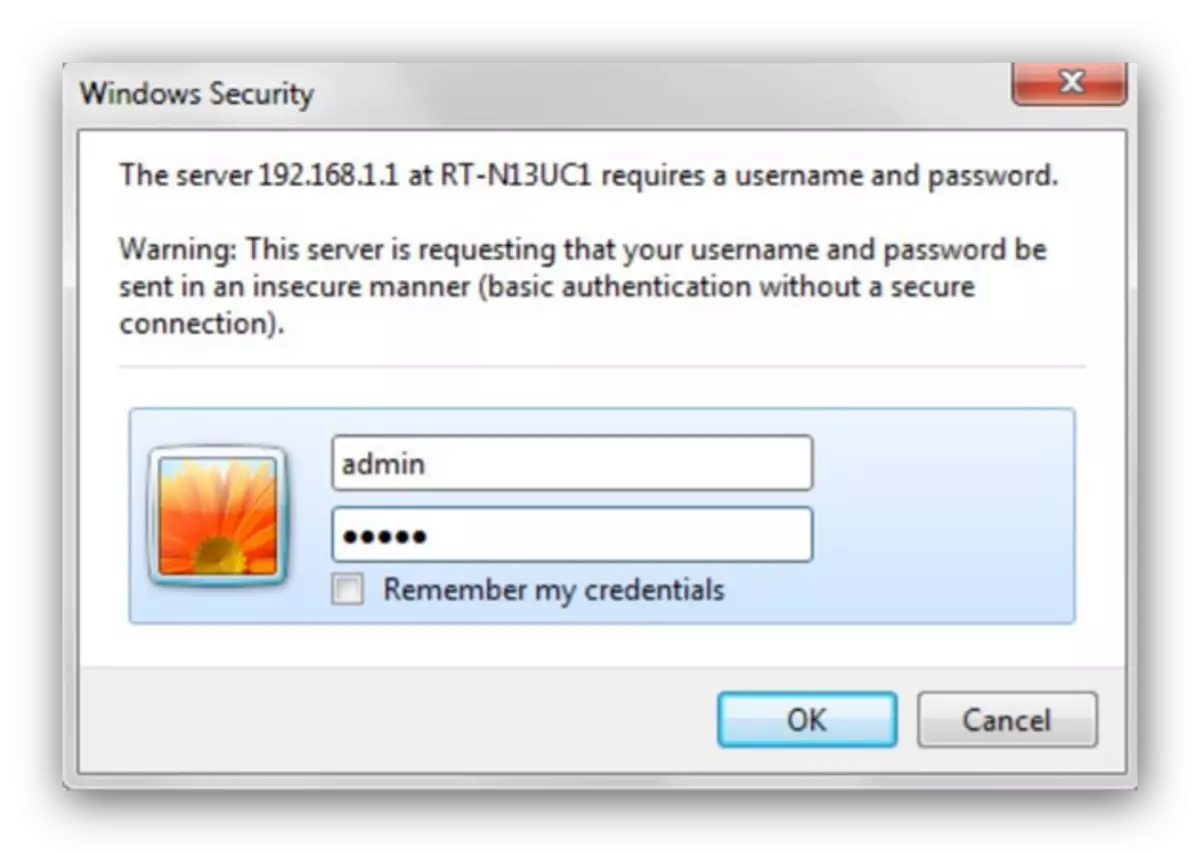
कृपया ध्यान दें कि ऊपर हमने डिफ़ॉल्ट पैरामीटर का नेतृत्व किया है - मॉडल के कुछ लेखापरीक्षा में, प्राधिकरण डेटा भिन्न हो सकता है। राउटर के पीछे चिपके हुए स्टिकर पर सही लॉगिन और पासवर्ड पाया जा सकता है।

विचाराधीन राउटर नवीनतम फर्मवेयर संस्करण के नियंत्रण में काम करता है जिसे ASUSWRT कहा जाता है। यह इंटरफ़ेस आपको स्वचालित या मैन्युअल मोड में पैरामीटर को कॉन्फ़िगर करने की अनुमति देता है। हम दोनों का वर्णन करते हैं।
उपयोगिता त्वरित अनुकूलन
जब आप पहले डिवाइस को कंप्यूटर से कनेक्ट करते हैं, तो तेज़ सेटिंग स्वचालित रूप से प्रारंभ हो जाएगी। इस उपयोगिता तक पहुंच मुख्य मेनू से भी प्राप्त की जा सकती है।
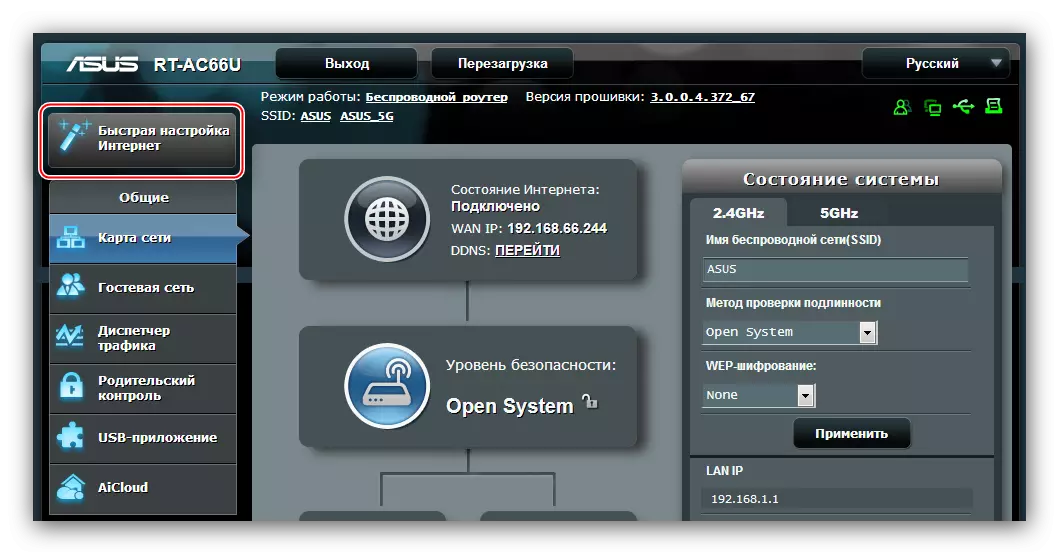
- स्वागत विंडो में, "जाओ" पर क्लिक करें।
- वर्तमान चरण में, आपको प्रवेश डेटा को उपयोगिता में बदलना चाहिए। पासवर्ड यह सलाह दी जाती है कि अधिक महत्वपूर्ण उपयोग करें: संख्याओं, लैटिन अक्षरों और विराम चिह्नों के रूप में कम से कम 10 वर्ण। यदि आपको संयोजन का आविष्कार करने में कठिनाई है, तो आप हमारी वेबसाइट पर पासवर्ड जनरेटर का उपयोग कर सकते हैं। कोडित संयोजन को दोहराएं, फिर "अगला" दबाएं।
- यह डिवाइस के संचालन के तरीके को चुनने के लिए ले जाएगा। ज्यादातर मामलों में, "वायरलेस राउटर मोड" विकल्प को नोट करना आवश्यक है।
- यहां, आपके प्रदाता द्वारा प्रदान किए गए कनेक्शन प्रकार का चयन करें। "विशेष आवश्यकताओं" खंड में कुछ विशिष्ट मानकों को दर्ज करने के लिए भी इसकी आवश्यकता हो सकती है।
- प्रदाता से कनेक्ट करने के लिए डेटा सेट करें।
- वायरलेस नेटवर्क का नाम चुनें, साथ ही साथ कनेक्ट करने के लिए पासवर्ड भी चुनें।
- उपयोगिता के साथ काम करने के लिए, "सहेजें" पर क्लिक करें और राउटर रीबूट होने तक प्रतीक्षा करें।
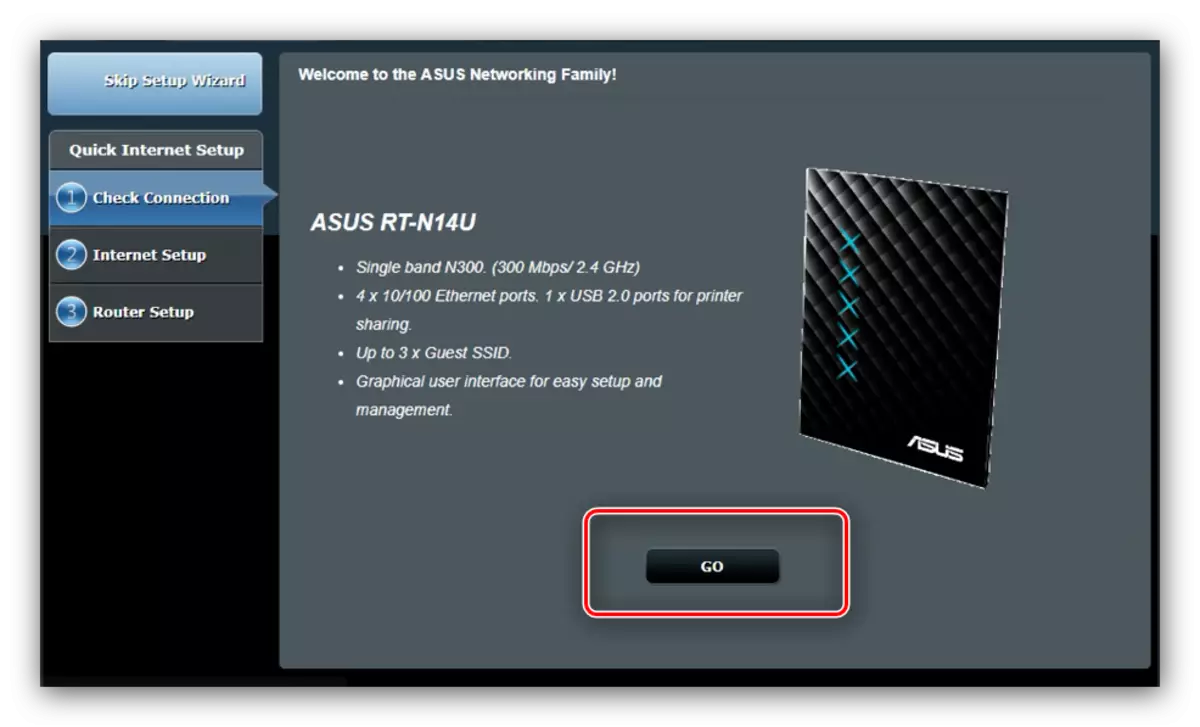
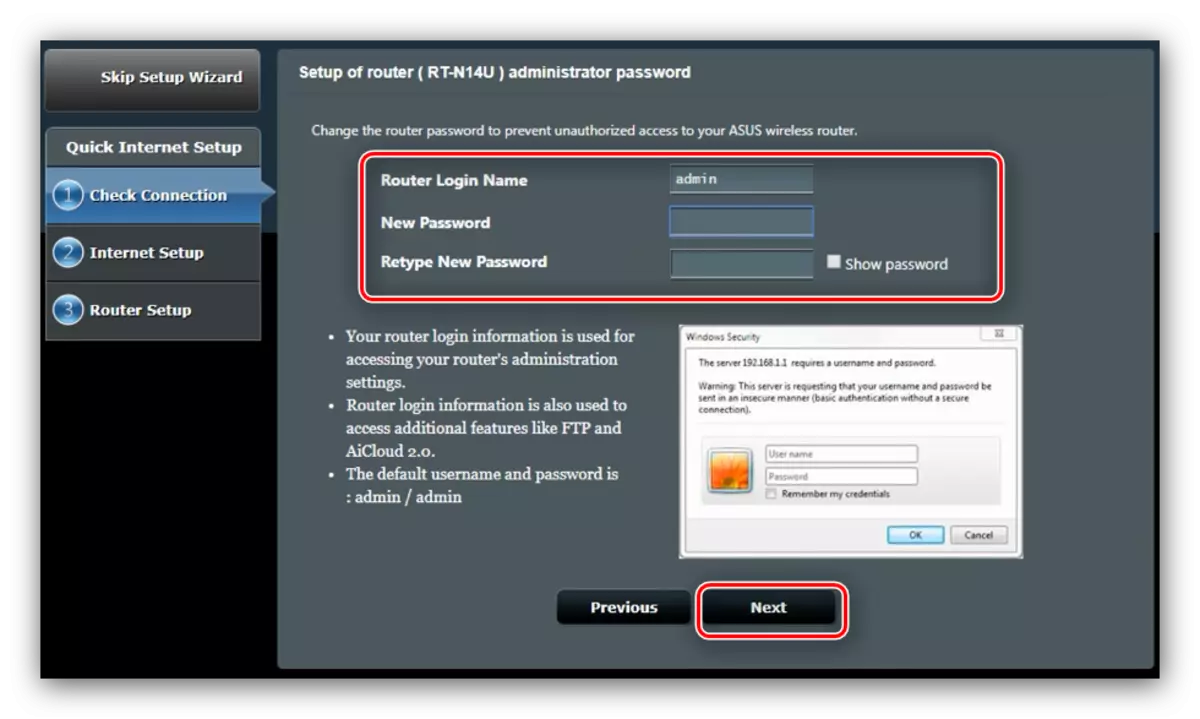
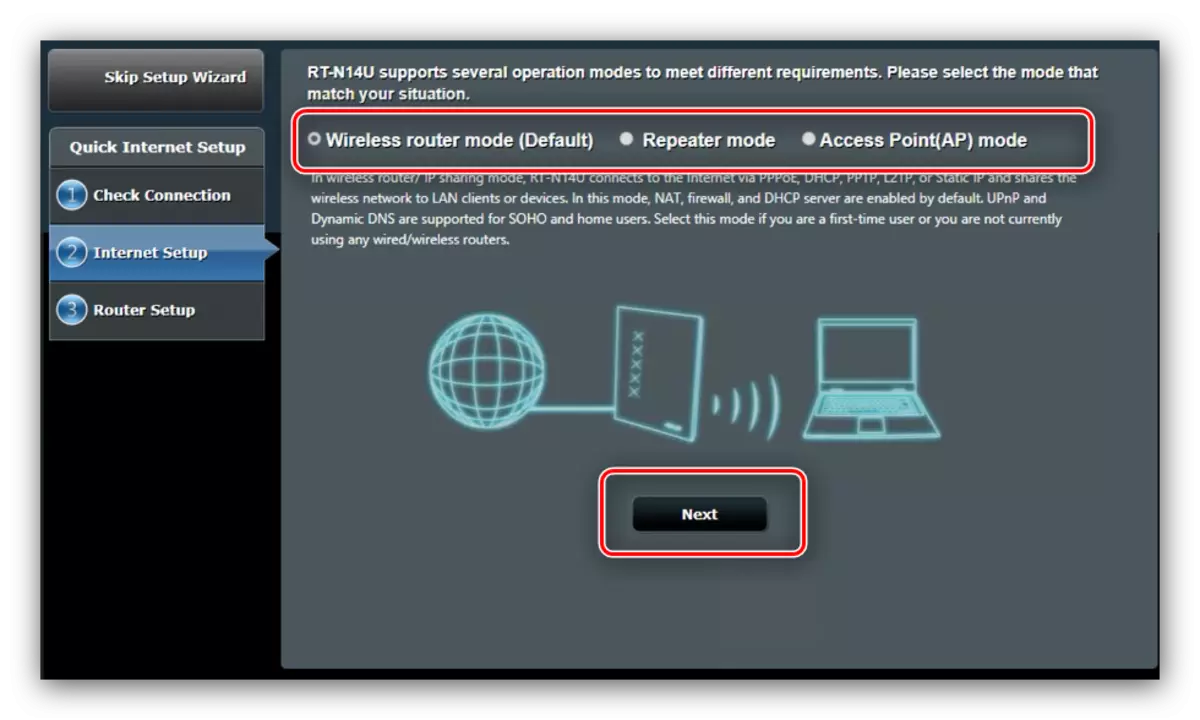
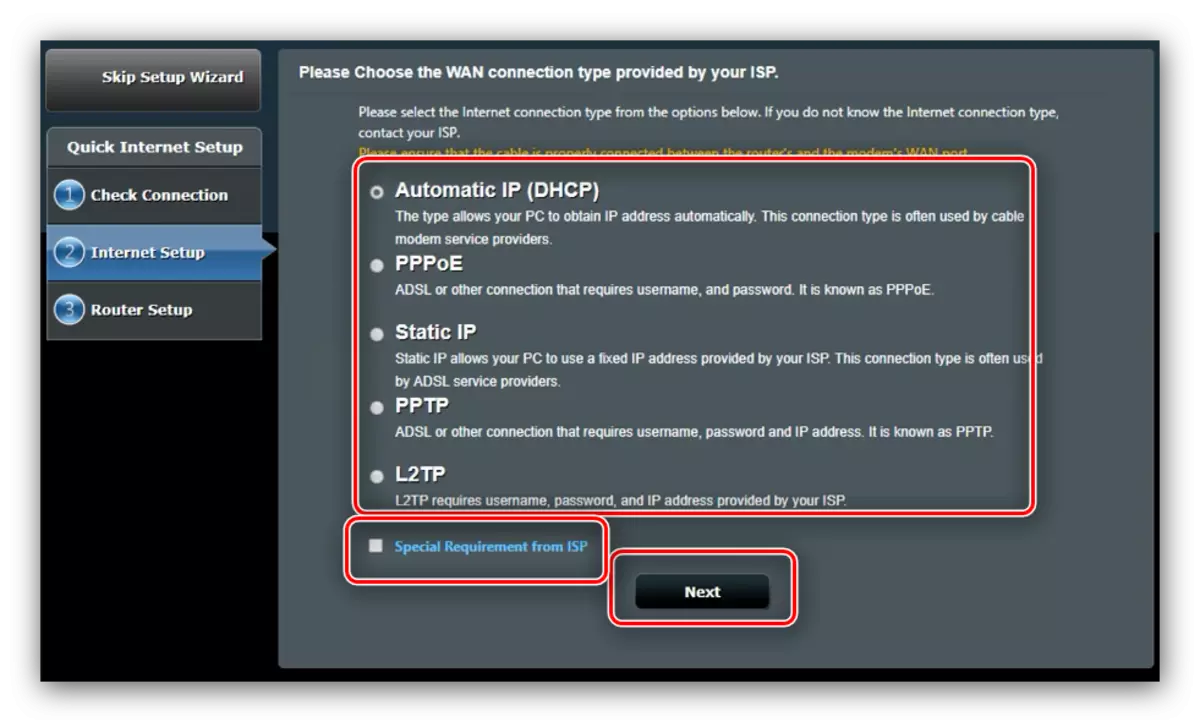
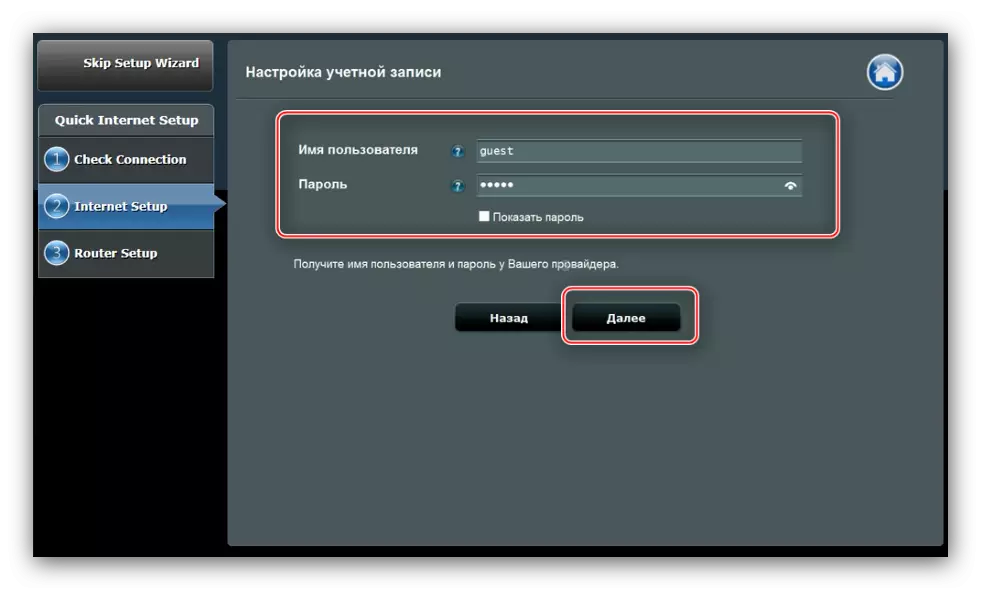
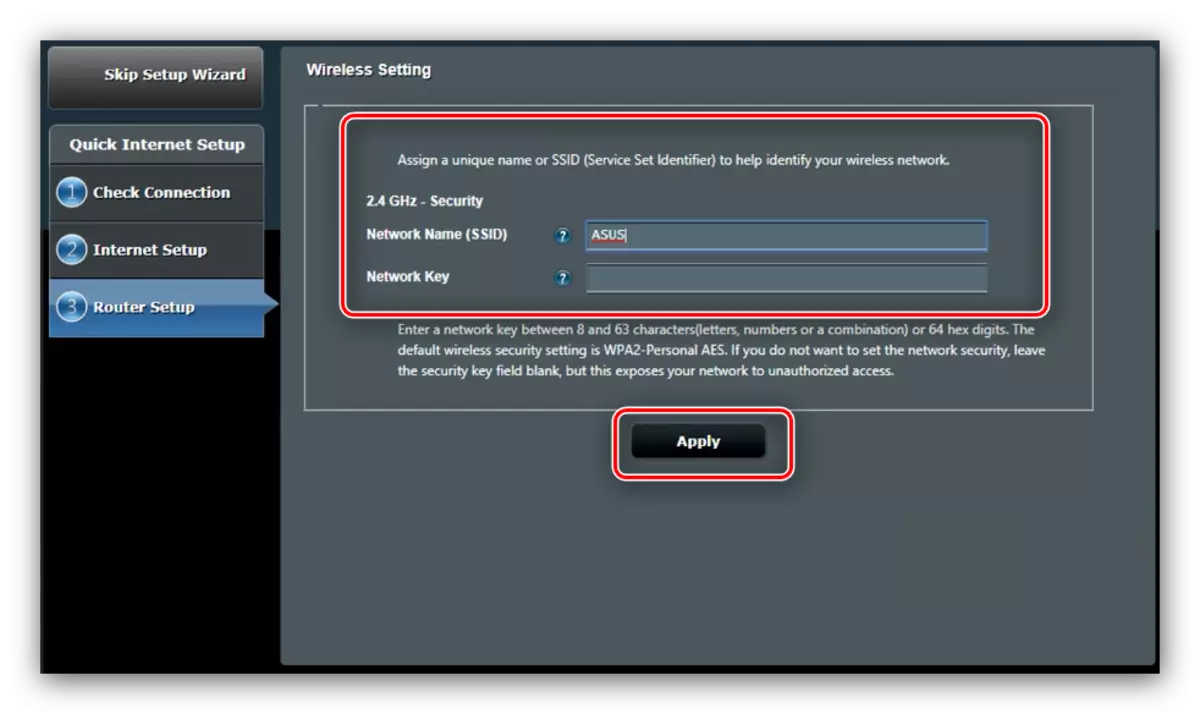
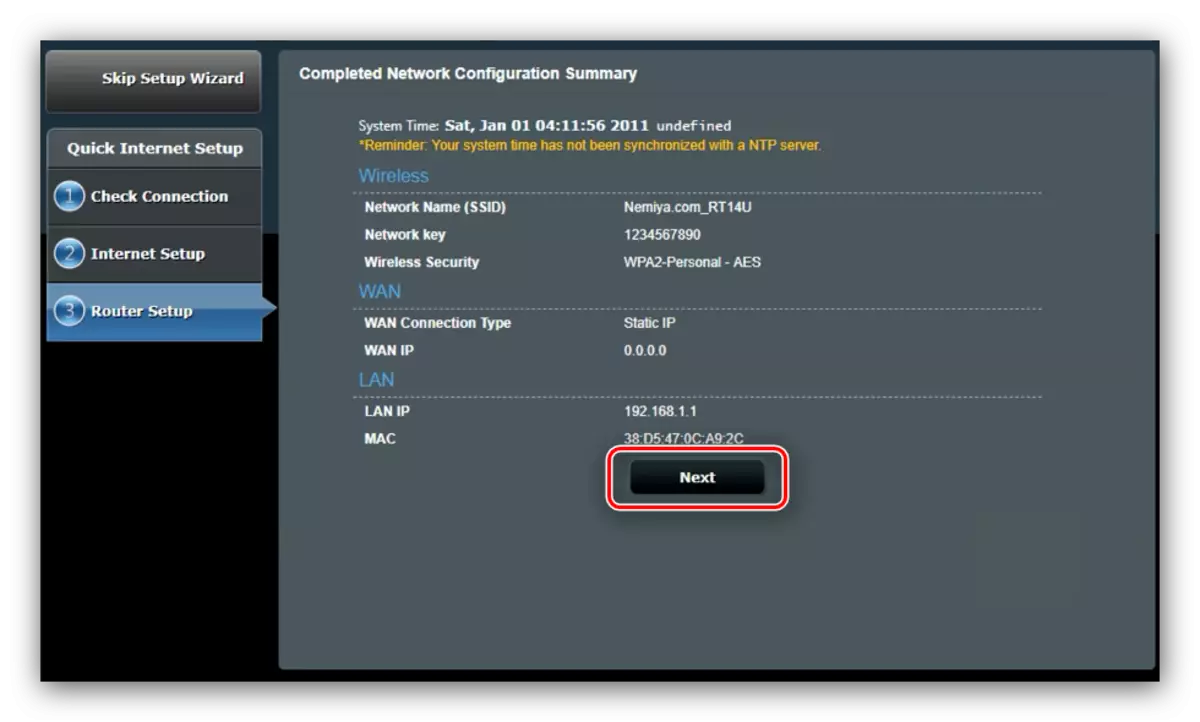
राउटर के मुख्य कार्यों को लाने के लिए त्वरित सेटिंग्स पर्याप्त होगी।
पैरामीटर का मैन्युअल परिवर्तन
कुछ प्रकार के कनेक्शनों के लिए, सेटिंग को अभी भी मैन्युअल रूप से समायोजित करना होगा, क्योंकि स्वचालित कॉन्फ़िगरेशन मोड अभी भी पर्याप्त असभ्य है। इंटरनेट पैरामीटर तक पहुंच मुख्य मेनू के माध्यम से की जाती है - "इंटरनेट" बटन पर क्लिक करें।
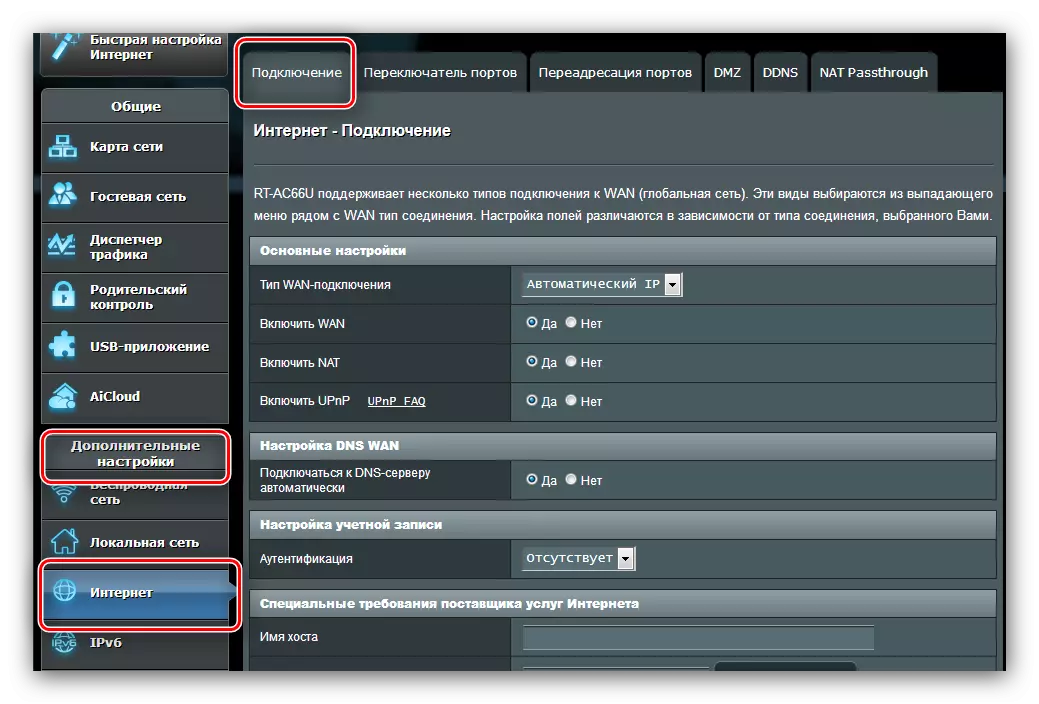
हम सीआईएस में सभी लोकप्रिय कनेक्शन विकल्पों की सेटिंग्स के उदाहरण देंगे: पीपीपीओई, एल 2TP और पीपीटीपी।
पीपीपीओ
कनेक्शन के इस संस्करण को सेट करना सत्य है:
- सेटिंग्स अनुभाग खोलें और पीपीपीओई कनेक्शन प्रकार का चयन करें। सुनिश्चित करें कि "मूल सेटिंग्स" अनुभाग में सभी विकल्प "हां" स्थिति में हैं।
- अधिकांश प्रदाता एक पता और DNS सर्वर प्राप्त करने के लिए डायनामिक विकल्प का उपयोग करते हैं, इसलिए संबंधित पैरामीटर भी "हां" स्थिति में होना चाहिए।
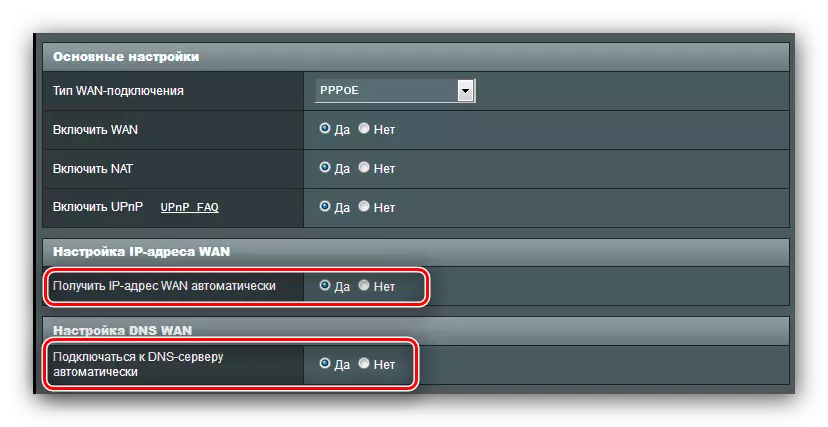
यदि आपका ऑपरेटर स्थिर विकल्पों का उपयोग करता है, तो "नहीं" को सक्रिय करें और आवश्यक मान दर्ज करें।
- इसके बाद, "खाता सेटअप" ब्लॉक में आपूर्तिकर्ता से प्राप्त लॉगिन और पासवर्ड लिखें। उसी तरह, वांछित संख्या "एमटीयू" दर्ज करें यदि यह डिफ़ॉल्ट रूप से स्थापित है।
- अंत में, होस्ट नाम निर्दिष्ट करें (इसके लिए फर्मवेयर की आवश्यकता है)। कुछ प्रदाताओं को मैक पते को क्लोन करने के लिए कहा जाता है - यह सुविधा एक ही बटन दबाकर उपलब्ध है। काम को समाप्त करने के लिए, "लागू करें" पर क्लिक करें।
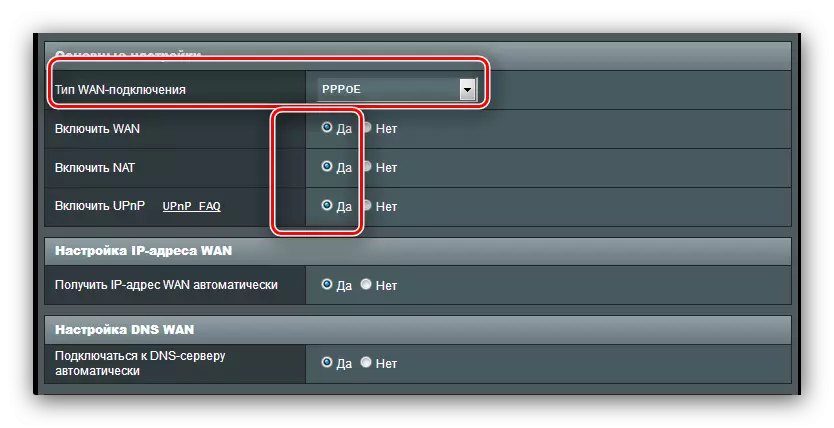
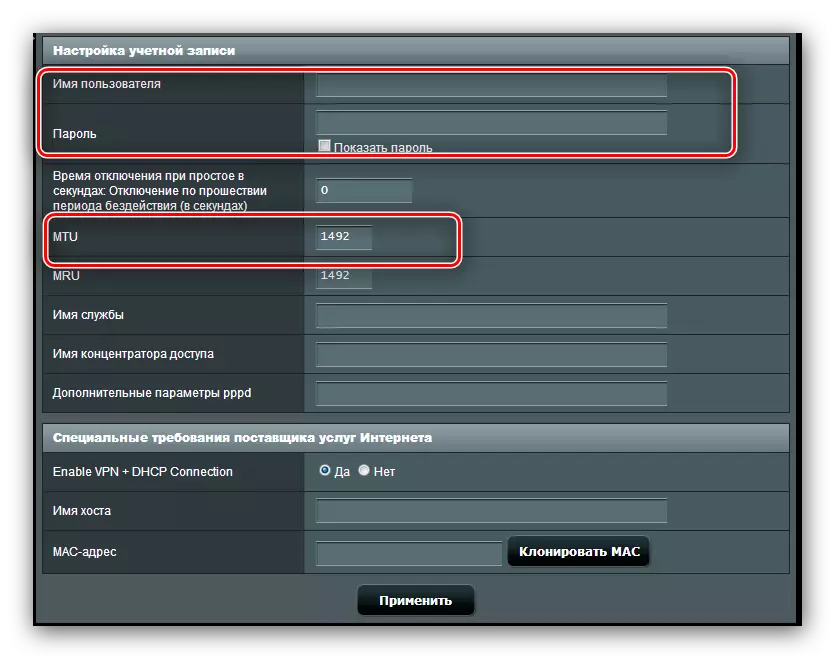
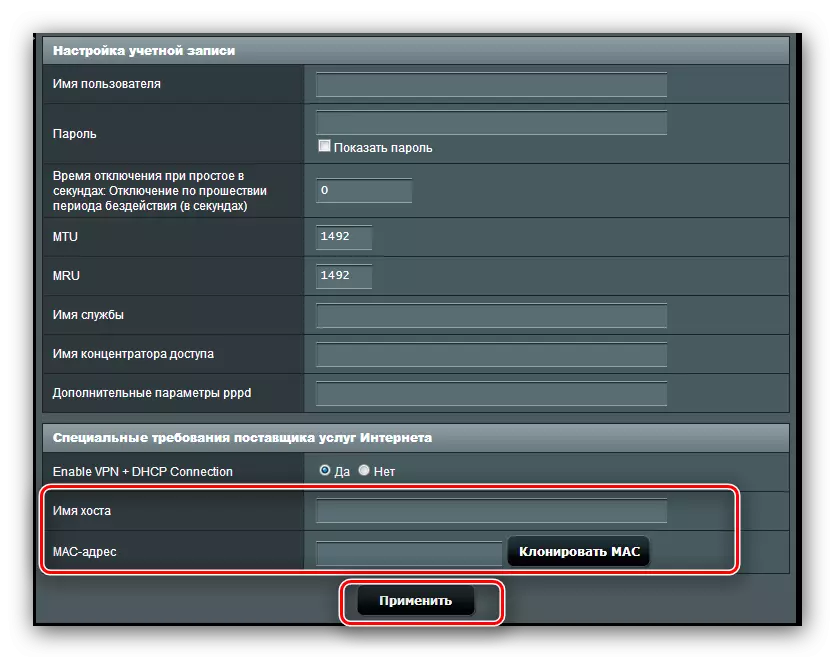
यह केवल राउटर के रीबूट की प्रतीक्षा करने और इंटरनेट का उपयोग करने के लिए बनी हुई है।
पीपीटीपी।
पीपीटीपी कनेक्शन एक प्रकार का वीपीएन कनेक्शन है, इसलिए सामान्य पीपीपीओई की तुलना में अलग-अलग कॉन्फ़िगर किया गया है।
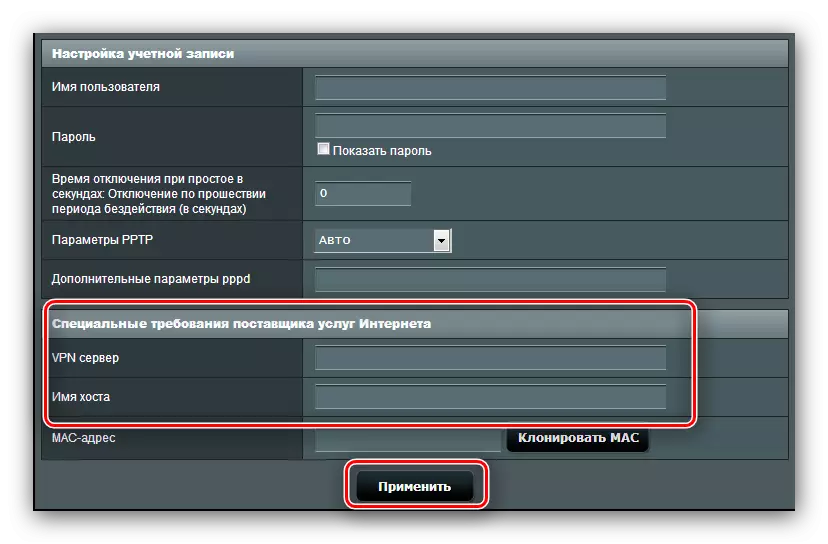
यदि, इन कुशलताओं के बाद, इंटरनेट प्रकट नहीं होता है, तो प्रक्रिया फिर से करें: शायद पैरामीटर में से एक गलत तरीके से दर्ज किया गया है।
एल 2TP
एक और लोकप्रिय वीडी-प्रकार कनेक्शन जो सक्रिय रूप से रूसी बीलाइन प्रदाता का उपयोग करते हैं।
- इंटरनेट कॉन्फ़िगरेशन पृष्ठ खोलें और "L2TP कनेक्शन प्रकार" का चयन करें। सुनिश्चित करें कि "मुख्य सेटिंग्स" के लिए अन्य विकल्प "हां" स्थिति में हैं: आईपीटीवी के सही संचालन के लिए यह आवश्यक है।
- इस तरह के एक प्रकार के कनेक्शन के साथ, DNS सर्वर का आईपी पता और स्थान गतिशील और स्थैतिक दोनों हो सकता है, इसलिए पहले मामले में, "हां" डालें और अगले चरण पर जाएं, जबकि दूसरे में "नहीं" इंस्टॉल करें और कॉन्फ़िगर करें ऑपरेटर आवश्यकताओं के अनुसार पैरामीटर।
- इस चरण में, हम प्राधिकरण डेटा और प्रदाता के सर्वर का पता लिखते हैं। इस प्रकार के कनेक्शन के साथ मेजबान का नाम ऑपरेटर नाम का प्रकार होना चाहिए। ऐसा करने के बाद, सेटिंग्स का उपयोग करें।
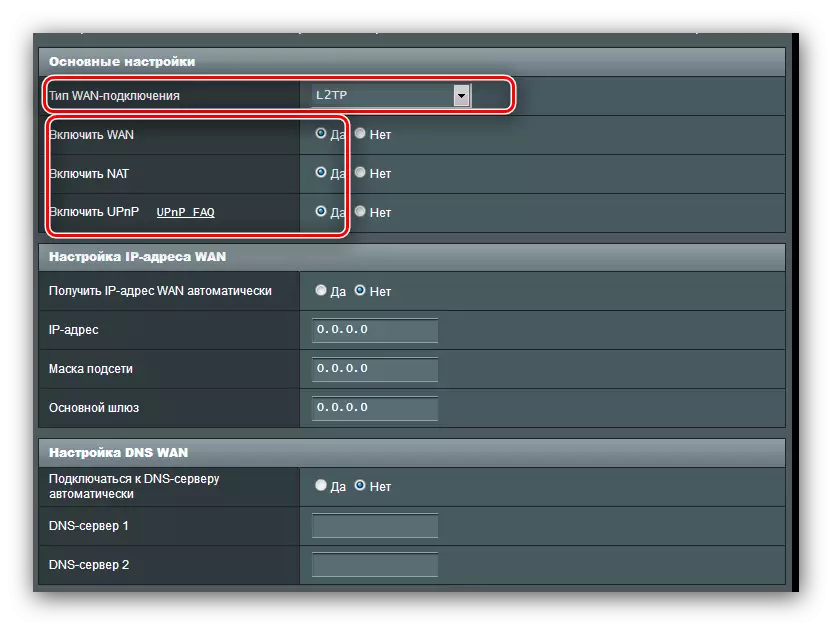
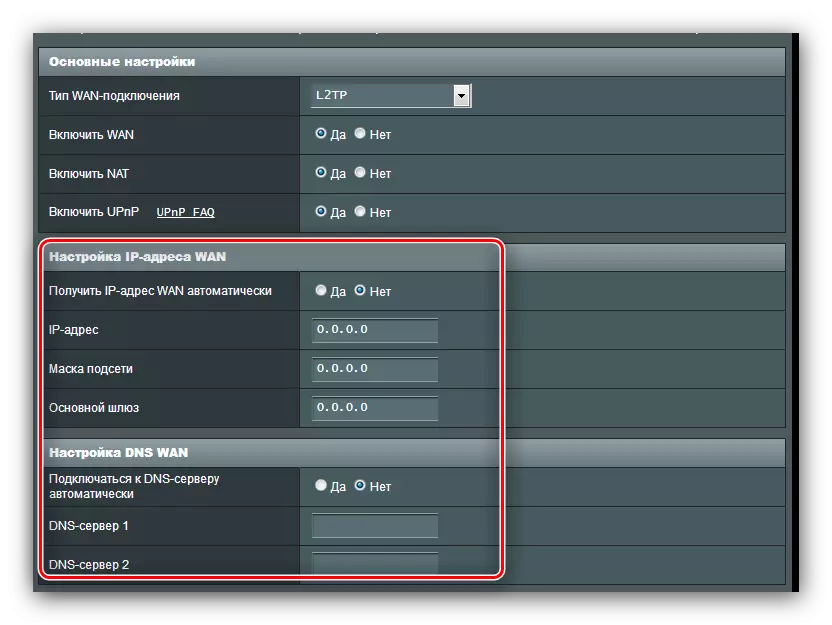
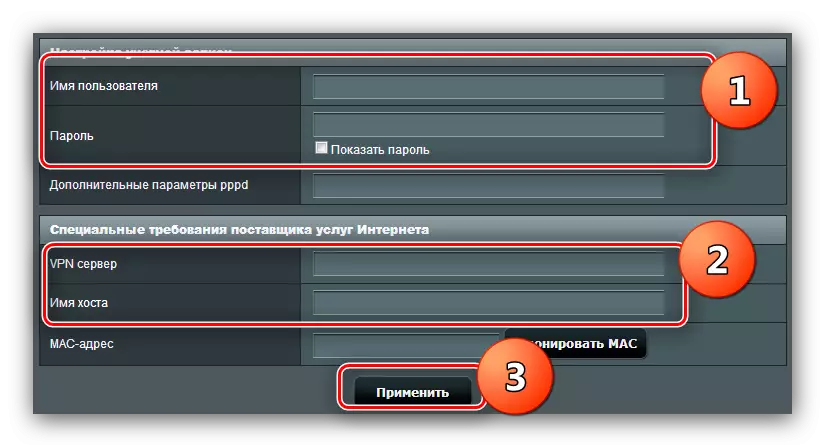
इंटरनेट सेटिंग्स के साथ समाप्त होने के बाद, वाई-फाई को कॉन्फ़िगर करने के लिए जाएं।
वाई-फाई पैरामीटर
वायरलेस नेटवर्क सेटिंग्स "उन्नत सेटिंग्स" - "वायरलेस नेटवर्क" - "सामान्य" पर स्थित हैं।
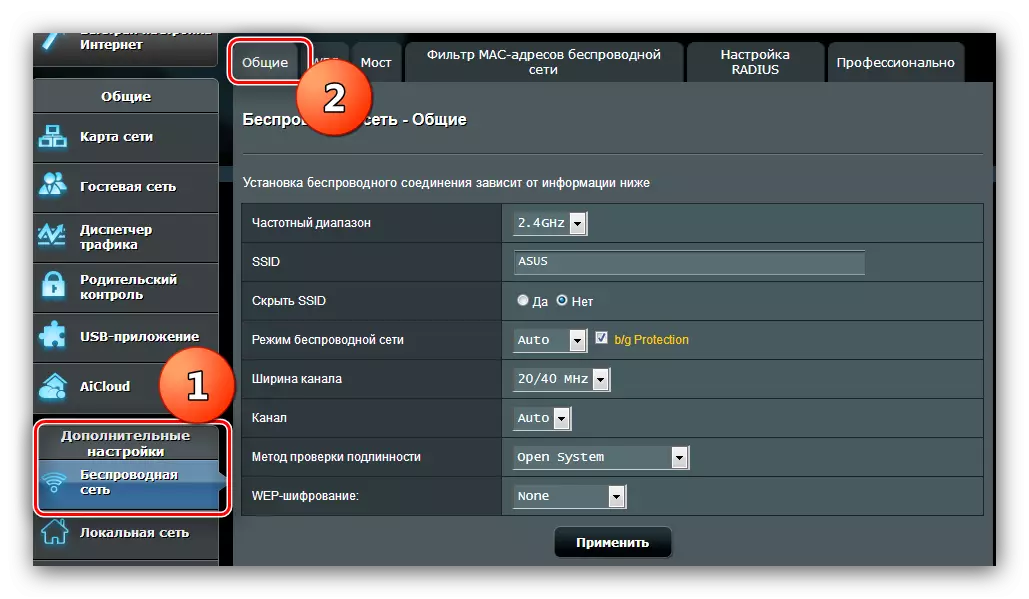
विचाराधीन राउटर में दो आवृत्ति रेंज हैं - 2.4 गीगाहर्ट्ज और 5 गीगाहर्ट्ज। प्रत्येक आवृत्ति के लिए, वाई-फाई को अलग से कॉन्फ़िगर करने की आवश्यकता होती है, लेकिन दोनों मोड की प्रक्रिया समान होती है। नीचे हम 2.4 गीगाहर्ट्ज मोड के उदाहरण पर सेटिंग दिखाते हैं।
- वाई-फाई सेटिंग्स को कॉल करें। एक कस्टम आवृत्ति का चयन करें, फिर नेटवर्क का नाम दें। "छुपाएं SSID" विकल्प किसी भी स्थिति में सहेजें।
- कई विकल्प छोड़ें और "प्रमाणीकरण विधि" मेनू पर जाएं। विकल्प छोड़ दें "ओपन सिस्टम" किसी भी तरह से नहीं हो सकता है: जबकि कोई भी आसानी से अपने वाई वाई फाई से कनेक्ट हो सकता है। हम WPA2-व्यक्तिगत सुरक्षा विधि, इस राउटर के लिए उपलब्ध सर्वोत्तम समाधान स्थापित करने की सलाह देते हैं। एक उपयुक्त पासवर्ड (कम से कम 8 वर्ण) के साथ आओ, और इसे WPA पूर्वावलोकन कुंजी में दर्ज करें।
- यदि आवश्यक हो तो दूसरे मोड के लिए चरण 1-2 दोहराएं, फिर "लागू करें" दबाएं।
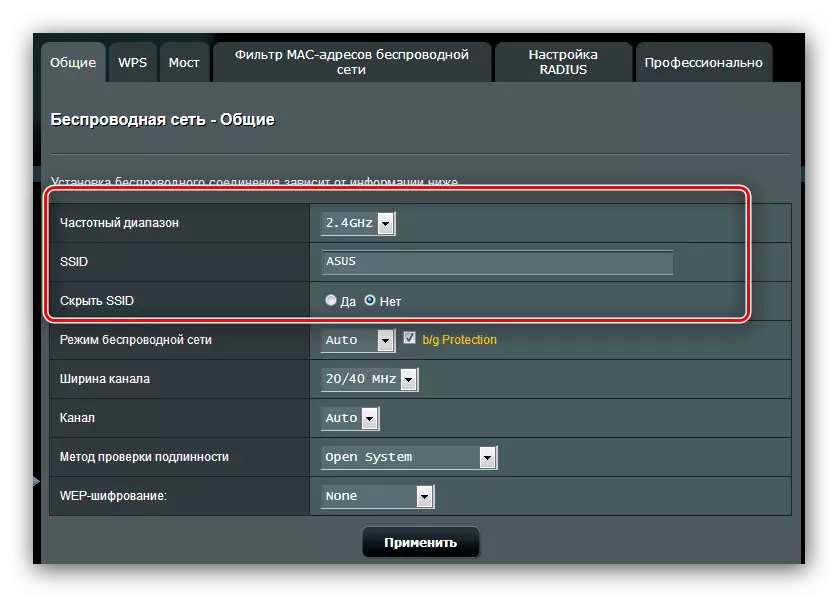
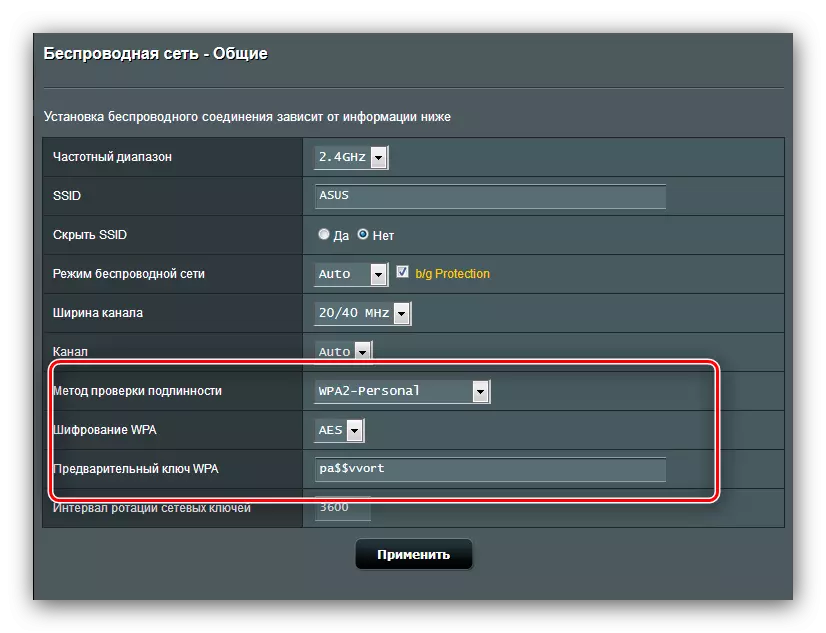
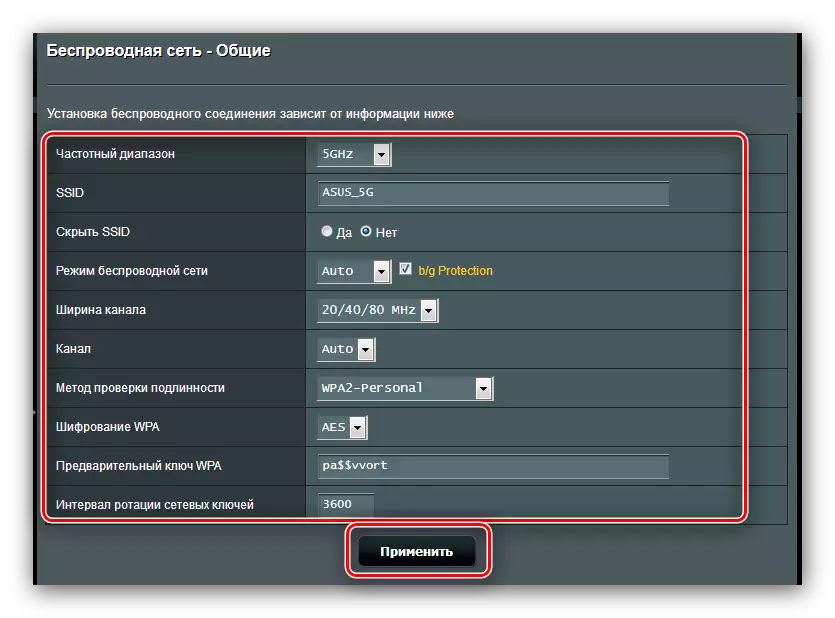
इसलिए हमने राउटर के आधार कार्यात्मक को कॉन्फ़िगर किया।
अतिरिक्त सुविधाये
लेख की शुरुआत में, हमने ASUS RT-N14U की कुछ अतिरिक्त विशेषताओं का उल्लेख किया है, और अब हम उनके बारे में अधिक जानकारी में बताएंगे और उन्हें दिखाएंगे कि उन्हें कॉन्फ़िगर कैसे करें।एक यूएसबी मॉडेम को जोड़ना
प्रश्न में राउटर न केवल एक वैन केबल पर इंटरनेट कनेक्शन प्राप्त करने में सक्षम है, बल्कि संबंधित मॉडेम को जोड़ने पर यूएसबी पोर्ट के माध्यम से भी। इस विकल्प का नियंत्रण और कॉन्फ़िगरेशन "यूएसबी एप्लिकेशन" अनुच्छेद, विकल्प "3 जी / 4 जी" में स्थित है।
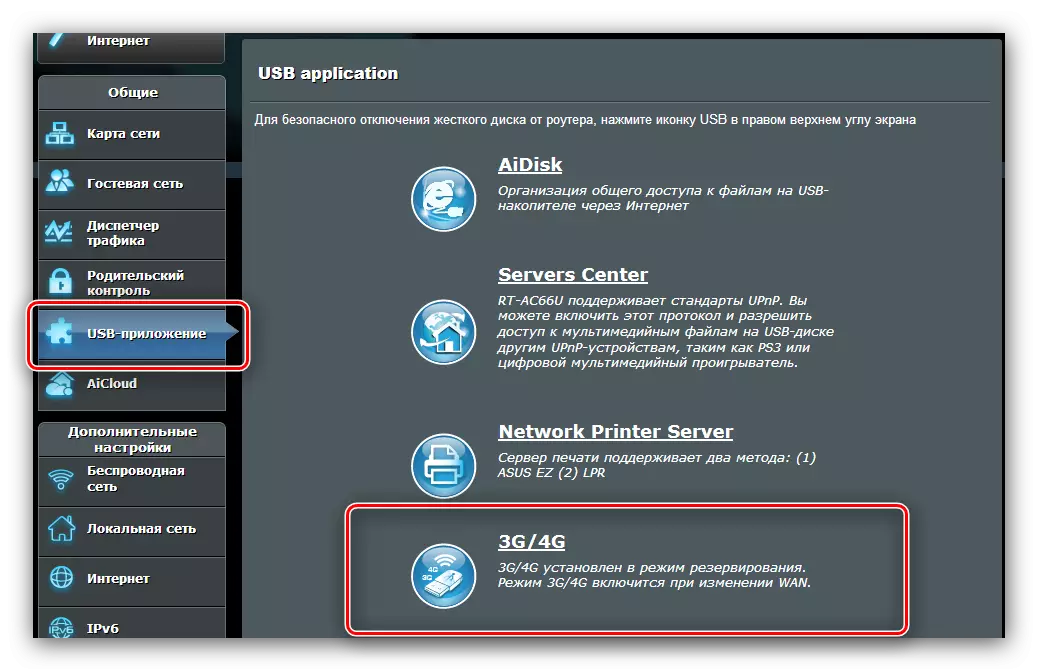
- बहुत सारी सेटिंग्स हैं, इसलिए सबसे महत्वपूर्ण पर रुकें। मॉडेम के साथ ऑपरेशन के मोड को चालू करें "हां" विकल्प पर स्विच किया जा सकता है।
- मुख्य पैरामीटर "स्थान" है। सूची में कई देश हैं, साथ ही पैरामीटर "मैनुअल" के मैन्युअल इनपुट मोड भी शामिल हैं। किसी देश को चुनते समय, "आईएसपी" मेनू से प्रदाता का चयन करें, मॉडेम कार्ड पिन कोड दर्ज करें और यूएसबी एडाप्टर सूची में अपना मॉडल ढूंढें। उसके बाद, आप सेटिंग्स लागू कर सकते हैं और इंटरनेट का उपयोग कर सकते हैं।
- मैन्युअल मोड में, सभी मानकों को खुद को बनाना होगा - नेटवर्क के प्रकार से शुरू करना और कनेक्टेड डिवाइस के मॉडल के साथ समाप्त होना चाहिए।
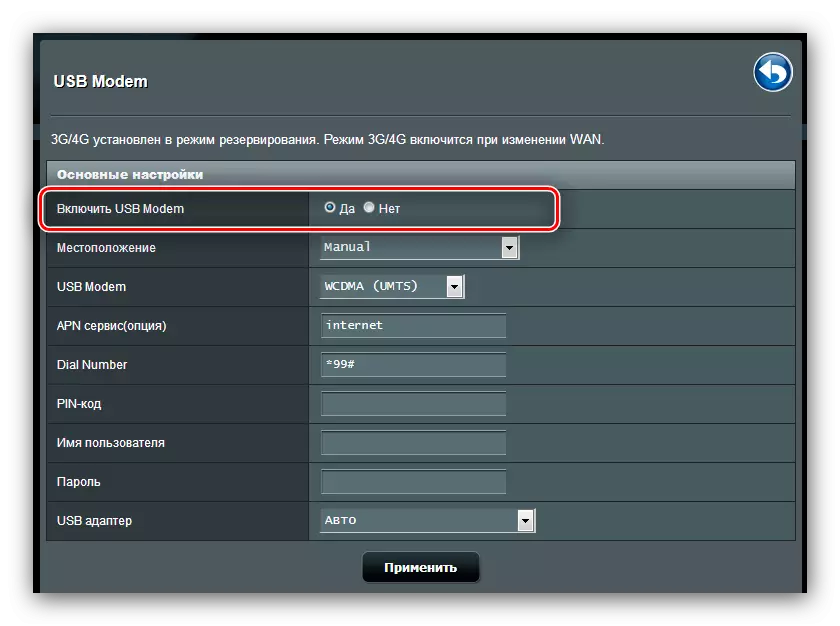
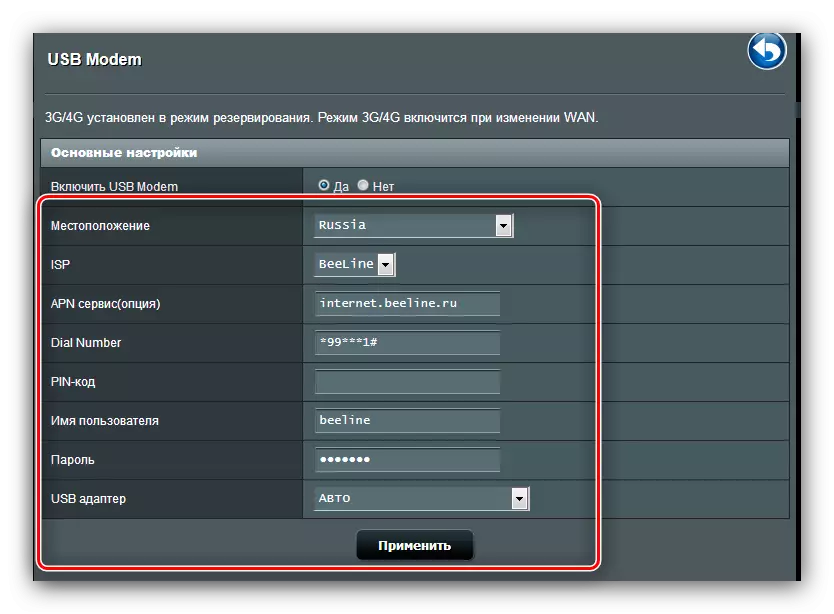
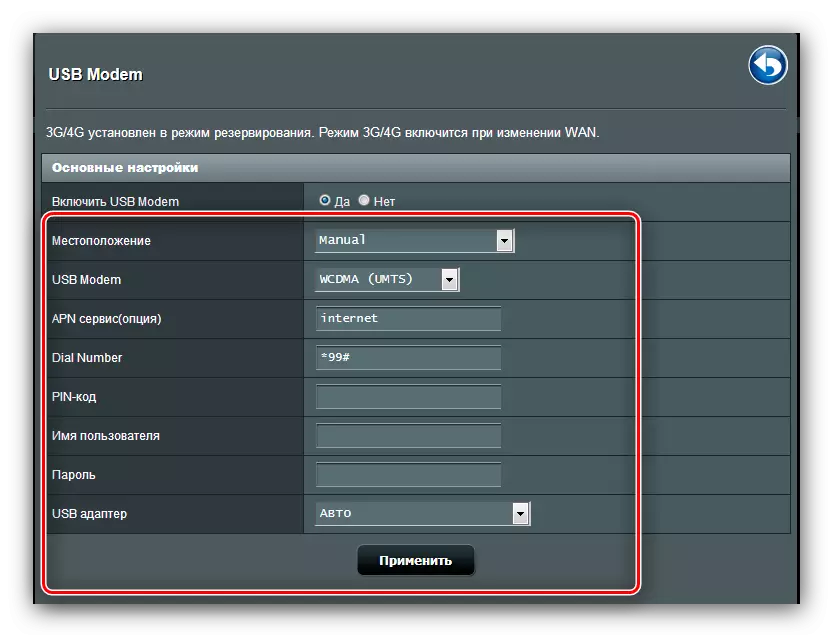
सामान्य रूप से, विशेष रूप से निजी क्षेत्र के निवासियों के लिए एक काफी सुखद अवसर, जहां डीएसएल लाइन या टेलीफोन केबल अभी तक आयोजित नहीं किया गया है।
ऐडिस्क
नवीनतम ASUS राउटर में, हार्ड डिस्क तक दूरस्थ पहुंच के लिए एक उत्सुक विकल्प है, जो डिवाइस के यूएसबी पोर्ट से जुड़ा हुआ है - एडिस्क। यह विकल्प "यूएसबी अनुप्रयोग" खंड में प्रबंधित किया जाता है।
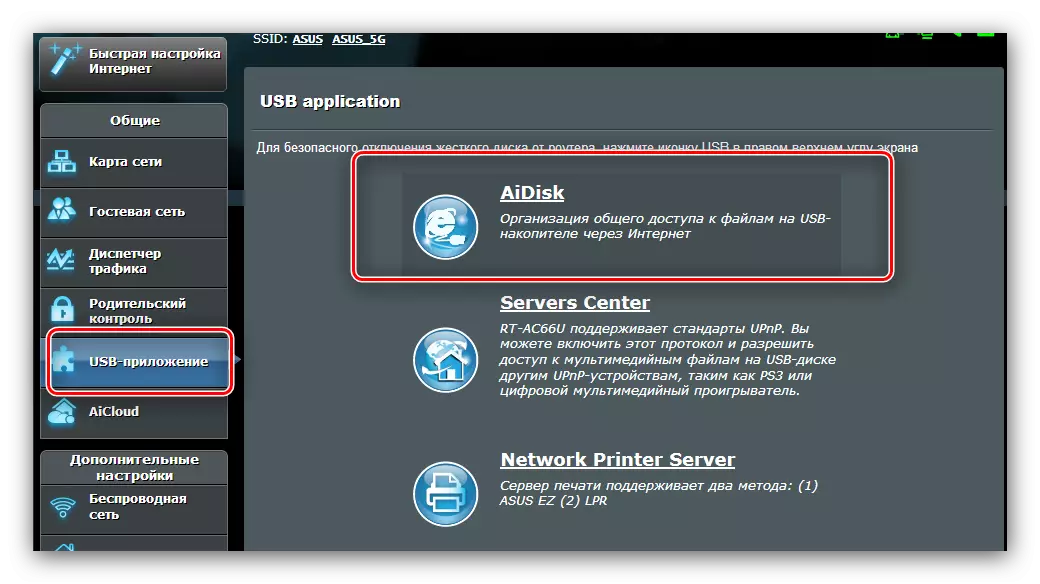
- एप्लिकेशन खोलें और पहली विंडो में "प्रारंभ करें" पर क्लिक करें।
- डिस्क पर पहुंच अधिकार सेट करें। "सीमित" विकल्प चुनने की सलाह दी जाती है - यह आपको एक पासवर्ड सेट करने और इस प्रकार भंडारण को विदेशी से सुरक्षित रखने की अनुमति देगा।
- यदि आप कहीं से डिस्क से कनेक्ट करना चाहते हैं, तो आपको निर्माता के DDNS सर्वर पर एक डोमेन पंजीकृत करने की आवश्यकता होगी। ऑपरेशन पूरी तरह से नि: शुल्क है, इसलिए इसके बारे में चिंता न करें। यदि रिपॉजिटरी का उपयोग स्थानीय नेटवर्क पर उपयोग के लिए किया जाता है, तो "छोड़ें" विकल्प की जांच करें और अगला क्लिक करें।
- सेटिंग को पूरा करने के लिए "समाप्त करें" पर क्लिक करें।
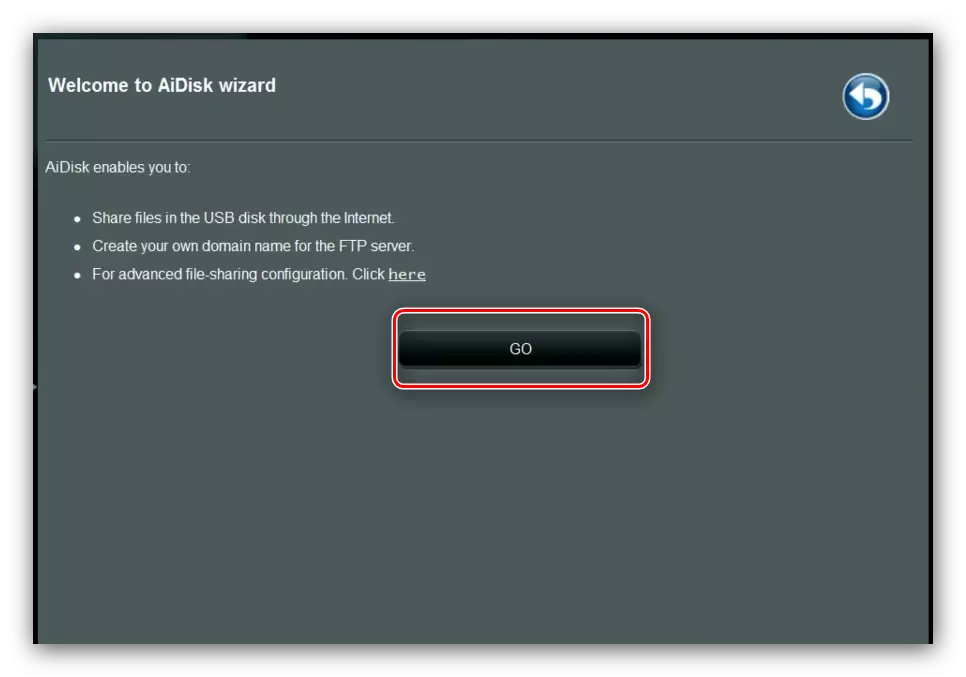
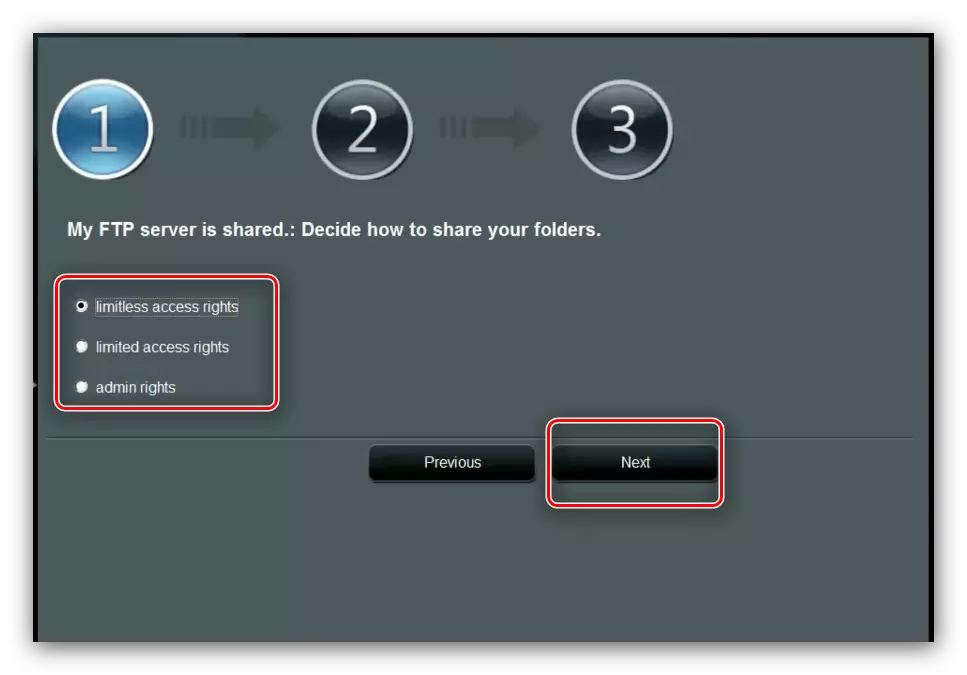
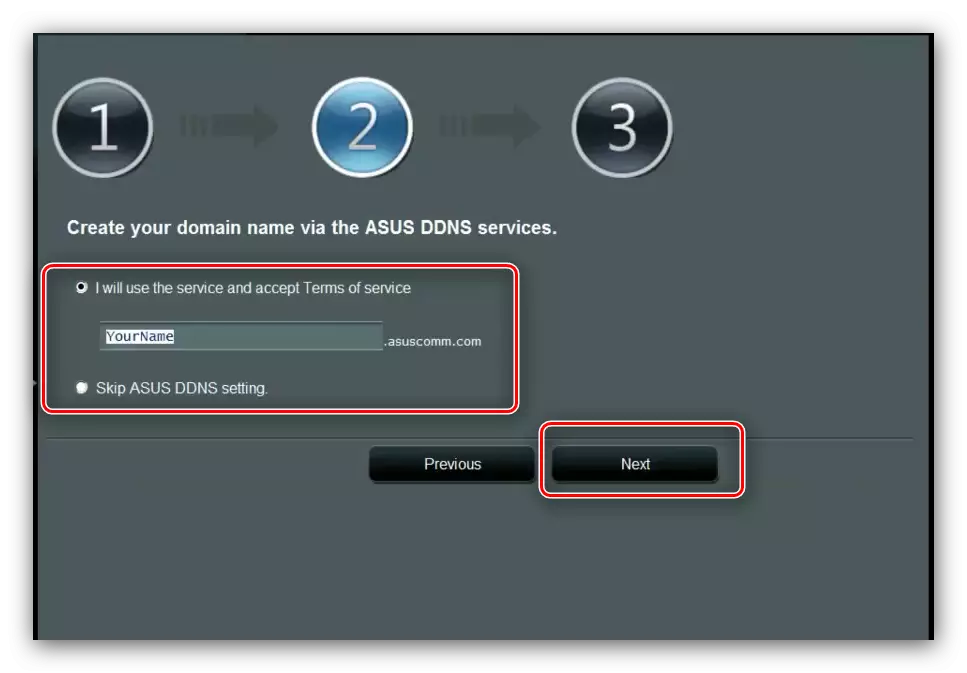
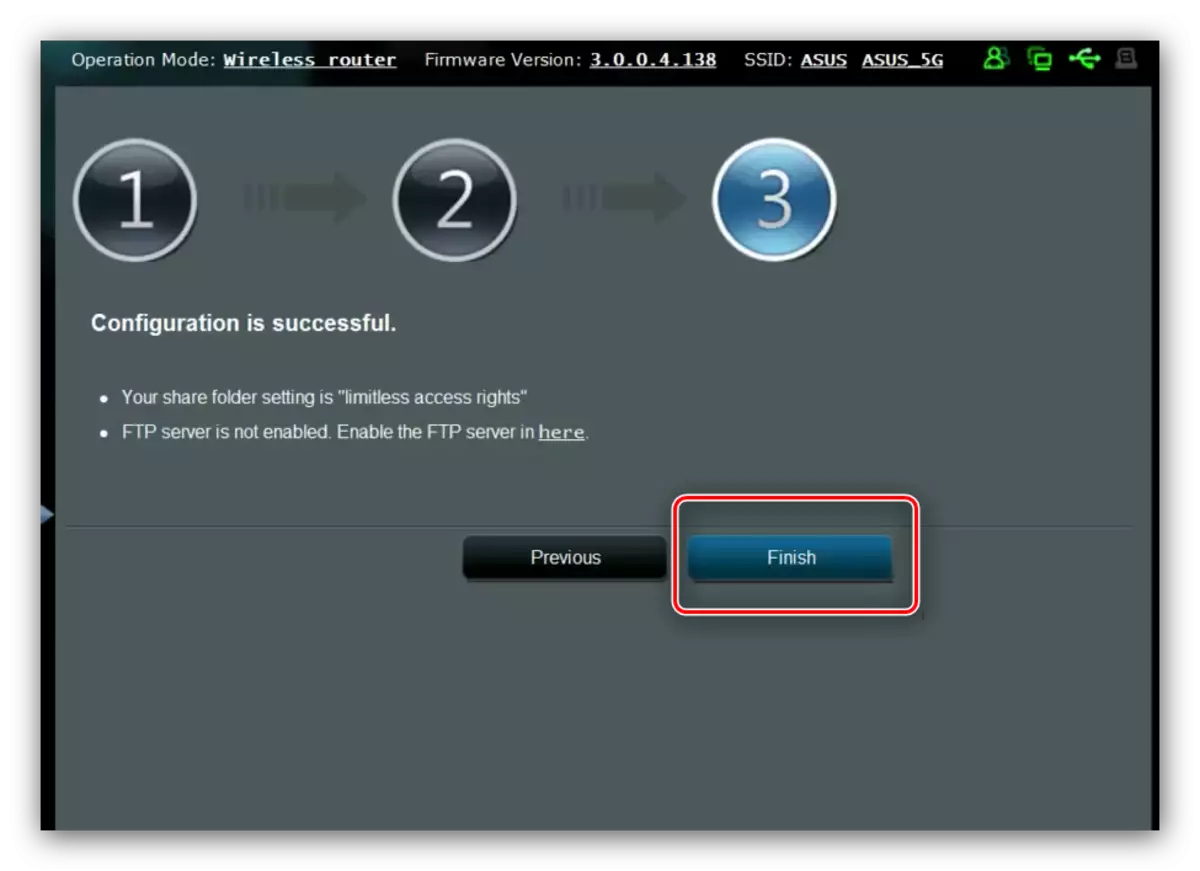
Aicloud।
ASUS अपने उपयोगकर्ताओं को ACLOOD नामक उन्नत क्लाउड टेक्नोलॉजीज भी प्रदान करता है। इस विकल्प के तहत मुख्य कॉन्फ़िगरेटर मेनू का एक पूरा खंड आवंटित किया गया।
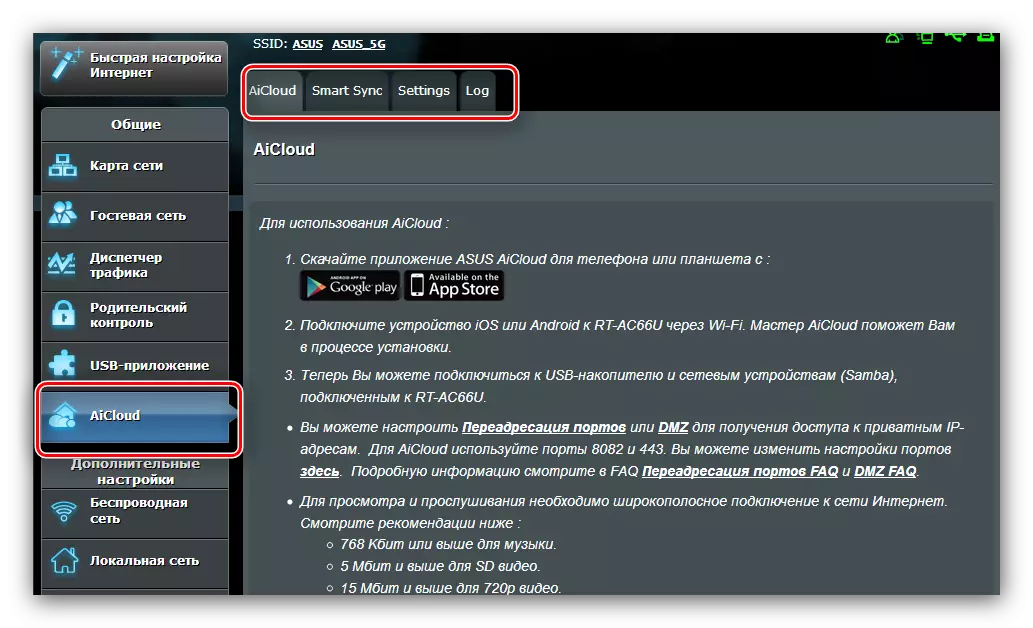
इस सुविधा की सेटिंग्स और सुविधाओं में एक अलग लेख पर बहुत अधिक सामग्री है - इसलिए हम केवल सबसे उल्लेखनीय पर रहेंगे।
- मुख्य टैब विकल्प का उपयोग करने पर एक विस्तृत निर्देश है, साथ ही कुछ संभावनाओं तक त्वरित पहुंच भी है।
- "SmartSync" फ़ंक्शन और क्लाउड स्टोरेज है - राउटर में एक फ्लैश ड्राइव या बाहरी हार्ड डिस्क को राउटर में कनेक्ट करें, और इस विकल्प का उपयोग करके आप इसे फ़ाइल स्टोरेज के रूप में उपयोग कर सकते हैं।
- सेटिंग्स टैब पर, मोड सेटिंग्स स्थित हैं। अधिकांश पैरामीटर स्वचालित रूप से सेट किए जाते हैं, उनकी मैन्युअल विधि को बदलना असंभव है, इसलिए उपलब्ध सेटिंग्स का थोड़ा सा।
- अंतिम खंड ने विकल्प का उपयोग किया।
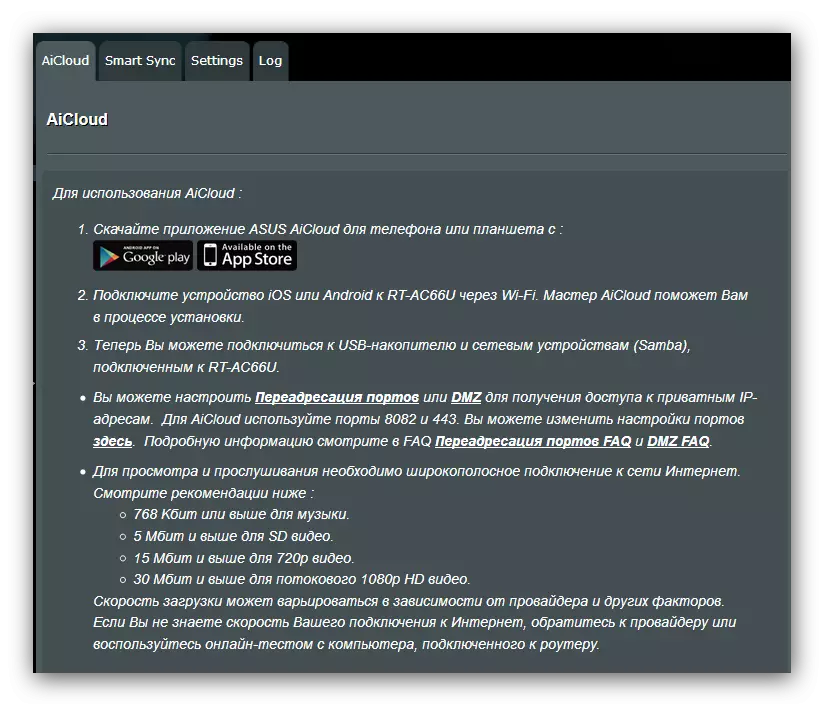
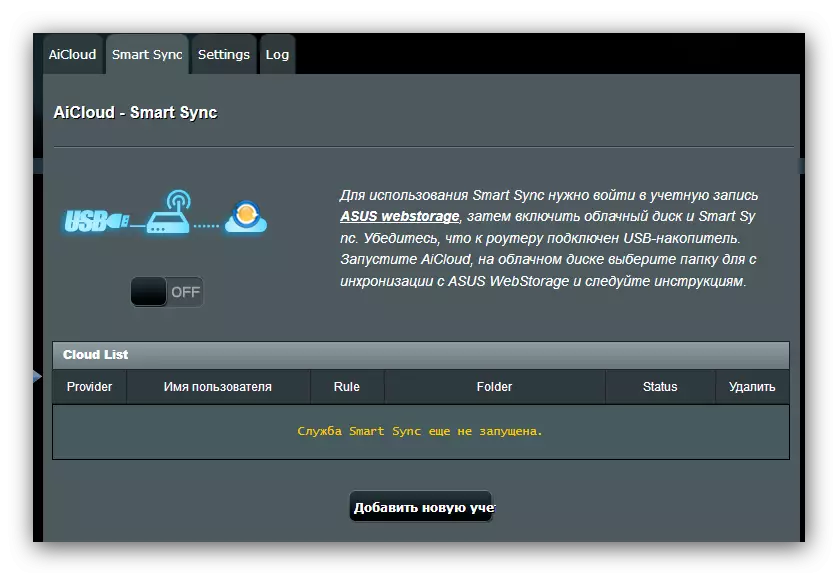
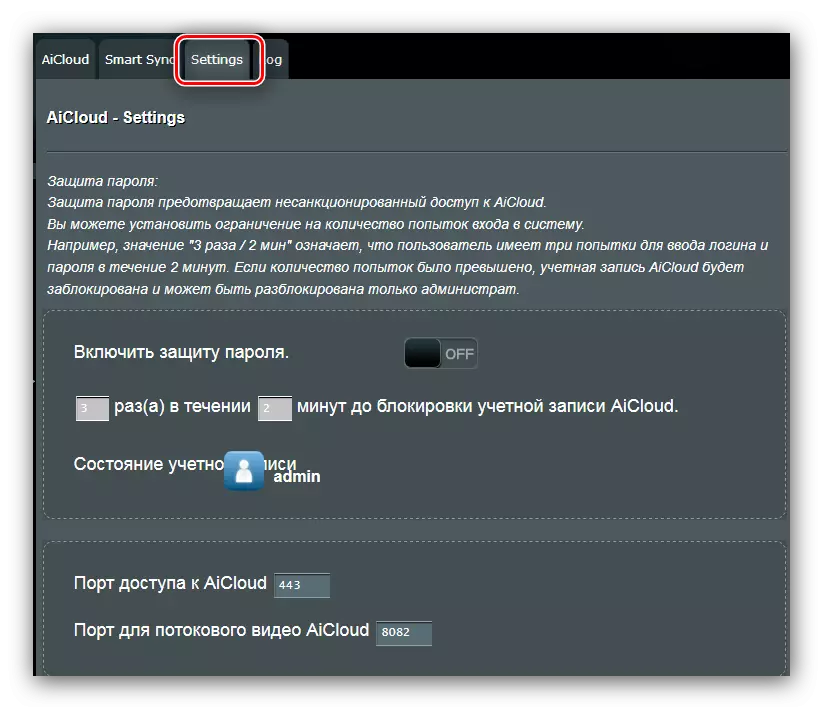
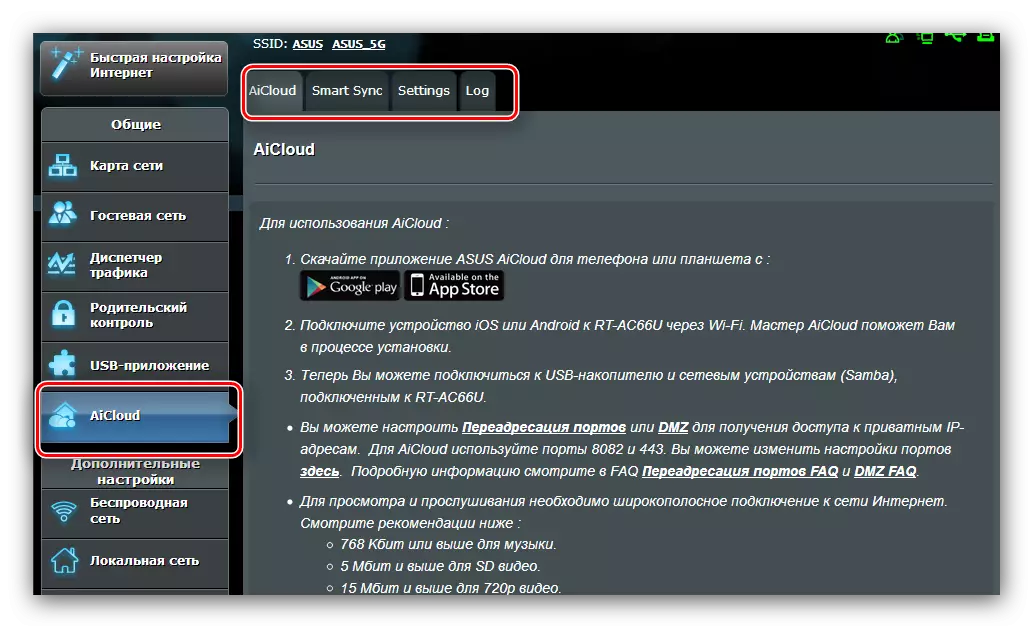
जैसा कि आप देख सकते हैं, फ़ंक्शन काफी उपयोगी है, और यह ध्यान देने योग्य है।
निष्कर्ष
इस पर, एसस आरटी-एन 14 यू राउटर को स्थापित करने के लिए हमारी मार्गदर्शिका अंत तक पहुंच गई। यदि आपके कुछ प्रश्न हैं, तो आप उन्हें टिप्पणियों में पूछ सकते हैं।
